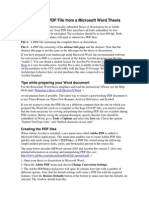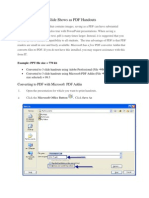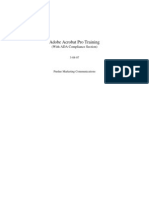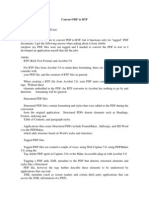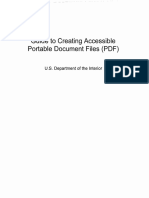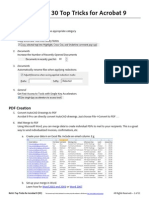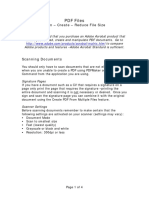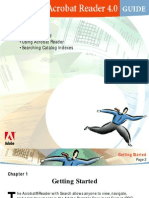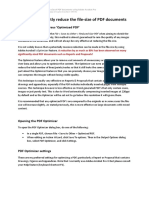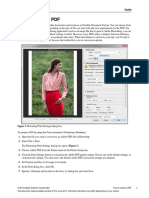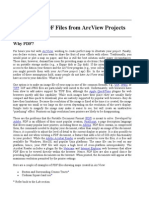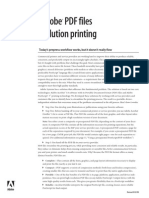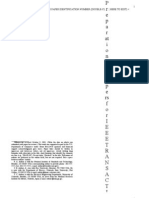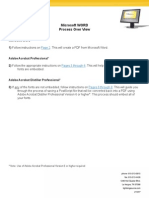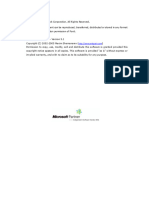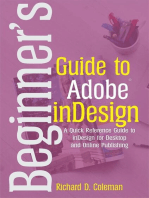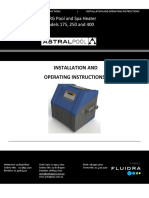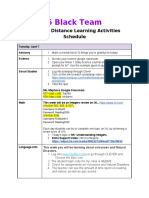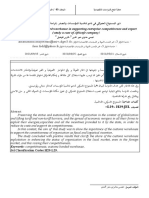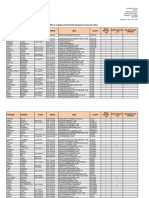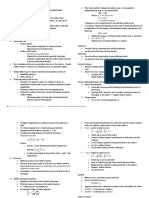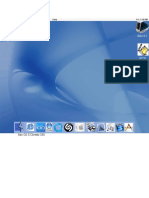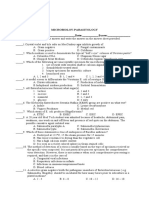Professional Documents
Culture Documents
Preparing Pdfs For Insight: Overview: What Is An Insight PDF?
Preparing Pdfs For Insight: Overview: What Is An Insight PDF?
Uploaded by
Eduardo Kasis0 ratings0% found this document useful (0 votes)
13 views8 pagesOriginal Title
insight-rhps.pdf
Copyright
© © All Rights Reserved
Available Formats
PDF, TXT or read online from Scribd
Share this document
Did you find this document useful?
Is this content inappropriate?
Report this DocumentCopyright:
© All Rights Reserved
Available Formats
Download as PDF, TXT or read online from Scribd
0 ratings0% found this document useful (0 votes)
13 views8 pagesPreparing Pdfs For Insight: Overview: What Is An Insight PDF?
Preparing Pdfs For Insight: Overview: What Is An Insight PDF?
Uploaded by
Eduardo KasisCopyright:
© All Rights Reserved
Available Formats
Download as PDF, TXT or read online from Scribd
You are on page 1of 8
Preparing PDFs for Insight
Instructions for Mac OS and Windows
Insight PDFs
Overview: What Is an Insight PDF?
PDF documents serve as the source material for Insight, Random House, Inc.s online book content
search and browsing service.
An Insight PDF is composed of a high-resolution cover and a complete, cropped book interior. The
PDF should contain bookmarks created in Adobe Acrobat that target particular sections of the work.
These bookmarks will later be converted into XML information that lets Random House, Inc. and its
partners control which sections of the book are available through the Insight Program.
In order to simplify the Insight process for our partners, the Content Management Group has
prepared a set of standards for PDF creation. Please follow these standards as closely as possible
before submitting material to Insight.
Insight Checklist
Before you submit Insight PDFs to Random House, Inc., please ensure the following:
(1) The fle is named according to the convention <ISBN13>_DistX.pdf (case sensitive).
e.g., 978140004338_DistX.pdf.
(2) Page 1 of the PDF is a high-res cover image.
(3) The PDF has either embedded text or a text layer. (Scanned PDFs without text layers
cannot be processed successfully.)
(4) The entire book interior is present and in the correct page order.
(5) The PDF pages are cropped properly. There are no visible crop marks, and all pages
have the same dimensions.
(6) The PDF is bookmarked according to the bookmarking standards detailed below.
(7) The fle is a reasonable size, not exceeding 300 MB. Larger fles should be
downsampled.
last updated 03/12/2008 1
Preparing PDFs for Insight
Instructions for Mac OS and Windows
Insight PDFs
Delivering Insight PDFs to Random House, Inc.
Files should be submitted to Random House, Inc. using MassTransit, the secure FTP Service we use.
You may use this tool online by going to http://interchange.randomhouse.com. Use the instructions
on that page for Sending Files to Random House, Inc. with the Mass Transit Generic Web Client.
Please fll in the job ticket with your contact info and specify what titles you are including in the
Additional Information section. Drag your properly named PDF fles into the drop of window and
select the Remote Service for RHPS_Insight_Drop. This will transfer your fles onto our network and
onto our workgroup server where will watch for them for processing.
Preparing Your Files in Adobe Acrobat on Mac OS or Windows
These instructions are written for Adobe Acrobat 7 Professional on a Mac running OSX or on a PC
running Microsoft Windows 2000 with Service Pack 2, XP Professional, or Home Edition.
Concatenating PDFs
To create a PDF of the full book interior, you may have to concatenate multiple smaller PDFs. For
example, a books front matter or inserts may be in a separate fle from the book body.
To concatenate multiple fles in Acrobat 7 Professional, follow these steps:
(1) Select File > Create PDF > From Multiple Files or click the Create PDF button on
the toolbar and choose From Multiple Files. Add the fles you want to combine into a
single PDF. You can then arrange them in the order in which you want them to appear
in the new fle.
(2) To verify that the new fle contains the entire book interior and that the pages are all
the same size, set the Acrobat zoom level to 100% and scroll through the PDF.
Cropping PDFs
PDF documents should be cropped to trim size so that no crop marks are visible.
To crop PDF fles in Acrobat 7 Professional , follow these steps:
(1) Select Document > Crop Pages to bring up the Crop dialog box
last updated 03/12/2008 2
Preparing PDFs for Insight
Instructions for Mac OS and Windows
Insight PDFs
(2) Select Trim under Crop Margins and make a note of Top/Bottom/
Left/Right values under Margin Controls.
(3) Select Crop under Crop Margins and enter the trim values in the Top/Bottom/Left/
Right felds.
(4) Select All Pages under Page Range and then OK to crop the page.
(5) Verify that the pages have been cropped properly.
Issue: Trim size is not listed
Some fles contain crop marks, but do not list the trim size in the Crop dialog. To crop these,
use the crop tool.
(1) Choose the crop tool under Tools > Advanced Editing and drag the cursor so
that the selected area is aligned with the crop marks.
(2) Double-click inside the selected area to bring up the Crop Pages dialog.
(3) Select All Pages under Page Range and then OK to crop the pages.
Adding Covers
Before a PDF can be bookmarked, a cover image must be added to it. Often this will be a separate
art fle such as a TIFF or JPG image.
You may also need to add a blank page to the PDF to retain the original left-right page fow. Even-
numbered pages should appear on the left and odd-numbered pages should appear on the right.
To add a cover in Acrobat 7 Professional, follow this process:
(1) Verify you have a high resolution cover image
The cover image you use should be at least 150 dpi. This can be verifed by selecting
Advanced > Prefight > List All Images. The result will indicate the cover resolution (the
image resolution for Page 1).
(2) Resize the cover image
last updated 03/12/2008 3
Preparing PDFs for Insight
Instructions for Mac OS and Windows
Insight PDFs
Select File > Document Properties to check the page dimensions.
Make note of the width.
Using Photoshop, open the cover image for your PDF. Check the image size by
selecting Image > Image Size. Resize the image so that its width is the same as the
PDFs. Save the fle as a TIFF.
(3) Insert the image into your PDF
Go back to your PDF in Acrobat. To insert the cover image, select Document > Insert
Pages and choose the image you resized in Photoshop.
(4) Add a blank page?
Select the double-page view in Acrobat (bottom right) to check the right-left page fow
of the PDF document. If the fow is of, you should add a blank page after the cover
page. Otherwise, you can save the PDF now as ISBN_DistX.pdf.
If you need a blank page, select the Pages view (tab at left) and fnd a blank page
within the PDF. Copy it to the position immediately after the cover image by dragging
it while holding the option key (Mac OS) or the Crtl key (Windows). (Be sure to hold the
option or Ctrl key or you will move the page rather than copy it.)
(5) Save the PDF
Save the PDF as ISBN_DistX.pdf.
Is there a text layer?
PDF fles must have a text layer or embedded text to be processed successfully by Insight. If you are
working with scanned PDFs, you should verify that a text layer is present.
A simple test for this is to try to copy text from the PDF and paste it into a text document. If you can
copy text successfully, the fle has a text layer.
If the PDF does not have a text layer, you can generate one in Acrobat by using the Recognize
Text Using OCR command under the Document menu. Note, however, that Recognize Text is not
entirely reliable.
last updated 03/12/2008 4
Preparing PDFs for Insight
Instructions for Mac OS and Windows
Insight PDFs
Downsampling PDFs
If the fle size for your DistX PDF approaches or surpasses 300 MB, it should be downsampled to 300
dpi. Follow these steps in Acrobat:
(1) Select Advanced > PDF Optimizer.
(2) Set the dpi values for Color, Grayscale, and Monochrome images to 300 dpi. Set the
quality level to High. Make the fle compatible with Acrobat 5.0 and later.
(3) Save the fle.
If you are working with a large number of fles, downsampling can also be done as an Acrobat batch
process, or with PDF processing software such as PitStop Server.
Bookmark Instructions:
To bookmark an Insight PDF using Adobe Acrobat 7:
Make sure the bookmarks pane is showing to the left of the application window
Scroll to the frst page of the section you want to bookmark
Command-B (Mac OS) or Ctrl-B (Windows) to create a new bookmark
The following sections of the book should be bookmarked. If a section heading does not appear in
the list below, choose the bookmark that is most applicable. E.g.: For the heading "Timeline, use
the bookmark "Chronology; for the heading "Family Tree," use the bookmark "Genealogy."
Note: Bookmarks should be listed in the same order as their corresponding sections in the book.
o Cover
o First Page
First Page means Page 1 of the book, even if this is a title page. This comes after
any front matter with Roman numeral page numbers. Note that 1 will rarely be
printed on Page 1.
o Other Books By This Author
o Title Page
o Copyright Page
o Dedication
o Acknowledgments
o Authors Note (includes Editors Note, Authors Note)
o Table of Contents
last updated 03/12/2008 5
Preparing PDFs for Insight
Instructions for Mac OS and Windows
Insight PDFs
o List of Illustrations / List of Tables / List of Abbreviations
o Chronology
o Genealogy
o Map
o Characters
o Foreword
o Preface
o Introduction
o Prologue
o Parts (For details on parts and chapters, see below)
o Chapters (nest within parts)
o Sub-Chapters (nest within chapters)
o Epilogue
o Conclusion
o Afterword
o Biographical Note
o Permissions
o Glossary
o Appendix (if multiple Appendices--e.g., Appendix A, Appendix B, Appendix C--usually
just bookmark as "Appendix")
o Resources
o Notes (includes Historical Notes)
o Sources
o Bibliography
o Suggested Reading
o Credits
o Index
o Reading Group Guide
o About the Author (includes About the Editor, About the Authors, "About the
Contributors)
o Last Page (means the last numbered page)
o Insert
Inserts should be placed at the end of the PDF, even if that is not where they appear
in the print version of the book. Please note if you are working on a fle with an
insert in the middle of an already defned chapter or section.
last updated 03/12/2008 6
Preparing PDFs for Insight
Instructions for Mac OS and Windows
Insight PDFs
Bookmarking Parts, Chapters, and Subchapters
There are three possible levels of formatting that should use nesting in Acrobat:
Parts
> Chapters
> Subchapters
Parts should be formatted as "Part 1" or "Part 1 - Part Title." If the word "Part" does not appear in
the part heading, spell it out in the bookmark. If the part is not numbered, add a number to it.
Chapters, like parts, should be formatted as "Chapter 1 or "Chapter 1 - Chapter Title." If the word
"Chapter" does not appear in the chapter heading, spell it out in the bookmark. If the chapter is
unnumbered, add a number to it.
Subchapters should be bookmarked by subchapter heading. Do not write out "Subchapter" or add a
number to the bookmark.
Sample:
Part 1 - Entrees
> Chapter 1 - Pasta Dishes
> Spaghetti Carbonara
Key:
Chapter Name or Part Name Bookmark Label
Chapter One or Part One Chapter 1 or Part 1
Chapter One - Home or Part One - Home Chapter 1 - Home or Part 1 - Home
One Chapter 1 - One or Part 1 - One
IV Chapter 4 - IV or Part 4 - IV
Chapter IV or Part IV Chapter 4 or Part 4
Chapter 1 or Part 1 Chapter 1 or Part 1
Chapter 1 - Home or Part 1 - Home Chapter 1 - Home or Part 1 - Home
Home Chapter 1 - Home or Part 1 - Home
last updated 03/12/2008 7
Preparing PDFs for Insight
Instructions for Mac OS and Windows
Insight PDFs
Example of chapters nested within parts:
last updated 03/12/2008 8
You might also like
- Marketing Plan of CostaDocument24 pagesMarketing Plan of CostaScarlet88% (26)
- BakenekoDocument2 pagesBakenekoSawyerRankin100% (1)
- bht-3000 Wifi Thermostat ManualDocument2 pagesbht-3000 Wifi Thermostat Manualfede50% (4)
- Magcloud Instructions 8.25x10.75StandardPB PhotoshopDocument16 pagesMagcloud Instructions 8.25x10.75StandardPB PhotoshopjcecilNo ratings yet
- Partnership Bar QuestionsDocument5 pagesPartnership Bar Questionsherbertwest1972849075% (4)
- PDF-Best Practice v3 CC-ByDocument8 pagesPDF-Best Practice v3 CC-ByteodoraeneNo ratings yet
- Best Practices For Producing High Quality PDF FilesDocument7 pagesBest Practices For Producing High Quality PDF FilesSyed ShahNo ratings yet
- PDF-Best Practice v2Document8 pagesPDF-Best Practice v2Syed ShahNo ratings yet
- Creating A PDF File From A Microsoft Word ThesisDocument3 pagesCreating A PDF File From A Microsoft Word ThesisNA NANo ratings yet
- PDF-Best Practice v2Document9 pagesPDF-Best Practice v2riki187No ratings yet
- Saving Powerpoint Slide Shows As PDF Handouts: Converting To PDF With Microsoft PDF AddinDocument3 pagesSaving Powerpoint Slide Shows As PDF Handouts: Converting To PDF With Microsoft PDF AddinAdarsh AgarwalNo ratings yet
- Adobe Acrobat Pro - 7r7Document17 pagesAdobe Acrobat Pro - 7r7sysinfo2No ratings yet
- User'S Guide Software/Hardware Module: ADOBE ACROBAT 7Document6 pagesUser'S Guide Software/Hardware Module: ADOBE ACROBAT 7Dimitris ArvanitisNo ratings yet
- HOWTO Convert PDF To RTF, DocDocument5 pagesHOWTO Convert PDF To RTF, DocZé FernandoNo ratings yet
- Get FileDocument10 pagesGet FiletirumalayasaswiniNo ratings yet
- Computer 9 - Z1 N3 Module Week 4Document2 pagesComputer 9 - Z1 N3 Module Week 4Ada Callanta Olipas-AnchetaNo ratings yet
- Preparing Photoshop DocumentsDocument3 pagesPreparing Photoshop Documentsb9f93a65a68910No ratings yet
- 30 Dirty TricksDocument25 pages30 Dirty TricksДр. ЦчатерйееNo ratings yet
- Guide For Creating Accessible DocumentsDocument14 pagesGuide For Creating Accessible DocumentsSiberNo ratings yet
- Rick Borstein's 30 Top Tricks For Acrobat 9Document11 pagesRick Borstein's 30 Top Tricks For Acrobat 9Bowayne HewetsonNo ratings yet
- Getting Started - Using Acrobat Reader - Searching Catalog IndexesDocument79 pagesGetting Started - Using Acrobat Reader - Searching Catalog IndexesLuca BianchiNo ratings yet
- Making Tiff and Eps Files From Drawing, Word Processing, Powerpoint and Graphing ProgramsDocument9 pagesMaking Tiff and Eps Files From Drawing, Word Processing, Powerpoint and Graphing Programsarch-dNo ratings yet
- PDF Files: Scan - Create - Reduce File SizeDocument4 pagesPDF Files: Scan - Create - Reduce File Sizegerntrash2No ratings yet
- Best Practice FAQsDocument2 pagesBest Practice FAQsAzharul IslamNo ratings yet
- LibreOffice Calc Guide 10Document20 pagesLibreOffice Calc Guide 10Violeta XevinNo ratings yet
- How To Batch Convert Your IDWDocument6 pagesHow To Batch Convert Your IDWPierluigiBusettoNo ratings yet
- Adding BleedsDocument5 pagesAdding BleedsRadhakrishna K GNo ratings yet
- Getting Started - Using Acrobat Reader - Searching Catalog IndexesDocument79 pagesGetting Started - Using Acrobat Reader - Searching Catalog IndexesLuis Gustavo Choque BordaNo ratings yet
- Creating Accessible PDF Documentw With Adobe Indesign Cs6 v3Document15 pagesCreating Accessible PDF Documentw With Adobe Indesign Cs6 v3Aasim MallickNo ratings yet
- XMLPDocument19 pagesXMLPNasreddine TaibiNo ratings yet
- How To Significantly Reduce The File-Size of PDF Documents PDFDocument9 pagesHow To Significantly Reduce The File-Size of PDF Documents PDFJoel Cabrera LauraNo ratings yet
- About A-PDF Word To PDFDocument16 pagesAbout A-PDF Word To PDFSalvador WhiteNo ratings yet
- AXI Howto Create PDFDocument2 pagesAXI Howto Create PDFQ brgNo ratings yet
- What Software Do I Need To Create PDF Files?: Adobe's Web SiteDocument4 pagesWhat Software Do I Need To Create PDF Files?: Adobe's Web SiteNegoita AdiNo ratings yet
- Create A Business CardDocument8 pagesCreate A Business CardAlexandrosAristeridisNo ratings yet
- Creating PDF Files From Arcview ProjectsDocument5 pagesCreating PDF Files From Arcview ProjectsDaus AjaNo ratings yet
- PDF Info & Test File: Downloading PDF Files in A Web BrowserDocument3 pagesPDF Info & Test File: Downloading PDF Files in A Web BrowserAmalia Tarquino GarciaNo ratings yet
- PDF Portfolio TutorialDocument7 pagesPDF Portfolio Tutorialanon_193257742No ratings yet
- InDesign CS ReadMeDocument11 pagesInDesign CS ReadMeCharlotte Lentner SchulzNo ratings yet
- Peu 5 ManualDocument27 pagesPeu 5 ManualMatteo GiordanoNo ratings yet
- TranslationsDocument288 pagesTranslationsOmar Dodanim Salas BarriosNo ratings yet
- 8 X 11 DoubleinstDocument7 pages8 X 11 DoubleinstbaubaumihaiNo ratings yet
- Preparing Adobe PDF Files For High-Resolution Printing: Today's Prepress Workflow Works, But It Doesn't Really FlowDocument0 pagesPreparing Adobe PDF Files For High-Resolution Printing: Today's Prepress Workflow Works, But It Doesn't Really FlowSyed ShahNo ratings yet
- Using The Paper Capture Plug-InDocument3 pagesUsing The Paper Capture Plug-Inshaahin13631363No ratings yet
- Adobe® Reader® 7.0 Software: System RequirementsDocument13 pagesAdobe® Reader® 7.0 Software: System Requirementsanon-125371No ratings yet
- What Does PDF Stand For?: Standards - HTMLDocument8 pagesWhat Does PDF Stand For?: Standards - HTMLndrknsNo ratings yet
- PDF Guide 202211 enDocument19 pagesPDF Guide 202211 enwqkgr74yktNo ratings yet
- PDF ReDirect Help ContentDocument14 pagesPDF ReDirect Help ContentihsanNo ratings yet
- Postscript PrintDocument6 pagesPostscript PrintYouhan Karemina0% (1)
- Creating A High Resolution PDF File With: AdobeDocument25 pagesCreating A High Resolution PDF File With: AdobeteodoraeneNo ratings yet
- Ieee FormatDocument7 pagesIeee FormatPrasanna AcharyaNo ratings yet
- Converting A File or Files To A PDF/A Compliant VersionDocument8 pagesConverting A File or Files To A PDF/A Compliant VersionNingiiz NatachaNo ratings yet
- Adobe9 Top Thirty Tricks PDFDocument11 pagesAdobe9 Top Thirty Tricks PDFShirin AsadiNo ratings yet
- How To Edit PDF Files Without Any Hassle - PCWorldDocument13 pagesHow To Edit PDF Files Without Any Hassle - PCWorldHowardNo ratings yet
- Creating Accessible Microsoft Word 2007/ 2010 DOCUMENTS: Headings Columns ListsDocument4 pagesCreating Accessible Microsoft Word 2007/ 2010 DOCUMENTS: Headings Columns ListssbikmmNo ratings yet
- JTEHM TemplateDocument6 pagesJTEHM TemplatebasomustakimNo ratings yet
- How To Automail MergeDocument30 pagesHow To Automail MergeadiNo ratings yet
- Apogee Portal: Acrobat For Macintosh and Safari Overprint PreviewDocument10 pagesApogee Portal: Acrobat For Macintosh and Safari Overprint PreviewDGrafico Marco Camargo SolizNo ratings yet
- MSWordWalkthrough PDFDocument8 pagesMSWordWalkthrough PDFCourtney McgeeNo ratings yet
- FoxitPageOrganizer ManualDocument67 pagesFoxitPageOrganizer ManualjtrkiNo ratings yet
- Engineering ManagementDocument6 pagesEngineering ManagementJohn Randyll CimafrancaNo ratings yet
- Inst 318 Hinrg Heater-5Document24 pagesInst 318 Hinrg Heater-5Nanuku ServicesNo ratings yet
- The Meshan Saga Issue 11Document14 pagesThe Meshan Saga Issue 11FSpace PublicationsNo ratings yet
- Joshua and Shuvoms Midterm Review 2 Per Page Large With CheatsheetDocument4 pagesJoshua and Shuvoms Midterm Review 2 Per Page Large With CheatsheetAlexander ChenNo ratings yet
- Yarn Count & Yarn ModificationDocument52 pagesYarn Count & Yarn Modificationmhrscribd014No ratings yet
- First Floor PlanDocument1 pageFirst Floor PlanHEET MEWADANo ratings yet
- SOCDocument4 pagesSOCJvnRodz P GmlmNo ratings yet
- SysDocument13 pagesSysMariusNo ratings yet
- Scan Nov 16 2020 2Document2 pagesScan Nov 16 2020 2api-530928785No ratings yet
- Be Aware of Fear in Your LifeDocument18 pagesBe Aware of Fear in Your LifeK ROKITHNo ratings yet
- Week 1 6 Black Schedule DLDocument5 pagesWeek 1 6 Black Schedule DLapi-456880356No ratings yet
- ErrornotactoDocument202 pagesErrornotactosamuel rodolfo avila sotomonteNo ratings yet
- دور المستودع الجمركي في دعم تنافسية المؤسسات و التصدر (دراسة حالة شركة أفريكافي)Document10 pagesدور المستودع الجمركي في دعم تنافسية المؤسسات و التصدر (دراسة حالة شركة أفريكافي)Mouna MounaNo ratings yet
- Exam Ms 201 Implementing A Hybrid and Secure Messaging Platform Skills Measured PDFDocument5 pagesExam Ms 201 Implementing A Hybrid and Secure Messaging Platform Skills Measured PDFakdreamscapeNo ratings yet
- Listof Approved Pesticide Equipment Inspectors 211123231123Document4 pagesListof Approved Pesticide Equipment Inspectors 211123231123jimhuanggNo ratings yet
- Covid-19 and Diabetes: Chandan Kumar 3rd YEARDocument19 pagesCovid-19 and Diabetes: Chandan Kumar 3rd YEAROlga GoryachevaNo ratings yet
- Table A-3 United States Counties Stations RevDocument127 pagesTable A-3 United States Counties Stations RevAlvin KimNo ratings yet
- Operating Manual: AmplifierDocument12 pagesOperating Manual: AmplifiermigfrayaNo ratings yet
- Sorribes Manual UKDocument12 pagesSorribes Manual UKceaumahuNo ratings yet
- Chem111.1 Exer7-Postlab.v1 PDFDocument4 pagesChem111.1 Exer7-Postlab.v1 PDFSnow Drop0% (1)
- Finite VerbDocument10 pagesFinite VerbStella S Daisy100% (1)
- The Evolution of Philippine Housing Policy and InstitutionsDocument6 pagesThe Evolution of Philippine Housing Policy and InstitutionsMharcianeMaxineMagoNo ratings yet
- Personal PronounsDocument6 pagesPersonal PronounsIma MariyamaNo ratings yet
- GRADIENT 30 TMDocument2 pagesGRADIENT 30 TMJatan JoshiNo ratings yet
- Imac G3: Mac Os X Cheetah-2001Document28 pagesImac G3: Mac Os X Cheetah-2001Justin ChangNo ratings yet
- Micropara 1Document8 pagesMicropara 1Jing DelfinNo ratings yet
- "Cyber-Plus Evolution": Instruction ManualDocument110 pages"Cyber-Plus Evolution": Instruction ManualVasaNo ratings yet