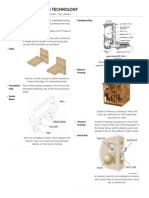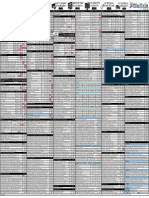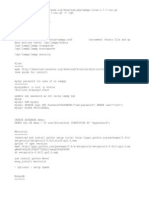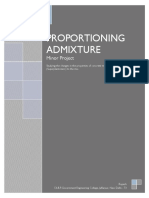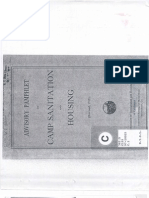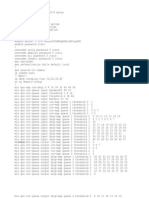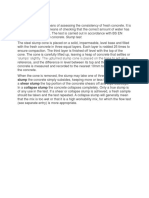Professional Documents
Culture Documents
Google Sketchup 7 Hands-On: by Bonnie Roskes
Google Sketchup 7 Hands-On: by Bonnie Roskes
Uploaded by
Prateek ChakrabortyOriginal Title
Copyright
Available Formats
Share this document
Did you find this document useful?
Is this content inappropriate?
Report this DocumentCopyright:
Available Formats
Google Sketchup 7 Hands-On: by Bonnie Roskes
Google Sketchup 7 Hands-On: by Bonnie Roskes
Uploaded by
Prateek ChakrabortyCopyright:
Available Formats
Google SketchUp
7
Hands-On
Basic Exercises
By Bonnie Roskes
A collection of exercises, tips and tricks that
will get you up and running, and creating just
about anything, in Google SketchUp, Free or
Pro versions.
a 3DVinci Publication
www.3dvinci.net
Table of Contents
i
Chapter 1: Chapter 1: Introduction
How this Book Came About . . . . . . . . . . . . . . . . . . . . . . . . . . . . . . . . . . . . . . . . . . . . . . . . . . . . . . . . . . . . . . . . 1
How this Book is Set Up . . . . . . . . . . . . . . . . . . . . . . . . . . . . . . . . . . . . . . . . . . . . . . . . . . . . . . . . . . . . . . . . . . . 1
Google SketchUp 7 Hands-On: Basic Exercises . . . . . . . . . . . . . . . . . . . . . . . . . . . . . . . . . . . . . . . . . . 1
Google SketchUp 7 Hands-On: Advanced Exercises. . . . . . . . . . . . . . . . . . . . . . . . . . . . . . . . . . . . . . . 2
About the Author . . . . . . . . . . . . . . . . . . . . . . . . . . . . . . . . . . . . . . . . . . . . . . . . . . . . . . . . . . . . . . . . . . . . . . . . . 2
About the Cover. . . . . . . . . . . . . . . . . . . . . . . . . . . . . . . . . . . . . . . . . . . . . . . . . . . . . . . . . . . . . . . . . . . . . . . . . . 2
Chapter 2: The Basics
Opening SketchUp. . . . . . . . . . . . . . . . . . . . . . . . . . . . . . . . . . . . . . . . . . . . . . . . . . . . . . . . . . . . . . . . . . . . . . . . 3
SketchUp Screen . . . . . . . . . . . . . . . . . . . . . . . . . . . . . . . . . . . . . . . . . . . . . . . . . . . . . . . . . . . . . . . . . . . . . . . . . 4
Viewing Tools . . . . . . . . . . . . . . . . . . . . . . . . . . . . . . . . . . . . . . . . . . . . . . . . . . . . . . . . . . . . . . . . . . . . . . . . . . . 5
Shortcut Keys. . . . . . . . . . . . . . . . . . . . . . . . . . . . . . . . . . . . . . . . . . . . . . . . . . . . . . . . . . . . . . . . . . . . . . . . . . . . 6
Drawing Tools . . . . . . . . . . . . . . . . . . . . . . . . . . . . . . . . . . . . . . . . . . . . . . . . . . . . . . . . . . . . . . . . . . . . . . . . . . . 6
Line. . . . . . . . . . . . . . . . . . . . . . . . . . . . . . . . . . . . . . . . . . . . . . . . . . . . . . . . . . . . . . . . . . . . . . . . . . . . . 6
Rectangle. . . . . . . . . . . . . . . . . . . . . . . . . . . . . . . . . . . . . . . . . . . . . . . . . . . . . . . . . . . . . . . . . . . . . . . . 13
Square and Golden Section . . . . . . . . . . . . . . . . . . . . . . . . . . . . . . . . . . . . . . . . . . . . . . . . . . . 16
Push/Pull . . . . . . . . . . . . . . . . . . . . . . . . . . . . . . . . . . . . . . . . . . . . . . . . . . . . . . . . . . . . . . . . . . . . . . . . 17
Push/Pull with Modifier Keys . . . . . . . . . . . . . . . . . . . . . . . . . . . . . . . . . . . . . . . . . . . . . . . . . 21
Circle and Polygon . . . . . . . . . . . . . . . . . . . . . . . . . . . . . . . . . . . . . . . . . . . . . . . . . . . . . . . . . . . . . . . . 22
Arc. . . . . . . . . . . . . . . . . . . . . . . . . . . . . . . . . . . . . . . . . . . . . . . . . . . . . . . . . . . . . . . . . . . . . . . . . . . . . 29
Freehand . . . . . . . . . . . . . . . . . . . . . . . . . . . . . . . . . . . . . . . . . . . . . . . . . . . . . . . . . . . . . . . . . . . . . . . . 35
Manipulation Tools . . . . . . . . . . . . . . . . . . . . . . . . . . . . . . . . . . . . . . . . . . . . . . . . . . . . . . . . . . . . . . . . . . . . . . 37
Select. . . . . . . . . . . . . . . . . . . . . . . . . . . . . . . . . . . . . . . . . . . . . . . . . . . . . . . . . . . . . . . . . . . . . . . . . . . 37
Getting Measurements and Quantities Using Select and Entity Info . . . . . . . . . . . . . . . . . . . 41
Eraser . . . . . . . . . . . . . . . . . . . . . . . . . . . . . . . . . . . . . . . . . . . . . . . . . . . . . . . . . . . . . . . . . . . . . . . . . . 42
Tape Measure . . . . . . . . . . . . . . . . . . . . . . . . . . . . . . . . . . . . . . . . . . . . . . . . . . . . . . . . . . . . . . . . . . . . 45
Protractor. . . . . . . . . . . . . . . . . . . . . . . . . . . . . . . . . . . . . . . . . . . . . . . . . . . . . . . . . . . . . . . . . . . . . . . . 51
Move and Copy. . . . . . . . . . . . . . . . . . . . . . . . . . . . . . . . . . . . . . . . . . . . . . . . . . . . . . . . . . . . . . . . . . . 55
Move . . . . . . . . . . . . . . . . . . . . . . . . . . . . . . . . . . . . . . . . . . . . . . . . . . . . . . . . . . . . . . . . . . . . 55
Copy. . . . . . . . . . . . . . . . . . . . . . . . . . . . . . . . . . . . . . . . . . . . . . . . . . . . . . . . . . . . . . . . . . . . . 57
Autofold. . . . . . . . . . . . . . . . . . . . . . . . . . . . . . . . . . . . . . . . . . . . . . . . . . . . . . . . . . . . . . . . . . 60
Autofold with Curved Faces . . . . . . . . . . . . . . . . . . . . . . . . . . . . . . . . . . . . . . . . . . . . . . . . . . 62
Using Move to Resize Curves and Curved Surfaces. . . . . . . . . . . . . . . . . . . . . . . . . . . . . . . . 62
Rotate and Copy . . . . . . . . . . . . . . . . . . . . . . . . . . . . . . . . . . . . . . . . . . . . . . . . . . . . . . . . . . . . . . . . . . 66
Rotate. . . . . . . . . . . . . . . . . . . . . . . . . . . . . . . . . . . . . . . . . . . . . . . . . . . . . . . . . . . . . . . . . . . . 66
Rotate - Copy. . . . . . . . . . . . . . . . . . . . . . . . . . . . . . . . . . . . . . . . . . . . . . . . . . . . . . . . . . . . . . 70
Defining the Rotation Axis . . . . . . . . . . . . . . . . . . . . . . . . . . . . . . . . . . . . . . . . . . . . . . . . . . . 71
Using Rotate to Twist . . . . . . . . . . . . . . . . . . . . . . . . . . . . . . . . . . . . . . . . . . . . . . . . . . . . . . . 74
Scale . . . . . . . . . . . . . . . . . . . . . . . . . . . . . . . . . . . . . . . . . . . . . . . . . . . . . . . . . . . . . . . . . . . . . . . . . . . 75
Scaling with the Axis Tool . . . . . . . . . . . . . . . . . . . . . . . . . . . . . . . . . . . . . . . . . . . . . . . . . . . 78
Offset. . . . . . . . . . . . . . . . . . . . . . . . . . . . . . . . . . . . . . . . . . . . . . . . . . . . . . . . . . . . . . . . . . . . . . . . . . . 79
Axes . . . . . . . . . . . . . . . . . . . . . . . . . . . . . . . . . . . . . . . . . . . . . . . . . . . . . . . . . . . . . . . . . . . . . . . . . . . 80
Displaying and Smoothing Edges . . . . . . . . . . . . . . . . . . . . . . . . . . . . . . . . . . . . . . . . . . . . . . . . . . . . . . . . . . . 82
Google SketchUp 7 Hands-On: Basic Exercises
ii
Chapter 3: Intersect and Follow Me
Follow Me. . . . . . . . . . . . . . . . . . . . . . . . . . . . . . . . . . . . . . . . . . . . . . . . . . . . . . . . . . . . . . . . . . . . . . . . . . . . . .89
Basic Follow Me . . . . . . . . . . . . . . . . . . . . . . . . . . . . . . . . . . . . . . . . . . . . . . . . . . . . . . . . . . . . . . . . . .89
Follow Me with Components . . . . . . . . . . . . . . . . . . . . . . . . . . . . . . . . . . . . . . . . . . . . . . . . . . . . . . . .95
Round Objects. . . . . . . . . . . . . . . . . . . . . . . . . . . . . . . . . . . . . . . . . . . . . . . . . . . . . . . . . . . . . . . . . . . .98
Intersect. . . . . . . . . . . . . . . . . . . . . . . . . . . . . . . . . . . . . . . . . . . . . . . . . . . . . . . . . . . . . . . . . . . . . . . . . . . . . . .100
Cutting and Embossing . . . . . . . . . . . . . . . . . . . . . . . . . . . . . . . . . . . . . . . . . . . . . . . . . . . . . . . . . . . .100
Intersecting Arches . . . . . . . . . . . . . . . . . . . . . . . . . . . . . . . . . . . . . . . . . . . . . . . . . . . . . . . . . . . . . . .103
Arch Cutouts Using Groups . . . . . . . . . . . . . . . . . . . . . . . . . . . . . . . . . . . . . . . . . . . . . . . . . . . . . . . .105
Intersect with Context and Selected . . . . . . . . . . . . . . . . . . . . . . . . . . . . . . . . . . . . . . . . . . . . . . . . . .108
Combining Follow Me and Intersect with Model. . . . . . . . . . . . . . . . . . . . . . . . . . . . . . . . . . . . . . . . . . . . . . .112
Creating a Wall Niche. . . . . . . . . . . . . . . . . . . . . . . . . . . . . . . . . . . . . . . . . . . . . . . . . . . . . . . . . . . . .112
Intersecting Moldings . . . . . . . . . . . . . . . . . . . . . . . . . . . . . . . . . . . . . . . . . . . . . . . . . . . . . . . . . . . . .114
Window Rows. . . . . . . . . . . . . . . . . . . . . . . . . . . . . . . . . . . . . . . . . . . . . . . . . . . . . . . . . . . . . . . . . . .116
Chapter 4: Making Multiple Copies
Basic Move and Copy. . . . . . . . . . . . . . . . . . . . . . . . . . . . . . . . . . . . . . . . . . . . . . . . . . . . . . . . . . . . . . . . . . . .119
Internal Arrays . . . . . . . . . . . . . . . . . . . . . . . . . . . . . . . . . . . . . . . . . . . . . . . . . . . . . . . . . . . . . . . . . . . . . . . . .121
Non-Orthogonal Copies . . . . . . . . . . . . . . . . . . . . . . . . . . . . . . . . . . . . . . . . . . . . . . . . . . . . . . . . . . . . . . . . . .127
Multiple Rotated Copies. . . . . . . . . . . . . . . . . . . . . . . . . . . . . . . . . . . . . . . . . . . . . . . . . . . . . . . . . . . . . . . . . .131
Chapter 5: Working with Roofs
Using Offset for Roofs . . . . . . . . . . . . . . . . . . . . . . . . . . . . . . . . . . . . . . . . . . . . . . . . . . . . . . . . . . . . . . . . . . .137
Simple Roofs and Dormers. . . . . . . . . . . . . . . . . . . . . . . . . . . . . . . . . . . . . . . . . . . . . . . . . . . . . . . . . . . . . . . .139
Basic Dormer. . . . . . . . . . . . . . . . . . . . . . . . . . . . . . . . . . . . . . . . . . . . . . . . . . . . . . . . . . . . . . . . . . . .139
Dormer with 3D Roof . . . . . . . . . . . . . . . . . . . . . . . . . . . . . . . . . . . . . . . . . . . . . . . . . . . . . . . . . . . . .142
Building the Roof . . . . . . . . . . . . . . . . . . . . . . . . . . . . . . . . . . . . . . . . . . . . . . . . . . . . . . . . . .142
Building the Dormer. . . . . . . . . . . . . . . . . . . . . . . . . . . . . . . . . . . . . . . . . . . . . . . . . . . . . . . .145
Peaked Dormer . . . . . . . . . . . . . . . . . . . . . . . . . . . . . . . . . . . . . . . . . . . . . . . . . . . . . . . . . . . . . . . . . .149
Building the House and Roof . . . . . . . . . . . . . . . . . . . . . . . . . . . . . . . . . . . . . . . . . . . . . . . . .149
Building the First Dormer . . . . . . . . . . . . . . . . . . . . . . . . . . . . . . . . . . . . . . . . . . . . . . . . . . .150
Copying the First Dormer. . . . . . . . . . . . . . . . . . . . . . . . . . . . . . . . . . . . . . . . . . . . . . . . . . . .153
Building the Second Dormer . . . . . . . . . . . . . . . . . . . . . . . . . . . . . . . . . . . . . . . . . . . . . . . . .154
Resolving Roofs . . . . . . . . . . . . . . . . . . . . . . . . . . . . . . . . . . . . . . . . . . . . . . . . . . . . . . . . . . . . . . . . . . . . . . . .156
Resolving Roofs of Varying Heights. . . . . . . . . . . . . . . . . . . . . . . . . . . . . . . . . . . . . . . . . . . . . . . . . .156
Resolving Roofs with Uniform Slope. . . . . . . . . . . . . . . . . . . . . . . . . . . . . . . . . . . . . . . . . . . . . . . . .160
Building the Uniform Roof . . . . . . . . . . . . . . . . . . . . . . . . . . . . . . . . . . . . . . . . . . . . . . . . . .160
Resolving the Roof Corners. . . . . . . . . . . . . . . . . . . . . . . . . . . . . . . . . . . . . . . . . . . . . . . . . .164
Roofing with Follow Me . . . . . . . . . . . . . . . . . . . . . . . . . . . . . . . . . . . . . . . . . . . . . . . . . . . .167
Overhanging Roofs. . . . . . . . . . . . . . . . . . . . . . . . . . . . . . . . . . . . . . . . . . . . . . . . . . . . . . . . . . . . . . . . . . . . . .169
Overhangs with Follow Me and Intersect . . . . . . . . . . . . . . . . . . . . . . . . . . . . . . . . . . . . . . . . . . . . . .169
Overhangs by Moving Faces. . . . . . . . . . . . . . . . . . . . . . . . . . . . . . . . . . . . . . . . . . . . . . . . . . . . . . . .173
Table of Contents
iii
Chapter 6: Groups and Components
Components Versus Groups. . . . . . . . . . . . . . . . . . . . . . . . . . . . . . . . . . . . . . . . . . . . . . . . . . . . . . . . . . . . . . . 177
Groups . . . . . . . . . . . . . . . . . . . . . . . . . . . . . . . . . . . . . . . . . . . . . . . . . . . . . . . . . . . . . . . . . . . . . . . . . . . . . . . 178
Sticking and Unsticking . . . . . . . . . . . . . . . . . . . . . . . . . . . . . . . . . . . . . . . . . . . . . . . . . . . . . . . . . . . 178
SketchUp Stickiness. . . . . . . . . . . . . . . . . . . . . . . . . . . . . . . . . . . . . . . . . . . . . . . . . . . . . . . . 178
Preventing Stickiness. . . . . . . . . . . . . . . . . . . . . . . . . . . . . . . . . . . . . . . . . . . . . . . . . . . . . . . 180
Ungluing . . . . . . . . . . . . . . . . . . . . . . . . . . . . . . . . . . . . . . . . . . . . . . . . . . . . . . . . . . . . . . . . 181
Preventing Edge Breaks . . . . . . . . . . . . . . . . . . . . . . . . . . . . . . . . . . . . . . . . . . . . . . . . . . . . . . . . . . . 183
Using Groups for Cutting . . . . . . . . . . . . . . . . . . . . . . . . . . . . . . . . . . . . . . . . . . . . . . . . . . . . . . . . . . 183
Removing Objects from a Group . . . . . . . . . . . . . . . . . . . . . . . . . . . . . . . . . . . . . . . . . . . . . . . . . . . . 185
Components . . . . . . . . . . . . . . . . . . . . . . . . . . . . . . . . . . . . . . . . . . . . . . . . . . . . . . . . . . . . . . . . . . . . . . . . . . . 187
Finding Components in the Google 3D Warehouse. . . . . . . . . . . . . . . . . . . . . . . . . . . . . . . . . . . . . . 187
Opening the 3D Warehouse in Your Internet Browser . . . . . . . . . . . . . . . . . . . . . . . . . . . . . 187
Finding Models in the Components Window . . . . . . . . . . . . . . . . . . . . . . . . . . . . . . . . . . . . 189
Using the Get Models tool . . . . . . . . . . . . . . . . . . . . . . . . . . . . . . . . . . . . . . . . . . . . . . . . . . . 193
Inserting and Editing Components . . . . . . . . . . . . . . . . . . . . . . . . . . . . . . . . . . . . . . . . . . . . . . . . . . . 193
Creating and Saving Your Own Components. . . . . . . . . . . . . . . . . . . . . . . . . . . . . . . . . . . . . . . . . . . 203
Component Source Files and Reloading. . . . . . . . . . . . . . . . . . . . . . . . . . . . . . . . . . . . . . . . . . . . . . . 210
Scaling Components. . . . . . . . . . . . . . . . . . . . . . . . . . . . . . . . . . . . . . . . . . . . . . . . . . . . . . . . . . . . . . 215
Aligning Components. . . . . . . . . . . . . . . . . . . . . . . . . . . . . . . . . . . . . . . . . . . . . . . . . . . . . . . . . . . . . 216
Resizing Components (and Groups). . . . . . . . . . . . . . . . . . . . . . . . . . . . . . . . . . . . . . . . . . . . . . . . . . 218
Chapter 7: Painting, Materials, and Textures
Applying Materials. . . . . . . . . . . . . . . . . . . . . . . . . . . . . . . . . . . . . . . . . . . . . . . . . . . . . . . . . . . . . . . . . . . . . . 223
Editing Materials . . . . . . . . . . . . . . . . . . . . . . . . . . . . . . . . . . . . . . . . . . . . . . . . . . . . . . . . . . . . . . . . . . . . . . . 228
Using Images as Textures . . . . . . . . . . . . . . . . . . . . . . . . . . . . . . . . . . . . . . . . . . . . . . . . . . . . . . . . . . . . . . . . 233
Material Collections. . . . . . . . . . . . . . . . . . . . . . . . . . . . . . . . . . . . . . . . . . . . . . . . . . . . . . . . . . . . . . . . . . . . . 236
Materials Collections: Windows. . . . . . . . . . . . . . . . . . . . . . . . . . . . . . . . . . . . . . . . . . . . . . . . . . . . . 236
Materials Collections: Mac. . . . . . . . . . . . . . . . . . . . . . . . . . . . . . . . . . . . . . . . . . . . . . . . . . . . . . . . . 239
Where to Find More Material Collections . . . . . . . . . . . . . . . . . . . . . . . . . . . . . . . . . . . . . . . . . . . . . 241
Material Translucency . . . . . . . . . . . . . . . . . . . . . . . . . . . . . . . . . . . . . . . . . . . . . . . . . . . . . . . . . . . . . . . . . . . 242
Double-Sided Faces . . . . . . . . . . . . . . . . . . . . . . . . . . . . . . . . . . . . . . . . . . . . . . . . . . . . . . . . . . . . . . 247
Materials of Groups and Components . . . . . . . . . . . . . . . . . . . . . . . . . . . . . . . . . . . . . . . . . . . . . . . . . . . . . . . 252
Overview of Materials of Groups. . . . . . . . . . . . . . . . . . . . . . . . . . . . . . . . . . . . . . . . . . . . . . . . . . . . 252
Double-Sided Faces of Groups. . . . . . . . . . . . . . . . . . . . . . . . . . . . . . . . . . . . . . . . . . . . . . . . . . . . . . 254
Using Groups to Separate Materials. . . . . . . . . . . . . . . . . . . . . . . . . . . . . . . . . . . . . . . . . . . . . . . . . . 256
Materials of Components . . . . . . . . . . . . . . . . . . . . . . . . . . . . . . . . . . . . . . . . . . . . . . . . . . . . . . . . . . 258
Wrapping Images. . . . . . . . . . . . . . . . . . . . . . . . . . . . . . . . . . . . . . . . . . . . . . . . . . . . . . . . . . . . . . . . . . . . . . . 263
Chapter 8: Adding Text and Dimensions
Text . . . . . . . . . . . . . . . . . . . . . . . . . . . . . . . . . . . . . . . . . . . . . . . . . . . . . . . . . . . . . . . . . . . . . . . . . . . . . . . . . 267
Dimensions. . . . . . . . . . . . . . . . . . . . . . . . . . . . . . . . . . . . . . . . . . . . . . . . . . . . . . . . . . . . . . . . . . . . . . . . . . . . 274
Creating Dimensions. . . . . . . . . . . . . . . . . . . . . . . . . . . . . . . . . . . . . . . . . . . . . . . . . . . . . . . . . . . . . . 274
Dimension Display and Properties . . . . . . . . . . . . . . . . . . . . . . . . . . . . . . . . . . . . . . . . . . . . . . . . . . . 282
Dimensioning Using the Text Tool. . . . . . . . . . . . . . . . . . . . . . . . . . . . . . . . . . . . . . . . . . . . . . . . . . . 286
Using the Axis Tool with Dimensions . . . . . . . . . . . . . . . . . . . . . . . . . . . . . . . . . . . . . . . . . . . . . . . . 287
3D Text. . . . . . . . . . . . . . . . . . . . . . . . . . . . . . . . . . . . . . . . . . . . . . . . . . . . . . . . . . . . . . . . . . . . . . . . . . . . . . . 287
Google SketchUp 7 Hands-On: Basic Exercises
iv
Chapter 9: Using Exact Dimensions
Creating Exact Geometry. . . . . . . . . . . . . . . . . . . . . . . . . . . . . . . . . . . . . . . . . . . . . . . . . . . . . . . . . . . . . . . . .293
Entity Info. . . . . . . . . . . . . . . . . . . . . . . . . . . . . . . . . . . . . . . . . . . . . . . . . . . . . . . . . . . . . . . . . . . . . . . . . . . . .299
Exact Moving and Copying . . . . . . . . . . . . . . . . . . . . . . . . . . . . . . . . . . . . . . . . . . . . . . . . . . . . . . . . . . . . . . .300
Exact Rotated Copies . . . . . . . . . . . . . . . . . . . . . . . . . . . . . . . . . . . . . . . . . . . . . . . . . . . . . . . . . . . . . . . . . . . .306
Symmetry . . . . . . . . . . . . . . . . . . . . . . . . . . . . . . . . . . . . . . . . . . . . . . . . . . . . . . . . . . . . . . . . . . . . . . . . . . . . .310
Measuring Length and Area. . . . . . . . . . . . . . . . . . . . . . . . . . . . . . . . . . . . . . . . . . . . . . . . . . . . . . . . . . . . . . .312
Scaling in 3D . . . . . . . . . . . . . . . . . . . . . . . . . . . . . . . . . . . . . . . . . . . . . . . . . . . . . . . . . . . . . . . . . . . . . . . . . .315
Chapter 10: Miscellaneous Basic Exercises
Healing a Divided Line. . . . . . . . . . . . . . . . . . . . . . . . . . . . . . . . . . . . . . . . . . . . . . . . . . . . . . . . . . . . . . . . . . .317
Finding the Center of an Arc . . . . . . . . . . . . . . . . . . . . . . . . . . . . . . . . . . . . . . . . . . . . . . . . . . . . . . . . . . . . . .317
Domed Apse. . . . . . . . . . . . . . . . . . . . . . . . . . . . . . . . . . . . . . . . . . . . . . . . . . . . . . . . . . . . . . . . . . . . . . . . . . .318
Smoothing Faces of Rotate-Copied Curved Objects . . . . . . . . . . . . . . . . . . . . . . . . . . . . . . . . . . . . . . . . . . . .322
Triangulation. . . . . . . . . . . . . . . . . . . . . . . . . . . . . . . . . . . . . . . . . . . . . . . . . . . . . . . . . . . . . . . . . . . . . . . . . . .323
Curvy Things . . . . . . . . . . . . . . . . . . . . . . . . . . . . . . . . . . . . . . . . . . . . . . . . . . . . . . . . . . . . . . . . . . . . . . . . . .324
Chapter 11: SketchUp, Google Earth, and the 3D Warehouse
Placing a Model in Google Earth . . . . . . . . . . . . . . . . . . . . . . . . . . . . . . . . . . . . . . . . . . . . . . . . . . . . . . . . . . .331
Setting the Models Location . . . . . . . . . . . . . . . . . . . . . . . . . . . . . . . . . . . . . . . . . . . . . . . . . . . . . . .331
Changing and Relocating the Model . . . . . . . . . . . . . . . . . . . . . . . . . . . . . . . . . . . . . . . . . . . . . . . . . .335
Saving Google Earth Files and Models . . . . . . . . . . . . . . . . . . . . . . . . . . . . . . . . . . . . . . . . . . . . . . . . . . . . . .340
3D Warehouse . . . . . . . . . . . . . . . . . . . . . . . . . . . . . . . . . . . . . . . . . . . . . . . . . . . . . . . . . . . . . . . . . . . . . . . . .343
Finding Models in the 3D Warehouse. . . . . . . . . . . . . . . . . . . . . . . . . . . . . . . . . . . . . . . . . . . . . . . . .343
Advanced Search in the 3D Warehouse . . . . . . . . . . . . . . . . . . . . . . . . . . . . . . . . . . . . . . . . . . . . . . .348
Author. . . . . . . . . . . . . . . . . . . . . . . . . . . . . . . . . . . . . . . . . . . . . . . . . . . . . . . . . . . . . . . . . . .348
Tags . . . . . . . . . . . . . . . . . . . . . . . . . . . . . . . . . . . . . . . . . . . . . . . . . . . . . . . . . . . . . . . . . . . .349
Title, Description . . . . . . . . . . . . . . . . . . . . . . . . . . . . . . . . . . . . . . . . . . . . . . . . . . . . . . . . . .349
Complexity, Polys . . . . . . . . . . . . . . . . . . . . . . . . . . . . . . . . . . . . . . . . . . . . . . . . . . . . . . . . .350
Ratings . . . . . . . . . . . . . . . . . . . . . . . . . . . . . . . . . . . . . . . . . . . . . . . . . . . . . . . . . . . . . . . . . .350
File Type. . . . . . . . . . . . . . . . . . . . . . . . . . . . . . . . . . . . . . . . . . . . . . . . . . . . . . . . . . . . . . . . .350
Collections . . . . . . . . . . . . . . . . . . . . . . . . . . . . . . . . . . . . . . . . . . . . . . . . . . . . . . . . . . . . . . .351
Georeferenced Models . . . . . . . . . . . . . . . . . . . . . . . . . . . . . . . . . . . . . . . . . . . . . . . . . . . . . .351
Specific Locations . . . . . . . . . . . . . . . . . . . . . . . . . . . . . . . . . . . . . . . . . . . . . . . . . . . . . . . . .352
Dynamic Components . . . . . . . . . . . . . . . . . . . . . . . . . . . . . . . . . . . . . . . . . . . . . . . . . . . . . .354
Uploading Your Models to the 3D Warehouse. . . . . . . . . . . . . . . . . . . . . . . . . . . . . . . . . . . . . . . . . .354
Uploading a .kmz File into the 3D Warehouse . . . . . . . . . . . . . . . . . . . . . . . . . . . . . . . . . . .356
Tips for Modeling for the 3D Warehouse . . . . . . . . . . . . . . . . . . . . . . . . . . . . . . . . . . . . . . .356
Creating 3D Warehouse Collections. . . . . . . . . . . . . . . . . . . . . . . . . . . . . . . . . . . . . . . . . . . . . . . . . .356
Chapter 12: Program Settings
Stacking Windows . . . . . . . . . . . . . . . . . . . . . . . . . . . . . . . . . . . . . . . . . . . . . . . . . . . . . . . . . . . . . . . . . . . . . .361
Model Display . . . . . . . . . . . . . . . . . . . . . . . . . . . . . . . . . . . . . . . . . . . . . . . . . . . . . . . . . . . . . . . . . . . . . . . . .362
Styles: Edge Settings. . . . . . . . . . . . . . . . . . . . . . . . . . . . . . . . . . . . . . . . . . . . . . . . . . . . . . . . . . . . . .363
Styles: Face Settings . . . . . . . . . . . . . . . . . . . . . . . . . . . . . . . . . . . . . . . . . . . . . . . . . . . . . . . . . . . . . .366
Styles: Background Settings . . . . . . . . . . . . . . . . . . . . . . . . . . . . . . . . . . . . . . . . . . . . . . . . . . . . . . . .370
Table of Contents
v
Styles: Watermarks Settings. . . . . . . . . . . . . . . . . . . . . . . . . . . . . . . . . . . . . . . . . . . . . . . . . . . . . . . . 370
Styles: Modeling Settings. . . . . . . . . . . . . . . . . . . . . . . . . . . . . . . . . . . . . . . . . . . . . . . . . . . . . . . . . . 371
Perspective and Parallel Views. . . . . . . . . . . . . . . . . . . . . . . . . . . . . . . . . . . . . . . . . . . . . . . . . . . . . . 372
Saving Your Style as a Template . . . . . . . . . . . . . . . . . . . . . . . . . . . . . . . . . . . . . . . . . . . . . . . . . . . . 372
Model Info . . . . . . . . . . . . . . . . . . . . . . . . . . . . . . . . . . . . . . . . . . . . . . . . . . . . . . . . . . . . . . . . . . . . . . . . . . . . 373
Model Info >Animation. . . . . . . . . . . . . . . . . . . . . . . . . . . . . . . . . . . . . . . . . . . . . . . . . . . . . . . . . . . 374
Model Info >Components . . . . . . . . . . . . . . . . . . . . . . . . . . . . . . . . . . . . . . . . . . . . . . . . . . . . . . . . . 374
Model Info >Credits. . . . . . . . . . . . . . . . . . . . . . . . . . . . . . . . . . . . . . . . . . . . . . . . . . . . . . . . . . . . . . 375
Model Info >Dimensions. . . . . . . . . . . . . . . . . . . . . . . . . . . . . . . . . . . . . . . . . . . . . . . . . . . . . . . . . . 375
Model Info >File . . . . . . . . . . . . . . . . . . . . . . . . . . . . . . . . . . . . . . . . . . . . . . . . . . . . . . . . . . . . . . . . 376
Model Info >Location . . . . . . . . . . . . . . . . . . . . . . . . . . . . . . . . . . . . . . . . . . . . . . . . . . . . . . . . . . . . 377
Model Info >Rendering . . . . . . . . . . . . . . . . . . . . . . . . . . . . . . . . . . . . . . . . . . . . . . . . . . . . . . . . . . . 377
Model Info >Statistics . . . . . . . . . . . . . . . . . . . . . . . . . . . . . . . . . . . . . . . . . . . . . . . . . . . . . . . . . . . . 377
Model Info >Text. . . . . . . . . . . . . . . . . . . . . . . . . . . . . . . . . . . . . . . . . . . . . . . . . . . . . . . . . . . . . . . . 378
Model Info >Units . . . . . . . . . . . . . . . . . . . . . . . . . . . . . . . . . . . . . . . . . . . . . . . . . . . . . . . . . . . . . . . 379
Preferences. . . . . . . . . . . . . . . . . . . . . . . . . . . . . . . . . . . . . . . . . . . . . . . . . . . . . . . . . . . . . . . . . . . . . . . . . . . . 379
Preferences >Applications. . . . . . . . . . . . . . . . . . . . . . . . . . . . . . . . . . . . . . . . . . . . . . . . . . . . . . . . . 379
Preferences >Compatibility. . . . . . . . . . . . . . . . . . . . . . . . . . . . . . . . . . . . . . . . . . . . . . . . . . . . . . . . 380
Preferences >Drawing . . . . . . . . . . . . . . . . . . . . . . . . . . . . . . . . . . . . . . . . . . . . . . . . . . . . . . . . . . . . 380
Preferences >Extensions . . . . . . . . . . . . . . . . . . . . . . . . . . . . . . . . . . . . . . . . . . . . . . . . . . . . . . . . . . 380
Preferences >Files . . . . . . . . . . . . . . . . . . . . . . . . . . . . . . . . . . . . . . . . . . . . . . . . . . . . . . . . . . . . . . . 381
Preferences >General . . . . . . . . . . . . . . . . . . . . . . . . . . . . . . . . . . . . . . . . . . . . . . . . . . . . . . . . . . . . . 381
Preferences >OpenGL . . . . . . . . . . . . . . . . . . . . . . . . . . . . . . . . . . . . . . . . . . . . . . . . . . . . . . . . . . . . 381
Preferences >Shortcuts. . . . . . . . . . . . . . . . . . . . . . . . . . . . . . . . . . . . . . . . . . . . . . . . . . . . . . . . . . . . 382
Shortcuts for UI Windows, Toolbars. . . . . . . . . . . . . . . . . . . . . . . . . . . . . . . . . . . . . . . . . . . 383
Shortcuts for Render Settings . . . . . . . . . . . . . . . . . . . . . . . . . . . . . . . . . . . . . . . . . . . . . . . . 383
Preferences >Template. . . . . . . . . . . . . . . . . . . . . . . . . . . . . . . . . . . . . . . . . . . . . . . . . . . . . . . . . . . . 384
Toolbars / Tool Palettes. . . . . . . . . . . . . . . . . . . . . . . . . . . . . . . . . . . . . . . . . . . . . . . . . . . . . . . . . . . . . . . . . . 384
Chapter 2: The Basics
21
Push/Pull with Modifier Keys
When you press certain modifier keys while using
Push/Pull, you can control how adjacent faces act. To
demonstrate this, well work on the back face of the
trapezoidal model.
1. Orbit to the back and pull out the face shown. This
leaves the neighboring faces in place, and adds new
vertical faces between existing faces and the
pulled-out face.
2. Undo this operation (Ctrl+Z or Cmd+Z), and pull it
again, this time pressing and holding the Alt/Cmd
key. The pulled face remains the same size, but the
neighboring faces move with it.
NOTE: You could get the same results using the Move tool, but
Push/Pull ensures that you are always moving perpendicular to
the face.
3. Undo and try again, this time press the Ctrl/Option
key (you dont have to keep it pressed). The
difference this time is that dividing lines are created
along faces that would otherwise be healed, such as
the top face.
4. For another demonstration of modifier keys, Undo
again, and pull out the side of the trapezoid (with no
modifier keys).
5. Then pull out the face shown.
Google SketchUp 7 Hands-On: Basic Exercises
98
Round Objects
By extruding a face along a circle, you can create rounded,
or lathed, objects.
1. Well start with the most basic round shape - a
sphere. Start with a circle in Top view.
2. Orbit so that you can create a new circle
perpendicular to the first one. (The circle preview
must be red or green, and you can hold Shift to lock
its orientation.) Start the new circle at the center point
of the first one, and make it larger.
3. Select the new, larger circle. You can select either the
face or the edge.
4. Activate Follow Me, and click the smaller circle.
The smaller circle is driven around the larger one.
5. Erase the larger circle to get the sphere.
(You also could have driven the larger circle around
the smaller one, but then the smaller circle would end
up inside the resulting sphere and therefore harder to
erase.)
6. For another way to create a sphere, start with a
half-circle arc closed by a line.
7. Draw a circle perpendicular to the arc shape. The
center point must be aligned with the line, but does
not have to touch it. (It might help to use Tape
Measure to draw a guide line; then you can center
the circle at the endpoint of the guide.) The circle can
be any size, as long as its center point is located
correctly.
8. Select the circle, activate Follow Me, then select the
half-circle face. The sphere is created.
9. To create a hemisphere, start with the same arc shape
as before. Then draw a perpendicular circle of any
size at the midpoint of the arc shape line.
Chapter 3: Intersect and Follow Me
99
10. Select both edges of the circle, and use Follow Me on
the arc shape, to create the hemisphere.
11. The location of the Follow Me circle affects the
outcome of the extrusion. Draw a rectangle with
some lines and arcs inside it.
12. Erase as needed to make a face like this.
13. Place a perpendicular circle at the corner point
shown.
14. Use this circle to extrude the shape, and this is the
result, shown in X-Ray view. The rectangular cutout
is in the center of the object.
15. Undo, and this time place the circle at this corner
point:
16. The extrusion this time has the rectangular cutout on
the outside and the curved portion on the inside.
17. Heres a funny aspect of Follow Me. Replace the
circle with a half-circle.
18. Use Follow Me along the 180-degree arc (not the
half-circle face). If you look closely, you can see that
the start and end faces are not flush.
Google SketchUp 7 Hands-On: Basic Exercises
150
Building the First Dormer
1. Now we can start the first dormer. The dormer is to
be aligned with the side of the house, and start
directly above an existing window. Activate Line
and place your cursor along the left edge of the left
window frame (dont click yet).
2. Press and hold Shift to lock the face constraint, and
move the cursor to the roof face. The red square
indicates where this line would start. Dont click
however, because we are going to try another way to
start the first edge.
3. Hover over this top corner of the window:
4. Press the Up or Down arrow key. (You dont have to
keep it pressed.) This locks the line to start directly
above the point where you are hovering. Move the
cursor to the roof face to see where the line will start.
NOTE: The arrow keys are toggles - you can break the
constraint by pressing the arrow key again.
5. Click the roof face to start the line. To end the line,
press and release the Right arrow to lock the red
direction, and click anywhere on the other side of the
window below.
TIP: If you find it hard to remember when to use the Right and
Left arrows, remember R=R (Right = Red).
6. Make the next edge vertical, leaving enough height
so that the dormer peak will still be below the main
roof.
Chapter 5: Working with Roofs
151
7. For the third edge, hover over this midpoint:
8. Complete the edge directly above this midpoint.
9. Next, hover over this endpoint:
10. End the edge when you see this double constraint:
11. Complete the front face.
12. To build the dormer walls, start a line at the dormer
peak, and press the Left arrow to lock the green
direction. Then click anywhere on the roof face.
13. Press Esc to end the line, then draw the line shown
below the same way:
14. Now add two more lines to complete the side of the
dormer.
You could complete the other half of the dormer the
same way, but then the completed dormer would
cover the face you need to erase to make the hole in
the roof. So well create the roof cutout face first, and
then complete the dormer sides.
Chapter 6: Groups and Components
215
Scaling Components
This is a good technique to use if you want to use one (or
few) components repeatedly but still produce a random
look. You make several copies of the component, and use
Scale, Rotate, and Move as needed to give the
components different sizes, locations, and orientations.
Because the component is changed from without (not
changed via editing), the original component definition
does not change, so SketchUp only has to know which
component has which location, orientation, and size.
1. A good example for showing this technique is to
create a group of random trees. In the Components
window, search for google pine tree 2D. Click the
thumbnail for the model shown below.
2. Insert one tree in the file, and make a few copies.
Naturally, each looks identical to the other.
3. Use Scale on one tree to make it larger. (This is done
on the closed component - you dont have to open it
for editing.)
4. You can also use Scale to turn one tree inside-out,
and make it wider as well.
By applying different scale values, you can get a
random-looking group of trees, without bogging
down your file with extra objects.
NOTE: If you have components with different scales, and you
replace them all with a new component, the new components will
have the same scale values.
Google SketchUp 7 Hands-On: Basic Exercises
220
9. Now all the yard needs is a house. Search for
too-small house roskes, and click the thumbnail for
the model shown below.
10. Insert this house. Surprise, the size of the house is too
small for its yard.
11. To resize the house, activate Tape Measure. Click
two endpoints to get the actual measurement, then
enter something realistic like 45.
12. You are asked to confirm the resizing, and the
message informs you that not everything will scale
uniformly. Click Yes anyway.
13. Zoom out to see what happened. The objects that are
resized are the yard (a group), the shed (an internal
component, created within this file), and the pool
(ungrouped). These resized objects are now much
too large. The objects that retain their original size
are the house and trees: components loaded from
external files.
14. Undo the resizing.
15. Resizing an external component needs to be done
within the component. So open the house component
for editing, and then use Tape Measure on the same
endpoints.
16. When you enter the new length (45), you now get a
different confirmation message:
17. Click Yes, and only the house resizes.
18. Close the house component.
Chapter 7: Painting, Materials, and Textures
235
8. Draw a room with two walls and a floor, and apply
the material to the walls.
9. The second method involves importing the texture
directly onto a face. Start a new file and draw a new
room.
10. Choose File / Import from the main menu. Make
sure you are searching for files of all supported
image types, and check Use as texture.
11. The image is now attached to your cursor. Click the
first corner within one of the walls, then move the
cursor to define the second corner. The Dimensions
field lists either the images width or height,
depending on where the cursor is along the image.
12. Click the define the second corner, and the image
tiles to fill the face.
The image now appears in In Model. Now well
copy it to make a similar material.
13. Windows: Make sure the new material is active, and
click Create Material.
Chapter 7: Painting, Materials, and Textures
249
8. Orbit to the other side of this wall; it still has the
default color.
9. Return to the side you painted with stone, and edit its
In Model material to be translucent. Now you can
see into the other room. (Mac: dont forget to click
the Close button when youre finished editing.)
10. Orbit again to the other side of this wall; it now has
the same translucent material. This is by design;
SketchUp assumes that windows are supposed to
look the same on both sides. But we can change this.
11. Paint one side of this wall to match the tile of the rest
of the room. Now it is opaque on this side.
12. Return to the other side, and it is still translucent.
This is how you can make a one-way window like
you might see in an interrogation room or a casino -
you can see in but others cant see out.
13. Make a new window in this wall and make it
translucent.
Chapter 7: Painting, Materials, and Textures
255
7. Then right-click on the group and choose Explode.
NOTE: You could also Explode first, then run Intersect with
Model.
8. Trim away the extra parts of the exploded group, and
this is whats left. The faces of the tunnel through the
box are the default back face color.
This is because you painted the cutting object before
grouping it, and when you painted the faces, the
backs of the faces remained in the back face color.
9. By reversing two steps, we can change the results.
Undo until you return to the box and the ungrouped,
unpainted cutting object.
10. Make the unpainted cutting object a group.
11. Paint the group (without opening it for editing). This
paints both the fronts and backs of faces in the group.
12. Repeat the steps of moving, intersecting, exploding,
and trimming. Now the passageway has the color you
assigned to the group.
If youre so inclined, try Arch Cutouts Using Groups
onpage105 again, painting the cutting groups before
interesting and trimming.
You can get this colorful result:
Google SketchUp 7 Hands-On: Basic Exercises
260
12. Activate a red color and click anywhere on the table.
The legs were already painted, but the
default-colored table top is now red.
13. Bring in another table from the In Model folder of
the Components window. The new table has the
default table top.
TheIn Model folder still contains one component -
the basic definition of the table is the same.
14. Bring in two more tables, and paint each one a
different color.
15. Look at one of the tables Entity Info windows. The
components default color is the one you used to
paint the entire component.
NOTE: If you have a component in which each face has an
assigned material, you can still assign a default material by
painting a closed component. The default material will not
appear anywhere on the component since all the faces are
already painted, but any new objects created within the
component would have the default material.
16. Open one of the tables for editing and paint the table
top white.
17. Close the component and each table has a white top.
Currently the default color is assigned to the top of
the table. Now well change this so that the legs get
the default color.
Google SketchUp 7 Hands-On: Basic Exercises
278
21. To dimension the lower arc, click the arc and click
again to place the dimension.
22. If the R prefix does not appear with the radius
dimension, you can attach it. Open the Dimension
page again, and click Expert dimension settings.
23. Make sure Show radius/diam prefix is checked.
Mac: To close this window, click the Expert
dimension settings button again.
24. Dimension the upper arc the same way.
25. The model is starting to look cluttered, so its a good
idea now to modify the display. Open the Expert
Dimension Settings again and check Hide when
foreshortened.
26. With this setting, dimensions oblique to the viewing
plane are hidden. Orbit to a more vertical view, and
the dimensions on the red-green plane will disappear.
TIP: You can use the slider on the Expert window to control the
angle at which dimensions will disappear.
Google SketchUp 7 Hands-On: Basic Exercises
322
Smoothing Faces of
Rotate-Copied Curved
Objects
For exercises such as the previous "Domed Apse" on page
318, you need to consider the interior walls of copied
objects and how they affect edge smoothing.
1. Work the previous Domed Apse exercise and look
at the results in X-Ray view. Each copied wedge has
side walls.
This explains why, when you smooth the edges, it
still has a faceted look. As long as interior walls exist
between the exterior walls, the exterior walls cannot
be smoothed.
2. To change this, the side faces should be removed.
Undo or erase as needed, to return to this step:
3. Erase the vertical faces on both sides of the slice, plus
the small vertical line between them. The slice
should now consist of two exterior faces.
4. Select these two faces and rotate-copy them along
the 180-degree arc.
5. Replace the front faces by retracing any edge.
6. You can now soften the edges without the facets.
NOTE: For the smooth version (without interior faces), if you
smooth each edge individually by right-clicking and choosing
Soften, you will still get a faceted (not smooth) look. Either use
the Eraser tool with Ctrl/Option pressed, or select all edges,
right-click and choose Soften/Smooth Edges.
Google SketchUp 7 Hands-On: Basic Exercises
328
23. Display hidden edges (View / Hidden Geometry).
Unsoften a few edges, as shown below, by activating
Eraser and clicking on them while pressing
Shift+Ctrl/Option.
24. Turn off the hidden edge display, and you should
now see these two lines. These represent where the
left and right mouse buttons will go.
25. Use the same method to create some lines for the
thumb button.
26. To block off these areas, add a few extra lines as
shown. Its easiest to do this while displaying hidden
edges as a guide. Soften the remaining segment
edges by using Eraser +Ctrl/Option.
27. Color the mouse and its three buttons.
28. For the mouse wheel, make a sphere as described in
"Round Objects" on page 98. Use Scale to adjust the
spheres size, and to push in the sides. Finally, make
the sphere a group, so that it wont stick to the mouse.
Chapter 11: SketchUp, Google Earth, and the 3D Warehouse
337
9. This larger model doesnt fit well in its current space,
so well find a new location for it in Google Earth.
Get to a view like the one below, switching to a
birds-eye view and rotating so that the North arrow
is approximately in the 3 oclock position. Zoom so
that you can see this patch of green space between
Stockton and Powell Streets.
10. Zoom in closely on this park.
11. Return to SketchUp and click Get Current View.
The building and its current location remain in place,
and the new terrain view is added to the model (you
may have to zoom out to see it).
12. If the terrain views are still displayed, click Toggle
Terrain to bring back the flat snapshot views. The
flat views are better for moving objects around.
13. Move the building to the new view, positioned how
you want it within the park.
14. Toggle the terrain back on. The building still has its
elevation from its location on Telegraph Hill, which
is higher than its new location.
15. Move the building straight down to meet its new
terrain.
Google SketchUp 7 Hands-On: Basic Exercises
338
16. Use Place Model again to relocate the building
within Google Earth as well.
As we just saw, when moving a building to a
relatively close location, such as another part of the
same city, you can see both the current and new
terrain views within SketchUp. However, imagine if
you wanted to move this building to Paris or Tokyo -
the two terrain views would be much too far apart to
see both within SketchUp. The solution is to save the
building model and start over in a new file.
17. Return to SketchUp. If you save the current
SketchUp file as is, you will also be saving its
geographical data, which is the only part of the
model we dont want. Instead, well save just the
building into its own file. First, make the building
into a component (right-click on the group and
choose Make Component).
18. Youre not asked to assign a component name,
because when you make a group into a component,
its name is assigned automatically as Group1. To
change this name, open the Entity Info window and
change the components Definition Name. Im using
the name Exhibit.
19. Now save the component as its own file by
right-clicking on it and choose Save As. Save it in a
location you will remember; its name will be the
same as the component name.
20. Now return to Google Earth, where well find a new
location for the building. Enter Washington
Monument in the Fly To field, which brings you to
the National Mall in Washington, DC.
Chapter 11: SketchUp, Google Earth, and the 3D Warehouse
351
Collections
If this syntax is not used, Google will search primarily for
models, though collections can also turn up in searches.
But you can narrow your search to yield only collections,
as long as other terms such as title or tag is also included.
For example, the syntax
di shwasher i s: col l ect i on
will yield collections of dishwashers, most likely from
manufacturers.
To filter out collections, and search only for models, use
the syntax
di shwasher i s: model
Georeferenced Models
You can search for models that have specific locations, or
for models that appear on the 3D Buildings layer of
Google Earth.
For example, the general syntax
ar t museum
yields all models with art museum in the title, tags, or
description. There are 641 models found in this case.
If the syntax is changed to
ar t museumi s: geo
the search yields only art museum models that were
uploaded with location data (a mere 426).
Google SketchUp 7 Hands-On: Basic Exercises
358
11. Back in SketchUp, create the chair model you want
to add to the chair collection. Then click Share
Model.
12. Once uploaded, the chair models details page
contains a link Add this model to a collection.
Click this link, and the Bonnies Chairs collection
is available from the drop-down list. (The Bonnies
Office Furniture collection is not available, because
that collection cannot contain models, only other
collections.)
13. You are not limited to placing only your own models
in your collections. Search the 3D Warehouse for
another chair you like, made by anyone, and the
Add this model to a collection link appears.
NOTE: If you add other peoples models to your collections, be
aware that the models can be removed at any time by the person
who uploaded it.
14. Creating a child collection is not the only way to add
a collection to another collection. Start a new
collection from scratch, using the Create link you
used to create your first collection. This new
collection is for desks, and contains models. Once
created, there is a link Add this collection to another
collection.
Chapter 12: Program Settings
367
Shaded with textures
This is the default rendering view, displaying any
materials that have been applied to faces. (Materials are
covered in Chapter 7.)
Shaded
Single colors are applied to all faces. If any materials are
used, they are represented their base colors.
Wireframe
Displays the model as a collection of simple lines. There
are no faces displayed, and faces cannot be selected.
(Though if faces were selected before switching to
Wireframe view, they will remain selected.)
Hidden Line
Edges behind faces are hidden. Faces are displayed,
though they are not colored. So you can Select or
Push/Pull a face, which you cannot do in Wireframe
view.
You might also like
- The Subtle Art of Not Giving a F*ck: A Counterintuitive Approach to Living a Good LifeFrom EverandThe Subtle Art of Not Giving a F*ck: A Counterintuitive Approach to Living a Good LifeRating: 4 out of 5 stars4/5 (5819)
- The Gifts of Imperfection: Let Go of Who You Think You're Supposed to Be and Embrace Who You AreFrom EverandThe Gifts of Imperfection: Let Go of Who You Think You're Supposed to Be and Embrace Who You AreRating: 4 out of 5 stars4/5 (1093)
- Never Split the Difference: Negotiating As If Your Life Depended On ItFrom EverandNever Split the Difference: Negotiating As If Your Life Depended On ItRating: 4.5 out of 5 stars4.5/5 (845)
- Grit: The Power of Passion and PerseveranceFrom EverandGrit: The Power of Passion and PerseveranceRating: 4 out of 5 stars4/5 (590)
- Hidden Figures: The American Dream and the Untold Story of the Black Women Mathematicians Who Helped Win the Space RaceFrom EverandHidden Figures: The American Dream and the Untold Story of the Black Women Mathematicians Who Helped Win the Space RaceRating: 4 out of 5 stars4/5 (897)
- Shoe Dog: A Memoir by the Creator of NikeFrom EverandShoe Dog: A Memoir by the Creator of NikeRating: 4.5 out of 5 stars4.5/5 (540)
- The Hard Thing About Hard Things: Building a Business When There Are No Easy AnswersFrom EverandThe Hard Thing About Hard Things: Building a Business When There Are No Easy AnswersRating: 4.5 out of 5 stars4.5/5 (348)
- Elon Musk: Tesla, SpaceX, and the Quest for a Fantastic FutureFrom EverandElon Musk: Tesla, SpaceX, and the Quest for a Fantastic FutureRating: 4.5 out of 5 stars4.5/5 (474)
- Her Body and Other Parties: StoriesFrom EverandHer Body and Other Parties: StoriesRating: 4 out of 5 stars4/5 (822)
- The Emperor of All Maladies: A Biography of CancerFrom EverandThe Emperor of All Maladies: A Biography of CancerRating: 4.5 out of 5 stars4.5/5 (271)
- The Sympathizer: A Novel (Pulitzer Prize for Fiction)From EverandThe Sympathizer: A Novel (Pulitzer Prize for Fiction)Rating: 4.5 out of 5 stars4.5/5 (122)
- The Little Book of Hygge: Danish Secrets to Happy LivingFrom EverandThe Little Book of Hygge: Danish Secrets to Happy LivingRating: 3.5 out of 5 stars3.5/5 (401)
- The World Is Flat 3.0: A Brief History of the Twenty-first CenturyFrom EverandThe World Is Flat 3.0: A Brief History of the Twenty-first CenturyRating: 3.5 out of 5 stars3.5/5 (2259)
- The Yellow House: A Memoir (2019 National Book Award Winner)From EverandThe Yellow House: A Memoir (2019 National Book Award Winner)Rating: 4 out of 5 stars4/5 (98)
- Devil in the Grove: Thurgood Marshall, the Groveland Boys, and the Dawn of a New AmericaFrom EverandDevil in the Grove: Thurgood Marshall, the Groveland Boys, and the Dawn of a New AmericaRating: 4.5 out of 5 stars4.5/5 (266)
- A Heartbreaking Work Of Staggering Genius: A Memoir Based on a True StoryFrom EverandA Heartbreaking Work Of Staggering Genius: A Memoir Based on a True StoryRating: 3.5 out of 5 stars3.5/5 (231)
- Team of Rivals: The Political Genius of Abraham LincolnFrom EverandTeam of Rivals: The Political Genius of Abraham LincolnRating: 4.5 out of 5 stars4.5/5 (234)
- On Fire: The (Burning) Case for a Green New DealFrom EverandOn Fire: The (Burning) Case for a Green New DealRating: 4 out of 5 stars4/5 (74)
- The Unwinding: An Inner History of the New AmericaFrom EverandThe Unwinding: An Inner History of the New AmericaRating: 4 out of 5 stars4/5 (45)
- Building Services - HVAC - SpecificationDocument55 pagesBuilding Services - HVAC - SpecificationVũ Quang TiệpNo ratings yet
- Geo5 Ug 02 User S Guide 1Document1,385 pagesGeo5 Ug 02 User S Guide 1AegrineNo ratings yet
- Pre Model Exit Exam For Architecture With Answer KeysDocument19 pagesPre Model Exit Exam For Architecture With Answer KeysMesganaw Mathewos88% (8)
- Shape Grammars PDFDocument176 pagesShape Grammars PDFAlex GarciaNo ratings yet
- Complete House EstimateDocument6 pagesComplete House EstimateVikas LakadaNo ratings yet
- Building TechnologyDocument12 pagesBuilding TechnologyChristian James TuazonNo ratings yet
- PriceDocument2 pagesPricesepentotNo ratings yet
- Linux VPS ChecklistDocument3 pagesLinux VPS ChecklisteosaahmNo ratings yet
- Precision Clock Synchronization WP PDFDocument20 pagesPrecision Clock Synchronization WP PDFtimeking00No ratings yet
- Minor Project For Civil EngineeringDocument52 pagesMinor Project For Civil EngineeringRupesh GenesisNo ratings yet
- Ellipse 8.6 IntroductionDocument22 pagesEllipse 8.6 Introductionmhd alomariNo ratings yet
- Advisory Pamphlet On Camp Sanitation and Housing, CCIH 1919Document42 pagesAdvisory Pamphlet On Camp Sanitation and Housing, CCIH 1919MarkNo ratings yet
- Safe Furnace and Boiler Firing (2012) PDFDocument96 pagesSafe Furnace and Boiler Firing (2012) PDFFrank Seipel6100% (1)
- Accelerating Marching Cubes With Graphics HardwareDocument6 pagesAccelerating Marching Cubes With Graphics HardwareGustavo Urquizo RodríguezNo ratings yet
- Spreadsheets To Eurocode 2: Dimensions Materials StatusDocument1 pageSpreadsheets To Eurocode 2: Dimensions Materials StatusjanithNo ratings yet
- v6.3.2b Releasenotes v1.0-1Document115 pagesv6.3.2b Releasenotes v1.0-1Thirunavukkarasu ThangavelNo ratings yet
- 1 Philippine Architecture PDFDocument73 pages1 Philippine Architecture PDFStephany Julao100% (2)
- Approved Document B - Volume 2 (2013)Document168 pagesApproved Document B - Volume 2 (2013)Shamuil DalviNo ratings yet
- Delta Ia PLC DVP Es2 Ex2 Ss2 Sa2 Sx2 Se TP PM en 20170426Document784 pagesDelta Ia PLC DVP Es2 Ex2 Ss2 Sa2 Sx2 Se TP PM en 20170426i_aordaz100% (1)
- Tracking Important System LimitsDocument11 pagesTracking Important System LimitsdieterkrebsNo ratings yet
- T45 30L 905Document4 pagesT45 30L 905Dario ŠafrankoNo ratings yet
- ALS1Document7 pagesALS1Jumeirah Oo BassNo ratings yet
- Online Blood Bank System Using Android AppDocument41 pagesOnline Blood Bank System Using Android AppVinay Kanasu50% (2)
- Testing Fresh Concrete. Slump TestDocument6 pagesTesting Fresh Concrete. Slump TestkhaledNo ratings yet
- PTS ODI11g Workshop LabBookDocument262 pagesPTS ODI11g Workshop LabBookEdith GaleanaNo ratings yet
- SH - Exmp Sheet PileDocument17 pagesSH - Exmp Sheet PileSuntoyo SajaNo ratings yet
- LRFD Bridge Design Manual-MDOT PDFDocument747 pagesLRFD Bridge Design Manual-MDOT PDFJuan Pablo Leniz LoaizaNo ratings yet
- MANISH Resume UpdatedDocument3 pagesMANISH Resume UpdatedManish TamariaNo ratings yet
- Boq Gisu OkDocument61 pagesBoq Gisu OkYedid Amq100% (2)
- Service Manual Elecrical Wiring DiagramsDocument76 pagesService Manual Elecrical Wiring Diagramspowerpuffmama100% (1)