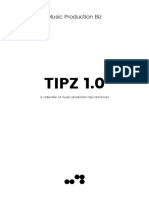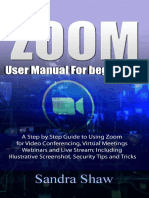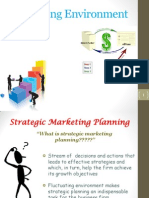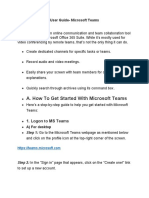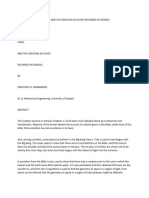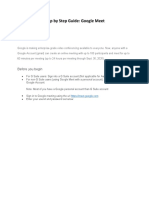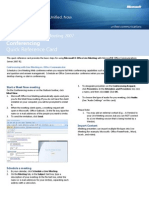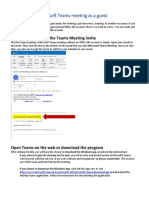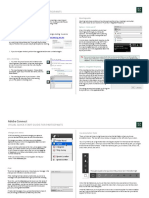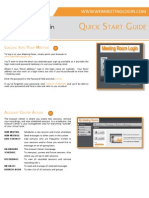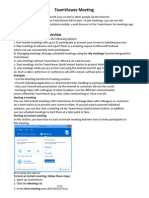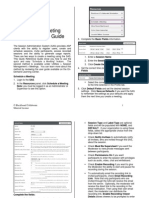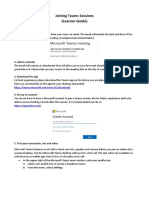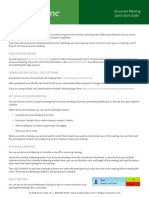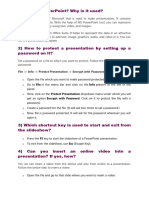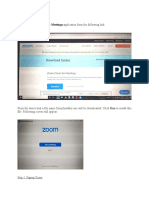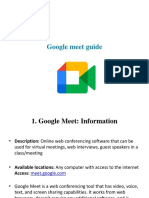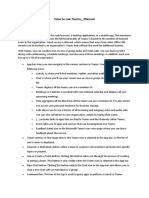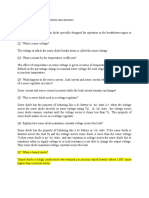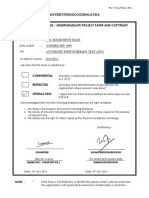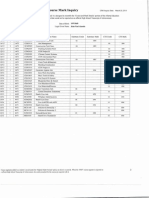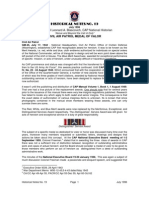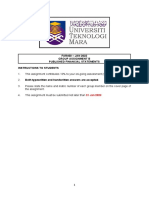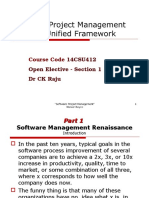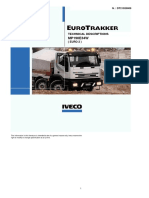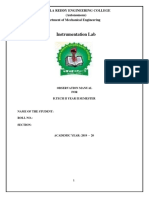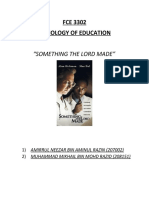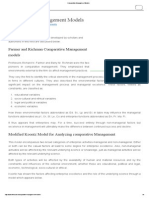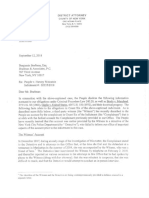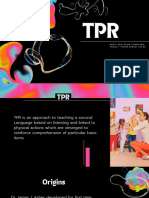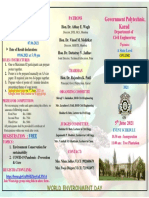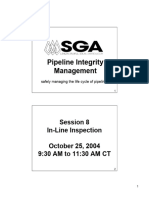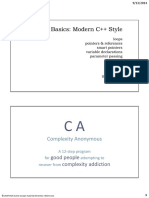Professional Documents
Culture Documents
Microsoft Lync Training
Microsoft Lync Training
Uploaded by
cupidlucidCopyright
Available Formats
Share this document
Did you find this document useful?
Is this content inappropriate?
Report this DocumentCopyright:
Available Formats
Microsoft Lync Training
Microsoft Lync Training
Uploaded by
cupidlucidCopyright:
Available Formats
Terrance M. E.
Evans
KEAFCS
Annual Meeting
Lync 2010 Video Library
http://wiki.uky.edu/lync/Videos/Home.aspx
The training videos will be extremely helpful in learning to use Lync
Getting started with Lync
There are three pieces to the Lync Sign-in process:
Your Lync sign-in address
Your username
Your password
Lync sign-in address is always your
LinkBlue address with @uky.edu
appended, the username is always
Active Directory Domain\LinkBlue
address and lastly your LinkBlue
password.
EXAMPLE:
Lync Sign-in Address:
jdoe01@uky.edu
Lync username: ad\jdoe01
Password: *******
Installed and ready to go:
Once Lync is installed
and you have logged in
the contacts will slowly
begin to fill.
It may take 30 min
before you can begin
finding contacts.
Adding contacts:
Start typing a name as seen
in the image.
You will see different users
show up.
When you find the one you
are looking for Right click
on the name and then click
on add to contacts list, its
that easy.
As you see my list has
groups that I can place
this person into
Create new Groups
When you click Create
New Group it will add a
bar at the bottom of your
current list and you can
put in Admin Contacts
or Main Office You can
add as many contact
groups as you like.
Starting a video call
Before you begin a video call
or even an audio call you
should make sure and check
the status of the user you
wish to speak with.
Check the Status color to
see if they are busy, away, or
out of office.
To place the call/video call for
an individual you can right
click their name and then
choose start video call.
Video call: group
If you want to contact a
whole group you can right
click on the GROUP name
(see image) and then
choose Start a Video Call
This is the same for:
Send an Instant Message
Start a Conference Call
Send an Email Message
Schedule a meeting
Share
Video Call or Audio Call
When in a video call or audio call
you can still type messages to
people that are not in the video
call.
These messages are private from
the group that you are currently in
conference with.
Share capability:
When you click the
PowerPoint Presentation a
document box will open and
you can choose a PPT from
your computer.
It is better to show the
PowerPoint this way instead
of sharing your desktop
because it may use more
bandwidth and the
presentation will be much
slower for users with slower
internet connections.
To Schedule an Online Meeting
Schedule an Online Meeting using Outlook
Select your Meeting Options
Select your Audio Options
Schedule an Online Meeting
The Online Meeting Add-in for Microsoft Outlook is installed automatically when
you install Lync .
Use one of the following options to schedule an online meeting:
On the Home tab in Outlook
Click New Items
Click Online Meeting
Go to Calendar view in
Outlook
Click New Online Meeting on
the Outlook ribbon
schedule your meeting
In Calendar view
double-click the time you
want to have the meeting.
Click Online Meeting in the
toolbar.
Online Meeting
The Meeting Invitation
An Online meeting invitation opens with the following information included:
Join online meeting link
Audio information
Conference ID
PIN reset option
Help for first-time users
Note: You can add your meeting agenda above or below the dotted lines in the invitation. Dont change the
meeting information between the dotted lines, as it may prevent your people from joining your meeting.
Customize Your Meeting Options
If you want to change the default meeting options, click Meeting
Options on the Outlook ribbon to customize Access Level,
Presenters and Audio options.
Select Customize access and presenters for this meeting.
Please note that by selecting this option, you will have a new
meeting link and conference ID.
Under Access & Presenter section, select the options as
appropriate. The options are cover in detail in this section.
Meeting Options:
Customize Access to the Meeting
Organizer only (locked): Only the organizer of the meeting will login directly into the meeting without
waiting in the lobby.
People I invite from my company: Only people you have invited that are authenticated on your corporate
network will bypass the lobby.
People from my company: Anyone on your corporate network who has the meeting link can directly access
the meeting without waiting in the lobby.
Everyone including people outside my company (there are no restrictions): Anyone who has your
meeting link can bypass the lobby.
People dialing in by phone bypass the lobby: Anyone who has dialed in to the meeting from a phone can
bypass the lobby (except when the meeting is locked).
Choose who can login to your meeting without waiting in the meeting lobby. The lobby is a virtual waiting place
and only the organizer and presenters can choose who to admit from the lobby. Under Access section, select
one of the following:
Customize Presenter Options
Organizer only: Only the organizer of the meeting
can share content and admit people from the lobby.
People from my company: Anyone from your
company will be able to share content and admit
people from the lobby.
Everyone including people outside my company
(there are no restrictions): Everyone, including
people who are not from your company and arent
authenticated, will be able to share content and admit
people from the lobby.
People I choose: To choose specific people to be
presenters, click Manage presenter, and then add
people you are inviting to the Presenters list.
By default only presenters and organizers can share their desktop and applications, present files, and manage
meeting options- including admitting people into the meeting. Under Presenters section, select one of the
following:
Note: You can also promote attendees to be presenters, and demote back to attendee during the meeting. Right
click an attendee name in the People pane in your meeting, then click Make a Presenter.
Save Your Customized Settings
You can save your preferred settings so that your future meetings use
the same settings by default.
1. Click Remember settings.
2. Click OK.
Remember Settings
Send Your Invitation
After you are done setting up
the meeting options:
Add your attendees
Verify you have the correct date
and time
Send the invitation
The meeting request will
appear on your calendar and
invitations are sent to your
attendees
Meetings
Schedule a meeting using Outlook and set
the roles and permissions.
Convert an existing Outlook meeting to an
Online Meeting.
Open Outlook and go to calendar view.
Click New Online Meeting on the Outlook
ribbon.
Type a meeting subject, and then select
date and time and participants.
Click Meeting Options on the Outlook
ribbon and then click Customize access
and presenters for this meeting.
Under Access, choose who can join your
meeting without waiting in the lobby.
Under Presenters, select People I choose,
then click Manage Presenters and add the
presenters.
Click OK when you are done and then
send your invitation.
Open a regular Outlook meeting that you have
already scheduled.
Click Online Meeting on the Outlook ribbon.
The meeting invitation is updated with the Online
Meeting information
The Join Online Meeting and Meeting Options
become available on the Outlook ribbon.
Click Meeting Options on the Outlook ribbon and
then Customize access and presenters for this
meeting.
Under Access, select People from my company.
Under Presenters, select People I choose,
then click Manage Presenters and add
the presenters.
Click OK when you are done and then click Send
Update.
Joining the Meeting
When joining a meeting, choose one of the following methods:
In the Outlook invitation, click Join
online meeting or the meeting link.
If you have Microsoft Outlook ,
click Join Online in the Outlook
reminder.
Copy and paste the meeting link into
a browser window.
Join Online Meeting
Select Your Meeting Audio
Choose one of the audio options below:
Do Not Join Audio: Select this option if you want
to dial in to the meeting audio from a phone. using
the conferencing numbers and the Conference ID.
Please note that if you are dialing in as the leader or
an authenticated caller, you will also need your PIN
and extension number.
Use Lync (integrated audio and video): Select
this option if you want to use computer audio. Make
sure your microphone and speakers are working
properly by using Audio Device Settings. In the
meeting, click Settings on the menu bar, then
Audio Device Settings.
Call me at: Select this option if you want to Lync to
call you and log you into the meeting automatically.
Using this option you will join the meeting using
Lync, but will listen to the audio portion of the
meeting on your phone. You do not need to enter a
phone number or Conference ID.
Share Your Desktop
To share your desktop:
In your online meeting click Share.
On the Share drop down menu, click Desktop.
A bar is displayed at the top of the screen and a glow
appears around the screen.
Click Stop Sharing to stop showing your desktop.
After you login to the meeting, you can share your desktop or a program,
deliver a PowerPoint presentation, insert a Whiteboard or Poll slide and
add attachments among other options.
Share a Program
To share a program and the associated windows:
Click Share in your online meeting.
On the Share drop down menu, click Program.
Select the program you want to share.
A bar is displayed at the top of the screen, and a glow appears
around the application window indicating what is being shared.
To stop sharing your application at any time, click Stop Sharing.
Showing your PowerPoint:
Recording Your Lync Meeting
Click Actions
Then the Start Recording
You will see a bubble
appear in the upper right
corner of your Lync
presentation, this tells you
that you are recording.
To stop the recording
Return to the Actions
menu and click Stop
Recording.
Stop Lync Recording
After stopping the
recording you will see
a dialog box.
You can retitle the
sesson
Save to a different
location
Setup publish options
Manage recordings
You will see a notification at the
bottom of your screen.
When you click it you
will get the Microsoft
Lync Recording
Manager.
Publish to the web.
Click the Windows
Media Recordings
Tab.
Recordings open in Microsoft Lync 2010 Recording Player
and can be viewed from there.
Microsoft Lync 2010 Attendee
Lync Attendee is a rich client that allows you to participate in online meetings. You wont
need Lync or an account on the server where the meeting will be hosted.
Features
Lync Attendee provides IM, audio, video, and all the data collaboration modalities while
you are in the conference.
Interoperability
If both Lync Attendee and Communicator 2007
R2 are installed, the correct program for the
meeting automatically opens when you join
online meetings
Lync Attendee Requirements
If youre running Windows, all that you need is Lync Attendee and the meeting link,
which typically comes in an e-mail message from the organizer.
Lync Attendee automatically selects the best possible combination of device settings
to use for the online meeting, or you can customize the settings.
When both Communicator 2007 R2 and Lync Attendee are installed, device settings
that were changed and saved on one client will be saved on the other.
Lync Attendee may be installed on your computer by your organization, or you can
download it from:
http://go.microsoft.com/fwlink/?LinkID=164090
Join Using Your Corporate Credentials
If you want to use your Network
credentials:
Click the meeting link in your invitation
to open Lync Attendee sign-in window.
Select Join using corporate
credentials.
In the Sign-in address box, type your
email address as shown in the example.
Click Join.
Select an Audio option, and then click
OK.
Youll be logged into the meeting and
can use audio, video, or IM to
communicate with other participants.
If you want to join as a guest:
1. On the login window, select Join as
Guest.
2. Type your name as you want it to appear
in the meeting, then click Join.
3. If the organizer has enabled the lobby,
youll be directed to the meeting lobby
until a presenter admits you in the
meeting. Otherwise, youll be logged in
automatically.
Join as a Guest
Lobby
Access Audio and Video Options
Lync Attendee automatically configures the
settings, depending on the device that you
connect to.
Verify Audio Settings
1. On the toolbar, click Settings. If you
do not see the toolbar, Press the Alt
key on your keyboard to activate the
toolbar.
2. Click Audio Device Settings.
3. In the Lync Attendee Options
window, click the Audio Device tab.
Set up Audio and Video
1. On the Audio Device tab, check
your Speaker and Microphone and
adjust as appropriate.
2. Click the Video Device tab, and
then select the webcam you want to
use.
3. Click Webcam Settings to adjust
the options as appropriate.
Audio Device
Video
Device
Lync Attendee Options
You can also review or modify
Lync Attendee options
before the meeting starts.
Click Start, and then click All
Programs.
Click Microsoft Lync
Attendee.
In the Attendee Lync
Options window, review and
modify any of the options as
appropriate.
Questions?
Lync Wiki Home Page
http://wiki.uky.edu/lync/Wiki%20Pages/Home.aspx
Lync Training PDF
http://wiki.uky.edu/lync/Training/UK%20Lync%202010%20Training.pdf
Questions and Answers
http://wiki.uky.edu/lync/Helpful%20Information/Questions%20and%2
0Answers.aspx
You might also like
- Sales Quotes Ebook v3Document31 pagesSales Quotes Ebook v3am_jalu100% (2)
- Tipz 1.0 - WhiteDocument100 pagesTipz 1.0 - WhiteMegos ElaNo ratings yet
- Understanding Copyright and Related RightsDocument23 pagesUnderstanding Copyright and Related Rightssikandermarri100% (1)
- A Step-by-Step Guide On How To Use Microsoft Teams in 2021Document28 pagesA Step-by-Step Guide On How To Use Microsoft Teams in 2021spmarunkumarNo ratings yet
- Zoom Meeting For Beginners: A Step by Step Illustrated Manual to Using Zoom for Video Conferencing, Webinars, Live Streams and Mastering Online MeetingsFrom EverandZoom Meeting For Beginners: A Step by Step Illustrated Manual to Using Zoom for Video Conferencing, Webinars, Live Streams and Mastering Online MeetingsNo ratings yet
- 331372Document35 pages331372Jun AinokainenNo ratings yet
- Zoom Meeting Etiquettes and Best PracticesDocument18 pagesZoom Meeting Etiquettes and Best PracticesAugustinMondolNo ratings yet
- MS Teams User Guide v. 20200313 1Document7 pagesMS Teams User Guide v. 20200313 1MandaueSpedNo ratings yet
- AGE18202 (2+1) UNITI-Lecture NotesDocument51 pagesAGE18202 (2+1) UNITI-Lecture NotesMelvin JoeNo ratings yet
- Marketing EnviDocument18 pagesMarketing EnviRrnkp GalzNo ratings yet
- What Is Google MeetDocument18 pagesWhat Is Google Meetapi-321004552No ratings yet
- Crash Testing ADocument13 pagesCrash Testing ABeytullah KurnalıNo ratings yet
- User Guide-Microsoft TeamsDocument20 pagesUser Guide-Microsoft TeamsSuraj Shenoy Nagar100% (1)
- PDS CS Form 212 (Revised 2005) Personal Data SheetDocument5 pagesPDS CS Form 212 (Revised 2005) Personal Data SheetJong Drilon79% (24)
- The Creation Account Recorded in The Bible and ScienceDocument24 pagesThe Creation Account Recorded in The Bible and ScienceOmotayoOluwarotimiOnabamiroNo ratings yet
- User Guide-Google MeetDocument10 pagesUser Guide-Google MeetSuraj Shenoy NagarNo ratings yet
- Microsoft Lync 2010 Conferencing and Collaboration TrainingDocument47 pagesMicrosoft Lync 2010 Conferencing and Collaboration TrainingIme UmorenNo ratings yet
- Microsoft Lync 2010 Conferencing and Collaboration TrainingDocument51 pagesMicrosoft Lync 2010 Conferencing and Collaboration TrainingAnthony WayeNo ratings yet
- Conferencing: Quick Reference CardDocument3 pagesConferencing: Quick Reference CardTBaby038392No ratings yet
- Arkadi N Anywhere User GuideDocument13 pagesArkadi N Anywhere User GuidelucasjgoNo ratings yet
- Jitsi Video Conferencing User Guide: Chrome BrowserDocument12 pagesJitsi Video Conferencing User Guide: Chrome BrowserZeus TitanNo ratings yet
- IAWC 1 - 0 User Guide PDFDocument16 pagesIAWC 1 - 0 User Guide PDFRichNo ratings yet
- Steps in Using ZoomDocument13 pagesSteps in Using ZoomRoxan Pascua GanadoNo ratings yet
- Instructions To Candidates For Getting Started For A Training Session PDFDocument7 pagesInstructions To Candidates For Getting Started For A Training Session PDFNishadYadavNo ratings yet
- BlueJeans User GuideDocument38 pagesBlueJeans User GuideLe Viet100% (1)
- GoToTraining TrainingDocument12 pagesGoToTraining TrainingjarrickDNo ratings yet
- How To Join A Microsoft Teams Meeting As A GuestDocument3 pagesHow To Join A Microsoft Teams Meeting As A GuestfatimaNo ratings yet
- Zoom LIVE Online SessionDocument6 pagesZoom LIVE Online SessionLawon ThawtarNo ratings yet
- Webexattendeetutorial PDFDocument4 pagesWebexattendeetutorial PDFKomang MudiadaNo ratings yet
- Microsoft Office Live MeetingDocument30 pagesMicrosoft Office Live MeetingRamakrishna ManneNo ratings yet
- Gvoconference Manual EN PDFDocument63 pagesGvoconference Manual EN PDFIvo MaioliNo ratings yet
- Zoom GuideDocument19 pagesZoom GuideKouriba AhmedNo ratings yet
- Adobe Connect Quick Start Guide - ParticipantsDocument3 pagesAdobe Connect Quick Start Guide - ParticipantsGufron AmronyNo ratings yet
- Lync 2013: & Office 365Document46 pagesLync 2013: & Office 365Piè CoulibalyNo ratings yet
- Operating Instructions C: Digital Competencies and Online EducationDocument18 pagesOperating Instructions C: Digital Competencies and Online EducationAizhan MiramgalievaNo ratings yet
- Uick Tart Uide: WebmeetingloginDocument4 pagesUick Tart Uide: Webmeetingloginjusten_waldickNo ratings yet
- Adobe Connect User GuideDocument42 pagesAdobe Connect User Guidejack dawkinsNo ratings yet
- Join A Meeting Without A Teams AccountDocument3 pagesJoin A Meeting Without A Teams AccountDoccon PT SynergyNo ratings yet
- AL-ZAHRAWI Univercity Pharmacy Dept. Second StageDocument6 pagesAL-ZAHRAWI Univercity Pharmacy Dept. Second Stageمحمود محمدNo ratings yet
- TeamViewer MeetingDocument9 pagesTeamViewer MeetingKostas KatsariotisNo ratings yet
- Zoom Information and TutorialDocument36 pagesZoom Information and TutorialMATHEW ANGELO GAMBOANo ratings yet
- Privacy Newsletter: A Message To The CommunityDocument31 pagesPrivacy Newsletter: A Message To The CommunityjoeNo ratings yet
- Netmeeting - User Guide: 1. To Host A MeetingDocument11 pagesNetmeeting - User Guide: 1. To Host A MeetingChandana YerragudiNo ratings yet
- Microsoft Teams How to Leverage its Full Potential for Maximum ResultsFrom EverandMicrosoft Teams How to Leverage its Full Potential for Maximum ResultsNo ratings yet
- A Step-by-Step Guide On How To Use Microsoft Teams in 2021Document28 pagesA Step-by-Step Guide On How To Use Microsoft Teams in 2021spmarunkumarNo ratings yet
- Zoom-Training To Teachers - v6Document53 pagesZoom-Training To Teachers - v6TEJA SINGHNo ratings yet
- Start Using "Zoom"-A Quick Guide For Faculty and StudentsDocument10 pagesStart Using "Zoom"-A Quick Guide For Faculty and StudentsSaad AliKhanNo ratings yet
- Zoom Meeting GuideDocument2 pagesZoom Meeting GuideGashaw YematawNo ratings yet
- Conference ManualDocument51 pagesConference ManualRich ElliotNo ratings yet
- Introduction To PowerpointDocument12 pagesIntroduction To Powerpointjeffrey.enriquezNo ratings yet
- Using Zoom in The ClassroomDocument6 pagesUsing Zoom in The ClassroomClaytonNo ratings yet
- BT MeetMe and WebEx Conferencing Service GuideDocument10 pagesBT MeetMe and WebEx Conferencing Service GuideantonbabogloNo ratings yet
- SAS Scheduling A Meeting Using SAS QRG V5-0Document4 pagesSAS Scheduling A Meeting Using SAS QRG V5-0Christian Alexander Becerra RoblesNo ratings yet
- A Quick Guide To UsingDocument10 pagesA Quick Guide To UsingMahmoud Tarouti100% (1)
- Joining Teams Sessions (Learner Guide)Document3 pagesJoining Teams Sessions (Learner Guide)Paul GillNo ratings yet
- Accession Meeting Quick Start GuideDocument4 pagesAccession Meeting Quick Start Guideking of kuribohNo ratings yet
- Power PointDocument6 pagesPower PointRamana KumarNo ratings yet
- Join Meeting Without Teams AppDocument1 pageJoin Meeting Without Teams AppbaskibinNo ratings yet
- Zoom Client For Meetings: Step 1: Download Zoom Download Application From The Following LinkDocument6 pagesZoom Client For Meetings: Step 1: Download Zoom Download Application From The Following LinkJyoti GabaNo ratings yet
- Microsoft Teams Meeting Joining GuideDocument4 pagesMicrosoft Teams Meeting Joining GuideSyedNo ratings yet
- Skype For Business User GuideDocument17 pagesSkype For Business User GuideRJ BevyNo ratings yet
- Cisco Webex Meeting - User Guide (Communicate With Participants)Document8 pagesCisco Webex Meeting - User Guide (Communicate With Participants)Ar AimanNo ratings yet
- MS Teams User Manual 2020.05Document20 pagesMS Teams User Manual 2020.05Kuda ChakwenyaNo ratings yet
- JioMeet User Guide v1.0Document22 pagesJioMeet User Guide v1.0Paras ChughNo ratings yet
- Google Meet 1 - 3 - 2021 PDFDocument23 pagesGoogle Meet 1 - 3 - 2021 PDFNathanNo ratings yet
- How To Use Teams - Manual: o o o o o o o o oDocument2 pagesHow To Use Teams - Manual: o o o o o o o o oBhagyashri PatilNo ratings yet
- Zoom - Host A Meeting and Invite Participants - Office of Information TechnologyDocument7 pagesZoom - Host A Meeting and Invite Participants - Office of Information Technologynrastogi79No ratings yet
- Operational Amplifiers Questions and AnswersDocument4 pagesOperational Amplifiers Questions and AnswersSuresh L100% (1)
- Bipolar Junction Transistors (BJTS) Questions and AnswersDocument5 pagesBipolar Junction Transistors (BJTS) Questions and AnswersSuresh LNo ratings yet
- Special Purpose Diodes Questions and AnswersDocument4 pagesSpecial Purpose Diodes Questions and AnswersSuresh LNo ratings yet
- Rectifiers Questions and AnswersDocument3 pagesRectifiers Questions and AnswersSuresh LNo ratings yet
- Phy 308 Electronics IDocument310 pagesPhy 308 Electronics ISuresh LNo ratings yet
- 1 ThesisDocument70 pages1 ThesisSuresh L100% (1)
- L298 Dual H-Bridge Motor Driver DatasheetDocument3 pagesL298 Dual H-Bridge Motor Driver DatasheetSuresh LNo ratings yet
- Img 20150510 0001Document2 pagesImg 20150510 0001api-284663984No ratings yet
- Finance Assignment 03Document25 pagesFinance Assignment 03HARSH PANDEYNo ratings yet
- CAP Medal of ValorDocument4 pagesCAP Medal of ValorCAP History LibraryNo ratings yet
- FAR460 - JAN 2023 Group Assignment B Published Financial Statements Instructions To StudentsDocument5 pagesFAR460 - JAN 2023 Group Assignment B Published Financial Statements Instructions To StudentsAmniNo ratings yet
- Questions - The Millionaire Next DoorDocument4 pagesQuestions - The Millionaire Next Doorapi-284411411No ratings yet
- Course Code: 14CSU412 Open Elective - Section 1 DR CK RajuDocument112 pagesCourse Code: 14CSU412 Open Elective - Section 1 DR CK RajuAshok Kumar PutrimetlaNo ratings yet
- MP190E34W: Technical DescriptionsDocument19 pagesMP190E34W: Technical DescriptionsBroCactusNo ratings yet
- Instrumentation Lab: Malla Reddy Engineering College (Autonomous) Department of Mechanical EngineeringDocument34 pagesInstrumentation Lab: Malla Reddy Engineering College (Autonomous) Department of Mechanical EngineeringRavi KumarNo ratings yet
- Something The Lord MadeDocument6 pagesSomething The Lord MadeAPESicaiNo ratings yet
- 1 SericultureDocument15 pages1 SericultureTamanna100% (1)
- Comparative Management ModelsDocument6 pagesComparative Management Modelsmonstervarsha25% (4)
- Statement of AccountDocument1 pageStatement of Accountsneha1299sharmaNo ratings yet
- Traffic Module 3Document9 pagesTraffic Module 3Marj BaniasNo ratings yet
- Harvey Weinstein NYC DA's Office Corruption.Document21 pagesHarvey Weinstein NYC DA's Office Corruption.tracertNo ratings yet
- TPR in L2Document14 pagesTPR in L2Jorge P. PerezNo ratings yet
- NRL r13 Friday Pacific RacingDocument1 pageNRL r13 Friday Pacific RacingjoanalcarazNo ratings yet
- JaggarAllison FeministPoliticsAndEpistemologyJustifyingFeministTheoryDocument42 pagesJaggarAllison FeministPoliticsAndEpistemologyJustifyingFeministTheoryAnahí RetaNo ratings yet
- Government Polytechnic, Karad: World Environment DayDocument1 pageGovernment Polytechnic, Karad: World Environment DayAditya GambhireNo ratings yet
- Session - 8 in Line InspectionDocument38 pagesSession - 8 in Line InspectionGermanNo ratings yet
- ĐỀ HSG TỈNH TIẾNG ANH 11Document10 pagesĐỀ HSG TỈNH TIẾNG ANH 11trần an hạNo ratings yet
- Customers & Projects AddressesDocument6 pagesCustomers & Projects AddressesAdeelNo ratings yet
- Basics! Essentials of Modern C++ Style - Herb Sutter - CppConDocument38 pagesBasics! Essentials of Modern C++ Style - Herb Sutter - CppConARAVIND RNo ratings yet