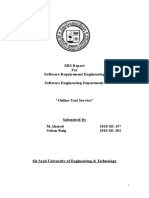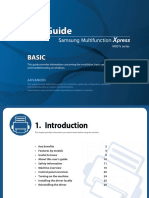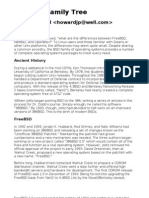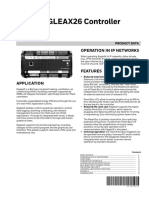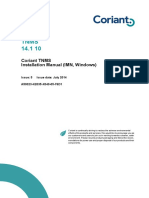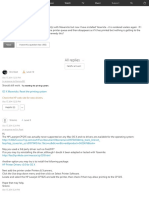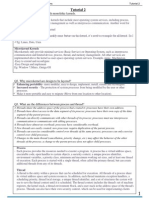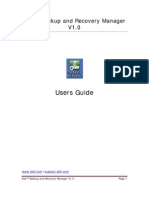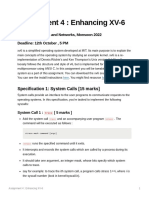Professional Documents
Culture Documents
160 Release Notes Enu
160 Release Notes Enu
Uploaded by
Vinay Kumar0 ratings0% found this document useful (0 votes)
10 views130 pagesTekla
Copyright
© © All Rights Reserved
Available Formats
PDF, TXT or read online from Scribd
Share this document
Did you find this document useful?
Is this content inappropriate?
Report this DocumentTekla
Copyright:
© All Rights Reserved
Available Formats
Download as PDF, TXT or read online from Scribd
0 ratings0% found this document useful (0 votes)
10 views130 pages160 Release Notes Enu
160 Release Notes Enu
Uploaded by
Vinay KumarTekla
Copyright:
© All Rights Reserved
Available Formats
Download as PDF, TXT or read online from Scribd
You are on page 1of 130
Tekla Structures
Release Notes DRAFT
Product version 16.0
November 2009
2009 Tekla Corporation
D
R
A
F
T
2009 Tekla Corporation and its licensors. All rights reserved.
This Software Manual has been developed for use with the referenced Software. Use of the Software, and use of this
Software Manual are governed by a License Agreement. Among other provisions, the License Agreement sets certain
warranties for the Software and this Manual, disclaims other warranties, limits recoverable damages, defines
permitted uses of the Software, and determines whether you are an authorized user of the Software. All information
set forth in this manual is provided with the warranty set forth in the License Agreement. Please refer to the License
Agreement for important obligations and applicable limitations and restrictions on your rights. Tekla does not
guarantee that the text is free of technical inaccuracies or typographical errors. Tekla reserves the right to make
changes and additions to this manual due to changes in the software or otherwise.
In addition, this Software Manual is protected by copyright law and by international treaties. Unauthorized
reproduction, display, modification, or distribution of this Manual, or any portion of it, may result in severe civil and
criminal penalties, and will be prosecuted to the full extent permitted by law.
Tekla, Tekla Structures, Xcity, Xengineer, Xpipe, Xroad, Xpower, Xsteel, and Xstreet are either registered trademarks
or trademarks of Tekla Corporation in the European Union, the United States, and/or other countries. Other product
and company names mentioned in this Manual are or may be trademarks of their respective owners. By referring to a
third-party product or brand, Tekla does not intend to suggest an affiliation with or endorsement by such third party
and disclaims any such affiliation or endorsement, except where otherwise expressly stated.
Portions of this software:
D-Cubed 2D DCM 2008 Siemens Product Lifecycle Management Software III (GB) Ltd. All rights reserved.
EPM toolkit 1995-2004 EPM Technology a.s., Oslo, Norway. All rights reserved.
XML parser 1999 The Apache Software Foundation. All rights reserved.
Project Data Control Library 2006 - 2007 DlhSoft. All rights reserved.
DWGdirect, DGNdirect and OpenDWG Toolkit/Viewkit libraries 1998-2005 Open Design Alliance. All rights
reserved.
FlexNet Copyright 2006 Flexera Software Limited. All Rights Reserved. This product contains proprietary and
confidential technology provided by and owned by Flexera Software Limited Of Schaumburg, IL, USA. Any use,
copying, publication, distribution, display, modification, or transmission of such technology in whole or in part in any
form or by any means without the prior express written permission of Flexera Software Limited is strictly prohibited.
Except where expressly provided by Flexera Software Limited in writing, possession of this technology shall not be
construed to confer any license or rights under any of Flexera Softwares intellectual property rights, whether by
estoppel, implication, or otherwise.
The software is protected by U.S. Patent 7,302,368. Also elements of the software described in this Manual may be
the subject of pending patent applications in the European Union and/or other countries including U.S. patent
applications 2004031231, 2004267695, 2005285881, 2006000484 and 200613639.
D
R
A
F
T
TEKLA STRUCTURES 16 3
Conventions used in this guide
Typographical
conventions
The following typographical conventions are used in this guide:
Noteboxes The following types of noteboxes are used in this guide:
Font Usage
Bold Any text that you see in the user interface appears in bold. This font
is used, for example, for window and dialog box titles, box and
button names, and list items.
Italic bold New terms are in italic bold when they appear in the current context
for the first time.
Monospace Extracts of program code, HTML, or other material that you would
normally edit in a text editor, appear in monospaced font.
This font is also used for file names and folder paths, and for any
text that you should type yourself.
A tip might introduce a shortcut, or suggest alternative ways of doing
things.
A note draws attention to details that you might easily overlook. It can
also point you to other information in this guide that you might find
useful.
You should always read very important notes and warnings, like this
one. They will help you avoid making serious mistakes, or wasting your
time.
This symbol indicates advanced or highly technical information that
is usually of interest only to advanced or technically-oriented readers.
D
R
A
F
T
TEKLA STRUCTURES 16 4
Contents
Conventions used in this guide ........................................................................................................................... 3
1 Tekla Structures 16.0 Release Notes....................................................... 9
2 New Features and Improvements.......................................................... 11
2.1 Feature map......................................................................................................................................... 11
2.2 General ................................................................................................................................................. 16
Windows 7 compatible Tekla Structures....................................................................................... 16
Changes in the installation of Tekla Structures................................................................................ 17
Improvements in FLEXnet licensing................................................................................................. 17
2.3 Modeling............................................................................................................................................... 19
Improvements in Mini Toolbar.......................................................................................................... 19
Improvements in numbering............................................................................................................. 20
Clash Check Manager...................................................................................................................... 22
Improvements in snapping............................................................................................................... 22
Improvements in welds.................................................................................................................... 25
Zooming to selected parts................................................................................................................ 27
Displaying the origin of reference models........................................................................................ 28
Automatic view rotation center......................................................................................................... 28
Reinforcement meshes with multiple bar diameters ....................................................................... 29
Improvements in bent meshes......................................................................................................... 30
Improvements in filtering reinforcements......................................................................................... 31
Improvements in reinforcing bar hooks............................................................................................ 31
Improvements in conceptual reinforcements .................................................................................. 31
Improvements in reinforcing bar bending type recognition.............................................................. 32
Improved object visibility handling in Model Organizer.................................................................... 32
2.4 Drawings............................................................................................................................................... 33
Applying drawing object level settings on drawing and view level .................................................. 33
Example of applying object level settings in a general arrangement drawing ........................... 35
New filters in drawings .................................................................................................................... 38
New Mini Toolbar for modifying objects in drawings........................................................................ 39
New symbol file browser.................................................................................................................. 39
New automatic view shortening symbols......................................................................................... 39
Improvements in dimensions .......................................................................................................... 41
Improvement in moving drawing objects: objects visible while dragging ........................................ 44
D
R
A
F
T
TEKLA STRUCTURES 16 5
Improvements in Master Drawing Catalog ...................................................................................... 44
Improvements in associativity ......................................................................................................... 45
Improvements in arcs in drawings.................................................................................................... 46
Improvements in welds.................................................................................................................... 47
Improvements in merging parts in cast unit drawings ..................................................................... 48
Improvement in details: more characters allowed in detail name ................................................... 50
Improvement in single-part drawing views in assembly drawings.................................................... 51
Improvement in intelligent update: adding dimensions for new parts ............................................. 51
Improvements in printing and exporting drawing view frames......................................................... 51
Preventing drawing view update according to grid planes............................................................... 52
Checking view frames after manual editing..................................................................................... 52
Removing right-hand angle dimensions from cloned drawings........................................................ 52
Maximizing drawings when opened................................................................................................. 52
Preventing recreation of drawings when a setting name changes................................................... 53
New tools for finalizing and editing drawings .................................................................................. 53
Product identifier in Tekla Structures drawings ............................................................................... 53
2.5 Templates and Reports........................................................................................................................ 54
New content type HISTORY ........................................................................................................... 54
2.6 Import and Export ................................................................................................................................. 54
Improvements in IFC import and export........................................................................................... 54
Converting IFC objects into native Tekla Structures objects............................................................ 55
Improvements in Unitechnik export (79) .......................................................................................... 55
Improvements in drawing export...................................................................................................... 56
2.7 Analysis and Design............................................................................................................................. 57
Dynamic updating of the analysis model ......................................................................................... 57
Improvements in defining properties for analysis models, analysis parts, members, nodes and rigid
links.................................................................................................................................................. 57
Classifying analysis parts ................................................................................................................ 63
Improvements in defining the position of analysis objects .............................................................. 63
Creating rigid links ........................................................................................................................... 63
Creating nodes................................................................................................................................. 64
Displaying members in Analysis & Design applications................................................................... 65
Improvements in built-up sections.................................................................................................... 65
FEM import using Analysis & Design link......................................................................................... 65
2.8 Task Manager....................................................................................................................................... 66
Renewed Task Manager user interface........................................................................................... 66
Order of objects in tasks.................................................................................................................. 68
Production rate for tasks.................................................................................................................. 68
Improvements in importing and exporting task information.............................................................. 69
Creating reports from task information............................................................................................. 69
2.9 Custom Components............................................................................................................................ 69
D
R
A
F
T
6 TEKLA STRUCTURES 16
New value type Stud length ............................................................................................................. 69
New parametric property Parts with slotted holes ........................................................................... 70
2.10 System Components............................................................................................................................. 71
Ship Ladder (1)................................................................................................................................. 71
Opening Frame (1)........................................................................................................................... 74
Gusset+ T (1) .................................................................................................................................. 75
Rectangle to circle (17) .................................................................................................................... 75
Unfold surface (21)........................................................................................................................... 76
Squeezed tube (103)........................................................................................................................ 77
Slab Reinforcement Tool (1) ............................................................................................................ 77
Hollow Core Opening Tool (1).......................................................................................................... 78
Hollow Core Lifting Loops (1)........................................................................................................... 79
Multiple Wire Size Mesh (1) ............................................................................................................. 80
Seam Applicator (1).......................................................................................................................... 81
Improvements in Haunch (40) and Cranked beam (41)................................................................... 83
Improvements in Truss (S78)........................................................................................................... 84
Improvements in Automated reinforcement layout - double tee beam (51) .................................... 85
Improvements in Corbel Reinforcement (81) .................................................................................. 87
3 Fixes......................................................................................................... 89
3.1 Introduction........................................................................................................................................... 89
3.2 General ................................................................................................................................................. 89
Fix list ............................................................................................................................................... 89
3.3 Modeling................................................................................................................................................ 91
Fix list ............................................................................................................................................... 91
3.4 Reinforcement....................................................................................................................................... 98
Fix list ............................................................................................................................................... 98
3.5 Drawings............................................................................................................................................. 100
Fix list ............................................................................................................................................. 100
3.6 Templates and Reports....................................................................................................................... 111
Fix list ............................................................................................................................................. 111
3.7 Import and Export................................................................................................................................ 112
Fix list ............................................................................................................................................. 112
3.8 Analysis and Design............................................................................................................................ 114
Fix list ............................................................................................................................................. 114
3.9 Construction Management.................................................................................................................. 115
Fix list ............................................................................................................................................. 115
3.10 Custom Components.......................................................................................................................... 116
Fix list ............................................................................................................................................. 116
D
R
A
F
T
TEKLA STRUCTURES 16 7
3.11 System Components.......................................................................................................................... 117
Fix list - general.............................................................................................................................. 117
Fix list - steel connections.............................................................................................................. 117
Fix list - steel details....................................................................................................................... 121
Fix list - steel modeling tools.......................................................................................................... 122
Fix list - precast concrete............................................................................................................... 124
Fix list - reinforcement.................................................................................................................... 125
Fix list - cold rolled......................................................................................................................... 129
D
R
A
F
T
8 TEKLA STRUCTURES 16
D
R
A
F
T
TEKLA STRUCTURES 16 9
Tekla Structures 16.0 Release Notes
1 Tekla Structures 16.0
Release Notes
Tekla Structures version 16.0 is a main version and contains many new features and fixes.
Compatibility Tekla Structures 16.0 is compatible with all previous versions. You can open and work with
existing models using Tekla Structures 16.0. Note the following issues:
To avoid conversion problems, always open a model created with an older version of Tekla
Structures as a single-user model first.
Updating drawings created with an older version of Tekla Structures in Tekla Structures
16.0 may cause problems. We recommend that you complete any drawings you have
started using your current version or recreate the drawings using Tekla Structures 16.0.
We recommend that you always check that custom components created in older versions
work correctly in the new version of Tekla Structures.
When you open custom components made with an older version of Tekla Structures in the
Custom component editor, and the new version contains improvements requiring update,
Tekla Structures asks whether you want to update the component. If you do not update the
component, it works in the same manner as in the version where it was originally made,
but you do not gain the benefits of the improvements.
If you choose to update the component, you need to check and sometimes even recreate
dimensions depending on the improvements. When you delete a dimension and create a
new one (even with the same name), also the equations containing the dimension need to
be edited, because the dependency created by the equation is lost when a dimension is
deleted. You can recreate the dimensions and edit the equations easily in the Custom
component editor.
We suggest that you complete any models you have started using your current version.
Installing Tekla Structures setup creates a new subfolder for Tekla Structures 16.0.
You need Windows Administrator rights to install Tekla Structures 16.0. This ensures that all
Windows system folder *.dll files are updated.
Once you save a model in Tekla Structures 16.0, you cannot open it in
previous versions of Tekla Structures.
D
R
A
F
T
10 TEKLA STRUCTURES 16
Tekla Structures 16.0 Release Notes
D
R
A
F
T
TEKLA STRUCTURES 16 11
New Features and Improvements
2 New Features and
Improvements
2.1 Feature map
This feature map lists all the new features in Tekla Structures 16.0 and the configurations they
are available in. To navigate in the release notes, click the link in the New Feature column.
New feature
F
u
l
l
S
t
e
e
l
D
e
t
a
i
l
i
n
g
P
r
e
c
a
s
t
C
o
n
c
r
e
t
e
D
e
t
a
i
l
i
n
g
R
e
i
n
f
o
r
c
e
d
C
o
n
c
r
e
t
e
D
e
t
a
i
l
i
n
g
E
n
g
i
n
e
e
r
i
n
g
C
o
n
s
t
r
u
c
t
i
o
n
M
a
n
a
g
e
m
e
n
t
P
r
o
j
e
c
t
M
a
n
a
g
e
r
V
i
e
w
e
r
D
r
a
f
t
e
r
General
Windows 7 compatible
Tekla Structures (p. 16)
* * * * * * * * *
Changes in the installation
of Tekla Structures (p. 17)
* * * * * * * * *
Improvements in
FLEXnet licensing (p. 17)
* * * * * * * * *
Modeling
Improvements in Mini
Toolbar (p. 19)
* * * * * *
Improvements in
numbering (p. 20)
* * * *
Clash Check Manager (p.
22)
* *
D
R
A
F
T
12 TEKLA STRUCTURES 16
New Features and Improvements
Improvements in snapping
(p. 22)
* * * * * * * *
Improvements in welds (p.
25)
* *
Zooming to selected parts
(p. 27)
* * * * * * * * *
Displaying the origin of
reference models (p. 28)
* * * * * * * * *
Automatic view rotation
center (p. 28)
* * * * * * * * *
Reinforcement meshes
with multiple bar
diameters (p. 29)
* * *
Improvements in bent
meshes (p. 30)
* * *
Improvements in filtering
reinforcements (p. 31)
* * *
Improvements in
reinforcing bar hooks (p.
31)
* * *
Improvements in
conceptual reinforcements
(p. 31)
* * * *
Improvements in
reinforcing bar bending
type recognition (p. 32)
* * * * *
Improved object visibility
handling in Model
Organizer (p. 32)
* *
Drawings
Applying drawing object
level settings on drawing
and view level (p. 33)
* * * * * *
New filters in drawings (p.
38)
* * * * * *
New Mini Toolbar for
modifying objects in
drawings (p. 39)
* * * * * *
New symbol file browser
(p. 39)
* * * * * *
New feature
F
u
l
l
S
t
e
e
l
D
e
t
a
i
l
i
n
g
P
r
e
c
a
s
t
C
o
n
c
r
e
t
e
D
e
t
a
i
l
i
n
g
R
e
i
n
f
o
r
c
e
d
C
o
n
c
r
e
t
e
D
e
t
a
i
l
i
n
g
E
n
g
i
n
e
e
r
i
n
g
C
o
n
s
t
r
u
c
t
i
o
n
M
a
n
a
g
e
m
e
n
t
P
r
o
j
e
c
t
M
a
n
a
g
e
r
V
i
e
w
e
r
D
r
a
f
t
e
r
D
R
A
F
T
TEKLA STRUCTURES 16 13
New Features and Improvements
New automatic view
shortening symbols (p. 39)
* * * *
Improvements in
dimensions (p. 41)
* * * * * *
Improvement in moving
drawing objects: objects
visible while dragging (p.
44)
* * * * * *
Improvements in Master
Drawing Catalog (p. 44)
* * * * * *
Improvements in
associativity (p. 45)
* * * * * *
Improvements in arcs in
drawings (p. 46)
* * * * * * *
Improvements in welds (p.
47)
* *
Improvement in details:
more characters allowed
in detail name (p. 50)
* * * * * *
Checking view frames
after manual editing (p.
52)
* * * * * *
Removing right-hand
angle dimensions from
cloned drawings (p. 52)
* * * * * *
Preventing drawing view
update according to grid
planes (p. 52)
* * * * * *
Improvement in intelligent
update: adding
dimensions for new parts
(p. 51)
* * * * * *
Maximizing drawings
when opened (p. 52)
* * * * * *
Improvements in printing
and exporting drawing
view frames (p. 51)
* * * * * *
Preventing recreation of
drawings when a setting
name changes (p. 53)
* * * * * *
New feature
F
u
l
l
S
t
e
e
l
D
e
t
a
i
l
i
n
g
P
r
e
c
a
s
t
C
o
n
c
r
e
t
e
D
e
t
a
i
l
i
n
g
R
e
i
n
f
o
r
c
e
d
C
o
n
c
r
e
t
e
D
e
t
a
i
l
i
n
g
E
n
g
i
n
e
e
r
i
n
g
C
o
n
s
t
r
u
c
t
i
o
n
M
a
n
a
g
e
m
e
n
t
P
r
o
j
e
c
t
M
a
n
a
g
e
r
V
i
e
w
e
r
D
r
a
f
t
e
r
D
R
A
F
T
14 TEKLA STRUCTURES 16
New Features and Improvements
Improvement in single-
part drawing views in
assembly drawings (p. 51)
* * * * * *
Improvements in merging
parts in cast unit drawings
(p. 48)
* * * * *
New tools for finalizing
and editing drawings (p.
53)
* * * * *
Product identifier in Tekla
Structures drawings (p.
53)
* * * * * * * * *
Templates and Reports
New content type
HISTORY (p. 54)
* * * * * * * * *
Import and Export
Improvements in IFC
import and export (p. 54)
* * * * *
Converting IFC objects
into native Tekla
Structures objects (p. 55)
* * * * *
Improvements in
Unitechnik export (79) (p.
55)
* * *
Improvements in drawing
export (p. 56)
* * * * *
Analysis & Design
Dynamic updating of the
analysis model (p. 57)
* * * * *
Improvements in defining
properties for analysis
models, analysis parts,
members, nodes and rigid
links (p. 57)
* * * * *
Classifying analysis parts
(p. 63)
* * * * *
Improvements in defining
the position of analysis
objects (p. 63)
* * * * *
Creating rigid links (p. 63) * * * * *
New feature
F
u
l
l
S
t
e
e
l
D
e
t
a
i
l
i
n
g
P
r
e
c
a
s
t
C
o
n
c
r
e
t
e
D
e
t
a
i
l
i
n
g
R
e
i
n
f
o
r
c
e
d
C
o
n
c
r
e
t
e
D
e
t
a
i
l
i
n
g
E
n
g
i
n
e
e
r
i
n
g
C
o
n
s
t
r
u
c
t
i
o
n
M
a
n
a
g
e
m
e
n
t
P
r
o
j
e
c
t
M
a
n
a
g
e
r
V
i
e
w
e
r
D
r
a
f
t
e
r
D
R
A
F
T
TEKLA STRUCTURES 16 15
New Features and Improvements
Creating nodes (p. 64)
Displaying members in
Analysis & Design
applications (p. 65)
* * * * *
Improvements in built-up
sections (p. 65)
* * * * *
FEM import using
Analysis & Design link (p.
65)
* * * * *
Task Manager
Renewed Task Manager
user interface (p. 66)
* *
Order of objects in tasks
(p. 68)
* *
Production rate for tasks
(p. 68)
* *
Improvements in
importing and exporting
task information (p. 69)
* *
Creating reports from task
information (p. 69)
* *
Custom Components
New value type Stud
length (p. 69)
* * * *
New parametric property
Parts with slotted holes (p.
70)
* * * *
System Components
Ship Ladder (1) (p. 71) * *
Opening Frame (1) (p. 74) * *
Gusset+ T (1) (p. 75) * *
Rectangle to circle (17) (p.
75)
* *
Unfold surface (21) (p. 76) * *
Squeezed tube (103) (p. 77) * *
Slab Reinforcement Tool
(1) (p. 77)
* * *
New feature
F
u
l
l
S
t
e
e
l
D
e
t
a
i
l
i
n
g
P
r
e
c
a
s
t
C
o
n
c
r
e
t
e
D
e
t
a
i
l
i
n
g
R
e
i
n
f
o
r
c
e
d
C
o
n
c
r
e
t
e
D
e
t
a
i
l
i
n
g
E
n
g
i
n
e
e
r
i
n
g
C
o
n
s
t
r
u
c
t
i
o
n
M
a
n
a
g
e
m
e
n
t
P
r
o
j
e
c
t
M
a
n
a
g
e
r
V
i
e
w
e
r
D
r
a
f
t
e
r
D
R
A
F
T
16 TEKLA STRUCTURES 16
New Features and Improvements
2.2 General
Windows7 compatible Tekla Structures
Tekla Structures 16.0 is compatible with Windows 7, the newest Windows operating system.
Only software compatible with Windows 7 has passed Microsoft-designed tests for
compatibility and reliability on PCs running the Windows 7 operating system.
This means that Tekla Structures 16.0:
Is tested for compatibility and reliability on Windows 7.
Passed Microsoft designed tests to minimize the possibility of application errors, hangs,
and reboots.
Represents a commitment that the product will continue to work over the life of Windows
7.
Meets the privacy standards set forth by the Anti-Spyware Coalition.
Installs cleanly and reliably.
Eliminates unnecessary reboots.
Ensures compatibility with Windows 7, both with 32-bit and 64-bit editions.
Hollow Core Opening Tool
(1) (p. 78)
* * *
Hollow Core Lifting Loops
(1) (p. 79)
* * *
Multiple Wire Size Mesh
(1) (p. 80)
* * *
Seam Applicator (1) (p. 81) * * *
Improvements in Haunch
(40) and Cranked beam
(41) (p. 83)
* *
Improvements in Truss
(S78) (p. 84)
* *
Improvements in Corbel
Reinforcement (81) (p. 87)
* * *
New feature
F
u
l
l
S
t
e
e
l
D
e
t
a
i
l
i
n
g
P
r
e
c
a
s
t
C
o
n
c
r
e
t
e
D
e
t
a
i
l
i
n
g
R
e
i
n
f
o
r
c
e
d
C
o
n
c
r
e
t
e
D
e
t
a
i
l
i
n
g
E
n
g
i
n
e
e
r
i
n
g
C
o
n
s
t
r
u
c
t
i
o
n
M
a
n
a
g
e
m
e
n
t
P
r
o
j
e
c
t
M
a
n
a
g
e
r
V
i
e
w
e
r
D
r
a
f
t
e
r
D
R
A
F
T
TEKLA STRUCTURES 16 17
New Features and Improvements
Changes in the installation of Tekla Structures
The following changes have been included in the Tekla Structures 16.0 installation:
When you install Tekla Structures for the first time on a computer, it is installed in the
Windows Program Files folder by default. If you have a previous version of Tekla
Structures installed, the default location for the installation is the same as before.
When Tekla Structures is installed in the Program Files folder, the location of the
environment folders is:
..\ProgramData\Tekla Structures\16.0\ (Windows Vista)
..\Documents and Settings\All Users\Application
Data\Tekla Structures (Windows XP)
When Tekla Structures is installed in the Program Files folder, the location of the
teklastructures.ini file is ..\Program Files\Tekla
Structures\16.0\nt\bin.
When Tekla Structures is installed in the Program Files folder, the location of the
user.ini file is:
..\Users\<username>\AppData\Local\Tekla
Structures\<version>\UserSettings\ (Windows Vista)
..\Documents and Settings\<username>\Application
Data\Tekla Structures\<version>\UserSettings\ (Windows XP)
The Default environment is no longer installed by default.
The changes are related to Windows 7 certification.
For more
information
Renewed Tekla Structures installation document in the Tekla Extranet at Tekla Structures >
Product > Version downloads > 16.0.
Files and Folders
Improvements in FLEXnet licensing
Tekla Structures
License Server
Tekla Structures License Server 1.14 is published with Tekla Structures 16.0.
Tekla Structures
License
Administration
Tool
Tekla Structures License Administration Tool 1.14 is published with Tekla Structures 16.0.
The license server is now automatically notified when you activate, deactivate, or repair
licenses. Previously, you had to use the ReRead License File functionality in LMTOOLS
to manually notify the license server about the license changes.
You can enable the automatic notification functionality when Tekla Structures License
Administration Tool is started for the first time. You are asked whether you want to
automatically notify the license server about the license changes. To enable the automatic
notification functionality, select Yes.
If you later want to modify the notification settings, go to Actions > Notify Server.
You can now check to which computer a license is borrowed, and the expiry date of the
borrowed license. The Activated Licenses table has a new column Details that you can
use for checking the license borrow information.
Do no use the automatic notification functionality if you are using some
other FLEXnet license and license server administration tool, such as
FLEXnet Manager.
D
R
A
F
T
18 TEKLA STRUCTURES 16
New Features and Improvements
If license borrow information is available, a button is displayed in the Details
column. The button is always displayed when the Borrowed column indicates
that licenses have been borrowed.
If the Details column is empty, there is no borrow information available for that license in
question.
The button is also displayed when a borrowed licence has expired. This means
that a license has been borrowed but it has not been returned by the expiry date. When the
expired license is returned, the information is removed from the license details list.
Also if you return a borrowed license before its expiry date, the license information is
removed from the license details list.
See an example of License Details below:
Borrowed License Expiry Date is the expiry date of the borrowed license.
Host Machine is the name of the computer to which the license has been borrowed.
A new colum Order ID has been added in the Entitled Licenses and Activated Licenses
tables. The order ID is the same as in the EntitlementCertificate.html file. The
order ID helps to identify which licenses are related to each other and which license needs
to be returned before a new license can be activated.
D
R
A
F
T
TEKLA STRUCTURES 16 19
New Features and Improvements
Tekla Structures
License Borrow
Tool
Tekla Structures License Borrow Tool 1.14 is published with Tekla Structures 16.0.
2.3 Modeling
Improvements in Mini Toolbar
The following improvements have been made to the Mini Toolbar in Tekla Structures 16.0:
Improved
position selection
You can now control the position of objects more easily using a specific selection wheel in
the Mini Toolbar. When you use the selection wheel, the object moves in the model
accordingly. The position is set according to the global coordinate system.
D
R
A
F
T
20 TEKLA STRUCTURES 16
New Features and Improvements
Other
improvements
You can now use the Mini Toolbar also for grids and views.
The commands on the Mini Toolbar for welds are now grouped in a more intuitive way.
For more
information
Mini Toolbar
Customizing Mini Toolbar
Improvements in numbering
Tekla Structures 16.0 includes the following improvements in numbering:
Numbering
selected series
You can number different areas of the model separately by using the new Number Series of
Selected Objects command.
The command numbers all parts and assemblies that have same numbering series settings. The
series is determined by the prefix and start number of the selected part. For example:
The Number Series of Selected Objects command allows you to:
Selectively number the same types of parts but in different phases or cycles of detailing at
different times
Part orientation
Position selection dial
Rotation angle knob
Angle
Plane offset
Depth offset
D
R
A
F
T
TEKLA STRUCTURES 16 21
New Features and Improvements
Number different materials (such as concrete and steel), which are usually at different
detailing and release cycles but in the same Tekla Structures model, with different
numbering settings and at different times
Tekla Structures also uses this functionality when you open or create a drawing where one or
more parts or assemblies require numbering. If you modify a part that has been used in many
different assemblies, all the related assemblies will be numbered.
The new functionality saves you a lot of time especially when working on a large model, as you
no longer need to number the entire model at once. Before you start numbering, we recommend
that you plan the numbering series carefully, and split the model into smaller numbering series,
for example by area or phase.
Diagnosing and
repairing
numbering
The Tools > Diagnose & Repair Model menu now contains two new commands for diagnosing
and repairing numbering.
Diagnose & Repair Numbering: All numbers all objects, including those that have not
been modified.
Diagnose & Repair Numbering: Series of Selected Objects numbers all parts that
belong to the selected numbering series.
The basic functionality is the same for both of the commands: to find and correct numbering
errors in the model. The operation can be performed for all objects or series of objects. For
example, if you have two identical parts with a different position number, these commands
assign both parts the smaller one of those two values. The same applies to assemblies. If you
are working on a multi-user model and have not used the Synchronize with master model
(save-numbering-save) option, you should use these commands to diagnose and repair the
numbering of the model.
Numbering
concrete parts
Concrete parts now get the numbering settings from the cast unit numbering series. This
enables you to number individual concrete cast unit series, without having to number the entire
model at once.
When you create new concrete parts, they are automatically numbered according to the cast
unit numbering settings. For example, if the cast unit prefix is C and the start number is 1,
concrete parts will get the part prefix Concrete_C-1.
This applies also to concrete components whose part position prefix is Concrete and start
number is 1.
The new commands replace the old Number All Objects (Full
numbering) command available in previous versions of Tekla
Structures.
This functionality is not compatible with models created using a
previous version of Tekla Structures.
D
R
A
F
T
22 TEKLA STRUCTURES 16
New Features and Improvements
For more
information
Numbering the Model
Clash Check Manager
Tekla Structures 16.0 contains a new clash checking functionality, which helps you manage
clash results better. Clash Check Manager provides the following improvements:
Clashes are automatically classified according to their type.
The available clash types are: Inside, Exact match, Cut through, Clash, and Complex clash.
You can sort your clash check results.
You can zoom to clashing objects in the model.
You can change the status of the clashes.
After removing or modifying objects, you can re-run clash check to see if the clash still
exists.
You can save clash check sessions and view them again later on.
For more
information
Finding clashes using Clash Check Manager
Managing the list of clashes
Symbols used in clash checking
Changing the status of clashes
Changing the priority of clashes
Opening and saving clash check sessions
Improvements in snapping
Tekla Structures 16.0 includes the following improvements in snapping:
D
R
A
F
T
TEKLA STRUCTURES 16 23
New Features and Improvements
Snapping to a
line
The new Snap to line snap switch allows you to snap to another line in the model.
This can be useful when creating objects that line up with an existing object or a grid line.
You can use this snap switch with any command that asks you to pick two or more points.
Tekla Structures automatically picks both ends of the line. The yellow arrow symbol
indicates the direction of the points. To switch direction, move the mouse pointer closer to
the opposite end of the line.
Snapping to part
extension lines
You can now snap to part extension lines in 3D space. If the part is rotated, also the
extension lines are rotated.
The mouse pointer tries to stay on the line when moving along the part extension line. At
first you must move the pointer close to the object to find the extension line, but when the
line is found you can move the pointer further away while keeping the snap.
If you use the snap switch with a command that requires only one point
to be picked, for example when creating a column, only the start point of
the line is used to position the part.
D
R
A
F
T
24 TEKLA STRUCTURES 16
New Features and Improvements
Snapping in an
orthogonal
direction
When picking multiple points, for example when you create a polybeam or a contour plate,
you can snap in orthogonal directions relative to the two previously picked points. This is
useful, for example, when you want to create a rectangular slab that is on the view plane
but not along the x and y axes.
The color of the line and angle symbol changes to indicate that the snap is orthogonal to
the previous points and not the work plane:
For more
information
Snapping to extension lines
Snapping in orthogonal directions
Orthogonal to the work plane
Orthogonal to the two previously
picked points
D
R
A
F
T
TEKLA STRUCTURES 16 25
New Features and Improvements
Improvements in welds
The Weld Properties dialog box has been renewed in Tekla Structures 16.0. The new dialog
box has more options, and most of the properties can now be defined separately for Above line
and Below line.
The changes include:
New weld types
New finish types
New common weld properties
Renewed terminology: stitch welds are now called intermittent welds
Steep-flanked single-V butt weld
Steep-flanked single-bevel butt weld
Edge weld
Surfacing weld
Fold joint
Inclined joint
Flush finished weld
Smooth blended weld face
D
R
A
F
T
26 TEKLA STRUCTURES 16
New Features and Improvements
For more
information
Welds
Weld properties
Renewed terminology
More properties that can be defined separately for Above line and Below
line
New common properties
D
R
A
F
T
TEKLA STRUCTURES 16 27
New Features and Improvements
Zooming to selected parts
As the models are getting larger and more complex, it might be difficult to see which objects
are currently selected. In Tekla Structures 16.0, you can zoom the active view so that the
selected objects are shown in the center of the view. This can be useful, for example, when you
are viewing the clash check results or working with Task Manager and you are not sure which
part is currently selected.
To zoom to selected parts, do one of the following:
Click View > Zoom > Zoom Selected.
Right-click and select Zoom > Zoom Selected from the pop-up menu.
For more
information
Zooming the model
D
R
A
F
T
28 TEKLA STRUCTURES 16
New Features and Improvements
Displaying the origin of reference models
The origin of reference models is now displayed as a handle in the model. This means that you
can for example move the reference model by using the handles.
For more
information
Part position
Selecting handles
Reference models
Automatic view rotation center
In Tekla Structures 16.0, you have two alternative ways of setting the center of rotation.
The conventional way is to press V and then pick a position in the view. To rotate the
model around this view point, hold down Ctrl and click and drag with the middle mouse
button.
Alternatively, you can use the new Automatic Rotation Center functionality available in
Tools > Options. If Automatic Rotation Center is switched on, when you hold down Ctrl
and click and drag with the middle mouse button, the rotation center is automatically set at
the location you clicked.
When you are using the conventional rotation method, you can
temporarily activate Automatic Rotation Center by holding down Ctrl
+ Shift while you click and drag with the middle mouse button.
D
R
A
F
T
TEKLA STRUCTURES 16 29
New Features and Improvements
For more
information
Rotating the model
Reinforcement meshes with multiple bar diameters
In Tekla Structures 16.0 the reinforcement mesh detailing has been improved. It is now possible
to define multiple diameters for the bars in polygon, rectangle and bent reinforcement meshes.
The diameters can be defined separately in both the longitudinal and the cross direction.
Previously it was possible to define only one diameter for the bars in each direction.
D
R
A
F
T
30 TEKLA STRUCTURES 16
New Features and Improvements
Multiple diameters enable the creation of diameter patterns. The pattern is repeated along the
mesh, if needed. The maximum bar diameter in the pattern is used to calculate the mesh
position depending on the cover thickness and offsets.
For example, entering 40 2*20 as the diameters in the longitudinal and 8 40 2*20 in the
cross direction results in the following patterns.
Pattern in
longitudinal
direction
Pattern in cross
direction
For more
information
Meshes
Improvements in bent meshes
The first longitudinal bar can now be placed in a curved part of the cross bars. Previously
the longitudinal bar needed to be placed in the first straight segment.
It is now possible to set the start and the end offset greater than the length of the first
segment. Reinforcing bars are resized along the defined position.
D
R
A
F
T
TEKLA STRUCTURES 16 31
New Features and Improvements
If the start or the end offset type is set to Leg length, only the straight part of the
reinforcing bars is resized.
If the bent mesh geometry (combination of handles, bending radius and the maximum bar
diameter) is not correct, the mesh is not created.
When you modify a bent mesh by changing the dialog box values and the changes would
result in a broken mesh with incorrect geometry, the mesh is not modified.
When you modify a bent mesh by moving the handles, and the changes result in a broken
mesh with incorrect geometry, a single red line is drawn between the handles. The red line
can be selected and modified to correct the mesh geometry.
Improvements in filtering reinforcements
You can now filter reinforcing bars by their length. This is useful, for example, when checking
the model for errors or when creating a report of reinforcing bars of a specific length.
For example, to check if the model contains reinforcing bars whose length exceeds 12 metres,
you can filter out all reinforcing bars that are less than 12 metres long.
For more
information
Filtering objects
Improvements in reinforcing bar hooks
You can define reinforcing bar hooks Angle, Radius and Length. For Angle you can enter a
value between 180 and +180 degrees. However, you cannot enter a negative value for Radius
or Length anymore. The Radius and Length fields do not accept negative values.
Improvements in conceptual reinforcements
Conceptual reinforcements can be created with the Steel Detailing and Engineering
configurations. Conceptual reinforcements look similar to detailed reinforcements but do not
include the option to assign control numbers (Steel Detailing) or perform numbering
(Engineering).
Conceptual reinforcements that are created using components (such as Beam reinforcement
(63)) can now be converted to detailed reinforcements only in configurations that allow
reinforcement detailing (Full, Precast Concrete Detailing and Reinforced Concrete Detailing).
Previously when you modified a part which the reinforcement component belonged to, the
reinforcement was converted to a detailed reinforcement even though the reinforcement was
originally created in Steel Detailing or Engineering configuration and should therefore be
conceptual.
Situation
Conceptual or detailed
reinforcements
Reinforcement component created in Steel Detailing or
Engineering configuration
conceptual reinforcements
Reinforcement component created in Full, Precast
Concrete Detailing, or Reinforced Concrete Detailing
configuration; the part is later modified in Steel Detailing
or Engineering configuration
detailed reinforcements
D
R
A
F
T
32 TEKLA STRUCTURES 16
New Features and Improvements
Improvements in reinforcing bar bending type recognition
In Tekla Structures 16.0 the reinforcing bar bending type recognition has been improved.
Previously, you had to define an angle for some of the bending shapes to enable the correct
bending type recognition. The angle was of an exact value, and there was no tolerance value for
it.
With BendingAngleTolerance option in the rebar_config.inp file you can now
set a tolerance value for the angle. Angles which differ from the set tolerance value less than
the tolerance are recognized and lead to a correct bending shape.
Improved object visibility handling in Model Organizer
You can now easily handle the visibility of objects in the model by right-clicking a category in
Model Organizer and selecting one of the following:
Hide - hides all objects that belong to the selected category.
Show Only Selected - shows only the objects that belong to the selected category.
Redraw View - shows all objects.
Reinforcement component created in Steel Detailing or
Engineering configuration; the part is modified in Full,
Precast Concrete Detailing, or Reinforced Concrete
Detailing configuration
detailed reinforcements
Reinforcement component created in Steel Detailing or
Engineering configuration; the reinforcements are
modified in Steel Detailing or Engineering configuration
conceptual reinforcements
Reinforcement component created in Steel Detailing or
Engineering configuration; the component is converted to
detailed in Steel Detailing or Engineering configuration
conceptual reinforcements
Reinforcement component created in Steel Detailing or
Engineering configuration; the component is converted to
detailed in Full, Precast Concrete Detailing, or Reinforced
Concrete Detailing configuration
detailed reinforcements
Situation
Conceptual or detailed
reinforcements
Enter the tolerance value as a radius, not as a degree. This applies to all
bending shapes.
D
R
A
F
T
TEKLA STRUCTURES 16 33
New Features and Improvements
For more
information
Organizing the model
2.4 Drawings
Applying drawing object level settings on drawing and view level
The new drawing properties dialog boxes introduce a new option for controlling the drawing
object settings directly on the drawing and view level. Now setting up special representation for
objects in drawings or views is easier than ever. Simply set up a drawing or view filter that
selects the objects you want a special representation for, then create and save the object
property settings to be used for the objects specified by the filter, and then combine these two
into object level settings. For example, you may want to define that all columns in a drawing or
drawing view are shown in a specific color.You also have the option of turning the object level
settings on or off for the drawings or views you choose.
D
R
A
F
T
34 TEKLA STRUCTURES 16
New Features and Improvements
Previously, you could do the same by using drawing classifiers, which had no settings to adjust
on the user interface, and you had to manually define combinations of drawing or view
properties, filters, drawing object setting files and naming conventions to achieve the desired
result.
The drawing object settings that you apply on the drawing or view level drawing properties
dialog box override all the other drawing object settings defined in the drawing properties
dialog boxes. Object level settings defined on the drawing level are inherited to the view level
settings if there are no object level settings defined on view level. If you define view level
object settings, they override the drawing level settings.
Before you can apply drawing object level settings, first create and save the necessary drawing
or view filters and drawing object property files.
Creating and
applying object
level settings on
drawing level
To create and apply the drawing object level settings on drawing level:
1. Click Drawings& Reports > Drawing Settings and select the type of the drawing.
2. Click Edit settings.
3. In the Object level settings for drawing dialog box, add rows and select the filters to be
used, the drawing object types and the drawing object property files to be used.
4. Enter a name for the object level settings and save using Save as.
5. Click Cancel.
Now you have an object level settings file you can load in the drawing properties dialog box
before creating the drawing or after creating it. To load the object level settings in an open
drawing:
1. Double-click the drawing to open the drawing properties dialog box.
2. Click Edit settings.
3. Load the desired object level settings file.
4. Click OK.
5. Click Modify to apply the changes in the open drawing.
Creating and
applying object
level settings on
view level
On view level, you can use object level settings, for example, for showing the different erection
sections with different representation.
To create and apply object level settings on view level:
1. Open a drawing by double-clicking it on the Drawing List.
D
R
A
F
T
TEKLA STRUCTURES 16 35
New Features and Improvements
2. Double-click a view frame.
3. Click Edit settings.
4. In the Object level settings for view dialog box, add rows and select the filters to be used,
the drawing object types and the drawing object property files to be used.
5. Enter a name for the object level settings and save using Save as.
6. Click Cancel.
Now you have an object level settings file you can load in the view drawing properties dialog
box to apply the object level settings on view level. To do this:
1. Open the drawing containing the view that you want to change.
2. Double-click the view frame to open the drawing view properties dialog box
3. Click Edit settings.
4. Load the desired object level settings file.
5. Click OK.
6. Click Modify to apply the changes in the view.
Applying drawing
object level
settings through
Master Drawing
Catalog
You can apply drawing object level settings in the drawings that you create in Master Drawing
Catalog for the saved settings type of master drawings:
1. Double-click the saved setting you want to use for creating drawings.
2. Click Edit drawing properties.
3. Click Edit settings.
4. Select the filter to be used, the drawing object type and the drawing object property file to
be used.
5. Click OK.
6. Click Save to save the changes in the saved settings file (property file)
7. Click OK in the Master Drawing Properties dialog box.
8. Create the drawing(s).
See also Example of applying object level settings in a general arrangement drawing (p. 35)
Example of applying object level settings in a general arrangement
drawing
In this example, we will set up different object level properties for various types of building
objects, such as beams, columns and braces. Then we will make a drawing filter, save object
level settings in a file and apply the new object level settings on drawing level.
Setting up the
drawing filter
Parts are classified using new drawing filters. This example is using part names defined in the
model, similarly as modeling filters. Do the following to set up the filters.
1. Click Drawings & Reports > Drawing Settings > General Arrangement Drawing.
2. Click Filter in the drawing properties dialog box.
3. Create filters by PartName for column, beam, and brace and save the settings using
Save as with different names, such as ts_column, ts_beam and ts_brace.
D
R
A
F
T
36 TEKLA STRUCTURES 16
New Features and Improvements
4. Click Cancel. Now you have created the required filters needed for selecting the desired
parts.
Setting part
representation
Set up the required property settings for beam, column and brace:
1. In the General Arrangement Drawing Properties dialog box, click Part:
For columns, set Part representationto Exact on the Contents tab, set Visible
lines to magenta on the Appearance tab, and save the settings with the name
column using Save as.
Save setting in the similar way for beams: Select Part representationOutline on the
Contents tab, set Visible lines to green on the Appearance tab and save the
settings with the name beam using Save as.
For braces, set Part representation to Symbol with partial profile on the Contents
tab, set Visible lines to blue on the Appearance tab and save the settings with the
name brace using Save as.
2. Click Cancel. Now you have the required object property settings to be used when
applying object level setting.
D
R
A
F
T
TEKLA STRUCTURES 16 37
New Features and Improvements
Creating detailed
object level
settings on
drawing level
Here we will set up the object level settings using the saved filters and saved object property
settings.
1. In the General Arrangement Drawing Properties dialog box, click Edit settings.
2. In the Object level settings for drawing dialog box, select the filters to be used, the
drawing object types and the drawing object settings to be used:
a Click Add row and select ts_column as Model object (Drawing filter), Part as
Drawing object type and column as Settings used.
b Click Add row and select ts_beam as Model object (Drawing filter), Part as
Drawing object type and beam as Settings used.
c Click Add row and select ts_brace as Model object (Drawing filter), Part as
Drawing object type and brace as Settings used.
3. Save the object level settings as gatype1 using Save as.
The same object level settings can be used with other saved general arrangement
properties, you do not need to create new ones.
Using the saved
object level
settings
By default when you create a general arrangement drawing of a 3D view using a default or
preset drawing properties, object level setting are not applied, and Use detailed object level
settings is set to No.
To apply the detailed object level settings on drawing level:
1. Create a general arrangement drawing.
2. Open the created general arrangement drawing and double-click the drawing to open the
drawing properties.
3. Click Edit settings.
4. Load object level settings, in this example gatype1, and click Load.
5. Click OK.
6. Click Modify to apply the changes in the drawing.
7. Confirm the object level changes by clicking Yes in the on Object level settings
changed! confirmation box.
D
R
A
F
T
38 TEKLA STRUCTURES 16
New Features and Improvements
See also Applying drawing object level settings on drawing and view level (p. 33)
New filters in drawings
Now the dialog boxes for filters are identical in the model and in the drawings. The new dialog
boxes allow you to make more complex filters in the drawings.
Furthermore, the Filter button is now available for all drawing types using filters (Drawings &
Reports > Drawing Settings > Assembly/Cast Unit/General Arrangement Drawing ).
D
R
A
F
T
TEKLA STRUCTURES 16 39
New Features and Improvements
New Mini Toolbar for modifying objects in drawings
Also the Drawing Editor now has a Mini Toolbar,which allows you to quickly modify the most
common properties of the objects in drawings.
Below is the Mini Toolbar for dimensions.
New symbol file browser
The new symbol browser makes changing the symbol file in use considerably easier than
before. When you want to select a new symbol file, just click the Select... button in the Symbol
Properties or Mark Content - Symbol dialog box and select a new file.
Symbol files are searched from folders listed in DXK_SYMBOLPATH, which is defined in
initialization file teklastructures.ini.The order of folders in DXK_SYMBOLPATH does
matter: If there are duplicate file names, the first one found is used.
New automatic view shortening symbols
Tekla Structures can now show more clearly where the parts have been shortened in views with
the new automatic view shortening symbols.
To show the shortening symbols in drawings, set the advanced options
XS_DRAW_VERTICAL_VIEW_SHORTENING_SYMBOLS_TO_PARTS and
XS_DRAW_HORIZONTAL_VIEW_SHORTENING_SYMBOLS_TO_PARTS to TRUE through Tools >
Options > Advanced Options... > Drawing Properties.
You can control the appearance of the view shortening symbols using the following advanced
options:
XS_SHORTENING_SYMBOL_COLOR controls the color. Enter an integer value. Default is the
same as the part color.
XS_SHORTENING_SYMBOL_LINE_TYPE controls the line type. Enter an integer value.
Default is a solid line.
XS_SHORTENING_SYMBOL_WITH_ZIGZAG controls the line shape. If you do not want to
use zigzag, set this advanced option to FALSE. TRUE is the default.
Below is an example of how the symbol is displayed.
D
R
A
F
T
40 TEKLA STRUCTURES 16
New Features and Improvements
Limitations View shortening symbols are not shown in general arrangement drawings.
D
R
A
F
T
TEKLA STRUCTURES 16 41
New Features and Improvements
Improvements in dimensions
Rotating
You can now rotate certain dimension tags 90 degrees. This is useful when absolute
dimensions are used, for example. See examples below.
To set the rotation in a drawing, go to Dimension Properties > Marks and click the ...
button next to the Tag that you want to rotate. The choices are Parallel to dimension line
(no rotation, default) and Perpendicular to dimension line. Each tag has independent
rotation setting, so you can rotate some tags and keep others unrotated.
This functionality is available only for left upper, left lower, right upper and right lower
dimension tags. For middle dimension tag and prefix and postfix dimension marks,
rotation is not available.
D
R
A
F
T
42 TEKLA STRUCTURES 16
New Features and Improvements
Formatting
The dimension tags now have the same formatting options available as other marks. You
can set font and frame settings separately for any tag element. By default, the formatting
follows the dimension settings, but you can now use special fonts and frames to emphasize
certain elements.
Dual dimension
tags
It is now possible to create dual dimension tags automatically in all types of drawings.
You can set the dual dimension tags in Tools > Options > Options... > Drawing dimensions.
You can select separately the drawing types for which to create the dual dimension. When
Tekla Structures creates the drawing, it adds in the lower dimension tag in the selected unit and
format, and puts the text DIMENSION in the middle dimension tag in the Dimension
Properties dialog box.
To add dual dimensions manually:
Dual dimensions can be shown only in relative and US absolute
dimensions, but not in absolute dimensions.
D
R
A
F
T
TEKLA STRUCTURES 16 43
New Features and Improvements
1. Go to Tools > Options > Options... > Drawing dimensions > Dimensions in tags, set the
unit, format and precision, and activate the dual dimensions for the drawing types you
want.
2. Click OK.
3. Double-click a dimension in your drawing.
4. Add text DIMENSION to any dimension tag.
5. If you do not want to show dual dimensions in some dimensions, you can delete the text
DIMENSION manually from the tag.
Below is an example of dual dimensions using unit mm and format ###.
D
R
A
F
T
44 TEKLA STRUCTURES 16
New Features and Improvements
Improvement in moving drawing objects: objects visible while dragging
Moving objects is one of the most common tasks in drawings. Now you are able to see during
object dragging what the end result will be. There is a cross in the middle of the cursor
indicating the object that you are dragging.The magenta lines in the cursor make it easier to
place the object in line with other objects. This will significantly reduce unnecessary editing.
Improvements in Master Drawing Catalog
In Tekla Structures 16.0, the Master Drawing Catalog has been improved further:
The master drawing preview image window size is now larger than before. Also, if you
resize the preview image, Tekla Structures remembers the new size next time you open the
preview image.
In Edit Rules and Define Rules dialog boxes, a letter has been added after the master
drawing name to indicate the type of the master drawing. (S) indicates saved settings, (T)
cloning templates, and (R) rule sets. This makes it easier to select the correct master
drawing if you have two master drawings of different type but with the same name, for
example.
You can now create drawings for all parts. First select a master drawing from the catalog,
then click the arrow at the end of the Create drawings button, and click Create drawings
for all parts.
D
R
A
F
T
TEKLA STRUCTURES 16 45
New Features and Improvements
New shortcuts:
Select all: Ctrl + A
Create drawings for all parts: Alt + A
Create drawings: Alt + C
The Master Drawing Catalog now remembers search strings. When you start typing a
string, it suggests previous strings starting with the same characters.
Improvements in associativity
Drawing views
Now the size and location of a drawing view can be associated also to a portion of a model
part in cases where the parts are not completely inside the view. Previously, the view
boundary was updated using only the parts that were completely inside the view. Views are
now associative even though the view does not contain any part completely. This applies to
all view types, but is best shown in detail views, as they are often used for showing a detail
of a part.
In the following example, the drawing is cloned from template. Cloned drawing has the
same view showing the same detail in a different place and size.
3D views in assembly and cast unit drawings are now associative. The view size and
drawing annotations are updated correctly. This applies also to cloned drawings.
D
R
A
F
T
46 TEKLA STRUCTURES 16
New Features and Improvements
Drawings views that use Model coordinate systems are updated and cloned correctly.
Refreshing
associativity
Often improvements in cloning and associativity require that the associative rules have to
be recreated. Previously this meant that you had to recreate the whole drawing. Now you
can recreate associative rules for a drawing using the new Refresh Associativity
command, instead of recreating the whole drawing. This command is very useful if you,
for example, have a template drawing you have created using an older Tekla Structures
version and want to utilize the better associativity of a newer Tekla Structures version.
You may want to add the Refresh Associativity command in the User menu through
Tools > Customize.
Dimension
grouping
Now the number of objects in the dimension grouping tag is updated correctly.
You can now define that Tekla Structures updates dimension grouping automatically by
selecting the option Update grouping when model changes on the Dimension grouping
tab page (Drawing Properties > Dimensioning).
Improvements in arcs in drawings
The following improvements have been included in Tekla Structures 16.0 for the representation
and export of arcs in drawings:
Curved and circular lines in drawings are now displayed so that the dashed lines are clear
and continuous.
Curved and circular lines are now exported to DWG as arcs, not as segments.
Ensure that the Snap to end points switch is enabled when snapping to
arcs.
This functionality affects only parts, not reinforcing bars.
D
R
A
F
T
TEKLA STRUCTURES 16 47
New Features and Improvements
Improvements in welds
Dialog box
changes
The Weld Properties dialog box in drawings has been renewed in Tekla Structures 16.0. The
new dialog box has more options, and most of the properties can now be defined separately for
Above line and Below line.
The changes include:
New weld types
New finish types:
Renewed terminology: stitch welds are now called intermittent welds. The option is
available for both Above line and Below line.
Dialog contents have been moved around a bit. For example, Prefix is moved to the top,
and Effective throat and Root opening are moved from the Other area to Above line and
Below line.
Steep-flanked single-V butt weld
Steep-flanked single-bevel butt weld
Flush finished weld
Smooth blended weld face
D
R
A
F
T
48 TEKLA STRUCTURES 16
New Features and Improvements
Showing root
openings in weld
marks
You can now select whether zero root openings are shown in weld marks. Use the new
advanced option XS_DRAW_ROOT_OPENING_EVEN_WHEN_ZERO to control the root opening
information in weld marks.
The following example shows the result when the Root opening option is set to 0 in the Weld
Mark Properties dialog box and XS_DRAW_ROOT_OPENING_EVEN_WHEN_ZERO is set to TRUE.
Improvements in merging parts in cast unit drawings
If you have adjacent parts in a cast unit, and the gap between these parts is less than the
tolerance you specify using the new advanced option
XS_DRAWING_SOLID_MERGE_TOLERANCE in Tools > Options > Advanced Options >
Drawing View, Tekla Structures merges the parts in the cast unit drawing.
Tekla Structures removes hidden lines as follows:
Edge segments are removed when necessary.
Whole edges that get hidden during merging are removed.
New edges are added in correct locations replacing the removed edges.
The following example shows the result of merging parts.
D
R
A
F
T
TEKLA STRUCTURES 16 49
New Features and Improvements
In the following example, unnecessary segments of curved parts that are one above another are
removed.
D
R
A
F
T
50 TEKLA STRUCTURES 16
New Features and Improvements
Improvement in details: more characters allowed in detail name
Now you can enter a maximum of nine (9) characters in the detail name field. Previously, you
could enter only two characters. D
R
A
F
T
TEKLA STRUCTURES 16 51
New Features and Improvements
Improvement in single-part drawing views in assembly drawings
Tekla Structures16.0 has a new useful feature for anyone using Include single parts > Single-
part attributes option (Assembly Drawing Properties > Layout > Other). With the new
advanced option XS_USE_EXISTING_SINGLE_PART_DRAWINGS_IN_ASSEMBLY_DRAWINGS
you can specify whether to create new views or use views from existing single-part drawings in
assembly drawings. If you have lots of similar parts in lots of different assembly drawings, you
can create single-part drawings of these parts and edit them so that they include everything that
you need. When a single-part view of the part is included in an assembly drawing, it is
automatically copied from the original single-part drawing on the Drawing List, and all your
editing comes in automatically. The included views are scaled according to the layout settings
of the assembly drawing.
When you set the advanced option
XS_USE_EXISTING_SINGLE_PART_DRAWINGS_IN_ASSEMBLY_DRAWINGS to TRUE in
Single-Part View in Assembly Drawing, the existing single-part drawing views will be used in
assembly drawings. When set to FALSE, or if there is no existing view for a given part, a new
view will be created according to the Include single parts setting. The default value is FALSE.
See also Including single-part views in assembly drawings
Improvement in intelligent update: adding dimensions for new parts
With the new advanced option XS_INTELLIGENT_UPDATE_ADD_DIMENSIONS in Tools >
Options > Advanced Options... > Drawing Properties you can now define whether to add
dimensions for new parts when updating intelligent drawings. When this advanced option is set
to TRUE, Tekla Structures creates dimensions for new parts at drawing update. The default
value is TRUE.
Improvements in printing and exporting drawing view frames
You can now include drawing view frames in printed and exported drawings. To do this:
1. Click Tools > Options > Advanced Options.
2. Select Printing.
D
R
A
F
T
52 TEKLA STRUCTURES 16
New Features and Improvements
3. Set XS_PLOT_VIEW_FRAMES to TRUE. FALSE is the default value.
Preventing drawing view update according to grid planes
Typically you may want the drawing views to follow a grid line. Then, for example, your
Section on grid C drawing view would be up to date and still on grid line C even after
the move. You can now prevent the updating of drawing views according to grid planes in
general arrangement drawings. This can be helpful if the general arrangement drawings are
updated incorrectly after you have modified the grid in the model. To prevent the update, set
the advanced option XS_INTELLIGENCE_DO_NOT_ASSOCIATE_VIEWS_TO_GRIDS to TRUE
in Tools > Options > Advanced Options... > Drawing View. FALSE is the default value.
Checking view frames after manual editing
The frames of drawing views were sometimes modified if you edited the drawing manually.
You can now use a new advanced option XS_DRAWING_CHECK_VIEW_FRAME_AFTER_EDIT in
Tools > Options > Advanced Options... > Drawing View to control the way the view frames
are updated after you have edited the view contents manually. Use one of the following values:
TRUE: After the view content has been edited manually, the offsets are stored for the view
frame so that the size of the view frame is maintained during drawing update whenever
possible. For example, if there is empty space inside the view frame after deleting a mark,
the same empty space remains in the view also during drawing update. This is the default
value.
FALSE: The frame size of drawing views is checked only during drawing update. For
example, if there is empty space inside view frame after deleting a mark, the frame size is
made smaller when drawing is updated after model change.
UPDATE : The frame will be adjusted immediately after you have edited the content
manually. For example, if there is empty space inside view frame after deleting a mark, the
frame size is immediately decreased.
Removing right-hand angle dimensions fromcloned drawings
You can now remove right-hand angle dimensions from cloned drawings by setting the new
advanced option XS_INTELLIGENCE_DELETE_RIGHT_ANGLE_DIMENSIONS to TRUE in
Tools > Options > Advanced Options... > Drawing Properties. Now also zero dimensions are
removed from cloned drawings. Note, that if the angle dimension was already 90, 180 or 270
degrees before the update, the dimension is not removed.
Maximizing drawings when opened
Tekla Structures now contains a new advanced option, which you can use to maximize
drawings when you open them. To do this:
1. Click Tools > Options > Advanced Options.
2. Select Drawing View.
3. Set the advanced option XS_OPEN_DRAWINGS_MAXIMIZED to TRUE. FALSE is the
default value.
D
R
A
F
T
TEKLA STRUCTURES 16 53
New Features and Improvements
Preventing recreation of drawings when a setting name changes
You can now set the new advanced option
XS_RECREATE_DRAWING_IF_SETTING_NAME_CHANGES in Tools > Options > Advanced
Options... > Drawing Properties to FALSE to prevent Tekla Structures from recreating a
drawing if only a setting name changes. The default is TRUE. Before, modifying any of the
drawing title fields or name for several drawings originally done with different settings
recreated some of the drawings.
New tools for finalizing and editing drawings
Tekla Structures 16.0 includes new tools that you can use when finalizing and editing drawings.
You can, for example, align drawing objects, create fillets and chamfers, copy with offsets, and
create moment connection symbols.
To access the drawing tools, click Tools > Macros... and select Drawing tools from the list.
For more
information
Using drawing tools
Product identifier in Tekla Structures drawings
In recent years there has been some confusion between the product names of Tekla Structures,
old Xsteel and other detailing systems. Xsteel was the original 3D steel modeling and detailing
software developed and supplied by Tekla. It was replaced in 2004 with the launch of Tekla
Structures - the 3D BIM solution for all materials and phases of construction design.
To make it clear with which software a project has been modeled and reinforce the Tekla
Structures brand, we have added a Tekla Structures product identifier to the side of every
drawing. The product identifier will help promote the image of our customers' companies as
forward thinking companies that use the latest and most advanced technologies and techniques.
If you need to change the position of the product identifier or turn it off, use the advanced
option XS_PRODUCT_IDENTIFIER in Tools > Options > Advanced Options... > Drawing
View. Allowed values are DX and DY offset (for example, 0.50), FALSE, and TRUE.
D
R
A
F
T
54 TEKLA STRUCTURES 16
New Features and Improvements
2.5 Templates and Reports
New content type HISTORY
You can now use the new content type HISTORY to retrieve history information of the model.
You can use this content type with PART, REBAR, CONNECTION and DRAWING rows.
The following template attributes can be used with this content type:
TYPE: the type of the historical action, for example update or numbering.
USER: the user who made the change.
TIME: the time the change was made.
COMMENT: the comment which was entered upon clicking Save.
REVISION_CODE: the revision code which was entered upon clicking Save.
For more
information
Content types
2.6 Import and Export
Improvements in IFC import and export
The following improvements have been included in IFC import and export in Tekla Structures
16.0:
D
R
A
F
T
TEKLA STRUCTURES 16 55
New Features and Improvements
You can now export assembly definitions, bolt sets (including a bolt with required washers
and nuts) and reinforcing bars to an IFC model. To do this, select Yes in Assemblies,
Bolts and Reinforcing bars lists in the IFC Export dialog box.
IFC export now supports type objects.
IFC export now supports quantity entities (IfcQuantityArea, IfcQuantityLength,
IfcQuantityVolume, IfcQuantityWeight).
Importing and exporting IFC files is now faster. Also handling of large files has been
improved.
For more
information
IFC export
Converting IFC objects into native Tekla Structures objects
You can now convert the linear objects in an IFC reference model into native Tekla Structures
objects by using a macro called IFCObjectConverter. You can also create reports to show
the converted objects, check their material and profile, and view their mapping files.
Using the macro enhances the workflow and saves time: you can use the structural objects that
have already been modeled by the architect, for example.
For more
information
Converting IFC objects into native Tekla Structures objects
Improvements in Unitechnik export (79)
The Unitechnik export (79) component enables you to transfer model data to factory
automation and ERP systems efficiently. You now have more control and flexibility in the
export, as the following improvements have been included in Unitechnik export (79) in Tekla
Structures 16.0:
New options on
the Main tab
You can define how the cast units are exported on the Main tab:
By CU id: each cast unit has its own output file.
By CU pos: identical cast units share an output file.
There is a new option in the Export assemblies list:
You can define the export code in the Def export code box.
You can define how to export embedded parts that are outside the concrete element:
Exports only the bounding box around the
main part of the embedded block or
embedded assembly.
D
R
A
F
T
56 TEKLA STRUCTURES 16
New Features and Improvements
New options on
the Unitechnik
configuration tab
You can specify the folder where the file is exported in Directory path box.
You have two new options for file names:
Proj_name.Cast_unit_pos.ID_user_extension
Proj_number.Cast_unit_pos.ID_user_extension
With these options, the 10-character long ID number will be included in the file name.
New options on
the TS
configuration tab
You have more options to list classes, which helps to export the embeds in correct blocks. Use
the Electric tubes classes, Opening embed classes and Opening cutout classes boxes for
these purposes.
New tab Line
attributes
Sometimes line attribute values that are exported in the Unitechnik files are not suitable for the
situation in hand. For example, to preserve lightness in the model, you might have fewer
chamfers in the model than there will be in the actual structure. For this reason, you might want
to override some line attributes in the export so that the model stays light, but the exported
Unitechnik files are correct. You can do this by using the options on the Line attributes tab.
New options on
the
Reinforcement
tab
You can export bent reinforcing bars by selecting Yes in the Bent rebars export list.
You can define the Braced girder type.
New options on
the Data
specification tab
The different options for data specification are now organized more clearly under the blocks
they relate to (HEADER, SLABDATE and MOUNTPART).
For more
information
Exporting Unitechnik
Improvements in drawing export
When you export drawings, the editable lines in drawings are mapped, and may have a
different appearance depending on the software you are exporting to. You can now use the new
option Export custom lines as split lines on the Options tab in the Export Drawings dialog
box to ensure that custom lines have the same appearance in the software you are exporting to
and when printed.
For more
information
Exporting drawings
Option Description
Exports all parts in the embed.
Exports only the embedded parts that are
inside of the concrete element. Embedded
parts that are outside the concrete element
are ignored. If an embedded part is partly
inside a concrete element, the exported
geometry of the embedded part is changed
to cut.
Same as the previous option, but only
embedded parts with class specified in Cut
outer only classes are taken into account.
D
R
A
F
T
TEKLA STRUCTURES 16 57
New Features and Improvements
2.7 Analysis and Design
Dynamic updating of the analysis model
The currently active analysis model is now updated automatically and the analysis model is
redrawn when you make changes in the physical or the analysis model. For example, when you
create a beam in the model, the analysis part for the beam is created automatically in the
analysis model.
When an analysis model is active, the physical model is now represented in wireframe by
default. This makes it easy to see the analysis model.
You can now create multiple analysis models of the same parts. For example, you can use the
same parts for calculating both rigid and pinned support conditions.
See also Basics
Representation options
Improvements in defining properties for analysis models, analysis parts,
members, nodes and rigid links
Numerous improvements have been made in the properties dialog boxes of analysis models,
analysis parts, analysis members, nodes and rigid links.
Analysis model
properties
The Analysis Model Properties dialog box has several new options on the Analysis model
tab.
For more information on the options, see Analysis model properties.
D
R
A
F
T
58 TEKLA STRUCTURES 16
New Features and Improvements
Analysis part
properties
In Tekla Structures 16.0 all analysis-related content has been moved from the part properties
dialog boxes to new analysis part properties dialog boxes. This makes part properties dialog
boxes clearer and facilitates your tasks as all analysis-related properties are now accessible in
one dialog box.
You can define the analysis part properties within the active analysis model. This means that
you can, for example, define the supports of members differently in each analysis model. The
values defined in the analysis part properties dialog box are used when the analysis part is
created in the analysis model.
To access the analysis part properties dialog box, select the part and right-click, and then select
Properties... from the pop-up menu.
D
R
A
F
T
TEKLA STRUCTURES 16 59
New Features and Improvements
Analysis part
position
You have more options for part positioning in the analysis model.
D
R
A
F
T
60 TEKLA STRUCTURES 16
New Features and Improvements
Rigid link
properties
You can define properties for rigid links. You can, for example, define start and end releases for
rigid links.
Analysis node
properties
You can now define analysis node properties based on user-defined support conditions. You can
define also the rotation of the support.
D
R
A
F
T
TEKLA STRUCTURES 16 61
New Features and Improvements
Analysis area
edge properties
You can define analysis area edge properties for, for example, walls and slabs. To do this,
double-click the handle on the edge of the wall or slab to display the Analysis area edge
properties dialog box.
D
R
A
F
T
62 TEKLA STRUCTURES 16
New Features and Improvements
D
R
A
F
T
TEKLA STRUCTURES 16 63
New Features and Improvements
Classifying analysis parts
You can use the options available in the Class list on the Analysis tab in the analysis part
properties dialog box for classifying of analysis parts.
This is useful especially for secondary parts: when they are classified as Secondary in the
analysis part properties dialog box, Keep axis position always is off by default and the
secondary parts snap to nearest nodes instead of part end nodes. This results in better analysis
models.
For more
information
Member analysis class
Analysis model properties
Improvements in defining the position of analysis objects
You can use handles to move analysis objects just like any other Tekla Structures objects.
You can use handles to define the position of bar nodes, area nodes and area edges if the
automatic model creation does not produce the desired result. To do this:
1. Select the handle of the object and double-click to open the analysis object properties
dialog box.
2. Go to the Attributes tab.
3. Select Manual offset in the Offset mode list.
4. Enter the required values in the Offset x, y and z boxes.
5. Click OK.
You can also bind the position of the analysis object to given coordinates, or to the nearest grid
line. To do this, use the available options in the Axis modifier X, Y and Z lists on the Position
tab of the analysis part properties dialog box.
Creating rigid links
You can easily create rigid links between nodes by using the new menu command.
To do this:
1. Click Analysis > Create Rigid Link.
2. Pick the start position for the rigid link.
3. Pick the end position for the rigid link.
D
R
A
F
T
64 TEKLA STRUCTURES 16
New Features and Improvements
For more
information
Rigid links
Create Rigid Link
Creating nodes
You can now create additional nodes by using the new menu command.
To do this:
1. Click Analysis > Create Node.
2. Pick a location for the node.
See also Adding intermediate nodes
D
R
A
F
T
TEKLA STRUCTURES 16 65
New Features and Improvements
Displaying members in Analysis & Design applications
Tekla Structures Analysis & Design integration now supports both using split members and
avoiding splitting where possible. For example, the column in the example below may be used
as one member (bar) for some analysis applications, but as two members for others.
In Tekla Structures 16.0, you have the option to split the members into two, or to display them
unsplit.
Improvements in built-up sections
The following improvements in built-up sections have been included in Tekla Structures 16.0:
Analysis part now follows the centre of gravity of a built-up section when you have
selected neutral axis for the main part.
You can create an analysis part of a built-up section from physical parts that do not touch
each other.
FEMimport using Analysis & Design link
You can now import analysis members to Tekla Structures physical parts by using FEM import
in Tekla Structures. This is possible when support for this has been implemented in the link you
are using. Also the calculated forces are imported in Tekla Structures 16.0.
Now the parametric profiles with imperial units are handled correctly, part names are set, and
members are combined in FEM import. Only the analysis engines that support FEM import are
displayed as options.
D
R
A
F
T
66 TEKLA STRUCTURES 16
New Features and Improvements
For more
information
FEM import
2.8 Task Manager
Renewed Task Manager user interface
Task Manager user interface has been renewed. The menus are now shown as icons. By default,
the icon toolbars are located on both sides of the Task Manager window but you can drag them
to the desired location.
Icon Description More information
Filter visible tasks Opens an area where you
can filter the visible tasks.
Automatic selection in model When you select tasks in
Task Manager, the tasks
are also selected in the
model.
Create task
Create subtask
Objects in task Here you can add and
remove objects.
Move task up
Move task down
Decrease indent
Increase indent
D
R
A
F
T
TEKLA STRUCTURES 16 67
New Features and Improvements
You can edit task information, including task types, contractor information, and non-working
periods, by right-clicking a task and selecting Task Information on the menu that appears. You
can also mark the task as started or completed, and delete the task using this menu.
Modify parts belonging into this
task
The selections you make in
the model are linked to the
task you have selected in
the task list.
Scenario Here you can add and open
scenarios. You can rename
a scenario by clicking the
name and entering a new
name.
You can also import and
export scenarios.
Order of tasks
Gantt chart timescale Here you can change the
timescale of the Gantt
chart.
View Here you can select the
task list items that are
visible and modify the
Gantt chart settings, for
example change the colors
of Gantt chart symbols.
File Here you can find
commands for printing.
Expand task hierarchies Expands the task
hierarchies that are on the
same level.
Hold down the Ctrl key to
expand all hierarchies.
Collapse task hierarchies Collapses the task
hierarchies that are on the
same level.
Hold down the Ctrl key to
collapse all hierarchies.
Milestone task
Lock/Unlock task
Imported task
Task linked to model
Icon Description More information
D
R
A
F
T
68 TEKLA STRUCTURES 16
New Features and Improvements
Order of objects in tasks
In Tekla Structures 16.0 it is now possible to control and save the order in which the objects are
stored in tasks. Previously it has already been possible to link objects to tasks. The order can
be, for example, the design or manufacturing order that steel fabricators and precast
manufacturers can use to plan their lots.
You can define the order in the Task Information... > Manage Dates of Individual Objects
dialog box.
Define the order of objects in one of the following ways:
Drag the objects in the list manually to the desired order.
Sort the object list according to the desired criteria, for example name, by clicking the
column heading.
Click the objects in the desired order in the model.
Mix all of the above techniques.
When the objects are placed in tasks in the correct order, contractors can more easily define an
optimal erection order for cast units and assemblies. Shipments to building sites are thus
possible at exactly the right time and storage time at sites is reduced.
Defining the order is also useful when planning the work order and material flows of
reinforcement management and the formwork of footings.
For more
information
Defining the order of objects in tasks
Production rate for tasks
In Tekla Structures 16.0, you can define a production rate for tasks in Task Manager.
By defining a production rate, contractors can calculate the time needed to carry out the
different tasks on the construction site. This helps in planning, for example, the amount of
subcontracting resources needed.
Define a production rate in the Task Information... > Task Types dialog box. Assign a certain
unit for a task type, for example, pieces, and estimate how many pieces per hour can be
manufactured.
When you assign a task type with a production rate for a task, the production rate is shown in
the Planned Production Rate column in the task list.
When you define the cast-in-place work order or work groups within a
task, the Custom Inquiry tool is useful for planning the appropriate
quantities for each group or lot.
D
R
A
F
T
TEKLA STRUCTURES 16 69
New Features and Improvements
For more
information
Defining production rate for tasks
Improvements in importing and exporting task information
In Tekla Structures 16.0 you can now import schedules and calendar information from the
Primavera software to Task Manager. The import format to Task Manager from Primavera is
Primavera.xml.
You can modify the schedule and link objects to tasks in Task Manager, and export the
schedule back to the Primavera software. The export format from Task Manager to Primavera
is Microsoft Project.xml.
For more
information
Imported task information
Customizing the calendar
Creating reports fromtask information
You can now create reports from the task information in Task Manager. Reports help you to
track project progress. The reports can list
tasks, their objects and the related information, such as start date, end date, and
contractors.
objects and the related task information, for example, to which tasks the objects belong.
To create a report from task information, go to Drawings & Reports > Create report... and
select the Task Manager template from the report template list.
You can modify the existing Task Manager template or create a new template in Template
Editor to customize the report for your own needs.
You can use the reports created from task information when making, for example, quantity lists
of the materials needed in the different phases of a building project.
For more
information
Creating a report
Viewing a report
Creating a template
2.9 CustomComponents
New value type Stud length
A new value type Stud length has been added for studs. The new value type makes it easier to
parametrize and use stud lengths with custom connections. The Stud length value type gives a
list of stud lengths in the same way as the regular bolt properties dialog box. When you use
custom connections, the stud length list is filled automatically according to the selected stud
standard and size.
If you change the duration of the task, the production rate is changed.
If you change the production rate, the duration of the task is changed.
If you add or remove objects from a task, Task Manager shows the new
duration of the task.
D
R
A
F
T
70 TEKLA STRUCTURES 16
New Features and Improvements
New parametric property Parts with slotted holes
A new parametric property Parts with slotted holes has been added for bolts in Custom
component browser. You can now set equations for parts with slotted holes. Use the new
Bitmask value type to set the parameter variable. The Bitmask value type works with zeros
and ones only.
D
R
A
F
T
TEKLA STRUCTURES 16 71
New Features and Improvements
2.10 SystemComponents
Ship Ladder (1)
Tekla Structures 16.0 includes a new modeling tool called Ship Ladder (1). You can use Ship
Ladder (1) to create stairs, for example, for ships and oil platforms. Ship Ladder (1) can create
four different type of stairs with stringers, steps, stanchions, handrails, and platform.
Type 3 ship ladder with stringers, steps, stanchions, platform, and handrails with elbows
and middle rails.
D
R
A
F
T
72 TEKLA STRUCTURES 16
New Features and Improvements
Type 2 ship ladder with stringers, steps, stanchions, platform, and handrails with elbows
and middle rails.
D
R
A
F
T
TEKLA STRUCTURES 16 73
New Features and Improvements
Before you start
Ship Ladder (1) uses catalog step profiles to define the step type on the Parts tab.
To have an updated step profile list on the Parts tab, you need to run the Steps.exe
program when you use the Ship Ladder (1) modeling tool for the first time in your
environment, or when you change your Tekla Structures environment.
If you use supporting beams, create two beams on different levels but on the same plane
before creating the stairs.
Selection order 1. Pick a point to indicate the bottom level of the stairs.
2. Pick a point to indicate the top level of the stairs.
3. Click the middle mouse button to create the component.
If you are using supporting beams:
1. Create the beams.
2. Go to the Picture tab and in the Detail A and Detail C fields select Connection A and
Connection C options respectively.
3. Pick a point to indicate the bottom level of the stairs.
4. Pick a point to indicate the top level of the stairs.
5. Select the first beam.
6. Select the second beam.
7. Click the middle mouse button to create the component.
Picture tab Use the Picture tab to define the type of the stairs and the dimensions between the parts
created.
Parts tab Use the Parts tab to define the profiles of the parts created.
Platform tab Use the Platform tab to define the platform offset and support properties.
D
R
A
F
T
74 TEKLA STRUCTURES 16
New Features and Improvements
Steps tab Use the Steps tab define the step spacing and offset properties.
Rails tab Use the Rails tab to define the handrail and middle rail properties and how the rails are
connected to the stanchions.
Detail B tab Use the Detail B tab to define the bolt properties on a plate that connects stanchions to
stringers.
Weldings tab Use the Weldings tab to define the welding properties.
For more
information
Ship Ladder (1)
Opening Frame (1)
Tekla Structures 16.0 includes a new modeling tool called Opening Frame (1). You can use
Openining Frame (1) to create an open frame for wall, roof, or floor openings. The frame is
created between beams or columns.
Before you start Create two columns or beams.
Selection order 1. Select the main part.
2. Select the secondary part.
3. Pick the start point of the opening frame.
4. Pick the end point of the opening frame.
Picture tab Use the Picture tab to control, for example, the frame position, offsets, and spacings.
Parts tab Use the Parts tab to define the part properties.
Connections tab Use the Connections tab to define the properties of connection components that are created
between the parts.
Welds tab Use the Welds tab to control the properties of welds that are created between the parts.
For more
information
Opening Frame (1)
D
R
A
F
T
TEKLA STRUCTURES 16 75
New Features and Improvements
Gusset+T (1)
Tekla Structures 16.0 includes a new connection calledGusset+ T (1). It connects a beam or a
brace to another beam by welding a T profile to the end of the beam and bolting this profile to a
shear plate gusset on the main part. The main part is typically an H or I profile, and the
secondary part is typically a square or round hollow profile, though channels and other profiles
can also be used.
Rectangle to circle (17)
Tekla Structures 16.0 includes a new modeling tool called Rectangle to circle (17). You can
use Rectangle to circle (17) to create a reducing piece between a rectangular and a circular
profile. The reducing piece consists of multiple triangular plates.
Selection order 1. Select the main part (rectangular profile).
2. Select the secondary part (circular profile).
3. Click the middle mouse button to create the reducing piece.
You can create the reducing piece without existing profiles by picking three points at each end
of the reducing piece. The picked points define the size of the reducing piece.
The picking order is the following: center point, horizontal distance, vertical distance. See the
examples below.
D
R
A
F
T
76 TEKLA STRUCTURES 16
New Features and Improvements
Picture tab Use the Picture tab to define the offset for the reducing piece rectangular and circular ends, and
the number of parts which the reducing piece consists of.
Parts tab Use the Parts tab to define the thickness of the triangular plates and the reducing piece
position.
Parameters tab Use the Parameters tab to define the shape of the reducing piece ends if you have created it by
picking the points, to increase or decrease the number of triangular plates, and to define
whether the triangular plates are welded.
Unfold surface (21)
Tekla Structures 16.0 includes a new modeling tool called Unfold surface (21). You can use
Unfold surface (21) to unfold welded plates. The unfolded plates are created to a location that
you have defined. You can also create assembly drawings from the unfolded plates.
Use Unfold surface (21) to unfold triangular plates created with, for example, Triangles
generation (19) modeling tool.
Limitations Do not use Unfold surface (21) to unfold polybeams.
Selection order 1. Select a location for the unfolded plate.
2. Select a triangular plate.
The unfolded plate is created to a location you have defined.
If the weld size between the triangular plates is set to 0, Unfold surface
(21) unfolds only one triangular plate, not all the welded triangular
plates.
D
R
A
F
T
TEKLA STRUCTURES 16 77
New Features and Improvements
Plates tab Use the Plates tab to define the thickness of the unfolded plate and whether the properties of
the triangular plate are exported to the unfolded plate.
Big plate tab Use the Big plate tab to define whether one plate is created or several plates are welded
together, and the accuracy of the plates.
Parameters tab Use the Parameters tab to define the weld reference text in an assembly drawing.
Squeezed tube (103)
Tekla Structures 16.0 includes a new connection called Squeezed tube (103). You can use
Squeezed tube (103) to create a squeezed part between two tubular profiles. The squeezed part
can be either a tube that is squeezed at one end and then welded to a plate, or a reducing
contour plate. It is also possible to define a connection where no squeezed tubes or contour
plates are created, but the profiles are connected with cuts, fittings, and welds.
Selection order 1. Select the main part.
2. Select the secondary part.
The squeezed part is created.
Picture tab Use the Picture tab to define the shape and dimensions of the squeezed part, and whether the
profiles are connected with a squeezed part or with cuts, fittings, or welds.
Parts tab Use the Parts tab to define the thickness and width of the squeezed part end.
Parameters tab Use the Parameters tab to define whether the secondary part is welded to the main part,
whether the secondary part, the squeezed part and the contour plate are handled as a single part,
and how the squeezed part is flattened.
Slab Reinforcement Tool (1)
Tekla Structures 16.0 includes a new modeling tool called Slab Reinforcement Tool (1). You
can use Slab Reinforcement Tool (1) to create reinforcements to irregularly shaped concrete
slabs. The reinforcements are created as reinforcing bar groups. It is also possible to splice the
reinforcing bars.
D
R
A
F
T
78 TEKLA STRUCTURES 16
New Features and Improvements
Before you start Create a slab.
Selection order 1. Select the main part (slab).
2. Pick points to define the direction of the reinforcement bars.
3. If the area to be reinforced is set to By polygon, pick the polygon points to define the
reinforced area.
Parameters tab Use the Parameters tab to control the reinforcement properties, cover thickness, and
reinforcing bar spacing and area.
Advanced tab Use the Advanced tab to control the reinforcing bar end hooks, splicing, and opening
properties.
For more
information
Slab Reinforcement Tool (1)
Hollow Core Opening Tool (1)
Tekla Structures 16.0 includes a new modeling tool called Hollow Core Opening Tool (1). You
can use Hollow Core Opening Tool (1) to create holes and recesses to hollow core slabs.
Hollow Core Opening Tool (1) works with single hollow core slabs, or with floors that are
created with Modeling of floor bay (66) modeling tool.
Hollow Core Opening Tool calculates the location for the openings based on the given values
and the slab profile data. If needed, you can use an external configuration file in XML format
that provides different rules for the openings and the slab profile data.
You can define small and large openings. Small openings are placed in the middle of the hollow
cores so that no webs are broken. Large openings break webs.
D
R
A
F
T
TEKLA STRUCTURES 16 79
New Features and Improvements
Before you start Create a hollow core slab.
Selection order 1. Select the main part (slab).
2. Pick a position for the opening.
Parameters tab Use the Parameters tab to control the properties of the openings.
For more
information
Hollow Core Opening Tool (1)
Hollow Core Lifting Loops (1)
Tekla Structures 16.0 includes a new modeling tool called Hollow Core Lifting Loops (1). You
can use Hollow Core Lifting Loops to create lifters for hollow core slabs.
The Hollow Core Lifting Loops (1) works with single hollow core slabs, or with floors that are
created with Modeling of floor bay (66) modeling tool.
You also need a lifting device. The lifting device can be created as a custom part, or it can be
imported to the model. Alternatively, you can use an external configuration file in XML format
to define the properties for the recess, the lifting device and the slab.
D
R
A
F
T
80 TEKLA STRUCTURES 16
New Features and Improvements
Before you start Create a hollow core slab and a lifting device.
Selection order 1. Select the main part (slab).
The lifters and hollow core fillings are created.
Basic settings tab Use the Basic settings tab to control the properties of the lifters.
Lifting device
settings tab
Use the Lifting device settings tab to control the properties of the lifting devices.
For more
information
Hollow Core Lifting Loops (1)
Multiple Wire Size Mesh (1)
Tekla Structures 16.0 includes a new modeling tool called Multiple Wire Size Mesh (1). You
can use Multiple Wire Size Mesh (1) to create reinforcement meshes with multiple reinforcing
bar sizes. The created reinforcement mesh is optimized for a mesh welding machine.
Multiple Wire Size Mesh (1) can be used for slabs and wall panels. The slabs and wall panels
can be of any polygonal shape with any number of openings. The reinforcing bars in the mesh
can be of different size, and the spacings between the bars can vary.
D
R
A
F
T
TEKLA STRUCTURES 16 81
New Features and Improvements
Before you start Create a polygon slab or a wall panel with any number of openings. Define the reinforcement
zones with different area per length values in both the longitudinal and crossing directions.
Each direction can be divided up to five zones.
Selection order 1. Select the main part (slab or wall panel).
The reinfocement mesh is created.
Mesh Parameters
tab
Use the Mesh Parameters tab to control the mesh creation and cover thickness.
Longitudinal
Wires tab
Use the Longitudinal Wires tab to control the mesh creation in longitudinal direction, and the
reinforcement zones.
Crossing Wires
tab
Use the Crossing Wires tab to control the mesh creation in crossing direction, and the
reinforcement zones.
Attributes tab Use the Attributes tab to control the reinforcement properties.
For more
information
Multiple Wire Size Mesh (1)
SeamApplicator (1)
Tekla Structures 16.0 includes a new modeling tool called Seam Applicator (1). You can use
Seam Applicator (1) to create a seam between two double tee slabs, or between a double tee
slab and a wall or a spandrel. The double tees can also be warped and/or chambered.
To be able to use the Seam Applicator (1) you need to have a custom seam. The custom seam
can be created in the model, or it can be imported to the model.
D
R
A
F
T
82 TEKLA STRUCTURES 16
New Features and Improvements
Before you start Create a custom seam.
Selection order 1. Select the main part.
2. Select the secondary part.
One of the selected parts must be a double tee slab and the other part can a double tee slab,
a wall, or a spandrel.
Parameters tab Use the Parameters tab to control the properties of the seam.
If the seam cannot be created between the selected parts for some reason,
a dummy beam is created instead. The beam indicates that the seam
creation did not succeed.
D
R
A
F
T
TEKLA STRUCTURES 16 83
New Features and Improvements
For more
information
Seam Applicator (1)
Improvements in Haunch (40) and Cranked beam(41)
Haunch (40) and Cranked beam (41) connections have been improved in Tekla Structures
16.0.
Haunch (40) includes the following improvements:
You can now create diagonal stiffeners. The Diagonal stiffener option has been added on
the Parameters tab.
A new option for haunch cut, Cut at lower end haunch, has been added on the Haunch
tab.
You can now create separate upper and lower bolt plates on the Extra plate tab.
Column stiffeners are now placed correctly.
On the Haunch tab the Haunch parameters V now works correctly, and the Method to
calculate V option has been renamed as Symmetrical cut for profile haunch.
On the Haunch tab the Haunch parameters L4 now includes the beam flange thickness.
The Name for Horizontal haunch plate is now PLATE instead of BEAM.
The beam stiffener position was not correct with certain values in the d: field on the
Haunch tab. This has now been fixed.
On the Parameters tab the width of Additional stiffener, Rafter bottom stiffener and
Compression stiffener now works correctly.
Now the stiffener chamfer radius of the secondary part is equal to the stiffener chamfer
radius of the main part.
The top and bottom extension of the end plate did not work when the rotation angle was
not 0. This has now been fixed.
Cranked beam (41) includes the following improvements:
A new Chamfers tab has been added for the connection.
You can now create separate bolt groups on the Bolts tab.
D
R
A
F
T
84 TEKLA STRUCTURES 16
New Features and Improvements
You can now create column stiffeners. The Column stiffener option has been added on the
Parts tab.
You can now create a gap between the end plates on the Parameters tab.
The haunch plates are now created inside of the column-beam frame. Previously, the plates
were created outside the frame.
Improvements in Truss (S78)
Modeling tool Truss (S78) has been improved in Tekla Structures 16.0.
Truss (S78) includes the following improvements:
If you used non-symmetrical profiles (for example, WQ) in the top chord, the profiles were
not symmetrically positioned but the other chord was upside down. This has now been
fixed, and the chords are positioned symmetrically.
A new option that enables the creation of N-type truss has been added on the Parameters
tab.
You can now create a top chord that consists of only one beam. To join top chords into one
beam, use the new option Continuous on the Picture tab.
Note that the joined beams need to be on the same level, and you need to first delete
possible fittings. If the top chord is bent, a polybeam is created.
You can now split the bottom chord into two pieces and use a connection or welds to join
the bottom chords in the same way as the top chords are joined. Define how the bottom
chords are joined by selecting the suitable option. The options are Apex haunch (106),
Joining plates (14), Welded, and Continuous.
The bottom chord splitting point corresponds to the top chord apex point.
You can select which part of the truss is set as the main part of an assembly. The options
are Left Top Chord, Right Top Chord, Left Bottom Chord, Right Bottom Chord, None.
If you use round tube profiles, you can now create the Round tube (23) connection
between the diagonals or verticals and chords.
D
R
A
F
T
TEKLA STRUCTURES 16 85
New Features and Improvements
It is now possible to create a non-symmetrical truss where the top chord apex is not in the
middle of the chord.
You can now set separate clearances for the diagonals at the top and bottom chords.
For more
information
Truss (S78)
Improvements in Automated reinforcement layout - double tee beam(51)
Modeling tool Automated reinforcement layout - double tee beam (51) has been improved
in Tekla Structures 16.0.
The following improvements are included:
You can now define the depression spacing type to be Top of depression and define the
location of the topmost strand on the Strand profile tab. Previously, the spacing type was
always the exact location.
On the Stem mesh tab you can now separately switch on or off the creation of two stem
meshes, layer 1 and layer 2. You can also define the Mesh stem position at both ends, x1
and x2, of the stem.
D
R
A
F
T
86 TEKLA STRUCTURES 16
New Features and Improvements
The mesh type now determines the mesh grade, size and bar spacing when it is selected
from the mesh catalog. Previously, you had to define the mesh grade, size and bar spacing
separately on the Stem mesh and Flange tabs.
You can now create multiple sheets along the double tee beam on the Multiple sheets tab.
You can define the mesh layout by defining the minimum overlapping length. Instead of
one mesh, many overlapping meshes are created along the short and long side of the stem.
On the Notch/Opening tab, you can control the creation of reinforcing bars around
openings and notches in the horizontal and vertical direction. You can create more than one
reinforcing bar row around the notches and openings.
You can now create edge reinforcement for all openings on the Edge reinforcement tab.
D
R
A
F
T
TEKLA STRUCTURES 16 87
New Features and Improvements
Improvements in Corbel Reinforcement (81)
Modeling tool Corbel Reinforcement (81) has been improved in Tekla Structures 16.0.
Corbel Reinforcement (81) includes the following improvements:
the corbel can now be chamfered
you can add two sets of horizontal stirrups: one set for the straight part of the corbel and
one set for the chamfered part of the corbel
you can select whether the stirrups consist of either a bent single reinforcing bar, or two
overlapping U bars that face each other
transverse stirrups follow the shape of the corbel
you can add diagonal stirrups
D
R
A
F
T
88 TEKLA STRUCTURES 16
New Features and Improvements
Example
For more
information
Corbel reinforcement (81)
D
R
A
F
T
TEKLA STRUCTURES 16 89
Fixes
3 Fixes
3.1 Introduction
This section contains descriptions on the numerous fixes and improvements that have been
included in Tekla Structures 16.0. Also fixes made for upgrade packages since Tekla Structures
15.0 are included.
The number after the description of the fix (for example TT12345) is the development item
number of that particular fix. Your local Tekla office may have referred to this number when
you have for example submitted a maintenance request.
3.2 General
Fix list
Speed
improvements
Modifying grids in large models is now faster.
TT49422
Creating unfolded drawings of polybeams is now faster.
TT49319
Migration Wizard
The Migration Wizard did not appear when you started Tekla Structures for the first time
after installation. This has now been fixed.
TT46917
It is now possible to change the automatic selections in the Migration Wizard.
TT47340
Saving the model
In previous versions, when you saved a model using the Save As command, the
environment of the original model might be changed as well. This has now been fixed.
TT49025
D
R
A
F
T
90 TEKLA STRUCTURES 16
Fixes
Model size
If you set the advanced option XS_DELETE_UNNECESSARY_INT_ARRAYS to TRUE and
then click Tools > Diagnose & Repair Model > Repair Model, also unnecessary double
arrays are removed from the database. This reduces the model size in some cases but
should be used with caution.
TT45033
Multi-user
models
Objects disappeared in a multi-user model when you did the following:
You numbered all objects.
You modified one of the objects.
You used the Number Modified Objects command, but then clicked Cancel for the
offered number.
You used the Diagnose Model and Repair Model commands.
This has now been fixed.
TT46543
Numbering no longer overrides changes in parts. This means that you can number a multi-
user model without using the Synchronize with master model (save-numbering-save)
option. This reduces the time needed for numbering remarkably in projects where each
numbering series has a person who is responsible of numbering the objects in that
numbering series.
Project
properties
Previously, sometimes when you changed the values in the Project Properties dialog box,
the changes you made were not saved. This has now been fixed so that if this happens, you
can correct the situation by using Tools > Diagnose & Repair Model.
TT45945
Object properties
Sometimes, when you modified object properties, the properties that were not selected
using modify filter check boxes were also modified. This has now been fixed.
TT47142
Dialog boxes
When you clicked the fields in the component or user-defined attribute dialog boxes, the
corresponding check boxes automatically became selected, even though the value was not
changed. This has now been fixed.
TT47439
Storing multiple
backup files
You can now store multiple versions of the backup copy of the model database. To do this,
set the new advanced option XS_STORE_MULTIPLE_BAK_FILES to TRUE in Tools >
Options > Advanced Options... > File Locations.
TT46522
Flat bars
The name of the fltprops file has been changed to fltprops.inp in the French
environment.
TT38079
XS_CYCLIC_SOL
VER_USE_ATTRI
BUTE_LOOPS
The XS_CYCLIC_SOLVER_USE_ATTRIBUTE_LOOPS advanced option has been removed
from Tekla Structures 15.0 and later versions.
TT28694
If the Synchronize with master model (save-numbering-save) option
is not used, similar parts may receive different numbers. For this reason,
leave the option empty only in the situation described above.
D
R
A
F
T
TEKLA STRUCTURES 16 91
Fixes
3.3 Modeling
Fix list
Cuts in solid
parts
Previously cuts in solid parts failed sometimes, especially in cases where there were small
angles between the cut and the part, such as cuts in pipes. Also cuts in hollow core parts
were affected.
Now cuts in solid parts are created more robustly and there are less failures. Also solid
error handling has been improved: Tekla Structures no longer displays internal error
messages.
TT47090
Zooming the
model
You can now use the following shortcut when viewing items in logs and reports: Hold
down Z and select a row that contains an ID number. Tekla Structures zooms to the
corresponding objects in the active model view.
TT48430
Mini Toolbar
You can no longer modify component names using the Mini Toolbar.
TT46625
If you copied weld properties using the Mini Toolbar, the copied weld disappeared. This
has now been fixed.
TT46812
The rotation angle of a column could not be changed using the Mini Toolbar. This has now
been fixed.
TT45885
You can now customize the Mini Toolbar for assemblies and cast units. In the Customize
Mini Toolbar dialog box, select assemblies in the Choose minitoolbar to customize list
and then select the elements you want to include in the Mini Toolbar.
TT46906
You can now modify and create bolts with the Mini Toolbar also with the Engineering
configuration.
TT48596
If you modified the surface treatment type more than once using the Mini Toolbar, the type
did not change. This has now been fixed.
TT48497
Snapping
End point snaps work from very far away as in earlier Tekla Structures versions.
TT47508
Snapping to end points in T-profile parts now works correctly.
TT48682
When you drag and drop objects from 3D space to the view plane, snapping to positions at
even distances is now switched off. In previous versions, this feature sometimes caused the
picked point to fall of the plane.
This improvement makes snapping to even distances along the reference
lines harder, but it works as intended when you select the Snap to
nearest point selection switch.
D
R
A
F
T
92 TEKLA STRUCTURES 16
Fixes
TT45570
Snapping to positions at even distances now works correctly also on rotated view and work
planes.
TT45616
When snapping in orthogonal directions, the picked point sometimes fell off the line if the
line you had snapped to was not perpendicular to the snapping direction. This has now
been fixed.
TT45749
Snapping to positions at even distances now works also when snapping to part extension
lines with Drag and Drop switched on.
TT45207
It is now again possible to pick the center point of a construction circle from the edge of
the circle.
TT497234972349723
Copying and
moving objects
Previously, when you unselected all the directions in the Move Special > Linear... or Copy
Special > Linear... dialog box and then clicked Move or Copy, the x-direction was
selected automatically. This has now been changed so that the none of the directions is
automatically selected.
TT46387
Only selected objects are now copied when you are copying an object to another object.
TT49104
Selection and
view filters
You can now filter empty object property values. For example, you could filter out all parts
whose part name equals <empty>. In previous versions, only user-defined attributes could
be filtered with empty values.
TT37518
In addition to reinforcing bars, surface treatments, bolts and welds, now also fittings, cuts
and chamfers follow the filtering of assemblies. These object types get the assembly
properties from their parent assembly.
TT48917
Changing the view filter in the View Properties dialog caused the view to zoom out and
return to the default rotation setting. This has now been fixed. To avoid changing the
rotation, clear the Rotation around Z and Rotation around X check boxes; otherwise the
current values will be applied when you click Modify.
TT41052
You can now hide grids from the view by using a rule in the Object Group - View Filter
dialog box. To do this, use the following format:
Set the Category to Object.
Set the Property to Id number.
Set the Condition to Does not equal.
Select the grid from the model to get the value in the Value column.
In addition to filtering assembly type and series, you can now also filter by assembly name.
TT47339
To combine rules so that, for example, only parts with the profile
HEA600 are visible and the grid is not, the rules must be combined with
And in the And/Or column.
D
R
A
F
T
TEKLA STRUCTURES 16 93
Fixes
Measuring
objects
When you measure a distance between two points using the Measure > Distance
command, the dimension is now drawn correctly in the model.
TT45431
Grids
Grids disappeared in wireframe views when you saved a model, reopened it and then
redrew the view. This has now been fixed.
TT48862
Plates
In previous versions, it was not always possible to create a thin plate from the origin to the
extremity and another thin plate from the same extremity to the same origin. This has now
been fixed.
TT44292
Construction
objects
Construction circles created in plane views are now visible in all views.
TT43530
Polybeams
The polybeam bending radius from the inner surface of the part was not calculated
correctly when the advanced option
XS_UNFOLDING_DONT_USE_NEUTRAL_AXIS_FOR_RADIUS was set to TRUE. This has
now been fixed.
TT46325
Unfolded polybeams were sometimes offset incorrectly. This has now been fixed.
TT47453
If you created spiral stairs using the dual curved polybeam profile and fully rounded
chamfering in the rail, the polybeam profile disappeared. This has now been fixed.
TT48747
D
R
A
F
T
94 TEKLA STRUCTURES 16
Fixes
Assemblies
Exploding a subassembly sometimes destroyed the assembly structure and caused invalid
assembly IDs. This has now been fixed.
TT48887
Chamfers
The round outlines in chamfers of polybeams and cambered parts are now drawn with
better accuracy.
When you camber a part, Tekla Structures calculates all the part vertices to be on a circle
arc, but all span edges between two vertices are approximations of the arc. You can now
use a new advanced option XS_MAX_DEVIATION_FOR_CURVED_PART_EDGES in Tools >
Options > Advanced Options.. > Concrete Detailing to limit the maximum distance by
which the edge can deviate from the arc. Define the value in millimeters. The default is 2.0
and the minimum value is 0.1.
TT48695
Welds
When you removed a part from an assembly and the part was welded to another part, Tekla
Structures displayed a confirmation dialog even for site welds. This has now been fixed.
TT48377
Anchor rods
The calculated length of anchor rods is now correct when using
unfolded_corner_ratios.inp.
TT48300
Inquiring object
properties
The Inquire Object dialog box did not always display the length of objects using the
correct measuring unit. For example, the length might be incorrectly displayed in
millimeters instead of inches. This has now been fixed.
TT46555
In the Custom Inquiry tool, the WEIGHT attribute returned the weight of a single rebar
even when the whole reinforcing bar group was being selected. This has now been fixed.
TT48543
The user-defined property files (*.it) of the Custom Inquiry tool are now stored in the
model's attributes folder, just like the other user-defined property files.
TT48224
Part labels
Part labels now support imperial units.
TT48308
Clash checking
The Clash Check tool did not always find all the clashes if the advanced option
XS_USE_NEW_CLASH_CHECK was set to TRUE. This has now been fixed.
TT44969
Clash checking works as in earlier Tekla Structures versions by default so that clash
checking is performed for normal solid accuracy. For high solid accuracy, you can set the
advanced option XS_USE_EXACT_SOLID_FOR_CLASH_CHECK to TRUE. This advanced
option is a model-specific setting.
If no part was selected in the model, you could not run clash check for reinforcing bars or
bolts. This has now been fixed.
TT49507
Using high accuracy, that is, setting
XS_USE_EXACT_SOLID_FOR_CLASH_CHECK to TRUE slows down the
clash checking process and there is also a higher risk of solid errors.
TT48077
D
R
A
F
T
TEKLA STRUCTURES 16 95
Fixes
Object
representation
settings
Active object representation settings were sometimes lost when the model was closed.
This has now been fixed. If you modify the representation settings, make sure you save the
changes before closing the model, otherwise the changes will be lost.
TT36663
When you changed the object representation for an object group to Color by
attribute, closing the Color by attribute dialog box by using the button did not
open the list of possible representations anymore until you restarted Tekla Structures. This
has now been fixed.
TT51441
Project status
visualization
Visualization of task types and task names did not always work correctly. This has now
been fixed.
TT46987
Model Organizer
Sometimes when you moved a group of assemblies from one category to another, a
message dialog box was displayed asking you to verify the moving. If Model Organizer
was maximized and Stay on top of other applications was selected, the message dialog
box was hidden behind Model Organizer. In this case, you had to close Tekla Structures.
This has now been changed so that the message dialog box always appears on top of
Model Organizer.
TT49238
Numbering the
model
The numbering history log file (numbering.history) now contains more information
about overlapping numbering series.
TT26050
Fixed reinforcing bar numbering series are now listed separately in reports when full
numbering is used. In previous versions, reinforcing bars were listed under Parts in
reports.
TT46365
Family numbering now works correctly also with the comparison criteria Material and
Name.
TT48772
The orientation of the reinforcement mesh no longer affects numbering. In previous
versions, if two cast units contained identical reinforcement meshes whose orientation
differed, the cast units were assigned different position numbers. This has now been fixed.
TT46659
Circular reinforcing bar groups that had similar custom hooks were incorrectly considered
equal and therefore got similar position numbers, even when their radiuses were different.
This has now been fixed.
TT49060
Reference
models
Tekla Structures 16.0 includes support for reference models in DWG 2010 format.
Redrawing the view and fitting the work area are now considerably faster with 3D DWG
reference models.
TT45892
DGN reference models were not always completely visible in the model. For example, a
profile might be shown partly as wireframe. This has now been fixed.
In previous versions of Tekla Structures:
D
R
A
F
T
96 TEKLA STRUCTURES 16
Fixes
In Tekla Structures 16.0:
TT46702
There is now an icon for the Reference Model List.
TT41809
Objects with thickness 0 caused solid operations to fail when using an XML model as a
reference model. This has now been fixed.
TT46154
When inserted as an XML reference model, fitted double tee slabs were broken if they
contained multiple identical points. This has now been fixed.
TT45927
Splitting very large reference models into reference model objects is now much faster than
before. For models with more than 100,000 reference objects, the splitting is now done in
five minutes, including redrawing the reference objects. The advanced option
XS_USE_EXACT_EXTREMA_FOR_REFERENCE_MODELS must be set to FALSE, otherwise
the splitting is still very slow.
TT46732
Globally Unique Identifiers (GUIDs) should be unique, but some programs are known to
produce two or more objects with the same GUID causing the IFC files imported from that
software to have limited functionality. The duplicate GUIDs are now listed in the main
Tekla Structures log, so that the user has a possibility to correct the situation in the other
software, or by editing the IFC file manually.
TT47477
Sketched cross
sections
When an existing sketch was edited in the cross section sketch editor and saved with the
same name, the sketch was sometimes lost. This happened occasionally if a user had used
part or connection position planes. This has now been fixed.
TT45578
The following value types have been removed from the cross section sketch editor
variables: Text, Rebar grade, Rebar size, Rebar bending radius, and
Component attribute file.
TT46005
D
R
A
F
T
TEKLA STRUCTURES 16 97
Fixes
When creating a fixed library profile from a sketched profile, an extra parametric profile
was added to the profile catalog. The extra profile was created when the fixed profile name
contained a number. This has now been fixed.
TT42835
The cross section sketch editor now has two separate commands for saving cross sections:
Save sketch and Save sketch as.
TT48395
Sketched cross sections could not always be used in another model. This has now been
fixed.
TT47268, TT48738
Sketched profiles are now correctly copied from another model, if the needed sketch
definitions are first imported to the new model. However, if you are copying from an older
version of Tekla Structures, you must first save the model in Tekla Structures 16.0 before
copying any objects from that model.
TT48895
Sketched cross sections that were used in a custom component were not automatically
exported along with the custom component, which meant that the imported custom
component did not function properly in the model. This has now been fixed.
TT32522
Profiles with
variable cross
sections
Previously, it was not possible to create a profile with variable cross sections from sketches
whose names include the same characters as defined as parametric profile separators. For
example, US imperial X and * are default separators. This has now been fixed.
TT45240
Sketch parameters with value type chamfer or number are now visible for profiles with
variable cross sections in the Profile Editor and they can be used as profile parameters. It
is recommended to use user parameters for the chamfer type because all sections should
have the same number of cross section points. In some cases the profile can be broken if
different chamfer types are used in the same profile.
TT44833
Currently, it is not possible to create a library profile from a profile with variable cross
sections. Previously, library profile creation was not prevented in all cases in the profile
catalog and it seemed possible that the profile could be created. Now the possibility to
create such a profile is prevented.
TT46464
The part positioning planes of the sketch are taken into account when positioning profiles
with variable cross sections in the model.
TT44544
You can now import and export several profiles with variable cross sections into the same
model.
TT46590
If you tried to rename a parameter variable with a name that was already in use, the name
was automatically changed to P1, even if there already was a variable named P1. This has
now been fixed.
TT47687
After adding a cross section to a profile, the previously sketched cross section appeared in
the cross section sketch editor when creating a new sketch. This has now been fixed.
TT47688
If you first removed a sketched profile from the profile catalog, and then imported
sketched profiles into the model, the profile catalog was unable to display profile
information correctly. This has now been fixed.
TT47814
D
R
A
F
T
98 TEKLA STRUCTURES 16
Fixes
You no longer need to copy the *.lis file manually when exporting profiles with
variable cross sections, as the *.lis file is now automatically included within the export
file (*.uel).
TT46422
Imported profiles with variable cross sections did not function correctly when used in a
model. This has now been fixed.
TT48062
Parametric
profiles
The area shown for a parametric profile was sometimes different in the Inquire Object
dialog box and the reports. This has now been fixed.
TT45111
Web Viewer
The Web Viewer now shows the parts with variable cross section profiles in the correct
position.
TT46907
User-defined
attributes
If the objects.inp file was stored in the model folder instead of the system folder, the
size of the User-defined attributes dialog box of the project (File > Project Properties >
User-defined attributes) was increased excessively. This has now been fixed.
TT44971
If a user-defined attribute was used in part labels, it might be displayed with an incorrect
measuring unit. For example, the value might be incorrectly displayed in millimeters
instead of inches. This has now been fixed.
TT37796
3.4 Reinforcement
Fix list
Reinforcing bars
Reinforcing bars that have no straight segments between two roundings are now displayed
correctly in the model.
TT45410
For straight reinforcing bars containing end hooks, the dimension D1 is now calculated
correctly also when the advanced option
XS_REBAR_RECOGNITION_HOOKS_CONSIDERATION is set to FALSE.
TT44275
Tekla Structures now contains a new reinforcing bar input type named rebar_size.
TT44895
The dimensions of the following reinforcing bar bending types are now listed in a different
order in reports: 44, 44_2, 45, 45_2, and 46.
TT46533
Tekla Structuresdid not always recognize the reinforcing bar bending type 67_2 correctly.
This has now been fixed.
TT42193
A new reinforcing bar bending shape, 32_2, has been added to Tekla Structures.
D
R
A
F
T
TEKLA STRUCTURES 16 99
Fixes
TT42706
The order of dimensions now begins from the longer leg of the reinforcing bar for
reinforcing bar bending shapes 44, 44_2, 45, 45_2 and 46. The order of dimensions
begins from the longer leg of the rebar. Leg dimensions D1 and D5 now have US style
hooks and leg dimensionsD6 and D7 have European style hooks.
TT46249, TT46250
The minimum and maximum dimensions of bent reinforcing bars are now calculated
correctly also when you have set the advanced option
XS_REBAR_RECOGNITION_HOOKS_CONSIDERATION to TRUE.
TT47325
In the Reinforcing Bar Properties dialog box, the maximum number of characters that
you can enter in the Exact spacing values box has been increased from 120 to 1021.
TT44877
Reinforcement
meshes
It is not possible to create bent meshes with one or zero longitudinal bars.
TT39558
The rebar offset information for rebar meshes is now saved correctly in the multiuser
mode.
TT49984
The From plane offset now works correctly when opening Tekla Structures 14.1, or older,
models with mirrored rebar meshes in later Tekla Structures versions.
TT49728
Cover thickness
If you set the reinforcing bar cover thickness (On plane or From plane) to zero, the
reinforcing bar disappeared. This has now been fixed.
TT46368
Reinforcement
properties
Representations for reinforcement meshes and reinforcing bar groups are now updated
immediately according to the active representation settings when their properties are
changed.
TT46793
D
R
A
F
T
100 TEKLA STRUCTURES 16
Fixes
3.5 Drawings
Fix list
Leader lines
Calculating the end points of a leader line caused excessive memory usage. This has now
been fixed.
TT47059
The handles of leader lines are now work correctly.
TT46587
Setting the advanced option
XS_MARK_LEADER_LINE_POSITION_TYPE_FOR_RECTANGULAR_FRAME or
XS_MARK_LEADER_LINE_POSITION_TYPE_FOR_NO_FRAME to 1, 2 or 3 now results in
the desired leader line position.
TT47452
The handles of a hidden object are no longer visible in the drawing.
TT47728
The leader lines of bolt marks are now created correctly in plan views of general
arrangement drawings.
TT48349
Polylines
The arrowhead of the polyline now points to the correct direction.
TT48876
Drawing titles
Now also additional drawing titles have modify check boxes in front of the title field.
TT28614
Reinforcement in
drawings
Reinforcing bar marks were sometimes placed outside the detail or section view
boundaries. This has now been fixed.
TT32551
Reinforcing bar end symbols are now hidden when they are located behind a part or a
reinforcing bar.
TT47234
The location of reinforcement pull-outs has been improved: the pull-outs are no longer
located outside the view as they were in some specific cases.
TT42586, TT46963
Changing the value in the Mesh symbol size field in the reinforcement properties dialog
box did not affect the drawing. This has now been fixed.
TT44885
Mesh outline presentation now has the correct protection area.
TT45918
Merged reinforcing bar marks and reinforcing bar marks with multiple leader lines are now
placed nearer to the reinforcing bars.
D
R
A
F
T
TEKLA STRUCTURES 16 101
Fixes
TT45188
Merged reinforcing bar marks are now updated correctly when any reinforcing bar in the
model changes.
TT45514
After you have moved a reinforcement mark by pressing the Shift key and dragging, and
changed the leader line type of the mark so that the mark is parallel to the reinforcing bar,
the leader line is shown correctly in the drawing.
TT45873
You can now drag merged reinforcement mark handles that have parallel leader lines also
in situations where the mark is vertically between base points.
TT46234
Reinforcing bars are now visible when you create a general arrangement drawing from a
cast unit view.
TT45572
Reinforcing bars are now drawn correctly in section views.
TT45598
When you selected the bar in the middle of group option in the Visibility of reinforcing
bars in group list in the Drawing reinforcement properties dialog box, the reinforcing
bar was not shown in skew section views. This has now been fixed.
TT44919
The dimension shown for hooks over 90 degrees and less than 180 degrees in a pull-out
picture was not correct. This has now been fixed.
TT46796
There is a new setting PulloutShowUSHookDims in the rebar_config.inp file.
With this option you can control if the US/NA style of dimension will be shown for hooks
over 90 degrees. See the picture for the difference between the "US/NA"(=A) and
"european"(=B) hook dimension.
//PullOutShowUSHookDims: 0=show "european" hook dimension (=leg length), 1=show
"US" hook dimension (=straight length)for hooks >90 degrees
PullOutShowUSHookDims=0
TT40810
D
R
A
F
T
102 TEKLA STRUCTURES 16
Fixes
The dimensions (D1 .. D13) for bending type UNKNOWN(Y) are now fixed.
TT46599
A reinforcing bar was drawn incorrectly when the end of the reinforcing bar was not
perpendicular to the view plane. This has now been fixed.
TT44886
The class of reinforcing bars is now shown correctly in reinforcement marks.
TT47171
The advanced options XS_REBAR_BEND_MAR_SYMBOL_MIN_SIZE and
XS_REBAR_END_SYMBOR_MIN_SIZE now work correctly.
TT46503
When you create dimension marks by selecting a reinforcing bar, right-clicking and
selecting Add Mark > Dimension Mark from the pop-up menu, the position number and
other information in dimension marks is now related to the selected reinforcing bar.
TT48441, TT51308
Reinforcement meshes were drawn incorrectly: crossing bars were drawn using the value
from the Longitudinal field, and vice versa. This has now been fixed.
TT50733
You can now add reinforcing bar target spacing values in reinforcement marks.
TT47587
Hooks are now drawn in the correct direction for tapered reinforcing bar groups.
TT9730
Reinforcement pull-outs are now displayed in marks when you move the view to an
another drawing.
TT49295
Drawing
revisions
Drawing revisions are no longer lost when you modify objects in the model and renumber
the modified objects.
TT37724
Detail views
You can now enter detail names that are up to 9 characters long in the Detail name box in
the Detail symbol properties dialog box.
TT42233
Grids were sometimes not updated in the detail view, if the view was moved in a general
arrangement drawing. Also the detail view was sometimes moved to a wrong location on
the sheet. This has now been fixed.
TT51371
Single-part
drawings
Now when you right-click a neighbor part in a single-part drawing, a pop-up menu is
displayed.
TT43592
When you created a bolt that went through two plates, defined the bolt as an oversized hole
for the first plate and then created single-part drawings for both plates, the bolt was defined
as an oversized hole in both drawings. This has now been fixed.
TT51537
Protection areas
The protection areas of objects with triangular frames have been improved.
TT43884
Protecting areas works now correctly for weld mark leader lines.
TT50245, TT51238
D
R
A
F
T
TEKLA STRUCTURES 16 103
Fixes
The angle value of a weld mark had too large a protection area, which covered some of the
parts in the output. This has now been fixed.
TT49426
Showing part
openings and
recesses
An application error occurred when you opened a drawing that included a hole or a recess
with only 3 points and the recess symbol was a cross. This has now been fixed.
TT49768
Drawing views
Drawing views that are created from model views with parentheses in their names are now
named correctly.
TT44802
Sometimes some views in assembly drawings were very long. This has now been fixed.
TT48466
In some cases when you updated a drawing, the dimensions were displayed in drawing
views, but the representation of the part was missing. This has now been fixed.
TT46828
In some cases when you updated a drawing, the dimensions were displayed in drawing
views, but the representation of the part was missing. This has now been fixed.
TT46828
When you updated a drawing, drawing views were sometimes moved if you had dragged
the view frame manually.
TT47606
3D views are now associative in assembly and cast unit drawings.
TT40170
Grids in drawings
The Undo command did not work correctly when the grid was dragged multiple times.
This has now been fixed.
TT48472
Grid lines that run in the same direction are now updated correctly.
TT49280
Dimensioning
Dimensions that contain grouping tags are no longer removed as duplicates.
TT45119
When dimension grouping is updated due to changes in the model and new dimensions are
created, the method used to place the new dimensions is now always free, even if the
original dimensions were fixed.
TT45146
You can now group the dimension lines of reinforcing bar groups that are on different view
depths in the drawing.
TT12126
The command Dimensioning > Add dimensions for all parts has been renamed to
Dimensioning > Recreate Dimensions for All Parts.
TT34798
Modifying dimensioning properties of cast unit drawings now works correctly.
TT51209
Dimensions
Creating a general arrangement drawing with grid dimensions caused Tekla Structures to
stall in some rare circumstances. This has now been fixed.
TT45014
D
R
A
F
T
104 TEKLA STRUCTURES 16
Fixes
Previously, extra dimensions were created for polybeams in assembly drawings. The
dimensions are now displayed correctly.
TT45880
In some rare cases angle dimensions were not updated correctly when the model was
changed. This has now been fixed.
TT46231
In some cases, dimensions were placed in the wrong order in single-part drawings. This
has now been fixed.
TT45919
In some rare cases, Option 5 did not work correctly when defining dimensioning properties
(Drawings & Reports > Drawing Settings > Assembly Drawing > Assembly drawing
properties > Dimensioning > Combine dimensions). This has now been fixed.
TT47503
The content of dimension tags was sometimes taken from the secondary part of an embed
instead of the main part. This has now been fixed.
TT47053
When you added or removed a dimension point, dimension grouping marks were placed in
the dimension line and extension line intersection. This has now been fixed.
TT47095
Dimensions to grid lines were not always associative in XZ- and YZ-views. This has now
been fixed.
TT40426
You can now change the type of automatically created angle dimensions to type Degrees
at angle vertex.
TT47564
Tekla Structures can now automatically combine dimensions of secondary parts and
embeds.
TT45489
Sometimes mark elements were repeated in dimension tags. This has now been fixed.
TT48428
The Hide and Show commands work again for dimensions.
TT49130
The dimension text in combined dimensions, whose type is US absolute 2, is now placed
correctly.
TT51164
Dimension lines of tapered reinforcing bar groups are now again perpendicular to the
group.
TT49230
Profile information is no longer shown for cuts in dimension marks.
TT48937
Sometimes bolt dimensions were not updated, when the drawing was updated many times
due to a model change. This has now been fixed.
TT51471
Weld marks
The protection area for site welds that are placed to the left side of the view is now correct.
TT48204
Anchor bolt plans
The detail views of anchor bolt plans were sometimes empty after you had updated a
drawing. This has now been fixed.
D
R
A
F
T
TEKLA STRUCTURES 16 105
Fixes
TT45163
In some cases, detail views were duplicated if you rotated the main view and detail
symbols were drawn in too large a scale. This has now been fixed.
TT45841
Creating large anchor bolt plans is now significantly faster.
TT46520
Bolt marks
Information on slot holes is now displayed in bolt marks in assembly drawings.
TT41234
Bolt marks are now again merged when the drawing is created.
TT49851
The leader lines of bolt marks were displayed as dotted, when you moved the bolt mark.
This has now been fixed.
TT48789
Information on slot holes is now displayed in bolt marks in assembly drawings.
TT41234
Information on how to display decimals in marks for holes and longholes is now read
correctly from the file contentattributes_userdefined.lst.
TT50341
Part marks
Part marks are now placed correctly inside the part when you have selected the leader line
option that always places them inside and aligned to the part.
TT45278
You can now add extra space characters in part marks by using the < > element. You can
also add extra space characters at the beginning and end of text elements.
TT46219
When you used the leader line option that places the mark along and in the middle of a part
face, the mark became skewed if you first moved the mark and then updated the drawing.
This has now been fixed.
TT45577
User-defined attributes now work correctly in part marks.
TT45923
The size of bolts in part marks is now converted correctly in the US imperial environment.
TT46628, TT49726
In some cases when the rebar group mark placing was to a leader line, the leader line was
detached from the part mark. This has now been fixed.
TT46163
All part marks are now updated when you change the datum level of the view in the View
Properties dialog box.
TT41419
In some rare cases part mark leader lines started from the origin after a drawing update.
This has now been fixed.
TT46846
Oversized holes in marks are now displayed correctly in drawings.
TT47646
Decimals are no longer shown in sequence numbers in part marks.
TT49068
D
R
A
F
T
106 TEKLA STRUCTURES 16
Fixes
Merged marks
You can now move merged marks by dragging them to a new location while holding down
the Shift key.
TT29712
User-defined attributes are now displayed correctly in merged marks.
TT47072
Section views
Section views are no longer rotated in cloned drawings.
TT39744
Previously, if there were no horizontal dimensions in a front view, the section symbols
were displayed in the top view. This has now been fixed: section symbols are now
displayed in the front view even if it has only vertical dimensions.
TT46871
The same labels were sometimes given to section views and similar section views were
shown when you were using the advanced option
XS_DRAWING_CUT_VIEW_COMPARISON_CRITERIA. This has now been fixed. Also, now
section views whose orientation is opposite but that have similar content are no longer
considered different.
To use more rigid rules when comparing section views with the advanced option
XS_DRAWING_CUT_VIEW_COMPARISON_CRITERIA, use the new option EXACT in
combination with the options EXTREMA or ORIENTATION .
TT47304
Drawing status
If you selected many drawings in a drawing list and changed their freeze, locked or issue
status, the status was not changed until you reopened the drawing list. This has now been
fixed.
TT4898
Multidrawings
Creating multidrawings when numbering was not up-to-date caused an application error.
This has now been fixed.
TT46873
If you cancelled the creating of a multidrawing, empty multi-drawings were created. This
has now been fixed.
TT46873
Text objects that were not associative were sometimes marked with the associative symbol
in multidrawings. This has now been fixed.
TT47887
Sometimes only one drawing per sheet was created. This has now been fixed.
TT49143
Views in multidrawings now adapt to the size of their contents.
TT51338, TT50898
Drawing wizard
When you are using the drawing wizard, you can no longer create unfolded drawings of a
part that is not a polybeam and that includes cut that has been made using a polybeam.
TT51214
Arranging
drawing objects
Incorrect Z values caused Tekla Structures to stall if you arranged drawing objects in 3D
views. This has now been fixed.
TT47180
When you use the Arrange Drawing Objects > Ignore Current Locations command for a
mark, note or associative note that has placing type Free, the leader line middle points
that were added by the user are now removed. If the placing type is Fixed, the middle
points are not affected.
D
R
A
F
T
TEKLA STRUCTURES 16 107
Fixes
TT45650
Dimension tags are now arranged correctly.
TT50792
Cloning
Sometimes when you cloned or updated drawings containing reinforcing bars, there was
an application error. This has now been fixed.
TT45836
In some cases an application error occurred when you cloned a drawing and the source
drawing included settings for the Drawing Classifier.
TT46337
When a drawing was cloned, the cloning symbol with leader lines could not be selected
anymore. This has now been fixed.
TT46124
Cloning works now correctly also when you are using the advanced option
XS_CAST_UNIT_POSITION_NUMBER_FORMAT_STRING.
TT45803
Messages about failed assertion were sometimes shown when you created drawings by
cloning. This has now been fixed.
TT44518
Cloning drawings with large cast units with many reinforcing bar groups is now faster.
TT47765
Dimension points to cuts in subassemblies are now displayed in cloned drawings.
TT46797
When you cloned a drawing and the source drawing had shortened parts, the dimensions
were not correct in the cloned drawing. This has now been fixed.
TT47232
Sometimes duplicate bolt dimensions were created in updated or cloned drawings. This
has now been fixed.
TT48963
Cloning of assembly drawings that contain included single-part drawings has been
improved.
TT51984
Editing drawings
You can now open the properties dialog box of the Draw Circle > By Three Points and
Draw Arc commands by double-clicking the toolbar icon.
TT49297
Adding views
from other
drawings
The Add Views from Other Drawing command now works correctly.
TT47566
Associativity
You can no longer copy associative notes.
TT47859
The protection area of associative notes was too big. This caused problems in printing so
that for example part outlines were not drawn if they were inside the protection area. This
was changed so that the protection area is now the same as for texts.
TT44343
The weight (lbs) in associative notes did not function correctly in the US imperial
environment. This has now been fixed.
TT46628
D
R
A
F
T
108 TEKLA STRUCTURES 16
Fixes
When you are adding associative notes, the command now stays active until you interrupt
it. You can add multiple notes.
TT47820
The associative symbol is now drawn also for welds.
TT50474
Templates in
drawings
Assembly drawings included duplicate templates in the following situation:
You modified drawing settings, which caused the drawing to be recreated (for
example, some view or dimensioning settings).
The drawing included single-part drawing views.
TT46351
You can now use the same image in several templates.
TT47839
XS_UPSIDE_DO
WN_TEXT_ALLO
WED
The advanced option XS_UPSIDE_DOWN_TEXT_ALLOWED no longer affects pull-out texts.
TT44233
Ghost outline
Hidden reinforcing bars are no longer shown when you have cleared the Ghost outline
option in Tools > Options > Ghost outline. This now functions in the same way as for
other hidden objects.
TT44884
Snapping
It is now possible to snap to a curved edge of a profile.
TT46750
With snapping to extension lines selected, in some cases it was not possible to snap to any
other points. This has now been fixed.
TT47374
Snapping to extension lines has been improved.
TT45903
Tekla Structures snapped to the original location of a reference line even when you had set
the advanced option XS_DRAWING_PART_REFERENCE_LINE_TYPE to
DEFINITION_LINE or CORNER_REFERENCE_LINE. This has now been fixed.
TT47567
Hiding and
showing objects
The Hide from Drawing View and Hide from Drawing commands now work also for
reference model objects.
TT47083
Drawing list
Updating or adding revisions, or issue flags, and updating user-defined attribute settings of
a set of drawings in the drawing list is now faster.
TT45704
If there was a single-part drawing and a cast unit drawing with the same part position and
cast unit position, wrong drawings were selected in the drawing list when you clicked the
Model - By parts button.
TT43955
Using the drawing list is now faster also in cases where the model is located on a NAS
drive or when the model is used through a slow network connection.
TT47591
Model templates
When you use a model template and you create the first drawing, Tekla Structures now
creates the drawings folder if needed.
D
R
A
F
T
TEKLA STRUCTURES 16 109
Fixes
TT45787
Drawing objects
Extension snapping to a circle now works correctly.
TT45902
You can now set the advanced option XS_ARC_WIDTH_OF_CLOUD to a smaller value than
10, which means that you can draw clouds with smaller arcs. Also, you no longer need to
restart Tekla Structures when you change the value for the change to take effect.
TT48572
Changing the value of the advanced option XS_ARC_WIDTH_OF_CLOUD did not have an
effect outside drawing views. This has now been fixed.
TT48295
Moving texts, notes or welds with the keyboard shortcut Ctrl + M no longer leaves a copy
of the drawing object in the view it was moved from.
TT51268
You can now copy and paste weld symbols that have been created manually in drawings.
TT50758
Crossing selection now works correctly for drawing objects.
TT47075
The pop-up menu now works correctly when you have two welds and a part selected in the
drawing editor.
TT15950
You can now move grid line labels by using the drag-and-drop feature also in 64-bit Tekla
Structures.
TT47469
Moving and dragging associative notes now works better.
TT51522
Part
representation
The reference lines of a part are now visible when you use the Symbol option for part
representation.
TT42234
The default value of the XS_DRAWING_PART_REFERENCE_LINE_TYPE advanced option
is now PART_POINT_LINE.
TT45611
Deleting
unnecessary
drawing files
After modifying the drawings and exiting the multi-user model, if you had ignored the
Delete unnecessary drawings? dialog box and tried to exit the model twice, your *.db1
file might have been reduced significantly or replaced with a *.db1.tmp file. This has
now been fixed.
TT46849
Drawing
Classifier
There were problems if a drawing was created with an older version of Tekla Structures
and you opened it with a newer version, and the classifier settings used in the model were
missing.
TT45680
The Drawing Classifier did not always work correctly when you created drawings with
Master Drawing Catalog. This has now been fixed.
TT47048
Hidden lines
The hidden lines were not shown correctly when you defined them in Drawing surface
treatment properties. This has now been fixed.
TT47661
D
R
A
F
T
110 TEKLA STRUCTURES 16
Fixes
Sometimes inner contours of tubes were not shown in a drawing even if they were set to
visible in the drawing properties. This has now been fixed.
TT47127
Templates in
marks
Marks that include text and frames in templates are now displayed correctly also if the
mark is rotated.
TT46937
User-defined
attributes
When you modified the values in the user-defined attributes dialog box of a drawing and
then saved the drawing settings, the user-defined attribute values were not saved. This has
now been fixed.
TT48021
Dimension
planes
You can now use either a file path or a file name as a value for the advanced option
XS_PART_DIMENSION_PLANES_TABLE. If the value is a file path, the dimension planes
table file is opened from the given path. If the value is a file name, Tekla Structures
searches for the file in the model, project, firm and profile folders (in this order).
TT38285
XS_DXF_TEXT_W
IDTH_FACTOR
The default value for the advanced option XS_DXF_TEXT_WIDTH_FACTOR is now 1.0.
TT48583
Filtering
The Select from drawing... option is no longer available in the Object group - Selection
filter dialog box in the modeling mode.
TT49579
You can again select bolt groups when you are using the Select from drawing... option in
the Selection filter dialog box.
TT49583
View label mark
The button now unchecks all check boxes and the Get button fills the dialog
box with the properties of the currently selected view in the view label mark contents
dialog box.
TT49157
Updating marks
The Annotating > Update Marks > All Part Marks command no longer updates
associative marks when the drawing is frozen.
TT48558
Printing
Line weights are now handled correctly in printing.
TT50236
Orientation marks
If a cast unit drawing contained more than one front views, the orientation mark sometimes
referred to the wrong view. Now the orientation mark always points to the primary front
view.
TT49241
Including existing
single part
drawings to
assembly
drawings
When you create an assembly drawing that contains views from an existing single-part
drawing, Tekla Structures arranges the included views. If the position of the included
views is not fixed, Tekla Structures arranges the views in a best possible way in the
assembly drawing so that the views do not overlap. If the position of all the included views
is fixed, their position in relation to each other is not changed. Using a combination of free
and fixed views is not recommended, because it may result in unexpected placing of views.
D
R
A
F
T
TEKLA STRUCTURES 16 111
Fixes
When an assembly drawing with included views is updated, Tekla Structures does not
rearrange the views. The views maintain the same relative positions as in the single-part
drawing.
TT51263
Selectingobjects
You can now select plug-ins by using the new Select plugins switch.
3.6 Templates and Reports
Fix list
XS_ATTRIBUTE_
FILE_EXCLUDE_
LIST
You can now use the advanced option XS_ATTRIBUTE_FILE_EXCLUDE_LIST in Tools >
Options > Advanced Options... > File Locations to hide certain reports in the Create
report dialog box. For example, setting the variable to Part_;ts_Report_Inquire_
hides all the reports that have those strings in their name.
TT46086TT46086TT46086
SCALE1...5
When you use the template attributes SCALE1...5, the different scales of drawing views
are now displayed in the correct order.
TT46222
IsLast() function
The IsLast() function did not always work correctly in row rules. This has now been fixed.
TT45692
AREA_PROJECTI
ON_**_NET
template
attributes
When you selected objects using area selection with assembly selection on, and tried to
create a report of the selected objects, there was an application error as
AREA_PROJECTION_**_NET template attributes had incorrect values. This has now been
fixed so that Tekla Structures continues running.
TT46597
Reference object
reporting
Reference object reporting was very slow if the advanced option
XS_INCLUDE_DWG_ATTRIBUTES_IN_REPORTS_AND_INQUIRE was set to TRUE. This
has now been fixed.
TT46737
Tapered
reinforcing bar
reporting
The minimum and maximum length of the tapered reinforcing bar group were not correctly
calculated when the first and/or last reinforcing bars were not created to the group. This
has now been fixed.
TT46321
LENGTH_MAX
and
LENGTH_MIN
Template attributes LENGTH_MAX and LENGTH_MIN now show correct lengths also for
circular reinforcing bars.
TT45294
IS_CONCEPTUAL
You can now use the new template attribute IS_CONCEPTUAL to check whether the
reinforcement is conceptual. The attribute returns TRUE if the reinforcement is conceptual,
otherwise it returns FALSE.
TT46667
Summing of rows
Summing of value fields works now also for hidden rows.
D
R
A
F
T
112 TEKLA STRUCTURES 16
Fixes
TT47323
ASSEMBLY_STA
RT_NUMBER and
PART_START_NU
MBER
You can now use the new template attributes ASSEMBLY_START_NUMBER and
PART_START_NUMBER to report assembly start number and part start number.
TT42081
Formula Contents
dialog box
Using the formula GetValue(Height)* GetValue(Length) in the Formula Contents
dialog box caused an application error in the Template Editor. This has now been fixed.
TT49235
64-bit Windows
and Template
Editor
Missing attributes in the contentattributes_global.lst and/or
contentattributes_userdefined.lst files caused an application error in
Template Editor when using 64-bit Windows. This has now been fixed.
TT49170
Dynamic row
width
Dynamic row width in templates now works correctly also when you are using multiple
columns.
TT50952
Sorting in
Template Editor
Using the Sorting and drawing order arrows in Template Editor caused an application
error. This has now been fixed.
TT51119
3.7 Import and Export
Fix list
SmartPlant 3D
You can now find up-to-date information on SmartPlant 3D interoperability on the Tekla
Extranet at https://extranet.tekla.com/BC/tekla-structures-en/self_learning/q-a/Pages/
SmartPlant3DinteroperabilityandCIS2.aspx.
Exporting
drawings
The contents in marks no longer overlap in exported drawings.
TT44730, TT46937
When you exported a template containing several images to DWG format, only one of the
images was exported correctly. This has now been fixed so that all the images in the
template are imported correctly.
TT47098
Curved radial dimensions with small bulges are now exported correctly.
TT47782
The Use advanced line type and layer conversion option now works correctly: you no
longer need to restart Tekla Structures and export the drawings again to have the correct
result when you use this option.
TT48844
Exporting drawings with Japanese fonts in DWG format caused an application error in
some cases. This has now been fixed.
TT48643
NC files
The sharp edges of plates are now drawn correctly in NC files.
TT44010
D
R
A
F
T
TEKLA STRUCTURES 16 113
Fixes
The bending radius value is now written correctly for the bent profile in DSTV file's KA
block.
TT37005
Setting the advanced option XS_DSTV_NO_SAWING_ANGLES_FOR_PLATES_NEEDED to
TRUE now removes the skew cut angles in the NC file.
TT44520
DSTV files for flats were created incorrectly, the flats were rotated by 90 degrees. This has
now been fixed.
TT50416, TT50706
If you had defined the inner corner shape to use drilled holes in the NC File Settings, the
holes were not created if there were no other bolt holes in the beam. This has now been
fixed.
TT50548
The assembly position is now always included as a prefix in hardstamps in DSTV files of
secondary parts when the advanced option XS_SECONDARY_PART_HARDSTAMP is set to
TRUE.
TT39842
NC files are now named correctly for secondary parts.
TT49161
Using drilling option 3 or 4 for the internal corners of the notches caused an application
error if the notch was in the web and there were other holes in the web. This has now been
fixed.
TT48966
NC files of short parts are now correct.
TT50641
Inner corners shape 4 now locates drill holes correctly.
TT50989
You can now use the new advanced option
XS_DSTV_USE_REAL_DIMENSIONS_IN_HEADER to have bounding box values of the
height and width written to the profile header. To do this, set the advanced option to TRUE
in the teklastructures.ini file.
TT21252
You can now use the new inner corner shape option 4 to add a drilled hole tangentially to
the inner corner. The hole radius is the same as the value in the Radius field. Holes are
written as a seprate BO-block to the NC file.
TT44766
IFC import and
export
Exporting warped and cambered members now functions correctly.
TT47087
Bolts were not exported correctly if created with a negative cut length. This has now been
fixed.
TT47043
D
R
A
F
T
114 TEKLA STRUCTURES 16
Fixes
IfcBuildingElementPart entities are now exported correctly.
TT48646
Importing graphics that have a grid placement now works correctly.
TT48608
SDNF
You can now export and import polygon and circular holes in plates in SDNF version 3.0.
TT12855
FEM Export
Exporting FEM in DSTV format is now successful also when all coordinates of an
eccentricity are zero.
TT46131
DGN Export
The design area of the DGN file is limited. Exporting graphics out of the bounds of the
design area of the DGN file will cause data overflow and loss of data. Now if you try to do
so, Tekla Structures displays a warning that instructs how to export into the bounds of the
design area of the DGN file.
TT47263
Unitechnik
Export
The double wall element thickness and the gap value now function correctly.
TT49514
S-Frame import
In some occasions S-Frame import caused an application error. This has now been fixed.
TT48987
3.8 Analysis and Design
Fix list
Analysis part
dialog boxes
The check boxes on Start releases and End releases tabs now work logically: when you
switch the Support condition check box on or off, the check boxes under it are not
changed.
TT42475
Analysis
properties for
connections
Setting analysis properties for connections with multiple secondary parts now works
correctly.
Loads in seismic
analysis
Previously, node loads of all load groups were included in the seismic mass. Also, the
seismic load factor did not work for nodal loads. This has now been fixed.
TT42537
Units
The units are now displayed correctly on the Design - Steel and Design - Concrete tabs in
the Analysis Model Properties dialog box.
Set the Member end release method by connection option on the
Analysis model tab in the Analysis Model Properties dialog box to
Yes to use the Analysis profile or Analysis profile length values from
the connection properties dialog box.
TT42987
D
R
A
F
T
TEKLA STRUCTURES 16 115
Fixes
TT46911
Better support of
built-up sections
Support for built-up sections has been improved:
If a built-up profile was created from a twin profile by defining the other part as the
main part of the built-up, built-up creation failed because of a conflict with twin
profile detection. This has now been fixed.
Combining multiple plates to a built-up section now works correctly also when the
plate has been defined as a sub-part.
Combination now works also if there is a small gap between the parts.
Neutral axis position is now calculated accurately.
Accurate neutral axis is now used to calculate the eccentricity also when you are using
the member axis location option Reference axis (eccentricity by neutral axis).
Basic curved built-ups now work correctly.
You can force an I section to a built-up by setting the analysis profile as I*.
TT44891
Mapping profiles
Profile name mapping file is now taken into account when getting the analysis results.
TT51293
Seismic analysis
types
You now have two new seismic analysis types available in the Type list on the Seismic tab
of the Analysis Model Properties dialog box: IBC2006 (ZIP) and IBC2006 (Latitude).
TT45321
Area loads
Members with analysis class Truss-Compression only and Truss-Tension only are now
handled correctly when distributing loads. No loads can be applied on these, except at the
start or end node.
TT45633
3.9 Construction Management
Fix list
Task Manager
In some rare cases, there was an application error in Task Manager when importing tasks.
This has now been fixed.
TT46964
Task
completeness
The Completeness property of tasks is now a number (percentage) instead of a string in
object group representation rules. This means that visualizations based on completeness
are now easier to create.
TT48123
TT49087
Selecting order of
tasks in the
model
When you closed the Task information dialog box in Task Manager while selecting the
order of tasks in the model, there was an application error. This has now been fixed.
TT48413
Editing filtered
tasks
Previously, when you tried to edit filtered tasks, the task filter returned to the Show all
view automatically. This has now been fixed.
TT48749
D
R
A
F
T
116 TEKLA STRUCTURES 16
Fixes
Editing planned
date and planned
duration
Previously, there was an application error when you edited the planned duration and
pressed Enter, or when you clicked the empty area in the Gantt Chart and tried to edit the
planned date. These have now been fixed.
TT48914
3.10 CustomComponents
Fix list
Polygon welds
Custom components that contain polygon welds and are created with Tekla Structures
version 13.1 or earlier, can now be used in version 13.1 and later versions of Tekla
Structures.
TT48853
Parametric
modeling
You can now access the part radius via Custom component browser and Model
Browser.
The part radius becomes visible in the custom component dialog box if you create a
parameter variable for the radius, and in the custom component browser link the parameter
to the radius.
TT26202
It is now possible to bind handles to fitting planes when you select Cut planes as the plane
type.
TT42802
If you select a distance in the model, the distance is now highlighted in the Variables
dialog box.
TT42852
A warning dialog box is displayed if you create a cyclic dependency in the custom
component editor. The object name is shown in the system logs cycle detection message.
TT42608
Reference distances are now displayed in orange. Previously Tekla Structures displayed
reference distances in magenta.
TT42851
Previously, it was possible that a custom component reappered in the model even if you
had deleted it. If you now select all component objects for deletion, the custom component
is deleted.
TT48037
Custom
component editor
Previously, exiting the custom component editor was slow even if you did not save the
changes. This has now been fixed.
TT50056
D
R
A
F
T
TEKLA STRUCTURES 16 117
Fixes
3.11 SystemComponents
Fix list - general
Conceptual
components
You can now edit conceptual components in Full, Steel Detailing and Precast Concrete
Detailing configurations.
TT44526
Incorrect weld
sizes
Previously the size of the weld preparation was 0.8 mm larger than the size you entered on
the Welds tab. The 0.8 mm tolerance has now been removed, and the welds are of the size
you define.
TT47746
Fix list - steel connections
Seating cap plate
(2)
You can now enter a width and height for the lower cap plate, upper cap plate and end plate
on the Parts tab.
TT47945
Tube splice (6)
On the Picture tab, the fields for the connection plate cut depth and the clearance between
connection plates are now in the correct locations.
TT49857
Notched seating
(9)
Bolts were not created correctly when you had defined main or secondary stiffeners. This
has now been fixed.
TT50563
Purlin connection
(11)
The bent plate is now created also when the secondary part is an I profile. Also all bolts are
now created correctly.
TT22693
Bolted gusset
(11)
Previously, when the gusset plate went through the main part, the cut-out and plate
adjustment were missing. This has now been fixed.
TT17949
Stiffener seating
(12)
You can now select in which members the slotted holes are created.
TT50574
D
R
A
F
T
118 TEKLA STRUCTURES 16
Fixes
Tube gusset (20)
The shape of the gusset plate is now correct also when the main part of the connection has
welded stiffeners.
TT46285
The angle of the gusset plate is now correct also if you have not defined an angle
parameter.
TT46279
Round tube (23)
When used with a polybeam, the part cut created by the component is now aligned with the
polybeam correctly.
TT48795
Stiffened end
plate (27)
When you change the value for the gap between the inner flange side and stiffener, Tekla
Structures no longer creates a gap between the stiffener and the end plate.
TT49253
Welded tee (32)
You now have a new option Slots in on the Bolts tab, which you can use to define which
parts get slots (Default, No, Beam, Tee or Both).
TT30613
Column splice
(42) and Splice
connection (77)
The lifting hole is now created only to the web plates, not to column or beam web.
TT33456
Wraparound
gusset (58)
You can now define the length and width for the filler plate on the Brace conn tab.
TT29575
Wraparound
gusset cross (60)
In some cases, the Wraparound gusset cross (60) could not be created in the US metric
environment. This has now been fixed.
TT49000
Gusseted cross
(62)
You can now enter the filler plate length and width by using the new fields on the Brace
conn tab.
TT29576
Rail connection
(70)
You can now define extra length for bolts on the Sbolts tab. Also the Slots in option now
works correctly.
TT39210
U.S. Base plate
connection (71)
You now have a new option Slots in on the Bolts tab, which you can use to define which
parts get slots (Plates, Beam, Both or No).
TT44803
Stiffeners are now created correctly on top of the base plate.
TT49434
Splice connection
(77)
The connection now uses fittings to shorten the beam.
TT31573
Bolts are now placed correctly on the flange plate, when you have selected to use the cross
stitch bolts option.
D
R
A
F
T
TEKLA STRUCTURES 16 119
Fixes
TT49321
Tower 1 diagonal
(87)
Creating additional bolts no longer causes an application error.
TT49053
Eaves haunch
(102)
Welded parts now get correct Welded to primary position numbers when no value is
entered in the part properties dialog box.
TT51054
Shear plate (103)
When you tried to attach the Shear plate connection to a part and there was another
similar part within 241 mm distance, the shear plate was attached to this similar part. This
has now been fixed.
TT40336
Windbrace
connection (110),
Bent gusset
(140), L splice
(175), Parallel L
profiles (176), Leg
- 1 Diagonal (178)
If you have created the gauge_lines.dat file in the current model folder, some
components now use this file instead of the file in the system folder.
TT49181
Two-sided end
plate (115)
You can now define the part position number also for the second end plate by using the
new Pos_no field on the Parameters tab.
TT44796
Welded beam to
beam (123)
If you did not define a gap on the Picture tab, the weld size definition created a gap
between the main and the secondary part. This has now been fixed.
TT25406
Round joining
plates (124)
You can now define the Plate type for the connecting plates on the Parameters tab.
TT19294
Welded column
with stiffeners
(128)
Stiffeners were not placed correctly if the secondary beam was sloped. This has now been
fixed so that the stiffeners are parallel with the secondary beam.
TT46011
The offset of the stiffener offset is now correct also when the beam is shorter than 1000
mm.
TT49114
Column with
shear plate (131)
The top and bottom stiffeners are now positioned correctly.
TT45871
Previously, the shear plate created in the connection clashed with the column when the
secondary part was skewed. This has now been fixed.
TT23094
The gap between the near side stiffeners and the flange of the beam was created using the
far side stiffener value when the near side stiffener gap was not defined. This has now
been fixed.
TT51006
Bolted moment
connection (134)
The flange plate is now created correctly.
TT50715
Column site weld
splice (137)
Defining values for the position numbers for the upper and lower diaphragms works now
correctly.
D
R
A
F
T
120 TEKLA STRUCTURES 16
Fixes
TT49115
Clip angle (141)
The top haunch plate is now created correctly.
TT47230
When the secondary sloping beam is connected to the top of the main column, the vertical
distance to the first bolt hole is now exactly what you have entered.
TT49810
Two-sided end
plate (142), End
plate 144)
You can now define the Cut length on the Bolts tab.
TT46220
Two-sided clip
angle (143)
You can now create slotted holes for the top or bottom seat angle by using the new Create
slots list on the BoxPBolts tab. Also the location of the slotted holes in the seat angle is
now correct.
TT42687
When you used the component to create single angle connections, slots that were supposed
to be created in the angle were created in the main beam instead. This has now been fixed.
TT49279
You can now control the stiffener seat angles on the Angle box tab. On the BoxPBolts and
BoxSBolts tabs there are now controls for top and bottom bolt groups.
TT43140
Deleting bolts from both sides of the connection did not function correctly in L-profiles.
This has now been fixed.
TT26218
End plate (144)
In some cases using certain bolt settings caused an application error. This has now been
fixed.
TT49251
When you changed the bolting direction, the bolts were not placed correctly. This has now
been fixed.
TT50869
Bent plate (151)
You can now define the flange notch depth on the Top Notch tab in the Force Depth field.
Previously, when you had selected Force Flange Cope on the Top Notch tab and entered a
forcing distance, this distance was not correct in the model. This has now been fixed.
TT42509
Staggered bolt option now works correctly for both sides of the bent plate.
TT42510
Previously, when you created a knife connection and a weld, an extra weld was created
using setting 1 in the Welds dialog box. This has now been changed so that an extra weld
uses setting 2 in the Welds dialog box. If you have defined that an extra weld is not
needed, the extra weld is not created.
TT33450
Full depth (184)
The parts in the connection no longer clash when the secondary part is shorter than the
main part.
TT49067
D
R
A
F
T
TEKLA STRUCTURES 16 121
Fixes
The options for dimensions for the vertical bolt group position now work in the South-East
Asia environment.
TT49339
Full depth S (185)
Previously, when you entered a value to create a gap between the inner side of the upper
flange and the connection plate, a gap was not created. Instead, the upper side of the
connection plate, that is, the distance from the bolt to the plate edge was moved. This has
now been fixed.
TT48625
Entering a value for the gap between the stiffener plate and the main beam flange caused a
solid error. This has now been fixed.
TT49837
The gap between the shear tab bottom edge and the main part bottom flange is now created
correctly according to the entered value so that if no value is entered, a gap is not created.
TT49841
Previously, when the secondary beam was sloped, the connection was not created
correctly. This has now been fixed.
TT49909
When you created two shear tabs, the tabs had different sizes. This has now been fixed.
TT50062
In some rare cases, when you tried to apply the Full depth S connection on a beam-to-
column intersection, there was an application error or the connection was no created. This
has now been fixed.
TT50921
Bent plate (190)
Bent plates are now created with the correct default value if only one bolt is created.
TT47300
Bolted gusset
(196)
Sometimes the connection went through the end plate connecting the two beams together.
This has now been fixed.
TT48642
Tapered beam to
tapered column
(197)
The lower flange is now split into two parts when you apply the component between a
rafter and a column.
TT30071
Fix list - steel details
Base plate (1004)
The Pos_No field on the Parts tab works again for leveling plates.
TT44553
Stiffened base
plate (1014)
The additional beam and the leveling plate collided when you selected the No stiffeners
on flanges option. The position of the additional beam has now been corrected.
TT51258
Handrailing
(1024)
Previously, when the stair incline was increased, the stanchion base plate was offset from
the stanchion. This has now been fixed.
TT51407
Stiffeners (1034)
Stiffeners (1034) has now the Picture tab. The tab includes information that was
previously on the Options tab.
D
R
A
F
T
122 TEKLA STRUCTURES 16
Fixes
The button for material catalog is now visible on the Options tab.
TT43808
Stair base detail
(1039)
You can again define the material on the Parts tab.
TT46380
Base plate (1042)
You can again define the name for the plate on the Parts tab.
TT43815
Twin profile
(1046)
You can now define also the assembly prefix and number for the plate on the Parts tab.
TT40482
U.S. Base plate
(1047)
External bolts and anchor rods are now removed successfully when Eliminate external
bolts on the Parameters tab is set to Yes.
TT46508
Two similar anchor rods received different numbers in the US Imperial environment. This
has now been fixed.
TT49656
When a corner cut was added to the base plate, the direction of an anchor bolt was
changed. This has now been fixed.
TT49872
Multiple
Stiffeners (1064)
If you tried to create more than 100 stiffeners, there was an application error. This has now
been fixed.
TT49442
Stiffeners are now created at the both ends of a beam.
The Stiffener tab has been updated and it includes more options for chamfering.
TT43808
Fix list - steel modeling tools
Tube components
The help file is now opened when you click the Help... button in Tube-Chamfer (1), Tube-
CrossingSaddle (1), Tube-MitreSaddle+Hole (1), Tube-Saddle+Hole (1) and Tube-
SlottedHole (1).
TT47579
Tube-
MitreSaddle+Hole
(1), Tube-
Saddle+Hole (1)
The root opening values are now modeled correctly.
TT47550
Built up box (S6)
You can now select whether to connect the lacing and batten plates to a column using
Welded gusset (10) or Bolted gusset (11), or to bolt the plates directly to the columns as
previously.
TT46491
Ladder (S35)
When you created a short caged ladder with three hoops instead of four, a double set of
polybeam points was created for the middle hoop. This has now been fixed so that the
duplicated points are not created.
TT45766
D
R
A
F
T
TEKLA STRUCTURES 16 123
Fixes
Tower Generation
Macro (S43),
Tower diagonal
(S66), Auto
position (S67),
Batten plates
(S85)
If you have created the gauge_lines.dat file in the current model folder, components
S43, S66, S67 and S85 now use this file instead of the file in the system folder.
TT49181
Helicoidal stairs
(S59)
Helicoidal stairs are now created at the point picked by the user, in accordance with the
current work plane.
TT49042
Cage Ladder
(S60)
When you created two points vertically one above the other, there was an application error
when you selected these points in any order. This has now been fixed.
TT46554
Export data to
EliPlan file (68)
Material and bar records were missing information on quantity, number of bars, shape code
and length. This has now been fixed.
TT46511
The drawing revision status was not exported to the EliPlan file. This has now been fixed.
TT46608
Stairs (S71)
There was a default part prefix mark for the angle when creating brackets. The default has
now been removed.
TT51018
Polybeam pan
(S73)
When you create the Polybeam pan (S73), the status bar now displays the instruction
messages.
TT45832
When you change the bolt head direction, you can now change the bolted parts and parts to
be bolted according to your needs.
TT22784
Z Pan (S74)
The tread profile and bracket are now created correctly when the create assembly option on
the Stair setup tab is set to All.
TT46781
Stanchions (S76)
Stanchions are now placed in the correct position when added to stringers created using
Stairs (S71).
TT46585
Railings (S77)
The Railings (S77) modeling tool could not be created and an error message was displayed
if you did not select the correct parts. This has now been fixed.
TT46583
The spacing of vertical rails was not created correctly when the handrail was sloped. This
has now been fixed.
TT51109
The stanchion was cut or a hole was created even though no rail was created or connecting
to it. This has now been fixed.
TT44325
Composite brace
(S79)
The length of the first and the last brace is now defined as cut length (the maximum length
of the interior) instead of gross length. You can also adjust the length of the intermediate
brace.
D
R
A
F
T
124 TEKLA STRUCTURES 16
Fixes
TT47296
Bridging macro
(S80)
When you used the Bridging macro (S80) for parts with DHS Purlin profiles, a gap was
created between the parts. This has now been fixed so that a gap is not created.
TT32467
Handrail bolted
joint (S81)
In some cases, when you tried to create the handrail and pressed the middle mouse button,
there was an error and the handrail was not created. This has now been fixed.
TT50621
Multiple beam
railing (S84)
The part numbering and rotation now function correctly when you create a handrail.
TT46307
PEB Tapered
Section (S94)
The total height of a straight PEB member is now exactly as defined.
TT46947
Fix list - precast concrete
Corbel
connection (14)
The end shape fitting for the L beam now works correctly.
TT48776
The corbel connection is now created correctly also in cases where the rotation of the
secondary part is set to Front or Back.
TT10944
The bending radius of the reinforcing bar now changes correctly according the size of the
reinforcing bar. The grade selection in the profile catalog is now based on the size of the
reinforcing bar.
TT5289
You can now enter a class on the Reinforcing bar tab.
TT47766
Hole generation
(32)
When you created a hole with a profile, the profile was rotated 90 degrees. This has now
been fixed.
TT44589
Hole Generation
(32), Polygon
Hole Generation
(33)
You can now enter a name for the cut part.
TT45090
Concrete var
beam (S52)
When creating Concrete var beam, it is now possible to use 0 mm distance for the thick
end.
TT46623
The fields for controlling the slope degree of the concrete beam have been removed from
the Picture tab.
TT47018
Precast stairs
(65)
Anti-skid is now created on the last step at the foot of the stairs.
TT46824
The total stringer height was not correct when an inner radius or a chamfer had been
defined. This has now been fixed.
TT46821
D
R
A
F
T
TEKLA STRUCTURES 16 125
Fixes
The thickness of the stairbody was not correct with curved chamfers. This has now been
fixed.
TT46822
The width of sloped stringers is now correct.
TT46826
In sloped stringers, the top part of the stringer now has the same sloped angle as the rest of
the stringer.
TT46829
Seating with
dowel (75)
It is now possible to add double anchor bolts on the Corbel tab.
TT40576
Two sided
seating with
dowel (76)
It is now possible to add double anchor bolts on the Left beam and Right beam tabs.
TT40576
Lifting Anchor
(80)
When you create several lifting anchors, the cuts are now copied to all embeds.
TT45584
Fix list - reinforcement
Reinforcement
components
inside warped
parts
Reinforcement components, for example, Inverted tee beam (52), inside a warped part
now update correctly when a system connection modifies the part.
TT47061
Slab bars (18)
If the diameter of the primary and secondary reinforcing bars were different, the radius of
the secondary bar was incorrect. This has now been fixed.
TT40407
If you set the cover thickness to 50 and then changed the end to have a hook, the cover was
incorrect by half the bar diameter. This has now been fixed.
TT40407
When there were cuts in both edges of a panel, a mesh was not created. This has now been
fixed.
TT51466
When meshes are created in slab reinforcement, cover thickness is taken into account if
there is a hole in the slab.
TT44901, TT46019, TT46283
The bar length adjustment for top bars works now correctly.
TT47373
You can now select the grade for both top and bottom bars.
You can now select the spacing type: either By exact spacings or Number of bars.
TT17470
In the US imperial environment, secondary reinforcing bars now use a default value for
grade and size if these have not been defined.
TT49696
Edge and Corner
Reinforcement
(62)
Previously the U bar reinforcements clashed. This has now been fixed.
TT47354
D
R
A
F
T
126 TEKLA STRUCTURES 16
Fixes
Beam
reinforcement
(63)
The option Additional Stirrup Spacing Type option on the Stirrup spacing tab has been
renamed to Ledge stirrup spacing type.
TT49308
Wall panel (64)
When there is an opening in the wall, longitudinal bars and transverse bars within the
tolerance value are now split.
TT35395
Stirrup
reinforcement
(67)
It is now possible to define 7 zones for stirrups on the Stirrup spacing tab.
TT46487
It is now possible to bundle the reinforcing bars, and new options for bundling have been
added to the Stirrup spacing tab. Stirrup bundling consists of two bars that are side by
side, and the distance between the two bundled bars is as small as possible. If wanted, the
distance between the bars is the same as the Actual diameter in
rebar_database.inp file. To use the Actual diameter, set the advanced option
XS_USE_ONLY_NOMINAL_REBAR_DIAMETER to FALSE.
TT46480
You can now define on the Stirrup spacing tab the minimum hole size that affects the
reinforcement creation in holes. If the size of the hole is smaller than the defined value, the
reinforcements are created to the hole. The default value for the hole size is 100 mm.
TT46494
Stirrup shape has a new option Spiral on the Parameters tab. When you select the Spiral
option, you can also give the number of rounds in the coil. When you enter a positive value
for the Number of rounds and leave some of the Space fields empty on the Stirrup
spacing tab, Stirrup reinforcement (67) recalculates the number of stirrups to be a
multiple of the value you have entered in Number of rounds field.
TT42830
Longitudinal
reinforcement
(70)
When using the Longitudinal reinforcement (70), it is now possible to create hooks on the
Hooks tab.
TT49226
Reinforcing bar groups are now used instead of individual reinforcing bars.
TT42727
Strip footing
reinforcement
(75)
Right main bars are now created also when you define the value to be zero.
TT12698
The main bars are now created correctly.
TT47943
If you created the reinforcement using three top bars and the first bend type option, the
stirrups were not created correctly. This has now been fixed.
TT47383
The stirrups are now created correctly with correctly placed bar end handles.
TT47351
There are now five new bend types on the Stirrup tab.
D
R
A
F
T
TEKLA STRUCTURES 16 127
Fixes
TT19385
Partially overlapping segments in single reinforcing bars are now placed correctly.
TT12664
Previously, it was not possible to control the bending direction of stirrup rotation. This has
now been changed. You can define the bending direction so that overlapping can be placed
on any side of the stirrup.
TT47377
You can now select whether hooks are created for split reinforcing bars.
TT50261
Pad footing (77)
Lacer bars are now created correctly also in situations where the bigger dimension is first.
TT14900
When you have set the Bar direction option to parallel with shorter dimension on the
Primary bar tab, the bars are now located at the bottom.
TT23426
The distance between the bar and the edge is now calculated correctly also in cases where
no lacer bar is created.
TT24841
The primary and secondary bars are now adjusted to the largest lacer bar.
TT48739
Round column
reinforcement
(82) and
Rectangular
column
reinforcement
(83)
A new field to define the bending radius of the main bars has been added.
TT33741
Rectangular
column
reinforcement
(83)
You can now place the side bars asymmetrically.
TT42883
It is now possible to create two stirrups in Group 5 on the Stirrups tab when the distance is
less than 60 mm.
D
R
A
F
T
128 TEKLA STRUCTURES 16
Fixes
TT46802
You can now move stirrups outside the top and the bottom of a column.
TT14744
Previously no stirrups were created if the column cross section was chamfered. This has
now been fixed, and the stirrups are created when edge chamfers are created at the column
cross section.
TT14808
New options to define the bar creation have been added to the Parameters tab. It is now
possible to create the bars non-symmetrically. You can also define the corner bar bending
direction.
TT18929
The corner bars are now created correctly.
TT48091
A new field to define the concrete cover value has been added to the Top and Bottom tabs.
You can use also negative values in defining the concrete cover values.
TT24902
Three new options to define the intermediate link shape have been added to the
Intermediate links tab.
TT43475
D
R
A
F
T
TEKLA STRUCTURES 16 129
Fixes
The stirrups were sometimes placed in an incorrect order, or they were overlapping. This
has now been fixed.
TT44561
Starter bars for
pillar (86) and
Starter bars for
footing (87)
You can again create circular stirrups with these components.
TT44558
Reinforcement
mesh array in
area (89)
Meshes are now successfully created to a sketched double tee slab.
TT46490
Selecting the longitudinal offset option on the Overlapping tab caused missing meshes.
This has now been fixed.
TT46470
The cover thickness was incorrect if you switched the top and bottom bars. This has now
been fixed.
TT47680
The default value for cover thickness is now 25 mm.
TT47950
Rebar in beam
(90)
If you leave the Serie field blank on the Advanced tab, the prefix will now be empty.
TT36426
Border rebar (92)
When you reinforced a slab using Border rebar (92), clashing reinforcing bars were
created in the corners. This has now been fixed.
TT49044
Fix list - cold rolled
Cold rolled
overlap (1)
Placing of the cleat with the U profile now works correctly also with the ZZ profile.
TT46363
Cold rolled
sleeved (2)
You can now use the new options on the Cleat tab to create a stiffener plate in the center of
cleat.
D
R
A
F
T
130 TEKLA STRUCTURES 16
Fixes
TT46492
The distance between the rafter and the first line of bolts was not created correctly. This
has now been fixed.
TT51061
Generation of
profiles (9)
You can now use imperial units on the Parameters tab.
TT46158
METL-CON
Shearplate to hip
(8)
There is now a separate Bolts tab for defining the bolt settings.
TT40092
METL-CON Panel
Joint at Mid-Span
(21), METL-CON
Autoform Two
Sided (22), METL-
CON
Multichannel
Base plate (1004)
File transfer succeeded even if the actual autoform part of the autoform had been deleted.
This has now been corrected so that if the autoform has been deleted, file transfer does not
succeed.
TT50734
METL-CON Cold
rolled sleeved
(28)
When you applied Force Sleeve Holes, holes were always created on both sides of the
connection. This has now been fixed so that holes are only created if there is a section on
that side of the connection.
TT42633
D
R
A
F
T
You might also like
- The Subtle Art of Not Giving a F*ck: A Counterintuitive Approach to Living a Good LifeFrom EverandThe Subtle Art of Not Giving a F*ck: A Counterintuitive Approach to Living a Good LifeRating: 4 out of 5 stars4/5 (5814)
- The Gifts of Imperfection: Let Go of Who You Think You're Supposed to Be and Embrace Who You AreFrom EverandThe Gifts of Imperfection: Let Go of Who You Think You're Supposed to Be and Embrace Who You AreRating: 4 out of 5 stars4/5 (1092)
- Never Split the Difference: Negotiating As If Your Life Depended On ItFrom EverandNever Split the Difference: Negotiating As If Your Life Depended On ItRating: 4.5 out of 5 stars4.5/5 (844)
- Grit: The Power of Passion and PerseveranceFrom EverandGrit: The Power of Passion and PerseveranceRating: 4 out of 5 stars4/5 (590)
- Hidden Figures: The American Dream and the Untold Story of the Black Women Mathematicians Who Helped Win the Space RaceFrom EverandHidden Figures: The American Dream and the Untold Story of the Black Women Mathematicians Who Helped Win the Space RaceRating: 4 out of 5 stars4/5 (897)
- Shoe Dog: A Memoir by the Creator of NikeFrom EverandShoe Dog: A Memoir by the Creator of NikeRating: 4.5 out of 5 stars4.5/5 (540)
- The Hard Thing About Hard Things: Building a Business When There Are No Easy AnswersFrom EverandThe Hard Thing About Hard Things: Building a Business When There Are No Easy AnswersRating: 4.5 out of 5 stars4.5/5 (348)
- Elon Musk: Tesla, SpaceX, and the Quest for a Fantastic FutureFrom EverandElon Musk: Tesla, SpaceX, and the Quest for a Fantastic FutureRating: 4.5 out of 5 stars4.5/5 (474)
- Her Body and Other Parties: StoriesFrom EverandHer Body and Other Parties: StoriesRating: 4 out of 5 stars4/5 (822)
- The Emperor of All Maladies: A Biography of CancerFrom EverandThe Emperor of All Maladies: A Biography of CancerRating: 4.5 out of 5 stars4.5/5 (271)
- The Sympathizer: A Novel (Pulitzer Prize for Fiction)From EverandThe Sympathizer: A Novel (Pulitzer Prize for Fiction)Rating: 4.5 out of 5 stars4.5/5 (122)
- The Little Book of Hygge: Danish Secrets to Happy LivingFrom EverandThe Little Book of Hygge: Danish Secrets to Happy LivingRating: 3.5 out of 5 stars3.5/5 (401)
- The World Is Flat 3.0: A Brief History of the Twenty-first CenturyFrom EverandThe World Is Flat 3.0: A Brief History of the Twenty-first CenturyRating: 3.5 out of 5 stars3.5/5 (2259)
- The Yellow House: A Memoir (2019 National Book Award Winner)From EverandThe Yellow House: A Memoir (2019 National Book Award Winner)Rating: 4 out of 5 stars4/5 (98)
- Devil in the Grove: Thurgood Marshall, the Groveland Boys, and the Dawn of a New AmericaFrom EverandDevil in the Grove: Thurgood Marshall, the Groveland Boys, and the Dawn of a New AmericaRating: 4.5 out of 5 stars4.5/5 (266)
- A Heartbreaking Work Of Staggering Genius: A Memoir Based on a True StoryFrom EverandA Heartbreaking Work Of Staggering Genius: A Memoir Based on a True StoryRating: 3.5 out of 5 stars3.5/5 (231)
- Team of Rivals: The Political Genius of Abraham LincolnFrom EverandTeam of Rivals: The Political Genius of Abraham LincolnRating: 4.5 out of 5 stars4.5/5 (234)
- On Fire: The (Burning) Case for a Green New DealFrom EverandOn Fire: The (Burning) Case for a Green New DealRating: 4 out of 5 stars4/5 (74)
- The Unwinding: An Inner History of the New AmericaFrom EverandThe Unwinding: An Inner History of the New AmericaRating: 4 out of 5 stars4/5 (45)
- Srs Online Taxi Booking (1) (1) XZCBMDocument24 pagesSrs Online Taxi Booking (1) (1) XZCBMTariq Baig75% (4)
- User's GuideDocument302 pagesUser's GuideSerban Mihail EnescuNo ratings yet
- A Project Report On Web ShoppingDocument82 pagesA Project Report On Web ShoppingManish Negi100% (1)
- HP 3par Inform Operating System 3.1.1 Upgrade Pre-Planning GuideDocument22 pagesHP 3par Inform Operating System 3.1.1 Upgrade Pre-Planning Guidenicknamedugo100% (1)
- User Manual For FLYINSONODocument30 pagesUser Manual For FLYINSONONAYAN PATELNo ratings yet
- An Industrial Training ReportDocument43 pagesAn Industrial Training ReportRutuja PoteNo ratings yet
- Athul George - ResumeDocument2 pagesAthul George - ResumeJithu Cool FNo ratings yet
- The BSD Family TreeDocument6 pagesThe BSD Family TreekreitivNo ratings yet
- Luxriot Evo: Administration GuideDocument360 pagesLuxriot Evo: Administration GuideDepartemen Penerangan Angga Jr.No ratings yet
- SQL Server Security Best Practices - Database Management - Blogs - Quest CommunityDocument9 pagesSQL Server Security Best Practices - Database Management - Blogs - Quest CommunityMark BrownNo ratings yet
- WEB-EAGLEAX26 Controller: Operation in Ip NetworksDocument8 pagesWEB-EAGLEAX26 Controller: Operation in Ip NetworksVICTOR MANUEL SALAZARNo ratings yet
- KTM 5.5.2 Release NotesDocument35 pagesKTM 5.5.2 Release NotesCristian OrozcoNo ratings yet
- Systems Engineering Manager in Chicago IL Resume Daniel O'MalleyDocument2 pagesSystems Engineering Manager in Chicago IL Resume Daniel O'MalleyDanielOMalleyNo ratings yet
- Virtual Network Computing: Submitted By:-Ankur Yadav Ashish Solanki Charu Swaroop Harsha JainDocument25 pagesVirtual Network Computing: Submitted By:-Ankur Yadav Ashish Solanki Charu Swaroop Harsha JainShubham PopliNo ratings yet
- Tnms 14.1 10: Coriant TNMS Installation Manual (IMN, Windows)Document110 pagesTnms 14.1 10: Coriant TNMS Installation Manual (IMN, Windows)Jonatan SoaresNo ratings yet
- The Ubuntu Book 1th Edition 2016 PDFDocument164 pagesThe Ubuntu Book 1th Edition 2016 PDFMaynard Keenan100% (1)
- Training Material Q - ADocument19 pagesTraining Material Q - ABirdNo ratings yet
- Drivers For HP CP1215 For OS10.10 - Official Apple Support CommunitiesDocument7 pagesDrivers For HP CP1215 For OS10.10 - Official Apple Support Communitiesadrian_colibabaNo ratings yet
- DCS-Tutorial 2 (Answer)Document3 pagesDCS-Tutorial 2 (Answer)Siau HuiNo ratings yet
- IGNOU AOM-01 Free Solved Assignment 2012Document9 pagesIGNOU AOM-01 Free Solved Assignment 2012lubeans0% (1)
- My-Ditto User Manual 10-1.2.19.5Document117 pagesMy-Ditto User Manual 10-1.2.19.5ric_hawkinsNo ratings yet
- SCSP Installation GuideDocument109 pagesSCSP Installation Guidepsrikanth1176435No ratings yet
- Users Guide: Dell™ Backup and Recovery Manager V1.0Document33 pagesUsers Guide: Dell™ Backup and Recovery Manager V1.0eded2008No ratings yet
- F4 Design F4 Design Gold F4 Design Platinum: Installation Instructions V8 - 02-2017Document14 pagesF4 Design F4 Design Gold F4 Design Platinum: Installation Instructions V8 - 02-2017Tedy ManNo ratings yet
- PowerPLC-Bridge ManualDocument122 pagesPowerPLC-Bridge ManualCesar AlejandroNo ratings yet
- Information & Communication Technology (Technical Drafting)Document27 pagesInformation & Communication Technology (Technical Drafting)JOEVANNIE S. PAGAURANo ratings yet
- Assignment 4Document10 pagesAssignment 4Ramandeep SinghNo ratings yet
- Artist 12 User Manual (English)Document19 pagesArtist 12 User Manual (English)Vaughn MyersNo ratings yet
- TrcodeDocument6 pagesTrcodeSurendra JainNo ratings yet
- Ldoms-Concepts On SolarisDocument37 pagesLdoms-Concepts On Solarisnilisha_80No ratings yet