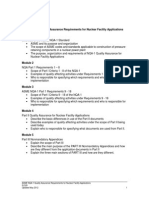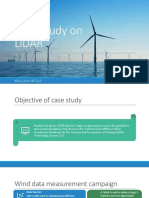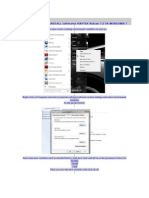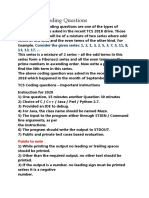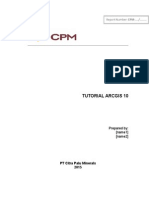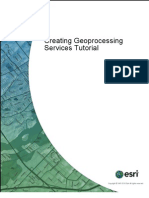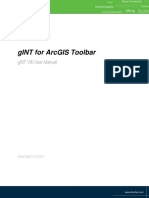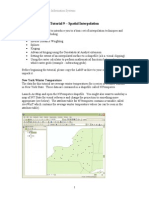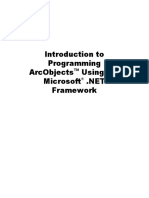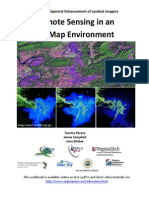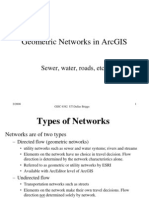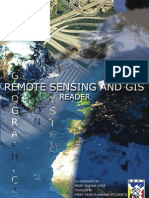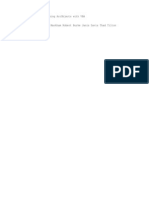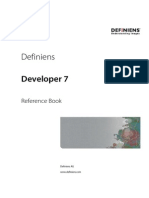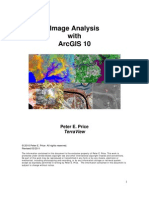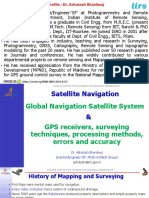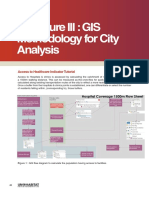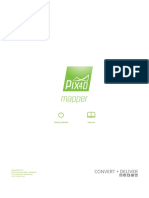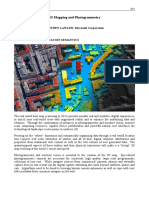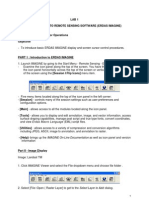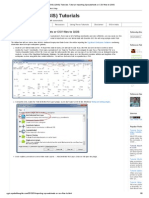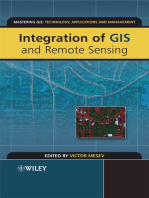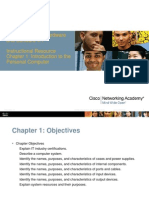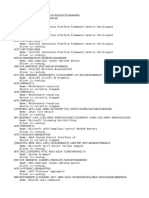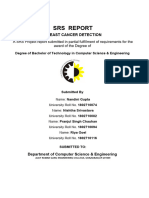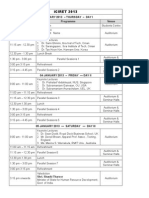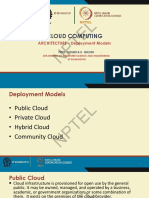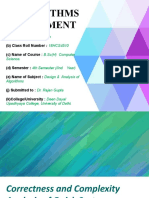Professional Documents
Culture Documents
Arcgis Desktop Tips
Uploaded by
Cristina Palacios AllcaCopyright
Available Formats
Share this document
Did you find this document useful?
Is this content inappropriate?
Report this DocumentCopyright:
Available Formats
Arcgis Desktop Tips
Uploaded by
Cristina Palacios AllcaCopyright:
Available Formats
Editing Tips and Time-Savers
Tip Introduced
When editing in ArcMap, you can do on-the-fly unit conversion if you
specify the unit type when you type a distance.
9.1
Use the sticky move tolerance on the Editing Options dialog box to set a
minimum number of pixels your pointer must move on the screen before
a selected feature is moved. This helps prevent features from being
accidentally moved small distances when they are clicked with the Edit tool.
9.1
With the Customize dialog box open, drag the Start Editing, Stop Editing,
and Save Edits commands out of the Editor pull-down menu and onto the
Editor toolbar itself. In this way, you can access those commands with one
click.
9.1
Right-click with most editing tools to open a menu containing additional
commands. For example, the feature construction tools provide
commands that help you place vertices and segments.
10.0
Use feature templates to predefine the layer where a feature will be stored,
the attributes a feature will be created with, and the default tool to be
used to create that feature. Double-click a feature template in the Create
Features window to set up the editing environment with these properties.
10.0
Mini-toolbars provide quick access to commonly used commands when
editing. The Feature Construction toolbar helps you digitize segments,
and the Edit Vertices toolbar contains tools for selecting and manipulating
vertices. Press the Tab key to move or (in 10.1) temporarily show or hide the
Feature Construction toolbar.
10.0
Use the Editing Options dialog box to change the colors of the edit sketch
vertices and segments so they are easier to see when creating or editing
features, particularly when working over dark imagery.
10.0
Utilize snapping to position new vertices and segments and move
features more accurately. All the settings you need to work with snapping
are located on the Snapping toolbar. Snapping is also used by the
georeferencing tools, the Measure tool, and the interactive selection tools.
10.0
Use the Topology toolbar to build a map topology so you can make
simultaneous updates to features that are connected and share geometry.
Map topology and the topology editing tools are available at all ArcGIS for
Desktop license levels.
9.1
Enable editor tracking on your geodatabase datasets to record the date
and time when a feature is created or edited, and the username of the
editor who makes the changes. This information is entered automatically in
attribute fields in the dataset.
10.1
Representations
Function Shortcut Introduced
Activate/Switch between Select/Direct Select tools. G 9.3
Activate/Switch between Lasso Select/Lasso Direct Select
tools.
L 9.3
Activate/Switch between Insert Vertex/Delete Vertex tools. I 9.3
Activate/Switch between Insert Bezier/Delete Bezier tools. U 9.3
Activate/Switch between Insert Control Point/Delete Control
Point tools.
Y 9.3
Activate Warp tool. W 9.3
Activate Move Parallel tool. P 9.3
Activate Erase tool. E 9.3
Activate Mask tool. K 9.3
Activate Rotate tool and open the Angle dialog box. R 9.3
Activate Orient tool and open the Angle dialog box. O 9.3
Activate Resize tool and open the Ratio dialog box. S 9.3
Activate Move tool and open the Offsets dialog box. M 9.3
Activate Offset tool and open the Offsets dialog box. F 9.3
General Tips and Time-Savers
Tip Introduced
In any application, click Customize > Customize Mode to enter the mode
where you can drag controls around on any pull-down menus and toolbars
to rearrange the user interface the way you want. You dont need to drag
controls out of the Customize dialog box; the dialog box just needs to be
open for you to rearrange the user interface.
9.1
In ArcGIS 10, drag a folder onto the Folder Connections top-level folder in
the Catalog window or in ArcCatalog
to make a folder connection to that
folder. (In previous releases, drag a folder onto the Catalog entry at the top
of the Catalog tree to create a folder connection to it.)
9.1
Rename your folder connections in the Catalog window or in ArcCatalog to
give them more meaningful names.
9.2
General Tips and Time-Savers
Tip Introduced
Use the Window > Viewer command or the Create Viewer Window tool on the
Data Frame Tools toolbar to open windows that let you view multiple scales at
once. Viewer windows are fully functioning live ArcMap displays, so all tools and
navigation shortcuts work inside them.
9.2
Control how far out the Full Extent button will take you by setting the full extent
property on the View Data Frame Properties dialog box Data Frame tab.
9.2
In a table, calculate area, length, perimeter, centroid, and point coordinates
by right-clicking the name of a text or numeric field and choosing Calculate
Geometry.
9.2
The Results window keeps a record of all the geoprocessing you have done
and lets you inspect, cancel, and review the outputs of processes. (Prior to
ArcGIS10, the results are shown on a tab in the ArcToolbox
window.)
9.2
Right-click any tool on the ArcToolbox window or Catalog and click Batch to
execute a geoprocessing tool multiple times with different inputs.
9.2
If you want to store useful extents and locations that you can zoom to
irrespective of the map document, you can do so using the My Places dialog
box. In ArcMap 10, this is on the Data Frame Tools toolbar. In previous versions,
it is on the Tools pull-down menu. It can also be accessed via the results list on
the Find dialog box, etc.
9.2
Your map documents home folder is the folder in which the MXD file resides.
The Home button is available on various dialog boxes in ArcMap, providing a
shortcut to get you to that folder in a single click.
10.0
The Search window makes it easy to find data, maps, and tools. The keyboard
shortcut to open this window is Ctrl + F. In the search results, click data to
add it to your current document. Clicking a document opens it in your current
application. Clicking a tool launches it. Click the summary text for an item to open
its Item Description window. Keep the Item Description window open and click
the summary text for another item to see its item description. Click the green path
shown for a local item to go to that location in the Catalog window.
10.0
To fly out an autohidden window (dockable window represented by a tab),
hover over or click its tab. To hide an autohidden window that youve flown
out, press the Esc key.
10.0
You can stack dockable windows on top of each other so only one of them is
visible at any time. When you drag a window, hover over the center of the docked
window you want to stack it with and drop it on the blue target that appears.
10.0
(continued)
Copyright 2012 Esri. All rights reserved. Esri, the Esri globe logo, ArcGIS, ArcMap, ArcToolbox, ArcCatalog, arcgis.com, and esri.com are trademarks, service
marks, or registered marks of Esri in the United States, the European Community, or certain other jurisdictions. Other companies and products or services
mentioned herein may be trademarks, service marks, or registered marks of their respective mark owners.
130427 DOME45M6/12dh
General Tips and Time-Savers
Tip Introduced
To dock or undock any dockable window, double-click its title bar or, if it is stacked
with another docked window, double-click its tab.
10.0
After you open the Item Description window for any item in the Catalog window or
Search window, leave it open and click another item; the Item Description window
will automatically update to show you information for that item.
10.0
Before you create a layer package, enter description and credits information into
the layers Properties dialog box (General tab). The information you enter will be
accessible to users who find and work with your layer package.
9.3.1
Before you package or serve a map, enter description, credits, and other useful
information about it into the File > Map Document Properties dialog box and also
in the View > Data Frame Properties dialog box (General tab). This will ensure that
users of your map package or map service will be able to find out more about it.
10.0
Additional ArcGIS Resources
ArcGIS Online: arcgis.com
Whats New in ArcGIS: esri.com/whatsnew
ArcGIS Resource Center: resources.arcgis.com
Support: esri.com/support
Training: esri.com/training
Books: esri.com/esripress
(continued)
ArcGIS
10.1
Tips and Shortcuts
for Desktop
Map Navigation
Function Shortcut Introduced
Refresh and redraw the display. F5 9.1
Suspend the maps drawing. F9 9.1
Zoom in and out. Roll the mouse wheel backward
and forward. Hold down Ctrl for a
finer zoom. To switch direction of
the mouse roll, go to the ArcMap
Options dialog box.
9.2
Center map. Click mouse wheel. Ctrl + click to
center and zoom in.
9.2
Pan. Hold down mouse wheel and drag. 9.2
In layout view, apply the three mouse
navigation shortcuts listed above to the
data frame rather than the page.
Hold down Shift while you perform
the shortcut with the mouse.
9.2
Roam. Hold down Q and move mouse, or
hold down mouse wheel until cursor
changes, then drag mouse.
10.0
Zoom in on box you define. Ctrl + hold down mouse wheel and
drag.
9.2
Temporarily change to Zoom In tool. Hold down Z. 9.2
Temporarily change to Zoom Out tool. Hold down X. 9.2
Temporarily change to Pan tool. Hold down C. 9.2
Temporarily change to Continuous Zoom/
Pan tool.
Hold down B. 9.2
Nudge or scroll map. Arrow keys or Home, End, Page Up,
Page Down
9.2
Go back to the previous extent. < 9.2
Go forward to the next extent. > 9.2
Open context menu of useful commands. Right-click map in data view with any
tool.
9.2
Toggle among Zoom In tool, Zoom Out
tool, or Pan tool when one is active.
F6 9.2
Go to full extent. Insert 9.2
Zoom to layers extent. Alt + click layer name in the table of
contents.
9.2
Table of Contents Window
Function Shortcut Introduced
Put keyboard focus on the Table of
Contents window.
F3 (or click inside the table of
contents [TOC])
9.1
Put keyboard focus back on the map from
the Table of Contents window (or the
Catalog window in ArcGIS
10).
Esc (or click the map) 9.1
Expand/Contract selected items. Left/Right arrows or + and - keys 9.1
Expand/Contract all the items at that level. Ctrl + click an expansion control 9.1
Turn on/off selected layers. Spacebar 9.1
Turn on/off all layers. Ctrl + spacebar 9.1
Turn on/off all layers at that hierarchical
level or all selected layers.
Ctrl + click a check box 9.1
Activate data frame. F11 (or Alt + click data frames name) 9.1
Cycle through each data frame and
activate it.
Ctrl + Tab 9.1
Open context menu for selected item. Shift + F10 or right-click 9.1
Rename selected item. F2 9.1
Open Properties dialog box of a selected
item.
F12 (or Enter) 9.1
Select multiple layers in the Table of
Contents window.
Ctrl + click or Shift + click 9.1
Copy layers inside a data frame instead of
reordering them, or move layers between
data frames instead of copying.
Hold down Ctrl and drag and drop. 9.1
Select the first item in the Table of
Contents window.
Home 9.3
Select the last item in the Table of
Contents window.
End 9.3
Turn layer you clicked on; turn all other
layers off.
Alt + click check box on TOC 9.3
Tables
Function Shortcut Introduced
View multiple tables side by side in the
table window.
Inside the table window, drag and
drop a tables tab to the desired
position.
10.0
Toggle between tables in the table
window.
Ctrl + tab 10.0
Open table for any item in the table of
contents.
Ctrl + double-click 9.2
Open tables for selected items in table
of contents.
Ctrl + T or Ctrl + Enter 9.2
Open context menu of field
management commands.
Right-click field name. 9.1
Open context menu of selection and
navigation commands.
Right-click gray cell to the left of a
record.
9.2
Sort field. Double-click field name. 9.2
Turn off any field. Ctrl + double-click field name 9.2
Turn off current field. Ctrl + H 9.3
Zoom in and out on table window. Ctrl + roll mouse wheel 9.2
Select all records. Ctrl + A (or Shift + click top left gray
cell)
9.2
Deselect all records. Ctrl + Shift + A (or click top left gray
cell)
10.1
Switch selection. Ctrl + U (or Ctrl + click top left gray
cell)
9.2
Deselect row. Backspace 9.2
Work sequentially through table,
selecting each record in turn.
Ctrl + Enter 9.2
Go to cell below. Enter 9.2
Go to cell to right and wrap around to
next row down.
Tab 9.2
Go to first cell in the current column. Ctrl + up arrow 9.2
Go to last cell in the current column. Ctrl + down arrow 9.2
Zoom to selected features. Ctrl + Shift + = 9.2
Editing Features
Function Shortcut Introduced
Create a segment parallel to an existing
one.
Ctrl + P or Constrain Parallel on
Feature Construction toolbar
9.1
Create a segment perpendicular to an
existing one.
Ctrl + E or Constrain
Perpendicular on Feature
Construction toolbar
9.1
Create a segment at an exact angle. Ctrl + A 9.1
Create a segment at an exact length. Ctrl + L 9.1
Create a segment at an exact angle and
length.
Ctrl + G 9.1
Enter coordinate by value. F6 9.1
Delete the sketch. Ctrl + Delete 9.1
Finish the sketch. F2 9.1
Finish a part of the sketch to create a
multipart feature.
Shift + double-click 9.1
Undo last edit. Ctrl + Z 9.1
Add a point to a sketch by delta x,y. Ctrl + D 9.3
Temporarily suspend snapping
(especially useful when tracing along
features).
Spacebar 9.1
Open the Edit Sketch Properties
window.
P 10.0
Toggle between feature creation, Edit,
and Edit Annotation tools when one is
active.
E 9.1
Edit tool: Move the selection anchor
(the x) for a selected feature.
Hold down Ctrl while you hover
over the selection anchor.
When the pointer changes to
the move pointer, click the
selection anchor and drag it to
the new location.
9.1
Edit tool: Toggle through selected
features within the selection tolerance
to select the correct one when there are
multiple overlapping features.
N or click the selection chip. 9.1
Tables
Function Shortcut Introduced
Flash the current feature. Ctrl + 8 9.2
Zoom to the current feature. Ctrl + = 9.2
Pan to the current feature and flash it. Ctrl + N 10.1
Identify the current feature. Ctrl + I 9.2
Zoom to feature represented by a record
and select it.
Hold down Ctrl + double-click
gray cell to the left of record.
9.2
Start or stop an edit session. Ctrl + E 10.1
Copy current cell value or selected
records to the clipboard.
Ctrl + Shift + C 9.2
Start editing a cell. F2 9.2
Cancel editing and restore cells original
value.
Esc 9.2
Delete the selected records during edit
session.
Delete 9.2
Restore default column widths. Ctrl + Shift + Z 10.1
Open Properties dialog box for a field. Alt + double-click field name 9.3
Open Properties dialog box for the
current field.
Ctrl + Shift + P 9.3
Toggle between showing all field aliases
on/off.
Ctrl + Shift + N 9.3
Open Field Calculator dialog box for the
current field.
Ctrl + Shift + F 9.3
Open Calculate Geometry dialog box for
the current field.
Ctrl + Shift + G 9.3
Open Advanced Field Sorting dialog
box.
Shift + double-click field name
(or Ctrl + Shift + S)
9.3
Unsort by setting all advanced sort
options to <None>.
Ctrl + Shift + U 9.3
Reselect highlighted records in Show
Selected Records mode.
Ctrl + Shift + R 9.3
Print the table. Ctrl + P 10.1
(continued)
Map Navigation
Function Shortcut Introduced
Refresh and redraw the display. F5 9.1
Suspend the maps drawing. F9 9.1
Zoom in and out. Roll the mouse wheel backward
and forward. Hold down Ctrl for a
finer zoom. To switch direction of
the mouse roll, go to the ArcMap
Options dialog box.
9.2
Center map. Click mouse wheel. Ctrl + click to
center and zoom in.
9.2
Pan. Hold down mouse wheel and drag. 9.2
In layout view, apply the three mouse
navigation shortcuts listed above to the
data frame rather than the page.
Hold down Shift while you perform
the shortcut with the mouse.
9.2
Roam. Hold down Q and move mouse, or
hold down mouse wheel until cursor
changes, then drag mouse.
10.0
Zoom in on box you define. Ctrl + hold down mouse wheel and
drag.
9.2
Temporarily change to Zoom In tool. Hold down Z. 9.2
Temporarily change to Zoom Out tool. Hold down X. 9.2
Temporarily change to Pan tool. Hold down C. 9.2
Temporarily change to Continuous Zoom/
Pan tool.
Hold down B. 9.2
Nudge or scroll map. Arrow keys or Home, End, Page Up,
Page Down
9.2
Go back to the previous extent. < 9.2
Go forward to the next extent. > 9.2
Open context menu of useful commands. Right-click map in data view with any
tool.
9.2
Toggle among Zoom In tool, Zoom Out
tool, or Pan tool when one is active.
F6 9.2
Go to full extent. Insert 9.2
Zoom to layers extent. Alt + click layer name in the table of
contents.
9.2
Table of Contents Window
Function Shortcut Introduced
Put keyboard focus on the Table of
Contents window.
F3 (or click inside the table of
contents [TOC])
9.1
Put keyboard focus back on the map from
the Table of Contents window (or the
Catalog window in ArcGIS
10).
Esc (or click the map) 9.1
Expand/Contract selected items. Left/Right arrows or + and - keys 9.1
Expand/Contract all the items at that level. Ctrl + click an expansion control 9.1
Turn on/off selected layers. Spacebar 9.1
Turn on/off all layers. Ctrl + spacebar 9.1
Turn on/off all layers at that hierarchical
level or all selected layers.
Ctrl + click a check box 9.1
Activate data frame. F11 (or Alt + click data frames name) 9.1
Cycle through each data frame and
activate it.
Ctrl + Tab 9.1
Open context menu for selected item. Shift + F10 or right-click 9.1
Rename selected item. F2 9.1
Open Properties dialog box of a selected
item.
F12 (or Enter) 9.1
Select multiple layers in the Table of
Contents window.
Ctrl + click or Shift + click 9.1
Copy layers inside a data frame instead of
reordering them, or move layers between
data frames instead of copying.
Hold down Ctrl and drag and drop. 9.1
Select the first item in the Table of
Contents window.
Home 9.3
Select the last item in the Table of
Contents window.
End 9.3
Turn layer you clicked on; turn all other
layers off.
Alt + click check box on TOC 9.3
Tables
Function Shortcut Introduced
View multiple tables side by side in the
table window.
Inside the table window, drag and
drop a tables tab to the desired
position.
10.0
Toggle between tables in the table
window.
Ctrl + tab 10.0
Open table for any item in the table of
contents.
Ctrl + double-click 9.2
Open tables for selected items in table
of contents.
Ctrl + T or Ctrl + Enter 9.2
Open context menu of field
management commands.
Right-click field name. 9.1
Open context menu of selection and
navigation commands.
Right-click gray cell to the left of a
record.
9.2
Sort field. Double-click field name. 9.2
Turn off any field. Ctrl + double-click field name 9.2
Turn off current field. Ctrl + H 9.3
Zoom in and out on table window. Ctrl + roll mouse wheel 9.2
Select all records. Ctrl + A (or Shift + click top left gray
cell)
9.2
Deselect all records. Ctrl + Shift + A (or click top left gray
cell)
10.1
Switch selection. Ctrl + U (or Ctrl + click top left gray
cell)
9.2
Deselect row. Backspace 9.2
Work sequentially through table,
selecting each record in turn.
Ctrl + Enter 9.2
Go to cell below. Enter 9.2
Go to cell to right and wrap around to
next row down.
Tab 9.2
Go to first cell in the current column. Ctrl + up arrow 9.2
Go to last cell in the current column. Ctrl + down arrow 9.2
Zoom to selected features. Ctrl + Shift + = 9.2
Editing Features
Function Shortcut Introduced
Create a segment parallel to an existing
one.
Ctrl + P or Constrain Parallel on
Feature Construction toolbar
9.1
Create a segment perpendicular to an
existing one.
Ctrl + E or Constrain
Perpendicular on Feature
Construction toolbar
9.1
Create a segment at an exact angle. Ctrl + A 9.1
Create a segment at an exact length. Ctrl + L 9.1
Create a segment at an exact angle and
length.
Ctrl + G 9.1
Enter coordinate by value. F6 9.1
Delete the sketch. Ctrl + Delete 9.1
Finish the sketch. F2 9.1
Finish a part of the sketch to create a
multipart feature.
Shift + double-click 9.1
Undo last edit. Ctrl + Z 9.1
Add a point to a sketch by delta x,y. Ctrl + D 9.3
Temporarily suspend snapping
(especially useful when tracing along
features).
Spacebar 9.1
Open the Edit Sketch Properties
window.
P 10.0
Toggle between feature creation, Edit,
and Edit Annotation tools when one is
active.
E 9.1
Edit tool: Move the selection anchor
(the x) for a selected feature.
Hold down Ctrl while you hover
over the selection anchor.
When the pointer changes to
the move pointer, click the
selection anchor and drag it to
the new location.
9.1
Edit tool: Toggle through selected
features within the selection tolerance
to select the correct one when there are
multiple overlapping features.
N or click the selection chip. 9.1
Tables
Function Shortcut Introduced
Flash the current feature. Ctrl + 8 9.2
Zoom to the current feature. Ctrl + = 9.2
Pan to the current feature and flash it. Ctrl + N 10.1
Identify the current feature. Ctrl + I 9.2
Zoom to feature represented by a record
and select it.
Hold down Ctrl + double-click
gray cell to the left of record.
9.2
Start or stop an edit session. Ctrl + E 10.1
Copy current cell value or selected
records to the clipboard.
Ctrl + Shift + C 9.2
Start editing a cell. F2 9.2
Cancel editing and restore cells original
value.
Esc 9.2
Delete the selected records during edit
session.
Delete 9.2
Restore default column widths. Ctrl + Shift + Z 10.1
Open Properties dialog box for a field. Alt + double-click field name 9.3
Open Properties dialog box for the
current field.
Ctrl + Shift + P 9.3
Toggle between showing all field aliases
on/off.
Ctrl + Shift + N 9.3
Open Field Calculator dialog box for the
current field.
Ctrl + Shift + F 9.3
Open Calculate Geometry dialog box for
the current field.
Ctrl + Shift + G 9.3
Open Advanced Field Sorting dialog
box.
Shift + double-click field name
(or Ctrl + Shift + S)
9.3
Unsort by setting all advanced sort
options to <None>.
Ctrl + Shift + U 9.3
Reselect highlighted records in Show
Selected Records mode.
Ctrl + Shift + R 9.3
Print the table. Ctrl + P 10.1
(continued)
Map Navigation
Function Shortcut Introduced
Refresh and redraw the display. F5 9.1
Suspend the maps drawing. F9 9.1
Zoom in and out. Roll the mouse wheel backward
and forward. Hold down Ctrl for a
finer zoom. To switch direction of
the mouse roll, go to the ArcMap
Options dialog box.
9.2
Center map. Click mouse wheel. Ctrl + click to
center and zoom in.
9.2
Pan. Hold down mouse wheel and drag. 9.2
In layout view, apply the three mouse
navigation shortcuts listed above to the
data frame rather than the page.
Hold down Shift while you perform
the shortcut with the mouse.
9.2
Roam. Hold down Q and move mouse, or
hold down mouse wheel until cursor
changes, then drag mouse.
10.0
Zoom in on box you define. Ctrl + hold down mouse wheel and
drag.
9.2
Temporarily change to Zoom In tool. Hold down Z. 9.2
Temporarily change to Zoom Out tool. Hold down X. 9.2
Temporarily change to Pan tool. Hold down C. 9.2
Temporarily change to Continuous Zoom/
Pan tool.
Hold down B. 9.2
Nudge or scroll map. Arrow keys or Home, End, Page Up,
Page Down
9.2
Go back to the previous extent. < 9.2
Go forward to the next extent. > 9.2
Open context menu of useful commands. Right-click map in data view with any
tool.
9.2
Toggle among Zoom In tool, Zoom Out
tool, or Pan tool when one is active.
F6 9.2
Go to full extent. Insert 9.2
Zoom to layers extent. Alt + click layer name in the table of
contents.
9.2
Table of Contents Window
Function Shortcut Introduced
Put keyboard focus on the Table of
Contents window.
F3 (or click inside the table of
contents [TOC])
9.1
Put keyboard focus back on the map from
the Table of Contents window (or the
Catalog window in ArcGIS
10).
Esc (or click the map) 9.1
Expand/Contract selected items. Left/Right arrows or + and - keys 9.1
Expand/Contract all the items at that level. Ctrl + click an expansion control 9.1
Turn on/off selected layers. Spacebar 9.1
Turn on/off all layers. Ctrl + spacebar 9.1
Turn on/off all layers at that hierarchical
level or all selected layers.
Ctrl + click a check box 9.1
Activate data frame. F11 (or Alt + click data frames name) 9.1
Cycle through each data frame and
activate it.
Ctrl + Tab 9.1
Open context menu for selected item. Shift + F10 or right-click 9.1
Rename selected item. F2 9.1
Open Properties dialog box of a selected
item.
F12 (or Enter) 9.1
Select multiple layers in the Table of
Contents window.
Ctrl + click or Shift + click 9.1
Copy layers inside a data frame instead of
reordering them, or move layers between
data frames instead of copying.
Hold down Ctrl and drag and drop. 9.1
Select the first item in the Table of
Contents window.
Home 9.3
Select the last item in the Table of
Contents window.
End 9.3
Turn layer you clicked on; turn all other
layers off.
Alt + click check box on TOC 9.3
Tables
Function Shortcut Introduced
View multiple tables side by side in the
table window.
Inside the table window, drag and
drop a tables tab to the desired
position.
10.0
Toggle between tables in the table
window.
Ctrl + tab 10.0
Open table for any item in the table of
contents.
Ctrl + double-click 9.2
Open tables for selected items in table
of contents.
Ctrl + T or Ctrl + Enter 9.2
Open context menu of field
management commands.
Right-click field name. 9.1
Open context menu of selection and
navigation commands.
Right-click gray cell to the left of a
record.
9.2
Sort field. Double-click field name. 9.2
Turn off any field. Ctrl + double-click field name 9.2
Turn off current field. Ctrl + H 9.3
Zoom in and out on table window. Ctrl + roll mouse wheel 9.2
Select all records. Ctrl + A (or Shift + click top left gray
cell)
9.2
Deselect all records. Ctrl + Shift + A (or click top left gray
cell)
10.1
Switch selection. Ctrl + U (or Ctrl + click top left gray
cell)
9.2
Deselect row. Backspace 9.2
Work sequentially through table,
selecting each record in turn.
Ctrl + Enter 9.2
Go to cell below. Enter 9.2
Go to cell to right and wrap around to
next row down.
Tab 9.2
Go to first cell in the current column. Ctrl + up arrow 9.2
Go to last cell in the current column. Ctrl + down arrow 9.2
Zoom to selected features. Ctrl + Shift + = 9.2
Editing Features
Function Shortcut Introduced
Create a segment parallel to an existing
one.
Ctrl + P or Constrain Parallel on
Feature Construction toolbar
9.1
Create a segment perpendicular to an
existing one.
Ctrl + E or Constrain
Perpendicular on Feature
Construction toolbar
9.1
Create a segment at an exact angle. Ctrl + A 9.1
Create a segment at an exact length. Ctrl + L 9.1
Create a segment at an exact angle and
length.
Ctrl + G 9.1
Enter coordinate by value. F6 9.1
Delete the sketch. Ctrl + Delete 9.1
Finish the sketch. F2 9.1
Finish a part of the sketch to create a
multipart feature.
Shift + double-click 9.1
Undo last edit. Ctrl + Z 9.1
Add a point to a sketch by delta x,y. Ctrl + D 9.3
Temporarily suspend snapping
(especially useful when tracing along
features).
Spacebar 9.1
Open the Edit Sketch Properties
window.
P 10.0
Toggle between feature creation, Edit,
and Edit Annotation tools when one is
active.
E 9.1
Edit tool: Move the selection anchor
(the x) for a selected feature.
Hold down Ctrl while you hover
over the selection anchor.
When the pointer changes to
the move pointer, click the
selection anchor and drag it to
the new location.
9.1
Edit tool: Toggle through selected
features within the selection tolerance
to select the correct one when there are
multiple overlapping features.
N or click the selection chip. 9.1
Tables
Function Shortcut Introduced
Flash the current feature. Ctrl + 8 9.2
Zoom to the current feature. Ctrl + = 9.2
Pan to the current feature and flash it. Ctrl + N 10.1
Identify the current feature. Ctrl + I 9.2
Zoom to feature represented by a record
and select it.
Hold down Ctrl + double-click
gray cell to the left of record.
9.2
Start or stop an edit session. Ctrl + E 10.1
Copy current cell value or selected
records to the clipboard.
Ctrl + Shift + C 9.2
Start editing a cell. F2 9.2
Cancel editing and restore cells original
value.
Esc 9.2
Delete the selected records during edit
session.
Delete 9.2
Restore default column widths. Ctrl + Shift + Z 10.1
Open Properties dialog box for a field. Alt + double-click field name 9.3
Open Properties dialog box for the
current field.
Ctrl + Shift + P 9.3
Toggle between showing all field aliases
on/off.
Ctrl + Shift + N 9.3
Open Field Calculator dialog box for the
current field.
Ctrl + Shift + F 9.3
Open Calculate Geometry dialog box for
the current field.
Ctrl + Shift + G 9.3
Open Advanced Field Sorting dialog
box.
Shift + double-click field name
(or Ctrl + Shift + S)
9.3
Unsort by setting all advanced sort
options to <None>.
Ctrl + Shift + U 9.3
Reselect highlighted records in Show
Selected Records mode.
Ctrl + Shift + R 9.3
Print the table. Ctrl + P 10.1
(continued)
Map Navigation
Function Shortcut Introduced
Refresh and redraw the display. F5 9.1
Suspend the maps drawing. F9 9.1
Zoom in and out. Roll the mouse wheel backward
and forward. Hold down Ctrl for a
finer zoom. To switch direction of
the mouse roll, go to the ArcMap
Options dialog box.
9.2
Center map. Click mouse wheel. Ctrl + click to
center and zoom in.
9.2
Pan. Hold down mouse wheel and drag. 9.2
In layout view, apply the three mouse
navigation shortcuts listed above to the
data frame rather than the page.
Hold down Shift while you perform
the shortcut with the mouse.
9.2
Roam. Hold down Q and move mouse, or
hold down mouse wheel until cursor
changes, then drag mouse.
10.0
Zoom in on box you define. Ctrl + hold down mouse wheel and
drag.
9.2
Temporarily change to Zoom In tool. Hold down Z. 9.2
Temporarily change to Zoom Out tool. Hold down X. 9.2
Temporarily change to Pan tool. Hold down C. 9.2
Temporarily change to Continuous Zoom/
Pan tool.
Hold down B. 9.2
Nudge or scroll map. Arrow keys or Home, End, Page Up,
Page Down
9.2
Go back to the previous extent. < 9.2
Go forward to the next extent. > 9.2
Open context menu of useful commands. Right-click map in data view with any
tool.
9.2
Toggle among Zoom In tool, Zoom Out
tool, or Pan tool when one is active.
F6 9.2
Go to full extent. Insert 9.2
Zoom to layers extent. Alt + click layer name in the table of
contents.
9.2
Table of Contents Window
Function Shortcut Introduced
Put keyboard focus on the Table of
Contents window.
F3 (or click inside the table of
contents [TOC])
9.1
Put keyboard focus back on the map from
the Table of Contents window (or the
Catalog window in ArcGIS
10).
Esc (or click the map) 9.1
Expand/Contract selected items. Left/Right arrows or + and - keys 9.1
Expand/Contract all the items at that level. Ctrl + click an expansion control 9.1
Turn on/off selected layers. Spacebar 9.1
Turn on/off all layers. Ctrl + spacebar 9.1
Turn on/off all layers at that hierarchical
level or all selected layers.
Ctrl + click a check box 9.1
Activate data frame. F11 (or Alt + click data frames name) 9.1
Cycle through each data frame and
activate it.
Ctrl + Tab 9.1
Open context menu for selected item. Shift + F10 or right-click 9.1
Rename selected item. F2 9.1
Open Properties dialog box of a selected
item.
F12 (or Enter) 9.1
Select multiple layers in the Table of
Contents window.
Ctrl + click or Shift + click 9.1
Copy layers inside a data frame instead of
reordering them, or move layers between
data frames instead of copying.
Hold down Ctrl and drag and drop. 9.1
Select the first item in the Table of
Contents window.
Home 9.3
Select the last item in the Table of
Contents window.
End 9.3
Turn layer you clicked on; turn all other
layers off.
Alt + click check box on TOC 9.3
Tables
Function Shortcut Introduced
View multiple tables side by side in the
table window.
Inside the table window, drag and
drop a tables tab to the desired
position.
10.0
Toggle between tables in the table
window.
Ctrl + tab 10.0
Open table for any item in the table of
contents.
Ctrl + double-click 9.2
Open tables for selected items in table
of contents.
Ctrl + T or Ctrl + Enter 9.2
Open context menu of field
management commands.
Right-click field name. 9.1
Open context menu of selection and
navigation commands.
Right-click gray cell to the left of a
record.
9.2
Sort field. Double-click field name. 9.2
Turn off any field. Ctrl + double-click field name 9.2
Turn off current field. Ctrl + H 9.3
Zoom in and out on table window. Ctrl + roll mouse wheel 9.2
Select all records. Ctrl + A (or Shift + click top left gray
cell)
9.2
Deselect all records. Ctrl + Shift + A (or click top left gray
cell)
10.1
Switch selection. Ctrl + U (or Ctrl + click top left gray
cell)
9.2
Deselect row. Backspace 9.2
Work sequentially through table,
selecting each record in turn.
Ctrl + Enter 9.2
Go to cell below. Enter 9.2
Go to cell to right and wrap around to
next row down.
Tab 9.2
Go to first cell in the current column. Ctrl + up arrow 9.2
Go to last cell in the current column. Ctrl + down arrow 9.2
Zoom to selected features. Ctrl + Shift + = 9.2
Editing Features
Function Shortcut Introduced
Create a segment parallel to an existing
one.
Ctrl + P or Constrain Parallel on
Feature Construction toolbar
9.1
Create a segment perpendicular to an
existing one.
Ctrl + E or Constrain
Perpendicular on Feature
Construction toolbar
9.1
Create a segment at an exact angle. Ctrl + A 9.1
Create a segment at an exact length. Ctrl + L 9.1
Create a segment at an exact angle and
length.
Ctrl + G 9.1
Enter coordinate by value. F6 9.1
Delete the sketch. Ctrl + Delete 9.1
Finish the sketch. F2 9.1
Finish a part of the sketch to create a
multipart feature.
Shift + double-click 9.1
Undo last edit. Ctrl + Z 9.1
Add a point to a sketch by delta x,y. Ctrl + D 9.3
Temporarily suspend snapping
(especially useful when tracing along
features).
Spacebar 9.1
Open the Edit Sketch Properties
window.
P 10.0
Toggle between feature creation, Edit,
and Edit Annotation tools when one is
active.
E 9.1
Edit tool: Move the selection anchor
(the x) for a selected feature.
Hold down Ctrl while you hover
over the selection anchor.
When the pointer changes to
the move pointer, click the
selection anchor and drag it to
the new location.
9.1
Edit tool: Toggle through selected
features within the selection tolerance
to select the correct one when there are
multiple overlapping features.
N or click the selection chip. 9.1
Tables
Function Shortcut Introduced
Flash the current feature. Ctrl + 8 9.2
Zoom to the current feature. Ctrl + = 9.2
Pan to the current feature and flash it. Ctrl + N 10.1
Identify the current feature. Ctrl + I 9.2
Zoom to feature represented by a record
and select it.
Hold down Ctrl + double-click
gray cell to the left of record.
9.2
Start or stop an edit session. Ctrl + E 10.1
Copy current cell value or selected
records to the clipboard.
Ctrl + Shift + C 9.2
Start editing a cell. F2 9.2
Cancel editing and restore cells original
value.
Esc 9.2
Delete the selected records during edit
session.
Delete 9.2
Restore default column widths. Ctrl + Shift + Z 10.1
Open Properties dialog box for a field. Alt + double-click field name 9.3
Open Properties dialog box for the
current field.
Ctrl + Shift + P 9.3
Toggle between showing all field aliases
on/off.
Ctrl + Shift + N 9.3
Open Field Calculator dialog box for the
current field.
Ctrl + Shift + F 9.3
Open Calculate Geometry dialog box for
the current field.
Ctrl + Shift + G 9.3
Open Advanced Field Sorting dialog
box.
Shift + double-click field name
(or Ctrl + Shift + S)
9.3
Unsort by setting all advanced sort
options to <None>.
Ctrl + Shift + U 9.3
Reselect highlighted records in Show
Selected Records mode.
Ctrl + Shift + R 9.3
Print the table. Ctrl + P 10.1
(continued)
Map Navigation
Function Shortcut Introduced
Refresh and redraw the display. F5 9.1
Suspend the maps drawing. F9 9.1
Zoom in and out. Roll the mouse wheel backward
and forward. Hold down Ctrl for a
finer zoom. To switch direction of
the mouse roll, go to the ArcMap
Options dialog box.
9.2
Center map. Click mouse wheel. Ctrl + click to
center and zoom in.
9.2
Pan. Hold down mouse wheel and drag. 9.2
In layout view, apply the three mouse
navigation shortcuts listed above to the
data frame rather than the page.
Hold down Shift while you perform
the shortcut with the mouse.
9.2
Roam. Hold down Q and move mouse, or
hold down mouse wheel until cursor
changes, then drag mouse.
10.0
Zoom in on box you define. Ctrl + hold down mouse wheel and
drag.
9.2
Temporarily change to Zoom In tool. Hold down Z. 9.2
Temporarily change to Zoom Out tool. Hold down X. 9.2
Temporarily change to Pan tool. Hold down C. 9.2
Temporarily change to Continuous Zoom/
Pan tool.
Hold down B. 9.2
Nudge or scroll map. Arrow keys or Home, End, Page Up,
Page Down
9.2
Go back to the previous extent. < 9.2
Go forward to the next extent. > 9.2
Open context menu of useful commands. Right-click map in data view with any
tool.
9.2
Toggle among Zoom In tool, Zoom Out
tool, or Pan tool when one is active.
F6 9.2
Go to full extent. Insert 9.2
Zoom to layers extent. Alt + click layer name in the table of
contents.
9.2
Table of Contents Window
Function Shortcut Introduced
Put keyboard focus on the Table of
Contents window.
F3 (or click inside the table of
contents [TOC])
9.1
Put keyboard focus back on the map from
the Table of Contents window (or the
Catalog window in ArcGIS
10).
Esc (or click the map) 9.1
Expand/Contract selected items. Left/Right arrows or + and - keys 9.1
Expand/Contract all the items at that level. Ctrl + click an expansion control 9.1
Turn on/off selected layers. Spacebar 9.1
Turn on/off all layers. Ctrl + spacebar 9.1
Turn on/off all layers at that hierarchical
level or all selected layers.
Ctrl + click a check box 9.1
Activate data frame. F11 (or Alt + click data frames name) 9.1
Cycle through each data frame and
activate it.
Ctrl + Tab 9.1
Open context menu for selected item. Shift + F10 or right-click 9.1
Rename selected item. F2 9.1
Open Properties dialog box of a selected
item.
F12 (or Enter) 9.1
Select multiple layers in the Table of
Contents window.
Ctrl + click or Shift + click 9.1
Copy layers inside a data frame instead of
reordering them, or move layers between
data frames instead of copying.
Hold down Ctrl and drag and drop. 9.1
Select the first item in the Table of
Contents window.
Home 9.3
Select the last item in the Table of
Contents window.
End 9.3
Turn layer you clicked on; turn all other
layers off.
Alt + click check box on TOC 9.3
Tables
Function Shortcut Introduced
View multiple tables side by side in the
table window.
Inside the table window, drag and
drop a tables tab to the desired
position.
10.0
Toggle between tables in the table
window.
Ctrl + tab 10.0
Open table for any item in the table of
contents.
Ctrl + double-click 9.2
Open tables for selected items in table
of contents.
Ctrl + T or Ctrl + Enter 9.2
Open context menu of field
management commands.
Right-click field name. 9.1
Open context menu of selection and
navigation commands.
Right-click gray cell to the left of a
record.
9.2
Sort field. Double-click field name. 9.2
Turn off any field. Ctrl + double-click field name 9.2
Turn off current field. Ctrl + H 9.3
Zoom in and out on table window. Ctrl + roll mouse wheel 9.2
Select all records. Ctrl + A (or Shift + click top left gray
cell)
9.2
Deselect all records. Ctrl + Shift + A (or click top left gray
cell)
10.1
Switch selection. Ctrl + U (or Ctrl + click top left gray
cell)
9.2
Deselect row. Backspace 9.2
Work sequentially through table,
selecting each record in turn.
Ctrl + Enter 9.2
Go to cell below. Enter 9.2
Go to cell to right and wrap around to
next row down.
Tab 9.2
Go to first cell in the current column. Ctrl + up arrow 9.2
Go to last cell in the current column. Ctrl + down arrow 9.2
Zoom to selected features. Ctrl + Shift + = 9.2
Editing Features
Function Shortcut Introduced
Create a segment parallel to an existing
one.
Ctrl + P or Constrain Parallel on
Feature Construction toolbar
9.1
Create a segment perpendicular to an
existing one.
Ctrl + E or Constrain
Perpendicular on Feature
Construction toolbar
9.1
Create a segment at an exact angle. Ctrl + A 9.1
Create a segment at an exact length. Ctrl + L 9.1
Create a segment at an exact angle and
length.
Ctrl + G 9.1
Enter coordinate by value. F6 9.1
Delete the sketch. Ctrl + Delete 9.1
Finish the sketch. F2 9.1
Finish a part of the sketch to create a
multipart feature.
Shift + double-click 9.1
Undo last edit. Ctrl + Z 9.1
Add a point to a sketch by delta x,y. Ctrl + D 9.3
Temporarily suspend snapping
(especially useful when tracing along
features).
Spacebar 9.1
Open the Edit Sketch Properties
window.
P 10.0
Toggle between feature creation, Edit,
and Edit Annotation tools when one is
active.
E 9.1
Edit tool: Move the selection anchor
(the x) for a selected feature.
Hold down Ctrl while you hover
over the selection anchor.
When the pointer changes to
the move pointer, click the
selection anchor and drag it to
the new location.
9.1
Edit tool: Toggle through selected
features within the selection tolerance
to select the correct one when there are
multiple overlapping features.
N or click the selection chip. 9.1
Tables
Function Shortcut Introduced
Flash the current feature. Ctrl + 8 9.2
Zoom to the current feature. Ctrl + = 9.2
Pan to the current feature and flash it. Ctrl + N 10.1
Identify the current feature. Ctrl + I 9.2
Zoom to feature represented by a record
and select it.
Hold down Ctrl + double-click
gray cell to the left of record.
9.2
Start or stop an edit session. Ctrl + E 10.1
Copy current cell value or selected
records to the clipboard.
Ctrl + Shift + C 9.2
Start editing a cell. F2 9.2
Cancel editing and restore cells original
value.
Esc 9.2
Delete the selected records during edit
session.
Delete 9.2
Restore default column widths. Ctrl + Shift + Z 10.1
Open Properties dialog box for a field. Alt + double-click field name 9.3
Open Properties dialog box for the
current field.
Ctrl + Shift + P 9.3
Toggle between showing all field aliases
on/off.
Ctrl + Shift + N 9.3
Open Field Calculator dialog box for the
current field.
Ctrl + Shift + F 9.3
Open Calculate Geometry dialog box for
the current field.
Ctrl + Shift + G 9.3
Open Advanced Field Sorting dialog
box.
Shift + double-click field name
(or Ctrl + Shift + S)
9.3
Unsort by setting all advanced sort
options to <None>.
Ctrl + Shift + U 9.3
Reselect highlighted records in Show
Selected Records mode.
Ctrl + Shift + R 9.3
Print the table. Ctrl + P 10.1
(continued)
Editing Tips and Time-Savers
Tip Introduced
When editing in ArcMap, you can do on-the-fly unit conversion if you
specify the unit type when you type a distance.
9.1
Use the sticky move tolerance on the Editing Options dialog box to set a
minimum number of pixels your pointer must move on the screen before
a selected feature is moved. This helps prevent features from being
accidentally moved small distances when they are clicked with the Edit tool.
9.1
With the Customize dialog box open, drag the Start Editing, Stop Editing,
and Save Edits commands out of the Editor pull-down menu and onto the
Editor toolbar itself. In this way, you can access those commands with one
click.
9.1
Right-click with most editing tools to open a menu containing additional
commands. For example, the feature construction tools provide
commands that help you place vertices and segments.
10.0
Use feature templates to predefine the layer where a feature will be stored,
the attributes a feature will be created with, and the default tool to be
used to create that feature. Double-click a feature template in the Create
Features window to set up the editing environment with these properties.
10.0
Mini-toolbars provide quick access to commonly used commands when
editing. The Feature Construction toolbar helps you digitize segments,
and the Edit Vertices toolbar contains tools for selecting and manipulating
vertices. Press the Tab key to move or (in 10.1) temporarily show or hide the
Feature Construction toolbar.
10.0
Use the Editing Options dialog box to change the colors of the edit sketch
vertices and segments so they are easier to see when creating or editing
features, particularly when working over dark imagery.
10.0
Utilize snapping to position new vertices and segments and move
features more accurately. All the settings you need to work with snapping
are located on the Snapping toolbar. Snapping is also used by the
georeferencing tools, the Measure tool, and the interactive selection tools.
10.0
Use the Topology toolbar to build a map topology so you can make
simultaneous updates to features that are connected and share geometry.
Map topology and the topology editing tools are available at all ArcGIS for
Desktop license levels.
9.1
Enable editor tracking on your geodatabase datasets to record the date
and time when a feature is created or edited, and the username of the
editor who makes the changes. This information is entered automatically in
attribute fields in the dataset.
10.1
Representations
Function Shortcut Introduced
Activate/Switch between Select/Direct Select tools. G 9.3
Activate/Switch between Lasso Select/Lasso Direct Select
tools.
L 9.3
Activate/Switch between Insert Vertex/Delete Vertex tools. I 9.3
Activate/Switch between Insert Bezier/Delete Bezier tools. U 9.3
Activate/Switch between Insert Control Point/Delete Control
Point tools.
Y 9.3
Activate Warp tool. W 9.3
Activate Move Parallel tool. P 9.3
Activate Erase tool. E 9.3
Activate Mask tool. K 9.3
Activate Rotate tool and open the Angle dialog box. R 9.3
Activate Orient tool and open the Angle dialog box. O 9.3
Activate Resize tool and open the Ratio dialog box. S 9.3
Activate Move tool and open the Offsets dialog box. M 9.3
Activate Offset tool and open the Offsets dialog box. F 9.3
General Tips and Time-Savers
Tip Introduced
In any application, click Customize > Customize Mode to enter the mode
where you can drag controls around on any pull-down menus and toolbars
to rearrange the user interface the way you want. You dont need to drag
controls out of the Customize dialog box; the dialog box just needs to be
open for you to rearrange the user interface.
9.1
In ArcGIS 10, drag a folder onto the Folder Connections top-level folder in
the Catalog window or in ArcCatalog
to make a folder connection to that
folder. (In previous releases, drag a folder onto the Catalog entry at the top
of the Catalog tree to create a folder connection to it.)
9.1
Rename your folder connections in the Catalog window or in ArcCatalog to
give them more meaningful names.
9.2
General Tips and Time-Savers
Tip Introduced
Use the Window > Viewer command or the Create Viewer Window tool on the
Data Frame Tools toolbar to open windows that let you view multiple scales at
once. Viewer windows are fully functioning live ArcMap displays, so all tools and
navigation shortcuts work inside them.
9.2
Control how far out the Full Extent button will take you by setting the full extent
property on the View Data Frame Properties dialog box Data Frame tab.
9.2
In a table, calculate area, length, perimeter, centroid, and point coordinates
by right-clicking the name of a text or numeric field and choosing Calculate
Geometry.
9.2
The Results window keeps a record of all the geoprocessing you have done
and lets you inspect, cancel, and review the outputs of processes. (Prior to
ArcGIS10, the results are shown on a tab in the ArcToolbox
window.)
9.2
Right-click any tool on the ArcToolbox window or Catalog and click Batch to
execute a geoprocessing tool multiple times with different inputs.
9.2
If you want to store useful extents and locations that you can zoom to
irrespective of the map document, you can do so using the My Places dialog
box. In ArcMap 10, this is on the Data Frame Tools toolbar. In previous versions,
it is on the Tools pull-down menu. It can also be accessed via the results list on
the Find dialog box, etc.
9.2
Your map documents home folder is the folder in which the MXD file resides.
The Home button is available on various dialog boxes in ArcMap, providing a
shortcut to get you to that folder in a single click.
10.0
The Search window makes it easy to find data, maps, and tools. The keyboard
shortcut to open this window is Ctrl + F. In the search results, click data to
add it to your current document. Clicking a document opens it in your current
application. Clicking a tool launches it. Click the summary text for an item to open
its Item Description window. Keep the Item Description window open and click
the summary text for another item to see its item description. Click the green path
shown for a local item to go to that location in the Catalog window.
10.0
To fly out an autohidden window (dockable window represented by a tab),
hover over or click its tab. To hide an autohidden window that youve flown
out, press the Esc key.
10.0
You can stack dockable windows on top of each other so only one of them is
visible at any time. When you drag a window, hover over the center of the docked
window you want to stack it with and drop it on the blue target that appears.
10.0
(continued)
Copyright 2012 Esri. All rights reserved. Esri, the Esri globe logo, ArcGIS, ArcMap, ArcToolbox, ArcCatalog, arcgis.com, and esri.com are trademarks, service
marks, or registered marks of Esri in the United States, the European Community, or certain other jurisdictions. Other companies and products or services
mentioned herein may be trademarks, service marks, or registered marks of their respective mark owners.
130427 DOME45M6/12dh
General Tips and Time-Savers
Tip Introduced
To dock or undock any dockable window, double-click its title bar or, if it is stacked
with another docked window, double-click its tab.
10.0
After you open the Item Description window for any item in the Catalog window or
Search window, leave it open and click another item; the Item Description window
will automatically update to show you information for that item.
10.0
Before you create a layer package, enter description and credits information into
the layers Properties dialog box (General tab). The information you enter will be
accessible to users who find and work with your layer package.
9.3.1
Before you package or serve a map, enter description, credits, and other useful
information about it into the File > Map Document Properties dialog box and also
in the View > Data Frame Properties dialog box (General tab). This will ensure that
users of your map package or map service will be able to find out more about it.
10.0
Additional ArcGIS Resources
ArcGIS Online: arcgis.com
Whats New in ArcGIS: esri.com/whatsnew
ArcGIS Resource Center: resources.arcgis.com
Support: esri.com/support
Training: esri.com/training
Books: esri.com/esripress
(continued)
ArcGIS
10.1
Tips and Shortcuts
for Desktop
Editing Tips and Time-Savers
Tip Introduced
When editing in ArcMap, you can do on-the-fly unit conversion if you
specify the unit type when you type a distance.
9.1
Use the sticky move tolerance on the Editing Options dialog box to set a
minimum number of pixels your pointer must move on the screen before
a selected feature is moved. This helps prevent features from being
accidentally moved small distances when they are clicked with the Edit tool.
9.1
With the Customize dialog box open, drag the Start Editing, Stop Editing,
and Save Edits commands out of the Editor pull-down menu and onto the
Editor toolbar itself. In this way, you can access those commands with one
click.
9.1
Right-click with most editing tools to open a menu containing additional
commands. For example, the feature construction tools provide
commands that help you place vertices and segments.
10.0
Use feature templates to predefine the layer where a feature will be stored,
the attributes a feature will be created with, and the default tool to be
used to create that feature. Double-click a feature template in the Create
Features window to set up the editing environment with these properties.
10.0
Mini-toolbars provide quick access to commonly used commands when
editing. The Feature Construction toolbar helps you digitize segments,
and the Edit Vertices toolbar contains tools for selecting and manipulating
vertices. Press the Tab key to move or (in 10.1) temporarily show or hide the
Feature Construction toolbar.
10.0
Use the Editing Options dialog box to change the colors of the edit sketch
vertices and segments so they are easier to see when creating or editing
features, particularly when working over dark imagery.
10.0
Utilize snapping to position new vertices and segments and move
features more accurately. All the settings you need to work with snapping
are located on the Snapping toolbar. Snapping is also used by the
georeferencing tools, the Measure tool, and the interactive selection tools.
10.0
Use the Topology toolbar to build a map topology so you can make
simultaneous updates to features that are connected and share geometry.
Map topology and the topology editing tools are available at all ArcGIS for
Desktop license levels.
9.1
Enable editor tracking on your geodatabase datasets to record the date
and time when a feature is created or edited, and the username of the
editor who makes the changes. This information is entered automatically in
attribute fields in the dataset.
10.1
Representations
Function Shortcut Introduced
Activate/Switch between Select/Direct Select tools. G 9.3
Activate/Switch between Lasso Select/Lasso Direct Select
tools.
L 9.3
Activate/Switch between Insert Vertex/Delete Vertex tools. I 9.3
Activate/Switch between Insert Bezier/Delete Bezier tools. U 9.3
Activate/Switch between Insert Control Point/Delete Control
Point tools.
Y 9.3
Activate Warp tool. W 9.3
Activate Move Parallel tool. P 9.3
Activate Erase tool. E 9.3
Activate Mask tool. K 9.3
Activate Rotate tool and open the Angle dialog box. R 9.3
Activate Orient tool and open the Angle dialog box. O 9.3
Activate Resize tool and open the Ratio dialog box. S 9.3
Activate Move tool and open the Offsets dialog box. M 9.3
Activate Offset tool and open the Offsets dialog box. F 9.3
General Tips and Time-Savers
Tip Introduced
In any application, click Customize > Customize Mode to enter the mode
where you can drag controls around on any pull-down menus and toolbars
to rearrange the user interface the way you want. You dont need to drag
controls out of the Customize dialog box; the dialog box just needs to be
open for you to rearrange the user interface.
9.1
In ArcGIS 10, drag a folder onto the Folder Connections top-level folder in
the Catalog window or in ArcCatalog
to make a folder connection to that
folder. (In previous releases, drag a folder onto the Catalog entry at the top
of the Catalog tree to create a folder connection to it.)
9.1
Rename your folder connections in the Catalog window or in ArcCatalog to
give them more meaningful names.
9.2
General Tips and Time-Savers
Tip Introduced
Use the Window > Viewer command or the Create Viewer Window tool on the
Data Frame Tools toolbar to open windows that let you view multiple scales at
once. Viewer windows are fully functioning live ArcMap displays, so all tools and
navigation shortcuts work inside them.
9.2
Control how far out the Full Extent button will take you by setting the full extent
property on the View Data Frame Properties dialog box Data Frame tab.
9.2
In a table, calculate area, length, perimeter, centroid, and point coordinates
by right-clicking the name of a text or numeric field and choosing Calculate
Geometry.
9.2
The Results window keeps a record of all the geoprocessing you have done
and lets you inspect, cancel, and review the outputs of processes. (Prior to
ArcGIS10, the results are shown on a tab in the ArcToolbox
window.)
9.2
Right-click any tool on the ArcToolbox window or Catalog and click Batch to
execute a geoprocessing tool multiple times with different inputs.
9.2
If you want to store useful extents and locations that you can zoom to
irrespective of the map document, you can do so using the My Places dialog
box. In ArcMap 10, this is on the Data Frame Tools toolbar. In previous versions,
it is on the Tools pull-down menu. It can also be accessed via the results list on
the Find dialog box, etc.
9.2
Your map documents home folder is the folder in which the MXD file resides.
The Home button is available on various dialog boxes in ArcMap, providing a
shortcut to get you to that folder in a single click.
10.0
The Search window makes it easy to find data, maps, and tools. The keyboard
shortcut to open this window is Ctrl + F. In the search results, click data to
add it to your current document. Clicking a document opens it in your current
application. Clicking a tool launches it. Click the summary text for an item to open
its Item Description window. Keep the Item Description window open and click
the summary text for another item to see its item description. Click the green path
shown for a local item to go to that location in the Catalog window.
10.0
To fly out an autohidden window (dockable window represented by a tab),
hover over or click its tab. To hide an autohidden window that youve flown
out, press the Esc key.
10.0
You can stack dockable windows on top of each other so only one of them is
visible at any time. When you drag a window, hover over the center of the docked
window you want to stack it with and drop it on the blue target that appears.
10.0
(continued)
Copyright 2012 Esri. All rights reserved. Esri, the Esri globe logo, ArcGIS, ArcMap, ArcToolbox, ArcCatalog, arcgis.com, and esri.com are trademarks, service
marks, or registered marks of Esri in the United States, the European Community, or certain other jurisdictions. Other companies and products or services
mentioned herein may be trademarks, service marks, or registered marks of their respective mark owners.
130427 DOME45M6/12dh
General Tips and Time-Savers
Tip Introduced
To dock or undock any dockable window, double-click its title bar or, if it is stacked
with another docked window, double-click its tab.
10.0
After you open the Item Description window for any item in the Catalog window or
Search window, leave it open and click another item; the Item Description window
will automatically update to show you information for that item.
10.0
Before you create a layer package, enter description and credits information into
the layers Properties dialog box (General tab). The information you enter will be
accessible to users who find and work with your layer package.
9.3.1
Before you package or serve a map, enter description, credits, and other useful
information about it into the File > Map Document Properties dialog box and also
in the View > Data Frame Properties dialog box (General tab). This will ensure that
users of your map package or map service will be able to find out more about it.
10.0
Additional ArcGIS Resources
ArcGIS Online: arcgis.com
Whats New in ArcGIS: esri.com/whatsnew
ArcGIS Resource Center: resources.arcgis.com
Support: esri.com/support
Training: esri.com/training
Books: esri.com/esripress
(continued)
ArcGIS
10.1
Tips and Shortcuts
for Desktop
Editing Tips and Time-Savers
Tip Introduced
When editing in ArcMap, you can do on-the-fly unit conversion if you
specify the unit type when you type a distance.
9.1
Use the sticky move tolerance on the Editing Options dialog box to set a
minimum number of pixels your pointer must move on the screen before
a selected feature is moved. This helps prevent features from being
accidentally moved small distances when they are clicked with the Edit tool.
9.1
With the Customize dialog box open, drag the Start Editing, Stop Editing,
and Save Edits commands out of the Editor pull-down menu and onto the
Editor toolbar itself. In this way, you can access those commands with one
click.
9.1
Right-click with most editing tools to open a menu containing additional
commands. For example, the feature construction tools provide
commands that help you place vertices and segments.
10.0
Use feature templates to predefine the layer where a feature will be stored,
the attributes a feature will be created with, and the default tool to be
used to create that feature. Double-click a feature template in the Create
Features window to set up the editing environment with these properties.
10.0
Mini-toolbars provide quick access to commonly used commands when
editing. The Feature Construction toolbar helps you digitize segments,
and the Edit Vertices toolbar contains tools for selecting and manipulating
vertices. Press the Tab key to move or (in 10.1) temporarily show or hide the
Feature Construction toolbar.
10.0
Use the Editing Options dialog box to change the colors of the edit sketch
vertices and segments so they are easier to see when creating or editing
features, particularly when working over dark imagery.
10.0
Utilize snapping to position new vertices and segments and move
features more accurately. All the settings you need to work with snapping
are located on the Snapping toolbar. Snapping is also used by the
georeferencing tools, the Measure tool, and the interactive selection tools.
10.0
Use the Topology toolbar to build a map topology so you can make
simultaneous updates to features that are connected and share geometry.
Map topology and the topology editing tools are available at all ArcGIS for
Desktop license levels.
9.1
Enable editor tracking on your geodatabase datasets to record the date
and time when a feature is created or edited, and the username of the
editor who makes the changes. This information is entered automatically in
attribute fields in the dataset.
10.1
Representations
Function Shortcut Introduced
Activate/Switch between Select/Direct Select tools. G 9.3
Activate/Switch between Lasso Select/Lasso Direct Select
tools.
L 9.3
Activate/Switch between Insert Vertex/Delete Vertex tools. I 9.3
Activate/Switch between Insert Bezier/Delete Bezier tools. U 9.3
Activate/Switch between Insert Control Point/Delete Control
Point tools.
Y 9.3
Activate Warp tool. W 9.3
Activate Move Parallel tool. P 9.3
Activate Erase tool. E 9.3
Activate Mask tool. K 9.3
Activate Rotate tool and open the Angle dialog box. R 9.3
Activate Orient tool and open the Angle dialog box. O 9.3
Activate Resize tool and open the Ratio dialog box. S 9.3
Activate Move tool and open the Offsets dialog box. M 9.3
Activate Offset tool and open the Offsets dialog box. F 9.3
General Tips and Time-Savers
Tip Introduced
In any application, click Customize > Customize Mode to enter the mode
where you can drag controls around on any pull-down menus and toolbars
to rearrange the user interface the way you want. You dont need to drag
controls out of the Customize dialog box; the dialog box just needs to be
open for you to rearrange the user interface.
9.1
In ArcGIS 10, drag a folder onto the Folder Connections top-level folder in
the Catalog window or in ArcCatalog
to make a folder connection to that
folder. (In previous releases, drag a folder onto the Catalog entry at the top
of the Catalog tree to create a folder connection to it.)
9.1
Rename your folder connections in the Catalog window or in ArcCatalog to
give them more meaningful names.
9.2
General Tips and Time-Savers
Tip Introduced
Use the Window > Viewer command or the Create Viewer Window tool on the
Data Frame Tools toolbar to open windows that let you view multiple scales at
once. Viewer windows are fully functioning live ArcMap displays, so all tools and
navigation shortcuts work inside them.
9.2
Control how far out the Full Extent button will take you by setting the full extent
property on the View Data Frame Properties dialog box Data Frame tab.
9.2
In a table, calculate area, length, perimeter, centroid, and point coordinates
by right-clicking the name of a text or numeric field and choosing Calculate
Geometry.
9.2
The Results window keeps a record of all the geoprocessing you have done
and lets you inspect, cancel, and review the outputs of processes. (Prior to
ArcGIS10, the results are shown on a tab in the ArcToolbox
window.)
9.2
Right-click any tool on the ArcToolbox window or Catalog and click Batch to
execute a geoprocessing tool multiple times with different inputs.
9.2
If you want to store useful extents and locations that you can zoom to
irrespective of the map document, you can do so using the My Places dialog
box. In ArcMap 10, this is on the Data Frame Tools toolbar. In previous versions,
it is on the Tools pull-down menu. It can also be accessed via the results list on
the Find dialog box, etc.
9.2
Your map documents home folder is the folder in which the MXD file resides.
The Home button is available on various dialog boxes in ArcMap, providing a
shortcut to get you to that folder in a single click.
10.0
The Search window makes it easy to find data, maps, and tools. The keyboard
shortcut to open this window is Ctrl + F. In the search results, click data to
add it to your current document. Clicking a document opens it in your current
application. Clicking a tool launches it. Click the summary text for an item to open
its Item Description window. Keep the Item Description window open and click
the summary text for another item to see its item description. Click the green path
shown for a local item to go to that location in the Catalog window.
10.0
To fly out an autohidden window (dockable window represented by a tab),
hover over or click its tab. To hide an autohidden window that youve flown
out, press the Esc key.
10.0
You can stack dockable windows on top of each other so only one of them is
visible at any time. When you drag a window, hover over the center of the docked
window you want to stack it with and drop it on the blue target that appears.
10.0
(continued)
Copyright 2012 Esri. All rights reserved. Esri, the Esri globe logo, ArcGIS, ArcMap, ArcToolbox, ArcCatalog, arcgis.com, and esri.com are trademarks, service
marks, or registered marks of Esri in the United States, the European Community, or certain other jurisdictions. Other companies and products or services
mentioned herein may be trademarks, service marks, or registered marks of their respective mark owners.
130427 DOME45M6/12dh
General Tips and Time-Savers
Tip Introduced
To dock or undock any dockable window, double-click its title bar or, if it is stacked
with another docked window, double-click its tab.
10.0
After you open the Item Description window for any item in the Catalog window or
Search window, leave it open and click another item; the Item Description window
will automatically update to show you information for that item.
10.0
Before you create a layer package, enter description and credits information into
the layers Properties dialog box (General tab). The information you enter will be
accessible to users who find and work with your layer package.
9.3.1
Before you package or serve a map, enter description, credits, and other useful
information about it into the File > Map Document Properties dialog box and also
in the View > Data Frame Properties dialog box (General tab). This will ensure that
users of your map package or map service will be able to find out more about it.
10.0
Additional ArcGIS Resources
ArcGIS Online: arcgis.com
Whats New in ArcGIS: esri.com/whatsnew
ArcGIS Resource Center: resources.arcgis.com
Support: esri.com/support
Training: esri.com/training
Books: esri.com/esripress
(continued)
ArcGIS
10.1
Tips and Shortcuts
for Desktop
Editing Tips and Time-Savers
Tip Introduced
When editing in ArcMap, you can do on-the-fly unit conversion if you
specify the unit type when you type a distance.
9.1
Use the sticky move tolerance on the Editing Options dialog box to set a
minimum number of pixels your pointer must move on the screen before
a selected feature is moved. This helps prevent features from being
accidentally moved small distances when they are clicked with the Edit tool.
9.1
With the Customize dialog box open, drag the Start Editing, Stop Editing,
and Save Edits commands out of the Editor pull-down menu and onto the
Editor toolbar itself. In this way, you can access those commands with one
click.
9.1
Right-click with most editing tools to open a menu containing additional
commands. For example, the feature construction tools provide
commands that help you place vertices and segments.
10.0
Use feature templates to predefine the layer where a feature will be stored,
the attributes a feature will be created with, and the default tool to be
used to create that feature. Double-click a feature template in the Create
Features window to set up the editing environment with these properties.
10.0
Mini-toolbars provide quick access to commonly used commands when
editing. The Feature Construction toolbar helps you digitize segments,
and the Edit Vertices toolbar contains tools for selecting and manipulating
vertices. Press the Tab key to move or (in 10.1) temporarily show or hide the
Feature Construction toolbar.
10.0
Use the Editing Options dialog box to change the colors of the edit sketch
vertices and segments so they are easier to see when creating or editing
features, particularly when working over dark imagery.
10.0
Utilize snapping to position new vertices and segments and move
features more accurately. All the settings you need to work with snapping
are located on the Snapping toolbar. Snapping is also used by the
georeferencing tools, the Measure tool, and the interactive selection tools.
10.0
Use the Topology toolbar to build a map topology so you can make
simultaneous updates to features that are connected and share geometry.
Map topology and the topology editing tools are available at all ArcGIS for
Desktop license levels.
9.1
Enable editor tracking on your geodatabase datasets to record the date
and time when a feature is created or edited, and the username of the
editor who makes the changes. This information is entered automatically in
attribute fields in the dataset.
10.1
Representations
Function Shortcut Introduced
Activate/Switch between Select/Direct Select tools. G 9.3
Activate/Switch between Lasso Select/Lasso Direct Select
tools.
L 9.3
Activate/Switch between Insert Vertex/Delete Vertex tools. I 9.3
Activate/Switch between Insert Bezier/Delete Bezier tools. U 9.3
Activate/Switch between Insert Control Point/Delete Control
Point tools.
Y 9.3
Activate Warp tool. W 9.3
Activate Move Parallel tool. P 9.3
Activate Erase tool. E 9.3
Activate Mask tool. K 9.3
Activate Rotate tool and open the Angle dialog box. R 9.3
Activate Orient tool and open the Angle dialog box. O 9.3
Activate Resize tool and open the Ratio dialog box. S 9.3
Activate Move tool and open the Offsets dialog box. M 9.3
Activate Offset tool and open the Offsets dialog box. F 9.3
General Tips and Time-Savers
Tip Introduced
In any application, click Customize > Customize Mode to enter the mode
where you can drag controls around on any pull-down menus and toolbars
to rearrange the user interface the way you want. You dont need to drag
controls out of the Customize dialog box; the dialog box just needs to be
open for you to rearrange the user interface.
9.1
In ArcGIS 10, drag a folder onto the Folder Connections top-level folder in
the Catalog window or in ArcCatalog
to make a folder connection to that
folder. (In previous releases, drag a folder onto the Catalog entry at the top
of the Catalog tree to create a folder connection to it.)
9.1
Rename your folder connections in the Catalog window or in ArcCatalog to
give them more meaningful names.
9.2
General Tips and Time-Savers
Tip Introduced
Use the Window > Viewer command or the Create Viewer Window tool on the
Data Frame Tools toolbar to open windows that let you view multiple scales at
once. Viewer windows are fully functioning live ArcMap displays, so all tools and
navigation shortcuts work inside them.
9.2
Control how far out the Full Extent button will take you by setting the full extent
property on the View Data Frame Properties dialog box Data Frame tab.
9.2
In a table, calculate area, length, perimeter, centroid, and point coordinates
by right-clicking the name of a text or numeric field and choosing Calculate
Geometry.
9.2
The Results window keeps a record of all the geoprocessing you have done
and lets you inspect, cancel, and review the outputs of processes. (Prior to
ArcGIS10, the results are shown on a tab in the ArcToolbox
window.)
9.2
Right-click any tool on the ArcToolbox window or Catalog and click Batch to
execute a geoprocessing tool multiple times with different inputs.
9.2
If you want to store useful extents and locations that you can zoom to
irrespective of the map document, you can do so using the My Places dialog
box. In ArcMap 10, this is on the Data Frame Tools toolbar. In previous versions,
it is on the Tools pull-down menu. It can also be accessed via the results list on
the Find dialog box, etc.
9.2
Your map documents home folder is the folder in which the MXD file resides.
The Home button is available on various dialog boxes in ArcMap, providing a
shortcut to get you to that folder in a single click.
10.0
The Search window makes it easy to find data, maps, and tools. The keyboard
shortcut to open this window is Ctrl + F. In the search results, click data to
add it to your current document. Clicking a document opens it in your current
application. Clicking a tool launches it. Click the summary text for an item to open
its Item Description window. Keep the Item Description window open and click
the summary text for another item to see its item description. Click the green path
shown for a local item to go to that location in the Catalog window.
10.0
To fly out an autohidden window (dockable window represented by a tab),
hover over or click its tab. To hide an autohidden window that youve flown
out, press the Esc key.
10.0
You can stack dockable windows on top of each other so only one of them is
visible at any time. When you drag a window, hover over the center of the docked
window you want to stack it with and drop it on the blue target that appears.
10.0
(continued)
Copyright 2012 Esri. All rights reserved. Esri, the Esri globe logo, ArcGIS, ArcMap, ArcToolbox, ArcCatalog, arcgis.com, and esri.com are trademarks, service
marks, or registered marks of Esri in the United States, the European Community, or certain other jurisdictions. Other companies and products or services
mentioned herein may be trademarks, service marks, or registered marks of their respective mark owners.
130427 DOME45M6/12dh
General Tips and Time-Savers
Tip Introduced
To dock or undock any dockable window, double-click its title bar or, if it is stacked
with another docked window, double-click its tab.
10.0
After you open the Item Description window for any item in the Catalog window or
Search window, leave it open and click another item; the Item Description window
will automatically update to show you information for that item.
10.0
Before you create a layer package, enter description and credits information into
the layers Properties dialog box (General tab). The information you enter will be
accessible to users who find and work with your layer package.
9.3.1
Before you package or serve a map, enter description, credits, and other useful
information about it into the File > Map Document Properties dialog box and also
in the View > Data Frame Properties dialog box (General tab). This will ensure that
users of your map package or map service will be able to find out more about it.
10.0
Additional ArcGIS Resources
ArcGIS Online: arcgis.com
Whats New in ArcGIS: esri.com/whatsnew
ArcGIS Resource Center: resources.arcgis.com
Support: esri.com/support
Training: esri.com/training
Books: esri.com/esripress
(continued)
ArcGIS
10.1
Tips and Shortcuts
for Desktop
You might also like
- ASME NQA-1 Quality Assurance Requirements For Nuclear Facility ApplicationsDocument2 pagesASME NQA-1 Quality Assurance Requirements For Nuclear Facility ApplicationsPrakhar KulshreshthaNo ratings yet
- GIS For Web DevelopersDocument262 pagesGIS For Web Developerspilot06100% (1)
- Companion Products Carlson Software: Get FREE Technical SupportDocument4 pagesCompanion Products Carlson Software: Get FREE Technical Supportbbutros_317684077No ratings yet
- LiDAR Case StudyDocument7 pagesLiDAR Case StudyMallika BediaNo ratings yet
- Syntax2d ManualDocument18 pagesSyntax2d Manualkhaled_ezzatNo ratings yet
- Tutorial How To Install Softwares Maptek Vulcan 7Document9 pagesTutorial How To Install Softwares Maptek Vulcan 7Sujib BarmanNo ratings yet
- TCS NQT Coding QuestionsDocument12 pagesTCS NQT Coding QuestionsDebasis Dutta100% (1)
- Technical Note: Truportal 1.72 Upgrade InstructionsDocument3 pagesTechnical Note: Truportal 1.72 Upgrade InstructionsEdwin LinNo ratings yet
- Tutorial Arcgis 10 Eng VersionDocument66 pagesTutorial Arcgis 10 Eng VersionIndra Setiawan SunarjaNo ratings yet
- GIS InterpolationDocument14 pagesGIS InterpolationAndreas AntonakosNo ratings yet
- Gis Spatial Data StructuresDocument50 pagesGis Spatial Data StructuresscribdwtNo ratings yet
- Geostatistical Analyst TutorialDocument57 pagesGeostatistical Analyst TutorialLeonardo OlarteNo ratings yet
- Geoprocessing ArcGISDocument5 pagesGeoprocessing ArcGISmotov8terNo ratings yet
- Creating Geoprocessing Services TutorialDocument112 pagesCreating Geoprocessing Services Tutorialdora_grebe100% (1)
- Erdas Book by - Hassan MohamedDocument116 pagesErdas Book by - Hassan Mohamedomer1243No ratings yet
- ERDAS IMAGINE 2013 Product DescriptionDocument30 pagesERDAS IMAGINE 2013 Product DescriptionHendro SubagioNo ratings yet
- ArcGIS Toolbar Manual V8iDocument9 pagesArcGIS Toolbar Manual V8iLuca BrandiNo ratings yet
- 17 GEOG245 Tutorial9 PDFDocument7 pages17 GEOG245 Tutorial9 PDFMaulana IndraNo ratings yet
- ESRI GeodatabaseDocument15 pagesESRI GeodatabaseCatur Anindhito50% (2)
- Introduction To Programming Arcobjects UDocument539 pagesIntroduction To Programming Arcobjects UBatzolbooBataaNo ratings yet
- Chapter - 16 - Spectral Enhancement of Landsat ImageryDocument18 pagesChapter - 16 - Spectral Enhancement of Landsat ImageryEdgardo Carrizal BaezNo ratings yet
- Be More Productive Arcmap 0107Document56 pagesBe More Productive Arcmap 0107Carlos JosuéNo ratings yet
- Auto Tree Count - Global Mapper ForumDocument5 pagesAuto Tree Count - Global Mapper Forumanton_shyNo ratings yet
- GII-07 Training MaterialDocument191 pagesGII-07 Training MaterialIris Amati MartinsNo ratings yet
- Geodatabase Topology Rules and Topology Error FixeDocument29 pagesGeodatabase Topology Rules and Topology Error FixeRahul DekaNo ratings yet
- Arc GisDocument5 pagesArc GisAlvaro FelipeNo ratings yet
- Erdas Imagine Student Instructions - 2015Document10 pagesErdas Imagine Student Instructions - 2015Samuel YufraNo ratings yet
- ArcGIS Training CourseDocument3 pagesArcGIS Training CourseArpan MahajanNo ratings yet
- Creating Contours Aster DemDocument3 pagesCreating Contours Aster DemkotlevkevNo ratings yet
- Geometric Networks in ArcGISDocument24 pagesGeometric Networks in ArcGISAshu SharmaNo ratings yet
- Arcgis Spatial AnalystDocument17 pagesArcgis Spatial AnalysthanggarPKNo ratings yet
- Geo Database ReplicationDocument41 pagesGeo Database ReplicationgarridoleccaNo ratings yet
- Gis Reader BookDocument233 pagesGis Reader BookSaurabh Suman100% (1)
- How To Edit in ArcGIS 10Document24 pagesHow To Edit in ArcGIS 10Ini ChitozNo ratings yet
- Finding A Route TutorialDocument17 pagesFinding A Route TutorialArda YoungNo ratings yet
- ArcGIS - Arc Hydro Tools Tutorial (2002)Document64 pagesArcGIS - Arc Hydro Tools Tutorial (2002)era_arkeon100% (1)
- Photoscan Instructions Complete Fall2015Document36 pagesPhotoscan Instructions Complete Fall2015PRILK2011No ratings yet
- Introduction To Programming Arc Objects With VBADocument417 pagesIntroduction To Programming Arc Objects With VBANSRIDHARHYD50% (2)
- 15MAY Depthmap Network Analysis Tutorial PDFDocument10 pages15MAY Depthmap Network Analysis Tutorial PDFnil julfikarNo ratings yet
- ECognition Reference BookDocument195 pagesECognition Reference BookYoniarHufanRamadhaniNo ratings yet
- ERDAS Field Guide 2013Document792 pagesERDAS Field Guide 2013ElhadjRomanNo ratings yet
- Introduction To Gis WorkbookDocument47 pagesIntroduction To Gis Workbookahmed_raza_khanNo ratings yet
- RS ArcGIS10Tutorial7jDocument55 pagesRS ArcGIS10Tutorial7jSenju HerkNo ratings yet
- 01 July 2020 - Introduction To Global Positioning System by Dr. AshutoshDocument88 pages01 July 2020 - Introduction To Global Positioning System by Dr. AshutoshMALUZ MOSENo ratings yet
- Bec 401 Thesis Ii: TOPIC: Accuracy Comparison Between Ground Control Survey and Differential Global Positioning SystemDocument39 pagesBec 401 Thesis Ii: TOPIC: Accuracy Comparison Between Ground Control Survey and Differential Global Positioning SystemAlvinchiew CSNo ratings yet
- Healthcare Services Accessibility Steps QGISDocument6 pagesHealthcare Services Accessibility Steps QGISssajith123No ratings yet
- Orthomosaic From Generating 3D Models With PhotogrammetryDocument13 pagesOrthomosaic From Generating 3D Models With PhotogrammetryInternational Journal of Innovative Science and Research TechnologyNo ratings yet
- Arc MapDocument2 pagesArc MapTyrone DomingoNo ratings yet
- Manual Pix4DDocument289 pagesManual Pix4D75matias100% (1)
- 3D Mapping and Photogrammetry: STEPHEN LAWLER, Microsoft CorporationDocument4 pages3D Mapping and Photogrammetry: STEPHEN LAWLER, Microsoft Corporationjuanhk69No ratings yet
- Technical Proposal Smart Gis: Desktop & Web & Mobile© GIS ApplicationDocument16 pagesTechnical Proposal Smart Gis: Desktop & Web & Mobile© GIS ApplicationAdnan BuyungNo ratings yet
- Creating GeodatabaseDocument36 pagesCreating Geodatabasedino_becicNo ratings yet
- Lab 1 Introduction To ERDASDocument7 pagesLab 1 Introduction To ERDASm4isarahNo ratings yet
- IND9234 Exprodat ArcGIS Flyer NEW HR No-CropDocument2 pagesIND9234 Exprodat ArcGIS Flyer NEW HR No-CropAli BechillaouiNo ratings yet
- Quantum GIS (QGIS) Tutorials - Tutorial - Importing Spreadsheets or CSV Files To QGISDocument6 pagesQuantum GIS (QGIS) Tutorials - Tutorial - Importing Spreadsheets or CSV Files To QGISJay SinghNo ratings yet
- Introduction To webGIS PDFDocument19 pagesIntroduction To webGIS PDFDavid D'bayuNo ratings yet
- ArcGIS Desktop 10 - Tips and ShortcutsDocument10 pagesArcGIS Desktop 10 - Tips and ShortcutsIni ChitozNo ratings yet
- AutoCAD 2013 2D Tutorials by Kristen S. KurlandDocument255 pagesAutoCAD 2013 2D Tutorials by Kristen S. KurlandnotevaleNo ratings yet
- AutoCAD NotesDocument17 pagesAutoCAD NotesKriss_PsNo ratings yet
- AutoCAD 2013 InterfaceDocument7 pagesAutoCAD 2013 InterfaceimgtxNo ratings yet
- Autocad 2009 2D Training ManualDocument342 pagesAutocad 2009 2D Training ManualTamyizudin KodriNo ratings yet
- VHDL 0 Introduction To VHDL: KhwongDocument32 pagesVHDL 0 Introduction To VHDL: KhwonghdavuluriNo ratings yet
- CV Nabeel 01Document5 pagesCV Nabeel 01Nabeel RashidNo ratings yet
- Chapter 1 - Introduction To The Personal ComputerDocument26 pagesChapter 1 - Introduction To The Personal ComputerLaye Doki AhmadouNo ratings yet
- Secure Coding PracticesDocument19 pagesSecure Coding PracticesdasNo ratings yet
- Home Automation Using Telegram Bot: Bachelor of Technology inDocument55 pagesHome Automation Using Telegram Bot: Bachelor of Technology inchakravarthyNo ratings yet
- ANTONY SFDC DeveloperDocument5 pagesANTONY SFDC DeveloperHARSHANo ratings yet
- Anup Kumar Gupta-Microsoft Certified Professional ResumeDocument4 pagesAnup Kumar Gupta-Microsoft Certified Professional ResumeAnup kumar GuptaNo ratings yet
- Munication Protocol V1 02Document22 pagesMunication Protocol V1 02erwinriedNo ratings yet
- Using Payables Invoice To PayDocument496 pagesUsing Payables Invoice To PayMohan GundepudiNo ratings yet
- Apollo Guidance ComputerDocument8 pagesApollo Guidance ComputerEmanuel DutraNo ratings yet
- Dev ListDocument11 pagesDev Listmuh. nuurNo ratings yet
- Top CertDocument199 pagesTop CertHenryNo ratings yet
- Hydrovision Q-Eye Radar MT Radar DopplerDocument3 pagesHydrovision Q-Eye Radar MT Radar DopplerJamjamNo ratings yet
- RWS 5 Q3Document1 pageRWS 5 Q3Eunice Kyla MapisaNo ratings yet
- Final Year Project SRSDocument25 pagesFinal Year Project SRSNikhil YadavNo ratings yet
- Replacing Ir33 UniversalDocument1 pageReplacing Ir33 UniversalChí Khang NguyễnNo ratings yet
- NDG Linux Essentials OverviewDocument34 pagesNDG Linux Essentials OverviewteresashakNo ratings yet
- 402 - Class Ix: Part - BDocument114 pages402 - Class Ix: Part - BlasyanshuNo ratings yet
- Ip Project PDFDocument64 pagesIp Project PDFKhushi KohliNo ratings yet
- Computer Science Assignment XiDocument34 pagesComputer Science Assignment XiSharad gautamNo ratings yet
- SAS Studio 3.5: User's GuideDocument198 pagesSAS Studio 3.5: User's GuideArmandoValdésNo ratings yet
- iCIRET 2013: 03 January 2013 - Thursday - Day IDocument42 pagesiCIRET 2013: 03 January 2013 - Thursday - Day Inssakthivel1No ratings yet
- Week2 Lec MaterialDocument165 pagesWeek2 Lec MaterialSuri JassNo ratings yet
- DaknetDocument19 pagesDaknetJosslin ThomasNo ratings yet
- PAC File Practice GuideDocument20 pagesPAC File Practice GuideElenaNo ratings yet
- Resume For Manual TestingDocument3 pagesResume For Manual TestingJai SindhuNo ratings yet
- Correctness and Complexity Analysis of Quick SortDocument23 pagesCorrectness and Complexity Analysis of Quick SortDIVYA ARYANo ratings yet