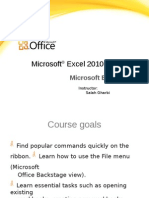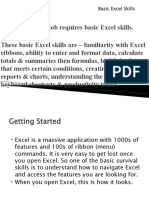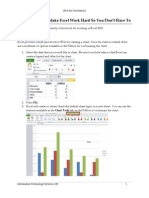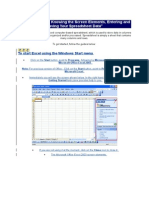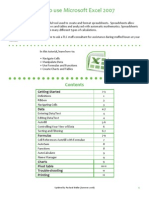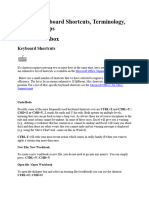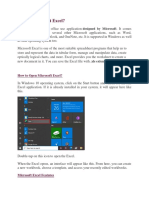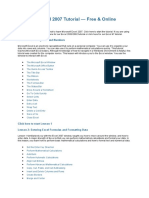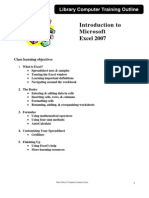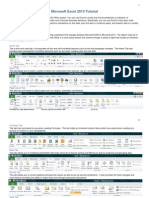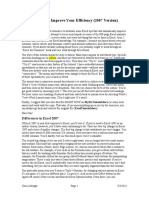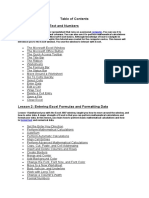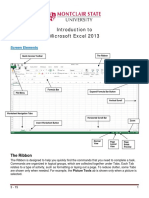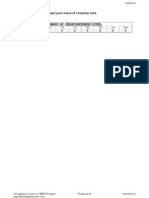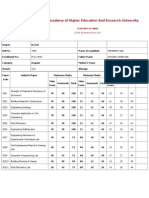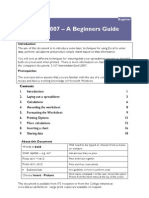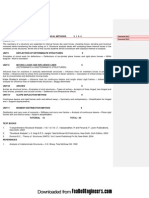Professional Documents
Culture Documents
Excel 101
Excel 101
Uploaded by
Ranjit Das0 ratings0% found this document useful (0 votes)
11 views34 pagesExcel 101
Copyright
© © All Rights Reserved
Available Formats
PDF, TXT or read online from Scribd
Share this document
Did you find this document useful?
Is this content inappropriate?
Report this DocumentExcel 101
Copyright:
© All Rights Reserved
Available Formats
Download as PDF, TXT or read online from Scribd
0 ratings0% found this document useful (0 votes)
11 views34 pagesExcel 101
Excel 101
Uploaded by
Ranjit DasExcel 101
Copyright:
© All Rights Reserved
Available Formats
Download as PDF, TXT or read online from Scribd
You are on page 1of 34
Microsoft
Excel 2010 Training
Microsoft Excel 101
Instructor:
Debbie Minnerly
Course goals
Find popular commands quickly on the ribbon.
Learn how to use the File menu (Microsoft
Office Backstage view).
Learn essential tasks such as opening existing
workbooks, creating new workbooks, setting up
a spreadsheet, formatting, saving, and printing.
Microsoft Excel 101 4/19/2011 2
Office Environment in Excel
4/19/2011 Microsoft Excel 101 3
Ribbon
Window
controls
and Help
Quick Access Toolbar
Status Bar and sheets
Scroll Bar
View options and Zoom control
Columns
Rows
Excel 2010 Ribbon
Microsoft Excel 101
File managing files
Home common tools
Insert insert objects
Page Layout printing
Formulas functions in categories
Data working with data
Review spelling, protecting, sharing
View how Excel appears on screen (does
not affect printing)
4/19/2011 4
Excel 2010 information
Available Columns:
A through XFD 16,384 columns
Available Rows:
1 through 1,048,576
There are over 17 billion cells in each worksheet!!!!
A cell is the intersection of a column letter and a row
number. The cell address can be found in the Name Box
just above column A.
4/19/2011 Microsoft Excel 101 5
Workbooks and Worksheets
Each Excel file is a Workbook containing one or more
Worksheets
Default setting provides you with three worksheets you can
add or remove as needed from there
Worksheets can also be reordered within the file and renamed
you can also copy or move a worksheet to another workbook (file)
Several sheets can be used for one project, containing it all in
one file, or you can still use one file for each part of a project,
depending on your needs.
4/19/2011 Microsoft Excel 101 6
Basic Editing
Click a cell to type into it. After typing, press Enter to move down one cell or
press right arrow key to move to the right one cell.
To delete the contents of a cell, select the cell, then press Delete on the
keyboard
To replace something in a cell (or cells), select the cell (or cells), then begin
typing the replacement. Or, you can press Delete on the keyboard before typing
the replacement.
Undo/Repeat the replacement (this works even after the workbook has been
saved)
Moving/Copying Data:
Select a cell and choose Cut (to move data) from the Ribbon or choose Copy (to make a
copy of the data)
Click in a new cell and choose Paste from the Ribbon
4/19/2011 Microsoft Excel 101 7
Remember there is always more than one way to accomplish a
task (usually two or three ways) so find what works for you.
Saving
Be sure to save your work as you go. There is a Save button in the
Quick Access Toolbar click it often.
The first time you save a workbook (Book1, etc.) you will be in the
Save As dialog box where you will enter the name of the file. Use
any combination of letters, numbers, spaces and special characters.
Note - there are a few special characters that cannot be used: (" * : < > ? \ / |.).
While in Save As, be sure to note the location of the workbook so
you can find it later usually defaults to My Documents.
Automatic Saving Excel 2010 is very efficient and will save your work as
you go even if you do forget. Go to File/Options/Save to view or update
save options.
4/19/2011 Microsoft Excel 101 8
Remember to save your work as you go. You can click the
Save button as often as youd like.
Backstage View
The File menu in Excel 2010 opens what is known
as Backstage view. This is where you can manage
your files (open, save, print, find info, etc.) and set
program options (formerly accessed through
Tool/Options).
Microsoft Excel 101 4/19/2011 9
Creating a new Workbook
When you start Excel, youll see a new blank workbook
(Book1). You can begin typing in that workbook or
choose to create a new workbook.
To create a new workbook, go to File/New then click
Create (under Blank workbook on right side of screen)
Microsoft Excel 101 4/19/2011 10
Opening a workbook
Go to File/Open locate the folder that contains the file
you would like to open, click the file and click Open (or
double-click the filename).
4/19/2011 Microsoft Excel 101 11
Closing a workbook
Go to File/Close. If changes were made since you last
saved, you will be prompted to save the workbook.
4/19/2011 Microsoft Excel 101 12
Moving around in a workbook
Arrow keys move one cell at a time in the direction on the key.
Page Down moves down one screen at a time
Page Up moves up one screen at a time
Home, then left arrow moves to the beginning of a row of data
End, then right arrow moves to the end of a row of data
Ctrl+Home moves to the beginning of the workbook (cell A1)
Ctrl+End moves to the end of the data in the workbook
Use the scroll bar to move up or down in the workbook single arrow up or down moves
one line at a time. Click above or below the scroll box to move one screen at a time. Drag
the scroll box up or down. Note this does not move the insertion point youll need to
click somewhere on the page to begin typing in a cell.
4/19/2011 Microsoft Excel 101 13
When typing in a workbook, youll need to know what cell youre working in:
The cell reference just above column A shows you what cell youre in and
there should be a dark border around the cell. If you have multiple cells
selected, the first cell shows in the cell reference area and that cell is white,
while the others are shaded to show that they are selected.
Mouse Pointers in Excel
4/19/2011 Microsoft Excel 101 14
1. Select main mouse pointer used for selecting cells. Click once in a
cell to select it or click and drag to select several cells.
2. Fill - appears after you have selected a cell (or cells) and will show
only at the bottom right of the selection (tiny box called the Fill
Handle). Using this will allow you to fill a series such as Monday,
Tuesday, Wednesday, etc.
3. Insertion point - appears when you are typing or have double-
clicked in a cell. The flashing insertion point determines where new
text and numbers appear.
4. Column/Row selector - appears when you are over a column or
row, allowing you to click once to select the entire column or row
5. Resize - appears when you are between columns or rows, allowing
you to resize them
Selecting cells in a workbook
(using the mouse)
Before you can work with cells, you need to select one or more.
To select one cell, click it.
To select a group of cells, be sure the mouse pointer shows as the selection
mouse pointer, click in the first cell and drag through to the last cell (first cell
will show white and all others will be shaded).
To de-select cells, click once in any cell there will always be one cell active
To select the entire worksheet, press Ctrl+A on the keyboard or click the blank
area to the left of column A and just above row 1.
Note: When using Ctrl +A - if the selected cell is within the data area, only data will be selected. If
the selected cell is outside the data area, the entire worksheet will be selected.
4/19/2011 Microsoft Excel 101 15
Selection
Mouse
Selecting rows or columns
To select one column (e.g. column A), click on the A
(above the cells) the entire column shows selected.
To select one row (e.g. row 1), click on the 1 (to the left
of the cells) the entire row is selected.
To select multiple columns click the letter for one
column and drag right or left to include other columns
To select multiple rows click the number for one row
and drag down or up to include other rows
4/19/2011 Microsoft Excel 101 16
Freezing Rows or Columns
When you need to keep the top row or left column in view
as you work with a large amount of data, you can Freeze it
so its always visible on the screen (note this does not
affect printing).
1. Go to View/Freeze Panes
2. Select either Freeze Top Row (freezes row 1) or Freeze
First Column (freezes column A)
To unfreeze, select Unfreeze Panes
4/19/2011 Microsoft Excel 101 17
Formatting cells
Format after you have typed your data.
Select the cell to format, then choose formatting
options from the Ribbon (Font group)
4/19/2011 Microsoft Excel 101 18
Note to access more formatting choices, click the arrow in the
bottom-right of the Font group to open the Font dialog box.
Formatting hints
Formatting after typing is generally easier than formatting as
you go
To confine text to a certain width in the cell, select the cell,
then click Wrap Text in the Alignment section on the Home
tab. The row will expand to fit the text to the desired width.
Copy formatting easily using the Format Painter:
1) Select the cell you that has formatting you would like to
copy
2) Click the Format Painter button
3) Click (or click and drag for multiple cells) where you would
like to apply that formatting
4/19/2011 Microsoft Excel 101 19
Formulas
Excel can handle calculations from very simple summing
(adding) to very complicated multi-formula calculations
Excel uses Formulas to perform calculations
All formulas begin with = (the equals sign, next to
Backspace key on the keyboard)
Functions make complicated formulas easy to use and
they can be placed into formulas
The most common function is SUM, which calculates a
list (either across or down) of numbers.
4/19/2011 Microsoft Excel 101 20
Cut, Copy & Paste in Excel
To move data:
Select a cell (or group of cells), then click Cut on the ribbon.
Click where you would like the data to be, then click Paste on
the ribbon (note: clicking the down arrow below the Paste
button gives multiple choices for pasting)
To copy data:
Select a cell (or group of cells), then click Copy on the ribbon.
Click where you would like the data to be, then click Paste on
the ribbon (note: clicking the down arrow below the Paste
button gives multiple choices for pasting)
4/19/2011 Microsoft Excel 101 21
NOTE: Excel loses the cut or copied information once you do
something else in Excel, so you may need to cut or copy again if
you need the data a 2
nd
time.
Printing
1. Go to File/Print
2. Print Preview shows how your worksheet will appear
printed (you can zoom in or out and move to other
pages in your worksheet).
If you decide to make formatting changes, youll need to go back to
the workbook click File a 2
nd
time or click Home to get back to the
workbook.
3. Be sure to click the Print button on the left side to send
the worksheet to the printer.
4/19/2011 Microsoft Excel 101 22
Getting Help in Office
In any Office 2010 program, go
to File/Help/Getting Started.
This brings you to the Office
website for that program
where you can:
See whats new in a program
Make the switch from a previous
version
Find menu items in the ribbon
and learn basic tasks
Microsoft Excel 101
Excel 2010 Getting Started web page:
4/19/2011 23
Commonly used tasks in Excel 2010
New
Click File/New
Choose type of workbook (default is blank) then click Create
Save
Click the Save button in the Quick Access Toolbar (above the ribbon)
we recommend using this button often you cant wear it out!
Save As (save a duplicate of the file with a new name)
Click File/Save As
Name the file, then click Save (you are now working with the new
version of the file the original has closed and will stay as you left it)
Open
Click File/Open
Choose a file, then click Open
Microsoft Excel 101 4/19/2011 24
Commonly used tasks in Excel 2010
Close
Click File/Close to close the current workbook and continue
working in Excel. If you want to exit Excel, you can click the x in
the top right corner.
Recent Files List
Click File/Recent
Youll see a list of your recent files, newest at the top, as well as
folders you have recently opened
To quickly access the most recent files, click the checkbox next to
Quickly access this number of files and set the number of files
(default is 4). They will appear just above Info.
Print Preview
Click File/Print (the preview appears on the right side of the
screen)
Microsoft Excel 101 4/19/2011 25
Commonly used tasks in Excel 2010
Click File/Print.
Choose print settings as needed to choose properties of the
selected printer, click Printer Properties
Format Painter (Word, Excel, PowerPoint)
Select the formatted text to copy, click Home/Format Painter.
Click where you would like to apply that formatting
Page Setup
Click Page Layout tab, then Page Setup group. If you would like
to see all options for Page Setup, click the Dialog Box Launcher
(arrow to the right in the Page Setup group)
Microsoft Excel 101 4/19/2011 26
Commonly used tasks in Excel 2010
Undo
To undo the last task, click the Undo button in the Quick
Access Toolbar (above the ribbon) click multiple times to
undo multiple tasks
Options
Click File/Options categories are on the left. When making
changes to options, make changes slowly so you can test and
be sure Excel is working the way youd like it to work. You can
undo options by unchecking each one, but there is no reset
to return to the default options.
Microsoft Excel 101 4/19/2011 27
Customizing Office Programs
Customizing the Quick Access Toolbar
Click the down arrow near the Undo button (top left of
screen)
Choose from the common tasks shown. If there is no
checkmark next to an option, click to turn on. If checked, click
to turn the option off.
Note: Click More commandsto open a window to choose
any command to add to the Quick Access Toolbar
Microsoft Excel 101 4/19/2011 28
Resources
Books
Microsoft Office Excel 2010 QuickSteps by John Cronan
Excel 2010 Simplified by Paul McFedries
Teach Yourself Visually Excel 2010 by Paul McFedries
Excel 2010 Workbook for Dummies by Greg Harvey
Microsoft Office 2010 All-In-One For Dummies by Peter Weverka
Office 2010 For Dummies by Wallace Wang
Discovering Microsoft Office 2010 : Word, Excel, Access, PowerPoint
by Edward G. Martin
Microsoft Excel 101
All books on this list are available in the Mid-Hudson Library system
4/19/2011 29
Resources
Websites
Microsoft Excel 101
We can send you a document in PDF format with clickable links
please provide your email address on the evaluation to receive the
document.
4/19/2011 30
Make the Switch to Excel
http://office.microsoft.com/en-us/excel-help/make-the-switch-to-excel-2010-RZ101809963.aspx
Create your first Excel workbook (spreadsheet)
http://office.microsoft.com/en-us/excel-help/get-to-know-excel-2010-create-your-first-spreadsheet-
RZ101773335.aspx?CTT=1
Get Started with Excel 2010 (also available through File/Help/Getting Started):
http://office.microsoft.com/en-us/excel-help/getting-started-with-excel-2010-HA010370218.aspx?CTT=1
Cheat Sheet Excel 2010 Keyboard Shortcuts and Ribbon Commands
http://www.dummies.com/how-to/content/excel-2010-allinone-for-dummies-cheat-sheet.html
Menu to Ribbon guide 2003 to 2010
http://office.microsoft.com/en-us/templates/word-2010-menu-to-ribbon-reference-workbook-
TC101817139.aspx?CTT=5&origin=ZA101796062
Go to www.youtube.com and search for videos about Excel
2010 training or tutorials.
Type either of the following in the youtube search box:
excel 2010 training
-OR-
excel 2010 tutorial for beginners
There are several videos that show you how to create or work
with Excel workbooks search the list that comes up for
fundamental, beginner, etc. videos.
Viewing the videos is free, but some may try to direct
you to make a purchase at their sites (not necessary).
4/19/2011 Microsoft Excel 101 31
Youtube.com Resources
Contact Information
To contact PPLD Technology Trainers in BTOP
(Broadband Technology Opportunities Program):
Email BTOP@poklib.org
Debbie Minnerly dminnerly@poklib.org
Phone 845-485-3445
Debbie Minnerly - x3380
Microsoft Excel 101 4/19/2011 32
Excel 101 Exercise
1. Start a new workbook (File/New/Create)
2. Type Sales data by region in cell A1
3. What data is in cell B1?
4. Use Excel 101 Exercise data to type the rest of the data remember
that you can use AutoFill for months
5. Put totals in row 8 (AutoSum).
6. What is the total for January? February? March?
7. Merge & Center Sales data by region over the data (hint select the
cells where you want to center before clicking Merge and Center)
8. Apply borders to the data area, including the totals (A3 thru D8). Apply
any other formatting you would like to apply.
9. Type your name in cell A10, then Print the file (should be 1 page)
4/19/2011 Microsoft Excel 101 33
Excel 101 Exercise data
4/19/2011 Microsoft Excel 101 34
You might also like
- Pyramid A e Civil Model Exam 2Document12 pagesPyramid A e Civil Model Exam 2Hironmoy Dash89% (9)
- Excel 101Document62 pagesExcel 101Salah GharbiNo ratings yet
- Wa0003Document29 pagesWa0003Gaurav AnandNo ratings yet
- 0316 Excel Basic Create FormulasDocument10 pages0316 Excel Basic Create FormulasMichael MikeNo ratings yet
- Concept of WorksheetDocument16 pagesConcept of WorksheetAnamika DhoundiyalNo ratings yet
- Excel Shortcuts - Make Excel Work Hard So You Don't Have To: Creating A ChartDocument12 pagesExcel Shortcuts - Make Excel Work Hard So You Don't Have To: Creating A ChartDarius FdNo ratings yet
- Spiceland IA 6e Excel GuideDocument31 pagesSpiceland IA 6e Excel Guidemondew99No ratings yet
- Microsoft Office ExcelDocument30 pagesMicrosoft Office ExcelkokodejoelNo ratings yet
- PRE ExcelDocument175 pagesPRE ExcelharshaliNo ratings yet
- Microsoft Excel TextBook Material 2010oct PDFDocument116 pagesMicrosoft Excel TextBook Material 2010oct PDFTango BoxNo ratings yet
- Chapter 5Document21 pagesChapter 5bisratNo ratings yet
- Course Goals and Weekly Learning ObjectivesDocument9 pagesCourse Goals and Weekly Learning ObjectivesAhad SultanNo ratings yet
- TLC Quicktip ExcelDocument12 pagesTLC Quicktip ExcelRajas GuruNo ratings yet
- Microsoft Excel 2007Document66 pagesMicrosoft Excel 2007Gun812001No ratings yet
- Guide Phillips FFA6eDocument31 pagesGuide Phillips FFA6erachitbechemNo ratings yet
- Excel The Smart Way 51 Excel Tips EbookDocument58 pagesExcel The Smart Way 51 Excel Tips EbookRms MaliNo ratings yet
- Experiment No. 4 Spreadsheet I. ObjectiveDocument7 pagesExperiment No. 4 Spreadsheet I. ObjectiveAnonymous BjaA0IiYNo ratings yet
- Microsoft Excel 2007 TutorialDocument51 pagesMicrosoft Excel 2007 TutorialMohan JoshiNo ratings yet
- Excel BasicsDocument15 pagesExcel BasicstpartapNo ratings yet
- Excel Formula BarDocument5 pagesExcel Formula Barronaldo bautistaNo ratings yet
- 51 Excel Tips - Trump ExcelDocument57 pages51 Excel Tips - Trump Excelexcelixis100% (3)
- Excel NoteDocument11 pagesExcel NoteKelly. cutyNo ratings yet
- Excel 2007Document8 pagesExcel 2007Marife OmnaNo ratings yet
- Excel 10 BasicsDocument22 pagesExcel 10 Basicsapi-269534646No ratings yet
- Excel for Scientists and EngineersFrom EverandExcel for Scientists and EngineersRating: 3.5 out of 5 stars3.5/5 (2)
- Ict 302Document52 pagesIct 302jeremiahobitexNo ratings yet
- Bca-107 Unit4 TmuDocument95 pagesBca-107 Unit4 TmuMonty SharmaNo ratings yet
- Microsoft Excel 2007 TutorialDocument69 pagesMicrosoft Excel 2007 TutorialSerkan SancakNo ratings yet
- Microsoft Excel 2007 Tutorial-Online: Lesson 1: Entering Text and NumbersDocument78 pagesMicrosoft Excel 2007 Tutorial-Online: Lesson 1: Entering Text and NumbersAzeem MeharNo ratings yet
- Spreadsheets With MS Excel 2003: Ravi SoniDocument31 pagesSpreadsheets With MS Excel 2003: Ravi SoniraviudrNo ratings yet
- Excel Templates Operations GuideDocument30 pagesExcel Templates Operations GuideEla2305No ratings yet
- Introduction To Microsoft Excel 2007: Class Learning ObjectivesDocument12 pagesIntroduction To Microsoft Excel 2007: Class Learning Objectivesajay381983No ratings yet
- Excell StatisticsDocument40 pagesExcell StatisticsCART11No ratings yet
- Excel 2010 Tutorial PDFDocument19 pagesExcel 2010 Tutorial PDFAdriana BarjovanuNo ratings yet
- ExcelDocument11 pagesExcelSanjay KumarNo ratings yet
- Sing Icrosoft XCEL 2007: Three Worksheet Tabs Appear Each Time You Create A New Workbook. On The BottomDocument12 pagesSing Icrosoft XCEL 2007: Three Worksheet Tabs Appear Each Time You Create A New Workbook. On The BottomsakthiNo ratings yet
- Excel TutorialDocument42 pagesExcel Tutorialvineta vijayanNo ratings yet
- Range Formulas and Functions: Microsoft ExcelDocument18 pagesRange Formulas and Functions: Microsoft ExcelMhie RecioNo ratings yet
- MY EXCEL GUIDE Beginners, Intermediate, Advanced - Microsoft ExcelDocument57 pagesMY EXCEL GUIDE Beginners, Intermediate, Advanced - Microsoft Excelcharlotte.adgNo ratings yet
- Excelnotes 07Document45 pagesExcelnotes 07Foumil Albatin IndusNo ratings yet
- Ms ExelDocument24 pagesMs ExelAnurag GoelNo ratings yet
- What Is ExcelDocument10 pagesWhat Is Excelnagina hidayatNo ratings yet
- Spreadsheet UsesDocument31 pagesSpreadsheet UsesNick ivan AlvaresNo ratings yet
- Excel TerminologyDocument26 pagesExcel TerminologyMayaNo ratings yet
- Excel Tutorial To Improve Your Efficiency (2007 Version) : GreenDocument42 pagesExcel Tutorial To Improve Your Efficiency (2007 Version) : GreenDawit MulugetaNo ratings yet
- Table of ContentsDocument83 pagesTable of ContentsSukanta PalNo ratings yet
- Introduction To Microsoft Excel 2013Document15 pagesIntroduction To Microsoft Excel 2013Helder DuraoNo ratings yet
- MS Excel BasicsDocument173 pagesMS Excel BasicsAlieu BanguraNo ratings yet
- Excel 2007 for Scientists and EngineersFrom EverandExcel 2007 for Scientists and EngineersRating: 4 out of 5 stars4/5 (2)
- Learn Excel: Executive Summary & ScopeFrom EverandLearn Excel: Executive Summary & ScopeRating: 5 out of 5 stars5/5 (1)
- Microsoft Excel: Microsoft Excel User Interface, Excel Basics, Function, Database, Financial Analysis, Matrix, Statistical AnalysisFrom EverandMicrosoft Excel: Microsoft Excel User Interface, Excel Basics, Function, Database, Financial Analysis, Matrix, Statistical AnalysisNo ratings yet
- Excel for Beginners: Learn Excel 2016, Including an Introduction to Formulas, Functions, Graphs, Charts, Macros, Modelling, Pivot Tables, Dashboards, Reports, Statistics, Excel Power Query, and MoreFrom EverandExcel for Beginners: Learn Excel 2016, Including an Introduction to Formulas, Functions, Graphs, Charts, Macros, Modelling, Pivot Tables, Dashboards, Reports, Statistics, Excel Power Query, and MoreNo ratings yet
- ACI - 318 - 05 Design of Slab PDFDocument24 pagesACI - 318 - 05 Design of Slab PDFtaz_taz3No ratings yet
- Status Report MurraiDocument1 pageStatus Report MurraiHironmoy DashNo ratings yet
- Bbs Format - Feet SystemDocument4 pagesBbs Format - Feet SystemHironmoy DashNo ratings yet
- Krishak Bazar at Tehatta-I Block Seed Farm2 (Unhide)Document18 pagesKrishak Bazar at Tehatta-I Block Seed Farm2 (Unhide)Hironmoy DashNo ratings yet
- BBS For APST Plug: Shape of Bar Description A BDocument8 pagesBBS For APST Plug: Shape of Bar Description A BHironmoy DashNo ratings yet
- BbsDocument9 pagesBbsHironmoy DashNo ratings yet
- Wing WallDocument6 pagesWing WallHironmoy DashNo ratings yet
- Ranchhodbhai Somabhai and Anr. Vs Babubhai Bhailalbhai and Ors. On 12 November, 1981Document7 pagesRanchhodbhai Somabhai and Anr. Vs Babubhai Bhailalbhai and Ors. On 12 November, 1981Hironmoy DashNo ratings yet
- Ranchhodbhai Somabhai and Anr. Vs Babubhai Bhailalbhai and Ors. On 12 November, 1981Document7 pagesRanchhodbhai Somabhai and Anr. Vs Babubhai Bhailalbhai and Ors. On 12 November, 1981Hironmoy DashNo ratings yet
- Pacific Academy of Higher Education and Research University: B.Tech III Semester Exam-2013Document2 pagesPacific Academy of Higher Education and Research University: B.Tech III Semester Exam-2013Hironmoy DashNo ratings yet
- Anil Rishi Vs Gurbaksh Singh On 2 May, 2006Document4 pagesAnil Rishi Vs Gurbaksh Singh On 2 May, 2006Hironmoy DashNo ratings yet
- Excel 2007 - A Beginners Guide: BeginnerDocument20 pagesExcel 2007 - A Beginners Guide: BeginnerHironmoy DashNo ratings yet
- Structural AnalysisDocument220 pagesStructural AnalysisMohamedSajeerMNo ratings yet
- ELS LevellingDocument21 pagesELS LevellingHironmoy DashNo ratings yet