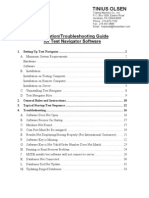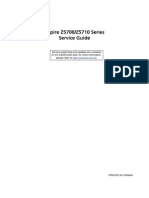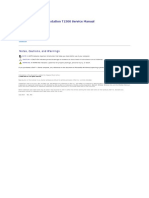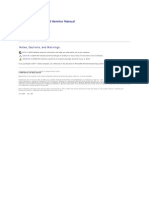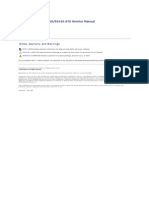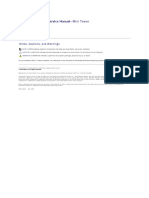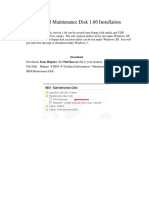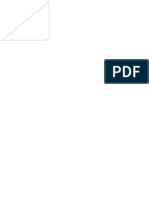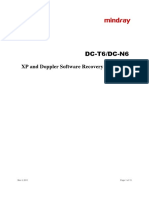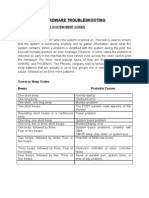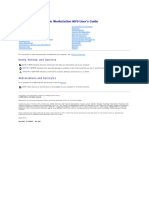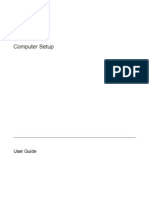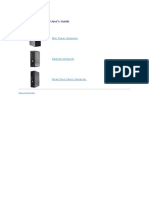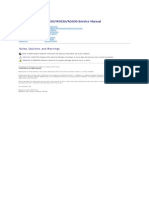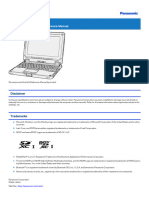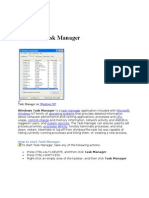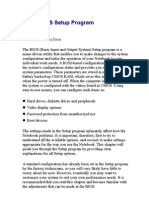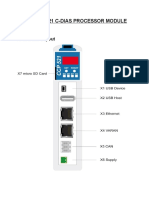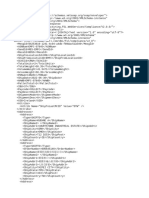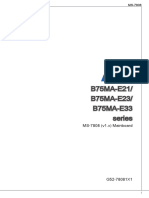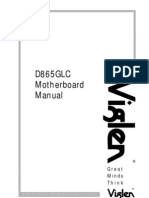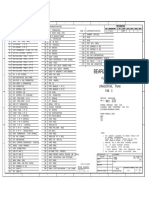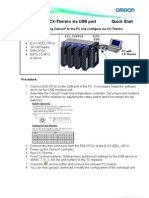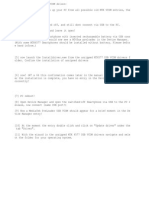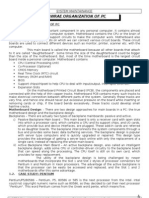Professional Documents
Culture Documents
Precision t3500 Servisni Manual en
Precision t3500 Servisni Manual en
Uploaded by
Mircea Stefan IovOriginal Title
Copyright
Available Formats
Share this document
Did you find this document useful?
Is this content inappropriate?
Report this DocumentCopyright:
Available Formats
Precision t3500 Servisni Manual en
Precision t3500 Servisni Manual en
Uploaded by
Mircea Stefan IovCopyright:
Available Formats
DellPrecisionT3500ServiceManual
Notes, Cautions, and Warnings
IfyoupurchasedaDellnSeriescomputer,anyreferencesinthisdocumenttoMicrosoftWindowsoperating systems are not applicable.
Information in this document is subject to change without notice.
2009DellInc.Allrightsreserved.
Reproduction of this material in any manner whatsoever without the written permission of Dell Inc. is strictly forbidden.
Trademarks used in this text: Dell, the DELL logo, and Dell Precision are trademarks of Dell Inc.; Intel and Xeon are registered trademarks of Intel Corporation; Bluetooth is a
registered trademark owned by Bluetooth SIG, Inc. and is used by Dell under license; Blu-ray Disc is a trademark of the Blu-ray Disc Association; Microsoft, Windows, Windows
Server, MS-DOS, Aero, Windows Vista. and the Windows Vista start button are either trademarks or registered trademarks of Microsoft Corporation in the United States and/or other
countries.
Other trademarks and trade names may be used in this document to refer to either the entities claiming the marks and names or their products. Dell Inc. disclaims any
proprietary interest in trademarks and trade names other than its own.
Model DCTA
September2009Rev.A01
Working on Your Computer
Adding and Replacing Parts
Specifications
Diagnostics
About Your System Board
System Setup
NOTE: A NOTE indicates important information that helps you make better use of your computer.
CAUTION: A CAUTION indicates potential damage to hardware or loss of data if instructions are not followed.
WARNING: A WARNING indicates a potential for property damage, personal injury, or death.
About Your System Board
DellPrecisionT3500ServiceManual
Password Enable Jumper
NVRAM Reset Jumper
System Board Schematic
Your computer's system board offers two jumpersa password enable jumper and a RTCRST (Real Time Clock Reset) jumper.
Password Enable Jumper
PSWD - Password enable. The system password will be cleared and disabled when the system is started with this jumper removed.
Pins 1-2 shorted enables password
NVRAM Reset Jumper
RTCRST - Clears NVRAM. The NVRAM will be cleared when the jumper is closed (use the jumper from the password bridge). To properly clear; AC power must
be applied (not necessarily turned on) to the system for about 10 seconds while the jumper is closed.
Pins 1-2 shorted clears NVRAM
The picture below shows the location of the configuration jumpers on the system board.
System Board Schematic
WARNING: Before working inside your computer, read the safety information that shipped with your computer. For additional safety best
practices information, see the Regulatory Compliance Homepage at www.dell.com/regulatory_compliance.
NOTE: You can use the RTCRST jumper procedure above to attempt recovery from a No POST, No Video situation.
1 PCI Card Slot (Slot 6) 2 PCI Card Slot (Slot 5)
3 PCIe x16 (Slot 4) 4 PCIe x4 (Slot 3)
5 PCIe x16 (Slot 2) 6 PCIe x4 (Slot 1)
7 Audio Front Panel (FP_AUDIO) 8 Internal USB (USB_1)
9 LPC_DEBUG 10 Processor Connector
11 CPU Power Connector (POWER_CPU) 12 Front Bezel Fan (FAN_Front)
13 Front Cage Fan (FAN_CCAG) 14 Memory Module (RAM) Connectors (DIMM_1-6)
15 Jumpers (PSWD & RTCRTS) 16 Battery Socket (CMOS Battery)
17 Internal USB Socket (for Flexbay Card Reader) 18 Main Power Connector
19 SATA Connectors (SATA_0-4) 20 HDD Fan (FAN_HDD)
21 Serial Connector (SERIAL2) 22 FDD Connector
23 Front Panel Connector (FRONTPANEL) 24 Chassis Intrusion Connector (INTRUDER)
System Setup
DellPrecisionT3500ServiceManual
POST Keystrokes
Boot Menu
Entering System Setup
System Setup Navigation Keystrokes
POST Keystrokes
YourcomputerhasseveralkeystrokeoptionsavailableduringthePOSTprocessattheDellLogoscreen.
Boot Menu
AswithpreviousDellPrecisionworkstationplatforms,yourcomputerincludesaone-time boot menu. This feature offers a quick and convenient method with
which to bypass the System Setup-defined boot device order and boot directly to a specific device (e.g., floppy, CD-ROM, or hard drive).
The boot menu enhancements introduced on previous platforms are as follows:
l Easier accessAlthough the <Ctrl><Alt><F8> keystroke still exists and can be used to call up the menu, you can also simply press <F12> during
system boot to access the menu.
l Diagnostics optionsThe boot menu includes two diagnostic options, IDE Drive Diagnostics (90/90 Hard Drive Diagnostics) and Boot to the Utility
Partition.
Entering System Setup
Press <F2> to enter System Setup and change the user-definable settings. If you have trouble entering System Setup using this key, press <F2> when the
keyboard LEDs first flash.
Follow the on-screen instructions to view and/or change any settings. On each screen, the system setup options are listed at the left. To the right of each
option is the setting or value for that option. You can change settings that appear as white type on the screen. Options or values that you cannot change
(because they are determined by your Tablet-PC) appear less bright.
The upper-right corner of the screen displays help information for the currently highlighted option. The lower-right corner displays information about the
computer. System setup key functions are listed across the bottom of the screen.
The system setup screens display the current setup information and settings for your computer, such as:
l System configuration
l Boot order
l Boot (start-up) configuration
l Basic device configuration settings
l System security and hard drive password settings
System Setup Navigation Keystrokes
Use the following keystrokes to navigate the BIOS screens.
Keystroke Function Description
<F2> Enter System Setup Use System Setup to make changes to the user-definable settings.
<F12>or
<Ctrl><Alt><F8>
Enter Boot Menu One-time boot and diagnostics utility menu
<F3> Network Boot Bypass the BIOS boot sequence and boot directly to the network
Navigation Keystrokes
Action Keystroke
Expand and collapse field <Enter>, left- and right-arrow keys, or +/
Expand or collapse all fields < >
Exit BIOS <Esc> Remain in Setup, Save/Exit, Discard/Exit
Change a setting Left- and right-arrow keys
Select field to change <Enter>
Cancel a modification <Esc>
Reset defaults <Alt><F> or Load Defaults menu option
NOTE: Depending on your computer and any installed devices, the items listed in this section may or may not appear.
Diagnostics
DellPrecisionT3500ServiceManual
Dell Diagnostics
Power Button Light Codes
Diagnostic Light Codes
Beep Codes
Dell Diagnostics
When to Use the Dell Diagnostics
It is recommended that you print these procedures before you begin.
Enter system setup (see Entering System Setup), review your computer's configuration information, and ensure that the device you want to test displays in
System Setup and is active.
Start the Dell Diagnostics from either your hard drive or from the Drivers and Utilities disc.
Starting the Dell Diagnostics From Your Hard Drive
1. Turn on (or restart) your computer.
2. When the DELL logo appears, press <F12> immediately.
If you wait too long and the operating system logo appears, continue to wait until you see the MicrosoftWindowsdesktop. Then shut down
your computer (see Turning Off Your Computer), and try again.
3. When the boot device list appears, highlight Boot to Utility Partition and press <Enter>.
4. When the Dell Diagnostics Main Menu appears, select the test that you want to run.
Starting the Dell Diagnostics From the Drivers and Utilities Disc
1. Insert the Drivers and Utilities disc.
2. Shut down and restart the computer.
When the DELL logo appears, press <F12> immediately.
If you wait too long and the Windows logo appears, continue to wait until you see the Windows desktop. Then shut down your computer and try again.
3. When the boot device list appears, highlight Onboard or USB CD-ROM Drive and press <Enter>.
4. Select the Boot from CD-ROM option from the menu that appears and press <Enter>.
5. Type 1 to start the menu and press <Enter> to proceed.
6. Select Run the 32 Bit Dell Diagnostics from the numbered list. If multiple versions are listed, select the version appropriate for your computer.
7. When the Dell Diagnostics Main Menu appears, select the test you want to run.
Dell Diagnostics Main Menu
1. After the Dell Diagnostics loads and the Main Menu screen appears, click the button for the option you want.
2. If a problem is encountered during a test, a message appears with an error code and a description of the problem. Write down the error code and
problem description and follow the instructions on the screen.
NOTE: The Dell Diagnostics software works only on Dell computers.
NOTE: The Drivers and Utilities disc is optional and may not ship with your computer.
NOTE: If you see a message stating that no diagnostics utility partition has been found, run the Dell Diagnostics from your Drivers and Utilities disc.
NOTE: The next steps change the boot sequence for one time only. On the next startup, the computer boots according to the devices specified in the
system setup program.
Option Function
Express Test Performs a quick test of devices. This test typically takes 10 to 20 minutes and requires no interaction on your part. Run Express Test first to
increase the possibility of tracing the problem quickly.
Extended
Test
Performs a thorough check of devices. This test typically takes 1 hour or more and requires you to answer questions periodically.
Custom Test Tests a specific device. You can customize the tests you want to run.
Symptom
Tree
Lists the most common symptoms encountered and allows you to select a test based on the symptom of the problem you are having.
3. If you run a test from the Custom Test or Symptom Tree option, click the applicable tab described in the following table for more information.
4. When the tests are completed, if you are running the Dell Diagnostics from the Drivers and Utilities disc, remove the disc.
5. Close the test screen to return to the Main Menu screen. To exit the Dell Diagnostics and restart the computer, close the Main Menu screen.
Power Button Light Codes
The power LED located in the power button on the front of the computer illuminates and blinks or remains solid to indicate five different states:
l No lightSystem is in the off state (S5, or mechanical (AC power not applied) OFF).
l Solid AmberSystem fault, but Power Supply is goodnormal operating state (S0 ).
l Blinking AmberSystem fault error condition including Power Supply (only +5VSB working), Vreg failure, missing or bad CPU.
l Blinking GreenSystem is in power saving states S1, S3 or S4. (Blink rate is 1Hz). No fault/error condition.
l Solid GreenSystem is fully functional and is in S0 (ON) state.
Diagnostic Light Codes
Four (4) single color lights are incorporated on the front control panel to serve as a diagnostic aid for troubleshooting systems exhibiting No Post/No Video
symptoms. The lights do not report runtime errors.
Tab Function
Results Displays the results of the test and any error conditions encountered.
Errors Displays error conditions encountered, error codes, and the problem description.
Help Describes the test and may indicate requirements for running the test.
Configuration Displays your hardware configuration for the selected device.
The Dell Diagnostics obtains configuration information for all devices from system setup, memory, and various internal tests, and it displays
the information in the device list in the left pane of the screen. The device list may not display the names of all the components installed on
your computer or all devices attached to your computer.
Parameters Allows you to customize the test by changing the test settings.
Diagnostic LED Patterns
LED pattern (1234) LED Description State description
1 - Off
2 - Off
3 - Off
4 - On
BIOS checksum failure detected; system is in recovery mode.
1 - Off
2 - Off
3 - On
4 - Off
Possible processor failure.
1 - Off
2 - Off
3 - On
4 - On
Memory failure.
1 - Off
2 - On
3 - Off
4 - Off
Possible expansion card failure.
1 - Off
2 - On
3 - Off
4 - On
Possible video failure.
1 - Off
2 - On
3 - On
4 - Off
Diskette drive or hard drive failure.
1 - Off
2 - On
3 - On
4 - On
Possible USB failure.
1 - On
2 - Off
3 - Off
4 - Off
No memory modules detected.
1 - On
2 - Off
3 - Off
4 - On
System board failure.
1 - On
2 - Off
3 - On
4 - Off
Memory configuration error.
Beep Codes
When errors occur during a boot routine that cannot be reported on the monitor, the computer may emit a beep code that identifies the problem. The beep
code is a pattern of sounds: for example, one beep followed by a second beep, then followed by a burst of three beeps (code 1-1-3) means that the computer
was unable to read the data in nonvolatile random-access memory (NVRAM). If the system loses power and beeps constantly when you turn it back on, the
BIOS is probably corrupted.
1 - On
2 - Off
3 - On
4 - On
Possible system board resource and/or system board hardware failure.
1 - On
2 - On
3 - Off
4 - Off
Possible system resource configuration error.
1 - On
2 - On
3 - On
4 - Off
Other failure.
1 - On
2 - On
3 - On
4 - On
End of POST - Hand off to boot.
1 - Off
2 - Off
3 - Off
4 - Off
The system is in a normal operating condition after POST.
System Beep Codes
Beep
Code
Description
Beep
Code
Description
1-1-2 CPU register test in progress 2-4-3 1st 64 K RAM chip or data line failure - bit E
1-1-3 CMOS read/write test in progress or failure 2-4-4 1st 64 K RAM chip or data line failure - bit F
1-1-4 BIOS ROM checksum in progress or failure 3-1-1 Slave DMA register test in progress or failure
1-2-1 Timer Test in progress or failure 3-1-2 Master DMA register test in progress or failure
1-2-2 DMA initialization in progress or failure 3-1-3 Master IMR test in progress or failure
1-2-3
DMA page register read/write test in
progress or failure
3-1-4 Slave IMR test in progress or failure
1-3-1 RAM refresh verification in progress or failure 3-2-2 Interrupt vector loading in progress
1-3-2 1st 64 K RAM test in progress or failure 3-2-4 Keyboard controller test in progress or failure
1-3-3
1st 64 K RAM chip or data line failure (multi
bit)
3-3-1
CMOS power fail and checksum test in
progress
1-3-4 1st 64 K RAM odd/even logic failure 3-3-2 CMOS Config info validation in progress
1-4-1 1st 64 K RAM address line failure 3-3-3 RTC/Keyboard controller not found
1-4-2 1st 64 K RAM parity test in progress or failure 3-3-4 Screen memory test in progress or failure
1-4-3 Fail-safe timer test in progress 3-4-1 Screen initialization test in progress or failure
1-4-4 Software NMI port test in progress 3-4-2 Screen retrace tests test in progress or failure
2-1-1 1st 64 K RAM chip or data line failure - bit 0 3-4-3 Search for video ROM in progress
2-1-2 1st 64 K RAM chip or data line failure - bit 1 4-2-1 Timer tick interrupt test in progress or failure
2-1-3 1st 64 K RAM chip or data line failure - bit 2 4-2-2 Shutdown test in progress or failure
2-1-4 1st 64 K RAM chip or data line failure - bit 3 4-2-3 Gate A20 failure
2-2-1 1st 64 K RAM chip or data line failure - bit 4 4-2-4 Unexpected interrupt in Protected Mode
2-2-2 1st 64 K RAM chip or data line failure - bit 5 4-3-1
RAM test in progress or failure above address
0FFFFh
2-2-3 1st 64 K RAM chip or data line failure - bit 6 4-3-2 No memory in Bank 0
2-2-4 1st 64 K RAM chip or data line failure - bit 7 4-3-3
Interval Timer Channel 2 test in progress or
failure
2-3-1 1st 64 K RAM chip or data line failure - bit 8 4-3-4 Time-Of-Day Clock test in progress or failure
2-3-2 1st 64 K RAM chip or data line failure - bit 9 4-4-1 Super I/O chip failure
2-3-3 1st 64 K RAM chip or data line failure - bit A 4-4-4 Cache test failure
2-3-4 1st 64 K RAM chip or data line failure - bit B
2-4-1 1st 64 K RAM chip or data line failure - bit C
2-4-2 1st 64 K RAM chip or data line failure - bit D
Adding and Replacing Parts
DellPrecisionT3500ServiceManual
Cover
Front Bezel
Hard Drive
Floppy Drive
Memory Card Reader
Memory Shroud
Battery
Video Card
Heat Sink and Processor
I/O Data Cable
I/O Panel
Power Supply
Drives Bezel
Optical Drive
Memory
Expansion Card
Chassis Intrusion Switch
Fan Assembly
Systemboard
Specifications
DellPrecisionT3500ServiceManual
Processors
System Information
Memory
Video
Audio
Expansion Bus
Drives
Connectors
Controls and Lights
Power
Physical
Environmental
NOTE: Offerings may vary by region. For more information regarding the configuration of
your Tablet-PC, click Start (or Start in Windows XP) Help and Support, and then
select the option to view information about your Tablet-PC.
Processor
Processor types IntelXeonProcessor 3500 series
Intel Xeon Processor 5500 series
SystemInformation
System chipset Intel X58+ ICH10
Data bus width 64 bits
Memory
Memory module connectors Six
Memory module capacities 1 GB, 2 GB, or 4 GB
Memory type DDR3 1066 MHz & 1333 MHz (Both ECC and Non-ECC)
Minimum memory 1 GB
Maximum memory 24 GB
Video
Video type:
Discrete Two PCI Express 2.0 x16 slots
Note: Support for discrete full length full height
graphics option through PCIe x16 graphics card slot
Audio
Audio type ADI1984A integrated audio
Expansion Bus
Bus type PCI 2.3
PCI Express 2.0 (PCIe-x16)
PCI Express 1.1 (PCIe-x1)
SATA 1.0 and 2.0
USB 2.0
eSATA
Bus speed 133 MB/s (PCI)
x1-slot bidirectional speed - 500 MB/s (PCI Express)
x16-slot bidirectional speed - 8 GB/s (PCI Express)
1.5 Gbps and 3.0 Gbps (SATA)
480-Mbps high speed, 12-Mbps full speed, 1.2-Mbps
Low speed (USB)
PCI Connectors
connectors Two
connector size 124 pins
connector data width (maximum) 32 bits
PCI Express x8
connector Two
connector size 98 pins
PCI Express x16
connector Two
connector size 164 pins
Drives
Externally accessible One 3.5-inch drive bay (FlexBay), Two 5.25-inch drive
bays
Internally accessible Two 3.5-inch SATA drive bays
Note: The platform can accommodate third and fourth
3.5-inch hard drives in the flex bay or the optical drive
bay. (4 HDD support is limited to SATA only & tower
orientation only, SAS is limited to 3 HDD)
Available devices 3.5-inch SATA hard drives
SATA DVD, SATA CD-RW/DVD Combo, SATA DVD+/-RW,
SATA BD Combo (Blu-Ray playback only), SATA Blu-ray
R/W
One 3.5-inch USB media card reader with Bluetooth
Internal USB floppy drive
Connectors
External connectors:
Video (Depending on video card)
DVI connector
Display port
Networkadapter RJ-45 connector
USB USB 2.0 compliant, support 2.0 A sustained charge to
power external USB devices
Two internal connectors
Two in front
Six at the back
Audio Two rear connectors for line-in and line-out
Two front-panel connectors for headphones and
microphone
Serial One 9-pin connectors; 16550C-compatible
PS/2 Two 6-pin mini-DIN connector
IEEE1394a One front-panel 6-pin connector (with optional card)
System board connectors:
Serial ATA Seven 7-pin connectors
InternalUSBdevice One 10-pin connector
Processor fan One 4-pin connector
Chassisfan One 3-pin connector
HDDcagefan One 3-pin connector
PCI 2.3 Two 124-pin connectors
PCI Express x8 Two 98-pin connector
PCI Express x16 Two 164-pin connector
Front panel control (USB included) One 40-pin connector
FrontpanelaudioHDAheader One 10-pin connector
Processor One 1366-pin connector
Memory Six 240-pin connectors
Processor Power One 8-pin connector
Power One 24-pin connector
Controls and Lights
Front of the computer:
Powerbutton Push button
Powerlight
Amber light . Solid amber indicates a problem with an
installed device; blinking amber indicates an internal
power problem.
Green light . Blinking green in sleep state; solid green for
power-on state.
Drive activity light
Green light . A blinking green light indicates the computer
is reading data from or writing data to the SATA hard
drive or CD/DVD.
Network link light
Green light . Solid green indicates a connection to an
active network
Off (no light) . System is not connected to a network
Back of the computer:
Linkintegritylight(onintegrated
network adapter)
Green . A good connection at 10Mbs exists between the
network and the computer.
Orange . A good connection at 100Mbs exists between
the network and the computer.
Yellow . A good connection at 1000Mbs exists between
the network and the computer.
Off . The computer is not detecting a physical connection
to the network.
Network activity light (on integrated
network adapter)
Yellow blinking light
Power
DC power supply:
Wattage
525 W
Maximum heat dissipation (MHD)
1194 BTU/hr
Voltage
115/230 VAC, 50/60 Hz, 6.0/3.0 A
Coin-cell battery 3 V CR2032 lithium coin cell
Physical
Height 44.8 cm (17.6 inches)
Width 17.2 cm (6.8 inches)
Depth 46.8 cm (18.4 inches)
Weight 17.3 kg (38.0 lb)
Environmental
Temperature range:
Operating 10to35C(50to95F)
Storage -40to65C(-40to149F)
Relative humidity (maximum): 20% to 80% (noncondensing)
Maximum vibration (using a random-vibration
spectrum that simulates user environment):
Operating 5 to 350 Hz at 0.0002 G/Hz
Storage 5 to 500 Hz at 0.001 to 0.01 G/Hz
Maximum shock (measured with hard drive in head-
parked position and a 2-ms half-sine pulse):
Operating 40 G +/- 5% with pulse duration of 2 msec +/- 10%
(equivalent to 51 cm/sec [20 in/sec])
Storage 105 G +/- 5% with pulse duration of 2 msec +/- 10%
(equivalent to 127 cm/sec [50 in/sec])
Altitude (maximum):
Operating -15.2 to 3048 m (-50 to 10,000 ft)
Storage -15.2 to 10,668 m (-50 to 35,000 ft)
Airborne contaminant level G2 or lower as defined by ISA-S71.04-1985
Battery
DellPrecisionT3500ServiceManual
Removing the Battery
1. Follow the procedures in Before Working Inside Your Computer.
2. Remove the computer cover.
3. Lift the hard drive tray.
2. Use a small screw driver or a scribe to push the coin-cell release tab.
3. Remove the coin-cell battery from the computer.
WARNING: Before working inside your computer, read the safety information that shipped with your computer. For additional safety best
practices information, see the Regulatory Compliance Homepage at www.dell.com/regulatory_compliance.
NOTE: The memory module shroud has been removed to increase visibility to the following procedure.
Cover
DellPrecisionT3500ServiceManual
Removing the Cover
1. Follow the procedures in Before Working Inside Your Computer.
2. Pull the cover release latch toward the back of the computer.
WARNING: Before working inside your computer, read the safety information that shipped with your computer. For additional safety best
practices information, see the Regulatory Compliance Homepage at www.dell.com/regulatory_compliance.
3. Pivot the cover away from the computer and then remove the cover.
Drives Bezel
DellPrecisionT3500ServiceManual
Removing Drives Bezel
1. Follow the procedures in Before Working Inside Your Computer.
2. Remove the computer cover.
3. Remove the front bezel.
4. Push the sliding plate lever down to release the drives bezel.
WARNING: Before working inside your computer, read the safety information that shipped with your computer. For additional safety best
practices information, see the Regulatory Compliance Homepage at www.dell.com/regulatory_compliance.
5. Tilt the drives bezel away from the front of the computer.
6. Remove the drives bezel from the computer.
Front Bezel
DellPrecisionT3500ServiceManual
Removing the Front Bezel
1. Follow the procedures in Before Working Inside Your Computer.
2. Remove the computer cover.
4. While pressing the release tab down (1) slide the bezel toward the top of the computer (2).
WARNING: Before working inside your computer, read the safety information that shipped with your computer. For additional safety best
practices information, see the Regulatory Compliance Homepage at www.dell.com/regulatory_compliance.
5. Remove the bezel from the front of the computer.
Front Fan Assembly
DellPrecisionT3500ServiceManual
Removing the Front Fan Assembly
1. Follow the procedures in Before Working Inside Your Computer.
2. Remove the computer cover.
3. Lift the hard drive tray:
a. Push and hold the blue release tab toward the bottom of the computer.
b. Raise the hard drive tray on its hinges.
WARNING: Before working inside your computer, read the safety information that shipped with your computer. For additional safety best
practices information, see the Regulatory Compliance Homepage at www.dell.com/regulatory_compliance.
4. Remove the memory module shroud.
5. Disconnect the two fan cables from the system board.
6. Remove the screw securing the front fan assembly to the computer.
7. Lift the front fan assembly straight up and remove it from the computer.
Floppy Drive
DellPrecisionT3500ServiceManual
Removing the Floppy Drive
1. Follow the procedures in Before Working Inside Your Computer.
2. Remove the computer cover.
3. Remove the front bezel.
4. Remove the drives bezel.
5. Disconnect the power and data cables from the back of the floppy drive.
6. Push the sliding-plate lever down to release the floppy drive.
7. Remove the floppy drive from the computer.
Replacing the Floppy Drive
1. Follow the procedures in Before Working Inside Your Computer.
2. Remove the computer cover.
3. Remove the front bezel.
4. Remove the drives bezel.
5. Connect the power and data cables from the back of the floppy drive.
6. Push the sliding-plate lever down to secure the floppy drive in the computer.
7. Place the floppy drive in the computer.
WARNING: Before working inside your computer, read the safety information that shipped with your computer. For additional safety best
practices information, see the Regulatory Compliance Homepage at www.dell.com/regulatory_compliance.
Hard Drives
DellPrecisionT3500ServiceManual
Removing the Hard Drives
1. Follow the procedures in Before Working Inside Your Computer.
2. Remove the computer cover.
3. Disconnect the power cable and data cable from the first hard drive.
WARNING: Before working inside your computer, read the safety information that shipped with your computer. For additional safety best
practices information, see the Regulatory Compliance Homepage at www.dell.com/regulatory_compliance.
4. Lift the two release tabs on the first hard drive.
5. Squeeze the two release tabs toward each other and hold.
6. Tilt the hard drive towards away from the release tabs.
7. Remove the first hard drive from the computer at an angle.
.
8. Repeat the process with the second hard drive.
Hard Drive Tray
DellPrecisionT3500ServiceManual
Removing the Hard Drive Tray
1. Follow the procedures in Before Working Inside Your Computer.
2. Remove the computer cover.
3. Remove the hard drives from the hard drive tray.
4. Open the plastic ties securing the hard drive cables.
5. Lift the hard drive tray:
a. Push the blue release tab toward the bottom of the computer
b. Raise the hard drive tray upward on its hinges.
6. Continue releasing the hard drive cables from the plastic ties on the bottom of the hard drive tray.
WARNING: Before working inside your computer, read the safety information that shipped with your computer. For additional safety best
practices information, see the Regulatory Compliance Homepage at www.dell.com/regulatory_compliance.
7. Remove the three screws securing the hard drive tray to the computer.
8. Remove the hard drive tray from the computer.
Chassis Intrusion Switch
DellPrecisionT3500ServiceManual
Removing the Chassis Intrusion Switch
1. Follow the procedures in Before Working Inside Your Computer.
2. Remove the computer cover.
3. Lift the expansion card retention assembly arm away from the chassis (see Step 3, Removing the Expansion Card).
4. Disconnect the intrusion switch cable from the system board.
5. Slide the intrusion switch toward the center of the computer.
6. Remove the intrusion switch from the computer.
Replacing the Chassis Intrusion Switch
1. Follow the procedures in Before Working Inside Your Computer.
2. Remove the computer cover.
3. Lift the expansion card retention assembly arm away from the chassis (see Step 3, Removing the Expansion Card).
4. Connect the intrusion switch cable to the system board.
5. Slide the intrusion switch toward the center of the computer.
6. Place the intrusion switch in the computer.
WARNING: Before working inside your computer, read the safety information that shipped with your computer. For additional safety best
practices information, see the Regulatory Compliance Homepage at www.dell.com/regulatory_compliance.
I/O Data Cable
DellPrecisionT3500ServiceManual
Removing the I/O Data Cable
1. Follow the procedures in Before Working Inside Your Computer.
2. Remove the computer cover.
3. Raise the hard drive tray.
4. Remove the memory module shroud.
5. Remove the front fan assembly.
6. Disconnect the I/O data cable from the I/O panel.
Replacing the I/O Data Cable
1. Follow the procedures in Before Working Inside Your Computer.
2. Remove the computer cover.
3. Raise the hard drive tray.
4. Remove the memory module shroud.
5. Remove the front fan assembly.
6. Connect the I/O data cable to the I/O panel.
WARNING: Before working inside your computer, read the safety information that shipped with your computer. For additional safety best
practices information, see the Regulatory Compliance Homepage at www.dell.com/regulatory_compliance.
I/O Panel
DellPrecisionT3500ServiceManual
Removing the I/O Panel
1. Follow the procedures in Before Working Inside Your Computer.
2. Remove the computer cover.
3. Raise the hard drive tray.
4. Remove the memory module shroud.
5. Remove the front fan assembly.
6. Disconnect the I/O data cable from the I/O panel.
WARNING: Before working inside your computer, read the safety information that shipped with your computer. For additional safety best
practices information, see the Regulatory Compliance Homepage at www.dell.com/regulatory_compliance.
7. Disconnect the USB cable from the I/O panel.
8. Remove the screw that secures the I/O panel to the computer.
9. Remove the I/O panel from the computer.
Memory
DellPrecisionT3500ServiceManual
Supported Memory Configurations
Removing and Replacing Memory Modules
Your computer uses 1066 MHz or 1333Mhz DDR3 unbuffered SDRAM memory. DDR3 SDRAM, or double-data-rate three synchronous dynamic random access
memory, is a random access memory technology. It is a part of the SDRAM family of technologies, which is one of many DRAM (dynamic random access memory)
implementations, and is an evolutionary improvement over its predecessor, DDR2 SDRAM.
Supported Memory Configurations
Removing and Replacing Memory Modules
1. Follow the procedures in Before Working Inside Your Computer.
2. Remove the computer cover.
3. Lift the hard drive tray:
a. Push the blue release tab toward the bottom of the computer
b. Raise the hard drive tray on its hinges.
Size
(GB)
DIMM
Ranks
DIMM1 DIMM2 DIMM3 DIMM4 DIMM5 DIMM6 1333MHz 1066MHz
Channel
Mode
1 SR 1 GB Single
2 SR 1 GB 1 GB Dual
3 SR 1 GB 1 GB 1 GB Tri
4 SR 1 GB 1 GB 1 GB 1 GB Tri
4 DR 2 GB 2 GB Dual
6 SR 1 GB 1 GB 1 GB 1 GB 1 GB 1 GB Tri
6 DR 2 GB 2 GB 2 GB Tri
12 DR 2 GB 2 GB 2 GB 2 GB 2 GB 2 GB Tri
12 DR 4 GB 4 GB 4 GB Tri
24 DR 4 GB 4 GB 4 GB 4 GB 4 GB 4 GB Tri
NOTE: DDR3 DIMMs have 240 pins, the same number as DDR2, and are the same size, but are electrically
incompatible and have a different key notch location.
WARNING: Before working inside your computer, read the safety information that shipped with your computer. For additional safety best
practices information, see the Regulatory Compliance Homepage at www.dell.com/regulatory_compliance.
4. Remove the memory module shroud.
5. Using your thumbs, gently push down on the memory module retention clips at either end of the module to release the module from the system board
connector.
6. Lift the memory module straight up and out of the computer.
7. Repeat the process for any remaining memory modules.
Floppy Drive
DellPrecisionT3500ServiceManual
Removing the Memory Card Reader
1. Follow the procedures in Before Working Inside Your Computer.
2. Remove the computer cover.
3. Remove the front bezel.
4. Remove the drives bezel.
5. Disconnect the power and data cables from the back of the memory card reader.
6. Push the sliding-plate lever down to release the memory card reader.
7. Remove memory card reader from the computer.
Replacing the Memory Card Reader
1. Follow the procedures in Before Working Inside Your Computer.
2. Remove the computer cover.
3. Remove the front bezel.
4. Remove the drives bezel.
5. Connect the power and data cables from the back of the memory card reader.
6. Push the sliding-plate lever down to secure the memory card reader in the computer.
7. Place the floppy drive in the computer.
WARNING: Before working inside your computer, read the safety information that shipped with your computer. For additional safety best
practices information, see the Regulatory Compliance Homepage at www.dell.com/regulatory_compliance.
Memory Shroud
DellPrecisionT3500ServiceManual
Removing the Memory Shroud
1. Follow the procedures in Before Working Inside Your Computer.
2. Remove the computer cover.
3. Raise the hard drive tray:
a. Push and hold the blue release tab toward the bottom of the computer.
b. Raise the hard drive tray on its hinges.
WARNING: Before working inside your computer, read the safety information that shipped with your computer. For additional safety best
practices information, see the Regulatory Compliance Homepage at www.dell.com/regulatory_compliance.
4. Lift the memory shroud straight up and out of the system.
Optical Drive
DellPrecisionT3500ServiceManual
Removing the Optical Drive
1. Follow the procedures in Before Working Inside Your Computer.
2. Remove the computer cover.
3. Remove the front bezel.
4. Remove the drives bezel.
5. Disconnect the power and data cables from the back of the optical drive.
WARNING: Before working inside your computer, read the safety information that shipped with your computer. For additional safety best
practices information, see the Regulatory Compliance Homepage at www.dell.com/regulatory_compliance.
6. Push the sliding-plate lever down to release the optical drive.
7. Remove the optical drive from the computer.
Heat Sink and Processor
DellPrecisionT3500ServiceManual
Removing the Heat Sink and Processor
1. Follow the procedures in Before Working Inside Your Computer.
2. Remove the computer cover.
3. Lift the hard drive tray:
a. Push and hold the blue release tab toward the bottom of the computer.
b. Raise the hard drive tray on its hinges.
WARNING: Before working inside your computer, read the safety information that shipped with your computer. For additional safety best
practices information, see the Regulatory Compliance Homepage at www.dell.com/regulatory_compliance.
4. Remove the memory module shroud.
5. Loosen the four captive screws on the heatsink.
6. Lift the heat sink straight up and remove from the computer.
7. Open the processor cover by sliding the release lever from under the center cover latch on the socket.
8. Lift the processor cover on its hinge to release the processor.
9. Carefully lift the processor straight up and remove it from the system.
Power Supply
DellPrecisionT3500ServiceManual
Removing the Power Supply
1. Follow the procedures in Before Working Inside Your Computer.
2. Remove the computer cover.
3. Tilt the expansion card retention arm towards the edge of the computer.
4. Disconnect the power supply cable by squeezing the tabs (1) while pulling the cable away from the power supply (2).
WARNING: Before working inside your computer, read the safety information that shipped with your computer. For additional safety best
practices information, see the Regulatory Compliance Homepage at www.dell.com/regulatory_compliance.
5. Remove the four screws that secure the hard drive at the back of the computer.
6. Push down on and hold the power supply release tab.
7. Slide the power supply towards the interior of the computer until it clears the metal frame.
8. Lift the power supply straight up and remove from the computer.
System Board
DellPrecisionT3500ServiceManual
Removing the System Board
1. Follow the procedures in Before Working Inside Your Computer.
2. Remove the computer cover.
3. Lift the hard drive tray:
a. Push and hold the blue release tab toward the bottom of the computer.
b. Raise the hard drive tray on its hinges.
WARNING: Before working inside your computer, read the safety information that shipped with your computer. For additional safety best
practices information, see the Regulatory Compliance Homepage at www.dell.com/regulatory_compliance.
4. Remove the memory module shroud.
5. Remove the front fan assembly.
6. Remove the expansion card if applicable.
7. Remove the video card.
8. Remove the heat sink and processor.
9. Remove any memory modules.
10. Disconnect the power supply data cable.
11. Disconnect the system board power cable.
12. Disconnect the optical and hard drive data cables.
13. Disconnect the I/O data cable.
14. Remove the twelve screws that secure the system board to the computer chassis.
15. Slide the system board towards the front of the chassis.
16. Lift the system board up at an angle towards the edge of the chassis.
17. Remove the system board from the computer chassis.
Video Card
DellPrecisionT3500ServiceManual
Removing the Video Card
1. Follow the procedures in Before Working Inside Your Computer.
2. Remove the computer cover.
3. Lift the expansion card retention assembly arm away from the chassis.
WARNING: Before working inside your computer, read the safety information that shipped with your computer. For additional safety best
practices information, see the Regulatory Compliance Homepage at www.dell.com/regulatory_compliance.
4. Squeeze the expansion card retention assembly release tabs together and hold.
5. Continue tilting the expansion card retention assembly towards the outside of the computer.
6. Pull the blue release tab on the system board away from the video card.
7. Lift the video card straight up and remove the card from the computer.
NOTE: The expansion card has been removed to increase visibility to the following procedure.
Expansion Card
DellPrecisionT3500ServiceManual
Removing the Expansion Card
1. Follow the procedures in Before Working Inside Your Computer.
2. Remove the computer cover.
3. Lift the expansion card retention assembly arm away from the chassis.
WARNING: Before working inside your computer, read the safety information that shipped with your computer. For additional safety best
practices information, see the Regulatory Compliance Homepage at www.dell.com/regulatory_compliance.
4. Squeeze the expansion card retention assembly release tabs together and hold.
5. Continue tilting the expansion card retention towards the outside of the computer.
6. Disconnect the USB cable from the expansion card.
7. Lift the expansion card straight up and remove from the computer.
Working on Your Computer
DellPrecisionT3500ServiceManual
Before Working Inside Your Computer
Use the following safety guidelines to help protect your computer from potential damage and to help to ensure your personal safety. Unless otherwise noted,
each procedure included in this document assumes that the following conditions exist:
l You have performed the steps in Working on Your Computer.
l You have read the safety information that shipped with your computer.
l A component can be replaced orif purchased separatelyinstalled by performing the removal procedure in reverse order.
To avoid damaging your computer, perform the following steps before you begin working inside the computer.
1. Ensure that your work surface is flat and clean to prevent the computer cover from being scratched.
2. Turn off your computer (see Turning Off Your Computer).
3. Disconnect all network cables from the computer.
5. Disconnect your computer and all attached devices from their electrical outlets.
6. Press and hold the power button while the system is unplugged to ground the system board.
7. Remove the computer cover (see Removing and Replacing the Computer Cover).
Recommended Tools
The procedures in this document may require the following tools:
l Small flat-blade screwdriver
l Phillips screwdriver
l Small plastic scribe
l Flash BIOS update program CD (see the Dell Support website at support.dell.com)
Turning Off Your Computer
1. Shut down the operating system:
In Windows Vista:
Click Start , then click the arrow in the lower-right corner of the Start menu as shown below, and then click Shut Down.
In Windows XP:
Click Start Turn Off Computer Turn Off.
Before Working Inside Your Computer
Recommended Tools
Turning Off Your Computer
After Working Inside Your Computer
WARNING: Before working inside your computer, read the safety information that shipped with your computer. For additional safety best
practices information, see the Regulatory Compliance Homepage at www.dell.com/regulatory_compliance.
CAUTION: Only a certified service technician should perform repairs on your computer. Damage due to servicing that is not authorized by Dell is
not covered by your warranty.
CAUTION: To avoid electrostatic discharge, ground yourself by using a wrist grounding strap or by periodically touching an unpainted metal
surface, such as a connector on the back of the computer.
CAUTION: Handle components and cards with care. Do not touch the components or contacts on a card. Hold a card by its edges or by its metal
mounting bracket. Hold a component such as a processor by its edges, not by its pins.
CAUTION: When you disconnect a cable, pull on its connector or on its pull-tab, not on the cable itself. Some cables have connectors with locking
tabs; if you are disconnecting this type of cable, press in on the locking tabs before you disconnect the cable. As you pull connectors apart, keep
them evenly aligned to avoid bending any connector pins. Also, before you connect a cable, ensure that both connectors are correctly oriented
and aligned.
NOTE: The color of your computer and certain components may appear differently than shown in this document.
CAUTION: To disconnect a network cable, first unplug the cable from your computer and then unplug the cable from the network device.
CAUTION: Before touching anything inside your computer, ground yourself by touching an unpainted metal surface, such as the metal at the back
of the computer. While you work, periodically touch an unpainted metal surface to dissipate static electricity, which could harm internal
components.
CAUTION: To avoid losing data, save and close all open files and exit all open programs before you turn off your computer.
The computer turns off after the operating system shutdown process is complete.
2. Ensure that the computer and all attached devices are turned off. If your computer and attached devices did not automatically turn off when you shut
down your operating system, press and hold the power button for about 6 seconds to turn them off.
After Working Inside Your Computer
After you complete any replacement procedure, ensure you connect any external devices, cards, and cables before turning on your computer.
1. Replace the computer cover (see Removing and Replacing the Cover).
2. Connect any telephone or network cables to your computer.
3. Connect your computer and all attached devices to their electrical outlets.
4. Turn on your computer.
5. Verify that the computer works correctly by running the Dell Diagnostics. See Dell Diagnostics.
CAUTION: To connect a network cable, first plug the cable into the network device and then plug it into the computer.
You might also like
- Test Nav Install Troubleshoot Rev6Document34 pagesTest Nav Install Troubleshoot Rev6Maria Elena Beltran PuricaNo ratings yet
- Dell Optiplex 330 Quick ReferenceDocument206 pagesDell Optiplex 330 Quick ReferencethanthorNo ratings yet
- CSS G11 Module 2 Q1Document36 pagesCSS G11 Module 2 Q1Pril Gueta80% (5)
- Acer All in One z5700 and z5710 Service ManualDocument206 pagesAcer All in One z5700 and z5710 Service Manualmyousif63No ratings yet
- Precision-T1500 Service Manual En-UsDocument48 pagesPrecision-T1500 Service Manual En-UsSam FarizoNo ratings yet
- Dell Optiplex-580 Service Manual En-UsDocument49 pagesDell Optiplex-580 Service Manual En-UsShawn OlsonNo ratings yet
- Dell Latitude E4310 - ServiceMan (2010)Document44 pagesDell Latitude E4310 - ServiceMan (2010)Jonathan LongNo ratings yet
- Precision t3500Document77 pagesPrecision t3500agoespapuaNo ratings yet
- Latitude-2100 Service Manual En-UsDocument37 pagesLatitude-2100 Service Manual En-UsSaraNo ratings yet
- Dell Optiplex 740 Systems Users GuideDocument8 pagesDell Optiplex 740 Systems Users Guidepaulwright751640No ratings yet
- Dell Precision-M4500 - Service Manual - En-UsDocument54 pagesDell Precision-M4500 - Service Manual - En-Usgotti45No ratings yet
- Manual Dell Latitude E6410Document52 pagesManual Dell Latitude E6410Muhamad Agung W0% (1)
- Troubleshooting - Lecture3Document14 pagesTroubleshooting - Lecture3diyar1903No ratings yet
- Vostro-3400 - Service Manual - En-Us PDFDocument83 pagesVostro-3400 - Service Manual - En-Us PDFamitNo ratings yet
- Advanced Features: Legacyselect Technology ControlDocument17 pagesAdvanced Features: Legacyselect Technology Controlluciano_lNo ratings yet
- ManualDocument12 pagesManualPREVISTONo ratings yet
- Dell™ Latitude™ E5410 Discrete Service Manual: Notes, Cautions, and WarningsDocument81 pagesDell™ Latitude™ E5410 Discrete Service Manual: Notes, Cautions, and WarningsciphardNo ratings yet
- Optiplex-Gx520 User Guide En-UsDocument229 pagesOptiplex-Gx520 User Guide En-Usrich_golfNo ratings yet
- Dell™ Latitude™ E5510 Discrete Service Manual: Notes, Cautions, and WarningsDocument76 pagesDell™ Latitude™ E5510 Discrete Service Manual: Notes, Cautions, and WarningsAmd MamdNo ratings yet
- Dell™ Optiplex™ Xe Service Manual - Desktop: Notes, Cautions, and WarningsDocument42 pagesDell™ Optiplex™ Xe Service Manual - Desktop: Notes, Cautions, and Warningsastragraphia pekanbaruNo ratings yet
- Arreglos RAID en Discos Duros - Precision-390 - User's Guide - En-UsDocument138 pagesArreglos RAID en Discos Duros - Precision-390 - User's Guide - En-UsAdministrador Portal WebNo ratings yet
- Vostro 3300Document72 pagesVostro 3300Kyle ThomsenNo ratings yet
- Precision-T7500 - Service Manual - En-Us PDFDocument108 pagesPrecision-T7500 - Service Manual - En-Us PDFshalabhmehtaNo ratings yet
- Dell Poweredge-Xeo2650 Service Manual En-UsDocument65 pagesDell Poweredge-Xeo2650 Service Manual En-Ushakep112No ratings yet
- Dell™ Vostro™ 230 Service Manual - Mini Tower: Notes, Cautions, and WarningsDocument30 pagesDell™ Vostro™ 230 Service Manual - Mini Tower: Notes, Cautions, and Warningshola soy rugamaNo ratings yet
- README - Create and Use Maint Disk 1.86 PDFDocument10 pagesREADME - Create and Use Maint Disk 1.86 PDFPhong NguyenNo ratings yet
- DEll XEDocument42 pagesDEll XEfatbanumarfadiNo ratings yet
- Dell Dimension-4600 Service Manual En-UsDocument44 pagesDell Dimension-4600 Service Manual En-Usfernando1641991No ratings yet
- Notebook Tour: User GuideDocument26 pagesNotebook Tour: User GuideKostas TourkantonisNo ratings yet
- DC-N6&DC-T6 - XP and Doppler Recovery Guide - ENDocument15 pagesDC-N6&DC-T6 - XP and Doppler Recovery Guide - ENJohn Rojas100% (1)
- How To Use and Troubleshoot The Inspiron 3521 Dell USDocument6 pagesHow To Use and Troubleshoot The Inspiron 3521 Dell USRubén Pérez ArmasNo ratings yet
- Os Format TipsDocument9 pagesOs Format TipsVamsi Jayasimha KaranamNo ratings yet
- Windows Desktop Interview Questions and AnswersDocument5 pagesWindows Desktop Interview Questions and AnswersVikas KumarNo ratings yet
- Win 7 HelpDocument26 pagesWin 7 HelpRoberto Carrasco OlanoNo ratings yet
- 7000 System SetupDocument17 pages7000 System SetupChristian J. FrankeNo ratings yet
- How To Enable Task Manager Again in Windown XPDocument26 pagesHow To Enable Task Manager Again in Windown XPsoftmohan23No ratings yet
- Hardware Troubleshooting: Understanding The System Beep Codes Beep CodesDocument48 pagesHardware Troubleshooting: Understanding The System Beep Codes Beep CodessrihariNo ratings yet
- Dell™ Poweredge™ 2600 Systems Service Manual: Notes, Notices, and CautionsDocument61 pagesDell™ Poweredge™ 2600 Systems Service Manual: Notes, Notices, and CautionsjohnnybebadNo ratings yet
- Dell™ Studio XPS™ 8100 Service Manual: Notes, Cautions, and WarningsDocument53 pagesDell™ Studio XPS™ 8100 Service Manual: Notes, Cautions, and Warningsmy_scribd_2010No ratings yet
- Windows XP Installation GuideDocument30 pagesWindows XP Installation GuideFranklin Rony E. Cortez BarreraNo ratings yet
- All-Products Esuprt Laptop Esuprt Precision Mobile Precision-M70 User's Guide En-UsDocument118 pagesAll-Products Esuprt Laptop Esuprt Precision Mobile Precision-M70 User's Guide En-Usem emmNo ratings yet
- Computer Setup: User GuideDocument16 pagesComputer Setup: User GuideMaria DamianNo ratings yet
- C H S NC Ii: Omputer Ardware ErvicingDocument66 pagesC H S NC Ii: Omputer Ardware ErvicingJaime CanchelaNo ratings yet
- Optiplex-740 User's Guide En-UsDocument217 pagesOptiplex-740 User's Guide En-UsvfanNo ratings yet
- g10 Ict Css PointersDocument2 pagesg10 Ict Css PointersluvofraiNo ratings yet
- DefragmentationDocument5 pagesDefragmentationshaky1978No ratings yet
- 5.4.8 Lab: Managing System Files With Built-In Utilities in Windows XPDocument10 pages5.4.8 Lab: Managing System Files With Built-In Utilities in Windows XPtmtooomyNo ratings yet
- 4 Information SheetDocument13 pages4 Information Sheetapi-196541959100% (1)
- 302-001-819 Rev 06 DDOS DVD Installation DriveDocument7 pages302-001-819 Rev 06 DDOS DVD Installation Drivestephen virmwareNo ratings yet
- Inspiron 15 m5030 Service Manual en UsDocument41 pagesInspiron 15 m5030 Service Manual en UsClaudio BritosNo ratings yet
- TOUGHBOOK 20 Reference Manual 11-19Document179 pagesTOUGHBOOK 20 Reference Manual 11-19Trần Đình DũngNo ratings yet
- Win7 Tweak GuideDocument6 pagesWin7 Tweak GuideCekasCGNo ratings yet
- Windows Task ManagerDocument19 pagesWindows Task Managersathishn7No ratings yet
- 7 The BIOS Setup ProgramDocument18 pages7 The BIOS Setup ProgrammslepNo ratings yet
- Blue Screen ErrorDocument12 pagesBlue Screen ErrorPawan KumarNo ratings yet
- Inspiron-1150 Service Manual INGLESDocument38 pagesInspiron-1150 Service Manual INGLESguldisNo ratings yet
- Mce Installation Guide: 1. Running SetupDocument4 pagesMce Installation Guide: 1. Running SetupCemil BarutNo ratings yet
- The SSD Optimization Guide for Windows 7 & Windows 8.1 Edition 2018From EverandThe SSD Optimization Guide for Windows 7 & Windows 8.1 Edition 2018No ratings yet
- Windows Operating System: Windows Operating System (OS) Installation, Basic Windows OS Operations, Disk Defragment, Disk Partitioning, Windows OS Upgrade, System Restore, and Disk FormattingFrom EverandWindows Operating System: Windows Operating System (OS) Installation, Basic Windows OS Operations, Disk Defragment, Disk Partitioning, Windows OS Upgrade, System Restore, and Disk FormattingNo ratings yet
- How To Speed Up Computer: Your Step-By-Step Guide To Speeding Up ComputerFrom EverandHow To Speed Up Computer: Your Step-By-Step Guide To Speeding Up ComputerNo ratings yet
- Comparing Motherboard Form Factors: Mini-Itx vs. Microatx vs. AtxDocument35 pagesComparing Motherboard Form Factors: Mini-Itx vs. Microatx vs. AtxLuisa FranciscoNo ratings yet
- CBLM CSS Coc 1Document119 pagesCBLM CSS Coc 1Greg Alvarez0% (1)
- SOP For CPU CCP-521Document5 pagesSOP For CPU CCP-521Mehtab AhmedNo ratings yet
- Response 2Document16 pagesResponse 2Venu MadhuriNo ratings yet
- M7808v1.0 ManualDocument203 pagesM7808v1.0 ManualДмитрий ВасильченкоNo ratings yet
- Mainboard ESC Model CRU51 M7Document39 pagesMainboard ESC Model CRU51 M7ivo rodriguesNo ratings yet
- MediaTek LinkIt Smart 7688 Duo Pin Out v1 2Document1 pageMediaTek LinkIt Smart 7688 Duo Pin Out v1 2John 123No ratings yet
- Acer Aspire E1-531 and E1-571 - SGDocument227 pagesAcer Aspire E1-531 and E1-571 - SGwifv7enuyby100% (2)
- Ports and ConnectorsDocument24 pagesPorts and Connectorspax_777084100% (5)
- D865GLC Motherboard ManualDocument109 pagesD865GLC Motherboard ManualBasketCase100% (1)
- Robtics: Lunatico Astronomia Seletek ARMADILLO 2 ControllerDocument3 pagesRobtics: Lunatico Astronomia Seletek ARMADILLO 2 Controllerseba008No ratings yet
- Jetway NC92-330-LF (With Integrated Atom 2x 1.6Ghz CPU) : ShippingDocument2 pagesJetway NC92-330-LF (With Integrated Atom 2x 1.6Ghz CPU) : ShippingUĞUR EYİBARDAKÇINo ratings yet
- Precision-T3500 Service Manual En-UsDocument77 pagesPrecision-T3500 Service Manual En-UsFilipe MenaliNo ratings yet
- Scala - 14L REV 1.0 (BA41-01335A) - Samsung RV408Document56 pagesScala - 14L REV 1.0 (BA41-01335A) - Samsung RV408kasimkaNo ratings yet
- CSC134 C4Document2 pagesCSC134 C4Aiman NabihahNo ratings yet
- Intel Dp35dpm Rev 3.03Document107 pagesIntel Dp35dpm Rev 3.03David J. Pinto ApazaNo ratings yet
- Absensi Kegiatan Ekstrakurikuler PMR SMK Ypk Sumedang PERIODE 2016/2017Document2 pagesAbsensi Kegiatan Ekstrakurikuler PMR SMK Ypk Sumedang PERIODE 2016/2017Selly Puspita AzzahraNo ratings yet
- Disassembling-And-Assembling-System-Unit (GROUP 2)Document24 pagesDisassembling-And-Assembling-System-Unit (GROUP 2)Gian FrancoNo ratings yet
- A8f4b HP6531s - Inventec Zygo Zodiac PDFDocument54 pagesA8f4b HP6531s - Inventec Zygo Zodiac PDFLotfi BouchibaNo ratings yet
- 2A PC Connection of CelciuX To CX-Thermo USBDocument1 page2A PC Connection of CelciuX To CX-Thermo USBefx8No ratings yet
- MtkdriverDocument1 pageMtkdriverMunawirul HadiNo ratings yet
- System MaintainanceDocument22 pagesSystem Maintainancetuniya4100% (1)
- Compal Confidential: G470/G570 DIS+UMA+Muxless M/B Schematics DocumentDocument57 pagesCompal Confidential: G470/G570 DIS+UMA+Muxless M/B Schematics DocumentChek OmarovNo ratings yet
- Te3 Block Diagram: GraphicsDocument36 pagesTe3 Block Diagram: GraphicsRK ComputacionNo ratings yet
- Har 6-8Document2 pagesHar 6-8Jagonya HapeNo ratings yet
- 6-Laboratoriya Ishi Parallеl Tеbranish Konturining Tadqiq Etish Ishning maqsadi - parallеl tеbranish konturining chastotaviy tavsiflarini,Document45 pages6-Laboratoriya Ishi Parallеl Tеbranish Konturining Tadqiq Etish Ishning maqsadi - parallеl tеbranish konturining chastotaviy tavsiflarini,A FargoniyNo ratings yet
- Wistron DJ2 Montevina UMA 10240-SA X00 PDFDocument51 pagesWistron DJ2 Montevina UMA 10240-SA X00 PDFКирилNo ratings yet