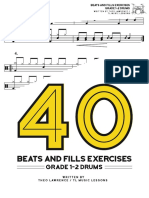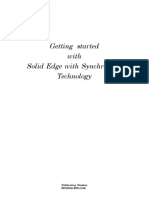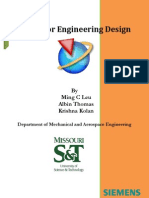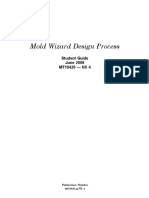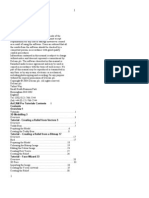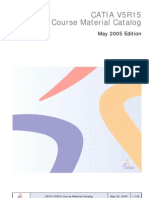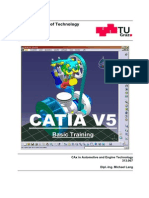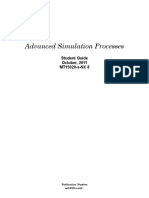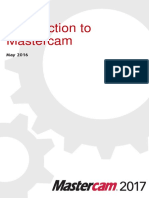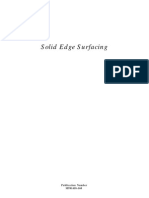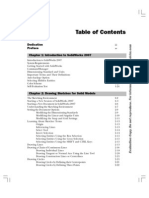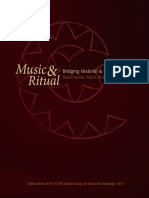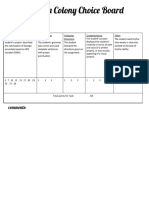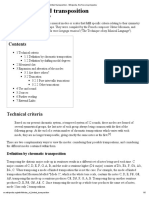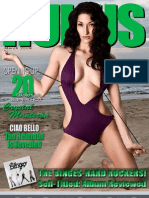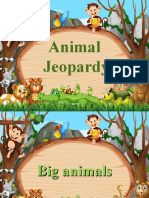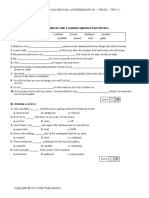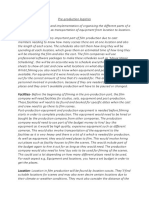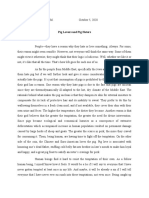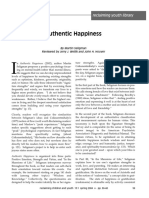Professional Documents
Culture Documents
Dedication Preface Chapter 1: Introduction To Solid Edge
Dedication Preface Chapter 1: Introduction To Solid Edge
Uploaded by
Silvija BojkovskiOriginal Title
Copyright
Available Formats
Share this document
Did you find this document useful?
Is this content inappropriate?
Report this DocumentCopyright:
Available Formats
Dedication Preface Chapter 1: Introduction To Solid Edge
Dedication Preface Chapter 1: Introduction To Solid Edge
Uploaded by
Silvija BojkovskiCopyright:
Available Formats
Table of Contents
Dedication iii
Preface xv
Introduction to Solid Edge 1-2
Solid Edge Environments 1-5
System Requirements for Solid Edge V19 1-6
Important Terms and Definitions 1-7
Getting Started with Solid Edge V19 1-10
User Interface of Solid Edge 1-10
Additional Design Tools 1-14
Color Scheme in this Textbook 1-16
Units for Dimensions 1-16
Automatic Saving Option 1-16
Self-Evaluation Test 1-18
The Sketching Environment 2-2
Starting the Part Environment in Solid Edge 2-3
Starting a New Part Document Using the New Dialog Box 2-4
Invoking the Sketching Environment 2-6
The Drawing Display Tools 2-7
Zooming to an Area 2-7
Dynamic Zooming 2-8
Fitting all Entities in the Current Display 2-8
Panning Drawings 2-8
Restoring the Original Orientation of the Sketching Plane 2-9
Sketching Tools 2-9
Drawing Lines 2-9
Drawing Circles 2-12
Drawing Ellipses 2-13
Drawing Arcs 2-14
Drawing Rectangles 2-15
Drawing Curves 2-16
Converting Sketched Entities into Curves 2-17
Filleting Sketched Entities 2-17
Chamfering Sketched Entities 2-18
Selecting the Sketched Entities 2-19
Chapter 2: Drawing Sketches for Solid Models
Chapter 1: Introduction to Solid Edge
vi Solid Edge for Designers (Eval Copy SE 11/06)
Deleting the Sketched Entities 2-20
Tutorial 1 2-20
Tutorial 2 2-26
Tutorial 3 2-31
Self-Evaluation Test 2-35
Review Questions 2-36
Exercise 1 2-37
Exercise 2 2-37
Geometric Relationships 3-2
Connect Relationship 3-2
Concentric Relationship 3-3
Horizontal/Vertical Relationship 3-3
Collinear Relationship 3-4
Parallel Relationship 3-4
Perpendicular Relationship 3-4
Lock Relationship 3-4
Rigid Set Relationship 3-4
Tangent Relationship 3-5
Equal Relationship 3-5
Symmetric Relationship 3-5
Setting the Symmetry Axis 3-6
Controlling the Display of Relationship Handles 3-6
Conflicts in Relationships 3-7
Deleting Relationships 3-7
Dimensioning the Sketched Entities 3-7
Adding Linear Dimensions 3-8
Adding Aligned Dimensions 3-10
Adding Angular Dimensions 3-11
Adding Diameter Dimensions 3-12
Adding Radial Dimensions 3-13
Adding Symmetric Diameter Dimensions 3-14
Adding Coordinate Dimensions 3-15
Adding Angular Coordinate Dimensions 3-16
Adding Automatic Dimensions 3-16
Understanding the Concept of Fully Constrained Sketches 3-18
Measuring Sketched Entities 3-18
Measuring Distances 3-18
Measuring the Total Length of a Closed Loop or an Open Sketch 3-19
Measuring Area 3-19
Calculating the Area Properties 3-20
Tutorial 1 3-21
Tutorial 2 3-28
Tutorial 3 3-33
Chapter 3: Adding Relationships and Dimensions to Sketches
Table of Contents vii
Self-Evaluation Test 3-37
Review Questions 3-38
Exercise 1 3-39
Exercise 2 3-39
Editing Sketches 4-2
Trimming the Sketched Entities 4-2
Extending the Sketched Entities 4-2
Trimming/Extending Entities to a Corner 4-3
Creating Offset Copies 4-3
Creating Symmetric Offset Copies 4-4
Moving/Copying the Sketched Entities 4-7
Rotating the Sketched Entities 4-8
Mirroring the Sketched Entities 4-8
Scaling the Sketched Entities 4-9
Stretching the Sketched Entities 4-10
Editing the Sketched Entities by Dragging 4-10
Writing Text in the Sketching Environment 4-12
Inserting Images in the Sketches 4-13
Converting Sketches into Base Features 4-15
Creating Base Features by Protrusion 4-15
Creating Base Features Using the Revolved Protrusion 4-20
Rotating the View of a Model in 3D Space 4-22
Restoring Standard Views 4-23
Setting Display Modes 4-23
Shaded with Visible Edges 4-23
Shaded 4-23
Visible and Hidden Edges 4-23
Visible Edges 4-24
Drop Shadow 4-24
Improving the Display Quality of the Model 4-24
Tutorial 1 4-24
Tutorial 2 4-30
Tutorial 3 4-34
Self-Evaluation Test 4-36
Review Questions 4-37
Exercise 1 4-38
Exercise 2 4-38
Additional Sketching and Reference Planes 5-2
Local Reference Planes 5-3
Global Reference Planes 5-3
Creating Reference Planes 5-4
Chapter 4: Editing, Extruding, and Revolving the Sketches
Chapter 5: Working with Additional Reference Planes
viii Solid Edge for Designers (Eval Copy SE 11/06)
Creating a Coincident Plane 5-4
Creating a Parallel Plane 5-5
Creating an Angled Plane 5-6
Creating a Perpendicular Plane 5-7
Creating a Coincident Plane by Axis 5-8
Creating a Plane Normal to an Edge or a Sketched Curve 5-8
Creating a Plane Using Three Points 5-9
Displaying the Reference Axes 5-10
Understanding Coordinate Systems 5-11
Creating a Coordinate System 5-11
Using the Other Options of the Protrusion Tool 5-13
Creating Cutout Features 5-21
Creating Extruded Cutouts 5-21
Creating Revolved Cutouts 5-23
Including the Edges of the Existing Features in the Sketch 5-23
Advanced Drawing Display Tools 5-25
Creating User-defined Named Views 5-26
Using Common Views 5-26
Tutorial 1 5-27
Tutorial 2 5-32
Tutorial 3 5-39
Self-Evaluation Test 5-45
Review Questions 5-46
Exercise 1 5-47
Exercise 2 5-48
Advanced Modeling Tools 6-2
Creating Holes 6-2
Creating Rounds 6-9
Creating Constant Radius Round 6-10
Creating Variable Radius Round 6-15
Creating Chamfers 6-16
Creating Rectangular and Circular Patterns 6-18
Creating Rectangular Patterns 6-18
Creating Circular Patterns 6-23
Creating the Pattern Along a Curve 6-25
Mirroring Features and Bodies 6-29
Mirroring Selected Features 6-29
Mirroring Bodies 6-30
Tutorial 1 6-31
Tutorial 2 6-37
Tutorial 3 6-45
Self-Evaluation Test 6-50
Review Questions 6-51
Exercise 1 6-52
Chapter 6: Advanced Modeling Tools-I
Table of Contents ix
Exercise 2 6-53
Exercise 3 6-53
Editing Features in a Model 7-2
Suppressing Features 7-4
Unsuppressing the Suppressed Features 7-5
Deleting Features 7-6
Copying and Pasting Features 7-6
Rolling Back the Model to a Feature 7-7
Assigning Color to a Part, Feature, or Face 7-8
Playing Back the Construction of Features 7-8
Checking the Physical Properties of a Model 7-9
Modifying the Display of Construction Entities 7-10
Tutorial 1 7-10
Tutorial 2 7-16
Tutorial 3 7-21
Self-Evaluation Test 7-26
Review Questions 7-26
Exercise 1 7-27
Exercise 2 7-27
Advanced Modeling Tools 8-2
Creating Internal or External Threads 8-2
Adding Drafts to the Model 8-4
Adding Ribs to the Model 8-6
Adding Thin Wall Features 8-10
Adding Thin Wall to a Particular Region 8-12
Adding a Lip to the Model 8-15
Creating Web Networks 8-16
Creating Vents 8-17
Creating Mounting Bosses 8-22
Reordering Features 8-26
Tutorial 1 8-27
Tutorial 2 8-33
Tutorial 3 8-39
Self-Evaluation Test 8-43
Review Questions 8-44
Exercise 1 8-45
Exercise 2 8-46
Advanced Modeling Tools 9-2
Chapter 8: Advanced Modeling Tools-II
Chapter 9: Advanced Modeling Tools-III
Chapter 7: Editing Features
x Solid Edge for Designers (Eval Copy SE 11/06)
Creating Swept Protrusions 9-2
Creating Swept Cutouts 9-9
Creating Lofted Protrusions 9-9
Creating Lofted Cutouts 9-16
Creating Helical Protrusions 9-17
Creating Normal Protrusions 9-23
Creating Normal Cutouts 9-24
Tutorial 1 9-24
Tutorial 2 9-35
Tutorial 3 9-45
Self-Evaluation Test 9-53
Review Questions 9-54
Exercise 1 9-55
Exercise 2 9-56
The Assembly Environment 10-2
Setting up the Assembly Environment 10-2
Types of Assembly Design Approaches 10-2
Creating the Bottom-Up Assembly 10-3
Assembling the First Component in an Assembly 10-3
Assembling the Second Component in an Assembly 10-4
Adding Assembly Relationships 10-5
Creating the Top-Down Assembly 10-15
Creating a Component in the Top-Down Assembly 10-15
Creating the Pattern of Components in an Assembly 10-17
Creating a Reference Pattern 10-17
Creating the Material Removal Features in an Assembly 10-18
Assembly Features 10-18
Assembly-driven Part Features 10-18
Moving Individual Components 10-19
Tutorial 1 10-21
Tutorial 2 10-36
Self-Evaluation Test 10-44
Review Questions 10-45
Exercise 1 10-46
Creating Subassemblies 11-2
Editing Assembly Relationships 11-3
Modifying the Values 11-3
Applying Additional Relationships 11-3
Modifying Assembly Relationships 11-4
Editing Assembly Components 11-6
Dispersing Subassemblies 11-6
Chapter 11: Assembly Modeling-II
Chapter 10: Assembly Modeling-I
Table of Contents xi
Replacing Components 11-7
Simplifying Assemblies Using the Visibility Options 11-7
Hiding and Displaying the Components 11-8
Changing the Transparency Conditions 11-8
Interference Detection in Assemblies 11-8
Creating Exploded State of Assemblies 11-11
Changing the Distance Between the Components 11-15
Repositioning the Parts 11-16
Removing the Parts 11-16
Flowlines 11-16
Tutorial 1 11-17
Tutorial 2 11-19
Tutorial 3 11-27
Self-Evaluation Test 11-35
Review Questions 11-35
Exercise 1 11-36
The Draft Environment 12-2
Types of Views that can be Generated in Solid Edge 12-3
Generating Drawing Views 12-4
Generating the Base View 12-4
Generating the Principal View 12-8
Generating the Auxiliary View 12-10
Generating the Section View 12-12
Generating the Broken-Out Section View 12-15
Generating the Detail View 12-17
Generating the Broken View 12-17
Working with Interactive Drafting 12-19
Manipulating Drawing Views 12-19
Adding Annotations to the Drawing Views 12-22
Adding New Drawing Sheets 12-25
Editing the Default Sheet Format 12-25
Generating Exploded Views of Assemblies 12-25
Creating Associative Balloons and Parts List 12-27
Tutorial 1 12-32
Tutorial 2 12-38
Tutorial 3 12-43
Self-Evaluation Test 12-46
Review Questions 12-46
Exercise 1 12-47
Exercise 2 12-48
Chapter 12: Generating, Editing, and Dimensioning Drawing
Views
xii Solid Edge for Designers (Eval Copy SE 11/06)
Surface Modeling 13-2
Creating Surfaces in Solid Edge 13-2
Creating an Extruded Surface 13-2
Creating a Revolved Surface 13-3
Creating a Swept Surface 13-4
Creating Surfaces Using the BlueSurf Tool 13-6
Creating Surfaces Using the Bounded Surface Tool 13-12
Stitching Multiple Surfaces to Create a Single Surface 13-13
Creating Offset Surfaces 13-14
Copying a Surface 13-15
Creating a BlueDot 13-16
Creating a Curve at the Intersection of Two Surfaces 13-17
Trimming Surfaces 13-17
Extending Surfaces 13-18
Replacing Faces of a Part with a Surface 13-20
Creating Curves in 3D by Selecting Keypoints 13-21
Creating Curves by Table 13-22
Projecting Curves on Surfaces 13-23
Creating a Curve at the Projection of Two Curves 13-24
Drawing a Curve on a Surface 13-24
Deriving Curves 13-26
Splitting a Curve 13-26
Splitting a Body 13-26
Adding Thickness to a Surface 13-28
Creating Rounds Using Blending 13-28
Adding a Draft 13-34
Using the Parting Split Tool 13-38
Using the Parting Surface Tool 13-38
Tutorial 1 13-39
Tutorial 2 13-44
Self-Evaluation Test 13-52
Review Questions 13-52
Exercise 1 13-53
Exercise 2 13-54
The Sheet Metal Module 14-2
Setting the Sheet Metal Part Properties 14-4
Creating the Base of the Sheet Metal Parts 14-7
Adding Flanges to a Sheet Metal Part 14-8
Creating Contour Flanges 14-12
Creating Lofted Flanges 14-16
Adding the Jog to the Sheet 14-17
Bending the Sheet Metal Part 14-18
Chapter 14: Sheet Metal Design
Chapter 13: Surface Modeling
Table of Contents xiii
Unbending the Sheet Metal Part 14-19
Rebending the Sheet Metal Part 14-20
Treating 2 Bend Corners of a Sheet Metal Part 14-21
Creating Dimples in a Sheet Metal Part 14-23
Creating Louvers in a Sheet Metal Part 14-25
Creating Drawn Cutouts in a Sheet Metal Part 14-28
Creating Beads in a Sheet Metal Part 14-28
Adding Gussets to a Sheet Metal Part 14-31
Adding Hems 14-34
Converting a Solid Part to a Sheet Metal Part 14-38
Ripping Corners of a Solid Part 14-39
Creating the Flat Pattern of a Sheet Metal Part 14-40
Tutorial 1 14-41
Tutorial 2 14-48
Self-Evaluation Test 14-53
Review Questions 14-54
Exercise 1 14-55
Tutorial 1 15-2
Tutorial 2 15-29
Project 1 15-43
Index 1
Chapter 15: Projects
Chapter 1
SOLID EDGE VERSION 19
Welcome to Solid Edge, a Solid Modeling tool developed by UGS Corporation.
As a new user of this software, you will join hands with thousands of users of this high-
end CAD tool worldwide.
If you have used the previous releases of this software, you will significantly improve
your design skills in this latest release.
To make the design process simple and quick, this software package divides the
steps of designing into different environments.
This means that each step of designing is completed in a different environment.
Chapter 1
Parametric Nature
Parametric nature of a solid modeling package means that the sketch is driven by
dimensions, or in other words, the geometry of a model is controlled by its dimensions.
Feature-based Modeling
A feature is defined as the smallest building block of a model.
Any solid model created in Solid Edge is an integration of a number of these features.
Each feature can be edited individually to bring in any change in the solid model.
Model with simple holes
Model with counterbore holes
Chapter 1
Bidirectional Associativity
The bidirectional associativity of a software package is defined as its ability to
ensure that any modification made in a particular model in one environment, is also
reflected in the same model in the other environments.
Drawing views of the model
before modification
Drawing views of the model
after modification
Chapter 1
Piston, connecting rod,
and pin assembly
Assembly after modifying
the diameter of the hole
on the piston
Chapter 1
SOLID EDGE ENVIRONMENTS
Part Environment
This environment of Solid Edge is used to create parametric and feature-based
solid and surface models.
Assembly Environment
This environment of Solid Edge is used to create an assembly by assembling the
components that were created in the Part environment.
Draft Environment
This environment is used for the documentation of the parts or assemblies in the
form of the drawing views.
Chapter 1
Sheet Metal Environment
This module is used to create sheet metal components.
Weldment Environment
This environment enables you to insert components from the Part or Assembly
environment and apply weld beads to the parts or assembly.
Chapter 1
SYSTEM REQUIREMENTS FOR SOLID EDGE V19
The system requirements for Solid Edge are as follows:
An Intel Pentium, AMD Athlon, or AMD Opteron processor-based PC.
Windows 2000 Professional running Service Pack 3/4 or Windows XP
Professional running Service Pack 1.
Microsoft Internet Explorer 6.0 or later.
256MB RAM (512 MB recommended), 640MB hard disk space, OpenGL
Accelerator with 65K colors, and CD-ROM for installation.
IMPORTANT TERMS AND DEFINITIONS
Relationship
Relationships are the logical operations that are performed on the selected
geometry to make it more accurate in defining its position and size with respect to
the other geometry.
Chapter 1
Geometry Relationships
These logical operations are performed on the basic sketched entities to relate them to
the standard properties such as collinearity, concentricity, perpendicularity, and so on.
Connect
Concentric
Horizontal/Vertical
Collinear
Parallel Relationship
Perpendicular
Lock
Tangent
Equal
Symmetric
Rigid Set
Chapter 1
Assembly Relationships
The assembly relationships are the logical operations performed on the components to
assemble them at their respective working position in an assembly.
Mate
Planar Align
Axial Align
Insert
Connect
Angle
Tangent
Cam
Entity
An element of a geometry is called an entity.
An entity can be an arc, a line, a circle, a point, and so on.
Chapter 1
Concept of Profile and Sketch
The sketch drawn using the Sketch tool is called a Sketch and the sketch drawn using
a feature creation tool is called a Profile.
Intent Zone
This zone enables you to draw or modify various elements of geometry within the
same tool.
Intent zone displayed while
drawing a tangent arc
Intent zone displayed while
drawing a three point arc
Chapter 1
Prompt Line
When you choose a tool, the prompt line is displayed below the ribbon bar.
This is helpful, while creating a model, because it provides you with prompt sequences
to use a tool.
Chapter 1
GETTING STARTED WITH SOLID EDGE V19
Once you have Solid Edge installed on your computer, choose Start > All Programs >
Solid Edge V19 > Solid Edge, as shown in the figure.
You can select any environment of Solid Edge to start.
Windows screen with taskbar and application icons
Chapter 1
USER INTERFACE OF SOLID EDGE
Solid Edge provides you with various toolbars and menus, while working with various
environments.
EdgeBar
When you choose the EdgeBar button from the Main
toolbar, the EdgeBar is removed from the main window.It
lists all occurrences of features and sketches of a model in a
chronicle.
The EdgeBar
Chapter 1
Part Environment Toolbars
There are several toolbars that can be invoked in the Part environment.
Main Toolbar
The Main toolbar
Update Relationships
This button is selected to update both the dimensions in the Part environment and the
relationships in the Assembly environment.
Chapter 1
Print
When you choose the Print button, the Print dialog box is displayed, as shown in
the figure.
The Print dialog box
Chapter 1
Features Toolbar
The Features toolbar consists of the modeling tools that are used to convert a sketch
into a solid model.
The Features toolbar
Surfacing Toolbar
The Surfacing toolbar consists of the modeling tools that are used to create surface
models. This toolbar is available only when you are in the Part environment.
The Surfacing toolbar
Chapter 1
Assembly Environment Toolbar
There are several toolbars that can be invoked in the Assembly environment
of Solid Edge.
Assembly Commands Toolbar
The Assembly Commands toolbar is used to create and manage assemblies.
The Assembly Commands toolbar
Chapter 1
Draft Environment Toolbar
Drawing Toolbar
This toolbar is extensively used in the Draft environment for generating and creating
drawing views.
The Drawing Views toolbar
Relationships Toolbar
This toolbar is used to apply relationships to the drawings you create in the Draft
environment.
The Relationships toolbar
Chapter 1
ADDITIONAL DESIGN TOOLS
Designing in Solid Edge is made easier by introducing the Ribbon bar and
EdgeBar.The tools available in the Ribbon bar and EdgeBar are different for
different tools and in the different environments of Solid Edge.
Ribbon Bar
The Ribbon bar
The ribbon bar enables you to switch back and forth while creating a model, an
assembly, or a drawing.
Chapter 1
Plane or Sketch Step
You can choose this button from the ribbon bar and redefine the sketch plane.
Draw Profile Step
Using the Draw Profile Step button, you can either select a profile from the drawing
window or sketch a one.
Side Step
The Side Step button is used to specify the side of the sketch to or from which the
material will be added or removed.
Extent Step
The Extent Step button is used to specify the depth of the material addition.
Chapter 1
Treatment Step
This step is available in some of the sketched-based features and is used to add a draft
or a crown feature to the model.
QuickPick
This tool enables you to select elements from the drawing window.
This tool is used when the elements or components are overlapping and you need to
make a selection.
The QuickPick list box
Chapter 1
This book uses white color as the background.
To change the background color, choose Tools > Options to display the Options
dialog box.
Choose the Colors tab in the dialog box to display various colors, as shown in the
figure.
COLOR SCHEME IN THIS TEXTBOOK
Colors tab of the Options dialog box
Chapter 1
UNITS FOR DIMENSIONS
When you install Solid Edge 19, you need to specify the units of dimensions that will
be used in all the environments of Solid Edge.
The units can be in inches or millimeters.
AUTOMATIC SAVING OPTION
In Solid Edge, you can set the option to save the files automatically after a regular
interval of time.
To set this option, choose Tools > Options to display the Options dialog box.
Choose the Save tab and select the Automatically preserve documents by check
box.
Chapter 2
Learning Objectives:
Understand the need for the sketching environment
Understand the base reference planes that can be selected to create
sketches
Understand various drawing display tools
Understand various sketching tools
Use various selection methods
Delete sketched entities
Chapter 2
THE SKETCHING ENVIRONMENT
Most of the designs created in a solid modeling tool consist of the profile-based
features, placed features, and reference features.
A profile is a combination of a number of two-dimensional (2D) entities such as
lines, arcs, circles, and so on.
Solid model
Profile of the solid model
Chapter 2
Starting Solid Edge in the Part Environment
Solid Edge can be directly started in the Part environment with a default part
document.
This can be done using the taskbar menu.
Choose the Start button available on the lower left corner of the screen to invoke the
menu and then choose Programs > Solid Edge V19 > Solid Edge, as shown in the
figure.
Starting Solid Edge in the Part environment
Chapter 2
Starting a New Part Document Using the New Dialog Box
Choose the New button from the Main toolbar to display the New dialog box, as shown
in the figure.
The New dialog box
Chapter 2
General Tab
The General tab provides the default templates for starting the Assembly, Draft,
Part, Sheet Metal and Weldment environment.
More Tab
The More tab provides the Metric and English templates for starting files in various
environments of Solid Edge.
Quicksheet Tab
The Quicksheet tab provides the drawing template with empty (blank) drawing views of
a part or an assembly.
Reports Tab
The Reports tab provides the template for generating reports for the Solid Edge
assemblies.
Chapter 2
Large Icon Button
The Large Icon button is used to display the templates in various tabs of the New
dialog box in the form of large icons.
List Button
The List button is used to display the templates in various tabs of the New dialog box in
the form of a list.
Detail Button
The Detail button is used to list the details of the templates in various tabs of the New
dialog box.
Preview Area
The Preview area shows the preview of the selected template.
Chapter 2
New document in the Part environment
Chapter 2
INVOKING THE SKETCHING ENVIRONMENT
If you select any of the three reference planes shown in Figure A, it will be oriented
parallel to the screen and the sketching environment will be invoked to draw the profile
for the protrusion feature.
Figure A Screen appearance in the sketching
environment of Solid Edge
Chapter 2
THE DRAWING DISPLAY TOOLS
The drawing display tools are an integral part of any solid modeling tool.
They enable you to zoom and pan the drawing so that you can view it clearly.
Zooming to an Area
The Zoom Area tool allows you to zoom on to a particular area by defining a box
around it.
Dynamic Zooming
You can use this tool to increase the display area to double the current size.
Fitting all Entities in the Current Display
The Fit tool enables you to modify the drawing display area such that all entities in
the drawing fit in the current display.
Chapter 2
Panning Drawings
The Pan tool allows you to dynamically pan drawings in the drawing window.
Restoring the Original Orientation of the Sketching Plane
The Sketch View tool enables you to restore the original orientation that was active
when you invoked the sketching environment.
Chapter 2
SKETCHING TOOLS
All tools required to create a profile or a sketch in Solid Edge are available in the Draw
toolbar.
Drawing Lines
Line ribbon bar
In Solid Edge, the Line tool enables you to draw straight lines and tangent or
normal arcs originating from the endpoint of a selected line.
Chapter 2
Drawing Straight Lines
Vertical relationship handle
displayed while drawing the
vertical line
Horizontal relationship handle
displayed while drawing the
horizontal line
Chapter 2
Drawing Tangent and Normal Arcs
Using the alignment indicators
to locate a point
Drawing tangent arc from
within the Line tool
Chapter 2
Drawing Circles
In Solid Edge, you can draw circles using three methods.
Drawing a Circle by Specifying the Center Point and Radius
Circle drawn using the Circle
by Center method
Drawing a Circle by Specifying Three Points
Drawing circle using the
Circle by 3 Points method
Chapter 2
Drawing a Tangent Circle
Drawing circle tangent to two lines
Drawing Ellipses
In Solid Edge, you can draw ellipses using the following two methods.
Drawing Ellipse by Specifying Three Points
Drawing ellipse by specifying three
points
Chapter 2
Drawing the Center Point Ellipse
In this method, you need to define the center point of the ellipse first.
After you define the center point of the ellipse, you will be prompted to
specify the endpoint of the primary axis.
Next, you will be prompted to specify the endpoint of the secondary axis.
Placing Sketched Points
Points generally help as a reference in drawing the other sketched entities.
To place a point, choose the Point button from the Line flyout in the Draw
toolbar.
Chapter 2
Drawing Arcs
In Solid Edge, you can draw arcs using three methods.
Drawing a Tangent or a Normal Arc
This method of drawing arcs is similar to drawing tangent and normal arcs from
within the Line tool.
Drawing a Three-Point Arc
Drawing an arc using the
Arc by 3 Points method
Chapter 2
Drawing a Center Point Arc
Drawing an arc using the
Arc by Center method
Drawing Rectangles
Rectangle drawn at an angle
Chapter 2
Drawing Curves
The Curve tool allows you to draw curves using two methods: specifying points in
the drawing window and dragging the cursor in the drawing window.
Drawing a Curve by Dragging the Cursor
Curve drawn by dragging the
cursor in the drawing window
Chapter 2
Drawing a Curve by Specifying Points in the Drawing Window
Curve drawn by specifying the
points in the drawing window
Converting Sketched Entities into Curves
In Solid Edge, you can convert the sketched entities such as lines, arcs, circles,
and ellipses into bezier spline curves using the Convert to Curve tool.
Chapter 2
Filleting Sketched Entities
Filleting is defined as the process of rounding the sharp corners of a profile to
reduce the stress concentration.
Sketch before and after creating
the fillet
Retaining the sharp corner
after creating the fillet
Chapter 2
Chamfering Sketched Entities
Chamfering is defined as the process of beveling the sharp corners of a
profile to reduce the stress concentration.
Selecting lines to create chamfer
Chapter 2
SELECTING THE SKETCHED ENTITIES
When you choose the Select Tool button from the Draw toolbar, the select mode
will be invoked. In this mode, you can select the sketched entities available in the
drawing window by clicking on them.
Inside
Outside
Overlapping
Inside and Overlapping
Outside and Overlapping
DELETING THE SKETCHED ENTITIES
To delete the sketched entities, select them using any of the object selection methods.
Chapter 2
Tutorial 1
In this tutorial, you will draw the profile for the model, as shown in Figure A. The
profile to be drawn is, as shown in Figure B. Do not dimension the profile because
the dimensions are just for your reference. (Expected time: 30 min)
Figure A Model for Tutorial 1 Figure B Sketch of the model
Chapter 2
1. Start Solid Edge and then start a new file in the Part environment.
Figure C Sketch after drawing lines
2. Choose the sketch button and select the front plane as the sketching plane and invoke
the sketching environment.
3. Draw the outer loop of the profile using the Line tool, as shown in Figure C.
Chapter 2
4 Fillet the sharp corners of the outer loop using the Fillet tool, as shown in Figure D.
Figure D Sketch after creating fillets
5 Draw the circles using the centers of the fillets to complete the profile, as shown in
Figure E.
Figure E Final profile for Tutorial 1
6 Save the file in \My Documents\Solid Edge\c02\c02tut1.par and then close it.
Chapter 2
Tutorial 2
In this tutorial, you will draw the profile of the model, as shown in Figure A. The profile
to be drawn is, as shown in Figure B. Do not dimension the profile because the
dimensions are just for your reference. (Expected time: 30 min)
Figure A Model for Tutorial 2 Figure B Profile for Tutorial 2
Chapter 2
1. Start a new part file using the New dialog box, as shown in Figure C.
Figure C The New dialog box to start
a new file in Solid Edge
2. Choose the Sketch button and select right plane as the sketching plane and invoke
the sketching environment.
Chapter 2
3. Draw the profile of the model using the Line tool, as shown in Figure D and Figure E.
Figure E Profile for Tutorial 2
Figure D Horizontal and vertical
alignment indicators displayed
to define the endpoint of the arc
4. Save the file in \My Documents\Solid Edge\c02\c02tut2.par and then close it.
Chapter 2
Tutorial 3
In this tutorial, you will draw the profile for the base feature of the model, as shown in
Figure A. The profile to be drawn is, as shown in Figure B. Do not dimension the
profile because the dimensions are just for your reference. (Expected time: 30 min)
Figure A Model for Tutorial 3
Figure B Profile for Tutorial 3
Chapter 2
1. Start a new part file.
3 Draw the profile of the model using the Line tool, as shown in Figure C.
Figure C Outer loop of the profile for Tutorial 3
2 Choose the Sketch button and select the right plane as the sketching plane and
invoke the sketching environment
Chapter 2
4 Fillet the two corners of the outer loop and then draw the inner circle, as shown
in Figure D.
Figure D Completed profile for Tutorial 3
5 Save the file in \My Documents\Solid Edge\c02\c02tut3.par and then close it.
Chapter 2
Exercise 1
Draw the profile of the base feature of the model, as shown in Figure A. The profile to be
drawn is, as shown in Figure B. Do not dimension the profile because the dimensions
are just for your reference. (Expected time: 30 min)
Figure A Model for Exercise 1
Figure B Profile for Exercise 1
Chapter 2
Exercise 2
Draw the profile of the base feature of the model, as shown in Figure A. The profile to be
drawn is, as shown in Figure B. Do not dimension the profile because the dimensions
are just for your reference. (Expected time: 30 min)
Figure A Model for Exercise 2
Figure B Profile for Exercise 2
Chapter 3
Learning Objectives:
Understand different types of geometric relationships in Solid Edge
Force additional geometric relationships to sketches
View and delete geometric relationships from sketches
Understand the methods of dimensioning in Solid Edge
Modify values of dimensions
Add automatic dimensions to the sketches while drawing them
Chapter 3
GEOMETRIC RELATIONSHIPS
Geometric relationships are logical operations performed on the sketching entities to
relate them to the other sketched entities using standard properties such as
collinearity, concentricity, tangency, and so on.
Connect Relationship
Selecting the keypoint of
the first entity and then
the second entity
One point connect relationship
applied between the two entities
Chapter 3
Selecting the keypoints of the
first and second entities
Two point connect relationship
applied between the two entities
Concentric Relationship
Sketch before and after applying
the concentric relationship
Chapter 3
Horizontal/Vertical Relationship
This relationship forces an inclined line to become horizontal or vertical.
Collinear Relationship
This relationship forces the selected line segments to be placed in the same line.
Parallel Relationship
This relationship forces a selected line segment to become parallel to another line
segment.
Perpendicular Relationship
This relationship forces a selected line to become perpendicular to another line,
arc, circle, or ellipse.
Chapter 3
Lock Relationship
This constraint is used to fix the orientation or location of the selected sketched
entity or a keypoint of a sketched entity.
Rigid Set Relationship
This relationship is used to group the selected sketched entities into a rigid set.
Tangent Relationship
Making the entities tangent Making a curve tangent to a chain
of tangentially connected entities
Chapter 3
Equal Relationship
This relationship can be used either for line segments, ellipses, or for arcs and
circles.
Symmetric Relationship
Selecting the entities to apply
the symmetry relationship
Entities after applying the
symmetry relationship
Chapter 3
Setting the Symmetry Axis
When you invoke the symmetric relationship, you will not be prompted to select
the axis of symmetry. The symmetry axis set earlier is automatically selected as
the axis of symmetry.
CONFLICTS IN RELATIONSHIPS
Sometimes, when you apply more relationships than are required, the relationships
conflict and the Solid Edge information box is displayed, as shown in the figure.
The Solid Edge information box
Controlling the Display of Relationship Handles
In Solid Edge V19, the Relationship Handles button is chosen by default. As a
result, the handles of all relationships are displayed in the sketch.
Chapter 3
DELETING RELATIONSHIPS
You can delete the applied relationship by selecting its handle and pressing the
DELETE key.
DIMENSIONING THE SKETCHED ENTITIES
Adding Linear Dimensions
Linear dimensioning of lines
Linear dimensioning of points
Chapter 3
Linear dimensioning
of inclined lines
Ribbon Bar Options
While dimensioning the sketched entities, the Dimension ribbon bar is displayed.
This ribbon bar has some additional options and buttons, which should be set
before creating the dimensions.
Dimension Style
Round-off
Driving
Tangent
Chapter 3
Prefix
When you choose the Prefix button, the Dimension Prefix dialog box will be
displayed, as shown in the figure.
Dimension Type
Sketch dimensioned using the limits
and tolerance dimension types
The Dimension Prefix dialog box
Chapter 3
Inspection
This button is chosen to add an oblong around the dimension for inspection.
Adding Aligned Dimensions
Aligned dimensioning of lines Aligned dimensioning of points
Chapter 3
Adding Angular Dimensions
Angular Dimensioning using Two Line Segments
Angular dimensions are used to dimension angles.
Angular dimensioning of two lines
Linear dimensioning of lines Linear dimensioning of points
Chapter 3
Angular Dimensioning using Three Points
Angular dimensioning using
three points
Angular Dimensioning of the Sweep Angle of an Arc
Dimensioning the sweep
angle of an arc
Chapter 3
Adding Diameter Dimensions
Diameter dimensioning of an
arc and a circle
Adding Radial Dimensions
Radial dimensioning of an arc
and a circle
Chapter 3
Adding Symmetric Diameter Dimensions
Symmetric diameter dimensioning
of a sketch
Adding Coordinate Dimensions
Coordinate dimensioning
of a sketch
Chapter 3
Adding Angular Coordinate Dimensions
Angular coordinate dimensioning
of a sketch
ADDING AUTOMATIC DIMENSIONS
ADDING AUTOMATIC DIMENSIONS
This tool allows you to add the dimensions to the sketched entities automatically when
you draw them.
This tool allows you to add the dimensions to the sketched entities automatically when
you draw them.
The IntelliSketch dialog box
The IntelliSketch dialog box
Chapter 3
MEASURING SKETCHED ENTITIES
Measuring Distances
Measuring distance between
two keypoints
This tool allows you to measure the linear distance between any two selected
points. To measure the distance, invoke this tool from the Inspect menu; you will be
prompted to click for the first point.
This tool allows you to measure the linear distance between any two selected
points. To measure the distance, invoke this tool from the Inspect menu; you will be
prompted to click for the first point.
Chapter 3
Measuring the Total Length of a Closed Loop or an Open Sketch
This tool allows you to measure the total length of a closed loop or an open sketch.
When you invoke this tool, the ribbon bar will be displayed and you will be prompted to
click on the element(s) to be measured.
Measuring Area
Measuring the area of a closed loop
Chapter 3
Calculating the Area Properties
This tool allows you to calculate the properties of a selected area.
On invoking this tool, you will be prompted to click on the area.
Choose the Calculate button to display the Area Properties dialog box, as shown
in the figure.
The Area Properties dialog box
Chapter 3
Tutorial 1
In this tutorial, you will draw the profile for the model, as shown in Figure A. The profile,
as shown in Figure B, should be symmetric about the origin. You will not use the edit
boxes available in the ribbon bar to enter the values of the entities. Instead, you will use
the parametric dimensions to complete the sketch. (Expected time: 30min)
Figure A Model for Tutorial 1 Figure B Profile to be drawn for Tutorial 1
Chapter 3
1. Start Solid Edge in the Part environment.
Figure C Outer loop of the profile
3. Using the Line tool, draw the outer loop of the profile, as shown in Figure C.
2. Choose the Sketch button and select the front plane as the sketching plane.
Chapter 3
4 Add relationships and dimensions to the outer loop, as shown in Figure D
and Figure E.
Figure D Outer loop of the profile
Figure E Profile after adding
relationships
Chapter 3
5 Draw a rectangle inside the outer loop using the Rectangle tool.
6 Add dimensions to the rectangle to complete the sketch, as shown in Figure F.
Figure F Final profile after
adding all the dimensions
7 Save the file in \My Documents\Solid Edge\c02\c02tut1.par and then close it.
Chapter 3
Tutorial 2
In this tutorial, you will create the profile for the revolved model, as shown in Figure A.
The profile is shown in Figure B. You will use the parametric dimensions to complete
the sketch. (Expected time: 30min)
Figure A Model
for Tutorial 2
Figure B Profile to be
drawn for Tutorial 2
Chapter 3
1. Start a new part file.
3 Draw the required profile using the Line tool, as shown in Figure C.
Figure C Profile for
the revolved model
2. Choose the Sketch button and select the front plane as the sketching plane.
Chapter 3
Figure D Profile after adding
all the dimensions
4 Add the required dimensions to the sketch, as shown in Figure D.
5 Save the file in \My Documents\Solid Edge\c02\c02tut2.par and then close it.
Chapter 3
Tutorial 3
In this tutorial, you will create the profile for the model, as shown in Figure A. The profile
is, as shown in Figure B. You will use the relationships and parametric dimensions to
complete the sketch. (Expected time: 30 min)
Figure A Model for Tutorial 3 Figure B Profile to be drawn
for Tutorial 3
Chapter 3
1 Start a new part file.
3 Draw the required profile using the Line and Circle by Center tool, as shown in
Figure C.
Figure C Profile after drawing
all entities
2 Choose the Sketch button and select the top plane as the sketching plane.
Chapter 3
Figure D Profile after adding
all relationships
4 Add the required relationships and dimensions to the sketch, as shown in Figure D
and Figure E.
Figure E Profile after adding
all dimensions
5 Save the file in \My Documents\Solid Edge\c02\c02tut3.par and then close it.
Chapter 3
Exercise 1
Draw the profile for the base feature of the model, as shown in Figure A. The profile to
be drawn is, as shown in Figure B. Use the relationships and parametric dimensions to
complete the profile. (Expected time: 30 min)
Figure A Model for Exercise 1 Figure B Profile for Exercise 1
Chapter 3
Exercise 2
Draw the profile for the base feature of the model, as shown in Figure A. The profile to
be drawn is, as shown in Figure B. Use the relationships and parametric dimensions to
complete the profile. (Expected time: 30 min)
Figure A Solid model for
Exercise 2
Figure B Profile for Exercise 2
Chapter 4
Learning Objectives:
Edit sketches using the editing tools in Solid Edge
Write text in the sketching environment
Edit sketched entities by using the ribbon bar and by dragging
Convert sketches into base features by extruding and revolving
Rotate the view of the model dynamically in 3D space
Change the view and the display type of the models
Chapter 4
EDITING SKETCHES
Editing is a very important part of sketching in any solid modeling tool.
You need to edit the sketches during various stages of a design.
Trimming the Sketched Entities
Selecting the entities to be trimmed Sketch after trimming the entities
Chapter 4
Extending the Sketched Entities
Selecting the entities to be extended Sketch after extending the entities
Chapter 4
Trimming/Extending Entities to a Corner
Selecting the entities to create
a corner trim
Sketch after creating the
corner trim
Chapter 4
Creating Offset Copies
Multiple triangles created by
offsetting the outer triangle
Creating Symmetric Offset Copies
Using symmetric offset to create a slot
Chapter 4
To create a symmetric offset, choose the Symmetric Offset button from the Offset
flyout; the Symmetric Offset Options dialog box will be displayed, as shown in the
figure.
The Symmetric Offset Options dialog box
Width
The Width edit box is used to set the width of the slot that will be created by the
symmetric offset.
Chapter 4
Radius
If the selected entities have some bends, which result in sharp corners, then this edit
box will define the radius of the arc at the inside of the resulting slot.
Slots with different fillet radii
Cap Type Area
This area provides the options to specify the cap type at the end of the slots.
Line
Line cap with no fillet
Line cap with fillet
Chapter 4
Arc
This radio button is selected to place an arc at the end of the slot.
Offset Arc
This radio button is selected to place an offset arc at the end of the slot.
Apply radii if fillet radius = 0
This check box is selected to create an arc at the outer corner of the resulting slot
if the value of the radius in the Radius edit box is set to zero.
Show this dialog when the command begins
This check box is selected to display this dialog box whenever you invoke the
Symmetric Offset tool.
Chapter 4
Moving/Copying the Sketched Entities
Preview of a sketch being moved
Rotating the Sketched Entities
Preview of a sketch being rotated
Chapter 4
Mirroring the Sketched Entities
Entities selected to mirror
Resulting mirrored sketch
Scaling the Sketched Entities
Preview of a sketch being scaled
Chapter 4
Stretching the Sketched Entities
Preview of the sketch being stretched
Chapter 4
Editing the Sketched Entities by Dragging
You can also edit the sketched entities by dragging them.
Depending on the type of entity selected, and the point of selection, the object will be
moved or stretched.
Chapter 4
WRITING TEXT IN THE SKETCHING ENVIRONMENT
Solid Edge allows you to write a text in the sketching environment and use it to create
features at a later stage.
When you invoke the Text Profile tool, the Text step is active and the Text dialog box
will be displayed, as shown in the Figure A.
Figure A The Text dialog box Text along a circle
Chapter 4
INSERTING IMAGES IN THE SKETCHES
To insert the image, invoke the Image tool from the menu bar.
The Insert Image dialog box will be displayed, as shown in the figure.
The General tab of the Insert
Image dialog box
Chapter 4
Browse
Use transparent color
Link to file
To select an image, choose the Browse button; the Open a File dialog box will be
displayed.
You can select the Link to file check box to create a link between the selected file
and the image inserted in Solid Edge.
Opacity
The Transparent Color button is chosen to set the transparency color for the image.
You can set the opacity of the image using the opacity slider bar.
Image inserted in the sketching
environment
Chapter 4
Border Tab
The options in the Border tab, shown in the figure, are used to specify the border
for the selected image.
The Border tab of the Insert Image
dialog box
Chapter 4
CONVERTING SKETCHES INTO BASE FEATURES
Most of the designs are a combination of various sketched, placed, and reference
features.
After finishing drawing and dimensioning a sketch, you need to convert it into the
base feature.
The base features are created in the Part environment.
This environment is invoked when you choose Finish from the ribbon bar.
Chapter 4
CREATING BASE FEATURES BY PROTRUSION
Profile for the protrusion feature Resulting protrusion feature
Chapter 4
Plane or Sketch Step
This step is active whenever you invoke the Protrusion tool.
You can select any of the base reference planes for drawing the profile of the
protrusion feature.
The plane on which you click will be taken as the sketching plane and the sketching
environment will be invoked.
Single Chain
Draw Profile Step
The Draw Profile step is invoked automatically as soon as you select a reference
plane to draw the profile.
Chapter 4
Extent Step
The Extent step is automatically invoked when you exit the sketching environment after
creating the profile or when you choose the Accept button after selecting the profile.
1-Direction Extrude
The options available in the ribbon bar under this step are:
Preview of the protrusion
feature being created by
extruding in one direction
Chapter 4
Non-symmetric Extent
The Non-symmetric Extent button is chosen to extrude the profile nonsymmetrically
on both sides of the plane on which the profile is created, or in other words, to specify
different depths of extrusion on both sides.
Direction 1 Direction 2
Symmetric Extent
Preview of the protrusion
feature being created with
symmetric extent
Chapter 4
Finite Extent
This button is chosen by default to specify the depth of the protrusion feature by
specifying its numeric value.
Distance
The Distance edit box is used to specify the numeric value of the depth of the
protrusion feature.
Step
While defining the depth of the protrusion feature by moving the cursor on the screen,
the value in the Distance edit box increases or decreases in a predefined increment.
This value is specified in the Step edit box.
Chapter 4
CREATING BASE FEATURES USING THE REVOLVED
PROTRUSION
Profile for the revolve
protrusion
Resulting revolved protrusion
Chapter 4
Plane or Sketch Step
This step is active whenever you invoke the Revolved Protrusion tool.
Draw Profile Step
The Draw Profile step is automatically invoked as soon as you select a reference plane
to draw the profile of the revolved feature.
Extent Step
The Extent step is automatically invoked when you exit the sketching environment after
creating the profile or after selecting the axis of revolution of the existing sketch.
1-Direction Revolve
This option is invoked by default and allows you to revolve the profile in one of the
directions of the sketching plane.
Chapter 4
Symmetric Extent
The Symmetric Revolve button is chosen to revolve the profile symmetrically on
both sides of the plane on which the profile is drawn.
Non-symmetric Extent
The Non-symmetric Extent button is chosen to revolve the profile nonsymmetrically
on both sides of the plane on which the profile is created, or in other words, to
specify different angles of revolution on both sides.
Revolve 360
This button is chosen to revolve the profile through 360-degree.
Finite Extent
This button is chosen by default to create the revolved feature and is used to revolve
the profile through a specified angle.
Chapter 4
Angle
180-degree revolved
protrusion in one
direction
180-degree revolved
protrusion in the
other direction
Step
This edit box is used to specify the value by which the angle value will be increased
or decreased when you move the cursor in the drawing window to define the angle of
revolution.
Chapter 4
ROTATING THE VIEW OF A MODEL IN 3D SPACE
Solid Edge provides you with an option of rotating the view of a solid model freely in
three-dimensional (3D) space.
To invoke this option, choose the Rotate button from the Main toolbar.
When you choose the Rotate button, a 3D indicator with three axes and the origin will
be displayed at the center of the current view.
This 3D indicator is called the Rotate tool.
Chapter 4
RESTORING STANDARD VIEWS
To restore the standard views, choose the down arrow on the right of the Named
Views tool in the Main toolbar; a drop-down list will be displayed with the standard
views, as shown in the figure.
The Named Views
drop-down list
SETTING DISPLAY MODES
You can set the display modes for the solid models using the buttons provided in
the Main toolbar.
Chapter 4
The display modes that you can set for the solid models are:
Shaded with Visible Edges
In this mode, the models are displayed shaded along with all visible edges in them.
Shaded
In the Shaded display mode, the models are displayed shaded without highlighting
any edge of the model.
Visible and Hidden Edges
In this display mode, all visible and hidden edges are displayed in the model.
Visible Edges
In this display mode, only the visible edges are displayed in the model.
Drop Shadow
This button is chosen to display the shadow of the solid model. The shadow will
be displayed below the model
Chapter 4
IMPROVING THE DISPLAY QUALITY OF THE MODEL
In Solid Edge, you can modify the display quality of the model by improving its
sharpness.
To modify the sharpness, choose the down arrow on the right of the Sharpen
button in the Main toolbar.
From this drop-down list, select the type of sharpness.
Chapter 4
Tutorial 1
In this tutorial, you will create the model, as shown in Figure A. Its dimensions are
given in the drawing views, as shown in Figure B. (Expected time: 20 min)
Figure A Model for Tutorial 1
Figure B Top and sectioned front view
showing the dimensions of the model
Chapter 4
1. Start a new part file and then draw the profile of the outer loop from within the Protrusion
tool, as shown in Figure C and Figure D.
Figure C Initial sketch for the
base feature
Figure D Sketch after trimming
the unwanted portion
2. Add the required dimensions and relationships to the profile, as shown in Figure E.
Figure E Sketch after adding the
relationships and dimensions
Chapter 4
3. Draw the inner circles and add the required dimensions to them, as shown in Figure F.
Figure F Final sketch for Tutorial 1
4. Exit the sketching environment and define the depth of the protrusion of the model, as
shown in Figure G.
Figure G Model for Tutorial 1
5. Increase the sharpness of the model and rotate the view in 3D space.
6. Save the file in \My Documents\Solid Edge\c04\c04tut1.par and then close it.
Chapter 4
Tutorial 2
In this tutorial, you will open the sketch created in Exercise 1 of Chapter 2. You will
then convert the sketch into a protrusion feature using the Protrusion tool. The
depth of protrusion is 30 units. (Estimated time: 15 min)
1. Save the sketch from the c02 folder to the c04 folder with the name c04tut2.par,
as shown in Figure A.
Figure A Sketch for Tutorial 2
Chapter 4
2. Open the sketch and extrude it to a distance of 30 units using the Protrusion tool, as
shown in Figure B.
Figure B Model for Tutorial 2
3. Rotate the view of the model in 3D space using the Rotate tool.
4. Save the file in \My Documents\Solid Edge\c04\c04tut2.par and then close it.
Chapter 4
Tutorial 3
In this tutorial, you will open the sketch created in Tutorial 2 of Chapter 2. You will
then convert the sketch into a revolved feature using the Revolved Protrusion tool.
(Estimated time: 15 min)
1. Save the sketch from the c02 folder to the c04 folder with the name c04tut3.par.
Figure A Sketch for
the revolved model
Chapter 4
2. Open the sketch and revolve it using the Revolved Protrusion tool, as shown in
Figure B.
Figure B Revolved
model for Tutorial 3
3. Rotate the model in 3D space using the Rotate tool.
4. Save the file in \My Documents\Solid Edge\c04\c04tut3.par and then close it.
Chapter 4
Exercise 1
Open the profile drawn in Exercise 2 of Chapter 2 and convert it into a protrusion
feature. The depth of protrusion is 40 units. After creating the model, use the Rotate
tool to rotate the view of the model. Before saving and closing the file, restore the
isometric view of the model. (Expected time: 15 min)
Exercise 2
Open the profile drawn in Tutorial 1 of Chapter 2 and convert it into a protrusion
feature. The depth of protrusion is 40 units. After creating the model, use the Rotate
tool to rotate the view of the model. Before saving and closing the file, restore the
isometric view of the model. (Expected time: 15 min)
Chapter 5
Understand the use of reference geometries
Create reference planes
Control the display of reference axes
Create new coordinate systems
Use additional termination options to create protrusion features
Create protruded and revolved cutouts
Include edges of the existing features as sketched entities in the current
sketch
Work with advanced drawing display tools
Learning Objectives:
Chapter 5
ADDITIONAL SKETCHING AND REFERENCE PLANES
Most mechanical designs consist of a number of sketched, reference, and placed
features that are integrated together.
Model with multiple features
Base feature of the model
Chapter 5
Various features in the model
Local Reference Planes
Local reference planes are the ones that are created while defining a feature.
Global Reference Planes
Global reference planes are the ones that are created separately as a feature using
the tools available in the Features toolbar.
Chapter 5
CREATING REFERENCE PLANES
Creating Coincident Plane
Creating a coincident plane with
the bottom edge defining the
orientation of the X axis
Creating a coincident plane with
the inclined edge defining the
orientation of the X axis
Preview of the reference plane
after reversing thepositive X
axis direction
Chapter 5
Creating Parallel Plane
Using the center point in the
model to define the location
of the parallel plane
Using the tangent point in the
model to define the location
of the parallel plane
Chapter 5
Creating Angled Plane
Creating Perpendicular Plane
Various selections to create
angled reference plane
Various selections to create
perpendicular reference plane
Chapter 5
Creating Coincident Plane by Axis
The Coincident Plane By Axis tool works in the same way as the Coincident Plane
tool.
The only difference is that in this tool, after selecting the plane, you will also be
prompted to select the edge to define the direction of the positive X axis and the
orientation of the plane.
Creating a Plane Normal to an Edge or a Sketched Curve
Creating a plane normal to
a sketched curve
Chapter 5
Creating a Plane Using Three Points
Creating a plane using three points
Displaying the Reference Axes
Solid Edge automatically creates reference axes when you create a revolved feature,
hole feature, or any other circular or semicircular feature.
Chapter 5
UNDERSTANDING COORDINATE SYSTEMS
Every part file that you start in Solid Edge has a coordinate system defined in it.
This default coordinate system is called the base coordinate system.
Creating Coordinate System
When you invoke the Coordinate System tool, the Coordinate System Options
dialog box is displayed, as shown in the figure.
The Coordinate System Options dialog box
Chapter 5
Origin Step
This option is active by default when the Coordinate System ribbon bar is displayed.
In this step, you need to define the point where the origin of the coordinate system will
be placed.
Orientation Step
In this step, you need to define the orientation of the X, Y, and Z axes of the new
coordinate system relative to those of the default coordinate system (model space)
or any other coordinate system selected from the Relative to drop-down list.
First Axis Step
In this step, you need to define the orientation of the first axis of the coordinate system.
By default, the X-Axis button is chosen from the ribbon bar.
Chapter 5
Second Axis Step
In this step, you need to define the orientation of the second axis of the coordinate
system.
Coordinate system in the model
Chapter 5
USING THE OTHER OPTIONS OF THE PROTRUSION
TOOL
Side Step
Open sketch and the side
on which the material will
be added
Resulting feature
The side step is used while creating additional features on the base feature
using open sketches.
Chapter 5
Extent Step
In this step, there are some more options available in the ribbon bar, which are
as follows:
Through All
Extruding the sketch
using the Through All
option
Chapter 5
Through Next
Extruding the sketch using
the Through Next option
From/To Extent
Extruding the sketch using
the From/To Extent option
Creating a protrusion feature
by defining offset values for
the from and to surfaces
Chapter 5
Treatment Step
Sketch extruded using the Through All
option on both sides of the sketching
plane with the Non-symmetric Extent
option
In this step, you can add a draft or crown to the protrusion feature.
Chapter 5
Different drafts applied to
both sides of a protrusion
feature
Different crowns applied to
both sides of a protrusion
feature
Chapter 5
Treatment Options
This button is chosen to display the Treatment Options dialog box, as shown in
the figure.
The Treatment Options dialog box
No Treatment
When you invoke the Treatment step, this button is chosen by default.As a result,
no treatment is applied to the model.
Chapter 5
Draft
The Draft button is chosen to add a draft to the protrusion feature.
Crown
The Crown button is chosen to add a crown to the protrusion feature.
When you choose this button, the Crown Parameters dialog box will be displayed.
The Crown Parameters
dialog box
Chapter 5
Crown Type
The Crown Type drop-down list is used to select the technique of applying a crown
to the feature.
The options available in this drop-down list are:
No Crown
Radius
Radius and take-off
Offset
Offset and take-off
Radius
The Radius edit box is used to specify the radius value of the crown and will be
available only when you select the Radius or the Radius and take-off crown
type.
Offset
The Offset edit box is used to specify the offset value of the crown and will be
available only when you select the Offset or the Offset and take-off crown type.
Chapter 5
Takeoff
The Takeoff edit box is used to specify the takeoff value of the crown and will be
available only when you select the Radius and take-off or the Offset and take-off
crown type.
Flip Side
The Flip Side button is used to reverse the side on which the crown is applied.
Flip Curvature
The Flip Curvature button is used to reverse the curvature of the crown.
Preview Window
The Preview window displays the preview of various crown parameters that you
define using the Crown Parameters dialog box.
Chapter 5
Preview of the crown showing
the side of the crown
Feature with the resulting crown
Preview of the crown showing
the side of the crown
Feature with the resulting crown
Chapter 5
The Crown Parameters button is chosen to redisplay the Crown Parameters dialog
box for modifying the crown parameters.
CREATING CUTOUT FEATURES
Cutouts are created by removing the material, defined by a profile, from one or more
existing features.
In Solid Edge, you can create various types of cutouts such as extruded cutouts,
revolved cutouts, swept cutouts, and so on.
Crown Parameters
Chapter 5
Creating Extruded Cutouts
Base feature and the
sketch for the cutout
Rotated view of the model
after creating the cutout
Chapter 5
Sketch for the cutout and the direction
for cutout pointing inside the sketch
Resulting cutout created by removing
the material inside the sketch
Sketch for the cutout and the direction
for cutout pointing outside the sketch
Resulting cutout created by removing
the material outside the sketch
Chapter 5
Open profile and the side
of material removal
Resulting cutout created by removing
the material above the open profile
Open profile and the side
of material removal
Resulting cutout created by removing
the material below the open profile
Chapter 5
Creating Revolved Cutouts
Open profile and the side
of material removal
Resulting revolved cutout created
by removing the material on the
right of the profile
Chapter 5
Open profile and the side
of material removal
Resulting revolved cutout created
by removing the material on the
right of the profile
Chapter 5
INCLUDING THE EDGES OF THE EXISTING FEATURES
IN THE SKETCH
Choose the Include button from the Draw toolbar to display the Include Options
dialog box, as shown in the figure.
The Include Options dialog box
Chapter 5
Include with offset
This check box is selected to project the geometries with some offset value.
Include internal face loop
If this check box is selected, the geometries of all internal loops on a face will
also be projected when you select a face to project the edges.
Assembly Part Include Options Area
The options available in this area are used in the assembly modeling environment.
Allow locate of Peer Parts and Assembly Sketches
Make included geometry associative
Select Step
Offset Step
Chapter 5
ADVANCED DRAWING DISPLAY TOOLS
Creating User-defined Named Views
You can use the Named Views drop-down list in the Main toolbar to invoke the
standard named views.
In Solid Edge, you can also create user-defined standard views that are automatically
added to the Named Views drop-down list.
Using the Common Views
Solid Edge provides you with a very user-friendly tool called Common Views to
set the current view to some standard common views.
Chapter 5
Tutorial 1
In this tutorial, you will create the model, as shown in Figure A. Its dimensions are
given in the views, as shown in Figure B. After creating the model, save it with the
name \SolidEdge\c05\c05tut1.par. (Expected time: 45 min)
Figure A Model for Tutorial 1 Figure B Dimensions to
create the model
Chapter 5
1 Create the base feature with two holes on the top plane, refer to Figures C and D.
Figure D Base feature of the
model
Figure C Dimensioned profile
for the base feature
Chapter 5
2. Define a new reference plane at an angle of 45-degree to the right edge of the base
feature and use it to draw the profile for the second feature, refer to Figure E .
Figure E Profile for the
second feature
Chapter 5
3. Extrude the profile up to the next face to complete the feature, as shown in Figure F.
Figure F Final model for Tutorial 1
4. Save the file in \My Documents\Solid Edge\c05\c05tut1.par and then close it.
Chapter 5
Tutorial 2
In this tutorial, you will create the model, as shown in Figure A. Its dimensions are
given in the views, as shown in Figure B. After creating the model, save it with the
name \SolidEdge\c05\c05tut2.par. (Expected time: 45 min)
Figure A Model for Tutorial 2
Figure B Dimensions of the model
Chapter 5
1. Create the base feature on the right plane, refer to Figures C and D.
Figure D Base feature
of the model
Figure C Dimensioned profile
for the base feature
Chapter 5
2. Select the top planar face of the base feature as the sketching plane and then create
the second feature, refer to Figures E and F.
Figure E Open profile for the
second feature
Figure F Model after creating
the second feature
Chapter 5
3. Define a reference plane at an offset of 10 units from the bottom face of the second
feature and use it to create the third feature, as shown in Figure G.
Figure G Model after creating
the third feature
Chapter 5
4. Create two holes on the left face of the base feature using the Cutout tool, as shown
in Figure H and Figure I.
Figure H Profile for the cutout
Figure I Model after
creating the cutout
Chapter 5
5. Similarly, create the remaining cutouts to complete the model, as shown in Figure J.
Figure J Final model for Tutorial 2
6. Save the file in \My Documents\Solid Edge\c05\c05tut2.par and then close it.
Chapter 5
Tutorial 3
In this tutorial, you will create the model, as shown in Figure A. Its dimensions are
given in the views, as shown in Figure B. After creating the model, save it with the
name \SolidEdge\c05\c05tut3.par. (Expected time: 45 min)
Figure A Model for Tutorial 3 Figure B Views and dimensions
for Tutorial 3
Chapter 5
1 Create the base feature on the top plane, as shown in Figures C and Figure D.
Figure C Profile for the base feature Figure D Base feature of the model
Chapter 5
2. Create the second feature also on the top plane, refer to Figures E and F.
Figure E Sketch of the second
feature
Figure F Model after creating
the feature
Chapter 5
3. Invoke the Sketch tool and draw a sketch on the top plane,as shown in Figure G.
Figure G Sketch after adding fillet
4. Create a cutout in the second feature using the sketch, as shown in Figure H.
Figure H Model after creating
the cutout
Chapter 5
5. Create a protrusion feature using the same sketch to complete the model, as shown in
Figure I.
Figure I Final model for Tutorial 3
6. Save the file in \My Documents\Solid Edge\c05\c05tut3.par and then close it.
Chapter 5
Exercise 1
Create the model, as shown in Figure A. Its dimensions are given in the views, as
shown in Figure B. After creating the model, save it with the name given below.
\Solid Edge\c05\c05exr1.par. (Expected time: 30 min)
Figure A Model for Exercise 1
Figure B Dimensions of the model for
Exercise 1
Chapter 5
Exercise 2
Create the model, as shown in Figure A. Its dimensions are given in the views, as
shown in Figure B. After creating the model, save it with the name given below.
\Solid Edge\c05\c05exr2.par (Expected time: 30 min)
Figure A Model for Exercise 2
Figure B Model for Exercise 2
Chapter 6
Learning Objectives:
Use the Hole tool for creating various types of holes
Fillet edges of a model
Chamfer edges of a model
Mirror features and solid bodies
Create rectangular patterns of features
Create circular patterns of features
Create rib features
Chapter 6
ADVANCED MODELING TOOLS
The advanced modeling tools appreciably reduce the time taken in creating the
features in the models, thus reducing the designing time.
CREATING HOLES
To specify the hole options, choose the Hole Options button from the ribbon
bar; the Hole Options dialog box will be displayed, as shown in the figure.
The Hole Options dialog box
Chapter 6
The options available in the Hole Options dialog box are:
Saved settings
This drop-down list is used to select the saved hole settings.
By default, this drop-down list does not have any option.
Save
This button is chosen to save the hole settings with some name.
Delete
This button is chosen to delete the saved hole setting that is current in the Saved
settings drop-down list.
Type
This drop-down list is used to specify the type of hole that you want to create.
Chapter 6
Simple
This option is selected to create a simple hole.
Section view of a simple hole
Threaded
This option is selected to create a threaded hole.
Tapered
This option is selected to create a tapered hole.
Section view of a tapered hole
Chapter 6
Counterbore
This option is selected to create a counterbore hole.
Section view of a
counterbore hole
Countersink
This option is used to create a countersink hole.
Section view of a
countersink hole
Chapter 6
Unit
This drop-down list is used to specify the units for creating a hole.
Settings Area Options (For Simple Hole)
The remaining options in the Settings area depend on the type of hole selected from the
Type drop-down list.
Diameter
Settings Area Options (For Threaded Hole)
In addition to the Diameter drop-down list, the following options are provided by the
Settings area:
Thread
To hole extent
Finite extent
Chapter 6
Settings Area Options (For Tapered Hole)
In addition to the Diameter drop-down list, the following options are provided by the
Settings area:
Profile at bottom
Profile at top
Decimal (R/L)
Ratio (R:L)
Angle
Settings Area Options (For Counterbore Hole)
In addition to the Diameter drop-down list, the following options are provided by the
Settings area for the counterbore hole type:
Profile at top
Profile at bottom
Counterbore diameter
Counterbore depth
V bottom angle
Chapter 6
Settings Area Options (For Countersink Hole)
In addition to the Diameter drop-down list, the following options are provided by
the Settings area for the countersink hole type:
Section view of a counterbore hole with
V bottom defined for counterbore
Countersink diameter
Countersink angle
Chapter 6
V bottom angle
Section view of the countersink
hole with V bottom
Dimension to flat
Dimension to V
Extents Area
Most of the options available in the Extents area are the standard termination options
that are discussed in the Protrusion tool.
Chapter 6
Plane Step
The Plane step allows you to select the plane on which the profile of the hole will be
placed.
Hole Step
The Hole step will be automatically invoked as soon as you specify the plane to place
the hole profile.
Profiles for four counterbore
holes placed in the sketching
environment
Extent Step
Model after creating four
counterbore holes
Chapter 6
CREATING ROUNDS
In Solid Edge, you can add fillets or rounds to the sharp edges of the models
using the Round tool.
You can select the type of round you want to create from the Round Options
dialog box, as shown in the figure.
The Round Options dialog box
Creating Constant Radius Round
To create this type of round, select the Constant radius option from the Round
Options dialog box.
The options available in the ribbon bar in this step are:
Chapter 6
Select
The Select drop-down list provides various selection types for selecting the entities to fillet.
Edge/Corner
Chain
Face
Loop
Feature
All Fillets
All Rounds
Round added to the model
using the All Fillets option
Round added to the model using
the All Rounds option
Chapter 6
Radius
The Radius edit box is used to specify the radius value.
This edit box will be enabled only after selecting the edges to fillet.
In Solid Edge, you can modify the round parameters using the Round Parameters
dialog box, as shown in the figure.
The Round Parameters dialog box
Chapter 6
Roll across tangent edges
Model before creating
the round
Round rolled across the
tangent edge
Round terminated at
the tangent edge
Chapter 6
Cap sharp edges
Round created by capping
the sharp edges
Roll along sharp edges
Round created by rolling
along the sharp edges
Chapter 6
Force roll along at blend ends
This check box is selected to force the round at the blend ends to retain the sharp edges.
Miter at corner
This radio button is selected to create a miter at the sharp corner.
Roll around corner
Edges rounded without setback
Edges rounded with setback
Chapter 6
Select
This drop-down list enables you to select the corner to soften.
Method
This drop-down list is used to specify the method of adding the setback to the corner.
Value
This edit box is used to specify the setback value.
Unique Edge Values
Setback with different values
along each edge
Chapter 6
Creating Variable Radius Round
Variable radius round
CREATING CHAMFERS
Chamfering is defined as the process of beveling the sharp edges of a model to
reduce the area of stress concentration.
The Chamfer Options dialog box is displayed by choosing the Chamfer Options
button from the ribbon bar.
The Chamfer Options
dialog box
Chapter 6
Equal setbacks
Model without chamfer Model after creating
the chamfer
Chapter 6
Angle and setback
Selecting the face and
edge to chamfer
Model after creating
the chamfer
2 Setbacks
This radio button is selected to create a chamfer using two different distances.
Chapter 6
CREATING RECTANGULAR AND CIRCULAR PATTERNS
Model with features arranged
in a rectangular fashion
Model with features arranged
in a circular fashion
Chapter 6
Creating Rectangular Patterns
Select Step
When you invoke the Pattern tool, this step is active and you will be prompted to click
on a feature.
Plane or Sketch Step
This step is used to select the plane on which the profile of a rectangular or circular
pattern will be drawn.
Draw Profile Step
This step is used to draw the profile of a pattern you want to create.
Chapter 6
Pattern Type Drop-down List
Fit
Fill
Fixed
This drop-down list is used to specify the method of defining the placement of
occurrences in the rectangular pattern.
X/Y
These edit boxes are used to specify the occurrences along the X and Y directions and
are available only for the Fit and Fixed pattern types.
X space/Y space
Width/Height
Chapter 6
Stagger Options
The Stagger Options dialog box is displayed on choosing the Stagger Options button.
The Stagger Options dialog box
Chapter 6
Reference Point
Pattern staggered along
the row
Pattern staggered along
the column
Selecting the lower left
corner of the rectangle
as the reference point
Resulting rectangular pattern
Chapter 6
Suppress Occurrence
Selecting the lower right
corner of the rectangle
as the reference point
Resulting rectangular pattern
Pattern without suppressing
the occurrences
Pattern with some occurrences
suppressed
Chapter 6
Smart/Fast
The Smart button is chosen to create patterns that require more complex situations.
Model with a complex
pattern situation
Creating Circular Patterns
Profile Step
To create a circular pattern, you need to draw its profile, which is a circle or an arc.
This circle or arc acts as the reference to arrange the occurrences in the circular fashion.
Reference Point
This button is chosen to change the reference point of the pattern.
Chapter 6
Suppress Occurrence
This button is chosen to suppress some of the occurrences in the circular pattern.
Pattern Type Drop-down List
This drop-down list is used to specify the method of defining the placement of
occurrences in the circular pattern.
Fit
Fill
Fixed
Partial Circle
This button is chosen when you do not want to create a circular pattern through a
complete circle.
Chapter 6
Circular pattern placed along partial
circle in the counterclockwise
direction
Circular pattern placed along
partial circle in the clockwise
direction
Full Circle
Full circle circular pattern
Chapter 6
Radius
This edit box is used to specify the radius of the profile of the circular pattern.
Sweep
This edit box is available only when you choose the Partial Circle button and is used to
specify the angle of the partial circle.
Count
This edit box is used to specify the occurrences in the circular pattern.
Spacing
This edit box is used to specify the individual spacing between the occurrences in the
circular pattern.
Chapter 6
CREATING PATTERN ALONG A CURVE
Select Step
This step is active when you invoke the Pattern Along Curve tool. In this step, you
are prompted to click on a feature to pattern.
Select Curve Step
This step is used to select the curve along which the pattern will be created.
Pattern Curve
This button enables you to select the curve along which the selected feature will be
patterned.
Chapter 6
Anchor Point
Preview of a pattern
along the curve
Preview of a pattern with
different anchor point
Path Curve Step
Preview of a pattern with the
direction and the path curve
Chapter 6
Advanced Definition Step
This step is used to specify the advanced parameters of the pattern along the curve.
Transformation Type
This drop-down list is used to specify the types of transformation of occurrences in the
resulting pattern.
Linear
Pattern with linear transformation
Chapter 6
Full
Pattern with full transformation
From Plane
This option allows you to select a plane on which the original occurrence and a pattern
occurrence are projected and the measured angle defines the orientation of the pattern
occurrence.
Rotation Type
This drop-down list is used to specify the types of rotation of the occurrences in the
resulting pattern.
Chapter 6
Curve Position
Pattern with curve
position rotation
Feature Position
Pattern with feature
position rotation
Chapter 6
Reference Point
This button is chosen to change the reference point of the pattern.
Suppress Occurrence
This button is chosen to suppress some of the occurrences of the pattern.
Insert Occurrence
This button is chosen to insert additional occurrences in the pattern.
MIRRORING SELECTED FEATURES AND BODIES
Mirroring Selected Features
The Mirror Copy Feature tool enables you to mirror the selected features about
a selected reference plane or planar face.
Select Features Step
This step enables you to select the features you want to mirror.
Chapter 6
Plane Step
Model before mirroring the
features
Model after mirroring the features
about the plane passing through
the center of the model
Mirroring Bodies
The Mirror Copy tool enables you to mirror the selected body about a selected
reference plane or planar face.
Chapter 6
Select Step
This step allows you to select the body you want to mirror.
Plane Step
Body selected to mirror
and the mirror plane
Model after mirroring the body
Chapter 6
Tutorial 1
In this tutorial, you will create the model, as shown in Figure A. The dimensions of
this model are given in the drawing, as shown in Figure B. After creating the model,
save it with the name given below.
\Solid Edge\c06\c06tut1.par (Expected time: 30 min)
Figure A Model for Tutorial 1
Figure B Dimensions of the model
for Tutorial 1
Chapter 6
1. Start Solid Edge in the Part environment. Create the profile for the base revolved
feature on the front plane and revolve it through 360-degree, refer to Figures C
and D.
Figure C Sketch for the
revolve feature
Figure D Base revolve feature
Chapter 6
2. Create the next join feature, as shown in Figure E, Figure F and Figure G.
Figure E Selecting the bottom
face of the model as the
sketching plane
Figure F Sketch for the
protrusion feature
Figure G Top view of the
model after creating the
protrusion feature
Chapter 6
3. Create a counterbore hole on the new feature, as shown in Figure H.
Figure H Model after creating
the counterbore hole
4. Create a circular pattern of the second feature and a hole, as shown in Figure I.
Figure I Final model
for Tutorial 1
5. Save the file in \My Documents\Solid Edge\c06\c06tut1.par and then close it.
Chapter 6
Tutorial 2
In this tutorial, you will create the model, as shown in Figure A. Its dimensions are given in
the drawing, as shown in Figure B. After creating the model, save it with the name given
below.
\Solid Edge\c06\c06tut2.par (Expected time: 30 min)
Figure A Model for Tutorial 2
Figure B Dimensions of the model
for Tutorial 2
Chapter 6
1. Create the base feature on the front plane, as shown in Figure C and Figure D. The
sketch for the base feature consists of a square with fillet on all the four corners.
Figure C Sketch of the base feature
Figure D Model after creating
the base feature
Chapter 6
2. On the front face of the base feature, create the circular protrusion feature, as
shown in Figure E.
Figure E Model after creating the
circular protrusion feature
Figure F Model after creating the
top rectangular join features
3. Add two rectangular join features to the cylindrical feature, as shown in Figure F
and Figure G, and then create the rectangular cut feature on one of the
rectangular join features.
Figure G Model after creating the
side rectangular join features
Chapter 6
4. Create all simple holes on the rectangular features by defining the sketch plane
on the required planes, as shown in Figure H and Figure I.
Figure H Dimensional hole profiles
Figure I Model after creating
simple holes
Chapter 6
5. Create one counterbore hole on the front face of the base feature.
6. Create a rectangular pattern of the counterbore hole, as shown in Figure J.
Figure J Model after creating pattern
of the counterbore hole
7. Create the fillet on the circular protrusion feature to complete the model, as shown in
Figure K.
Figure K Final model for
Tutorial 2
8. Save the file in \My Documents\Solid Edge\c06\c06tut2.par and then close it.
Chapter 6
Tutorial 3
In this tutorial, you will create the model of the Guide bracket, as shown in Figure A. Its
dimensions are given in the drawing, as shown in Figure B. After creating the model,
save it with the name given below.
\Solid Edge\c06\c06tut3.par (Expected time: 30 min)
Figure A Model for Tutorial 3
Figure B Dimensions of
the model for Tutorial 3
Chapter 6
1. Create the profile of the base feature on the top plane and then extrude it symmetrically
to the sketching plane, as shown in Figure C.
Figure C Base feature of
the model
2. Create a reference plane at an offset of 20 in the downward direction from the top planar
face of the base feature. Use this reference plane to create the second protrusion
feature, as shown in Figure D.
Figure D Model after creating
the second feature
Chapter 6
3. Mirror the second feature about the top plane, as shown in Figure E.
4. Create the fourth feature on the front plane and extrude it symmetrically through a
distance of 22, as shown in Figure F and Figure G.
Figure E Model after mirroring
the second feature
Figure F Open profile for the
fourth feature
Figure G Model after creating
the fourth feature
Chapter 6
5. Create the through simple holes on the second feature and the fourth feature to
complete the model, as shown in Figure H.
Figure H Final model of the
Guide bracket for Tutorial 3
6. Save the file in \My Documents\Solid Edge\c06\c06tut3.par and then close it.
Chapter 6
Exercise 1
Create the model, as shown in Figure A. Its dimensions are given in the views, as
shown in Figure B. After creating the model, save it with the name given below.
\Solid Edge\c06\c06exr1.par (Expected time: 30 min)
Figure A Model for Exercise 1 Figure B Dimensions of the model for Exercise 1
Chapter 6
Exercise 2
Create the model, as shown in Figure A. Its dimensions are given in the views, as shown
in Figure B. After creating the model, save it with the name given below.
\Solid Edge\c06\c06exr2.par (Expected time: 30 min)
Figure A Model for Exercise 2
Figure B Dimensions of the model for
Exercise 2
Chapter 8
Learning Objectives:
Edit features in a model.
Edit sketches of the sketched features.
Redefine the sketching plane of a feature.
Suppress features.
Unsuppress features.
Delete features.
Copy and paste features.
Assign different color to a face or a feature.
Chapter 8
EDITING FEATURES IN A MODEL
Editing is one of the most important aspects of a design process.
Most of the designs require editing, either when they are being created or after
their completion.
Solid Edge is a feature-based solid modeling tool.
Plate with four counterbore holes Plate with six countersink holes
Chapter 8
Edit Definition
When you select a feature and invoke this editing tool, the ribbon bar of the tool that
was used to create that feature will be displayed with all the steps available in it.
Edit Profile
This editing tool is used to directly invoke the sketching environment to edit the profile
of a profile-based feature.
Dynamic Edit
Dynamically editing the model
by dragging the sketch
Same model after dynamically
editing the profile
Chapter 8
SUPPRESSING FEATURES
All features that are dependent on the feature that you select to suppress are also
suppressed.
To suppress a feature, right-click on the feature in the EdgeBar and then choose
Suppress from the shortcut menu, as shown in the figure.
Suppressing a feature using
the EdgeBar
Chapter 8
UNSUPPRESSING THE SUPPRESSED FEATURES
To unsuppress a feature, right-click on the suppressed feature in the EdgeBar and
then choose Unsuppress from the shortcut menu.
The selected feature will be displayed in the model again.
DELETING FEATURES
Select the feature to be deleted from the EdgeBar or from the model in the drawing
window and press the DELETE key from the keyboard.
The selected feature will be deleted.
COPYING AND PASTING FEATURES
In Solid Edge, you can copy and paste a feature from the current file to any other file
or to some other place in the same file.
Chapter 8
Preview of the hole feature
being copied
Three instances of hole placed
on the selected plane
Copying a feature from one
file to the other by dragging
Chapter 8
ROLLING BACK THE MODEL TO A FEATURE
To roll back the model to a particular feature, select it in the
EdgeBar.
Right-click to display the shortcut menu and choose GoTo, as
shown in the figure.
Partial view of the shortcut
menu to roll back the model
to a particular feature
ASSIGNING COLOR TO A PART,
FEATURE, OR FACE
In Solid Edge, you can represent a face or feature of a model
differently by assigning a different color to the selected face or
feature.
The remaining features will have the color of the model, but the
selected face or feature can be assigned a different color.
Chapter 8
PLAYING BACK THE CONSTRUCTION OF FEATURES
Using Solid Edge, you can view the animation of the sequence of the feature
construction.
This is done using the Feature Playback tab of the EdgeBar.
CHECKING THE PHYSICAL PROPERTIES OF A MODEL
To check the physical properties of a model in Solid Edge, choose Inspect > Physical
Properties from the menu bar.
The Physical Properties dialog box will be displayed, as shown in the figure.
The Physical Properties dialog box
Chapter 8
MODIFYING THE DISPLAY OF CONSTRUCTION
ENTITIES
Solid Edge allows you to show or hide all the construction entities together using
the Construction Display dialog box shown in the figure.
To invoke this dialog box, choose the Constriction Display button from the
Features toolbar.
The Construction Display dialog box
Chapter 8
Tutorial 1
In this tutorial, you will create the model, as shown in Figure A. Its dimensions are
given in the drawing views, as shown in Figure B. After creating the model, modify
the central hole in the cylindrical feature to a counterbore hole. The counterbore
diameter should be 36 and the hole diameter should be 24. The counterbore depth
should be 10.
Also, change the holes on the top planar face of the model to countersink holes with
the countersink diameter 14 and hole diameter 8. The countersink angle should be
82-degree. Increase the number of occurrences along the shorter side to 3. Save
the model with the name given below.
\Solid Edge\c06\c06tut1.par (Expected time: 30 min)
Chapter 8
Figure A Model for Tutorial 1 Figure B Dimensions of the
model for Tutorial 1
Chapter 8
1. Start Solid Edge in the Part environment and create the base feature on the front
plane,refer to Figure C.
Figure D Model after creating
the central hole
Figure C Base feature of the model
2. Create a simple hole in the cylindrical feature of the model, as shown in Figure D.
Chapter 8
3. Add round to the vertical edges of the top of the base feature, as shown in Figure E.
4. Create a simple hole on the top face of the base feature, as shown in Figure F.
Figure E Model after creating
the round tool
Figure F Model after creating
the top hole
Chapter 8
5. Create a rectangular pattern of holes on the top face of the base feature, as shown in
Figure G.
Figure G Model after patterning
the holes
Chapter 8
6. Modify the central hole and the hole on the top face of the base feature, as shown in
Figure H.
7. Modify the number of items in the rectangular pattern of holes, as shown in Figure I.
Figure H Model after editing
the holes
Figure I Final model after editing
the pattern of holes
8. Save the file in \My Documents\Solid Edge\c07\c07tut1.par and then close it.
Chapter 8
Tutorial 2
In this tutorial, you will create the model, as shown in Figure A. Its dimensions are
given in the drawing views, as shown in Figure B. In this model, you will create
one of the holes using the Hole tool and the remaining holes will be created by
copying and pasting the first hole. Save the model with the name given below.
\Solid Edge\c07\c07tut2.par (Expected time: 30 min)
Figure A Model for Tutorial 2
Figure B Dimensions of the model
for Tutorial 2
Chapter 8
1. Start a new part file and create the base feature on the top plane,as shown in Figure
C.
Figure C Base feature of the model
2. Add the other protrusion features to the model, as shown in Figure D.
Figure D Model after adding the
other protrusion and round features
Chapter 8
3. Create a simple hole on one of the faces of the model, as shown in Figure E.
Figure E Model after adding
the hole
4. Copy and paste the holes on the other faces, as shown in Figure F and Figure G.
Figure F Selecting the face
to paste the hole feature
Figure G Model after pasting
the hole on the selected face
Chapter 8
Figure H Final model for Tutorial 2
5. Edit the profiles of the copied holes and make them concentric to the arcs on the
faces, as shown in Figure H.
6. Save the file in \My Documents\Solid Edge\c07\c07tut2.par and then close it.
Chapter 8
Tutorial 3
In this tutorial, you will create the model, as shown in Figure A. Its dimensions are given in
Figure B. After completing the model, you will modify the dimension 100 of the base to 120
and correspondingly modify the dimensions of the other features. Save the model with the
name
\Solid Edge\c07\c07tut3.par. (Expected time: 30 min)
Figure A Model for Tutorial 3
Figure B Dimensions of the model
for Tutorial 3
Chapter 8
1. Start a new part file and create the base feature on the front plane,as shown in Figure
C.
Figure C Base feature of the
model
2. Add the other protrusion features on the top face of the model, as shown in
Figure D.
Figure D Model after adding features
on the top face of the base feature
Chapter 8
3. Add the features on the back face of the model, as shown in Figure E.
Figure E Model after adding
features on the back face
4. Create two hole features, as shown in Figure F.
Figure F Model after adding holes
Chapter 8
5. Edit the extrusion depth of the base feature, as shown in Figure G.
6. Change the color of the model to copper.
Figure G Final model after editing
the base feature
7. Save the file in \My Documents\Solid Edge\c07\c07tut3.par and then close it.
Chapter 8
Exercise 1
Open the model created in Exercise 1 of Chapter 6 and modify some of its dimensions.
After modifying the dimensions, save it with the name given below so that the original file
is not modified.
\Solid Edge\c07\c07exr1.par (Expected time: 15 min)
Chapter 8
Exercise 2
Create the model, as shown in Figure A. The dimensions of the model are given in the
views, as shown in Figure B. After creating the model, edit some of its dimensions. Save
it with the name given below.
\Solid Edge\c07\c07exr2.par (Expected time: 30 min)
Figure A Model for Exercise 2
Figure B Dimensions of the
model for Exercise 2
Chapter 8
Learning Objectives:
Use the Thread tool for creating external and internal threads.
Add drafts to models.
Add lip features.
Create thin wall features.
Create thin region features.
Create ribs.
Create web networks.
Create vent features
Create mounting bosses.
Chapter 8
ADVANCED MODELING TOOLS
CREATING INTERNAL OR EXTERNAL THREADS
In Solid Edge, you can create internal or external threads using the
Thread tool.
The Thread Options dialog box
Straight
This radio button is selected to create threads on a straight feature.
Taper
This radio button is selected to create threads on a tapered feature.
Taper angle
You can enter the taper angle in this edit box or
select the predefined taper angles from the
drop-down list.
Chapter 8
Select Cylinder Step
This step is automatically invoked when you exit the Thread Options dialog box.
Cylinder End Step
This step will be automatically invoked after you select a cylinder or a hole to
create threads.
After specifying the parameters in the Thread Options dialog box, this tool
works in the three steps that are:
Parameters Step
This step enables you to specify the parameters of the thread that you want to
create.
The options available in this drop-down list are:
Offset
This edit box is used to specify the distance between the start of the thread and
the cylinder end selected in the second step.
Chapter 8
Depth
This drop-down list is used to specify the depth up to which the thread will be
created.
The options available in this drop-down list are discussed next.
This is the default option and it creates threads through the entire length of the
cylinder or hole.
This option enables you to create threads up to a specified depth.
Type
This drop-down list is used to specify the type of thread you want to create.
Thread unit
This drop-down list is used to specify the unit of threads.
Finite value
To cylinder extent
Chapter 8
ADDING DRAFTS TO THE MODEL
Adding draft is a process of tapering the selected faces of a model for its
easy removal from casting during manufacturing.
The Draft Options dialog box
Creating a Draft From Plane
You can create a draft from a plane using the
following three steps.
Draft Plane Step
This step will prompt you to click on a planar face
or a reference plane.
Select Face Step
This step enables you to select one or more
faces on which the draft will be added.
Chapter 8
Draft added with top face
as the draft plane
Draft added with bottom
face as the draft plane
Draft Direction Step
Defining the draft direction using
an inclined line on the upper
horizontal edge
Resulting draft
Chapter 8
Creating a Draft From an Edge
In the edge draft, you are allowed to select an edge from where the draft angle
will be measured.
ADDING RIBS TO THE MODEL
Open profile to
create a rib
Resulting rib feature
Ribs are defined as thin wall-like structures used to bind the joints together so
that they do not fail under an increased load.
Chapter 8
Plane or Sketch Step
This step enables you to select a sketching plane for drawing the profile of the
rib feature.
Draw Profile Step
This step will be automatically invoked when you select the sketching plane for
drawing the profile of the rib feature.
Direction Step
This step enables you to define the direction of rib creation, and therefore, you are
prompted to click to accept the displayed side or select the other side in the view.
Preview of the direction
in which the rib will not
be created
Preview of the direction in
which the rib will be
created
Chapter 8
Side Step
In the Side step, you are allowed to specify the side of the sketching plane on which
the rib will be created.
Extend Profile
With Extend Profile button chosen open
profiles can be used for rib feature
creation.
Preview of the symmetric rib
Rib feature extended to
the adjacent features
Open profile not extended
to the adjacent features
Chapter 8
No Extend
This button is chosen when you do not want to extend the rib to the adjacent faces.
Rib feature extended to the
adjacent faces using the
Extend Profile button
Rib feature not extended to
the adjacent faces using the
No Extend button
Chapter 8
This button is chosen when you want to extend the rib to the next features in the
direction that you specified in the Direction
Extend to Next
Finite Depth
This button is chosen when you want to extend the rib
to a finite depth in the direction that you specified in the
Direction step.
Rib feature created by extending
the profile to the next features
Rib feature created
up to a finite depth
Chapter 8
This edit box is used to specify the thickness of the rib feature.
Thickness
It is used to specify the depth of the rib when you want to extend it to a finite
depth.
Depth
ADDING THIN WALL FEATURES
By adding the thin wall feature, you will be able to scoop out material from
a model and make it hollow from inside.
Model with the thin wall feature added
Chapter 8
Common Thickness Step
This step enables you to specify the common thickness for the thin wall feature.
Offset Outside
The Offset Outside button is chosen to define the wall thickness outside the
model with respect to its outer faces.
Offset Inside
The Offset Inside button is chosen by default and is used to define the wall
thickness inside the model with respect to its outer faces.
The Symmetrical button is chosen to calculate the wall thickness equally in
both the directions of the outer faces of the model.
Symmetrical
Common thickness
This edit box is used to specify the common thickness for the thin wall feature.
Chapter 8
Open Faces Step
You can specify the face that you want to remove from the thin wall feature.
Thin wall model with front
and left faces removed
Unique Thickness Step
You can use this step to select faces from which a different wall thickness will be
applied.
Thin wall model with different
wall thicknesses
Chapter 8
ADDING THIN WALLS TO A PARTICULAR REGION
This option is used to add the thin wall feature to a particular region
instead of complete model.
Faces To Thin Step
In this step, you can select the faces of the region to add the thin wall feature and
specify the common thickness.
Open Faces Step
In this step, you can select the faces that you want to remove from the thin wall
region.
Model with the thin wall feature
added to a particular region
Selecting the faces of the model
to create thin wall region
Chapter 8
Capping face can be considered as the face that defines the termination of the
thin region.
Capping Faces Step
Surface used as the
capping face
Surface with offset as the
capping face
Top face with offset as
the capping face
This step, used to define different thicknesses to the selected faces, works
similar to the Unique Thickness step in the Thin Wall tool.
Unique Thickness Step
Chapter 8
ADDING LIP TO THE MODEL
Select Edge Step
This step allows you to select the edge along which you want to add a lip or groove.
Direction Step
This step enables you to specify the direction and size of the lip feature.
The Lip tool enables you to add a lip to the model by adding the
material along the selected edges or by adding groove to the model by
removing the material along the selected edges.
Location of the rectangle
Resulting lip feature
Chapter 8
Location of the rectangle
Resulting lip feature
CREATING WEB NETWORKS
The Web Network tool enables you to create a network of web using open
entities.
Resulting web
network
Thin wall model and
a network of lines
Chapter 8
Plane or Sketch Step
This step enables you to select a sketching plane for drawing the profile of the
web network.
This step will be automatically invoked when you select the sketching plane for
drawing the profile of the web network.
Draw Profile Step
Direction Step
This step enables you to define the direction in which the web network will be
created.
Web network with webs
not extended
Webs defined up to a
finite depth
Chapter 8
This step is used to add a draft to the webs in the web network. It works similar
to the Treatment step in the Protrusion tool.
Treatment Step
CREATING VENTS
The Vent tool enables you to create a vent in an existing model by
defining the boundary of the vent and the ribs and spars in the vent.
Parameters related to
the vent
Resulting model with
the vent
Chapter 8
This drop-down list displays the list of settings that you have saved.
Vent Options Dialog Box Options
The options available in this dialog box are discussed next.
Saved settings
The Vent Options dialog box
Chapter 8
These edit boxes are used to specify the thickness of ribs and spars.
Thickness Ribs/Spars
Ribs and spars thickness as 2
Ribs and spars thickness as 5
Extension Ribs/Spars
These edit boxes are used to specify the distance by which the ribs and spars
will extend beyond the boundary of the vent.
Chapter 8
Ribs and spars
not extended
Ribs and spars extended
beyond the boundary
These edit boxes are used to specify the distance by which the ribs and spars will be
offset from the face on which the profile is projected.
Offset Ribs/Spars
Ribs and spars starting at
an offset from the top face
Chapter 8
These edit boxes are used to specify the depth of ribs and spars.
Depth Ribs/Spars
Ribs and spars
depth = 2
Ribs depth = 4,
spars depth = 6
The Draft angle check box is selected to add a draft to the ribs and spars
in the vent.
Draft angle
Chapter 8
The Round & fillet radius check box is selected to add rounds and fillets to the vent.
Round & fillet radius
Vent with fillets and
rounds
Chapter 8
Select Boundary Step
In this step, you can select a chain of entities that will be the boundary of
the vent.
Select Ribs Step
In this step, you can select the entities that you want to use as ribs in the vent.
Select Spars Step
In this step, you can select the entities that you want to use as spars in the vent.
Extent Step
This step is used to specify the side and the extent of the vent.
Chapter 8
CREATING MOUNTING BOSS
The Mounting Boss tool enables you to create mounting boss features,
which are used in the plastic components to accommodate fasteners.
Model with four mounting
bosses
The Mounting Boss Options dialog box
Chapter 8
The options available in this dialog box are discussed next.
Mounting Boss Options Dialog Box Options
This drop-down list displays the list of settings that you have saved.
Saved settings
The options available in this area are used to set the parameters of the
mounting boss feature.
Settings Area
This edit box is used to specify the diameter of the mounting boss.
Boss diameter
This check box is selected to create a hole on the top face of the mounting
boss.
Mounting hole
This check box is used to create a mounting box with ribs.
Stiffening ribs
Chapter 8
This edit box is used to specify the taper angle of the rib. Note that you can
enter only a positive taper angle value for the rib.
Offset
This edit box is used to specify the distance between the start of the rib and
the top face of the mounting boss.
Grade
This edit box is used to specify the angle of the top face of the ribs with respect
to the top face of the mounting boss.
Extent
This edit box is used to specify the extrusion depth of the top face of ribs from
the cylindrical surface of the mounting boss.
Taper
This edit box is used to specify the thickness of the rib.
Thickness
Chapter 8
This check box is selected to add a draft to the mounting boss.
Add draft
Mounting bosses without
draft
Mounting bosses with draft
This check box is selected to add rounds and fillets to the mounting boss.
All rounds and fillets
Chapter 8
This step enables you to select a plane for placing the profiles of the
mounting bosses.
Plane Step
In this step, you can place the profiles of the mounting boss on the selected plane.
Mounting Boss Step
Profiles for four mounting bosses
In this step, can specify the side for creating the mounting boss.
Extent Step
Chapter 8
By Reordering, you change the sequence in which the features were created in the
model.
REORDERING FEATURES
Thin wall created around
cavities
Original model required
Reordering features
in the Edge Bar
Chapter 8
TUTORIAL 1
In this tutorial, you will create the model of the cover shown in Figure A. Its
dimensions are given in Figure B. The outer fillet in Figure B is removed for
dimensioning purpose. The radius of this fillet is 8. A draft of 1-degree needs to be
added to the base feature of the model. The parameters of mounting bosses are
give next.
Boss diameter = 4, hole diameter = 2, hole depth = 5, rib offset = 3, rib grade = 10-
degree, rib extent = 1, rib taper = 10-degree, rib thickness = 1.
Save the model with the name given below. (Expected time: 45min)
Figure A Model
for Tutorial 1
Figure B Dimensions of
the model for Tutorial 1.
Fillets removed for
clarity
Chapter 8
1. Start Solid Edge in the Part environment. Create the base feature on the
front plane, refer to Figure C.
Figure C Base feature
of the model
2. Add a draft to the base feature.
3. Add rounds to the sharp edges of the model, refer to Figure D.
Figure D Viewing the model
from the bottom after adding
the draft and round
Chapter 8
Figure F Model after
creating the cutouts
Figure E Model after creating
the thin wall feature
5. Create two cutouts in the model, refer to Figure F.
4. Add a thin wall feature to the model, refer to Figure E.
Chapter 8
6. Create a web network in the model, refer to Figure G and H.
Figure G Profile for
the web network
Figure H Model after
creating the web network
Figure J Final model after
creating the mounting
bosses
Figure I Partial view of the
model with the profiles for
mounting bosses
7. Add mounting bosses to the model, refer to Figure J.
8. Save the model and close the file.
Chapter 8
TUTORIAL 2
In this tutorial, you will create the model of the ice tray shown in Figure A. Its
dimensions are given in the drawing views shown in Figure B. Save the model with the
name given below.
(Expected time: 30 min)
Figure A Model for Tutorial 2 Figure B Dimensions of the model
for Tutorial 2
Chapter 8
1. Start a new part file and create the base feature on the top plane, refer to Figure C.
2 Add a draft to the base feature, refer to Figure D.
Figure C Base feature
of the model
Figure D Model after
adding the draft
Chapter 8
3. Add a thin wall feature to the model, refer to Figure E
4. Create a web network in the model, refer to Figure F and G.
Figure F Model after drawing
sketch for the web network
Figure G Model after creating
the web network
Figure E Model after adding
the thin wall feature
Chapter 8
5. Add rounds to the sharp edges of the model, refer to Figure H.
6. Add another thin wall feature, refer to Figure I .
7. Save the model and close the file.
Figure H Model after
adding rounds
Figure I Final Model after adding the
thin wall feature
Chapter 8
TUTORIAL 3
In this tutorial, you will create the model shown in Figure A. Its dimensions are
given in the drawing views shown in Figure B. Save the model.
(Expected time: 30
min)
Figure B Dimensions of the model
for Tutorial 3
Figure A Model for Tutorial 3
Chapter 8
1. Start a new part file and create the base feature on the top plane, refer to Figure C.
2. Add the remaining protrusion features to the base feature, refer to Figure D.
Figure C Base feature of the model
Figure D After adding the remaining
protrusion features
Chapter 8
3. Add holes to the model, refer to Figures E and F.
Figure E
Figure F.
Figure G Profile for
the rib feature
Figure H Specifying
direction of the rib
4. Create the rib feature, refer to Figures G , through I.
Chapter 8
5 Save the model and close the file.
Figure I Model after creating
the rib feature
Chapter 8
Exercise 1
Create the model shown in Figures A. Its dimensions are given in the views
shown in Figure B. After creating the model, save it.
(Expected time: 30
min)
Figure A Model for
Exercise 1
Figure B Dimensions of the model
Chapter 8
Exercise 2
Create the model shown in Figure A. Its dimensions are given in Figure B.
(Expected time: 30
min)
Figure A Model for Exercise 2
Figure B Dimensions of the model
Chapter 9
Create swept protrusion.
Create swept cutout.
Create lofted protrusion.
Create lofted cutout.
Create helical protrusion.
Create normal protrusion.
Create normal cutout.
Learning Objectives
Chapter 9
ADVANCED MODELING TOOLS
Advanced Tools to Create Protrusion
In this chapter you will learn some advanced tools that apart from adding
material, also have the capability of creating base features.
CREATING SWEPT PROTRUSIONS
The Swept Protrusion tool sweeps a section along an open or a closed
path.
The Sweep Options dialog box
Chapter 9
Single path and cross section Option
This option is used to sweep a section along an open or a closed path.
Closed path and closed
section used to create
the swept protrusion
Path and the section used to
create the swept protrusion
Reference plane created at the
point of selection on the path
Path Step
This step enables you to define a path along which the section will be
swept.
Chapter 9
Cross Section Step
Click to specify the location of the reference plane where the cross-section
needs to be drawn.
Relative Orientation
It enables you to specify that the cross-section will remain oriented
relative to the path used for creating a sweep.
Fixed Orientation
This button is used when you want the cross-section to be always parallel
to the sketch plane while sweeping.
Swept protrusion created using
the Relative Orientation button
Swept protrusion created using
the Fixed Orientation button
Chapter 9
Multiple paths and cross sections Option
The Multiple paths and cross sections option present in the Sweep Options dialog
box uses multiple cross-sections and multiple paths to create the swept protrusion.
Three paths and
a cross-section
Swept protrusion
Two cross-sections
and a path to create
multiple section
swept protrusion
Swept protrusion
Chapter 9
CREATING SWEPT CUTOUTS
The procedure used to create the swept cutout is the same as that
was used to create a swept protrusion.
Swept cutout created using the
cross-section and the path
Chapter 9
CREATING LOFTED PROTRUSIONS
Three cross-sections to create
a lofted protrusion
Resulting lofted protrusion
Lofted features are created by blending more than one similar or dissimilar
cross-sections together.
Chapter 9
Cross Section Order Option
The Cross Section Order button is used to reorder the sequence of
sections that blend with each other.
The Cross Section
Order dialog box
Chapter 9
Define Start Point
The Define Start Point button is used to redefine the start points of the
sections that take part in blending,
Three sections and their start
points joined by a dotted line
Lofted protrusion
Chapter 9
Vertex Mapping Option
This button is used when you want to control the blending of the sections using
the vertices in the sections.
The Vertex Mapping
dialog box
Sections selected
to create a loft
Resulting loft
Chapter 9
Points added on the circle
Lofted protrusion created between
a circle and a pentagon
Points numbered on
two sections
Loft created
Chapter 9
Finite Extent Option
Closed Extent Option
The Finite Extent button is selected by default, enables you to blend the
first section with the last section.
The Closed Extent button blends the last section with the first section and
closes the loft protrusion.
Sections with their
start points
Loft created using the
Closed Extent button
Chapter 9
End 1 and End 2
These drop-down lists are available under the Extent Step and provide the
Natural and Normal to section options.
Loft feature created with the
Natural option
Sections, selection points,
and sequence of selection
Difference between the two end
conditions
Loft feature created with the
Normal to section option
Chapter 9
Adding Guide Curves to a Loft
The Guide Curve Step button on the ribbon bar is used to select or sketch
the guide curve.
Sections and guide curve
Lofted protrusion created using
the guide curve
CREATING LOFTED CUTOUTS
This tool is used to remove material and works in the same way as the Lofted
Protrusion tool.
Chapter 9
Lofted curve
CREATING HELICAL PROTRUSIONS
To create a helical protrusion, choose the Helical Protrusion button from the
flyout which will be displayed when you press and hold the Revolved Protrusion
button.
Chapter 9
Helix Options
The Parallel option enables you to create a helical protrusion in which the
cross-section remains parallel to the axis, while revolving around it.
The Helix Options dialog box
Cross-section
and axis
Helical protrusion
Chapter 9
The Perpendicular option enables you to draw the cross-section of the helical
protrusion perpendicular to the axis of revolution.
Cross-section and axis
Helical protrusion
Axis and Cross Section Step
On invoking the Helical Protrusion tool you will be prompted to select a
planar face or a reference, this is the plane on which you will draw the
axis and the cross-section, in case of the Parallel option.
Chapter 9
If the Perpendicular option is selected from the Helix Options dialog box, then
the Axis Plane or Sketch Step button will be chosen and you will be prompted
to select a planar face or a reference plane.
This is the plane on which you will draw the axis.
Start End Button
This button is used to specify the start end of the helix axis.
Spring created when the start end
is selected to be at the bottom
Spring created when the start
end is selected to be at the top
Chapter 9
Parameters Button
Axis length & Pitch
Parameter Button is used to enter the helix parameters.
This option allows you to specify the
pitch of the helix and it assumes the
length of the axis as the height of the
helical protrusion.
This option enables you to specify the
number of turns in the helix and
assumes the length of the axis as the
height of the helical protrusion.
Axis length & Turns
Pitch & Turns
This option enables you to specify the pitch of the helix and the number of turns.
The Helix Parameters dialog box
Chapter 9
The pitch of the helix can be specified in this edit box.
In this drop-down list, the three above-mentioned methods of creating a helical
protrusion are available.
Helix method
The number of turns of the helical protrusion can be specified in this edit box.
# Turns
Pitch
Right-handed
The right-handed helical protrusion creates the
spring whose direction matches the direction of
the curled fingers of the right hand, when the
thumb of the right hand points from the start point
to the end point of the axis.
Right-handed spring
Chapter 9
Left-handed
The left-handed helical protrusion creates the spring whose
direction matches the direction of the curled fingers of the
left hand, when the thumb of the right hand points from the
start point to the end point of the axis.
Left-handed spring
The options in this area of the dialog box
are used to specify the parameters related
to the taper of the helix.
Taper Area
Drop-down List
The drop-down list is used to specify the taper methods.
Tapered specified by
the start and end radii
Chapter 9
Inward tapered spring Outward tapered spring
The options in this area of the dialog box are used to specify the parameters
related to the pitch of the helix.
Pitch Area
The drop-down list is used to specify the pitch
methods.
Drop-down List
Tapered specified by the start
and end pitch values
Chapter 9
CREATING NORMAL PROTRUSIONS
This tool is used to create a normal protrusion by selecting a closed curve.
Material added outside the curves Material added to the curves
CREATING NORMAL CUTOUTS
This tool is used to remove material.
Chapter 9
TUTORIAL 1
In this tutorial, you will create the model shown in Figure A. This model is the Upper
Housing of a motor blower assembly. Figure B shows the left-side view of the top view,
top view, front view, and the sectioned left-side view of the model. All dimensions are in
inches.
(Expected time: 45
min)
Figure A Isometric view
of the Upper Housing
Figure B Views and dimensions
of the Upper housing
Chapter 9
1. Create the base feature on the front plane.This feature is extruded symmetrically on
both sides of the front plane, refer to Figures C and D.
Figure C Sketch of the base feature
Figure D Base feature
2. On the front plane create a swept protrusion feature, refer to Figures E through O.
Figure E Sketch of the
path
Figure F Profile
plane at the end
of the path
Chapter 9
Figure H Arrow showing the start
point on the cross-section
Figure G The first cross-section of
the swept protrusion
Figure I Location for the
profile plane
Figure J The second cross-section of
the swept protrusion
Chapter 9
Figure K Arrow showing the start
point on the second cross-section
Figure L Location for
the last profile plane
Figure M The third cross-section of
the swept protrusion
Figure N Arrow showing the start
point on the third cross-section
Chapter 9
Figure O Swept protrusion feature
3. Create rounds of radii 1.5 and 0.5 on the swept protrusion feature, refer to
Figure P through S.
Figure P Edges
to round
Figure Q Isometric view of the model
after creating the round of radius 1.5
Chapter 9
Figure R Edge to round Figure S Edge after creating the round
4. Create a thin wall feature on the model, refer to Figure T.
Figure T Thin wall feature created
Chapter 9
5. Create cutout features, refer to Figure U through Figure X.
Figure V Model after creating
the cutout feature
Figure WSketch of the cut
feature
Figure X Model after creating
the cutout feature
Figure U Sketch of the
cutout feature
Chapter 9
6. Create a Protrusion feature on the base feature, refer to Figures Y and Z.
Figure Y Sketch of the protrusion feature Figure Z Model after creating
the protrusion feature
7. Mirror the previous protrusion feature to the left side of the model, refer
to Figure AA.
Figure AA Model after mirroring
the protrusion
Chapter 9
9. Create a pattern of the hole feature, refer to Figure AC.
8. Create a hole feature on the previous feature, refer to Figure AB.
Figure AB Hole on the
protrusion feature
Figure AC Complete model
10. Save the model
Chapter 9
In this tutorial, you will create the model shown in Figure A. Figure B shows the section
views of the loft feature. Use these sections to create the loft feature. After creating the
model, save it.
(Expected time: 45
min)
TUTORIAL 2
Figure A Isometric view of
the model for Tutorial 2
Figure B Front and the section
views of the model
Chapter 9
1. Create a base feature on the right plane, refer to Figure C .
2. Create a helical cutout on the base feature, refer to Figures D through F.
Figure C Base feature
Figure D Sketch and
the center line
Figure E Sketch of the section
with dimensions
Figure F Helical cutout
Chapter 9
3. Create a protrusion feature on the end face of the base feature, refer to Figure G.
4. Create the cutout to create a slot on the cylindrical feature and then create a
pattern of the slot, see Figures H through J.
Figure G Third feature
Figure H Sketch of the section
with dimensions
Figure I Cutout Figure J Model after
creating the pattern
Chapter 9
5. Create a revolved protrusion, refer to Figures K and L.
Figure K Sketch to revolve Figure L Model after creating
the revolved protrusion
6. Create a revolved protrusion feature on the end face of the previous feature, refer to
Figures M and N.
Figure M Sketch
to revolve
Figure N Model after
creating the revolved
protrusion
Chapter 9
8. The last feature of the model is the loft protrusion. Three sections will be
used to create this feature, refer to Figures P through Z.
7. Create the next feature, which is also a protrusion feature, refer to Figure O.
Figure O Protrusion feature
with dimensions
Figure P Sketch with
dimensions
Figure Q Creating copies
of the sketch
Chapter 9
Figure R Final sketch
of first section
Figure S Start point
on the section
Figure T Sketch after scaling
Figure U Sketch after revolving
Chapter 9
Figure V Start point
on the section
Figure W Sketch after
scaling
Figure X Sketch after
rotating
Figure Y Start point on
the section
Chapter 9
Figure Z Model after creating
all features
9. Save the model and then close the file.
Chapter 9
TUTORIAL 3
In this tutorial, you will create the model shown in Figure A . Figure B shows the drawing
views of the model. Use these dimensions to create it. After creating the model, save it with
the name given below. (Expected time: 45 min)
Figure B Views and dimensions
of the Carburetor Cover
Figure A Isometric view of the
carburetor cover
Chapter 9
1. Create the base feature on the top plane, refer to Figure C.
2. Create a swept cutout on the base feature, refer to Figures D through G.
Figure C Rectangular block
Figure D Sketch of the path
Figure E Profile plane for
cross-section
Chapter 9
3. Create a lofted cutout on the bottom face of the base feature, refer to Figures H through
J.
Figure F Sketch with constraints and
dimensions
Figure G Swept cutout
Figure H Sketch with constraints and
dimensions of the first cross-section
Figure I Sketch with constraints and dimensions
of the second cross-section
Chapter 9
4. Create a mirror copy of the lofted cutout, refer to Figure K .
Figure J Lofted cutout
Figure K Profile plane for the
cross-section
Chapter 9
5. Create a round, refer to Figures L and M.
6. Create a thin wall feature, refer to Figure N .
Figure M Model after
creating the round
Figure L Edges selected
for creating the round
Figure N Thin wall feature
Chapter 9
7. Create the next feature, which is a mounting boss created on the bottom face of
the base feature, refer to Figures O and P. Similarly, the other mounting boss is
created on the bottom face of the base feature, refer to Figures Q and R .
Figure O Profile with
dimensions
Figure P Mounting
boss
Figure Q Sketch
with dimensions
Figure R Second
mounting boss
Chapter 9
9. Select the first mounting boss created on the bottom face and the round feature
created on it and create their mirror copy, refer to Figure U.
8. Create a round on the two mounting bosses, refer to Figure S and Figure T .
Figure S Round on
the first mounting
boss
Figure T Round on the
second mounting boss
Figure U Mirrored mounting
boss feature
Chapter 9
10. Save the model and then close the file.
Figure V Completed model
Chapter 9
Exercise 1
Create the model shown in Figure A . The dimensions of the model is shown in Figure B
.Save the model after creating the model. (Expected time: 30 min)
Figure A Model for Exercise 1 Figure B Drawing views of the model
Chapter 9
Exercise 2
Create the model shown in Figure A. Its dimensions are shown in Figure B. After
creating the model, save it with the name given below.
(Expected time: 30 min)
Figure A Model for Exercise 2 Figure B Drawing views of the model
Chapter 10
Understand the Assembly environment.
Set the Assembly environment to work easily.
Learn the types of assembly design approaches.
Create assemblies using the bottom-up approach.
Understand assembly relationships.
Create an assembly using the top-down approach.
Create a pattern of parts in an assembly.
Create a multipart cutout.
Move parts in an assembly.
Learning Objectives
Chapter 10
THE ASSEMBLY ENVIRONMENT
Setting up the Assembly Environment
An assembly design is defined as a design consisting of two or more
components assembled together at their respective work positions using
assembly relationships.
Before starting to assemble the parts, you need to configure some settings so
that while working on the assembly, its handling become easy.
Types of Assembly Design Approaches
Bottom-up Approach of Assembly Design
In this approach, all components are created as separate part documents and
then placed and referenced in the assembly document.
Top-down Approach of Assembly Design
In the top-down approach of an assembly design, the components are created in
the same assembly document.
Chapter 10
The Assembly environment screen
Chapter 10
CREATING THE BOTTOM-UP ASSEMBLIES
Assembling the First Component in an Assembly
The base component is generally the component that does
not have any motion relative to the other components in the
assembly
Parts Library button
in the EdgeBar
Assembling the Second Component in an
Assembly
To fully position the second component in the assembly, the
assembly relationships relationships are needed.
Chapter 10
Assembling Components
Using Assembly Relationships to Assemble the Components
There are eleven types of assembly relationships
available in the Relationship Types flyout.
Relationships flyout
Mate
Floating Offset
Fixed Offset
The two faces after applying
the Mate relationship
Faces selected to apply
the Mate relationship
Chapter 10
Planar Align
Faces to be selected
The two parts after applying the Planar
Align relationship with the fixed offset
Axial Align
Cylindrical surfaces are selected
to align the axes
Bolt assembled with
the plate
Chapter 10
The two faces are made parallel by applying
the Planar Align relationship with the
Floating Offset option
Insert
Parallel
Chapter 10
Assembly after applying
the Parallel relationship
Edges selected for applying
the Parallel relationship
Connect
Angle
The corner of the block
is connected to the
center of the hole
Chapter 10
Faces at an angle
After applying the
Angle relationship
Various parameters to be
specified for applying the
Angle relationship
Chapter 10
Tangent
Cam
Tangent relationship
Cam and follower assembly
Faces to be selected for
the Cam relationship
Chapter 10
FlashFit
Gear
Match Coordinate Systems
Faces to be selected for the Gear relationship
Chapter 10
Points to be Remembered While Assembling the Components
The first assembly relationship you apply to the two parts in the assembly, restricts
certain degrees of freedom of both the components.
As you continue to apply additional relationships, the parts become fully constrained or
fully positioned and cannot be moved in the assembly.
Moving the partially constrained parts in the assembly is discussed later in this
chapter.
Symbols in the EdgeBar
Chapter 10
It is recommended for beginners that the assembly window should not be
maximized.
The Use Reduced Steps when placing parts check box is used to reduce the
number of steps to assemble a part with the assembly.
The Options dialog box
When you double-click on a placement part to bring it to the assembly for
assembling, it appears in a subwindow.
Chapter 10
Choose the Placement Part-Element button from the ribbon bar, if you have
selected an incorrect element on the placement or the target part while applying
the assembly relationships.
If after applying one relationship, you apply the second relationship and press the
ESC key, the placement part will be assembled with the target part, but without
being fully constrained.
To apply relationships to a part that is not fully positioned, select it from the
Assembly PathFinder tab in the EdgeBar.
Chapter 10
CREATING THE TOP-DOWN ASSEMBLY
Creating a Component in the Top-Down Assembly
Top-down assemblies are those in which the components are created inside
the assembly file.
There are three placement options for placing the new component.
Coincident with assembly origin
By graphic input
When you select this radio button, the origin of the new part becomes
coincident with the assembly origin.
This radio button enables you to select a face, an edge, or an origin to place the
reference planes of the new part.
Offset from assembly origin
This radio button is used to create the reference planes of the part at an offset
distance from the assembly origin.
Chapter 10
Assembly created using
the top-down approach
Chapter 10
CREATING PATTERN OF COMPONENTS IN AN
ASSEMBLY
The reference pattern is used to pattern the instances of the components
using an existing pattern feature.
Assembly before creating a pattern
Assembly after creating a pattern
Chapter 10
CREATING MATERIAL REMOVAL FEATURES IN AN
ASSEMBLY
Assembly Features
In Solid Edge, assembly features are the features that are created in the
Assembly environment.
Assembly-Driven Part Features
In Solid Edge, assembly-driven features are the features that are created in the
Assembly environment and are associatively linked with the parts that are
affected by this feature.
Dialog box giving you an option
Chapter 10
Three parts to be assembled
Parts, after assembling and
creating a multipart cutout
The Feature Options dialog box
Chapter 10
MOVING INDIVIDUAL COMPONENTS
Procedure of Moving the Components
You can select any of the three axes and drag the component through
Move Part button
Moving the component along the selected axis
Chapter 10
If you want to rotate the component, choose the Rotate button from the
ribbon bar and select the axis about which the components rotatory
movement is free.
Rotating the component using the axes
The Freeform Move button is used to move the selected component in any
direction that is free.
Chapter 10
TUTORIAL 1
In this tutorial, you will create all components of the Stock Bracket assembly and then
assemble them. The Bracket assembly is shown in Figure A. The dimensions of various
components are given in Figures B through H. Note that all dimensions are in inches.
After completing the tutorial, save the file. (Expected time: 2
hrs)
Figure A Assembly of
the Stock Bracket
Figure B Top and front views
of the Stock Support Base
Chapter 10
Figure E Front and right-side views of the Support Roller Bracket
Figure C Top and front views
of the Adjusting Screw Nut
Figure D Front and right-side views
of the Stock Support Roller
Chapter 10
Figure H Top and front views
of the Thrust Bearing
Figure G Views of the Support
Adjusting Screw
Figure F Views of the Adjusting Nut
Handle and Adjusting Screw Guide
Chapter 10
1. Create all components in individual part files and save them. Note that all
dimensions of the parts are in inches. So you need to change the system of
units of the new part file you create.
2. Start a new file in the Assembly environment.
3. Select the base component, which is the Stock Support Base, and drag it into
the assembly window. This component will automatically assemble with the
assembly reference planes, using the Ground relationship.
4. Drag the Thrust Bearing into the assembly window. Apply the required
relationships, refer to Figure I.
Figure I After assembling the components
Chapter 10
5. Next assemble the Adjusting Screw Nut with the Thrust Bearing using the
assembly relationships, refer to Figure J.
6. Assemble the Support Adjusting Screw with the assembly, refer to Figure K.
Figure J The assembly after assembling
the three components
Figure K Assembly after assembling
the four components
Chapter 10
7. Assemble the Support Roller Bracket with the assembly, refer to Figure L.
8. Next, assemble the Stock Support Roller with the Support Roller Bracket, refer to Figure
M.
Figure L Assembly after assembling
the Support Roller Bracket
Figure M Fully constrained assembly
Chapter 10
9. Assemble one instance of the Adjusting Nut Handle and pattern it to create the
other instances, refer to Figures N and O.
Figures O Assembly after
creating the pattern
Figure N Assembly after assembling
the Nut handle
Chapter 10
11. Save the assembly file.
Figure P Completed assembly
of Stock Bracket
10. Then assemble the Adjusting Screw Guide with the Stock Support Base, refer
to Figure P .
Chapter 10
TUTORIAL 2
In this tutorial, you will create all components of the Pipe Vice and then assemble them.
The Pipe Vice assembly is shown in Figure A. The dimensions of components are
given in Figures B and C. After completing the tutorial, save the file.
(Expected time: 2 hrs)
Figure A Pipe Vice assembly Figure B Views and dimensions of the Base
Chapter 10
Figure C Views and dimensions of the Screw,
Handle, Moveable Jaw, and Handle Screw
1. Create all components in individual part files and save them.
2. Start a new file in the Assembly environment.
Chapter 10
3. Drag the Base into the assembly window. This component will be
automatically assembled with the reference planes using the Ground
relationship.
4. Drag the Screw into the assembly window and apply the required
relationships, refer to Figure D.
Figure D. Two components assembled
Chapter 10
5. Drag the Moveable Jaw into the assembly window and apply the required relationships,
refer to Figure E.
6. Drag the Handle into the assembly window and apply the required relationships, refer
to Figures F and G.
Figure E Two components
assembled
Figure F Reference
plane to be selected
for mating
Figure G Reference
plane on the target
part
Chapter 10
7. Drag the Handle Screw into the assembly window and apply the required
relationships,refer to Figure H. Similarly, assemble the other instances of the Handle
Screw, refer to Figure I.
Figure H Handle Screw assembled
at one end of the Handle
Figure I Completed assembly
8. Save the assembly file.
Chapter 10
Exercise 1
Create the Plummer Block assembly, as shown in Figure A. The exploded view of the
assembly is shown in Figure B and the bill of material is shown in Figure C. The
dimensions of the components of the assembly are shown in Figures D through F. After
completing the tutorial save the file.
(Expected time: 2 hrs)
Figure A Plummer Block assembly
Figure B Exploded view of
the assembly with balloons
Chapter 10
Figure D Views and dimensions of the Casting
Figure C Bill of material
Chapter 10
Figure F Views and dimensions
of the Cap
Figure E Views and dimensions of the
Brasses, Nut, Lock Nut, and Bolt
Chapter 11
Learning Objectives:
Create subassemblies.
Edit assembly relationships.
Edit assembly components.
Disperse the assembly.
Replace components in an assembly.
Set the visibility options of the assembly.
Check interference in an assembly.
Create the exploded state of the assembly.
Chapter 11
CREATING SUBASSEMBLIES
Sometimes when an assembly has many parts, it becomes easy to design it by
segregating it into subassemblies.
A subassembly of articulated
rod and piston
A subassembly of master
rod and piston
Main assembly after assembling
the subassemblies
Chapter 11
EDITING ASSEMBLY RELATIONSHIPS
The editing operations that can be performed on the assembly relationships are:
Modifying the Values
Applying Additional Relationships
Select the part from the EdgeBar.
Select a mate relationship from the bottom pane.
Enter a new offset value in the Offset Value edit box on the Edit
Relationships ribbon bar.
Choose the OK button to incorporate the changes.
Select the partially positioned part from the EdgeBar.
Choose the Edit Definition button from the Assembly Selection ribbon bar.
Choose the assembly relationship from the Relationship Types flyout to apply
new relationships to the part.
Chapter 11
Modifying the Assembly Relationships
Symbols that are displayed
in the EdgeBar
Symbols of relationships
Sometimes you may need to modify the existing assembly relationships of parts
in an assembly.
For example, you may need to modify a mate relationship to a planar align
relationship.
The table above shows Symbols of relationships.
Chapter 11
Reversing the Orientation of a Part
You can reverse the orientation of a part that has been positioned using an
axial align, planar align, mate, parallel, tangent or cam relationship.
EDITING ASSEMBLY COMPONENTS
The editing of components includes editing features, editing the sketch profile,
and modifying the reference planes or faces.
DISPERSING SUBASSEMBLIES
Dispersing the subassembly means that the components of the
subassembly become the components of the next higher level
assembly or subassembly.
The Disperse Assembly prompt
Chapter 11
REPLACING COMPONENTS
This is used to replace a component of the assembly with some other
component.
The Replace Part prompt
SIMPLIFYING ASSEMBLIES USING THE VISIBILITY
OPTIONS
By simplifying, you can hide the components at any stage of the design cycle.
The methods of simplifying the assembly are:
Chapter 11
Hiding and Displaying the Components
Changing the Transparency Conditions
INTERFERENCE DETECTION IN ASSEMBLIES
If there is an interference between the components, they may not assemble
properly after they are manufactured.
Interference Options
The Interference Options button is used to
set the output options of the interference
check results.
The Interference Options dialog box
Options Tab
The options available under this tab are :
Chapter 11
Check select set 1 against Area
The options in this area enable you to determine the method of selection of the
components for checking the interference.
The options available against selection set 1 are:
Select set 2.
All other parts in the assembly.
Parts currently shown.
Itself.
Output Options Area
The options in this area enables to determine the format in which you need the
output from the interference check. These options are :
Report.
Interfering Volumes.
Chapter 11
Highlight interfering parts.
Dim parts with no interference.
Hide parts not in select sets 1 and 2.
Report Tab
The options under this tab are :
The Report tab in the Interference
Options dialog box
File name
Part names
Part centers of gravity
Interference center of gravity
Interference volumes
Checking the Interference
If there is an interference, then depending on the output options you have set, the
interference volume will be displayed.
Chapter 11
CREATING EXPLODED STATE OF ASSEMBLIES
Automatic Explode
The first option is to automatically create the exploded view.
All
Assemblies
Selected
Not Selected
To unexplode the assembly, choose the Unexplode button from the
Exploded View toolbar.
Chapter 11
Exploded view of the Plummer
Block assembly
Chapter 11
Manual Explode
The automatic explode method does not give the desired results every time,
therefore the manual method is used to achieve the desired explode state.
Exploded state
Chapter 11
Changing the Distance Between the Components
Repositioning the Parts
Removing the Parts
Flowlines
The Flowlines indicate the direction of explosion of the component.
Exploded state without Flowlines
Exploded state with Flowlines
Chapter 11
In this tutorial, you will create the exploded view of the Plummer Block assembly
created in Exercise 1 of Chapter 10. The exploded state of the assembly is shown
in Figure A. After creating the exploded state, save the configuration.
(Expected Time: 15 min)
TUTORIAL 1
Figure A Exploded view of the
Plummer Block assembly
Chapter 11
4. Save the exploded state of the assembly in a configuration file.
1. Copy all part and assembly files of the Plummer Block assembly from the c10 folder
to c11. The files will be saved in the \Solid Edge\c11\Plummer Block folder.
2. Open the assembly file of Plummer Block in the Assembly environment.
3. Create the exploded state of the assembly, refer to Figure B.
Figure B Exploded view of the
Plummer Block assembly
Chapter 11
TUTORIAL 2
In this tutorial, you will create the exploded view of the Stock Bracket assembly
created in Tutorial 1 of Chapter 10. The exploded state of the assembly is shown in
Figure A. After creating the exploded state, save the configuration with the name
given below.
\Solid Edge\c11\Stock Bracket\Stock Bracket.cfg (Expected Time: 30 min)
Figure A Exploded view of
the Stock Bracket assembly
Chapter 11
1. Copy files to the current folder.
2. Create the exploded state Figure B.
Figure B Exploded view of
the Stock Bracket assembly
3. Collapse the component Figure C.
Figure C Exploded view after
collapsing the Stock Support
Roller
Chapter 11
4. Explode the Stock Support Roller, Figure C
Figure C Selected part exploded
in the specified direction
Arrow showing the direction
of explosion
5. Reduce the Gap Between the Components Figure D
Figure D Assembly after
dragging the
components
Chapter 11
6. Move the Components
Selected part placed
at the required
position
Moving the component
along the vertical axis
Assembly after
moving all
instances of the
Adjusting Nut
Handle
Adjusting Nut Handle
after dragging
Chapter 11
7. Explode the Last Component
Selected part exploded in
the specified direction
Arrow showing the direction
of explosion
8. Saving the Configuration
Chapter 11
TUTORIAL 3
In this tutorial, you will create the assembly shown in Figure A. This assembly will be
created in two parts, the subassembly and the main assembly. The exploded state of
the assembly is shown in Figure B. The views and dimensions of all components of this
assembly are shown in Figures C through F. After creating the assembly, save it with
the name given below.
\Solid Edge\c11\Radial Engine\radial engine.asm (Expected time: 3 hrs)
Figure A The radial engine assembly
Figure B Exploded view of the assembly
Chapter 11
Figure C Views and dimensions
of the Piston
Figure D Views and dimensions
of the Articulated Rod
Chapter 11
Figure F Views and dimensions
of the Master Rod
Figure E Views and dimensions of
other components
Chapter 11
1. Create the Components
2. Create the Subassembly
Subassembly after assembling
and changing the color of
Piston Rings
First instance of the Piston
Ring assembled with the
Piston
Assembly sequence of the Articulated
Rod, Piston, Piston Pin Plug, Rod
Bush Upper, and Rod Bush Lower
Chapter 11
3. Create the main assembly
Main assembly
4. Assemble the Subassembly with the Main Assembly
First instance of the subassembly
assembled with the main assembly
Chapter 11
5. Assemble the Link Pin
Assembly structure
All instances of the Link Pin assembled
with the main assembly
First instance of the Link Pin
assembled with the assembly
Chapter 11
Exercise 2
Create the Shaper Tool Head assembly shown in Figure A. After creating the assembly,
create its exploded state, as shown in Figure B. The dimensions of the model are given
in Figures C to G. After creating the assembly, save it with the name given below.
\Solid Edge\c11\Shaper Tool Head\shaper.asm (Expected time: 4 hr)
Figure A Shaper Tool
Holder assembly
Figure B Exploded state of
the assembly
Chapter 11
Figure C Views and dimensions
of the Back Plate
Figure D Views and dimensions
of the Vertical Slide
Chapter 11
Figure E Views and dimensions
of the Swivel Plate
Figure F Views and dimensions of
various components
Chapter 11
Figure G Views and dimensions of various components
Chapter 12
Learning Objectives:
Understand the Draft environment.
Learn the types of views that can be generated in Solid Edge.
Generate drawing views.
Manipulate drawing views.
Add annotations to drawing views.
Generate exploded views of assemblies.
Create associative balloons and parts list.
Chapter 12
Solid Edge has a separate environment called the Draft environment,which is used
for generating drawing views.
THE DRAFT ENVIRONMENT
Selecting a draft template from
the New dialog box
The default screen display in the
Draft environment
Chapter 12
TYPES OF VIEWS THAT CAN BE GENERATED IN
SOLIDEDGE
Base View
Principal View
Auxiliary View
Section View
Detail View
Broken-Out View
In Solid Edge, there are two types of drafting techniques: generative drafting
and interactive drafting.
In the generative drafting, the views are generated from the part or assembly
that is already created.
In the interactive drafting, the views are sketched using the sketching tools.
Chapter 12
GENERATING DRAWING VIEWS
Generating the Base View
From the Select Model dialog box, select the model whose drawing views you
need to generate and choose the Open button; the Drawing View Creation
Wizard dialog box will be displayed, as shown in the figure.
Part/Sheet Metal Drawing View Options page
of the Drawing View Creation Wizard dialog
box
Chapter 12
Part/Sheet Metal Drawing View Options Page
The options in this page enable you to specify the parameters related to the display
of the drawing view.
Designed Part
This radio button is selected by default and is used to specify that you need to
generate the drawing views of an existing part.
Simplified Part
This radio button is used to generate the drawing views of the simplified version
of a model.
Flat Pattern
This radio button is used to generate the drawing views of a flat pattern of the sheet
metal part.
Chapter 12
Show hidden edges in Orthographic views
This check box is selected by default and is used to display the hidden edges, if
any, in the orthographic drawing views.
Show hidden edges in Pictorial views
Drawing view with hidden edges Drawing view without hidden edges
Show tangent edges in Orthographic views
This option is used to display the tangent edges, if any in the part, in the orthographic
drawing views.
Chapter 12
Show tangent edges in Pictorial views
This option is used to display the tangent edges, if any, in the pictorial drawing views.
Drawing View Orientation Page
When you choose the Next button from the Part/Sheet Metal Drawing View Options
page, the Drawing View Orientation area will be displayed, as shown in the figure.
Drawing View Orientation page of the Drawing
View Creation Wizard dialog box
Chapter 12
Named Views
This display box consists of options of generating views in the standard orientations.
Custom
When you choose the Custom button, the Custom Orientation window will be
displayed, as shown in the figure.
The Custom Orientation window
Chapter 12
Drawing View Layout Page
When you choose the Next button from the Drawing View Orientation page, the
Drawing View Layout page will be displayed, as shown in the figure.
Drawing View Layout page of the Drawing
View Creation Wizard dialog box
Chapter 12
Generating the Principal View
The principal view is generated by selecting an existing view. This view can be a
base view or another principal view.
Drawing sheet with the base
view and principal views
Chapter 12
Generating the Auxiliary View
The auxiliary view is a drawing view that is generated by projecting the lines
normal to a specified edge of an existing view.
Auxiliary view from the principal
view
Partial view of the Viewing Plane
Properties dialog box
Chapter 12
Need for Auxiliary View
The need for auxiliary view arises when it becomes impossible to dimension a
geometry in the orthographic views.
Generating the Section View
The section view is generated by cutting a portion of an existing view using a cutting
geometry and then viewing the source view from the direction normal to the cutting
geometry. In Solid Edge, various types of section views can be generated using the
Section View tool.
Generating a Simple Section View
Shaded top view and the front
section view
Chapter 12
Points to Remember for Creating the Cutting Planes
The sketch drawn can be a combination of arcs and lines.
The sketch must be open and all entities should be connected to each other.
Relationships and dimensions between the sketch entities and the drawing view can
be applied.
The cutting plane can be edited either by double-clicking on it or by choosing the Edit
button, which will be displayed in the ribbon bar when you select the cutting plane.
Revolved Section Views
The revolved section views are needed when some features in a model are at a
certain angle.
In a revolved section view, the section portion revolves around an axis normal to the
viewing plane such that it is straightened.
Chapter 12
Front view and the right-side
revolved section view
Two different revolved section views
generated by selecting two different
cutting geometries
Section View that Displays only the Section Geometry
Section view displaying
only the section area
Chapter 12
Generating the Broken-Out Section View
Specifying the profile and
the depth of the cut
Isometric broken section view
Chapter 12
Generating the Detail View
Detail view of an isometric view
User-defined sketch and the
resulting detail view
Generating the Broken View
Different types of broken
views
Chapter 12
WORKING WITH INTERACTIVE DRAFTING
In technical terms, sketching 2D drawing views is known as interactive drafting.
The 2D drawing views can be drawn by choosing the Draft View button from the
Drawing Views toolbar, after customizing the toolbar to add this button.
MANIPULATING THE DRAWING VIEWS
Aligning the Drawing Views
When you generate the principal views from the base views, they are aligned
automatically.
If you move one of the views, then the other view will also move along with
the first view.
Chapter 12
Modifying the Scale of Drawing Views
You can modify the scale of a drawing view by selecting it and choosing the
Properties button from the ribbon bar.
Cropping the Drawing Views
A drawing view is cropped to show a particular portion of the drawing view that
already exists on the drawing sheet.
The portion of the view that lies inside the associated box is retained and the
remaining portion is removed.
Moving the Drawing Views
To move a drawing view, select it and drag it on the drawing sheet.
Rotating the Drawing Views
The drawing views can be rotated by invoking the Drawing toolbar.
Chapter 12
Applying the Hatch Pattern
To apply the hatch pattern, choose the Fill button from the Drawing toolbar; you
will be prompted to select the area.
Modifying the Properties of Drawing Views
To set the properties, right-click on the drawing
view to invoke the shortcut menu.
Choose the Properties option to display the
Drawing View Properties dialog box, as shown
in the figure.
The View Properties dialog
box for a principal view
Chapter 12
ADDING ANNOTATIONS TO THE DRAWING VIEWS
Once you have generated the drawing views, you need to add annotations, such as
dimensions, notes, surface finish symbols, geometric tolerances, and so on.
Generating Annotations
Generating annotations is the process of retrieving dimensions, notes, and so
on from the parent model.
Dimension Style Mapping
This button is a toggle and is used to specify whether or not the dimension style
mapping set using the Dimension Style tab of the Options dialog box will be used.
Linear
Radial
Angular
Annotations
Chapter 12
Retrieve Duplicate Radial Dimensions
This button is used to retrieve duplicate radial dimensions that have the same value.
Hidden Line Dimensions
Add Dimensions
Remove Dimensions
Drawing view with dimensions
Chapter 12
Displaying Center Marks and Center Lines in a Drawing View
Solid Edge allows you to display center marks and center lines in the drawing views.
Center marks on the holes in a
drawing view
Center lines on the holes in a drawing
view
Adding Reference Dimensions to the Drawing Views
The options of dimensioning a drawing view is available in the Drawing Views toolbar.
Chamfer Dimension
This button is available in the Distance Between flyout in the Drawing Views toolbar.
Chapter 12
ADDING NEW DRAWING SHEETS
In Solid Edge, a drawing file can have multiple drawing sheets.
A multisheet drawing file is generally used when you need to generate drawing
views of all parts of an assembly in a single drawing file.
EDITING THE DEFAULT SHEET FORMAT
You can edit the default standard sheet format according to your design requirement.
GENERATING EXPLODED VIEWS OF
ASSEMBLIES
The exploded views are generated by selecting the configuration
that was saved at the time of exploding the assembly in the
Assembly environment.
Exploded view
Chapter 12
When you choose the Model Display Settings button, the
Drawing View Properties dialog box will be displayed, as
shown in the figure.
Drawing View Properties
dialog box
Drawing View Properties Dialog Box
This dialog box contains various options of controlling the
display of the assembly drawing view.
Show
Using the Show check box, you can control the display
of one or more parts in the assembly.
Display as Reference
This check box, when selected, enables you to display the selected part as reference.
Visible edge style
This drop-down list enables you to select the edge style of the parts in the assembly
drawing view.
Chapter 12
CREATING ASSOCIATIVE BALLOONS AND PARTS LIST
Generally, the drawing view of an assembly also contains the list of parts, the material of
each part, the quantity, and other related information in the form of a table, which is
called the bill of material (BOM).
In Solid Edge, it is called the parts list.
Exploded view of the assembly
with BOM and balloons
Chapter 12
List Properties Dialog Box
While generating the parts list on the drawing sheet and before selecting the Finish
button, when you choose the Properties button from the ribbon bar, the List Properties
dialog box will be displayed, as shown in the figure.
List Properties dialog box
Chapter 12
General Tab
Save settings
This drop-down list contains the styles that are saved for the parts list.
Text Area
This area provides the options that are used to set the properties of the text.
Sheet
This drop-down list is used to specify the sheet on which you want to place the parts list.
Mark un-ballooned items
This check box is selected by default.
This indicates that if a balloon is not attached to any part of the assembly, then
that part in the parts list will be marked by an asterisk.
Chapter 12
Size/Placement Tab
Title block
Using this drop-down list, you can specify the location of the title block in the parts list.
Maximum height of list
You can specify the maximum height of the parts list using this edit box.
Section gap
This edit box is used to specify the gap between the different sections of the parts list.
Grid color
This drop-down list is used to specify the color of the lines that make up the parts list.
Grid line width
This edit box is used to specify the width of the lines in the parts list.
Chapter 12
Text margin
The value in this edit box specifies the gap between the lines and the text in the parts list.
Location Area
The options in this area are used to specify the location of the parts list on the drawing
sheet.
Columns Tab
Available columns
This display box lists all the column headings that you can display in the parts list.
Columns used
This display box lists all the columns that will appear in the parts list.
Column Format Area
The options in this area are used to specify a different title for the column heading
selected from the Columns used display box.
Chapter 12
Component Types Tab
Sorting Tab
The options under this tab are used to specify the criteria to sort the parts in the
parts list.
The options under this tab are used to specify the type of components to be included
in the parts list.
List Control Tab
The options under this tab are used to specify the display of parts in the parts list.
Top-level list (top-level and expanded
components)
Atomic List (all parts)
Selected item Area
Sub-assemblies Area
Include only ballooned
parts
Exclude hidden parts
Exclude reference parts
Chapter 12
Balloon Tab
The options under this tab enable you to set the display properties of the balloons
that appear on the assembly drawing view.
Steps to Generate Parts List and Balloons
Choose the Parts List button from the Drawing Views toolbar; you are prompted to select
the drawing view.
Select the drawing view that exists on the drawing sheet.
Choose the Properties button from the ribbon bar to display the List Properties dialog box.
Choose the Columns tab.
In the Columns used display box, select Document Number and choose the Remove
button.
Choose the List Control tab.
From the Global area, select the Atomic List (all parts) radio button and choose the OK
button to exit the dialog box.
Chapter 12
Exploded view of the assembly
with BOM and balloons
Choose the Auto-Balloon button from the ribbon bar, if not already chosen.
Choose the Finish button from the ribbon bar to display the BOM and balloons.
You will notice that the balloons are displayed showing both the item number and
the quantity.
To remove the quantity from a balloon, select all the balloons by pressing the
CTRL key; the ribbon bar is displayed.
Choose the Item Count button from the ribbon bar to clear it. Now, the balloon shows
only the item number.
Chapter 12
Tutorial 1
In this tutorial, you will generate the top view, front view, and the right-side view of the
part that was created in Exercise 1 of Chapter 8 and is shown in Figure A. Use the
standard A4 Landscape sheet format for generating the drawing views. You will also
insert your company logo in the sheet. (Expected time: 1 hr)
Figure A Top, front, right-side, and
isometric views of the model
Chapter 12
1. Start a new draft file.
2. Set up the drawing sheet and the background sheet, as shown in Figure B and Figure C.
Figure B Selecting the table
Figure C Title block with the
image
3. Set the projection angle method.
Chapter 12
4. Generate the drawing views, as shown in Figure D and Figure E.
Figure D Drawing View Layout area
of the Drawing View Creation Wizard
Figure E Sheet after generating
all the drawing views
5. Save the file in \My Documents\Solid Edge\c12\c12tut2.par and then close it.
Chapter 12
Tutorial 2
In this tutorial, you will generate the front view, left-side view, and the auxiliary view of
the part that was created in Exercise 1 of Chapter 8. You will also generate the
dimensions, as shown in Figure A. Use the template that was created in Tutorial 1.
(Expected time: 30 min)
Figure A Left-side view, auxiliary
view, and the front view of the model
Chapter 12
1. Start a new draft file.
2. Generate the drawing views, as shown in Figure B, Figure C, Figure D and Figure E.
Figure B Drawing views
after reducing the scale
Figure C Edge to be selected
Chapter 12
3. Generate the dimensions.
Figure D Moving the cursor
to place the view
Figure E Drawing sheet after
generating the auxiliary view
Chapter 12
4. Create the remaining dimensions that are not generated, as shown in Figure F,
Figure G, Figure H and Figure I.
Figure F Front view after placing
the angular dimension
Figure G Axis drawn to
dimension
Chapter 12
Figure H Dimensioning the
auxiliary view
Figure I Drawing sheet after
dimensioning the views
5. Save the file in \My Documents\Solid Edge\c12\c12tut2.par and then close it.
Chapter 12
Tutorial 3
In this tutorial, you will generate an exploded drawing view of the assembly created in
Chapter 10. You will also add the parts list and balloons to the assembly, as shown in
Figure A. (Expected time: 30 min)
Figure A Parts list and balloons in
exploded drawing view
Chapter 12
1. Start a new draft file.
2. Generate the exploded drawing view.
3. Generate parts list and balloons.
4. Edit balloons, as shown in Figure B.
Figure B Exploded drawing view
with the parts list and balloons
5. Save the file in \My Documents\Solid Edge\c12\c12tut3.par and then close it.
Chapter 12
Exercise 1
Create the exploded view of the assembly that was created in Chapter 10, see Figure
A. Generate the BOM and balloons. (Expected time: 30 min)
Figure A Exploded drawing view
with the BOM and balloons
Chapter 12
Exercise 2
Create the model whose drawing views are shown in Figure A and then generate the
drawing views of the model. Dimension the drawing views, as shown in Figure A.
(Expected time: 30 min)
Figure A Top, front, right-side, and
isometric views of the model
Chapter 13
Learning Objectives:
Create extruded, revolved, and swept surfaces.
Create surfaces using the BlueSurf tool.
Create a bounded surface.
Stitch surfaces.
Use the Offset Surface and Copy Surface tools.
Use the BlueDot tool to join curves.
Create a curve at the intersection of two surfaces.
Trim surfaces.
Extend a surface.
Replace faces of a part
Chapter 13
Create curves in 3D by selecting keypoints.
Create curves using a table.
Project curves on surfaces.
Create a curve at the intersection of two curves.
Draw a curve on a surface.
Derive and split curves.
Split a body.
Add thickness to a surface.
Create rounds using the Blend and Surface Blend options.
Add a draft angle from the construction surface of parting line.
Create a parting line and parting surface.
Chapter 13
SURFACE MODELING
Surface modeling is a technique of creating planar or no planar geometry of zero
thickness.
CREATING SURFACES IN SOLID EDGE
Creating an Extruded Surface
Extruded surface with open ends Extruded surface with closed ends
Chapter 13
Creating a Revolved Surface
Revolved surface with open ends Revolved surface with closed ends
Creating a Swept Surface
The Sweep Options dialog box
When you choose the Swept Surface button, the Sweep Options dialog box will be
displayed, as shown in Figure A.
Chapter 13
Single path and cross section Option
This method uses a single path along which the section is swept.
Sweep surface Edge and the cross-section
used to create the sweep
Sweep feature created on
the top edge of the base
Multiple paths and cross sections Option
Through this method, you can use multiple paths and cross-sections to create the
sweep feature.
Chapter 13
Paths and the cross section Resulting sweep feature
CREATING SURFACES USING THE BLUESURF TOOL
The BlueSurf tool is a multipurpose tool of creating surfaces, such as
complex loft surfaces with guide curves, surface patch, and so on.
Chapter 13
Creating Surfaces by Joining Two Curves
Two curves Resulting surface
Two curves that are used as cross
section and guide curve
Resulting surface
Chapter 13
Single path and two cross sections Resulting surface
Controlling the Shape of the Surface by Inserting a Sketch
You can control the shape of the surface that is created using the BlueSurf tool
and that connects multiple cross-sections.
Two cross-sections Curve created by a plane
Modified surface
Chapter 13
Closing the Ends
The BlueSurf tool is also used to close the ends of a surface.
Edges of the surface
Surface created by joining the edges
Controlling the Connection Between the Two Surfaces
The BlueSurf tool is used to connect or join two sets of edges formed either by
solid or surface features.
Chapter 13
Blue Surface
Surface after manipulation
There are several end conditions that are provided in the BlueSurf Options
dialog box, which is invoked by choosing the BlueSurf Options button from
the ribbon bar.
The Standard tab of the BlueSurf
Options dialog box
Chapter 13
Tangency Control area
This area consists of options that are used to specify the boundary conditions for
the two end sections.
Start section
The options in this drop-down list are :
Natural.
Parallel to section.
Normal to section.
Tangent continuous.
Tangent Interior.
End section
The options in this list are used to determine the end conditions of the surface
with respect to the adjacent surface.
Chapter 13
Edge guide 1
The options in this drop-down list are available only when a guide curve is used to
create the surface.
Edge guide 2
The options in this drop-down list are available only when a guide curve is used to
create the surface.
End Capping Area
The options in this area are available only when the sections are closed.
Extent Type Area
This area is available when there are at least three cross-sections.
Curve Connectivity
The options in this area are used to specify the type of connection between the guide
curve and the cross-section.The options available are:
Use Pierce Points
Use BlueDots
Chapter 13
CREATING SURFACES USING THE BOUNDED
SURFACE TOOL
This tool is used to create a surface using one or more edges forming a closed
loop.
Closed curve
Surface created using the curves
Edge selected as a closed loop
Chapter 13
Bounded surface created by turning
off the Face Tangency option
Bounded surface created using
the Face Tangency option
STITCHING MULTIPLE SURFACES TO CREATE A
SINGLE SURFACE
The Stitched Surface tool is used to join multiple individual surfaces to
create a single surface.
The Stitched Surface Options dialog box
Chapter 13
CREATING OFFSET SURFACES
The Offset Surface tool allows you to offset the selected surface by a
specified distance.
Offset surface
COPYING A SURFACE
The Copy Surface tool is used to copy a face of a solid or surface feature.
Ribbon bar for the Copy Surface tool
Chapter 13
Remove Internal Boundaries
This button allows you to remove internal boundaries from the surface and
create a surface by ignoring them.
Remove External Boundaries
This button allows you to remove external boundaries from the surface and
create a surface by ignoring them.
Irregular boundary surface Surface created after joining
the two curves
Chapter 13
CREATING A BLUEDOT
The BlueDot tool is provided by Solid Edge to help you connect two curves.
Table specifying the keypoints
of the entities that can be used
to create the BlueDot
BlueDot on splines
Surface created after joining the two
curves using the BlueDot
Chapter 13
CREATING A CURVE AT THE INTERSECTION OF
TWO SURFACES
The Intersection Curve tool is used to create a curve at the intersection of two
surfaces.
TRIMMING SURFACES
The Trim Surface tool is used to trim surfaces using surfaces, sketches,
or reference planes.
Two surfaces and the
intersection curve
Surface and the curve Trimmed surface
Chapter 13
EXTENDING SURFACES
The Extend Surface tool is used to extend the selected surface.
Natural Extent
Surface to extend
Naturally extended surface
Chapter 13
Linear Extent
This button is available on the ribbon bar only when the surface selected to
extend is created using a spline.
Surface to extend Surface after extending
Chapter 13
REPLACING FACES OF A PART WITH A SURFACE
In Solid Edge, you can replace one or more faces of the solid model with a
surface.
Reflective Extent
Edge of the surface used to extend
Extended surface
Chapter 13
Faces to replace
Model after replacing the faces
CREATING CURVES IN 3D BY SELECTING KEYPOINTS
The Keypoint Curve tool is used to create 3D curves by joining keypoints on
an existing geometry.
Keypoints selected
to create a curve
Swept surface created
Chapter 13
Select Points Step
This button is chosen by default when you invoke the Keypoint Curve tool.
Keypoints
Relative/Absolute Position
Redefine Point
End Conditions Step
This button is chosen after you accept the selection of points to create a curve.
Open
Closed
Chapter 13
Start and End drop-down lists
These drop-down lists contain the options to set the end conditions of the curve.
CREATING CURVES BY TABLE
The Insert Object dialog box
When you choose the Curve by Table button from the Surfacing toolbar, the Insert
Object dialog box will be displayed.
Chapter 13
PROJECTING CURVES ON SURFACES
The Project Curve tool is used to project curves on planar or nonplanar surfaces.
Along Vector
This option projects the curve in the direction of a vector that defines the normal of the
plane on which the curve is sketched.
Top view of projected curve Projecting a curve
Chapter 13
Normal to Selected Surface Option
This option projects the curve normal to the receiving surface.
Top view of the projected curve Projecting a curve
CREATING A CURVE AT THE INTERSECTION OF
TWO CURVES
The Cross Curve tool is used to create a 3D curve at the intersection of
two 2D curves.
Chapter 13
Curve projected at the intersection
of two curves
DRAWING A CURVE ON A SURFACE
The Contour Curve tool is used to draw a curve on the selected face.
Curve created
on the surface
Surface trimmed
using the curve
Chapter 13
DERIVING CURVES
The Derived Curve tool is used to derive a curve from the existing edge of a
surface, of a solid, or from an existing sketch.
Edges selected to
derive curve
Sweep created using
the derived curve
SPLITTING A CURVE
The Split Curve tool is used to split a curve using an intersecting entity, such as a
reference plane, a Keypoint, a curve, and so on.
Chapter 13
SPLITTING A BODY
To split a body, choose the Divide Part button from
the Surfacing toolbar; you will be prompted to select
a surface or a plane to divide the part. After you
select a surface or a plane, a red arrow will be
displayed and you will be prompted to click on the
side to be divided into the new file. After you select
the direction, choose the Finish button to display the
Divide Part dialog box, as shown in Figure A.
Figure A The Divide Part
dialog box
Solid body and the surface
Punch and die obtained
after splitting the body
Chapter 13
ADDING THICKNESS TO A SURFACE
After a surface is created, thickness can be added to it to make it a solid body.
A stitched surface and the side to
add thickness
Surface after adding thickness
CREATING ROUNDS USING BLENDING
The difference between creating rounds using rounding and blending is that in rounding
you select an edge to create round and in blending you need to select two faces.
Chapter 13
Creating Rounds on Solids Using the Blend Option
You can use the Blend option to create rounds on solid faces only.
Roll Along/Across
The Roll Along/Across button creates a rounded blend on any edge it
encounters.
Edge to be selected Blend round rolled across edges
Tangent Hold Line
This option allows you to select edges that will act as hold line to control
blending.
Chapter 13
Default Radius
Edge to be selected Blend round between tangent hold
lines and with default radius
Full Radius
This option allows you to create a blending between the tangent hold
lines by maintaining the radius value.
This option of creating a round creates full blending between the tangent
hold lines.
Chapter 13
Edge to be selected
Blend round between tangent
hold lines and with full radius
Creating Rounds Using the Surface Blend Option
You can use the Surface Blend option to create rounds on surfaces only.
The Surface Blend Parameters dialog box
Chapter 13
With check box cleared
With check box selected
With check box selected With check box cleared
A rounded surface
Chapter 13
Tangent Hold Line
Roll Along/Across
The Roll Along/Across button creates a rounded blend on any edge it
encounters.
This option of creating the surface blend rounds works in the same way as
discussed in the Blend option of creating rounds.
Surface blend round created
using the Full Radius option
Surface blend round created using
the Default Radius option
Chapter 13
Specifying the Blend Shape
You can specify the shape of the blended rounds before creating them using the
options available in the Shape drop-down list.
Selecting the blend shape from
the Shape drop-down list
Constant Radius
Constant width
Chamfer
Bevel
Conic
Curvature continuous
Surface blend created
using the Bevel option
Surface blend created
using the Chamfer option
Chapter 13
ADDING A DRAFT
From Parting Surface
This option allows you to select a parting geometry that acts as a pivot location
about which the draft is added to the faces.
Construction surface
Draft added to the faces
Split Draft
The Split Draft option available in the Draft Options dialog box is used to split the
selected face into two faces using the split surface so that different draft angles can be
applied to both faces.
Chapter 13
Construction surface
Draft added to the faces
From Parting Line
This option allows you to select a construction curve that acts as a pivot location
about which the draft is added to the faces.
Curve and the face selected to
add draft
Draft added to the
faces
Chapter 13
Split Draft
The Split Draft option allows you to specify two different draft angles on selected
faces.
Step Draft
The Step Draft option will be available in the Draft Options dialog box when you
select the From parting line radio button.
Draft added to the faces using the
Perpendicular step faces option
Parting line, neutral plane, and
the face selected to add a draft
Chapter 13
Draft added to the faces using
the Taper step faces option
Draft added using
the split line
USING THE PARTING SPLIT TOOL
The Parting Split tool allows you to split the selected faces along a
silhouette edge.
Reference plane
selected
Parting edge created
Chapter 13
USING THE PARTING SURFACE TOOL
The parting surface is used for creating molds, core, and cavity.
Parting surface created
using the parting edge
Parting surface created
using the edge chain
Chapter 13
Tutorial 1
In this tutorial, you will create the surface model shown in Figure A. The orthographic
views of the surface model are shown in Figure B. After creating the model, save it with
the name given below. \Solid Edge\c13\c13tut1.par
(Expected time: 30
min)
Figure A Isometric view
of the surface model
Figure B Top, front, right-side, and the
detailed views of the surface model
Chapter 13
1. Create the Base Feature.
Sketch of the base feature
Revolved surface
2. Create the Second Feature.
Sketch with dimensions
Extruded surface with draft
Chapter 13
3. Trim the Extruded Surface.
The trimmed bottom surface
4. Stitch the Two Surfaces.
5. Create Round.
6. Save the model.
Final surface model
Chapter 13
Tutorial 2
In this tutorial you will create the surface model shown in Figure A. The orthographic
views of the surface model are shown in Figure B. After creating the model save it with
the name given below. \Solid Edge\c13\c13tut2.par
(Expected time: 45 min)
Figure B Top, front, right-side, and the
isometric views of the surface model
Figure A Surface model
Chapter 13
1. Create the Base Feature
2. Create the BlueSurface by Joining Two Sketches
Sketch with dimensions
Extrude surface
Two sketches
BlueSurface
Mirror copy
Chapter 13
3. Create the BlueSurface at the End of Extruded Surface
4. Create the Cut on the BlueSurface
BlueSurface
Surfaces used for trimming
Cylindrical surface from
the top view
Trimmed BlueSurface
Chapter 13
5. Create the Cut on the Left Side of the BlueSurface
6. Trim the Extruded Surface
Surface after mirroring
Trimmed surface
Extrude surfaces after trimming
Chapter 13
7. Stitch the Surfaces
8. Create Round
9. Choose the Save button to save the model
Round of radius 4
Edges to be selected
Final model
Chapter 13
Exercise 1
Create the surface model shown in Figure A. The orthographic views with dimensions
are shown in Figure B. After creating the model save it with the name given below.
Solid Edge\c13\c13exr2.par (Expected time: 30 min)
Figure A Surface model
Figure B Top and front views
Chapter 13
Exercise 2
Create the surface model shown in Figure A. The orthographic views and the isometric
view are shown in the figure. After creating the model save it with the name given below.
Solid Edge\c13\c13exr1.par (Expected time: 30 min)
Figure A Top, front, right-side, and
the isometric views of the surface
model
Chapter 14
Learning Objectives:
Set the parameters for creating the sheet metal parts.
Create the base of the sheet metal part.
Add various types of flanges to the sheet metal part.
Add a jog to the sheet metal part.
Bend or unbend a part of the sheet metal part.
Add corner bends to the sheet metal parts.
Create dimples, louvers, drawn cutouts, and beads in the sheet metal
component.
Convert solid parts to sheet metal components.
Create the flat pattern of the sheet metal parts.
Chapter 14
A sheet metal component is created by bending, cutting, or deforming an existing sheet
of metal of uniform thickness.
THE SHEET METAL MODULE
Sheet metal component
Flattened view of the sheet metal
component
Chapter 14
Starting a new sheet metal document
Chapter 14
Default screen display before creating
the base of the sheet metal part
Chapter 14
SETTINGTHE SHEET METAL PART PROPERTIES
1. To set these options, choose Tools > Material Table from the menu bar; the Solid
Edge Material Table dialog box will be displayed with the Material tab active.
The Gage tab of the Solid Edge Material
Table dialog box
Chapter 14
This edit box is used to set the default thickness for the sheet metal part. The thickness
specified in this edit box will be displayed as the default thickness whenever you invoke
a tool to create the sheet metal part.
Material thickness
Sheet with 5mm bend radius Sheet with 1mm bend radius
Chapter 14
Relief depth
Whenever you bend a sheet metal component or create a flange such that the bend
does not extend throughout the length of the edge, a groove is added at the end of the
bend so that the walls of the sheet metal part do not intersect when folded or unfolded.
This groove is known as relief.
Relief width = 1
Relief width = 5
Chapter 14
CREATINGTHE BASE OF THE SHEET METAL PARTS
The Tab tool is used to create the base of the sheet metal component. You can also
use this tool to add additional faces on the sheet metal component.
Sketch for the base
Base of the sheet metal part
Chapter 14
ADDING FLANGES TO A SHEET METAL PART
Solid Edge allows you to directly add a folded face to the existing sheet
metal part. This is done using the Flange tool.
The Flange Options dialog box
Chapter 14
Flange Options Dialog Box
The options in the Flange Options dialog box are discussed next.
Bend radius
This edit box is used to specify the bend radius.
Bend relief
This edit box is used to specify whether or not the bend relief will be added.
Square relief Round relief
Chapter 14
Corner relief
Flanges with no corner relief
Flanges with bend only corner relief
Chapter 14
Flanges with bend and face
corner relief
Flanges with bend and face
chain corner relief
Chapter 14
Edge Step
Material Inside
Material Outside
Bend Outside
Full Width
Centered
At End
From Both Ends
From End
Chapter 14
Distance
This edit box is used to specify the distance of the flange.
Angle
Profile Step
You can choose this button to modify the profile of the flange.
Offset Step
This step is used when you want to add some offset between the flange
and the edge selected to create it
Inside Dimension
Outside Dimension
Chapter 14
CREATING CONTOUR FLANGES
Contour flanges are the ones that are created by using an open
sketched shape.
Extent Step
The options in this step are discussed next
Finite Extent
Preview of the contour flange
The resulting contour flange
This button is chosen to specify the extent of the contour flange
using a distance value.
Chapter 14
To End
This button is chosen to terminate the contour flange at the end of the selecte
Chain
This button is chosen to select a chain of edges on which the
contour flange will be created
Sketch for the contour flange
The resulting contour flange by
selecting all four edges on the
top face
Chapter 14
Modifying the Contour Flange Options
You can choose the Options button from the ribbon bar to
modify the contour flange options.
The options in the Miters and Corners tab,are discussed next.
The Miters and Corners tab of the Contour
Flange Options dialog box
Chapter 14
Start End/Finish End Areas
The options in these areas are used to create a miter corner at the start
end and the finish end of the contour flange.
Angle
The Angle edit boxes in both the areas are used to specify the miter
angle at the start and finish ends.
Normal to thickness face
This radio button is used to create the
miter normal to the thickness face.
Preview of the -45-degrees
miter at the two ends
Top view of the miter normal to
the thickness face
Chapter 14
Top view of the miter normal
to the source face
Chapter 14
Interior Corners Area
The options in this area are used to specify the corner treatment
while creating the contour flange at multiple edges. The options
available in this drop-down list are discussed next.
Open
Close
Circle cutout
CREATING LOFTED FLANGES
The Lofted Flange tool is used to create a lofted flange between two
selected profiles.
Chapter 14
Sketches to be used to
create the lofted flange
Preview of the resulting
lofted flange
Chapter 14
ADDING THE JOG TO THE SHEET
The Jog tool is used to add a jog to an existing sheet metal part using
a sketched line segment.
Base sheet and the line to add
Model after adding the jog
Chapter 14
BENDING THE SHEET METAL PART
The Bend tool is used to bend an existing sheet metal part
using a sketched line segment
Base sheet and the line to bend
the sheet
Model after adding the bend
Chapter 14
UNBENDING THE SHEET METAL PART
The Unbend tool is used to unbend the portion of the sheet bent using
the Bend or Flange tools.
REBENDING THE SHEET METAL PART
The Rebend tool is used to rebend the portion of the sheet
that was unbent using the Unbend tool
Cut features created on the
unbent sheet metal part
Model after creating the cuts and
then rebending
Chapter 14
FILLETING OR CHAMFERING CORNERS OF A SHEET METAL
PART
The Break Corner tool is used to add fillets or chamfers
to the selected corners of the sheet metal part
TREATING 2 BEND CORNERS OF A SHEET METAL PART
The Close 2-Bend Corner tool is used to treat the corner created by two be
Two bends selected for the
open corner treatment
Model with the open corner
treatment of the two bends
Chapter 14
Model with the open corner
treatment with a gap of 2mm
Model with the circular cutout
corner treatment of the two
bends
Overlapping of walls in the
corner treatment
Chapter 14
CREATING DIMPLES IN A SHEET METAL PART
Solid Edge allows you to sketch a user-defined shape and use it
to create a dimple in the sheet metal component.
The Dimple Options dialog
box
Chapter 14
Dimple with no taper
Dimple with a 25-degrees taper
Chapter 14
Dimple created in the forward
direction with a 25-degrees taper
Dimple created with an
open profile
Chapter 14
CREATING LOUVERS IN A SHEET METAL PART
Louvers are created in a sheet metal part to provide openings in it.
Sheet metal part with a
pattern of louvers on the top
face
The Louver Options dialog box
Chapter 14
Formed-end louvers
Formed-end louvers
Preview of the louver
Chapter 14
CREATING DRAWN CUTOUTS IN A SHEET METAL PART
The drawn cutouts are exactly the same as the dimples, with
the only difference being that for drawn cutouts, the end face is
open.
Drawn cutouts of various shapes
Chapter 14
CREATING BEADS IN A SHEET METAL PART
The Bead tool is used to create an embossed or an
engraved bead on a sheet metal part using a single entity
or a set of tangentially connected entities.
Bead created in the
upward direction,
resulting in the embossed
feature
Bead created in the
downward direction,
resulting in the engraved
feature
Chapter 14
The Bead Options dialog box
Chapter 14
Circular cross-section bead
U-shaped bead
V-shaped bead
Formed end condition
Lanced end condition
Chapter 14
ADDING GUSSETS TO A SHEET METAL PART
Gussets are rib like stiffeners that can be added to the sheet metal part
to increase its strength.
Viewing a round
gusset from the front
Viewing a round
gusset from the back
Chapter 14
A user-defined gusset
A square gusset
Chapter 14
The Gusset Options dialog box
Chapter 14
A round gusset A square gusset
A gusset with a
taper angle of 25-
degrees
Chapter 14
ADDING HEMS
Hems are defined as the rounded faces created on the sharp edges of a
sheet metal component in order to reduce the area of the sharpness in a
sheet metal component.
The Hem Options dialog box
Chapter 14
A closed hem An open hem
An S-shaped hem
A curled hem
An open loop hem
A closed loop hem
Chapter 14
A centered loop hem
An open hem with
a negative miter
An open hem with
a positive miter
Chapter 14
CONVERTING A SOLID PART TO A SHEET METAL PART
Solid Edge allows you to convert a solid part to a sheet metal part.
Shelled box to be
converted into a sheet
metal part
After converting to
the sheet metal part
Chapter 14
Edges selected to be ripped
Sheet metal part
after ripping the
corners
Chapter 14
RIPPING CORNERS OF A SOLID PART
You can also rip the corners of a solid part using the Rip Corner tool.
CREATING THE FLAT PATTERN OF A SHEET METAL PART
Solid Edge provides a number of options to flatten a sheet metal part. The main
options are discussed next.
Creating the Flat Pattern in the Flat Pattern Model Environment
By choosing Application > Flatten Model from the menu bar, the
Flat Pattern Model environment is invoke
Chapter 14
Edges selected to be ripped
Sheet metal part
after ripping the
corners
Chapter 14
Saving a Sheet Metal Part in the Flat Pattern Format
The other method of creating a flat pattern is to save the
sheet metal part as a flat pattern in a separate file.
Flat pattern saved as a
separate sheet metal file
Chapter 14
TUTORIAL1
In this tutorial, you will create the sheet metal part of the Holder Clip shown in
Figure A. The flat pattern of the component is shown in Figure B. Assume the
missing dimensions of the part. The material thickness, bend radius, relief
depth, and relief width is 1mm. After creating the sheet metal component, create
its flat pattern. Save the component with the name given below. \Solid
Edge\c14\c14tut1.psm
(Expected time: 45 min)
Figure A Sheet metal part
for Tutorial 1
Figure B Flat pattern of the
sheet metal part for Tutorial 1
Chapter 14
Starting a New Sheet Metal File
Creating the Top Face
Sketch for the top face of the part Top face of the part
Chapter 14
Creating the Flanges
Preview of the first flange
Preview of the second flange
Preview of the centered flange
Preview of the fourth flange
Chapter 14
Preview of the fifth flange
Preview of the sixth flange
Creating Louvers on the Top Face
Profile of the louver
Louver created on the top face
Chapter 14
Creating Holes
Sheet metal part after
creating the five holes
Chapter 14
Creating the Drawn Cutout on the Right Face of the Model
Profile of the drawn cutout
The final sheet metal part
Chapter 14
Generating the Flat Pattern
Flat pattern of the sheet
metal part
Chapter 14
In this tutorial, you will create the sheet metal component shown in Figure
14-108. The flat pattern of the component is shown in Figure 14-109. The
dimensions of the model are shown in Figure 14-110. The material thickness,
bend radius, relief depth, and relief width is 1mm.Assume the missing
dimensions. Save the model with the name given below. \Solid
Edge\c14\c14tut2.psm (Expected time: 30 min)
TUTORIAL 2
Sheet metal part for Tutorial 2
Flat pattern of the part
Chapter 14
Starting a New Sheet Metal File
Creating the Front Face
Sketch for the front face
Front face of the part
Chapter 14
Creating the Flanges
Preview of the first flange
Preview of the second flange
Model after creating all the
flanges
Chapter 14
Closing the Corner between the First Two Flanges
Partial view of the part
after closing the corner
Chapter 14
Creating Holes
Final sheet metal part after creating the holes
Chapter 14
Generating the Flat Pattern
Flat pattern of the sheet metal part.
Chapter 14
Exercise 1
Create the sheet metal part shown in Figure 14-119. The flat pattern of the part is
shown in Figure 14-120. Its dimensions are shown in Figure 14-121. The material
thickness, bend radius, relief depth, and relief width to 0.5mm. Assume the
missing dimensions.
(Expected time: 30 min)
Sheet metal part for
Exercise 1
Flat pattern of the part
Chapter 15
Learning Objectives:
Create components of the project assemblies in the Part environment of
Solid Edge.
Assemble the components of assemblies in the Assembly environment.
Generate the drawing views of assemblies in the Draft environment.
Chapter 15
In this tutorial, you will create the components of the Motor Blower assembly shown in
Figure 1. The exploded view of the assembly is shown in Figure 2. The details of the
components of the Motor Blower assembly are shown in Figures 3 through 8. You will
also generate the following drawing views of the assembly:
a. Top view
b. Front view
c. Left-side view
d. Isometric view
(Expected time: 3 hrs)
Figure 1 Motor Blower
assembly
Figure 2 Exploded view
of the assembly
Tutorial 1
Chapter 15
Figure 3 Dimensions of the Upper
Housing
Figure 4 Dimensions of the Lower
Housing
Chapter 15
Figure 5 Dimensions of the Blower Figure 6 Dimensions of the Motor
Chapter 15
Figure 7 Dimensions of the Blower
Figure 8 Dimensions of the Motor
Chapter 15
1. Draw the profile of the base feature, as shown in Figure 9, and exit the sketching
environment.
Figure 9 Sketch of the base feature
2. Extrude the sketch symmetrically to both sides of the profile plane up to the depth of 8.
The isometric view of the base feature is shown in Figure 10.
Figure 10 Base feature
Creating the Lower Housing
Chapter 15
3. Select the top face of the base feature and draw the sketch, as shown in Figure 11.
Figure 11 Sketch of a revolved cut
4. Create the revolved cut by entering the angle of revolution 180 in the Angle
edit box; the cutout is created, as shown in Figure 12.
Figure 12 Model after creating
the revolved cut
Chapter 15
5. Draw the sketch of the cutout feature as shown in Figure 13.
Figure 13 Sketch of a cutout feature
6. Create the cutout feature, as shown in Figure 14.
Figure 14 Model after
creating the cutout
Chapter 15
7. Create another cutout on the back face of the base feature, as shown in Figure
15.
Figure 15 Model after creating the
second cutout
8. Place the profile of the hole on the top face of the base feature and add the
required dimensions, as shown in Figure 16.
Figure 16 Hole profile placed
on the top face
Chapter 15
9. Final model, after creating the pattern, is shown in Figure 18.
Figure 18 Final model of the Lower
Housing
Chapter 15
1. Draw the profile of the base feature, as shown in Figure 19, and then exit the
sketching environment.
Figure 19 Sketch of the base
feature
Creating the Blower
2. Draw the profile of the base feature, as shown in Figure 20, and then exit the
sketching environment.
Figure 20 Revolved feature
Chapter 15
3. Draw the profile of the base feature, as shown in Figure 21, and then exit the
sketching environment.
Figure 21 Sketch with
dimensions
4. Extrude the profile, as shown in Figure 22.
Figure 22 Protrusion feature
Chapter 15
5. Pattern the extruded feature as shown in Figure 23.
Figure 23 Model after creating the
pattern
6. Select the face of the base feature shown in Figure 24 to place the hole.
Figure 24 Protrusion feature
Chapter 15
7. Place the hole as shown in Figure 25.
Figure 25 Model after
adding the hole
8. Draw the circle and create the extruded cut, see Figures 26 and 27.
Figure 26 Sketch of the
cutout feature
Figure 27 Sketch of
the cutout feature
Chapter 15
1. Draw the profile of the base feature, as shown in Figure 28, and then exit the
sketching environment.
Figure 28 Sketch of the
base feature
Creating the Motor
2. Extrude the sketch to a depth of 6.5; the base feature is created, as shown in
Figure 29.
Figure 29 Base feature
Chapter 15
3. Draw the profile of the base feature, as shown in Figure 30 and exit the sketching
environment.
Figure 30 Sketch with a
constraint
4. Extrude the sketch to a depth of 2.25; the protrusion feature is created, as shown in
Figure 31.
Figure 31 Isometric view of the model
after creating the second feature
Chapter 15
5. Draw a circle, as shown in Figure 32, and modify its diameter to 10.
Figure 32 Sketch of the
third feature
6. Extrude the sketch to a distance of 0.5; the third feature is created, as shown in
Figure 33.
Figure 33 Protrusion feature
Chapter 15
7. Draw the profile of the protrusion feature, as shown in Figure 34.
Figure 34 Sketch with
dimensions
8. Extrude the sketch to a distance of 8; the fourth feature is created, as shown in
Figure 35.
Figure 35 Protrusion feature
Chapter 15
9. Draw the sketch, as shown in Figure 36.
Figure 36 Sketch of the cutout
10. Create the extruded cut, as shown in Figure 37.
Figure 37 Protrusion feature
Chapter 15
11. Patten the cut feature, see Figures 38 and 39.
Figure 38 Sketch for pattern
Figure 39 Pattern created
Chapter 15
12. Create holes as shown in Figures 40 through 43.
Figure 40 Hole created
Figure 41 Hole created
Figure 42 Hole created Figure 43 Hole created
Chapter 15
1. Start a new file in the Assembly environment.
Creating the Assembly
Figure 44 Faces to be selected
to apply mate relationship
2. Place the Lower Housing and assemble it with the reference planes.
3. Place the Upper Housing and assemble it with Lower Housing, see
Figures 44 and 45.
Figure 45 Assembly of two
components
Chapter 15
4. Assemble Motor with the Lower Housing and Upper Housing, see Figures 46
through 48.
Figure 46 Cylindrical faces
to select
Figure 47 Faces to mate
Figure 48 Assembly of blower with
the other components
Chapter 15
5. Assemble Shaft with the Blower, see Figure 49 through 51.
Figure 49 Faces to mate
Figure 50 Shaft partially assembled
Figure 51 Assembly after
assembling the Shaft
Chapter 15
5. Assemble Motor and Motor Cover with the Blower, see Figure 52 through 54.
Figure 52 Assembly with
the Motor
Figure 53 Holes to align
Figure 54 Completed
assembly
Chapter 15
1. Start a new file in the Draft environment.
Generating the Drawing Views
2. Choose the Drawing View Wizard button from the Drawing View toolbar; the
Select Model dialog box is displayed.
3. Select the Motor Blower assembly and choose the Open button; the Drawing
View Creation Wizard dialog box is displayed.
4. Clear the Show Hidden edges in: Orthographic views and Show edges of
hidden parts in: Orthographic views check boxes.
5. Select the Orthographic views check box in the Show Tangent edges in area
and choose the Next button.
Chapter 15
6. From the Drawing View Orientation area, select front and choose the Next
button.
7. Select the views shown in Figure 55 and then choose the Finish button.
Figure 55 Drawing View
Layout area
Chapter 15
8. Place the drawing views on the sheet, see Figure 56.
Figure 56 Drawing views of the assembly
Chapter 15
In this tutorial, you will create the components of the Fixture assembly shown in Figure
1. The exploded view of the assembly is shown in Figure 2. The details of the
components of the Fixture assembly are shown in Figures 3 through 6. Finally,
generate the following drawing views of the assembly, see Figure 7.
a. Top view
b. Front view
c. Right-side view
d. Isometric view
(Expected time: 3 hrs)
Figure 1 Fixture
assembly
Figure 2 Exploded view of
the assembly displaying
various components
Tutorial 2
Chapter 15
Figure 3 Dimensions of the End Plate Figure 4 Dimensions of the
Disk
Chapter 15
Figure 5 Dimensions of the Support
Pin and the Bolt
Figure 6 Dimensions of the Spacer,
Center Pin, and the Nut
Chapter 15
Figure 7 Drawing views of the Fixture
assembly
Chapter 15
1. Start a new file in the Part environment and create End Plate, see Figures 8
through 10.
Figure 8 Holes on the
base feature
Creating the End Plate
Figure 9 Hole at the center
Figure 10 Holes created
on the base feature
Chapter 15
1. Start a new file in the Part environment and create Disk, see Figures 11 through
13.
Figure 11 Sketch of the
base feature
Creating the Disk
Figure 12 Base feature of
the Disk
Figure 13 Final model of the
Disk
Chapter 15
1. Start a new file in the Part environment and create Pin, see Figures 14 through
17.
Figure 14 Sketch of
the base feature with
dimensions
Creating the Center Pin
Figure 15 Base feature of
the Center Pin
Figure 16 Hole on the
base feature
Figure 17 Chamfer on
the base feature
Chapter 15
1. Start a new file in the Part environment and create Nut, see Figures 18 through
23.
Figure 18 Sketch with dimensions
Creating the Nut
Figure 19 Base feature
Chapter 15
Figure 20 Sketch of the revolved cut
Figure 21 Revolved cut on the
base feature
Figure 22 Mirror copy of the
revolved cut
Figure 23 Final model of the
Nut
Chapter 15
1. Assemble all the components, see Figures 24 through 30.
Figure 24 Cylindrical surfaces to
be selected for aligning the axes
Creating the Assembly
Figure 25 Disk assembled with
the End Plate
Chapter 15
Figure 26 Face to be selected to
add the Insert relationship
Figure 27 Support Pin assembled
with the End Plate
Figure 28 Support Pins assembled in
the assembly
Chapter 15
Figure 29 Spacer assembled in the
assembly
Figure 30 Fixture assembly
Chapter 15
1. Generate the drawing views, see Figure 31.
Figure 24 Drawing views of the assembly
Generating the Base Drawing Views
Chapter 15
In Create all components of the Butterfly Valve shown in Figure 1 and then assemble
them. The dimensions of components are given in Figures 2 through 9. Assume the
missing dimensions for the components.
(Expected time: 3 hrs)
Figure 1 Butterfly
Valve assembly
Figure 2 Top view of the
Body
Project 1
Chapter 15
Figure 3 Left side view
of the Body
Figure 4 Sectioned front
view of the Body
Figure 5 Top view of the Arm
Figure 6 Dimensions of the Shaft
Chapter 15
Figure 7 Sectioned front view
of the Arm
Figure 8 Dimensions of
the Retainer
Figure 9 Dimensions of the Plate,
Nut, and Screw
You might also like
- 40 Beats and Fills Exercises - EbookDocument13 pages40 Beats and Fills Exercises - EbookHeorhii BabiichukNo ratings yet
- Training NX CAM TR11060 Post Building TechniquesDocument1 pageTraining NX CAM TR11060 Post Building TechniquesErhan TorunNo ratings yet
- The BIG BOOK of Solid Edge FundamentalsDocument1,539 pagesThe BIG BOOK of Solid Edge FundamentalsJocaNo ratings yet
- PowerMILL 2016 - Training Course 5-Axis enDocument189 pagesPowerMILL 2016 - Training Course 5-Axis enVijayKumar100% (1)
- After SchoolDocument6 pagesAfter Schooltaufik taufikNo ratings yet
- SW Plastics TutorialsDocument215 pagesSW Plastics TutorialsZafer ArslanNo ratings yet
- VISI ModellingDocument202 pagesVISI ModellingKhuôn NhựaNo ratings yet
- Visi Cad ManualDocument4 pagesVisi Cad ManualserdarNo ratings yet
- PostProcessor Reference Help enDocument270 pagesPostProcessor Reference Help enHisham Hanafy100% (2)
- Siemens NX 8 - Gettin Started PDFDocument14 pagesSiemens NX 8 - Gettin Started PDFSalvador Lagé Cànovas50% (2)
- GettingStarted With Solid Edge PDFDocument180 pagesGettingStarted With Solid Edge PDFweNo ratings yet
- NX9.0 Manual PDFDocument240 pagesNX9.0 Manual PDFToni Pérez100% (3)
- TMP mt11055 GDocument365 pagesTMP mt11055 Gandreeaoana45No ratings yet
- Mold Wizard Design Process: Student Guide June 2006 MT10420 - NX 4Document386 pagesMold Wizard Design Process: Student Guide June 2006 MT10420 - NX 4Huseyin CakmakNo ratings yet
- Artcam Pro Tutorials EN ESPANOLDocument324 pagesArtcam Pro Tutorials EN ESPANOLemporionet33% (3)
- Partdesign - Solidmodelling CATIA V5Document187 pagesPartdesign - Solidmodelling CATIA V5spsharmagnNo ratings yet
- Manual Unigraphics NX - 13 SketchingDocument108 pagesManual Unigraphics NX - 13 SketchingWagner AndradeNo ratings yet
- Catia Photo StudioDocument28 pagesCatia Photo Studiogopal06No ratings yet
- Artcam Reference Manual 2018Document393 pagesArtcam Reference Manual 2018SwadhinNo ratings yet
- ArtCAM Pro - ManualDocument28 pagesArtCAM Pro - Manualscribdthrowaway3No ratings yet
- NX Essentials 2022-02-18Document582 pagesNX Essentials 2022-02-18Fabio AlvesNo ratings yet
- ArtCam 19-2dmachiningDocument30 pagesArtCam 19-2dmachiningMilannet MilannetNo ratings yet
- CATIA V5R15 Course CatalogDocument102 pagesCATIA V5R15 Course CatalogMesfin SeidNo ratings yet
- Catia v5 Basic Training English Cax 2012Document104 pagesCatia v5 Basic Training English Cax 2012Cristian DogaruNo ratings yet
- Mt15020-S-nx8 Adv Sim ProcessDocument422 pagesMt15020-S-nx8 Adv Sim ProcessCarlos BritosNo ratings yet
- Unigraphics nx4 ManualDocument700 pagesUnigraphics nx4 ManualHenry PabloNo ratings yet
- Mt11065 - NX6 9 2008 Fixed Axis Techniques Student Guide PDFDocument172 pagesMt11065 - NX6 9 2008 Fixed Axis Techniques Student Guide PDFVũ Thanh Hùng ĐặngNo ratings yet
- Tutorial Parte 1Document121 pagesTutorial Parte 1andreita_007100% (1)
- SolidCAM 2014 IMachining Training CourseDocument222 pagesSolidCAM 2014 IMachining Training Coursesammy stiltner100% (1)
- NX Shortcuts ExpressionsDocument2 pagesNX Shortcuts ExpressionsConrad54No ratings yet
- Intro To MastercamDocument133 pagesIntro To MastercamVictorIturriagaNo ratings yet
- CATIADocument979 pagesCATIARajeuv GovindanNo ratings yet
- FreeStyle Shaper, Optimizer, & ProfilerDocument48 pagesFreeStyle Shaper, Optimizer, & ProfilerAndrewNo ratings yet
- CNC Programming Handbook Smid 195 - 293Document99 pagesCNC Programming Handbook Smid 195 - 293Răzvan Iordache100% (1)
- Core and Cavity ExtractionDocument129 pagesCore and Cavity ExtractionSaggam Narasimharaju100% (1)
- SolidCAM 2020 Mold MachiningDocument121 pagesSolidCAM 2020 Mold MachiningatulppradhanNo ratings yet
- Basics Pro E Wildfire 2Document524 pagesBasics Pro E Wildfire 2shekarthimmappaNo ratings yet
- Mt16020 S Nx8 Sheet MetalDocument401 pagesMt16020 S Nx8 Sheet MetalIsaque SilvaNo ratings yet
- Inventorcam 2014 Application Tutorial: Multiblade Machining: ©1995-2013 Solidcam All Rights ReservedDocument45 pagesInventorcam 2014 Application Tutorial: Multiblade Machining: ©1995-2013 Solidcam All Rights ReservedKhai Huynh100% (1)
- Vero Software - Plastic Tooling SolutionsDocument16 pagesVero Software - Plastic Tooling Solutionsmarc5135100% (1)
- PowerMill 2019 Feature Comparison MatrixDocument2 pagesPowerMill 2019 Feature Comparison MatrixBojan RadovanovicNo ratings yet
- Unigraphics NX Sketching Fundamentals MT10028 (Student Guide)Document272 pagesUnigraphics NX Sketching Fundamentals MT10028 (Student Guide)cyclotol67% (3)
- CATIA V5R17 Mold DesignDocument61 pagesCATIA V5R17 Mold DesignesunjeNo ratings yet
- SolidEdge Surface ModelingDocument290 pagesSolidEdge Surface ModelingNguyen Tien LuongNo ratings yet
- SolidWorks 2015 Learn by doing-Part 3 (DimXpert and Rendering)From EverandSolidWorks 2015 Learn by doing-Part 3 (DimXpert and Rendering)Rating: 4.5 out of 5 stars4.5/5 (5)
- Table of ContentDocument13 pagesTable of Contentbijinder06No ratings yet
- Training Guide Worknc v23 Cad Surface AdvancedDocument87 pagesTraining Guide Worknc v23 Cad Surface AdvancedTomas LopezNo ratings yet
- CSICOL Manual PDFDocument118 pagesCSICOL Manual PDFHongVuthyNo ratings yet
- Solidworks Flow Simulation PDFDocument10 pagesSolidworks Flow Simulation PDFtyuNo ratings yet
- Pro/Engineer: Part Modeling User'S GuideDocument11 pagesPro/Engineer: Part Modeling User'S GuideC Cube Cad Centre - ErodeNo ratings yet
- Dedication Preface Chapter 1: Introduction To Solidworks 2007Document10 pagesDedication Preface Chapter 1: Introduction To Solidworks 2007scribdkayNo ratings yet
- Dedication Preface Chapter 1: IntroductionDocument14 pagesDedication Preface Chapter 1: IntroductionJoao RioNo ratings yet
- Dedication Preface Chapter 1: Introduction To Autodesk 3ds Max 2018Document11 pagesDedication Preface Chapter 1: Introduction To Autodesk 3ds Max 2018backupsanthosh21 dataNo ratings yet
- AutoCAD BegineersDocument82 pagesAutoCAD BegineerskarunaNo ratings yet
- AllyCAD ReferenceDocument838 pagesAllyCAD ReferenceGkou DojkuNo ratings yet
- Dedication Preface Chapter 1: Introduction To STAAD - Pro CONNECT EditionDocument5 pagesDedication Preface Chapter 1: Introduction To STAAD - Pro CONNECT EditionCharles AjayiNo ratings yet
- User Manual Igg 5.3-1-Bookmark-Acrov5Document342 pagesUser Manual Igg 5.3-1-Bookmark-Acrov5yanwei22010504No ratings yet
- Schedule January: Sunday Monday Tuesday Wednesday Thursday Friday SaturdayDocument12 pagesSchedule January: Sunday Monday Tuesday Wednesday Thursday Friday Saturdaylinda615No ratings yet
- CYB 360 Academic AdviserDocument12 pagesCYB 360 Academic AdviserVivek SomaniNo ratings yet
- Mind, Body, and The Cosmos - Chess and Backgammon in Ancient PersiaDocument34 pagesMind, Body, and The Cosmos - Chess and Backgammon in Ancient PersiaendrioNo ratings yet
- Kamien7 PPT pt02Document24 pagesKamien7 PPT pt02Jackie Smith III100% (1)
- A Description of Trinity Church: Mapping The Density of Underground SupportDocument9 pagesA Description of Trinity Church: Mapping The Density of Underground Supportapo chNo ratings yet
- Artists and Artisans (Subject, Content, Medium, Production, and Art Techniques)Document66 pagesArtists and Artisans (Subject, Content, Medium, Production, and Art Techniques)Nina LimNo ratings yet
- Xenakis's 'Polytope de Mycenae'Document3 pagesXenakis's 'Polytope de Mycenae'rhyscorr100% (1)
- National ArtistsDocument13 pagesNational ArtistsChanelle Honey VicedoNo ratings yet
- The Bhagavata Its Philosophy, Its Ethics, and Its TheologyDocument125 pagesThe Bhagavata Its Philosophy, Its Ethics, and Its TheologyZvonimir MiškićNo ratings yet
- Face and Body Retouching With Adobe Photoshop 2020Document5 pagesFace and Body Retouching With Adobe Photoshop 2020rez habloNo ratings yet
- Music Music Music Music Music Music Music Music Music Music Music RitualDocument27 pagesMusic Music Music Music Music Music Music Music Music Music Music RitualSly MoonbeastNo ratings yet
- A Group Georgia Colony Project 1Document7 pagesA Group Georgia Colony Project 1api-508913269No ratings yet
- Messiaen Modes of Limited TranspositionDocument5 pagesMessiaen Modes of Limited TranspositionDavidAvetisian100% (1)
- Practioner Profile Com 447Document4 pagesPractioner Profile Com 447api-509942128No ratings yet
- 21st Century Lit Q1W2Document17 pages21st Century Lit Q1W2MJ Toring Montenegro100% (1)
- Laurie Frinks Method of Trumpet InstructionDocument147 pagesLaurie Frinks Method of Trumpet InstructionMauro Guenza100% (5)
- RUKUS March 2009Document23 pagesRUKUS March 2009RUKUS Magazine0% (15)
- Precious Knowledge A Critical AnalysisDocument5 pagesPrecious Knowledge A Critical Analysisapi-491294996No ratings yet
- Esl Jeopardy Game Animals Fully Edit Able TemplateDocument40 pagesEsl Jeopardy Game Animals Fully Edit Able TemplateCarlos Andrés Ruiz CiroNo ratings yet
- Test 2 - Module 2: 1. VocabularyDocument5 pagesTest 2 - Module 2: 1. VocabularyJulio Andres Ventura VelasquezNo ratings yet
- LogisticsDocument2 pagesLogisticsapi-375793230No ratings yet
- Zebra ENDocument18 pagesZebra ENAndres NietoNo ratings yet
- (Alver) Historical Timeline of Architectural StylesDocument23 pages(Alver) Historical Timeline of Architectural Stylespyrl divinagraciaNo ratings yet
- Pig Lovers and PighatersDocument3 pagesPig Lovers and PighatersJust CzarinaNo ratings yet
- Registration PDFDocument4 pagesRegistration PDFnblartNo ratings yet
- 10 1 1 477 310 PDFDocument2 pages10 1 1 477 310 PDFEnglish Department Lebanese UniversityNo ratings yet
- Thesis of Ven PannavamsaDocument19 pagesThesis of Ven Pannavamsasu pannaNo ratings yet
- Theatre in The 19th CenturyDocument7 pagesTheatre in The 19th CenturyAnnie100% (2)