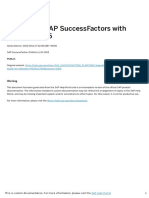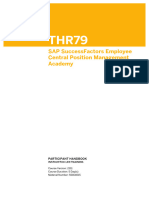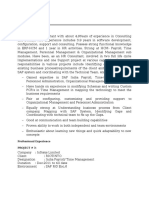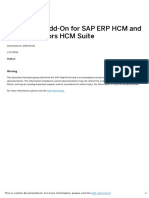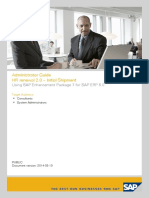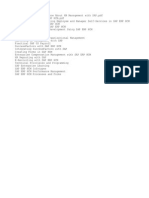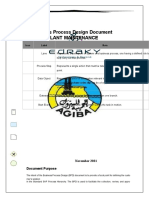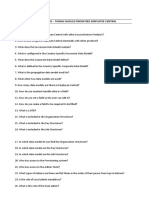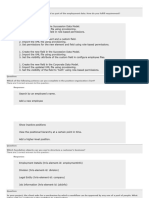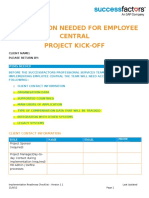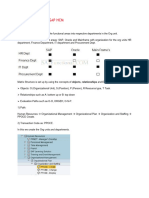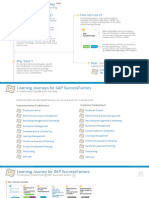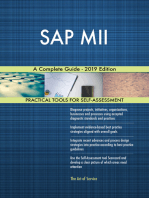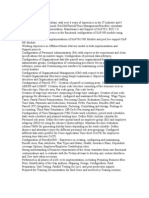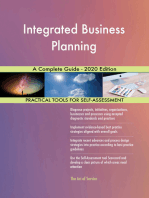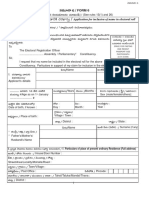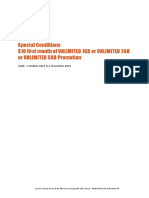Professional Documents
Culture Documents
Successfactors Learning: Administration Introduction: Classroom Guide V 6.4
Uploaded by
deepakv08Original Title
Copyright
Available Formats
Share this document
Did you find this document useful?
Is this content inappropriate?
Report this DocumentCopyright:
Available Formats
Successfactors Learning: Administration Introduction: Classroom Guide V 6.4
Uploaded by
deepakv08Copyright:
Available Formats
SuccessFactors Learning:
Administration Introduction
Classroom Guide
v 6.4
For SuccessFactors Learning v 6.4
Last Modified 08/29/0211
2011 SuccessFactors. All rights reserved. Execution is the Difference
All brand and product names are trademarks or registered trademarks of their
respective holders.
Printed in the USA
SuccessFactors, Inc.
4401 Wilson Boulevard, Suite 400
Arlington, VA 22203 USA
Information in this document is subject to change without notice and does not
represent a commitment on the part of SuccessFactors, Inc. The software described in
this document is furnished under a license agreement. The software may be used only
in accordance with the terms of the agreement. No part of this training may be
reproduced or transmitted in any form or by any means, electronic or mechanical,
without the express written permission of SuccessFactors, Inc.
Learning Administration Introduction
Table of Contents
Course Introduction ............................................................................... 1
Course Objectives .......................................................................... 1
Target Audience ............................................................................ 1
Assumptions ................................................................................. 2
Browser Pop-up Window .......................................................... 2
Administrator Role and Workflows .............................................. 2
Required Fields ..................................................................... 3
Accessibility (Section 508 Compliance) ................................................. 3
Using this Guide ............................................................................ 4
Additional Resources ...................................................................... 5
Lesson 1: Access, Navigation, and Searching: General Guidelines ...................... 7
Objectives ................................................................................... 7
SuccessFactors Learning .................................................................. 8
Accessing SuccessFactors Learning ...................................................... 9
Personalize Your Admin Experience - Configurable Homepage .................... 10
Page Layout ........................................................................ 10
Quick Links from Home Page .................................................... 11
Guided Mode ............................................................................... 13
Administrator (Admin) Screen Layout ................................................. 15
Top Menu Frame .................................................................. 16
Left Menu Frame .................................................................. 20
Content Frame .................................................................... 22
Layout of Some Learning Records ...................................................... 23
Bookmarks and Recently Accessed Records ........................................... 24
Bookmarks ......................................................................... 24
Organizing Bookmarks ............................................................ 28
Recently Accessed Records ...................................................... 29
Navigating in SuccessFactors Learning ................................................ 31
SuccessFactors Learning - i - 2011 SuccessFactors, Inc.
Confidential. All rights reserved.
Learning Administration Introduction
Cross Entity Linking ............................................................... 32
Searching ................................................................................... 33
Commonly Used Search Icons ................................................... 35
Adding/Removing Search Filters ............................................... 36
Saving Your Individual Search ................................................... 42
Adjusting the Display of Your Search Results ................................ 45
Sorting Your Search Results ..................................................... 47
Downloading Your Search Results .............................................. 47
Keyword and Quick Command System Search ........................................ 48
Using the Search Bar ............................................................. 48
Quick Command Search .......................................................... 48
Single Search ...................................................................... 49
Multiple Search .................................................................... 49
Record Layout Consolidation ............................................................ 51
Record Layout Configuration (Personalize Fields) ........................... 51
Recommended Next ...................................................................... 52
Conclusion .................................................................................. 54
Lesson Check ............................................................................... 55
Lesson 2: Learning Needs Management Overview ......................................... 57
Objectives .................................................................................. 57
Learning Needs Management Model .................................................... 57
Implementing the Learning Needs Management Model ..................... 59
Conclusion .................................................................................. 61
Lesson Check ............................................................................... 62
Lesson 3: Working with User Records ........................................................ 63
Objectives .................................................................................. 63
User Main Concepts ....................................................................... 63
Main Areas of the User Record .......................................................... 64
Core Area ........................................................................... 64
Related Area ....................................................................... 65
Actions Area ....................................................................... 69
SuccessFactors Learning - ii - 2011 SuccessFactors, Inc.
Confidential. All rights reserved.
Learning Administration Introduction
Adding Users to SuccessFactors Learning ............................................. 71
Lab 1. Locate and View a User Record ...................................................... 73
Lab 2. Add a User Record ....................................................................... 74
Conclusion .................................................................................. 77
Lesson Check ............................................................................... 78
Course Summary .................................................................................. 79
Appendix A: Running, Saving, and Creating Recurring Reports ........................ 81
Becoming familiar with the Report Interface ........................................ 81
Reports ............................................................................. 81
Saved Reports ..................................................................... 82
Report Jobs ........................................................................ 83
Identifying the Reports Sections ........................................................ 84
Formatting ......................................................................... 84
Criteria ............................................................................. 85
Submit Filter Information as Criteria .................................................. 86
Running Reports in SuccessFactors Learning ......................................... 91
Examples of Commonly Run Reports ................................................... 94
Scheduled Offering Roster Report ............................................. 94
Learning History Report .......................................................... 96
Creating Saved Reports ................................................................ 101
Create Recurring Reports .............................................................. 103
Conclusion ................................................................................ 105
Lesson Check ............................................................................. 106
SuccessFactors Learning - iii - 2011 SuccessFactors, Inc.
Confidential. All rights reserved.
SuccessFactors Learning - iv - 2011 SuccessFactors, Inc.
Confidential. All rights reserved.
Learning Administration Introduction
Job Aid Reference List
Job Aid: Navigation ............................................................................... 32
Job Aid: Searching ................................................................................ 36
Job Aid: Introduction to Learning Needs Management ...................................... 60
Job Aid: Add and Edit User Records ............................................................ 73
Job Aid: Add and Edit User Records ............................................................ 75
Job Aid: Run Reports: Basic Tasks ............................................................ 107
Job Aid: Run Reports: Advanced Tasks ...................................................... 107
Learning Administration Introduction
Course Introduction
Through discussion, demonstration, and hands-on computer lab
work, this course teaches the concepts and terminology
associated with SuccessFactors Learning. You will be introduced
to searching and navigation features, the Learning Needs
Management model, as well as how to work with user records
using the step-by-step, hands-on lab exercises. Additionally, you
will gain basic skills on how to use SuccessFactors Learning
reporting features to create, run and save reoccurring reports.
COURSE OBJECTIVES
Upon completion of this course, you will be able to:
Identify features of SuccessFactors Learning
Navigate and use the search functions
Define specific terminologies associated with the Learning
Needs Management model
Add, view, and modify user records
Create, run and save reoccurring reports (optional)
TARGET AUDIENCE
All SuccessFactors Learning administrators (admins)
SuccessFactors Learning - 1 - 2011 SuccessFactors, Inc.
Confidential. All rights reserved.
Learning Administration Introduction
ASSUMPTIONS
The SuccessFactors Learning system is highly configurable. During
this training, you will be working in a representative environment.
To properly progress through the training and when navigating the
system, you must understand some assumptions.
Browser Pop-up Window
Do not block pop-up windows in your browser. Please unblock
pop-up windows so that the application may function as designed.
When you first log in to SuccessFactors Learning, the following
message banner may display at the top of your browser window:
Pop-up blocked. To see this pop-up or additional options, click
here.
If this banner displays, perform the following steps:
1. Click the pop-up blocked message.
A box displays with a few options.
2. Select the Always allow pop-ups from this site option.
3. Click Yes.
4. Once the setting is selected, you will not see the pop-up
blocked warning again.
Administrator Role and Workflows
This training assumes that your SuccessFactors Learning
administrator role is associated with all available workflows in the
system. If your role does not include certain workflows, those
tabs and pages will be grayed out and/or inaccessible.
SuccessFactors Learning - 2 - 2011 SuccessFactors, Inc.
Confidential. All rights reserved.
Learning Administration Introduction
Required Fields
Your system administrator configured specific fields throughout
the system as required based on your organizations business rules
and processes. These required fields are indicated with a red
asterisk (*). You must input data in these fields before you are
allowed to progress.
If you are using SuccessFactors Learning for training, the fields
displayed and marked as required may not reflect the settings you
will encounter when accessing your organizations system. Your
system administrator can provide you with a list of the required
fields for your organization.
ACCESSIBILITY (SECTION 508 COMPLIANCE)
The SuccessFactors Learning system is fully compliant with
Section 508 (Amendment to the Rehabilitation Act). This
amendment requires all electronic and information technology
accessible to people with disabilities.
To turn on accessibility:
1. Click the mouse in the blank space towards the upper left
corner of the screen (Figure 1).
Figure 1. Click in Blank Area in Upper Left Corner
SuccessFactors Learning - 3 - 2011 SuccessFactors, Inc.
Confidential. All rights reserved.
Learning Administration Introduction
2. Hit the Tab key on your keyboard to display the Turn
Accessibility On link (Figure 2).
Figure 2. Turn Accessibility On Link
3. Click Turn Accessibility On.
Accessibility is now turned on as indicated by the accessibility
icon (Figure 3).
Figure 3. Accessibility On Icon
Note: You must turn off your browsers pop-up blocker for accessibility to
function properly.
4. Click the accessibility icon ( ) to turn off accessibility.
USING THIS GUIDE
This classroom guide is designed to be used in conjunction with an
instructor. The guide provides general information that will be
elaborated upon by the instructor. For additional information,
refer to the online help.
Throughout the guide, you encounter icons that call out various
types of information. The following table illustrates how this
guide uses icons to indicate different types of comments,
activities, labs, etc. that support the text.
SuccessFactors Learning - 4 - 2011 SuccessFactors, Inc.
Confidential. All rights reserved.
Learning Administration Introduction
Icon Definition
Activity: Indicates an activity for you to complete that helps
reinforce the information you just learned.
Note: Indicates additional information that is related to the
information presented.
Tip: Indicates helpful hints and tips or other guidance that further
explains the information it accompanies.
Lab: Indicates a hands-on computer lab. Follow the step-by-step
process outlined to perform specific tasks in the system.
Job Aid: Indicates there is a job aid available for the task. Job aids
provide detailed instructions and screen captures to help you
complete a task.
Warning: Warns against particular actions, or that a particular
condition might indicate a problem.
ADDITIONAL RESOURCES
There are a number of additional resources that can provide you
more information about the SuccessFactors Learning system.
These resources include:
SuccessFactors , Inc. website:
http://www.successfactors.com
Online system help
Task-specific job aids
SuccessFactors, Inc. monthly newsletter
For more information about other courses and registration,
contact SuccessFactors University at training@successfactors.com.
SuccessFactors Learning - 5 - 2011 SuccessFactors, Inc.
Confidential. All rights reserved.
Learning Administration Introduction
Notes
SuccessFactors Learning - 6 - 2011 SuccessFactors, Inc.
Confidential. All rights reserved.
Learning Administration Introduction
Lesson 1:
Access, Navigation, and
Searching: General Guidelines
The goal of this lesson is to provide you with the general
guidelines for accessing, navigating, and searching within
SuccessFactors Learning.
OBJECTIVES
Upon completion of this lesson, you will be able to:
Identify admins and users in SuccessFactors Learning
Navigate within SuccessFactors Learning as an admin
Use the keyword/quick command Search function
Work with and organize bookmarks and recents
Create search filters and search for records
Download and view or save search results
SuccessFactors Learning - 7 - 2011 SuccessFactors, Inc.
Confidential. All rights reserved.
Learning Administration Introduction
SUCCESSFACTORS LEARNING
SuccessFactors Learning is designed to facilitate tracking of the
comprehensive range of information organizations need to
manage learning programs effectively. SuccessFactors Learning
enables its administrators to make informed decisions about their
user population, learning assignments, learning completions,
scheduling, and resources (Figure 4).
Figure 4. SuccessFactors Learning
SuccessFactors Learning - 8 - 2011 SuccessFactors, Inc.
Confidential. All rights reserved.
Learning Administration Introduction
ACCESSING SUCCESSFACTORS LEARNING
The user and administrator applications are fully integrated into
one common interface. The main menu is now role based: user,
supervisor, organization owner, and/or admin. Individuals can
easily identify what roles they serve and how to access the
information for each role.
An admin is an administrator for
SuccessFactors Learning. An admin can have
many different types of responsibilities
including adding or editing users, scheduling
training, enrolling users into training events,
giving users credit for completing training or
running reports.
A user is considered the end user of
SuccessFactors Learning. Users include
supervisors and organization owners. Users log
in to the application where they can register
for training sessions, launch online training,
manage their To-Do List, and supervise other
users who report to them.
SuccessFactors Learning - 9 - 2011 SuccessFactors, Inc.
Confidential. All rights reserved.
Learning Administration Introduction
PERSONALIZE YOUR ADMIN EXPERIENCE - CONFIGURABLE
HOMEPAGE
In the continuing effort to provide an application that meets each
administrators unique needs, the administrator Home page is
configurable, including a new page layout option. Quick Links
(Figure 5) are now available from the Home page, along with a
configurable Welcome area that can contain any information that
needs to be imparted to administrators.
Page Layout
Admins can configure the layout for their home page using the
Choose a different layout icon ( ) in the upper right to
rearrange the two areas, Welcome and Quick Links (Figure 5).
Figure 5. Admin Home Page
SuccessFactors Learning provides admins with six different layout
configuration options. Additionally, the slide bar between the two
areas can be moved to adjust the size of each area.
SuccessFactors Learning - 10 - 2011 SuccessFactors, Inc.
Confidential. All rights reserved.
Learning Administration Introduction
Quick Links from Home Page
Quick Links were traditionally predefined based on commonly
used functions within the system; however, now any command
available from the Search textbox can be configured to display in
the Quick Link area, giving you access to whatever you do most.
Navigate to the System Admin > Configuration > Quick Links
Configuration section to configure the Quick Links (Figure 6).
After you make these quick links available (defaulted), you can
choose to show or hide quick links on the Home page. This allows
you to customize your own page to show the quick links that you
most commonly work with.
Figure 6. Configuring Default Quick Links
The Preview Home Page area shows the quick links that are
available. Start the process by clicking Manage Links and Groups,
which allows you to add or remove move existing links and groups
from the default configuration and create new groups (Figure 7).
SuccessFactors Learning - 11 - 2011 SuccessFactors, Inc.
Confidential. All rights reserved.
Learning Administration Introduction
Figure 7. Managing Links and Groups as System Admin
Additionally, Quick Links can be configured into groups that allow
larger processes to be defined and accessed from within one area.
This allows for the processes that are defined within the
organization to be followed, allowing work to be done based on
internal process, rather than following prescribed processes.
Create Online Course and Create Instructor-Led Course are
examples of groups that have been created (Figure 8).
Figure 8. Quick Link Group
Using the Manage Quick Links feature (Home Page > Quick Links >
edit icon ( )), admins can select from a list of Available commands
and add them to the list of Selected commands (Figure 9).
SuccessFactors Learning - 12 - 2011 SuccessFactors, Inc.
Confidential. All rights reserved.
Learning Administration Introduction
Figure 9. Managing Quick Links
The Quick Links can be defined on a global level and then
personalized by every admin, always following any assigned
security permissions. The definition for each selected command is
label driven.
GUIDED MODE
Typically, the purpose of using the guided mode is to provide less
experienced administrators with a guided process for completing
routine, multi-step actions. The admin can click Guide Me ( ) on
any group process and access that process from anywhere within
the application (Figure 10). This allows the process to follow the
admin and will only display once a guided mode has been initiated.
SuccessFactors Learning - 13 - 2011 SuccessFactors, Inc.
Confidential. All rights reserved.
Learning Administration Introduction
Figure 10. Example of Guide Me Mode
If you select the Enable Guide Me Mode checkbox in the general
settings area (System Admin > Configuration > Global Variables),
then the system places another Enable Guide Me Mode checkbox
(Figure 11) in each administrator's preferences.
Figure 11. Enable Guide Me Mode Option
g
If you check the Enable Guide Me Mode checkbox for your
preferences, then the system allows you to click Use Guided
Mode (Figure 12) when you click a group of quick links on your
Home page.
SuccessFactors Learning - 14 - 2011 SuccessFactors, Inc.
Confidential. All rights reserved.
Learning Administration Introduction
Figure 12. Enabling Guide Me Mode
ADMINISTRATOR (ADMIN) SCREEN LAYOUT
There are four main sections of the admin screen (Figure 13):
Top menu frame
Left menu frame
Content frame
Bookmarks and Recents Panel
SuccessFactors Learning - 15 - 2011 SuccessFactors, Inc.
Confidential. All rights reserved.
Learning Administration Introduction
Figure 13. Admin Screen Layout
Top Menu Frame
The top menu frame (main menu) contains tabs and buttons to
the main functional areas in SuccessFactors Learning (Figure 14).
Content
Frame
Left Menu
Bookmarks/
Recents Panel
Top Menu
Figure 14. Top Menu Frame
Select a tab to access the respective SuccessFactors Learning
interface and take specific user actions. Select:
Home to toggle to and access your user account (interface)
My Employees to toggle to your supervisor interface and
manage your subordinates
Organization to toggle to your organization owner interface
and explore data (such as view item completions, learning
projections, curriculum status, and registration status for a
respective organization)
SuccessFactors Learning - 16 - 2011 SuccessFactors, Inc.
Confidential. All rights reserved.
Learning Administration Introduction
Admin to toggle to and access your administrator account
(interface)
This guide focuses specifically on the administrator interface.
When the Admin tab is selected, you can click any button in the
button bar to access and take action in the respective functional
area.
Note: Your tabs and functional area buttons may differ depending on the
workflows and roles you are associated with.
When a button is selected, its respective available options are
displayed in the left menu frame. In Figure 15, for example, to
access an item you must navigate Admin > Learning > Items.
Figure 15. Admin Menus
Also in this top frame, admins can access references and
reports (Figure 16):
SuccessFactors Learning - 17 - 2011 SuccessFactors, Inc.
Confidential. All rights reserved.
Learning Administration Introduction
SuccessFactors Learning - 18 - 2011 SuccessFactors, Inc.
Confidential. All rights reserved.
Figure 16. References and Reports
The References button is used to manage the referenced fields
that used throughout SuccessFactors Learning, including
calendars and time, geography, and physical resources. This
overlay menu is conveniently accessed from any screen in the
application without having to navigate to a separate screen.
Figure 17. Adding a New Assignment Type Reference within an Item
The Reports button is used to manage reports, including:
Searching for and running reports.
Changing the description of reports.
Importing and exporting reports and libraries for
customization in Report Designer.
Learning Administration Introduction
SuccessFactors Learning - 19 - 2011 SuccessFactors, Inc.
Confidential. All rights reserved.
Publishing and unpublishing reports.
Note: The actions that you can take in the reports section are controlled by
, and Creating Recurring
bar (Figure 18).
The Preferences ( ) icon to change your locale (language,
date/time format, etc.) and time zone settings, reset your e-
Keyword and Quick Command System Search
Use the Search textbox to perform a keyword or quick command
ecord based on the
report workflows. See Appendix A: Running, Saving
Reports for more information reports.
The Collapse ( ) /Expand ( ) Main Navigation buttons to
collapse or expand the button
Figure 18. Button Bar Expanded and Collapsed
signature personal identification number (PIN), and reset your
password and security question/answer.
The Check System link to check your system for the necessary
software to run SuccessFactors Learning.
The Sign Out link to end the current session.
search. Use the keyword search to locate a r
text that appears in one of the common fields for that record (for
example, the title or description fields of items, curriculum,
scheduled offerings, etc.).
Learning Administration Introduction
SuccessFactors Learning - 20 - 2011 SuccessFactors, Inc.
Confidential. All rights reserved.
Use the quick command search to also perform a common action
y typing the action verb (for example, "Add") followed by the
Figure 19. Keyword/Command Search Textbox
b
record that you want to act on (for example, "user"). You can also
start typing the name of a tool (for example, "Registration
Assistant"). As you start typing, they system displays the commands
that are available to you (type-ahead search) (Figure 20).
Figure 20. Search Textbox: Quick Command Search
When you see the action that you want to take or the tool that
ou want to use, click that item in the list to access the command
workflows, it does not perform a case-sensitive search; therefore, if you type
for that workflow) because the second word of that tool contains and ends
Left Menu Frame
A related set of menu options display in the left menu frame,
based on the button clicked in Top Menu Frame. If a menu item
has subsections within it, a plus ( ) is displayed (Figure 21).
y
or tool. Or finish entering your keyword/command and click Go.
Note: While the system restricts your type-ahead results based on your
"Tes", then the system shows "Required Dates Editor" (if you have permissions
with "tes".
Learning Administration Introduction
SuccessFactors Learning - 21 - 2011 SuccessFactors, Inc.
Confidential. All rights reserved.
Figure 21. Left Menu Frame
Click the up and down arrows in the left menu to see additional
left menu options.
Figure 22. Left Menu Up and Down Arrows
Learning Administration Introduction
SuccessFactors Learning - 22 - 2011 SuccessFactors, Inc.
Confidential. All rights reserved.
SuccessFactors Learning - 22 - 2011 SuccessFactors, Inc.
Confidential. All rights reserved.
Learning Administration Introduction
Click to ex changes to and
the expanded menu op Figure 23). Only one
menu item
Content Frame
When a left menu opt rresponding screen
displays in the content fame. is the working area where
searches are conducted to retrieve, view and edit records.
Breadcrumbs rner of the content
frame and identify the area, sec ction (if applicable),
tab, and mode curren en. Breadcrumbs may contain
active links that facili vious screens.
The Help icon displays at the top-right corner of each content
frame. Clicking this icon displays context-sensitive help for the
specific section currently open, and opens the online help with
access to contents, index, search, and the system glossary.
pand that menu option. The
tions are displayed (
can be expanded at a time.
Figure 23. Expanded Left Menu Option
ion is selected, the co
This
There are two features on every page in the content frame:
display at the top-left co
tion, subse
tly op
tate navigation to pre
Learning Administration Introduction
SuccessFactors Learning - 23 - 2011 SuccessFactors, Inc.
Confidential. All rights reserved.
LAYOUT OF SOME LEARNING RECORDS
The in
are
rmation about the record.
ck to display the Additional Settings page of the
entity record. To edit any field in this area or Additional Settings
xt or select a
reference value (depending on the field type).
The Related area contains additional information regarding the
entity record.
The Actions area includes links for you to take additional actions
on the record.
screen layout of some learning records contains three ma
as (Figure 24):
Core (red outline at the top left)
Related (yellow outline at the bottom half)
Actions (green outline at the top right)
Figure 24. Item Record
The core area contains summary info
Cli
page, click in a displayed field and enter te
Learning Administration Introduction
SuccessFactors Learning - 24 - 2011 SuccessFactors, Inc.
Confidential. All rights reserved.
BOOKMARKS AND RECENTLY ACCESSED RECORDS
Because the Bookmarks and Recents panel share the same space,
you can switch between the two by clicking the Bookmarks link or
the Recents link. When you need more screen space to view the
record that you're working with, the system also allows you to
hide the Bookmarks and Recents panel by clicking the Bookmarks
button ( ) or clicking the Close icon ( ). Click the Bookmarks
button again if you wish to restore the panel (Figure 25).
Figure 25. Bookmarks and Recents Panel
The purpose of the Bookmarks area (
Bookmarks
rs Figure 25) in SuccessFacto
Learning is to provide you with a method for organizing the
database records and system entities that you need to access or
Learning Administration Introduction
SuccessFactors Learning - 25 - 2011 SuccessFactors, Inc.
Confidential. All rights reserved.
modify most frequently. This allows you to skip the s
searching for commonly accessed records.
tep of
repeatedly
Figure 26. Bookmarks
Bookmarks are accessible from any screen within the applica
Entities can be bookmarked based on personal preference.
Administrators have the ability to bookmark the following en
in SuccessFactors Learning:
tion.
tities
Learning Administration Introduction
SuccessFactors Learning - 26 - 2011 SuccessFactors, Inc.
Confidential. All rights reserved.
Items
Curricula
Scheduled Offerings
User Records
Catalogs
Assignment Profiles
Use the Search Bookma rm a type ahead
itive, and can be used to quickly
locate the bookmarked records that you need.
Click a bookmark record to see its respective details page in the
ontent frame (Figure 28). The purpose of bookmarks is to provide
you with quick access to the 1) details of the record, 2) common
actions you might take on the record, and 3) other records that
re associated with the current record.
Figure 27. Bookmarks
rks textbox to perfo
filter on your current view. That is, when you start typing in this
box, and you have one or more bookmarks that contain the text
that you typed, then the system displays only those entities. The
type-ahead filter is not case sens
c
a
Learning Administration Introduction
SuccessFactors Learning - 27 - 2011 SuccessFactors, Inc.
Confidential. All rights reserved.
Figure 28. Details Page
he details page displays pertinent information for the selected
without loading
Figure 29. Record Hover Menu
T
record. The pages of bookmarked entities can be configured at
System Admin > Configuration > Record Configuration. More
information will be provided in the System Administration
section on how to set record configurations.
If you hover your cursor over a bookmarked record, you can
perform the available actions in the hover menu
the details page for that bookmarked record (Figure 29).
Learning Administration Introduction
SuccessFactors Learning - 28 - 2011 SuccessFactors, Inc.
Confidential. All rights reserved.
Organizing Bookmarks
Click Add Folder to add a new folder at the top of the existing list
of folders. After you add a folder, you can rename it by hovering
over the folder and clicking Rename Folder or even Delete
Folder if needed (Figure 30). You can only delete an empty folder
(i.e., if it contains no bookmarked records).
Figure 30. Rename/Delete Folder Options
se to
you. Upon first login, there is one default folder named My
Bookmarked records are stored in folders of your choosing, so you
can structure and access the data in a way that makes sen
Bookmarks. You can create new folders as needed, and move
bookmarks between folders.
You can reorganize the folder list by dragging and dropping
bookmarked records or entire folders (including their contents) to
a different position in the list. However, you cannot move a folder
so that it becomes a subfolder. Therefore, to create something
like a subfolder, we recommend you develop a naming scheme
(for example, Curricula_Online Training or Curricula_Instructor-
Led Training) to simulate a subfolder structure.
Learning Administration Introduction
SuccessFactors Learning - 29 - 2011 SuccessFactors, Inc.
Confidential. All rights reserved.
All folders that you create are private and cannot be shared;
ore, all records that you bookmark are your bookmarks and
ermissions, then the
Recently Accessed Rec
The number of is controlled
by modifying the maxNumberOfRecentsDisplayed property in the
theref
cannot be shared amongst other administrators. If another
administrator changes your workflow permissions (i.e., edit or
view privileges) for a certain record type, then some of your
bookmarked records could disappear from your folders. However,
if the administrator restores your workflow p
system returns your previously bookmarked records.
ords
The Recents panel shows the records that you have accessed most
recently at the top of the list (Figure 31). Finding records that
were recently accessed allows administrators to return to
previously viewed records much faster. Recently accessed records
are available from anywhere and the feature tracks enough data
so the users activity in recent sessions is just a click or two away.
records that the Recents panel shows
LMS_ADMIN configuration ID (access by navigating to System
Admin > Configuration > System Configuration > LMS_ADMIN).
The default value is set to 50; a minimum value of 1 and a
maximum value of up to 100 can be set.
Learning Administration Introduction
SuccessFactors Learning - 30 - 2011 SuccessFactors, Inc.
Confidential. All rights reserved.
anel
For example, if you directly assign an item to the user record
(Users > Users > Learning Plan), then the system adds the user
record (because you're editing that record) and the item record
(because you are associating it with the user record).
Note: The system only adds records to the Recents panel if you can select that
record type from the Select a record to configure list (System Admin >
Configuration >Record Configuration). The system does not add any
configuration settings or records that are in system admin, reports, or
references to the Recents panel.
Figure 31. Recently Accessed Records
The system places a record that you accessed at the top of the
list when you:
Add a new record
View or edit a record from a search result
Access a record from your bookmarks
Access a record from the Recents p
Learning Administration Introduction
SuccessFactors Learning - 31 - 2011 SuccessFactors, Inc.
Confidential. All rights reserved.
SUCCESSFACTORS LEARNING NAVIGATING IN
Table 1 provides a list of universal controls found throughout
SuccessFactors Learning.
Table 1. Commonly Used Navigation Icons
Icon Description
The Search link opens a search page (more on how to
use the search pages in the next section).
The Add New link can always be found in the top
right corner of the content frame. This link allows the
admin to create new records.
Some records may have more sections than what can
be displayed on the details page. For these records
select the More link to access the additional tabs.
Click Apply Changes to save new or edited
information in an existing.
Cl xisting ick Save after editing information on an e
database record. This button only appears when a
record has information added, removed or modified.
For some records this button will appear instead of
the Apply Changes.
Select the Cancel button to cancel your unsaved
changes.
The Plus button allows you to associate another
record with the entity. For example, within the
Catalogs section of an item, click the Plus button to
add Catalogs to the Item.
The View All link is located at the bottom left of the
core area for some records. Click this link to view the
Additional Settings page for the record (displays
additional details about the record).
Click Add to save a new record into the database
once an admin has completed all necessary fields.
Once an admin has accessed a record in edit mode,
the admin can click Copy to copy the existing record
to a new unique ID.
Once an admin has accessed a record in edit mode,
the admin can click Delete to remove the record
from SuccessFactors Learning.
The add one or more from list link opens a search
window; one or more search criteria can be entered
to locate and retrieve the desired information.
Learning Administration Introduction
SuccessFactors Learning - 32 - 2011 SuccessFactors, Inc.
Confidential. All rights reserved.
The Records per Page drop-down menu allows
admins to set the number of search result records
displayed on the screen at one time. This setting
holds until the admin logs out of the session. This
setting reverts to the system default upon next login.
An admin can navigate through search results using
the Page feature. They can scroll through the search
results page-by-page or jump to a specific results
page.
On a search results page, an admin can use the Select
All / Deselect All link l, or deselect all, s to select al
results.
The View icon accesses a record as read-only.
The Edit icon accesses a record and allows an admin
to make updates.
The Star icon represents that the entity can be
bookmarked. Administrators can click the star to add
the record to their own personal bookmarks from the
search results or can add it to their bookmarks from
within the record.
Accessing records that can be bookmarked is done
with a single click. For example, if the administrator
has view and edit rights selecting the record will take
you into a consolidated Edit/View mode.
Cross Entity Linking
associations th lly. Cross
entity linking makes each association a hyperlink and takes the
rec d more
e o ntents
the R ct an
item title and ).
J ob Aid: Navigation
When accessing any record, users frequently see related
at they would like to investigate more fu
user to the
efficient us
ord in question. This means less searching an
f time. For example, within a curriculums Co
tab from elated area, an admin has the ability to sele
go directly to that items record (Figure 32
Learning Administration Introduction
SuccessFactors Learning - 33 - 2011 SuccessFactors, Inc.
Confidential. All rights reserved.
SEARCHING
Figure 32. Cross Entity Linking
The search feature is critical to most workflows in the system,
ords and using wizards. Each menu option
selected on the left page will open up a search page. Use the
search feature to:
Create and delete a search filter
ur
Preferences section to further refine the results of your search. Your selected
user-viewable domains are listed in the domains drop-down menu.
including viewing rec
Add and remove criteria from your search filter
Adjust the display of your search results
Save your search to use later
Sort your search result
Download search results to Microsoft Excel
Note: You can also use the User Viewable Domains filter found under yo
Learning Administration Introduction
SuccessFactors Learning - 34 - 2011 SuccessFactors, Inc.
Confidential. All rights reserved.
Searches are filtered criterion-based queries to locate and access
data within SuccessFactors Learning. By entering search criteria,
administrators can search for different types of results. On each
search page, you will most likely see the following terms in the
drop-down menu associated with most entities in your search
criteria (Figure 33).
Figure 33. Search Criteria
Select:
Exact if you know the precise ID of the record. Enter the exact
record ID and click Search. Only 1 value can be entered into
the search field.
iple exact IDs or descriptions of the record.
Search. For example, if searching for all user records containing
ct first names
he drop-down menu,
ID or description. Type
the first few letters or numbers of the record and click Search.
Enter the part of the ID/description you know and click Search.
Any to use mult
Enter one or more criterion separated by a comma and click
the last name Smith or Smithfield, enter the exa
separated by a comma, select Any from t
and click Search.
Starts With if you know the first part of an
Contains if you know any part of the record ID or description.
Learning Administration Introduction
SuccessFactors Learning - 35 - 2011 SuccessFactors, Inc.
Confidential. All rights reserved.
Does Not Contain if you know the ID or description does not
contain a certain letter or number. Enter that text in the
textbox and click Search.
Is Empty to return all records where the specified field is
empty. For example, if searching for all items without a tit
select Is Empty fo
le,
r the item title criteria and click Search.
.
sensitive by setting th option. To do a non-
case-sensitive search, select No (if that is not the default setting).
Please note that a non-case-sensitive search may take longer.
This operator is only available in non required fields
You can choose whether or not you want your search to be case
e Case sensitive search
de
When enabled, the search includes all locales
You can also choose whether or not you want your search to inclu
all available locales.
in the keyword search for all data that has been localized.
d Search Icons Commonly Use
Table 2 lists the icons and their descriptions of the most
commonly used search functions in SuccessFactors Learning.
Table 2. Commonly Used Search Icons
Icon Description
The Select Date icon is associated with the date field. Use it to
select and populate the corresponding date field.
Use the Filter by criteria icon to find and select a corresponding
entity to include in your search filter.
Learning Administration Introduction
SuccessFactors Learning - 36 - 2011 SuccessFactors, Inc.
Confidential. All rights reserved.
Use the Clear Filter icon to clear the content of your corresponding
search filter.
Use the Select from list icon to find and select a corresponding
entity to include in your search criteria.
Use the Clear Filter icon to clear the list of filters of selected
entities in your search filter.
Use the Search Picker icon to select from a list or find and select
the corresponding entity using a filter.
J ob
Adding/Removing Search Fil
y
u
would like to use f
The search filter determines the contents of your results by listing
filter
that relate to the selected organization. This is beneficial for
dministrators to search by various attributes of specific criteria
is not known.
2. If necessary, add the
anizations search criteria to the search screen.
searc
Aid: Searching
ters
Each entity in SuccessFactors has multiple attributes and you ma
find that some of the attributes are more useful than others in
conducting searches. SuccessFactors gives you many search
criteria filters to determine the attributes of the entity that yo
or your search.
only entities that satisfy all the criteria specified by your filter.
For example, you may want to list only users who are part of a
specific organization. You must specify the organization in a
and apply that filter to the search criteria to see only those users
a
when exact ID
To add or remove the org organization search filter:
1. Navigate to Users > Users.
click Add/Remove Criteria ( ) to
Org
Note: h criteria displaying on your screen will be persistant to your login.
SuccessFactors Learning - 37 - 2011 SuccessFactors, Inc.
Confidential. All rights reserved.
Learning Administration Introduction
Se
The arch Criteria pop-up window displays (Figure 34).
Figure 34. Search Criteria Pop-up Window
3. Click the Organizations checkbox.
4. Click Select.
Learning Administration Introduction
SuccessFactors Learning - 38 - 2011 SuccessFactors, Inc.
Confidential. All rights reserved.
The Organizations search query displays (Figure 35).
Filter by cr
The Create Filter screen displays ().
Figure 36. Create Filter Screen
Figure 35. Selected Search Query Displays
5. To create the filter on the criteria, click the Organizations
iteria icon ( ).
Learning Administration Introduction
SuccessFactors Learning - 39 - 2011 SuccessFactors, Inc.
Confidential. All rights reserved.
6. looking
If you dont know the ID for the organization you are
for, type in the search box for the attribute or Organizations
on the screen.
7. Click Search.
Your search results are displayed (Figure 37).
Figure 37. Search Results
8. Click the checkbox(es) to select your choice(s).
9. Click Add to Filter.
Youre selected criteria will be displayed in the Filter (Figure 38).
Learning Administration Introduction
SuccessFactors Learning - 40 - 2011 SuccessFactors, Inc.
Confidential. All rights reserved.
Figure 38. Search Filter Screen
10. Confirm your selection(s) are correct.
11. Click Submit Filter.
You are returned to your original search screen. You see that
the organization search attribute has three (3) criteria
selected for this fi
lter (Figure 39).
Figure 39. Search Filter Criteria
12. You can modify this filter by clicking the Filter by criteria icon
( ), or you can clear the filter by clicking the Clear Filter icon
( ).
Learning Administration Introduction
SuccessFactors Learning - 41 - 2011 SuccessFactors, Inc.
Confidential. All rights reserved.
Selecting From a List
SuccessFactors has a number of reference lists that you can select
from without creating and submitting a filter. You must review
the list, and check the objects you want to use in your search
filter.
To narrow our search to show only users who are a particular
employee type, such as Civilian:
1. Navigate to Users > Users.
2. If necessary, add Employee Types search criteria.
3. Click the employee types Filter by criteria icon ( ).
4. If you dont kno , enter search
ction of the screen.
Figure 40. Create Filter Results List
6. Check the box for the record(s) you wish to select.
w the exact employee type ID
criteria in the Search Employee Types se
5. Click Search.
You see a list from which you can select one or more objects
to populate the related field (Figure 40).
Learning Administration Introduction
SuccessFactors Learning - 42 - 2011 SuccessFactors, Inc.
Confidential. All rights reserved.
7. Click Add to Filter.
ilter.
1) criteria selected
for this filter (Figure 42).
Saving Your Individual Search
The selection is added to the search filter.
Figure 41. Criteria Added to Filter
8. Review the filter for accuracy.
9. Click Submit F
You are returned to your original search screen and see the
employee types search attribute has one (
Figure 42. Search Criteria Selected
10. To clear the list of selected entities, click the Clear Filter icon
( ).
You can save a search filter and reuse the criteria specified in the
search filter. The search filter is individual-based and available
only to you.
To save the search we just defined for employee types:
Learning Administration Introduction
SuccessFactors Learning - 43 - 2011 SuccessFactors, Inc.
Confidential. All rights reserved.
11. Click Save As at the bottom of the screen (Figure 43).
Figure 44. Save Search
cription that is intuitive to make
13. Click Submit.
To access your sav
).
Figure 43. Search Screen
The system prompts you for an ID for your saved search and a
brief description of the search (Figure 44).
12. Enter an ID with a des
referencing it in the future easier. A Description is also
strongly recommended.
ed searches:
1. Click Saved Searches at the upper right corner of the content
frame (Figure 45
Learning Administration Introduction
SuccessFactors Learning - 44 - 2011 SuccessFactors, Inc.
Confidential. All rights reserved.
Figure 45. Search Screen: Saved Searches
2. Click to select the search you wish to conduct.
Learning Administration Introduction
SuccessFactors Learning - 45 - 2011 SuccessFactors, Inc.
Confidential. All rights reserved.
The selected search screen displays (Figure 46). The saved
search ID and description are displayed at the top.
Figure 46. Selected Saved Search Screen
Adjusting the Display of Your Search Results
Your search result is the set of related entities that fit the search
criteria you specified. You may, however, choose to review the
results by specific fields not based on all of the attributes of the
search result.
To adjust the display of your search results:
1. In the search results section, click Field Chooser.
The Field Chooser pop-up window displays. Use this window to
determine which attributes of the listed entities to display in
the search results and in which column. The first column (1)
always displays the records ID and is non-editable. For some
Learning Administration Introduction
SuccessFactors Learning - 46 - 2011 SuccessFactors, Inc.
Confidential. All rights reserved.
entities, the second column is non-editable as well. You can
add and/or remove other columns (
3. Enter the nu which you
want to see the data. (Note that the column number you enter
, etc.)
Figure 47).
Figure 47. Field Chooser
2. Select the attributes you want to display. In this example, we
want to show the Job Location field in the third column and
the Email Address in the fourth column.
mber of the column from the left in
is sequential (i.e., 1, 2, 3, 4
4. Click Submit to see your search results (Figure 48).
Figure 48. Search Results Display
Learning Administration Introduction
SuccessFactors Learning - 47 - 2011 SuccessFactors, Inc.
Confidential. All rights reserved.
Sorting Your Search
Onc can sort it
Downloading Your Search Res
1. Click Download Search Results.
Figure 50. Download Search Results
2. Select whether to open or save the file in the dialog box
(Figure 51).
Results
e you have the results you are looking for, you
based on key columns on your list (except the Description and
Employee Status column/field).
To sort the list by an entity, find the column and click the header:
an up arrow head indicates ascending order, A>Z; and a down
arrow head indicates descending order, Z>A (Figure 49).
Figure 49. Sort Search Results
ults
Once you have the results you are looking for, you can download
the search results to an Excel file:
Learning Administration Introduction
SuccessFactors Learning - 48 - 2011 SuccessFactors, Inc.
Confidential. All rights reserved.
Figure 51. Open or Save Search Results
3. If selecting to Save the save dialog window opens. Save file to
specified location.
KEYWORD AND QUICK COMMAND SYSTEM SEARCH
Using the Search
Quick Command Search
command takes th tion where the
so
typing the word learn will find Record Learning and Learning
Bar
Use the Search textbox to perform:
Quick command searches
Single searches
Multiples searches
Enter a command to access that menu item; commands can return
things such as: Add entity, tools, and wizards. Executing the
e user to the area in the applica
command is found in the menus. Type-ahead is also available
Learning Administration Introduction
SuccessFactors Learning - 49 - 2011 SuccessFactors, Inc.
Confidential. All rights reserved.
Editor am uded
in the c
Single Search
Entering a ow
the admi
example
Press
Multiple Search
Entering non-entity names or commands executes a multiple
all for the entered value. You
can pause and resume the search at any time during the entities
eing searched. The entities are searched in a specific order.
Changing the order must be done through the back end. Each
all entities (IDs,
/title/description). Workflows and domains still control
ts. Search results can be
yping in your filter or selecting from
the drop-down menu.
ong others. Reference and Report areas are not incl
ommand search.
n entity name highlights the reserved word to sh
n that SuccessFactors Learning has recognized it, for
Item. Adding more terms enables a search on the entity.
Enter or click Go to activate the search.
entity search. The search, once activated, loops through entities
in the system and searches them
b
search response shows the entity where the record was found.
Search results are limited to common fields across
name
access to commands and search resul
filtered with the header and t
Learning Administration Introduction
SuccessFactors Learning - 50 - 2011 SuccessFactors, Inc.
Confidential. All rights reserved.
s
can
cord
ts,
boxes at the top of columns to perform a
"type ahead" filter on your current view. The results area of the
search displays all of the records containing the string that you
enter into the search textbox, even if the records are different
types of records (items, users, assignment profiles, etc.). Once
the search is conducted the Admin can sort the order of results by
clicking the field headings at the top of the table. Depending on
the Administrators role he or she may have access to access the
record in either view or edit mode.
Figure 52. Using Search Bar
The header area of the search shows live results, which record
types (items, users, assignment profiles, etc.) the system is
searching, and the number of records found. The system group
these results by entity type: the first column in the table. You
use the drop-down menu to further define your search. Because
the system updates the results in real time, you can click Stop to
stop the search whenever you think you have identified the re
that you're looking for. When you click Download Search Resul
the system converts the search results into a .CSV file. Use one,
some, or all of the text
Learning Administration Introduction
SuccessFactors Learning - 51 - 2011 SuccessFactors, Inc.
Confidential. All rights reserved.
RECORD LAYOUT CONSOLIDATION
Commonly used record types can be accessed in a consolidated
format to view and edit. This allows better access to the
information with commonly used information more obvious, and
data accessed less frequently more recessed, to make the entire
experience more intuitive. Information about how to globally
configure records will be provided in the System Administration
section (Figure 53).
Record Layout Co
e
Figure 53. Item Record Layout
nfiguration (Personalize Fields)
In addition to the basic record layout being architected to bring
the most useful information to the forefront, each record is
configurable to allow the administrator to tailor this layout. Click
the Personalize Fields button ( ) to define the summary fields
and set to required if desired, so that the information that is
necessary within the customer business process is now mandatory.
In the Personalize pop-up window, select one or more available
fields from the left column. Click the Add or Add All button in th
middle to add the selected fields to the Display column on the
right. All fields listed in the right column will be displayed in the
core area of the record. Click the Required checkbox to the left
of fields you want to configure as mandatory (Figure 54).
Learning Administration Introduction
SuccessFactors Learning - 52 - 2011 SuccessFactors, Inc.
Confidential. All rights reserved.
Figure 54. Personalize Fields Pop-up
In addition, the various associations themselves can be turned off
to simplify the layout and remov nd data from
RECOMMENDED
e unneeded fields a
the interface.
NEXT
Once a record that can be bookmarked has been added, the
system will provide a few choices for what can be done to mak
the record more usable. This allows new administrators to
e
understand what can and should be done to make this record and
xt
the system more functional overall. When you click the
Recommended Next button ( ), the system shows all of the
actions that you might want to take next. The recommended ne
steps are intelligent and will disappear once the action shown has
been completed (Figure 55).
Learning Administration Introduction
SuccessFactors Learning - 53 - 2011 SuccessFactors, Inc.
Confidential. All rights reserved.
Figure 55. Recommended Next Pop-up
SuccessFactors Learning - 54 - 2011 SuccessFactors, Inc.
Confidential. All rights reserved.
Learning Administration Introduction
CONCLUSION
In this lesson, you were introduced to the general guidelines for
accessing, navigating, and searching within SuccessFactors
Learning.
You should now be able to:
Identify adm ning
Navigate within SuccessFactors Learning as an admin
Use the keyword/quick command Search function
Work with and organize bookmarks
Create search filters and search for records in SuccessFactors
Learning
Download and view or save search results
ins and users in SuccessFactors Lear
Learning Administration Introduction
SuccessFactors Learning - 55 - 2011 SuccessFactors, Inc.
Confidential. All rights reserved.
LESSON CHECK
Use what you learned in this lesson to answer the following
questions.
1. What is the difference between an admin and a user of the
system?
Admin:
SuccessFactors Learning
User:
2. Scenario: Youre conducting a search for a user record.
Unfortunately, you only know that this users last name starts
with the letter R. On the users search screen, which is the best
search criteria to select from the drop-down menu to return
all users whose last name begins with the letter R?
a) Any
b) Starts With
c) Contains
d) Is Empty
Learning Administration Introduction
SuccessFactors Learning - 56 - 2011 SuccessFactors, Inc.
Confidential. All rights reserved.
Notes
Learning Administration Introduction
SuccessFactors Learning - 57 - 2011 SuccessFactors, Inc.
Confidential. All rights reserved.
Lesson 2:
Learning Needs Management
Overview
The goal of this lesson is to introduce you to the Learning Needs
Management Model and how it is implemented in SuccessFactors
Learning. You will also learn the terms and their definitions as
they are used in the model.
OBJECTIVES
Upon completion of this lesson, you will be able to:
Describe the Learning Needs Management Model
Explain the process of implementing the model
Identify and define the terms associated with the model
LEARNING NEEDS MANAGEMENT MODEL
By implementing SuccessFactorss enterprise-wide Learning
system, your organization can easily track and report on the
current training status of your user population. The system can
help determine who needs what training, make training
assignments, schedule training offerings, track offering registrants,
and track which users have attempted/completed the training
requirements.
Learning Administration Introduction
SuccessFactors Learning - 58 - 2011 SuccessFactors, Inc.
Confidential. All rights reserved.
In order to begin understanding the
Model, it is important to learn some
Table 3. Learning Needs Management
Learning Needs Management
key terms and definitions that
are associated with the model (Table 3).
Model Terms and Definitions
Term Definition
User Any person for whom a database record has been
created, including employees, contractors, and others
for whom you wish to maintain learning records and to
register in courses.
Item An assignable unit whose assignment and completion can
be tracked. It may be a learning or non-learning item.
Curriculum A group of one or more Items that can be assigned to
users and have its completion status tracked as a group.
Learning Plan
(To-Do List on user
side of application)
List of items assigned to a user that must be completed.
It also contains the date by which each item should be
completed.
Learning Event A users participation in the completion of an item or
external event. For items, this record contains
completion status, date, and other information.
Learning History
(Completed Work
on user side of
application)
A record of all recorded learning events for the user.
The Learning Needs Management Model (Figure 56) outlines the
basic workflows surrounding the grouping of items, assigning
items to a users To-Do List (Learning Plan), and recording a
listed in the users Completed completed learning event to be
Work (Learning History).
Learning Administration Introduction
SuccessFactors Learning - 59 - 2011 SuccessFactors, Inc.
Confidential. All rights reserved.
rning Needs Management Model
Implementing the Learning Needs Management Model
The following steps should be followed to successfully implement
the Learning Needs Management Model:
1. Identify learning needs (outside SuccessFactors Learning).
2. Add items in SuccessFactors Learning.
3. Add curricula in SuccessFactors Learning.
Figure 56. Lea
Learning Administration Introduction
SuccessFactors Learning - 60 - 2011 SuccessFactors, Inc.
Confidential. All rights reserved.
4. Assign learning needs to users.
5. Record learning events.
Figure 57 depicts the process required to implement the Learning
Needs Management model.
Figure 57. Implementing the Learning Needs Management Model
J ob Aid: Introduction t
o Learning Needs Management
Learning Administration Introduction
SuccessFactors Learning - 61 - 2011 SuccessFactors, Inc.
Confidential. All rights reserved.
SuccessFactors Learning - 61 - 2011 SuccessFactors, Inc.
Confidential. All rights reserved.
Learning Administration Introduction
CONCLUSION
In this lesson, you were introduced to the Learning Needs
Management Model and how it is implemented in SuccessFactors
Learning. You also learned the terms and their definitions as they
are used in the model.
You should now be able to:
Describe the Learning Needs Management Model
Identify and define the terms associated with the model
Explain the process of implementing the Learning Needs
Management Model
Learning Administration Introduction
SuccessFactors Learning - 62 - 2011 SuccessFactors, Inc.
Confidential. All rights reserved.
LESSON CHECK
Use what you learned in this lesson to answer the following
questions.
1. Match the term in co
lumn A with its definition in Column B.
Colum A Colum B
one or more Items that can be assigned to
tracked as a
User A. A group of
users and have its completion status
group.
Item
B. A record of all recorded learning events for the user.
Curriculum C. A list of items assigned to a user that must be
completed. It also contains the date by which each
item should be completed.
Learning Plan
(To-Do List)
D. A users participation in the completion of an item or
external event. For items, this record contains
completion status, date, and other information.
Learning Event E. An assignable unit whose assignment and completion
can be tracked. It may be a learning or non-learning
item.
Learning History
(Completed
Work)
F. Any person for whom a database record has been
created, including employees, contractors, and others
for whom you wish to maintain learning records and
to register in courses.
2. Put the following steps in order to successfully implement the
Learning Needs Management Model in SuccessFactors Learning.
Add curricula to SuccessFactors Learning.
Assign learning needs to users.
Add items to SuccessFactors Learning.
Record learning events.
Identify learning needs (outside SuccessFactors
Learning).
Learning Administration Introduction
SuccessFactors Learning - 63 - 2011 SuccessFactors, Inc.
Confidential. All rights reserved.
Lesson 3:
Working with User Records
SuccessFactors Learning is centered on the user and gives an
successfully accomplished, need to accomplish, or are in the
process of completing
with the attributes fo user record.
OBJECTIVES
admin the ability to identify the training that users have
. The goal of this lesson is to familiarize you
und in the
U ion
Identify the chara
Identify and descr
is
and modify a
USER MAIN
pon complet of this lesson, you will be able to:
cteristics of a user record
ibe the main tabs of the user record
Access an ex
Add
ting user record
user record
CONCEPTS
A user is any person in an organization for whom past, present,
and fu ure ay be an
emplo ee o ss to SuccessFactors
Learning fr tion to view
his/her tra identified as a supervisor, may
view subor
t learning records must be tracked. A user m
y r a contractor. He/she has acce
om the SuccessFactors Learning applica
ining information and, if
dinate training information.
Learning Administration Introduction
SuccessFactors Learning - 64 - 2011 SuccessFactors, Inc.
Confidential. All rights reserved.
MAIN AREAS OF THE USER RECORD
The user record is divided into three main areas (Figure 58):
Core (red outline at the top left)
er Record
Core Area
The core area contains the basic information of the user record,
including the users name, position, email, organization,
, and job code. To edit any field in this area, click in a
sor, job code, email,
organization
Extended Summary: active, role, coach, custom columns
Related (yellow outline at the bottom half)
Actions (green outline at the top right)
Figure 58. Us
supervisor
displayed field and enter text or select a reference value
(depending on the field type). You can also view and enter
additional information by clicking View All ( ) located
at the bottom left of the core area. Once expanded, the screen
displays the following sections where updates can be made:
Summary: name, position, domain, supervi
Learning Administration Introduction
SuccessFactors Learning - 65 - 2011 SuccessFactors, Inc.
Confidential. All rights reserved.
Employment: employment status, type, hire date, job location,
job title, region, prior service time, related instructor, resume
d confirm new password
Compensation Information
Related Are
onal
information regarding the user (Figure 59).
Related tab on the left to display the details
on the right. Click More to see additional Related tabs. The More
in
lated
Reset Password: enter an
a
The Related area of the user record contains additi
Figure 59. User Record > Related Area
The related area displays a list of items that administrators use
most frequently when interacting with the user record. Select a
(i.e., Learning Plan)
link displays a list of items that administrators need but use less
frequently. (The Related and More displays are configured
System Admin > Configuration > Record Configuration.)
Table 4 provides a list of and descriptions of the default Re
tab.
Table 4. Related Area Options and Descriptions: User Record
Option Description
Learning Plan The Learning Plan tab is used to assign items to a
user's learning plan and manage a user's assigned
items.
Learning History The Learning History tab is a transcript of all the
items a user has ever taken.
Learning Administration Introduction
SuccessFactors Learning - 66 - 2011 SuccessFactors, Inc.
Confidential. All rights reserved.
Curricula The Curricula tab is used to assign curricula as
well as manage all of the curricula that is
assigned to the user, regardless of how the
curricula was assigned.
Competency Profiles The Competency Profiles tab is used to associate
a user with one or more competency profiles.
When you associate a user with a competency
profile, the system adds all of the competencies
that are associated with that competency profile
to the user's Competencies tab.
Competencies The Competencies tab is a list of all assigned
competencies, regardless of how they were
assigned (through a competency profile or as free-
floating competencies).
Performance Review The Performance Review tab is used to manage
the user's performance reviews (create, cancel,
reroute, view status, approve/deny).
External Requests The External Requests tab is used to add, edit,
approve, and withdraw the user's External
Requests (a form used when users want to attend
a training event that is not managed by
SuccessFactors Learning).
Assignment Profiles You can use the Assignment Profiles tab to review
all of the assignment profiles that a user belongs
to.
Available under More
Phone Numbers The Phone Numbers tab is used to create or
manage the different phone numbers that are
associated with a user.
Registration The Registration tab is used to view the user's
scheduled offering registrations.
Requests The Requests tab is used to view the requests that
a user made from the user interface for
instructor-led or blended items.
Online Status The Online Status tab is used to review any of the
items that 1) are assigned to the user's learning
plan and 2) have online content.
Assessments The Assessments tab is used to track a user's
progress and statistics regarding his or her
competencies.
Commerce The Commerce tab is used to edit the user's
shopping account, ipping billing, and sh
information.
Account Code The Account Code tab is used to select an
authorized account code to associate with a user
so that the user can purchase items that have a
price using the chargeback payment method.
Catalog Preview The Catalog Preview tab lists all the catalogs that
Learning Administration Introduction
SuccessFactors Learning - 67 - 2011 SuccessFactors, Inc.
Confidential. All rights reserved.
a user can access.
Preferences The Preferences tab is used to set or change a
user's time zone, currency, locale, and locale
format options.
Approval Role The Approval Role tab is used to associate the
user with an approval role so that an
administrator can assign the role to the user for
an approval process.
Approvals Some items require that users receive approval
before they gain access to the item. In these
situations, users must request approvals, which
administrators can review from the Approvals tab.
Organization Dashboard The Organization Dashboard tab is used to manage
a user's ownership privileges for dashboards.
Organization Initiatives You can view, add, or remove a user's ownership
privileges for initiatives by using the Organization
Initiatives tab.
Succession Planning The Succession Planning tab is used to manage a
user's ownership privileges for succession planning
and talent searches.
Alternate Job Codes The Alternate Job Code tab is used to add and
edit alternative job codes (also called secondary
job codes) that are associated with a user; you
can find a user's primary job code in the Job Code
box on the Summary tab (Core area).
Surveys The Surveys tab is used to view information about
surveys associated with t tails for he user and de
the items that are associated with each survey.
When a user completes an item that is associated
with a survey, SuccessFactors Administration adds
the survey to this tab. When a user completes the
survey, SuccessFactors Administration removes
the survey from this tab.
Skills Inventory You can use the Skills Inventory tab to manage
the skills (and their ratings) that are associated
with a user.
Learning Plan Tab
ing Plan tab (F e user
individually or as part of shows items
leted, and rriculum
and need to be complet
type and required comp
The Learn igure 60) displays items assigned to th
a curriculum. The Learning Plan
not yet comp items completed but are part of a cu
ed again. Admins can view the assignment
letion date for each assigned item.
Learning Administration Introduction
SuccessFactors Learning - 68 - 2011 SuccessFactors, Inc.
Confidential. All rights reserved.
60.
Learning History Tab
ory tab
completed by the user.
completed for training t n
tors, such as
organization). Each Lear
completion status (For C
date/time, and any othe
s) entered as
well as file attachments
Figure User Record: Learning Plan Tab
The Learning Hist (Figure 61) displays the list of items
It also displays external events (learning
hat is not identified as an item i
SuccessFac a college course or seminar outside of the
ning History record includes the
redit and Not for Credit), completion
r details (i.e., instructor, credit hours,
and comment when the learning event was recorded,
associated with the learning event.
Learning Administration Introduction
SuccessFactors Learning - 69 - 2011 SuccessFactors, Inc.
Confidential. All rights reserved.
Figure 61. User Record: Learning History Tab
Curricula Tab
ure 62) lists each curriculum that has been
ails
o assign
Figure 62. User Record: Curricula Tab
Actions Area
The Actions area of the user record contains links to additional
actions that can be taken on the user record, including (Figure 63):
Bookmark (add the user to the admin bookmarks)
Registration Assistant (initiates the Registration Assistant tool)
The Curricula tab (Fig
assigned to the user. Admins can view the status and item det
of each assigned curriculum, including individual item completion
status and curriculum requirements, if any. Admins can als
a curriculum to a user through this tab.
Learning Administration Introduction
SuccessFactors Learning - 70 - 2011 SuccessFactors, Inc.
Confidential. All rights reserved.
Assign Learning Needs (initiates the User Needs Management
tool to enable you to batch assign items and curricula to one
or more users)
Send Notification (initiates the ad hoc notification wizard)
Launch Proxy (initiates proxy feature)
View Users Talent Profile (launches users Talent Profile is
separate window)
Manage Alternate Supervisor (allows you to identify alternate
supervisor for user)
pin)
eeds
Reset User Pin (resets the users
Copy User (opens the Copy User window that allows you to
copy the user)
Delete (deletes the user record)
Figure 63. Actions Area of User Record
Note: Many of these actions are covered in either the Learning N
Management course and/or the Scheduling Management course.
Learning Administration Introduction
SuccessFactors Learning - 71 - 2011 SuccessFactors, Inc.
Confidential. All rights reserved.
ADDING USERS TO SUCCESSFACTORS LEARNING
Users may be added to SuccessFactors Learning manually by an
admin or automatically through a Human Resource System (HRS),
s).
ormation on the standard
connector framework.
e entered manually, follow your
organizations business rules or establish a naming convention for
record contain a unique user ID.
essFactors Learning.
00129800
All user records are as he domain is a way to
show administrative ownership a nes which admin(s)
will manage the us cord is assigned to the
Public (or Default) domain, the record will be editable by all
admins given the righ e system.
When adding user reco essFactors Learning, always
specify the domain ong. All
fields indicated with a red aster equired and must be
completed when adding records to SuccessFactors Learning
(Figure 64).
possibly using the Connectors tool (System Admin > Connector
Reference the Connectors Guide for additional inf
If new user records ar
user IDs to maintain consistency and usability. SuccessFactors
Learning requires that each user
The user ID is used as the login ID for Succ
Examples of user IDs:
KSMITH
ksmith123
signed to a domain. T
nd determi
er record. If the users re
t to edit any user records in th
rds to Succ
to which the user record should bel
isk (*) are r
Learning Administration Introduction
SuccessFactors Learning - 72 - 2011 SuccessFactors, Inc.
Confidential. All rights reserved.
Figure 64. Adding a New User Record
Learning Administration Introduction
SuccessFactors Learning - 73 - 2011 SuccessFactors, Inc.
Confidential. All rights reserved.
Lab 1.
Step
Locate and View a User Record
1. Navigate to
2.
3. Click
4.
5.
Users > Users.
Enter your search criteria in the appropriate textboxes.
Search.
Locate your user from the search results list.
Click a user ID to open the record.
J ob Aid: Add and Edit User Records
Learning Administration Introduction
SuccessFactors Learning - 74 - 2011 SuccessFactors, Inc.
Confidential. All rights reserved.
Lab 2. Add a User Record
Step
1. Navigate to Users > Users.
2. Click Add New.
3. In the Security section:
ecked.
c. Select a domain for the user.
d. Select a role for the user from the drop-down menu.
4. Enter optional information in the Personal section:
a. Enter the users last name
b. Enter the users first name.
c. Enter the users middle initial.
5. Enter optional information in the Organization section:
a. Search for and select an organization.
b. Search for and select the users coach.
c. Search for and select the users supervisor.
6. Enter optional information in the Employment section:
a. Enter the users job title.
b. Search for and select a job code.
a. Enter a user ID.
b. Ensure the Active checkbox is ch
Learning Administration Introduction
SuccessFactors Learning - 75 - 2011 SuccessFactors, Inc.
Confidential. All rights reserved.
c. Select a job location.
d. Select an employee type.
us.
ployees region.
years/months of prior service.
of the users resume.
pplicable.
o Aid: Add and Edit User Records
e. Select the employee stat
f. Select the em
g. Enter the number of
h. Enter the location
i. Enter a hired date.
j. Select a related instructor, if a
7. In the Address section:
a. Enter an e-mail address for the user.
8. Click Add.
9. Record the user ID.
J b
Learning Administration Introduction
SuccessFactors Learning - 76 - 2011 SuccessFactors, Inc.
Confidential. All rights reserved.
Activity
Make the user you created in Lab 2 a subordinate of the user
or. As a group, determine where that
information goes on the Summary tab (Core area), select the
Apply Changes.
indicated by your instruct
users supervisor, and click
Learning Administration Introduction
SuccessFactors Learning - 77 - 2011 SuccessFactors, Inc.
Confidential. All rights reserved.
SuccessFactors Learning - 77 - 2011 SuccessFactors, Inc.
Confidential. All rights reserved.
Learning Administration Introduction
CONCLUSION
In this lesson, you were introduced to user records along with th
key information contained within each record. Step-by-step
instructions were provided for viewing and a
e
dding a user record to
uccessFactors Learning. Additionally, the instructor
demonstrated how to create the supervisor-subordinate
lationship.
ou should now be able to:
Identify the characteristics of a user record
Identify and describe the main sections of the user record
Access an existing user record
Add and modify a user record
S
re
Y
Learning Administration Introduction
SuccessFactors Learning - 78 - 2011 SuccessFactors, Inc.
Confidential. All rights reserved.
LESSON CHECK
Use what you learned in this lesson to answer the following
questions.
1. Which of the following is not a required field in the
record?
a) User
user
ID
b) Email address
What information is found on the Learning Plan tab?
c) Domain
d) Role
e) None of the above
2.
3. True or false:
The Learning History tab displays those items a user has
completed including the date those items were completed.
Learning Administration Introduction
SuccessFactors Learning - 79 - 2011 SuccessFactors, Inc.
Confidential. All rights reserved.
Course Summary
lab
ourse taught you the concepts and terminology
d to
d navigation, and adding and modifying users in
ng. You also gained basic skills on how to
ing the step-by-step, hands-on
be able to:
ch functions within SuccessFactors
Learning
Define specific terminologies associated with SuccessFactors
Learning
Add, view, and modify user records
Through discussion, demonstration, and hands-on computer
work, this c
associated with SuccessFactors Learning. You were introduce
searching an
SuccessFactors Learni
create and modify user records us
lab exercises.
You should now
Navigate and use the sear
Learning Administration Introduction
SuccessFactors Learning - 80 - 2011 SuccessFactors, Inc.
Confidential. All rights reserved.
Notes
Learning Administration Introduction
SuccessFactors Learning - 81 - 2011 SuccessFactors, Inc.
Confidential. All rights reserved.
Appendix A:
Running, Saving, and Creating
Recurring Reports
A priority for many administrators (admins) is to be able to run
detailed reports. The overall goal of the Reports lesson is to
provide you with the knowledge needed to use the SuccessFactors
Learning report interface to run, save, and create recurring
report jobs.
BECOMING FAMILIAR WITH THE REPORT INTERFACE
SuccessFactors Learning is accessed either as an admin or as a
user. Admins are able to run reports on users they have access to
which is determined by the domain restrictions applied to their
admin accounts. Users, on the other hand, are only able to run
reports on themselves; however, if the user is listed as a
supervisor in SuccessFactors Learning, that user is able to run a
report on him/herself and any of his/her direct or indirect
subordinates. The SuccessFactors report interface is broken down
into three main tabs:
Saved Reports
Reports
Report Jobs
Reports
The most common use of the Reports tab (Figure 65) is to run
available reports within the system. To find the desired report,
Learning Administration Introduction
SuccessFactors Learning - 82 - 2011 SuccessFactors, Inc.
Confidential. All rights reserved.
browse the provided list under the Re
textbox and Browse By options on th
further assist in the sea
results by checking the
corner to select very specific categories of reports.
g the
ion in Report Designer, and publishing and
rts. The functions that you are able to perform
in the reports section are controlled by report workflows given to
ystem administrator.
Saved Reports
Once you create a saved report, you can access the report and
ports tab or use the Search
e left side of the report
interface to search for reports by the title or description. To
rch for a desired report, narrow the search
corresponding checkbox in the left hand
Figure 65. Reports Tab
Depending on your security privileges, you may also perform
advanced report tasks from the Reports tab, such as changin
description of reports, importing and exporting reports and
libraries for customizat
un-publishing repo
you by the s
run it without reentering filtering options. Saved reports are
located under the Saved Reports tab (Figure 66), and are specific
Learning Administration Introduction
SuccessFactors Learning - 83 - 2011 SuccessFactors, Inc.
Confidential. All rights reserved.
to your admin account, meaning that saved reports are not shared
among admins in the system. A saved report is very similar to
saved search in SuccessFactors Learning only the admin who
created the saved report is able to see it.
a
Report Jobs
occur on a recurring basis. On th
recurring or edit the schedule of when the report should run.
Note: Reports that are scheduled to run only once display under System
Figure 66. Saved Reports Tab
The Report Jobs tab lists the current background report jobs
which are automatically running in the background (Figure 67).
Jobs are created under this tab when you schedule the report to
is tab, you can delete jobs from
Admin >Background J obs.
Figure 67. Report Jobs Tab
Learning Administration Introduction
SuccessFactors Learning - 84 - 2011 SuccessFactors, Inc.
Confidential. All rights reserved.
IDENTIFYING THE REPORTS SECTIONS
Each report is divided into two main sections: formatting and
criteria.
Formatting
report engine returns the data). You can return the data to the
browser or to a lo owser, the report
is displayed in the internet browser window. When Local File
e
The top section of the Run Report screen contains the following
formatting options (Figure 68):
Modify the report title, header, and footer.
Determine the report destination (the location where the
cal file. When you select Br
is selected, you must save the report to a local drive befor
you are able to open it.
Determine the report format. Table 5 lists the available report
formats and their usage.
Figure 68. Run Report Screen: Formatting Options
Learning Administration Introduction
SuccessFactors Learning - 85 - 2011 SuccessFactors, Inc.
Confidential. All rights reserved.
Table 5. Available Report Formats and Usage
Format Usage
XML rarely used
(May not be available for all
reports)
Import the data into a database and for
troubleshooting a report.
CSV Open the data in a spreadsheet format, in an
application like Microsoft Excel, or import
data into a database, such as Microsoft
Access.
HTML View results quickly in a browser window.
PDF Print, save, and email the report.
Criteria
The selected report dictates the criteria displayed at the bottom
of the Run Report screen. This section prov nd
functionality from searching. Report pages filter the data that the
report returns using specific search fields. However, many reports
also contain the following controls for filtering the data that you
y reasons, SuccessFactors can mask
Filter by Criteria: Some fields in the report pages contain a
Filter by Criteria link. When you click the link, a page opens
that contains multiple search fields in which you can select a
ides all the tools a
want to return:
Mask User IDs: For securit
the user IDs so it displays as a series of asterisks. Check the
checkbox to hide user IDs.
Case Sensitive Search: You can choose to perform a case-
sensitive search or a case-insensitive search. Case-sensitive
searches return data elements only when the characters and
case match. Case-sensitive reports run faster than case-
insensitive searches.
Page Break Between Records: For longer reports, there is an
option to insert page breaks between records.
Learning Administration Introduction
SuccessFactors Learning - 86 - 2011 SuccessFactors, Inc.
Confidential. All rights reserved.
set of data example,
you can return the set of users who are in the job location
DC rather th
9).
rather than a single data element. For
Washington, an entering multiple users in the
search field (Figure 6
Figure 69. Run Report Screen: Criteria Options
INFORMATION AS CRITER SUBMIT FILTER IA
If you are saving a report to be run at a later time or schedulin
report to run on a recurring basis you may want the report to
dynamically update the search filters. In this situation, you must
save the criteria of the search instead of selecting results.
g a
For example, Chase wants to run a report on all of Amy Cooks
IDs to the filter.
rep
subordinates. Chase filters the user search using Amy Cook as the
supervisor, and then selects all of her subordinate
By doing this, Chase is selecting actual users to include on the
ort.
Learning Administration Introduction
SuccessFactors Learning - 87 - 2011 SuccessFactors, Inc.
Confidential. All rights reserved.
Wh ?
Cha to
the
method, and one especially useful if you are going to save the
report and run it later or set the report to recur, would be to
3. If necessary, click Add/Remove Criteria to add the supervisor
search filter to the search screen.
Figure 70).
at happens if Amy is assigned another subordinate next week
se would have to search again and add the new subordinate
filter in order to include him/her on the report. An easier
submit Amy Cooks information as criteria.
Creating search filters in reports determines the contents of your
results by listing only entities that satisfy all the criteria specified
by the filter(s) created. For example, in this case we want to run
a Learning History Report for all users who report to Amy Cook.
You must specify the supervisor(s) in the user filter and apply that
filter as criteria in order for the report to be dynamic.
To submit a supervisor as criteria:
1. Access the Learning History Report.
2. Click the Filter by criteria icon ( ) next to the user criteria.
The Search Criteria pop-up window displays (
Figure 70. Search Criteria Pop-up Window
Learning Administration Introduction
SuccessFactors Learning - 88 - 2011 SuccessFactors, Inc.
Confidential. All rights reserved.
5. Click Select.
Figure 71. Selected Search Query Displays
4. Click the Supervisors checkbox.
The Supervisor search query displays (Figure 71).
6. To create the filter, click the Filter by criteria icon ( ).
The Create Filter by Supervisor screen displays (Figure 72).
Figure 72. Create Filter Screen
Learning Administration Introduction
SuccessFactors Learning - 89 - 2011 SuccessFactors, Inc.
Confidential. All rights reserved.
7. If you dont know the supervisors ID, enter search criteria in
and First Name textboxes.
8.
10.
the Last Name
Click Search.
Your search results are displayed (Figure 73).
Figure 73. Search Results
9. Click the checkbox(es) to select your choice(s).
Click Add to Filter.
The criteria are added to the filter (Figure 74).
Figure 74. Criteria added to filter
11. Click Submit Filter.
Learning Administration Introduction
SuccessFactors Learning - 90 - 2011 SuccessFactors, Inc.
Confidential. All rights reserved.
You are returned to your original search screen. The superviso
search attribute has one (1) criteria selected
r
for this filter
ilter by clicking the Filter by criteria icon
( ), or you can clear the filter by clicking the Clear Filter icon
13.
the report is ra ved or scheduled
(Figure 75).
Figure 75. Search Filter Criteria Selection
12. You can modify this f
( ).
Click Submit Criteria to submit Amy Cook as criteria making
the search dynamic.
You are returned to the original report screen, with a
supervisor submitted as criteria (Figure 76). Now, if the
subordinate assignment changes, the system automatically
updates the search filter of this report, and runs a Learning
History report on all users who report to Amy Cook at the time
n, especially if the report is sa
to recur.
Learning Administration Introduction
SuccessFactors Learning - 91 - 2011 SuccessFactors, Inc.
Confidential. All rights reserved.
Figure 76. Report Criteria Specified
RUNNING REPORTS IN SUCCESSFACTORS LEARNING
Onc ts
me
run
of reports are links. Each report is different based on the data it
is requesting, and returns different data elements.
e logged into SuccessFactors Learning, navigate to the Repor
nu then select the Reports tab. Access the report you wish to
by clicking the report title. You should notice that the titles
Learning Administration Introduction
SuccessFactors Learning - 92 - 2011 SuccessFactors, Inc.
Confidential. All rights reserved.
To run a report:
1. Find the report you want to run. Use the Search textbox to
look for reports by title or description, or browse the reports
in the provided list. Select the proper category to narrow your
search results. Read the provided report descriptions to verify
it is the report you want to run.
2. If the report is a member of a report group (reports that run
the same query but whose results are grouped differently),
click the expand icon ( ) to the left of the report title to
expand the group and see the reports that are part of the
group.
3. When you find the report that you wish to run, click its title to
open the Run Report form.
4. Complete the Run Report form to provide the report with the
information that it needs to return the data you wish to display.
5. After formatting and criteria options have been determined,
click Run Report to run the report immediately in the format
you choose. If you selected Browser, the report displays in a
separate browser window. If Local File was selected, you must
first save the file to a local drive before you are able to open it
.
6. Administrators ve all filtering
options blank, you could overburden the system. If the admin
s a warning message
(Figure 77), informing the admin that it may be better to
need to be aware that if you lea
leaves all criteria blank, the admin receive
schedule the non-filtered report to be run in the background
or return the admin to the filter screen to apply one or more
filters to the report.
Learning Administration Introduction
SuccessFactors Learning - 93 - 2011 SuccessFactors, Inc.
Confidential. All rights reserved.
Figure 77. Warning Details
Report to run the report immediately.
Schedule Job to schedule the report to run in one of three
7. Depending on your security privileges as an admin, you may
not see all of the following buttons (Figure 78). Click:
Run
Save Report to save the report to be run later at any
desired time.
ways: as a background job to be run immediately, once at a
future time, or on a recurring basis.
Figure 78. Report Parameters
Learning Administration Introduction
SuccessFactors Learning - 94 - 2011 SuccessFactors, Inc.
Confidential. All rights reserved.
EXAMPLES OF COMMONLY RUN REPORTS
Some of the most commonly run reports in SuccessFactors include:
Scheduled Offering Roster report
Learning History report
This section provides these two reports.
Scheduled Offerin
One report that many admins run is the Scheduled Offering Roster
ns: scheduled
s with confirmed enrollments.
the details on how to run
g Roster Report
report. The Scheduled Offering Roster report retur
offering details including item title, segment dates/times,
instructor, location, and user
To run the Schedule Offering Roster report:
1. Navigate to Reports.
2. Enter Roster in the Search textbox.
3. Check the Learning category checkbox (Figure 79).
Figure 79. Reports Tab
Learning Administration Introduction
SuccessFactors Learning - 95 - 2011 SuccessFactors, Inc.
Confidential. All rights reserved.
4. Click Submit.
, click Scheduled Offering
).
5. Click the report title link (i.e.
Roster).
The Run Reports screen displays (Figure 80
Figure 80. Scheduled Offering Roster Run Report Screen
6. Enter the title of the Scheduled Offering Roster report in the
Report Title textbox.
7. Make the desired changes to the formatting section (report
header, footer, destination, and format).
8. Click the scheduled offering Create Filter icon ( ).
9. Search for or enter the scheduled offering ID to search for the
scheduled offering to run the report for.
10. Click Run Report.
Learning Administration Introduction
SuccessFactors Learning - 96 - 2011 SuccessFactors, Inc.
Confidential. All rights reserved.
The Scheduled Offering Roster report displays (Figure 81).
Learning History Report
by completion date or by item ID. You can choose to run a
detailed or summary report as well as display item events,
x ernal events, or both. If the date range is not specified, the
report contains all learning events recorded for the selected users
range when running
Search textbox.
3. Check the User Management category checkbox (Figure 82).
Figure 81. Scheduled Offering Roster Report
A need for most organizations is the ability to run reports on the
items that users have completed successfully or made
unsuccessful attempts at completing. The Learning History report
returns the learning events for each user recorded during the date
range specified in the filtering options. The report can be sorted
e t
regardless of the date.
Note: SuccessFactors strongly recommends entering a date
this report as to not impact system performance.
To run the Learning History report:
1. Navigate to Reports.
2. Enter History in the
Learning Administration Introduction
SuccessFactors Learning - 97 - 2011 SuccessFactors, Inc.
Confidential. All rights reserved.
Figure 82. Reports Tab
Submit.
ure 83).
4. Click
5. Click the report title link (i.e., click Learning History).
The Learning History Run Report screen displays (Fig
Learning Administration Introduction
SuccessFactors Learning - 98 - 2011 SuccessFactors, Inc.
Confidential. All rights reserved.
Figure 83. Learning History Run Report Screen
6. Enter the title of the Learning History report in the Report
Title textbox.
7. Make the desired changes to the formatting section (report
header, footer, destination, and format).
8. You can select the users from a list by clicking the Create
Filter icon ( ) to filter the search or by entering the ID into
the User ID textbox. For example, run a report to display all
users who report to Amy Cook and their participation in a
Learning Administration Introduction
SuccessFactors Learning - 99 - 2011 SuccessFactors, Inc.
Confidential. All rights reserved.
learning event. In order to do this, select the Supervisors
filter icon and filter once more by supervisor. Search for and
select a particular supervisor in your system (in this case, Amy
Cook) (Figure 84).
Figure 84. Filter by Supervisor
9. Click Submit Filter to return to the Learning History Run
Report screen.
10. Specify completion date range as desired for the report. Notice
in Figure 83, the date range has been configured to display only
the events that the users participated in after January 1, 2009.
11. Select the Summary or Detail radio button to determine the
amount of detail displayed on the report.
button to specify the event type to include in
the report: Item Events, External Events, or Both item and
13. In the Print Comments section, specify whether you want to
12. Select the radio
external events.
include comments that were entered for the user when the
learning event was recorded.
Learning Administration Introduction
SuccessFactors Learning - 100 - 2011 SuccessFactors, Inc.
Confidential. All rights reserved.
14. Specify the field by which you want to sort the entries in th
report: sort by Completion Date or Item ID (
e
igure 85. Learning History Report
Figure 83).
15. Click Run Report to generate the report (Figure 85).
F
Learning Administration Introduction
SuccessFactors Learning - 101 - 2011 SuccessFactors, Inc.
Confidential. All rights reserved.
CREATING SAVED REPORTS
Saving a report is similar to saving a search. SuccessFactors
Learning prompts for a saved report ID and description when the
Saved Report button is clicked. Saved reports are only available
to the admin who created it (Figure 86).
Figure 86. Reports: Saving a Report
When you save a r meters you enter
on the Run Report page; therefore, it may be beneficial to submit
criteria as filter options. Saved reports are stored on the Saved
Reports tab of the Reports interface. To run a saved report,
navigate to the Saved Reports tab, locate the report you wish to
run, and then click the Run ( ) button (Figure 87).
Figure 87. Saved Reports Tab
eport, you save the report para
Learning Administration Introduction
SuccessFactors Learning - 102 - 2011 SuccessFactors, Inc.
Confidential. All rights reserved.
To sort the saved reports, click the ascending or descending
olumn headings. To filter the saved reports list,
s.
Run ( ) button and then
click Remove at the bottom of the Report screen (Figure 88).
buttons in the c
enter the filtering text in the textbox in the column heading
To remove a saved report, click the
Figure 88. Removing a Saved Report
Learning Administration Introduction
SuccessFactors Learning - 103 - 2011 SuccessFactors, Inc.
Confidential. All rights reserved.
CREATE RECURRING REPORTS
Any report can be scheduled to run one time in the future or
recur on a daily, weekly, or monthly interval. Scheduling a report
can be especially useful in the following conditions:
You want to run a report that will return a large volume of
records: by scheduling the report to run once at a later time
during low usage, you reduce the report's strain on the system.
You need to run a report periodically: this can easily be
achieved by scheduling the report to run on a recurring basis
On the Run Report screen, schedule a report by clicking the
Schedule Job button (Figure 89).
Figure 89. Reports: Schedule Job
Once the Schedule Job button is clicked, you see the following
scheduling options:
Run the job immediately: This is the same as clicking the Run
Report button on the previous page
Schedule the job to be ran once in the future
Schedule the job to recur: daily, weekly, or monthly (Figure 90)
Learning Administration Introduction
SuccessFactors Learning - 104 - 2011 SuccessFactors, Inc.
Confidential. All rights reserved.
To be notified by email that the report has run, check the Notify
via email upon completion checkbox and specify an email
wnloaded
e
address. If you would like the report to be sent to you or another
recipient through email, specify an email address and check the
Email the Report checkbox. The report can also be do
once the report has run from the Report Jobs tab of the report
interface. Remember, reports that are only scheduled to run onc
displays under System Admin > Background Jobs.
Figure 90. Scheduling Background Report Options
Learning Administration Introduction
SuccessFactors Learning - 105 - 2011 SuccessFactors, Inc.
Confidential. All rights reserved.
12 AM,
CONCLUSION
In this example (Figure 90), the report runs every Sunday at
EST and sends a copy of the reports to Chase Winters.
Admins can only schedule reports to run during predetermined
available time slots. Click the View Available Time Slots link to
display the list of allowed days, dates, and times (Figure 91).
Figure 91. Reports: View Available Time Slots Link
SuccessFactors Learning offers many different reporting options.
Admins can specify format, report file type, and viewing
destination. Reports can be saved, scheduled on a recurring basis,
and emailed. Finally, filters are saved using the Submit Criteria
button to dynamically update search criteria for saved and
recurring reports.
Learning Administration Introduction
SuccessFactors Learning - 106 - 2011 SuccessFactors, Inc.
Confidential. All rights reserved.
LESSON CHECK
Use what you learned in this lesson to answer the following
questions.
1. Create a learning plan report that filters on a supervisor.
2. Save the report.
3. Run the report and verify the results.
4. Add another subordinate to the supervisor.
5. Run the report again.
6. Did the report reflect the changes you made? Why or why not?
Administrators can share saved reports with one another.
7. True or false:
SuccessFactors Learning - 107 - 2011 SuccessFactors, Inc.
Confidential. All rights reserved.
Learning Administration Introduction
Activity
d to know who did not complete a particular curriculum.
rning at 8 AM. Set up the solution in SuccessFactors
Learning.
J ob Aid: Run Reports: Basic Tasks
J ob Aid: Run Reports: Advanced Tasks
You nee
Your boss wants you to report this information to her every
Monday mo
You might also like
- Integrating SAP SuccessFactors WithDocument12 pagesIntegrating SAP SuccessFactors WithAbdullah SalehNo ratings yet
- Employee Central Position Management AcademyDocument299 pagesEmployee Central Position Management AcademyJWALA NARASIMHANo ratings yet
- SAP HR Organizational Management (OM) TutorialDocument3 pagesSAP HR Organizational Management (OM) TutorialOfek Dahari0% (1)
- SAP SuccessFactors EC - Steps For Business Configuration - by AnustupDocument4 pagesSAP SuccessFactors EC - Steps For Business Configuration - by AnustupAnustup GangopadhyayNo ratings yet
- Role Based Permissions PDFDocument36 pagesRole Based Permissions PDFTarak PalavalasaNo ratings yet
- SF Calibration Impl enDocument114 pagesSF Calibration Impl enRafatNo ratings yet
- Employee CentralDocument12 pagesEmployee CentralpavanchiniNo ratings yet
- SF EC Position Management en PDFDocument174 pagesSF EC Position Management en PDFFelipe JohnstoneNo ratings yet
- Successfactors-Demo Request Tool User Guide PDFDocument32 pagesSuccessfactors-Demo Request Tool User Guide PDFAnonymous uPazXn7jdNo ratings yet
- Organizational Management Training Manual - en V1.0Document28 pagesOrganizational Management Training Manual - en V1.0Aditya DeshpandeNo ratings yet
- Saswati Chakraborti ResumeDocument7 pagesSaswati Chakraborti ResumeSaswati ChakrabortiNo ratings yet
- Successfactors - Things Should Know Reg Employee CentralDocument8 pagesSuccessfactors - Things Should Know Reg Employee CentralMurali MohanNo ratings yet
- 1911 Learning Config WorkbookDocument322 pages1911 Learning Config WorkbookRajesh KumarNo ratings yet
- SF EcDocument7 pagesSF Ec7 C 150475 NIMISHA REDDY CHITTEDI100% (1)
- SF EC Position Management enDocument164 pagesSF EC Position Management enLawrence YeungNo ratings yet
- Ramya PA, TM, PayrollDocument6 pagesRamya PA, TM, PayrollAnju KhasyapNo ratings yet
- Employee Central SpecificationsDocument9 pagesEmployee Central SpecificationsRajNo ratings yet
- Successfactors TopicsDocument4 pagesSuccessfactors TopicsvikrantguleriaNo ratings yet
- BP SFSF Ec Sfhcm1802 11 Wbook Ec RBP Benefits en XXDocument37 pagesBP SFSF Ec Sfhcm1802 11 Wbook Ec RBP Benefits en XXmarcos_slimaNo ratings yet
- Implementation Guide Public Onboarding 2Document264 pagesImplementation Guide Public Onboarding 2Ivan Santi ReyesNo ratings yet
- Location Based Payment PDFDocument16 pagesLocation Based Payment PDFssNo ratings yet
- ASUG83998 - SAP SuccessFactors Employee Central Combined With On-Premise PayrollDocument27 pagesASUG83998 - SAP SuccessFactors Employee Central Combined With On-Premise PayrollArun Varshney (MULAYAM)No ratings yet
- Integration Add On For SAP ERP HCM and SDocument160 pagesIntegration Add On For SAP ERP HCM and SEllieNo ratings yet
- SF EC TimeOff UserDocument102 pagesSF EC TimeOff UserCarlos RussoNo ratings yet
- IDP SAP SuccessFactors Integrations - Integration Center and SAP Cloud IntegrationV1.4cDocument10 pagesIDP SAP SuccessFactors Integrations - Integration Center and SAP Cloud IntegrationV1.4cJann Paul Cortes SerratoNo ratings yet
- SAP HR PresentationDocument57 pagesSAP HR PresentationSushil KumarNo ratings yet
- Staying Compliant With Your SAP SuccessFactors License User TypesDocument24 pagesStaying Compliant With Your SAP SuccessFactors License User TypesPeter LusmoreNo ratings yet
- Braindumpstudy: Braindumpstudy Exam Dumps, High Pass Rate!Document6 pagesBraindumpstudy: Braindumpstudy Exam Dumps, High Pass Rate!ramNo ratings yet
- Administrator Guide HR RENEWAL 20 PDFDocument38 pagesAdministrator Guide HR RENEWAL 20 PDFnikebaraNo ratings yet
- Workday CusomersDocument348 pagesWorkday CusomersMahesh ChikotiNo ratings yet
- Sap HCM BooksDocument1 pageSap HCM BooksMasroor AhmedNo ratings yet
- SF ECPAY CountrySpec PDFDocument370 pagesSF ECPAY CountrySpec PDFJoana MataNo ratings yet
- IDP - Employee Central Data Migration Cutover Optimization Stratergy Using Infoporter V1.5Document24 pagesIDP - Employee Central Data Migration Cutover Optimization Stratergy Using Infoporter V1.5Manuel Campos CórdobaNo ratings yet
- AGIBA Business Process FitGAP v.01Document48 pagesAGIBA Business Process FitGAP v.01Mohamed HassanNo ratings yet
- Data Object Tables in Employee Central: Developer Guide - PUBLIC Document Version: 1H 2021 - 2021-07-21Document152 pagesData Object Tables in Employee Central: Developer Guide - PUBLIC Document Version: 1H 2021 - 2021-07-21nada0% (1)
- SF EC Position Management enDocument154 pagesSF EC Position Management enAli Husain IbrahimNo ratings yet
- HR Tips .Doc2Document39 pagesHR Tips .Doc2Anonymous 3ZvXNhYNo ratings yet
- Rounding ValueDocument7 pagesRounding Valuezafer nadeem100% (1)
- End of Service Payment CalculationDocument4 pagesEnd of Service Payment CalculationMohamed ShanabNo ratings yet
- Success Factors EC FAQDocument8 pagesSuccess Factors EC FAQeason insightsNo ratings yet
- Deep Dive Into SuccessFactors Employee Central and Employee Central Payroll Daniela LangeDocument45 pagesDeep Dive Into SuccessFactors Employee Central and Employee Central Payroll Daniela LangePrathamesh Sathe100% (1)
- Practice - Questions SAP EC ExamDocument44 pagesPractice - Questions SAP EC ExamYolandaNo ratings yet
- Configuring and Customizing Ess and Mss Sample 68841Document67 pagesConfiguring and Customizing Ess and Mss Sample 68841Barbyle KowalskiNo ratings yet
- SuccessFactors Implementation Readiness ECDocument3 pagesSuccessFactors Implementation Readiness ECdeepsajjanNo ratings yet
- Hourly Rates With Several Decimal PlacesDocument2 pagesHourly Rates With Several Decimal Placesnuta24No ratings yet
- Case Study 4 SuccessFactors DentsplyDocument4 pagesCase Study 4 SuccessFactors DentsplyRaja Churchill DassNo ratings yet
- Extending Successfactors With The Metadata Framework: CommunityDocument30 pagesExtending Successfactors With The Metadata Framework: CommunityvishNo ratings yet
- Onboarding 2.0Document522 pagesOnboarding 2.0vinay harshaNo ratings yet
- Matrix Structure in SAP HCMDocument10 pagesMatrix Structure in SAP HCMabhiNo ratings yet
- Success-Factors Learning-Journey Beta PDFDocument12 pagesSuccess-Factors Learning-Journey Beta PDFCarlos RojasNo ratings yet
- SF EC OData API REF PDFDocument610 pagesSF EC OData API REF PDFPablo Salinas50% (2)
- SAP HCM - Organizational Management ConfigurationDocument22 pagesSAP HCM - Organizational Management ConfigurationZahid Hussain100% (1)
- Sap HRDocument5 pagesSap HRjadm70No ratings yet
- Integrated Business Planning A Complete Guide - 2020 EditionFrom EverandIntegrated Business Planning A Complete Guide - 2020 EditionNo ratings yet
- Jèálýri Çøõá»Yíü Mslriv©«Sv ¿Á (Lriè²Y¬Sntp Μr¶Lriæøxqsvò /Document8 pagesJèálýri Çøõá»Yíü Mslriv©«Sv ¿Á (Lriè²Y¬Sntp Μr¶Lriæøxqsvò /RajNo ratings yet
- Img 0001Document1 pageImg 0001RajNo ratings yet
- MongoDB Manual v3.0Document970 pagesMongoDB Manual v3.0RajNo ratings yet
- 10dollar First Month UNLIMITED 20151015 Special ConditionsDocument3 pages10dollar First Month UNLIMITED 20151015 Special ConditionsRajNo ratings yet
- Employee Central SpecificationsDocument9 pagesEmployee Central SpecificationsRajNo ratings yet