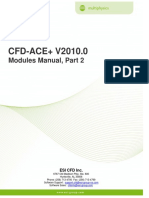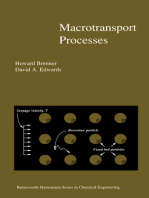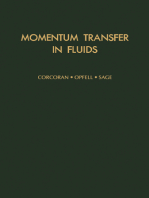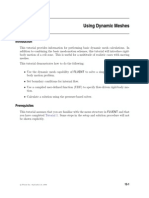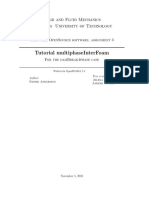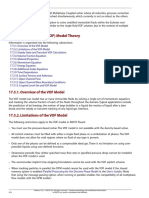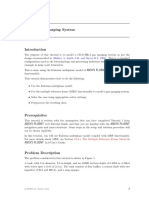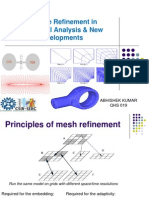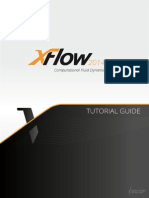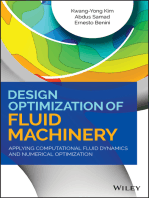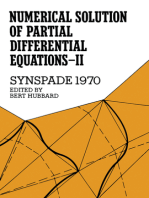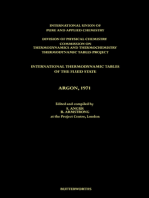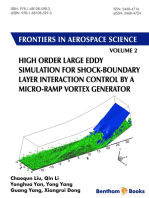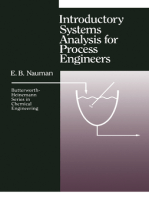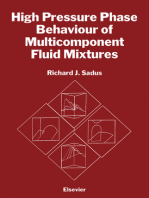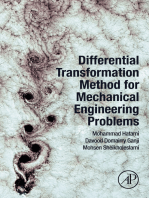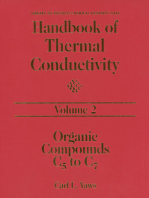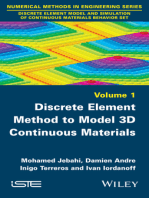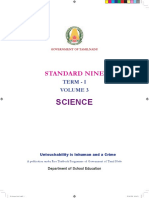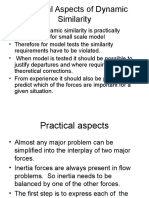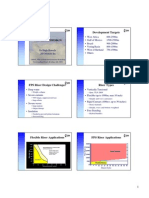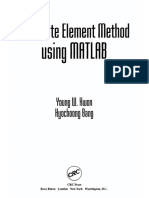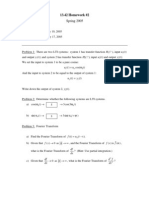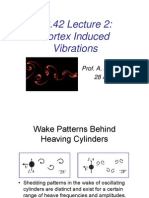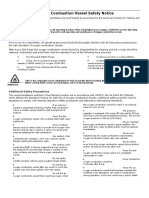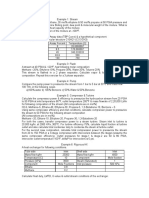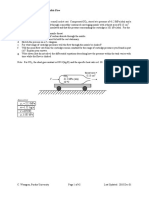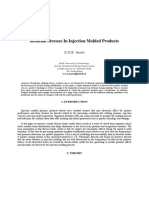Professional Documents
Culture Documents
FLUENT MDM Tut 03 3d Checkvalve Diffusion
FLUENT MDM Tut 03 3d Checkvalve Diffusion
Uploaded by
Syed Hasan0 ratings0% found this document useful (0 votes)
13 views28 pagesCopyright
© © All Rights Reserved
Available Formats
PDF, TXT or read online from Scribd
Share this document
Did you find this document useful?
Is this content inappropriate?
Report this DocumentCopyright:
© All Rights Reserved
Available Formats
Download as PDF, TXT or read online from Scribd
0 ratings0% found this document useful (0 votes)
13 views28 pagesFLUENT MDM Tut 03 3d Checkvalve Diffusion
FLUENT MDM Tut 03 3d Checkvalve Diffusion
Uploaded by
Syed HasanCopyright:
© All Rights Reserved
Available Formats
Download as PDF, TXT or read online from Scribd
You are on page 1of 28
ANSYS, Inc.
January 15, 2011 1
Tutorial: Simulating a 3D Check Valve Using Dynamic Mesh 6DOF Model And
Diffusion Smoothing
Introduction
The purpose of this tutorial is to demonstrate how to simulate a ball check valve with small displacement
using the dynamic mesh and 6DOF model in FLUENT. A pressure is applied at the valve inlet that pushes
the valve and causes it to move due to the fluid forces applied on the valve. This tutorial uses the
workbench workflow for solving the problem. As the displacement of the check valve ball in this case is
small, a smoothing approach is suitable for this problem. In this tutorial, the diffusion smoothing
algorithm is used. A pure hex mesh is used for this case since only smoothing is used. A dynamic mesh
UDF is used to specify the mass properties of the valve for the 6DOF model.
This tutorial demonstrates how to do the following:
Set up a problem using the dynamic mesh model.
Specify dynamic mesh modeling parameters.
Specify a rigid body motion zone.
Specify a deforming zone.
Use the 6DOF model.
Perform the calculation with residual plotting.
Post process using CFD-Post
Prerequisites
This tutorial assumes that you are familiar with the FLUENT interface and have completed Tutorial 1
from the FLUENT 13.0 Tutorial Guide. You should also be familiar with the dynamic mesh model. Refer
to Section 11.7: Steps in Using Dynamic Meshes in the FLUENT 13.0 User's Guide for more information
on the use of the dynamic mesh model.
Tutorial: Simulating a 3D Check Valve Using Dynamic Mesh 6DOF Model And Diffusion Smoothing
ANSYS, Inc. January 15, 2011 2
Problem Description
The problem considered is shown schematically in Figure 1. Check valves are commonly used to enforce
unidirectional flow of liquids and act as pressure-relieving devices. The check valve for this tutorial
contains a ball connected to a spring with a stiffness constant of 300 N/m. The ball is made of steel with a
density of 7800 kg/m3 and is represented as a cavity region in the mesh with a diameter of 4 mm. Initially
the center of mass of the ball is located at the coordinate point (0, 0.0023, 5e-05); this point is the spring
origin, and all forces that interact with the ball are assumed to pass through this point. The tank region,
located below the valve housing, is filled with Methanol (CH4O) at 25C. High pressure from the liquid
at the tank opening (2 atm) causes the ball to move up, thus allowing the fluid to escape through the valve
to the atmosphere at an absolute pressure of 1 atm. The forces on the ball are: the force due to the spring
(not shown in the figure) and the force due to fluid flow. Gravity is neglected here for simplicity.
Figure 1: Problem schematic
Tutorial: Simulating a 3D Check Valve Using Dynamic Mesh 6DOF Model And Diffusion Smoothing
ANSYS, Inc. January 15, 2011 3
The spring pushes the ball downward to oppose the force of the pressure when the ball is raised above its
initial position. The pressure variation causes the ball to oscillate along the Y-axis as a result of a dynamic
imbalance in the forces. The ball eventually stops oscillating when the forces acting on it are in
equilibrium.
In this tutorial the deformation of the ball itself is not modeled; mesh deformation is employed to modify
the mesh as the ball moves. A rigid body simulation is used to predict the motion of the ball, and will be
based on the forces that act on it (6DOF).
Preparation
1. Open Workbench 13.0
2. Unzip the project check_valve_diffusion_3d.wbpz by File -> Restore Archive
3. Double click on the Fluent Setup Cell
Figure 2: Workbench project page
Tutorial: Simulating a 3D Check Valve Using Dynamic Mesh 6DOF Model And Diffusion Smoothing
ANSYS, Inc. January 15, 2011 4
4. From the FLUENT launcher, start FLUENT.
Setup and Solution
Step 1: Mesh
1. The mesh is automatically read into Fluent and displayed in the graphics window.
2. Note that if you are using standalone Fluent, you can read in the mesh from the File menu: File ->
Read -> Mesh. The mesh file for this project can be accessed by navigating the project files to
"check_valve_diffusion_3d_files\dp0\FFF\MECH". The mesh file is named FFF.msh.
Figure 3: Fluent window and mesh display
3. Check the mesh by clicking on Mesh -> Check
4. FLUENT will perform various checks on the mesh and report the progress in the console. Make
sure that the minimum volume reported is a positive number.
Tutorial: Simulating a 3D Check Valve Using Dynamic Mesh 6DOF Model And Diffusion Smoothing
ANSYS, Inc. January 15, 2011 5
5. Change the pressure units to atm from Pa
(a) Define -> Units
(b) Pick pressure in the "Quantities" window
(c) Pick atm as the unit
(d) Close
6. Note that Most of the Fluent settings can be accessed by navigating the setup tree on the left in
the Fluent Window
Step 2: General Settings
Problem Setup -> General Settings
1. Enable time-dependent calculations.
(e) Select Transient from the Time list.
Tutorial: Simulating a 3D Check Valve Using Dynamic Mesh 6DOF Model And Diffusion Smoothing
ANSYS, Inc. January 15, 2011 6
Figure 4: General settings
Step 3: Models
Problem Setup -> Models -> Viscous
1. Enable the standard k-epsilon model with standard wall functions.
Figure 5: Models options
Tutorial: Simulating a 3D Check Valve Using Dynamic Mesh 6DOF Model And Diffusion Smoothing
ANSYS, Inc. January 15, 2011 7
Figure 6: Viscous models window
Step 4: Materials
Problem Setup -> Materials
1. Create/Edit -> Fluent Data Base
(a) Pick methyl-alcohol-liquid
(b) Copy, Close
2. Close the Materials panel.
Tutorial: Simulating a 3D Check Valve Using Dynamic Mesh 6DOF Model And Diffusion Smoothing
ANSYS, Inc. January 15, 2011 8
Figure 7: Materials panel
Step 5: Cell Zone Conditions
Problem Setup -> Cell Zone Conditions
1. Pick each cell zone listed and click Create/Edit
2. In the pop up window, make sure that the material selected is methyl-alcohol-liquid and not air
Step 6: Boundary Conditions
Problem Setup -> Boundary Conditions
In this step, you will set the inlet and outlet conditions.
1. Define boundary conditions for the inlet zone.
Tutorial: Simulating a 3D Check Valve Using Dynamic Mesh 6DOF Model And Diffusion Smoothing
ANSYS, Inc. January 15, 2011 9
(a) Pick the boundary named as "inlet" and switch the Type to pressure-inlet
(b) Enter 2(atm) to be the Gauge total pressure
(c) Switch the direction specification method to be Normal to Boundary
(d) Select Intensity and Viscosity Ratio from the Specification Method drop-down list
(e) In the Turbulence group box, set Turbulent Intensity to 5% and Turbulent Viscosity Ratio
to 10%.
(f) Click OK to close the Velocity Inlet panel.
2. Similarly pick the outlet zone and click Edit
(a) Select Intensity and Viscosity Ratio from the Specification Method drop-down list
(b) In the Turbulence group box, set Turbulent Intensity to 5% and Turbulent Viscosity Ratio
to 10%.
(c) Click OK to close the pressure outlet panel.
3. Close the Boundary Conditions panel.
Figure 8: Inlet boundary conditions panel
Tutorial: Simulating a 3D Check Valve Using Dynamic Mesh 6DOF Model And Diffusion Smoothing
ANSYS, Inc. January 15, 2011 10
Step 7: Compile the UDF
Note that the tutorial project has the UDF libraries included. The UDF has been compiled in serial on
Windows 64 bit machine. To run the tutorial on any other hardware specification, it needs to be re-
compiled.
A 6DOF UDF is used in this example. The DEFINE_SDOF_PROPERTIES macro is used to assign the
mechanical properties of the check valve. The motion of the valve is automatically calculated by Fluent
from the forces acting on the valve. You will need a c-compiler installed on your machine to be able to
compile UDFs.
Define -> User Defined -> Functions -> Compiled
1. Click the Add... button in the Source Files group box.
2. The Select File dialog will open.
3. Browse to the folder "check_valve_diffusion_3d_files\dp0\FFF\Fluent". Select the file
check_valve_motion.c and click OK to close the Select File dialog.
4. Click Build to build the library.
5. FLUENT will set up the directory structure and compile the code. The compilation will be
displayed in the console.
6. Click Load to load the library.
7. Close the Compiled UDFs panel.
Tutorial: Simulating a 3D Check Valve Using Dynamic Mesh 6DOF Model And Diffusion Smoothing
ANSYS, Inc. January 15, 2011 11
Figure 9: Compiled UDF panel
Step 8: Mesh Motion Setup
1. Enable dynamic mesh motion and specify the associated parameters.
(a) Problem Setup -> Dynamic Mesh
(b) Enable Dynamic Mesh in the Models group box.
(c) Enable Smoothing in the Mesh Methods group box and Six DOF in the Options.
(d) Make sure that the Layering and Remeshing options are disabled.
(e) Click on Mesh Method Settings to open the Mesh Method Settings panel. Switch method
to Diffusion in the Smoothing tab.
(f) Click OK to close the Dynamic Mesh Parameters panel.
Tutorial: Simulating a 3D Check Valve Using Dynamic Mesh 6DOF Model And Diffusion Smoothing
ANSYS, Inc. January 15, 2011 12
Figure 10: Dynamic mesh settings
2. Specify the motion of the check valve ball
Tutorial: Simulating a 3D Check Valve Using Dynamic Mesh 6DOF Model And Diffusion Smoothing
ANSYS, Inc. January 15, 2011 13
(a) Click on Create/Edit in the Dynamic Mesh Panel.
(b) Select ball from the Zone Names drop-down list.
(c) Retain the selection of Rigid Body in the Type list.
(d) Select spring_check_valve::libudf from the Six DOF UDF drop-down list.
(e) Enter Center of Gravity location of the ball as (X, Y, Z) = (0.0, 0.0023, 5.0e-5) m
(f) Make sure the Six DOF Options is turned to On
(g) Click Create.
Figure 11: Settings for 6DOF ball valve
Tutorial: Simulating a 3D Check Valve Using Dynamic Mesh 6DOF Model And Diffusion Smoothing
ANSYS, Inc. January 15, 2011 14
(h) FLUENT will create the dynamic zone valve which will be available in the Dynamic
Zones list.
3. Specify the motion of the symmetry 1.
(a) Select symmetry1 from the Zone Names drop-down list.
(b) Select Deforming from the Type list.
(c) Click the Meshing Options tab and set the following parameters:
(d) Enable Smoothing and disable remeshing in the Methods group box.
(e) Retain the default settings for the remaining parameters.
(f) Click Create.
(g) FLUENT will create the dynamic zone axis1 which will be available in the Dynamic
Zones list.
4. Do the same for symmetry2Select axis2 from the Zone Names drop-down list.
5. Close the Dynamic Mesh Zones panel.
6. Save the project.
Step 9: Solution
In a dynamic mesh simulation, the mesh changes are saved in the case files. At any point in the solution,
to revert the mesh back to original settings and to start calculation from beginning, close Fluent and click
on the Settings cell again in the project page. This will re-launch Fluent with the original mesh but with
all the saved settings. To re-start a calculation, always launch Fluent from the Solution cell. This reads in
the latest Fluent case and data file.
1. Request saving of case and data files every 25 time steps.
(a) Solution -> Calculation Activities -> Autosave
(b) Enter 25 for both Autosave Case File Frequency and Autosave Data File Frequency.
Clicking on Edit makes more options available.
(c) Click OK to close the Autosave panel.
Tutorial: Simulating a 3D Check Valve Using Dynamic Mesh 6DOF Model And Diffusion Smoothing
ANSYS, Inc. January 15, 2011 15
Note: Fluent case and data files can also be read by CFD-Post for post processing but in the interests of
minimizing hard disk space , you have the option to write out light weight files of only the variables that
you are interested in for Post processing by following these steps:Calculation Activities > Automatic
Export > Create > Solution Data Export. Choose file type to be CFD-Post compatible. Select Frequency,
give a file name, select variables to post process
2. Solution -> Solution Methods
(a) Switch P-V Coupling Scheme to Coupled
(b) Switch Spatial Discretization Scheme for Pressure to PRESTO!
3. Retain the default solution control parameters at Solution -> Solution Controls
4. Enable the plotting of residuals during the calculation.
(a) Solution -> Monitors -> Residual
(b) Enable Plot in the Options group box.
(c) Click OK to close the Residual Monitors panel.
5. Initialize the flow field
(a) Solution-> Solution Initialization -> Initialize
(b) Set TKE value to 0.1.
(c) Click Initialize and close the Solution Initialization panel.
6. Save the project. Saving the project after initialization saves the settings file and the first case file.
Any subsequent changes to the settings during the run will write out case files appended with an
integer number corresponding to the change in settings you make. Resetting any cell in the
Workbench project will clear all the corresponding files from the directory.
7. Run the calculation for 150 time steps.
(a) Solution -> Run Calculation -> Iterate
(b) Enter 5e-5 s for Time Step Size.
(c) Enter 150 for Number of Time Steps.
(d) Click Iterate.
Tutorial: Simulating a 3D Check Valve Using Dynamic Mesh 6DOF Model And Diffusion Smoothing
ANSYS, Inc. January 15, 2011 16
(e) Close the Iterate panel.
Figure 12: Residual plot
Postprocessing
You have two options for post processing. One is to use the Fluent post processor Results -> Graphics and
Animations/ Plots/ Reports. The other is to use CFD-Post. When you are dealing with transient data and
wish to create animations/ plots, CFD-Post offers features that may not be available in Fluent Post. So
long as you have written out data files at a frequency, CFD-Post can read in those files and create
animations, transient monitors without pre-setting these at the beginning of your simulation.
For details on using Fluent Post, please refer tutorial X.
Step 1: Launch CFD-Post
1. Close Fluent and double click on the Results cell in workbench. This launches CFD-Post with the
last .cas and .dat file read in automatically.
Tutorial: Simulating a 3D Check Valve Using Dynamic Mesh 6DOF Model And Diffusion Smoothing
ANSYS, Inc. January 15, 2011 17
1. Click on "z-axis" in the display window to see front view of geometry.
2. Click on the clock icon on the menu. This will show the transient sequence of files that
has been loaded.
(a) Double click on any Step to display results at that time step.
Figure 13: Time step selector to display results at any saved simulation time
Step 2: Display velocity contours:
1. Insert Contour from the menu. Insert -> Contour
2. Give a name to the contour
3. In the contour details, select location to be symmetry1 tank and symmetry1 valve.
4. Select variable to be velocity
Tutorial: Simulating a 3D Check Valve Using Dynamic Mesh 6DOF Model And Diffusion Smoothing
ANSYS, Inc. January 15, 2011 18
5. Click apply. This displays the velocity contours in the display window.
Note: Other variable contours (e.g Static Pressure etc.) can be set up in similar fashion. As further
practice, please try setting up velocity vectors by Insert -> Vector. The Insert menu has also different
options such as inserting text, legends and so on. New planes or surfaces for display of data can be
created by Insert -> Location. Any feature (contours, vectors, particle tracks) that have been inserted can
be turned on or off in the display by clicking on the check box next to the feature.
Figure 14: Velocity contours at 1s of flow time
Step 3: Creating animations
6. We will animate the mesh deformation. For this, first uncheck the contours created in previous
step.
Tutorial: Simulating a 3D Check Valve Using Dynamic Mesh 6DOF Model And Diffusion Smoothing
ANSYS, Inc. January 15, 2011 19
7. Display the mesh on symmetry1 tank and symmetry1 valve. For this, check the box next to the
required locations in the loaded data file boundaries displayed in the tree view on the left.
8. Double click on symmetry1 tank. This brings up the details panel on the left bottom corner of
CFD-Post.
9. In the "Render" tab check the box next to "Show Mesh Lines". This displays the mesh in
symmetry 1 tank.
10. Do the same for symmetry1 valve.
Tutorial: Simulating a 3D Check Valve Using Dynamic Mesh 6DOF Model And Diffusion Smoothing
ANSYS, Inc. January 15, 2011 20
Figure 15: Displaying mesh on symmetry planes
11. Click on the animation icon. This brings up the animation panel.
12. Select Time steps as the object to animate.
13. You can adjust the slider to make the animation fast or slow.
14. Clicking on the downfacing arrow brings up a few more details.
15. Check the box next to "Save Movie".
16. Browse to the required folder and give a name.
17. Then click on the play button.
18. This animates the mesh motion and save it into a wmv file. The animation file format is flexible
and many options are available.
Tutorial: Simulating a 3D Check Valve Using Dynamic Mesh 6DOF Model And Diffusion Smoothing
ANSYS, Inc. January 15, 2011 21
Figure 16: Animation panel in CFD-Post
19. Contours, iso-surfaces, streamlines etc. can be animated in similar fashion.
Step 4: Creating transient XY plots
1. Create a point on a node attached to the check valve
2. Insert -> Location -> Point
3. Check the box adjacent to the boundary called "ball" in the tree view of the loaded data file on the
left
Figure 17: Displaying the ball valve and creating a point
Tutorial: Simulating a 3D Check Valve Using Dynamic Mesh 6DOF Model And Diffusion Smoothing
ANSYS, Inc. January 15, 2011 22
4. In the point details window, set method to be "XYZ" and click on the co-ordinates window
5. You can now pick your XYZ location with your mouse pointer on the 3D viewer. Select a point
on the Valve close to the top
6. Clicking "Apply" in the point details displays the nearest node location to the selected XYZ
location
7. Switch Domains to "valve"
8. Now, switch the method to Node Number and enter the node number obtained from previous
step. This will ensure that the point is hooked to the mesh node. If the node is displaced by mesh
motion, the point is displaced as well. Click "Apply"
Figure 18: Point details menu
9. From the Insert menu, select Insert -> Chart.
10. In the details of the chart, set type to be "XY-Transient or sequence" . Enter a title for the chart.
11. Go to the "Data Series" tab. Under Data Source, pick Point 1 as the location.
Tutorial: Simulating a 3D Check Valve Using Dynamic Mesh 6DOF Model And Diffusion Smoothing
ANSYS, Inc. January 15, 2011 23
12. Under "Y Axis" tab, pick X as the plot variable and click apply
13. The transient variation of the node location defined by Point 1 is plotted on a chart in the chart
window.
Figure 19: Tracking the motion of the valve (point attachhed to node on valve) in x-
direction
Note: Instead of a point, create a line location. XY solution data can be plotted on the line to analyze
your result.
Step 5: Automatic Reports
1. Right click on the 3D viewer and select "Copy to New Figure". The figure is automatically
inserted into the automatically generated report.
2. Any charts that were created are also inserted automatically into the report.
Tutorial: Simulating a 3D Check Valve Using Dynamic Mesh 6DOF Model And Diffusion Smoothing
ANSYS, Inc. January 15, 2011 24
3. Click on the Report viewer tab on the bottom to access the automatically generated report.
Step 6: Expressions
CFD-Post allows creation of expressions to evaluate quantitative data from flow results. The expressions
can also be used to create XY plot and creating tables.
1. Select the Expression tab on the top left.
2. Right click on Expressions and click on "New"
Figure 20: Creating expressions
3. Enter a name for the Expression
4. Right click on the blank details panel that opens up
5. This opens up the CEL expressions drop down list. All the accessible functions, expressions,
variables, boundary locations and constants are listed
6. Choose functions -> CFD-Post -> massFlow
7. The CEL syntax for massFlow is inserted as massFlow()@
8. With the mouse pointer resting after the @ symbol, Choose Locations -> outlet
9. The entire syntax for calculation mass flow at the boundary named as the outlet is
massFlow()@outlet
Tutorial: Simulating a 3D Check Valve Using Dynamic Mesh 6DOF Model And Diffusion Smoothing
ANSYS, Inc. January 15, 2011 25
10. Click Apply to see the calculated value in the box
11. Expressions can be used in XY plots, tables and in creating custom variables.
Figure 21: Writing CEL expressions
Step 7: Custom Variables
1. Create another expression for velocity magnitude as sqrt(Velocity u^2+Velocity v^2+Velocity
w^2).
2. This can be done as in previous step by right click on the details window and selecting from the
menu that opens up. Flow variable names are listed under "Variables".
Tutorial: Simulating a 3D Check Valve Using Dynamic Mesh 6DOF Model And Diffusion Smoothing
ANSYS, Inc. January 15, 2011 26
3. Go to the Variable tab
4. Right click in the window, click on New
5. Enter a name for the custom variable (e.g VelMag) > ok
6. In the details window, under Expressions select the expression for velocity magnitude that you
created
7. Apply
8. This creates a new flow variable called VelMag that can be used in contour plots and so on just
like any other flow variables.
Step 8: Creating Tables
1. Insert -> Table
2. This opens the table viewer
3. Click on any cell in the table. Entries in the table (text etc.) can be typed in the entry box that
appears.
4. Functions, expressions etc. can be inserted in the table by selecting relevant data from the drop
down lists that appear at the top.
Figure 22: Using the table viewer
Tutorial: Simulating a 3D Check Valve Using Dynamic Mesh 6DOF Model And Diffusion Smoothing
ANSYS, Inc. January 15, 2011 27
Figure 23: Case comparison
Step 9: Case Comparison
(a) Go back to the 3D viewer and display the velocity contours.
(b) You may have to turn on the contour you inserted in Step 2.
(c) Now load one of the data files in the sequence again by File -> Load Results and
navigating to check_valve_diffusion_3d_file\dp0\FFF\Fluent and picking FFF-1-
000150.dat.gz
(d) Now you will see the two Cases listed in the tree view on the left as Case 1 and Case 2
(e) Double click on Case Comparison, which is the first item in the tree.
Tutorial: Simulating a 3D Check Valve Using Dynamic Mesh 6DOF Model And Diffusion Smoothing
ANSYS, Inc. January 15, 2011 28
(f) In the Details menu that appears, you can now pick Case 1 and Case 2 as required. The
entire time history is available to pick.
(g) Double click on Step 150 for Case 1 and Step 50 for Case 2.
(h) Apply.
(i) This shows the contours plotted on Case 1, Case 2 and the difference between the two in
the viewer on the right.
Summary
In this tutorial, you used the diffusion smoothing option for the dynamic mesh feature in FLUENT. The
motion was limited to small distances. 6DOF model was used to calculate valve motion under the action
of fluid forces. Post processing is shown using CFD-Post to detail some of the features of the post
processing tool.
You might also like
- CFD-ACE V2010.0 Modules Manual Part2Document309 pagesCFD-ACE V2010.0 Modules Manual Part2章昊No ratings yet
- FLUENT IC Tut 10 Two StrokeDocument28 pagesFLUENT IC Tut 10 Two StrokeMaheswaran MuthaiyanNo ratings yet
- 13 - Chapter 5 CFD Modeling and Simulation - 2Document28 pages13 - Chapter 5 CFD Modeling and Simulation - 2Zahid MaqboolNo ratings yet
- Tutorial - Vane Pump Modeling in FLUENTDocument32 pagesTutorial - Vane Pump Modeling in FLUENTMohamed Osman AbdallaNo ratings yet
- Crossflow Heat Exchanger Ex PDFDocument5 pagesCrossflow Heat Exchanger Ex PDFprinesst0% (1)
- Ace Tut 02 Turbulent BackstepDocument22 pagesAce Tut 02 Turbulent BackstepHilario de JesusNo ratings yet
- Using Sliding Mesh AnsysDocument38 pagesUsing Sliding Mesh AnsysChien Manh NguyenNo ratings yet
- How To Make A "Plane Section" in STAR-CCM+Document3 pagesHow To Make A "Plane Section" in STAR-CCM+Frik van der Merwe100% (1)
- Nanofluid in Heat Exchangers for Mechanical Systems: Numerical SimulationFrom EverandNanofluid in Heat Exchangers for Mechanical Systems: Numerical SimulationNo ratings yet
- API STD 521-Control Valve FailureDocument1 pageAPI STD 521-Control Valve Failuremuhammad_asim_10100% (1)
- PressingDocument36 pagesPressingSanjeev Gautam100% (1)
- Fluent-Intro 14.5 WS09 DDPMDocument14 pagesFluent-Intro 14.5 WS09 DDPMshah_aditkNo ratings yet
- Fluent - Tutorial - Dynamic Mesh - Projectile Moving Inside A BarrelDocument25 pagesFluent - Tutorial - Dynamic Mesh - Projectile Moving Inside A Barrelgent_man42No ratings yet
- Dynamic MeshDocument30 pagesDynamic Meshical_0nly0neNo ratings yet
- System Coupling Tutorials 182Document114 pagesSystem Coupling Tutorials 182Fakhzan Mohd NorNo ratings yet
- Fluent TutorialDocument23 pagesFluent TutorialYashad KasarNo ratings yet
- Icing SimulationDocument50 pagesIcing SimulationasdfgbugmenotNo ratings yet
- Tutorial MultiphaseInterFoamDocument21 pagesTutorial MultiphaseInterFoamAnonymous 9pln4v92SNo ratings yet
- Chemical-Kinetic Parameters of Hyperbolic Earth Entry: Eloret Corporation, Moffett Field, California 94085Document15 pagesChemical-Kinetic Parameters of Hyperbolic Earth Entry: Eloret Corporation, Moffett Field, California 94085Heri SalmasNo ratings yet
- Tutorial To Set Up A Case For chtMultiRegionFoam in OpenFOAM 2.0.0Document24 pagesTutorial To Set Up A Case For chtMultiRegionFoam in OpenFOAM 2.0.0singhalarpit89No ratings yet
- Transient Analysis Compressible Fluid PDFDocument42 pagesTransient Analysis Compressible Fluid PDFRabsimranSinghNo ratings yet
- Fluent VofDocument27 pagesFluent VofSungki JungNo ratings yet
- CFD-ACE+ CFD View TutorialDocument17 pagesCFD-ACE+ CFD View TutorialTiffany RileyNo ratings yet
- SimMan Tut 01 BackstepDocument20 pagesSimMan Tut 01 BackstepVenkata VasanthaNo ratings yet
- A Comparison of Two-Fluid Model, Dense Discrete Particle Model and CFD-DeM Method For Modeling Impinging Gas-Solid FlowsDocument9 pagesA Comparison of Two-Fluid Model, Dense Discrete Particle Model and CFD-DeM Method For Modeling Impinging Gas-Solid FlowsMuhammad Adnan LaghariNo ratings yet
- 06 Sparger PDFDocument17 pages06 Sparger PDFHafidho Ilham MNo ratings yet
- Fuel Cells Module ManualDocument85 pagesFuel Cells Module ManualstarofdseaNo ratings yet
- Tut 18 Euler GranularDocument25 pagesTut 18 Euler GranularRubén Alfonso Pérez Jeldres100% (2)
- 12 Multiple Char ReactionDocument19 pages12 Multiple Char ReactionMuchammad FauziNo ratings yet
- Tut 17 SpeciesDocument20 pagesTut 17 Speciesmadsud69100% (1)
- Chapter 14 FatigueDocument12 pagesChapter 14 FatigueAngelo BetacheNo ratings yet
- Cyclic Symmetry TopicsDocument73 pagesCyclic Symmetry TopicsMoisés MachadoNo ratings yet
- CFD Analysis of Ventilation System For An Engine Room: December 2016Document13 pagesCFD Analysis of Ventilation System For An Engine Room: December 2016Vincent RogNo ratings yet
- Adaptive Refinement in Vibrational Analysis and Isogemetric AnalysisDocument22 pagesAdaptive Refinement in Vibrational Analysis and Isogemetric AnalysisAbhishek KumarNo ratings yet
- FLUENT 12.0 Theory GuideDocument816 pagesFLUENT 12.0 Theory GuideMark CampbellNo ratings yet
- ANSYS Tutorial - Design Optimization in DX - EDRDocument10 pagesANSYS Tutorial - Design Optimization in DX - EDRNithyanandan NarayanasamyNo ratings yet
- U of A ANSYS Tutorials - Coupled Structural - Thermal AnalysisDocument7 pagesU of A ANSYS Tutorials - Coupled Structural - Thermal AnalysisSantosh KumarNo ratings yet
- Combustion Modelling Using Ansys CFXDocument61 pagesCombustion Modelling Using Ansys CFXVISHWA GANDHINo ratings yet
- Manuscript A - CFD of Exhaust Gas PDFDocument93 pagesManuscript A - CFD of Exhaust Gas PDFNuraini Abdul AzizNo ratings yet
- NASA CEA Tutorial: Problem Types Rocket Examples ReferencesDocument15 pagesNASA CEA Tutorial: Problem Types Rocket Examples ReferencesakkusawNo ratings yet
- Small, High-Pressure Liquid Oxygen TurbopumpDocument304 pagesSmall, High-Pressure Liquid Oxygen TurbopumpMounicaRasagyaPallaNo ratings yet
- ME405 - Mechanical Measurement & MetrologyDocument3 pagesME405 - Mechanical Measurement & Metrologyhrana287No ratings yet
- H141Document19 pagesH141AleksandarNo ratings yet
- XFlow2014 TutorialGuide v92Document151 pagesXFlow2014 TutorialGuide v92skylineshare100% (1)
- Combustion Data Acquisition and Analysis: Department of Aeronautical and Automotive EngineeringDocument75 pagesCombustion Data Acquisition and Analysis: Department of Aeronautical and Automotive EngineeringKidus DawitNo ratings yet
- NUMECA Software Documentation - Tutorial 3 - Pipe To PipeDocument22 pagesNUMECA Software Documentation - Tutorial 3 - Pipe To PipeBagusPrambudiNo ratings yet
- Design Optimization of Fluid Machinery: Applying Computational Fluid Dynamics and Numerical OptimizationFrom EverandDesign Optimization of Fluid Machinery: Applying Computational Fluid Dynamics and Numerical OptimizationNo ratings yet
- Numerical Solution of Partial Differential Equations—II, Synspade 1970: Proceedings of the Second Symposium on the Numerical Solution of Partial Differential Equations, SYNSPADE 1970, Held at the University of Maryland, College Park, Maryland, May 11-15, 1970From EverandNumerical Solution of Partial Differential Equations—II, Synspade 1970: Proceedings of the Second Symposium on the Numerical Solution of Partial Differential Equations, SYNSPADE 1970, Held at the University of Maryland, College Park, Maryland, May 11-15, 1970Bert HubbardNo ratings yet
- International Thermodynamic Tables of the Fluid State, Argon, 1971: Division of Physical Chemistry, Commission on Thermodynamics and Thermochemistry, Thermodynamic Tables ProjectFrom EverandInternational Thermodynamic Tables of the Fluid State, Argon, 1971: Division of Physical Chemistry, Commission on Thermodynamics and Thermochemistry, Thermodynamic Tables ProjectNo ratings yet
- High Order Large Eddy Simulation for Shock-Boundary Layer Interaction Control by a Micro-ramp Vortex GeneratorFrom EverandHigh Order Large Eddy Simulation for Shock-Boundary Layer Interaction Control by a Micro-ramp Vortex GeneratorNo ratings yet
- Differential Transformation Method for Mechanical Engineering ProblemsFrom EverandDifferential Transformation Method for Mechanical Engineering ProblemsNo ratings yet
- Turbulent Buoyant Jets and Plumes: HMT: The Science & Applications of Heat and Mass Transfer. Reports, Reviews & Computer ProgramsFrom EverandTurbulent Buoyant Jets and Plumes: HMT: The Science & Applications of Heat and Mass Transfer. Reports, Reviews & Computer ProgramsNo ratings yet
- Handbook of Thermal Conductivity, Volume 2: Organic Compounds C5 to C7From EverandHandbook of Thermal Conductivity, Volume 2: Organic Compounds C5 to C7No ratings yet
- Science in Tamil For Sixth STDDocument220 pagesScience in Tamil For Sixth STDRajeuv GovindanNo ratings yet
- Application of Acoustic ImagingDocument13 pagesApplication of Acoustic ImagingRajeuv GovindanNo ratings yet
- IHC Diamond MiningDocument7 pagesIHC Diamond MiningRajeuv GovindanNo ratings yet
- Froude ScalingDocument21 pagesFroude ScalingRajeuv GovindanNo ratings yet
- Practical Aspects of Dynamic SimilarityDocument18 pagesPractical Aspects of Dynamic SimilarityRajeuv GovindanNo ratings yet
- Dynamic Responses of Marine RisersPipesDocument9 pagesDynamic Responses of Marine RisersPipesRajeuv GovindanNo ratings yet
- Fps Riser DesignDocument6 pagesFps Riser DesignRajeuv GovindanNo ratings yet
- The Finite Element Method Using MATLAB - Kwon and BangDocument527 pagesThe Finite Element Method Using MATLAB - Kwon and BangRajeuv Govindan50% (4)
- UPSC CSAT Paper II General Aptitude Question Paper 2011Document48 pagesUPSC CSAT Paper II General Aptitude Question Paper 2011Rajeuv GovindanNo ratings yet
- An Aandμe A V14.0 Powerful Pre-And Post-Processing For Advanced Cfd SimulationsDocument0 pagesAn Aandμe A V14.0 Powerful Pre-And Post-Processing For Advanced Cfd SimulationsRajeuv GovindanNo ratings yet
- CATIADocument979 pagesCATIARajeuv GovindanNo ratings yet
- Buoyancy Met A CenterDocument33 pagesBuoyancy Met A CenterRajeuv GovindanNo ratings yet
- Sub Scale Flight TestingDocument10 pagesSub Scale Flight TestingRajeuv GovindanNo ratings yet
- HW 2Document4 pagesHW 2Rajeuv GovindanNo ratings yet
- Comsol AcousticsDocument24 pagesComsol AcousticsAnonymous MvVBq8QdNo ratings yet
- CFD Tutorial - Rigid Body Modeling - EdrDocument16 pagesCFD Tutorial - Rigid Body Modeling - EdrRajeuv GovindanNo ratings yet
- Lec2 VIVDocument44 pagesLec2 VIVroulement_justeNo ratings yet
- Kinetic Model of Matter - QUIZDocument10 pagesKinetic Model of Matter - QUIZAkbar TorayevNo ratings yet
- HPBPDocument25 pagesHPBPSolaiNo ratings yet
- Reid Vapour Pressure Methods in HYSYSDocument3 pagesReid Vapour Pressure Methods in HYSYSMahesh100% (1)
- Navier Stokes Equations Problem Set 5Document4 pagesNavier Stokes Equations Problem Set 5genius7No ratings yet
- Manual Book Multiphase FluentDocument66 pagesManual Book Multiphase FluentVerenia ShaniaNo ratings yet
- Ontario Regulation 220-01-1Document7 pagesOntario Regulation 220-01-1juda823No ratings yet
- Dwyer DM 2003 LCD Pressure Transmitter DatasheetDocument1 pageDwyer DM 2003 LCD Pressure Transmitter DatasheetEddy RooyNo ratings yet
- AC500 Safety Notice (English)Document2 pagesAC500 Safety Notice (English)AriantoNo ratings yet
- An Ideal Dual Cycle Using Cold Air Compresses 145 Kpa 81Document3 pagesAn Ideal Dual Cycle Using Cold Air Compresses 145 Kpa 81Jehana NaolNo ratings yet
- Sci10 Q4 Mod1.3Document29 pagesSci10 Q4 Mod1.3Vannie MonderoNo ratings yet
- MATHEMATICS (Problems and Elements) 1Document6 pagesMATHEMATICS (Problems and Elements) 1Deyn EstoqueNo ratings yet
- BHCN Valve Sizing TS 31796D 0521 EnglishDocument28 pagesBHCN Valve Sizing TS 31796D 0521 EnglishHammad AhmedNo ratings yet
- Classroom Examples of HysysDocument5 pagesClassroom Examples of HysysRahul TavadareNo ratings yet
- Tutorial 3Document2 pagesTutorial 3sdfsdf3erwtr34tertNo ratings yet
- Chapter No1Document6 pagesChapter No1PATTY76No ratings yet
- IX Portion - 2nd Rounf of Assessment 2021-2022Document21 pagesIX Portion - 2nd Rounf of Assessment 2021-2022Shreyash SharmaNo ratings yet
- WW ACC PILOT Model 3HC - 1Document1 pageWW ACC PILOT Model 3HC - 1agieyogaswaraNo ratings yet
- PGReportDocument47 pagesPGReportAlex FinkNo ratings yet
- TAS For Loading TruckDocument74 pagesTAS For Loading Truckjittshong8072No ratings yet
- Department of Chemical & Materials Engineering CHE 243: Engineering ThermodynamicsDocument2 pagesDepartment of Chemical & Materials Engineering CHE 243: Engineering ThermodynamicsChips AhoyNo ratings yet
- Pan System Report 2014Document12 pagesPan System Report 2014Inam Ali AwanNo ratings yet
- Wind Load Calculation Design ReportDocument11 pagesWind Load Calculation Design ReportMike NakakuboNo ratings yet
- Topic 3 Problem Set 2016Document5 pagesTopic 3 Problem Set 2016Dharmesh Ramnarayan YadavNo ratings yet
- CompressibleFlow PracticeProblemsDocument42 pagesCompressibleFlow PracticeProblemsmavilla10100% (1)
- PVT - Exercise 3Document32 pagesPVT - Exercise 3girlfriendmrvingNo ratings yet
- Chapter 2 Fundamental Hydraulic Fluid MechanicsDocument19 pagesChapter 2 Fundamental Hydraulic Fluid MechanicsYabu MakNo ratings yet
- Residual Stresses in Injection Molded ProductsDocument8 pagesResidual Stresses in Injection Molded ProductsArjav ThakkarNo ratings yet
- Capillary Pressure and Saturation HeightDocument8 pagesCapillary Pressure and Saturation HeightMario Mallaviabarrena100% (2)