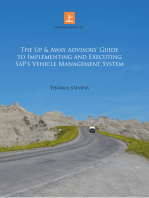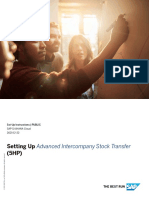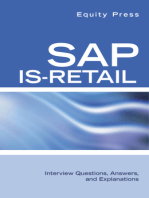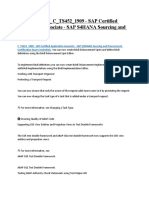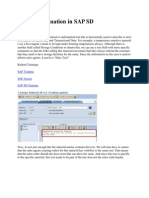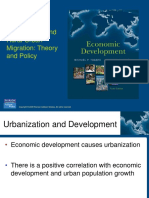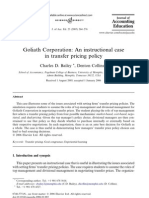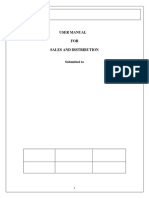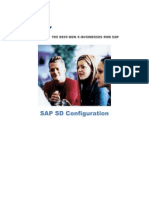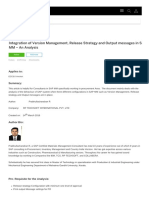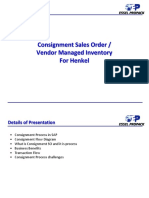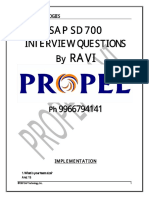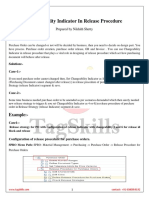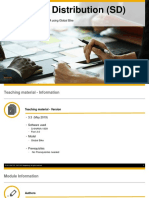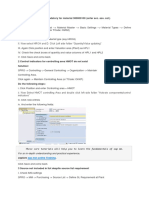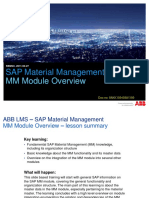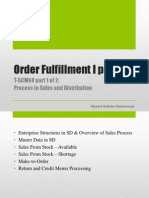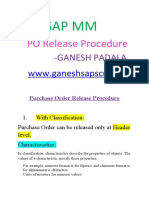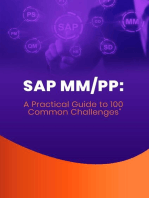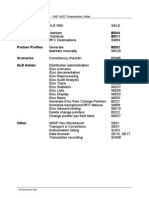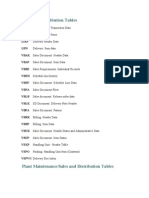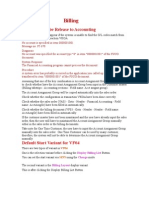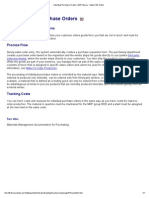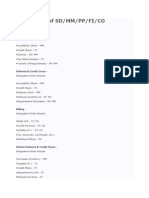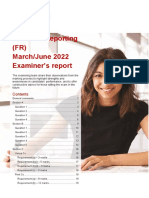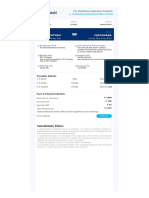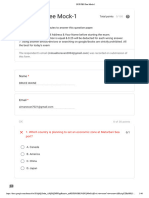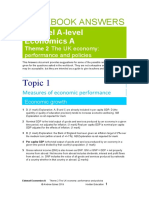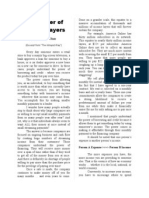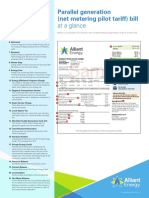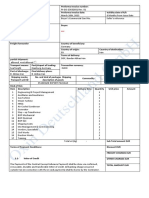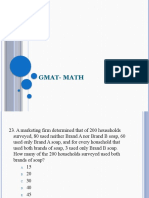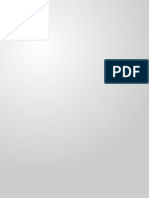Professional Documents
Culture Documents
User Manual FOR Sales and Distribution: Submitted To
User Manual FOR Sales and Distribution: Submitted To
Uploaded by
Bac_ChileOriginal Title
Copyright
Available Formats
Share this document
Did you find this document useful?
Is this content inappropriate?
Report this DocumentCopyright:
Available Formats
User Manual FOR Sales and Distribution: Submitted To
User Manual FOR Sales and Distribution: Submitted To
Uploaded by
Bac_ChileCopyright:
Available Formats
1
USER MANUAL
FOR
SALES AND DISTRIBUTION
Submitted to
2
Table of Contents
A. MASTER DATA IN SALES AND DISTRIBUTION .6
1 Customer Master ..6
a) Creating Customer Master .6
b) Changing The Customer Master19
c) Create Contact Person22
2. Material Master ..25
a) Extending Sales View26
b) Extending the Sales Area from existing Sales Area..36
3 Pricing Condition records...42
a) Creating Condition Records .44
i) Condition Record for Price ...44
ii) Condition Record for Excise Duty ..46
iii) Condition Record for Sales Tax .49
b) Change/ Display Condition Records 51
4 Output Condition Record .51
5 Maintenance of Customer Related Excise details .54
6 Maintenance of Excise Bond for Export under Bond ...56
B. BUSINESS PROCESS60
1 Sales MTO.60
Create Inquiry .60
Create Quotation...64
Create Order Acceptance .83
Create Proforma Invoice...96
Availability Check ..101
Create Delivery104
Creating Billing Document .109
Changing the Tax Value if Concession form is not issued by the customer ..114
Adding Header Conditions like Freight etc. ...119
Create Excise Invoice .121
2 Agent Sales 126
Sales Returns .129
3 Create Return Sales Order ..129
Create Returns Delivery .133
3
Create Credit for Returns ...135
Capture Excise Duty ..137
4 Exports Under Bond 144
Create Inquiry 144
Create Quotation .146
Create Export Order 151
Create Export Delivery ...154
Create Export Invoice .156
Create Excise Invoice .160
Create ARE1 ...161
Post ARE1 ......164
Update ARE1 ......165
Print ARE1 Document 174
Closing ARE1 .175
5 Exports Under LOU 177
6 Deemed Export 178
Create Excise Invoice .178
Create ARE3 ..178
7 Export No Bond ...179
8 Cancellation of Invoice .. .180
9 Reversal of Post Goods Issue ..181
10 Trading Sales ......182
Create Sales Order .183
11 Creation of debit Memo Request 189
Debit Memo .197
12 Service and Spare Sales ..198
Create Inquiry ...198
Under Warranty Scenario .202
Create Sales Order 202
Non Warranty Scenario ..207
Create Quotation ..207
13. Scrap Sales .217
Create Sales Order ...217
Create Delivery ...227
Creating Billing Document .231
14. Annual Maintenance Contract ...234
Create Inquiry ..234
Create Quotation ..239
Create Contract 247
Creating Billing Document ..254
15. Retrofit and Job Work Sales .257
Create Inquiry 257
Create Quotation 262
Create Order Acceptance ...273
4
Create Delivery ..279
Creating Billing Document 283
Create Excise Invoice 286
C. REPORTS IN SALES AND DISTRIBUTION
1 LISTS
List of Sale Orders VA05 .
List of Sale Orders VA05N
Outbound Delivery Monitor VL06O ..
List of Billing Documents VF05 .
List Of Billing Documents VF05N .
Billing Due List VF04
List of Blocked Billing Documents VFX3 .
Price List V/LD with option 15 ..
2 Reports .
ANALYSIS CUSTOMER MCTA
ANALYSIS MATERIAL MCTC
ANALYSIS SALES ORGANIZATION MCTE
ANALYSIS SALES EMPLOYEE MCTI ..
ANALYSIS SALES OFFICE MCTG .
D. APPENDIX
1. Important Icons in Various SD Screens .
a) SAP EASY ACCESS SCREEN .
b) Icons .
2. Various Fundamental Aspects to be considered for executing Transactions
a) Account Groups used in Customer Master..
b) Tax Codes being used in this configuration in present Scenario.
c) Tips to select the Customer, Material etc. ...
5
A. MASTER DATA IN SALES AND DISTRIBUTION
Master Data forms the backbone in Sales and distribution module (hereafter will be shortly called as SD)
as any other modules in SAP. The Primary level of Masters in SD are:
1. Customer Master
2. Material Master (Sales Views)
3. Pricing Conditions
The Secondary level of one of the Masters in SD is:
1. Output Conditions
Pl refer the Appendix for the SAP EASY Access Screen details
1 Customer Master
a) Creating Customer Master
The Customer has to be created in the System
SAP R/3 menu Logistics Sales and Distribution Master Data
Business Partners Customer Create Complete
Transaction code XD01
6
Refer Appendix for Account Group Details.
We take an example of creating a Sold-To-Party for the Domestic Customer. Account Group to be selected:
ASK1 ASKAR Microns Sold-To-Party Company Code 1800, Sales Organization 1810, Distribution
Channel 10, Division 10.
Click select icon and select
the Account Group ex. ASK1
Enter Customer number, Account
Group having external number range
Enter Co
Code -1800
1810 for Domestic Sales 1820 for exports
10 Direct Sales 20 Agent Sales
30 Institutional Sales 40 Distributor Sales
10 Turning Center
20 Machining Center
30 Service
40 Trading
50 - Common
Clicking this tab will show all
the sales area available for a
customer. Mainly used in
Change/Display Modes
Clicking this tab will show all
the possible sales areas.
When creating a customer with reference to other
customer with similar details, the reference
customer can be entered here.
7
The Subsequent screen will be:
Click Here
8
(Note: The Customer Master has 3 broad sections:
a) General Data: Address and other details will be entered here.
b) Company Code Data: Accounting related data will be entered here.
c) Sales Area Data: SD related data will be entered here.)
The Screen above shows the ADDRESS TAB of the General Data Section and the details like Name,
Address shall be entered here. The Symbol shows the required entry ie., without which you cannot
proceed further.
The Screen after filling up the details will be as follows:
External number
range
9
The Region field is very important for determining the appropriate tax like CST, LST, VAT etc.
As all the required fields are filled up, we can proceed to the CONTROL TAB of the GENERAL DATA
section by clicking the control tab as above.
The CONTROL TAB section will be as follows:
Clicking More
Fields Icon will
show more fields for
filling up detailed
address, if needed
Clicking this icon will display the
possible input values for a field
10
There is 1 important field to be filled up:
VAT Reg. NO.: In VAT Scenario, this field is very important. If the concerned customer is VAT Registered
dealer, then his 11 digit TIN Number is entered here. Based on this, during invoicing VAT Invoice will be
generated for the customer. Otherwise Bill Of Sale will be generated.
Now click the tab shown by arrow. The Default screen under Company Code Data
will be Account Management.
11
This Reconcilliation account is used for Customer Payment Reconciliation. The following GL accounts are
used:
Next click the Payment Transactions Tab.
2640000 Sundry Debtors Domestic
2640001 Sundry Debtors - Exports
12
Suitable payment terms shall be chosen from the drilldown list. This payment terms shall be changed
manually in the sales order and the payment due shall be based on the payment terms.
Payment Methods shall be: C Cheque E Cash Payment T- Bank Transfer. We can select either one or all
the methods.
Now click the Correspondence Tab
13
Enter the Dunning Procedure as above. This dunning procedure will generate the dunning letters for the
overdue payments.
Now click the Tab . The default screen will be Sales
14
Sales Order
Sales Office shall be selected from the input help by clicking the drill down button .
All the above fields help us a lot in analyses.
Enter The Currency. Usually it is INR for the domestic customer and for the export customer, appropriate
Currency shall be maintained like USD. Further exchange rate type M shall also be maintained for the
Export Customer.
Exchange rate type M
has to maintain for Export
Customer.
15
Pricing
Customer Pricing Procedure plays an important role along with Document Pricing Procedure in arriving at
specific pricing procedure. For example Customer pricing Procedure 1 and the Document Pricing
Procedure A along with sales Area 1810 10 10 will select the AMPL MTO Pricing Procedure.
Customer Statistics Group along with Material statistics Group in Material Master will update the
information systems for all the Sales transactions. Always fill 1 in this field.
Now Click the SHIPPING Tab
Shipping Conditions along with Loading Group in Material Master and Plant shall determine the Shipping
Point for Delivery in Logistics Execution.
Now clock the BILLING Tab
16
The INCOTERMS and the PAYMENT TERMS also to be appropriately picked after drilling down and
choosing from the Input Help.
17
ACCOUNT ASSIGNMENT GROUP in Customer Master along with Account Assignment Group in
Material Master along with Sales Organisation/AccountKey/ChartofAccounts helps the system in deciding
the correct GL Account.
The Tax classification fields shall be filled with appropriate values from the INPUT Help. For example the
customer is in Maharastra and is buying from Mysore plant where generally CST 3% is applicable on
products being sold, then the option 4 under VAT 4% shall be chosen and for all the other tax conditions,
option 0 has to be chosen as they are not applicable. When creating sale order/invoicing, the system based
on the tax classification details in Customer master and material master and the region of the delivering
plant and the region of the customer shall calculate appropriate tax and the tax registers will be updated
accordingly.
Now Click the Partner Functions Tab
The Partner Functions SP,SH,PY and BP will be defaulted. The Partner Function CR - Forwarding Agent
shall be manually entered.
Now save the customer master.
The message as below is displayed.
18
b) Changing the Customer Master
Note: The Customer thus created, can be modified further using Transaction code: XD02. Example: The
Customers Door No. is to be modified and the Customer Tax Classification has to be modified in Billing
View of Sales Area data. This can be executed in change mode. The Customer Change Screen is as follows
(self explanatory):
Click here after entering the
Customer number and the
company code and all the
possible sales areas will be
displayed.
19
Click the button above. Enter the Door No. and Select the button and then the Billing
Documents Tab. Modify the Tax Classification from 0( Nil Excise, Nil Tax) to 2( Full Excis,3% CST)
as the case may be.
20
21
Then click the - save icon to save the changes made. The message will be as follows:
For mere display of details transaction Code XD03 can be used.
c) Create Contact Person
The Customer has to be created in the System
SAP R/3 menu Logistics Sales and Distribution Master Data
Business Partners Contact Person Create
Transaction code VAP1
22
Continue to press Enter, you will get new screen as bellow:
Enter
Customer
No.
23
Press save icon, you will get bellow message:
Title and Last name is
mandatory in this screen
balance available data you
can fill.
24
Press Enter you will get billow message:
2 Material Master
For any sales transactions, Material code is important apart from Customer code. The Material is created in
the system by the Materials Department. The Person responsible for Sales related Materials has to extend
the sales views only after the relevant materials are created in the system.
25
a) Extending Sales View
SAP R/3 menu Logistics Sales and Distribution Master Data
Products Material Other MaterialCreate
Transaction code MM01
Material Master has many views being maintained by different functions.
Sales & Distribution Module will be concerned with maintaining the Sales Views. Material code with Basic
data will be created with other relevant views by Materials Department. Now the person responsible for
maintaining the Sales Views has to extend the sales views as illustrated in the following steps:
26
Enter the material code already created and
press ENTER. Industry Sector and Material
Type will be defaulted and the Select view
screen will Pop-Up
If the material to be extended from one sale area to
other sale area, the material code can be entered here
also
27
Continue to Press Enter and then Selection view will pop-up as below, where you have to select views
related to SD:
28
Click here and one more
pop-up for entering
Organizational details
will appear
Hitting this tab will make the
above selections default one.
Use it only for repeated entries.
29
Enter the Plant, Sales Organization and Distribution Channel for which the material to be created(extended).
Repeated entries has to be made for various materials with the above selections, then the above selection
can be made default values by hitting button. Now press to proceed.
30
Just observe the message which says the material has been already created and being extended only.
Note: There are many fields, all of which need not be entered. Only those fields which are essential from
operational/statistical aspects are instructed to be entered here.
31
Note: As already mentioned for customer tax classification, the entry in Tax Classification against each
condition types plays a vital part in correct tax determination during sale order creation and invoicing.
Enter appropriate
division
Enter Tax Classification and press
ENTER (Main Screen for Tax
maintenance will pop up)
This value is defaulted from the previous
views maintained by the materials
Department. This material group is
concerned with Material grouping from MM
point of view
32
The data maintained in this view are vital for analysis. Each will be explained briefly.
Material Statistics Group: Enter 1 always. This field has to be entered without fail. The value in this field
along with Customer Statistical Group maintained in customer master will update the information system.
Gen Item Category Group and Item Category Group: Generally for Finished Products(Material Type:
FERT) NORM will default in both the fields. Here in this example for Semifinished Products(Material
Type: HALB) vale NORM however can be filled. In sales order processing, based on the sales Document
Type, the system determines the Item category of the material entered based on the Item Category Group
found here. (Pricing, Billing Relevance etc. are controlled by the item category)
33
The Sales:
Salesorg. 2 view after filling up the details are as follows:
Now click on the Sales:General/Plant View
34
Transportation Group: 0001 grouping of materials that share the same route and transportation
requirements. Always maintain 0001.
Loading Group: This loading Group along with Shipping Condition value from shipping tab of customer
master and the plant code will help the system in determining the shipping point. Always maintain 0001.
Press ENTER and pop up will prompt for saving the record and press ENTER again and the message will
be displayed
Always enter ZSER if
Material is FG, like
Spinner 15, Spinner dot
com. and Spinner 22
35
b) Extending the Sales Area from existing Sales Area
Example: Material to be extended from sale area 1810 10 to 1820 10.
Enter the material code as shown below:
press ENTER. Observe the screen for messages.
Press ENTER again and the selection view pop-up will come. Select the sales views as shown below:
36
press the button and again a pop-up will come.
37
In the copy from portion, enter the existing organizational details ie., Plant 1800, Sales Org 1810,
Distribution Channel 10. Under Organizational levels enter the plant and sales org and distribution
channel for which the material being extended.
Press button.
38
Since almost all the details are same go on press ENTER till the system prompts for saving (if any field to
be modified, it can be suitably done).
39
Press ENTER to continue.
40
Press ENTER. A Pop Up will prompt you to save.
Press ENTER to save the Material Master. Material Master saved with the below message.
To Change the material use the Transaction Code MM02 and for Display use the Transaction code MM03.
41
3 Pricing Condition records
Pricing in SD is either automatic or manual. If the pricing is to be automatic, then the condition records to
be maintained in the system for suitable combinations so that system will pickup the price based on the
combination and the selection will be made based on the access sequence.
The following are the various condition types with suitable combinations being used:
Table 1
Condition Type Description Available Combination
Pricing Combination
generally chosen
Remarks
ZBP1 PRICE STD
a) Customer / Material with release
status
b) Price list Category / currency /
Material with release status
c) Material with release status
b) Price list Category /
currency /
Material with release status
c) Material with release status
For Domestic sales
pricing combination
(C) is chosen. For
Export sales pricing
(B) combination is
chosen
ZDIS Material Discount
a) Material with release status
b) Customer with release status
a) Material with release status
ZPNF packing n forwarding Header condition no combination
Select manually
whenever required in
order
Condition Type Description Available Combination
Pricing Combination
generally chosen
Remarks
UTXJ Tax Jurisdiction Code
a) Country / Plant / Region / Tax cl. 1
Cust / Tax Cl. Material.
b) Country / region / Plant region
c) Export taxes
d) Country / State / Customer Classifi.1 /
Material Classif. 1
d) Country / State / Customer
Classifi.1 / Material Classif. 1
For Domestic Sales
chose (d). For
Export sales chosen
(C).
42
JMOD IN:A/R BED Tax Classification Tax Classification
JCES IN: A/R Cess Tax Classification Tax Classification
JECS IN: A/R Ed. Cess Tax Classification Tax Classification
JEX2 Excise Duty @ 16%
a) Sales Organization / Destination
Country.
b) Sales Organization
b) Sales Organization
ZECS Edu. Cess @ 2%
a) Sales Organization / Destination
Country.
b) Sales Organization
b) Sales Organization
JHEC S&H Edu.Cess @ 1%
a) Sales Organization / Destination
Country.
b) Sales Organization
b) Sales Organization
JIN1 IN A/R CST
a) Departure Country / Destination
Country.
b) Domestic Tax
c) Export Tax
d) Country / Plant / Region
b) Domestic Tax
JIN6 IN A/R VAT
a) Sales Organization / Destination
Country.
b) Sales Organization
b) Sales Organization
Condition Type Description Available Combination
Pricing Combination
generally chosen
Remarks
ZLCR Service Charges
a) Customer / Material with release
status
b) Price list Category / currency /
Material with release status
c) Material with release status
N / A
Manual condition
type not required
any of these
combination.
ZSVP Service Discount %
a) Customer / Material with release
status
b) Vendor
c) Sales Org. / Distr. Chl / Division /
Customer / Vendor
N /A
Manual condition
type not required
any of these
combination
ZSVD Service Discount
a) Customer / Material with release
status
b) Vendor
c) Sales Org. / Distr. Chl / Division /
Customer / Vendor
N /A
Manual condition
type not required
any of these
combination
43
ZSTX IN A/R SERVICE TAX%
a) Departure Country / Destination
Country.
b) Domestic Tax
c) Export Tax
d) Country / Plant / Region
d) Country / Plant / Region
JSEC IN A/R Service Ed. Cess 2%
a) Departure Country / Destination
Country.
b) Domestic Tax
c) Export Tax
d) Country / Plant / Region
d) Country / Plant / Region
JSHE Service SHE-Cess 1%
a) Departure Country / Destination
Country.
b) Domestic Tax
c) Export Tax
d) Country / Plant / Region
d) Country / Plant / Region
IN A/R TCS% a) Material with release status a) Material with release status
UTXJ/JMOD/JEX2/JECS/JCES/JIN1/JIN6/ZSTX/JSEC/JSHE are Tax Conditions and hence appropriate
tax codes to be entered during creation of condition records. For Other Condition types, we cannot enter tax
codes as it is not necessary. We shall see the examples which are fairly representative.
a) Creating Condition Records
SAP R/3 menu Logistics Sales and Distribution Master Data
Conditions Select Using Condition Type Create
Transaction code VK11
i) Condition Record for Price
44
After clicking the pop up will be as follows:
Refer the table for clarification. Choose the last option and click
Click here
45
Enter 1. Sales Org 2. Distribution Channel 3. Material Code 4. Amount 5. Unit INR or appropriate
currency 6.Valid From date 7. Valid to date
If dates are not entered, then the system will default current date for valid from date and 31.12.9999 for
ValidTo date which can be modified. Now save the condition record using save icon . We can enter as
many materials for this combination of sales organization and distribution channel.
Message is displayed
ii) Condition Record for Excise Duty
SAP R/3 menu Logistics Sales and Distribution Master Data
Conditions Select Using Condition Type Create
Transaction code VK11
46
On clicking the key combination, the following pop-up will appear
Select the 2nd option from the top. ie., Sales Org/ Destination Country by selecting the radio button and
clicking . This will take us to the Create Fast Entry screen as shown below:
47
After entry the screen is as follows
Save the condition by clicking . Message is displayed.
Similarly For Condition Type ZECX (Ecess) and JHEC (H.E.Cess) condition record has to be created.
Enter Sales
Org.
Enter
Amount
Enter From and
To dates for
validity
48
iii) Condition Record for Sales Tax
SAP R/3 menu
Transaction code VF11
Select the option Tax Classification and click to continue.
49
Save the condition record.
Similarly sales tax to be maintain for JIN1.
For Service Tax, ECess on Service Tax, Individually condition records to be maintained as per the
combinations mentioned in the table referred above. Appropriate Tax Codes shall also be referred under
Appendix.
Enter Amount
Enter
appropriate
tax code
Enter
appropriate
tax code..
50
b) Change/ Display Condition Records
SAP R/3 menu Logistics Sales and Distribution Master Data
Conditions Select Using Condition Type Change
Transaction code VK12/FV12
SAP R/3 menu Logistics Sales and Distribution Master Data
Conditions Select Using Condition Type Display
Transaction code VK13/FV13
The Condition records created can be changed or displayed using the above Menu Path/Transaction Codes.
The input data in the form of Organizational data/Material etc. to be provided to fetch the data.
4 Output Condition Record
Outputs are issued from SAP as a result of various transactions being executed. Particularly in SAP, there
are various OUTPUTS like, Order Confirmation, Delivery Note, Invoice etc. are being generated in the
system. In this implementation, the Invoice output only being considered for SD Module.
The following output types are available:
ZRD0 Factory Invoice Output , ZRD1 Depot Invoice Output , ZRD2 Export Invoice Output
This output shall be generated automatically based on the condition records. We shall take an example of
creating condition record for Billing Output for Factory Invoice.
SAP R/3 menu Logistics Sales and Distribution Master Data
Output Billing Document Create
Transaction code VV31
51
The Popup will be like this.
Press continue to proceed.
2. Click here
1. Enter the output
type
52
Enter the billing type and press ENTER. The other details will default as shown above. Flag the line item
and click the tab to define the printer.
53
Enter the Printer LOCAL and make settings as above and save. All the other output records are to be
created as shown above. Condition record is saved with the following message:
.
To change the output condition record, transaction code is VV32. For mere Display, use the Transaction
code VV33.
5 Maintenance of Customer Related Excise details
Customer Related Excise and Sales Tax details are to be maintained in the system. For this we have to go to
India Localization Menu using Transaction Code: J1ILN
India Localization menu SAP MenuIndirect TaxesMaster DataExcise Rate
54
Maintenance
Transaction code J1ID
Select the Customer excise details and Press to continue.
Click the and enter the details.
55
Details like LST no., CST no. etc., are to be provided. For Domestic Customer, without fail, the Customer
Excise Indicator 1 has to be maintained as shown below:
Save the above entries using the Save icon.
6 Maintenance of Excise Bond for Export under Bond
For Exports under Bond/Letter of Undertaking, Excise Bond/Letter of Undertaking issued by authorities are
to be captured in the system.
India Localization menu SAP MenuIndirect TaxesMaster DataExcise
56
BondCreate
Transaction code J1IBN01
Enter the Plant code ie., 1800
Bond Type as applicable by selecting from the list,
Bond no. as per Excise Department has to be entered as it is appearing in the Physical document.
Bond Value as per the Bond. This value will be Nil for Letter of undertaking (LOUT).
Type of Dispatch Select Single or Multiple Dispatches as applicable
57
Upon saving the entries, system will generate the document number for reference.
Specimen screen shot for LOUT (Letter of Undertaking)
58
Note: Enter value under Bond value and press enter the Bond value field will disappear for LOUT.
59
B. BUSINESS PROCESS
1 Sales MTO
MTO Scenario is explained here step by step. Inquiries receive from the customers.
Sales made from the factory is explained here step by step. Orders are received from the customers verbally
or as purchase order. Stock items are delivered for the ordered quantity and invoice raised and sent to the
customer for payment. (sale order entry and other documents will be explained in detail for this process
only).
Create Inquiry
SAP R/3 menu Logistics Sales and Distribution Sales Inquiry
Create
Transaction code VA11
First we have to select appropriate sales Organization, Distribution Channel and Division. The Sales
organization is 1810, the Distribution Channel is 10 for direct sales and the Division 10 is for Turning
60
Center. (SalesOrganization+Distribution Channel+Division constitute a sales area). The sales Office is
optional entry which helps a lot for reporting purposes. After the organizational data is entered, now select
the Inquiry type and drill down and all the Inquiry documents assigned to the sales area will be displayed
like as bellow:
Select the Inquiry Type ZIN1 for MTO Direct sales.
61
Now press ENTER to continue. The Overview screen will be as follows:
62
The customer details shall be fetched from the customer master and the material details will be collected
from the sales views of the material master. The pricing details will flow from the appropriate pricing
condition records.
Once entered all necessary field will get screen as bellow:
Enter Customer No.
If the ship-to party is different
from sold-to-party, then enter
the ship-to party
Inquiry Validity needs
to enter
Enter Material
Code
Enter Material
quantity
63
Click on save icon. You will get as bellow message:
Create Quotation
SAP R/3 menu Logistics Sales and Distribution Sales Quotation
Create
Transaction code VA21
64
Select radio button you will get list of Quotation as billow:
65
Select required quotation type. Example ZQSO and ENTER.
66
Click on Create with reference icon you will get new screen as shown billow:
Click on Create with
reference icon.
67
68
Select Copy icon, you will get new screen as shown follows:
Enter Inquiry Number.
69
All the details shall be fetched from the Inquiry document.
70
Enter quotation Valid to field. Click on forwarding icon until you get Material groups fields like as billow.
71
72
Fill all 5 material groups by selecting drop down list. Then press ENTER to go to main screen.
1) C / H Form required, not required or received.
2) Commissioning required, not required or done.
3) CT3 Form required, not required or received.
4) Road permit Form required not required or received.
5) Under warranty, Non warranty or not relevant.
73
Select the line item by using select icon. And click on Item condition icon you will get new screen as
billow shown:
74
Check here all conditions like.
ZBP1 for Price, JEX2 for Excise duty 16%. Etc. Select Back icon to reach main screen.
75
1) Step 1: Select the Material
2) Step 2: Click on Goto icon and select shipping screen as shown, you will get new screen as shown
billow:
Step 1: Select
the Material
76
Click on Billing document tap page, you will get new screen as shown billow.
Enter Net weight and
Gross weight.
77
Need to select Incoterms by selecting Radio button to get list of Incoterms. Select which is required.
Incoterms is nothing but transportation planning. How we are supply the material to the Customer. Example
selects ZDD - Door Delivery. It will look like as billow.
78
Click on Back button to go back to main screen.
79
Click on Header detail icon to complete text details. You will get new screen as follows:
80
Click on Texts tap page to view text details.
81
Here we can add additional details like:
Click on the field Terms & Condition to write details of terms and condition and also you can download by
clicking on Load local file icon.
82
Continue to do the other required texts same. You can right your own and also download. If you want to
right your own click on the text type you want example Prepared by and enter name.
Select Save icon to save the document. You will get the message as follows.
Create Sales Order (Order Acceptance)
SAP R/3 menu Logistics Sales and Distribution Sales Order
Create
Transaction code VA01
83
First we have to select appropriate sales Organization, Distribution Channel and Division. The Sales
organization is 1810, the Distribution Channel is 10 for Direct sales and the Division 10. (Sales
Organization + Distribution Channel + Division constitute a sales area). The sales Office is optional entries
which helps a lot for reporting purposes. After the organizational data is entered, now select the order type
and drill down and all the sales documents assigned to the sales area will be displayed.
84
Select the Order Type ZOR1 for MTO sales.
85
Click on Create with
Reference icon
86
Now press Copy icon to continue. The Overview screen will be as follows:
87
This screen is showing status of Material Availability. And it says Confirmed quantity is zero for this order.
After entering the Continue Icon, the screen will appear like this:
Click on Continue Icon.
88
Note: The Delivery block and Billing block as shown above can be removed, if the user has authorization,
otherwise the authorized user has to go the change mode [VA02] and shall remove the delivery and Billing
Blocks.
Now press ENTER. The customer details shall be fetched from the customer master and the material
details will be collected from the sales views of the material master. The pricing details will flow from the
appropriate pricing condition records.
1) Enter PO Number
2) Enter PO date
89
The payment terms and the Incoterms defaulted from the customer master can be modified as per the
current trend. The delivering plant is also defaulted which is not visible above but shown a partial portion
for understanding.
All the encircled
data flows from
respective masters
The Item category
TAN1/TAC is based on
configuration.
90
Flag the item line as shown below and click the condition icon in the bottom portion to go to the pricing
screen.
The Pricing screen for this line will appear.
91
We can see the pricing details as above. Being MTO sale, we can see the excise duty and the ecess being
calculated.
Observe the tax details. Being Local sales, System is calculating the VAT Sales.
Now select the tab encircled above by clicking it.
We can see that the item being confirmed qty. is zero means that the stock is not available.
Now press the go to the overview screen.
92
Now click the header details icon as above which will display the Header Data Screen.
Click the tab as shown above.
Click
Header
details
93
Generally the sales Contact person will default from the Customer master, which you can change here.
Otherwise you have to enter the sales Contact person code by selecting from the input help.
Now press the to go to the overview screen. In overview screen, check for the incompletion as shown:
If there is no incompletion, the message Document is complete is displayed.
Let us suppose the Incoterms is not there, when doing incompletion check and how to complete the same.
94
Flag the line and click the tab. This will take us to the Partner screen as before where we
have to enter the sales employee number.
Click here
95
After entering the Incoterms, You will get information Freight is redetermined, Press enter now click on the
Edit Next Data tab. If there is further incompletion, it will go to the respective screens else it will say
.
Now save the Sale Order by clicking the save icon. The Sales Order will be saved and the system will
generate the Sales Order number.
Proforma Invoice
Once Order Acceptance document is ready we can generate Proforma Invoice if its required. Procedure is
as follows:
SAP R/3 menu Logistics Sales and Distribution Billing Billing
Document Create
Transaction code VF01
96
Create Proforma Invoice Document Initial Entry Screen will be like this:
Press ENTER to continue.
Enter OA doc. No.
97
Select save icon to save. You will get message as follows:
To take print out follow the billow procedure:
SAP R/3 menu Logistics Sales and Distribution Billing Billing
Document Change
Transaction code VF02
98
Click on icon. You will get list of option as billow:
Click on icon you will get as billow shown box.
Select Proforma Invoice Doc.
No.
99
Select print icon for print.
Select print preview icon for preview.
Same procedure follows for any printout like Quotation [VA22], Order Acceptance [VA02] Service Invoice
[VF02].
Once we create Order acceptance document, it will go to Production department for Production planning.
Once all necessary activities completed from production and Material Management need to run availability
check in SD. Procedure is as follows:
Select Message type
100
Availability Check
SAP R/3 menu Logistics Sales and Distribution Sales Order
Change
Transaction code VA02
Press ENTER to continue. You will get screen as follows:
Enter order no.
101
You will get new screen as follows:
Step 1: Click here to
select Material
Step 2: Click here to run
Availability
102
Now you can see Confirmed quantity is one, Click on icon.
You will get the message as follows:
To confirm the same fallow the billow procedure:
Step 1: Click here to
select Material
Step 2: Click here to
select Schedule lines
103
Now you can see the Schedule lines screen as follows:
Now you can see the Confirmed quantity is one. It was zero when we created order. Now the next step is
creating the Delivery.
Create Delivery
Now the next step is creating the Delivery.
SAP R/3 menu Logistics Sales and Distribution Sales Shipping
and Transportation Outbound Delivery Create
Single Document With Reference to Sales Order
Transaction code VL01N
The Creation of delivery is with reference to the sale order already created, which will be illustrated below:
104
In the Create Outbound Delivery with Order reference, we have to enter the appropriate shipping point,
selection date and the relevant sales document.
For AMPL MTO sales, the Shipping point for 1800, for AMSPL sales 2700 and for HIE sales, shipping
point will be 3600 and SSTPL sales Shipping point will be 4500.
Now the Sale being AMPL, we shall select the shipping point 1800. As far the selection date is concerned, it
shall be the date on or after the confirmation date of the respective schedule line in the sale order. In the
Order field enter the Sale Order number which has been created.
(If the delivery is selective, we can enter the line item as appearing in the sale order. Else do not enter
anything against item number. Even if the item selection is random, do not enter the item number, and all
the line items will be copied in delivery and the line item which need not be delivered shall be deleted).
105
Now Press ENTER to Continue. This will take to the Create delivery: Overview Screen
106
We can see the Ship to Party and the Material Code and the quantity are all copied from the sale order. We
have to do one thing in Delivery Document a) Post Goods Issue.
All the items are to be picked in the system. For this click the tab.
The delivery quantity has to be entered as picking quantity also. Then press ENTER. This will modify the
picking status.
107
The OverallPickStatus changed from A to C.
Now the next step is to do POST GOODS ISSUE. Before doing post goods issue, let us have a look at the
Stock Position, for example:
Now let us click the as shown below.
108
The system says that the goods movement has not started. Now click the as shown above.
The system will do the goods issue and Delivery Document Number will be generated. The system displays
the message as follows:
Transaction Codes: VL02N Change Delivery Document, VL03N Display Billing Document.
Creating Billing Document
After creating the delivery, Invoice has to be generated with reference to the delivery.
SAP R/3 menu Logistics Sales and Distribution Billing Billing
Document Create
Transaction code VF01
109
Create Billing Document Initial Entry Screen will be like this:
Now press ENTER. This will take to Billing Overview Screen
Going to the conditions screen, price can be verified before saving.
Enter the delivery
document number here
110
Flag the line item and click the display item conditions icon.
111
Now Go Back to the overview screen by clicking the icon.
Now click the Header conditions icon and Header Pricing Conditions will be displayed.
112
113
If there is more than one line item, the total of all the line items will be reflected in the header data
conditions screen.
Changing the Tax Value in Billing.
Go back to the Overview screen using icon. Now click the Display Header Doc details icon .
This will take to the Header Data Screen
114
Roll down the Pull down Tab in the side.
115
The first classification was VAT and select 8 which stands for 4% VAT.
116
Now the classification we have changed to 3 which stands for 12.5% VAT.
Now see the Item Condition screen and it will be observed that the VAT is 12.5%.
Thus the sales tax is modified as per the requirement.
117
Same procedure we can follow suppose the Customer has accepted to issue Form C and therefore sales
tax being charged at 3% against Form C. However, Customer says that they will not be able to provide
Form C. Thereby there is no other alternative than charging 12.5% CST. For this Tax Classification has to
be modified in Billing Header details as per the steps given.
Note: Generally as per the requirement sales tax will be determined at highest value, based on concession
forms user can manually modify the tax classification thereby the tax value. Care should always be taken to
avoid errors.
Adding Header Conditions like Freight etc.
The ASKAR requirements are as such, the discounts, freights, insurance etc. are added at the Header level
rather than at item level. When applied at header level, it is valid for the total document. Now we take an
example of adding Freight Value, if it is applicable.
Go to the Header Pricing Screen as described before.
Click Here
Observe here after
adding freight etc.
118
Select Condition Type ZHD0 Freight.( If the component has to be Insurance select ZHD1).
Press ENTER
119
We can see the effect. The price got updated and the net value got increased. We can see the Freight amount
entered is a fixed amount and is applicable to the whole document instead of a single item. Similarly Cash
Discount for advance payment can be given by selecting the condition type ZADV.
Use this icon to save the document.
If the message like No accounting document is generated is displayed that should be communicated to
the help desk immediately for analysis and resolution.
Other relevant Transaction codes: VF02 Change Billing Document, VF03 Display Billing Document.
Create Excise Invoice
Now the Excise Invoice has to be created for factory sale with respect to the invoice created above:
This can be created using Transaction Code J1IIN or by following menu path in India Localization Menu.
The Transaction code to go to India Localization Menu is J1ILN
SAP Easy Access India
Localization Menu
SAPMenuIndirectTaxesSales/OutboundMovements
Excise InvoiceFor Sale Order Create
120
Transaction code J1IIN
Transaction code J1IIN
Upon executing the above Transaction Code, EXCISE INVOICE FOR FACTORY SALE screen is
displayed where to be clicked
On clicking the From Billing Tab, a new screen will appear as follows:
121
Just clicking the due list will display the Bills due for excise invoicing otherwise directly enter the invoice
number and give the correct posting date.
Upon entering the Company Code, Plant Code and Excise group and executing, the system will display the
duelist.
122
After selecting the billing document and giving the correct posting date, press ENTER. The Excise Invoice
screen will be as follows:
123
Enter the Excise Group E1 and series group S1.
We can see all the values defaulted from the previous document. Now save the document by clicking the
save icon.
The system will give a message: .
For Change/Display, use the same transaction code,
For change
click change
icon
For display
click display
icon
For cancel click
cancel icon
124
Enter the Excise invoice number, excise year and series group and press ENTER. The document will be
displayed.
Thus ends the MTO Direct Sales Process.
2 Agent Sales
Agent sales scenario is same like MTO Direct sales. Difference is need to capture agent commission in
Quotation or Order Acceptance. You can see in billow screen how to maintain the agent commission.
Create Sales Order
SAP R/3 menu Logistics Sales and Distribution Sales Order
Create
Transaction code VA01
125
Select all required field like shown in the screen. Press enter to continue.
Fill all necessary fields as mentioned in MTO scenario. Worming message will appear as shown billow:
126
Select the line item and click on pricing icon
Scroll down to select condition type YCMM for vale and ZCMM for percentage by using radio button
option. Enter value example Rs.5000.
127
Since these conditions types are statistical net value will not update. Save the document. Same procedure
can follow to maintain at Quotation level.
Other Sales documents for Agent sale Inquiry ZINA Quotation ZQTA.
Now we shall see the Sales returns
3 Sales Returns
Let s consider the case of delivered items being returned due to some reasons. This items are to be taken as
returns and if the returns are within the period, modvat can be reversed.
Create Return Sales Order
A sales order has to be created for returns as it has been for the normal sales order. Here we have the option
of creating the same with or without reference to the preceding document. In this configuration the
reference document is not made mandatory as the returns may belong to the dispatches made prior to this
SAP Implementation. However, if the preceding document is available in SAP, then it is strongly
recommended to refer the same. It is highly better to have the preceding document reference as Invoice
rather than a sales order for obvious reasons.
SAP R/3 menu Logistics Sales and Distribution Sales Order
Create
Transaction code VA01
128
On clicking the Create with Reference, there will be popup asking for reference document.
Press the Copy Button as above and all the contents of the preceding document will be copied in to the
returns sales order.
129
Let us assume that out of 2 nos. supplied 1 is being returned. Edit the quantity from 2 to 1 being the returned
quantity. The quantity field thus can be edited as it is required.
Note: The Billing block as shown above can be removed, if the user has authorization, otherwise the
authorized user has to go the change mode and shall remove the Billing Block.
In Purchase Order field you can enter the old reference or new reference as required.
The price and other data can be checked, as usual.
Now the incompletion has to be checked, before saving the document.
130
Being Sales return, the system is asking for the order reason. Flag the line and click the Complete Data
Tab. This take us to the Header Data sales Tab.
131
We can select a suitable reason, for example 009 Defective being chosen. After click EDIT Next Data
button in the top. If there is no other incompletion, Document is complete message will be displayed.
Now save the sales document. The message is displayed.
Create Returns Delivery
SAP R/3 menu Logistics Sales and Distribution Sales Shipping
and Transportation Outbound Delivery Create
Single Document With Reference to Sales Order
Transaction code VL01N
The Returns Delivery is created with reference to the Returns Sales Order.
132
Press ENTER to continue. The resulting screen will be as follows:
Now do the POST GOODS RECEPT. Picking not relevant for Returns.
Now do the Post Goods Receipt. The Returns Delivery Document number will be generated after doing the
Post Goods receipt. .
For Returns, this tab is Post
Goods Receipt instead of Post
Goods Issue.
133
As we can see item has bee posted in the returns stock. Authorised person will move the returns to the
unrestricted, if found suitable, by transfer posting using movement type 453.
Create Credit for Returns
Now Credit Note has to be created for returns. Generally, Credit for Returns will be based Order related
billing unlike usual delivery related billing.
We can see the sale order number there. Press ENTER to continue. Note: Before creating invoice, Billing
block in sale order has to be removed.
134
Important: Now go to the item pricing details and note down the basic price, excise duty and ecess as this
will help when capturing the excise invoice for Modvat Reversal.
Basic Value: Rs. 54.72, BED: Rs. 8.76 ECess: Rs. 0.18
Now save the billing document and the following message will appear:
.
There is no automatic posting. This has to be manually released, if you have authorization.
135
The release can be effected in change mode by clicking the icon. Upon release, the following message
will appear .
We know the Outgone reference invoice number is 1010000108
Capture Excise Duty
First enter TCode: J1ILN to go to India Localization Menu.
SAP Easy Access India
Localization Menu
SAP Menu Indirect Tax Procurement Excise
Invoice Incoming Excise Invoice Central Processing
Capture
Transaction code J1IEX
136
Here in the above screen all the data to be manually entered.
Header data:
Excise Invoice no: First we have to enter Excise Invoice number under which the item was originally
Dispatched.
Doc date: Document date
Excise Group: E1 Sub transaction Type: 01
Posting date: date on which this returns to be posted
Vendor: This is standard SAP Screen, thereby asking Vendor number. However, for information purpose,
we have to create Dummy Vendor Excise Returns which you can select enter. In search term give
returns to select this vendor.
Item data:
Item data to be entered line by line.
Material code and the plant to be entered. Item OK check box to be checked. The proper chapter id has to be
given. The Finished goods shall be entered as Input/Output material in CENVAT Determination table.
137
Under Duty Values, we have to enter the details, which we have taken earlier.
To enter next line click the next item icon. If there is difficulty in viewing this portion, then we can click
in the header portion to collapse the header data as shown here:
138
After this line item portion will be more clear for entering the data.
After all the line items are entered, then we can check for consistency by clicking the tab.
When everything is OK, then there will not be error log, except certain warnings. Now Simulate using
tab.
The Simulate Tab will popup the following screen:
139
Press ENTER to Continue. Now post the document by clicking the tab.
The Document will be posted and the internal number will be generated as shown below:
140
We can go to the Display mode and see the Modvat utilization
141
Press enter to go inside the document.
Just click Part II where it will show the link to the accounting document
If you click the accounting entries will be displayed.
142
Thus ends the Sales Returns and Modvat Utilization in MTO.
4 Exports under Bond
Exports are made to various countries. The Exports involves some concessions based on the Government
incentives. The Exports exempted from Duty against the Excise Bond issued by excise authorities. The
Export should accompany ARE1 Form for the concession to be availed.
Create Inquiry
The Enquiry (Verbal/written) made by prospect has to be captured in the system.
SAP R/3 menu Logistics Sales and Distribution Sales Inquiry
Create
Transaction code VA11
Order Type: ZIE1
143
Press ENTER to continue.
144
Enter the details as above. The Pricing Date has to be given which will help for exchange rate
determination. Enter Quotation validity date and Payment terms. Now check for incompletion. Message:
. Now save the document.
Message: is displayed.
Create Quotation
The enquiry received from the prospect is analyzed and a quotation is prepared with competitive price and
this can done in SAP as follows:
SAP R/3 menu Logistics Sales and Distribution Sales Quotation
Create
Transaction code VA21
145
The quotation can be created with or without reference to the Inquiry.
Click on the tab. The following pop-up will come where the inquiry tab has to be
selected and the inquiry number created as above has to be entered.
146
147
We can see that all the details flown from the inquiry and we can modify the quantity and other details as it
is applicable. Now Click on the conditions icon and go to the pricing screens and enter the pricing
details for all the line items.
148
Now check for the incompletion and note the message:
Since quotations will have a validity period, system is throwing it as incompletion, in case it is not filled up.
Flag the line and click the tab. The system will go to the respective screen/field. Enter the
validity date.
149
After that click the Edit Next Data Button . If any other incompletion list like Material group, gross
weight, net weight and payment terms are needs to complete use same procedure. Once every thing filled
is displayed. Now save the document.
Create Export Order
After quotation being sent, Customer places the order with reference to the quotation submitted. A Sale
order can be created with or without reference to the quotation.
SAP R/3 menu Logistics Sales and Distribution Sales Order
Create
Transaction code VA01
150
151
Click on the copy icon to continue. The Details in quotation will be copied in to the sale order.
152
Check for the price and other details and then Check for incompletion. If the document is complete, save
the document. Message: is displayed.
Create Export Delivery
SAP R/3 menu Logistics Sales and Distribution Sales Shipping
and Transportation OutboundDelivery Create
Single Document With Reference to Sales Order
Transaction code VL01N
153
Enter shipping point as 1800 and enter the export order
154
Do Picking and Post Goods Issue as usual.
Create Export Invoice
SAP R/3 menu Logistics Sales and Distribution Billing Billing
Document Create
Transaction code VF01
155
156
We can see that Excise duty is not calculated.
After checking for the pricing, and entering the header pricing details like freight, insurance etc., like as
follow:
157
Mod of Transport Border - select 3 for Road, 1 for sea and 4 for Air.
Domestic Mode of Transport - select 3 for Road, 1 for sea and 4 for Air.
Press Set icon to activate export trade, and it will look like as billow screen:
158
We can save the billing document.
.
Create Excise Invoice
SAP Easy Access India
Localization Menu
SAP Menu Indirect Taxes Sales/Outbound Movements
Excise Invoice For Sale Order Create
Transaction code J1IIN
Observe the series Group it is S2 for export sales(For domestic and Merchant Export sales it is S1).
159
Time of removal Select radio button and select time.
Now click on Utilization tab, which will take to the next screen.
In this Excise Utilization Factory Sale Screen, click on the to determine the type of Excise invoice. We
can notice Bond is highlighted in blue Colour so that it is Bond type excise invoice. Now click on the
tab and save the Excise Invoice. There being no Duty Payment due to Bond, accounting
document will not be generated for this excise invoice.
.
Note: In the above screen shot, the type of excise invoice has to be created by repeatedly clicking on the
icon. If the Export is based on Letter of Undertaking(LoU) then by go on clicking the above pencil icon,
LoU will become blue. For No Bond sale and Merchant sale Export, NoBond and Deemed options will turn
to blue respectively.
Create ARE1
Now ARE1 as to be created with reference to the excise invoice.
SAP Easy Access India
Localization Menu
SAP Menu Indirect Taxes Sales/Outbound Movements
Exports Under Excise Regulations Exports Central
Processing Create/Change/Post/Update/Cancel/Display/
Reverse ARE1
Transaction code J1IA101
160
Enter the Outgoing Excise Invoice Number as reference and select other two fields as shown, Press ENTER
to continue. All the data from the preceding documents flow here. We have to enter the following details in
Header data:
1) Check the Print ARE Document Check Box
2) Bond details(refer master data section on how to create excise bond)
161
Click here to
navigate in the
item details
162
Certification dates has to be filled in at the time of posting
Now check for the document entries by clicking on the Check Icon .
Message: . Now the created ARE1 can be saved for further processing.
Post ARE1
Enter the ARE1 from input help
163
Now Enter The Dispatch date say 30.11.2007 and Time
Now Check for Consistency by clicking on the Check Tab above
Message: is displayed. The Document is posted.
Update ARE1
164
Now the Items being dispatched and verified at port. If there is quantity variation, ie., 10 items being
declared exported and only 8 items are vailable during customs check, then for the 2 items duty has to be
paid by the Update Process.
Give the ARE1 Number and Press ENTER to continue.
All the details like arrival at customs etc. are to be entered.
165
Now go to the Quantity Tab of the Item Detail Data Block
If 1 quantity is missing, Enter the amended quantity has 4, Differential quantity will be automatically
default as 1. Duty has to be paid for this quantity
Now Go To the header Details, where you can see a New Tab Named UTILIZATION has appeared after
the amended quantity is entered.
Now check the change values checkbox.
166
We can see that BED is calculated for 1 item, and entered in appropriate head RG23A/RG23C/PLA as
applicable. Now click the Document details Tab and enter the reason 10 Quantity discrepancy.
Now check for consistency.
Message: .
Important Note: At present we cannot Update for Ecess values, due to some pending development by SAP
for ARE1 Procedure. For that we have to Update ECess values in J1IH Excise JV Other Adjustments.
(will be explained subsequently).
Upon Saving, the popup will be:
167
Press Enter to Continue.
Message:
Since the Utilization for ECess is not happening in ARE1 directly, it has to be carried out separately as
described below:
SAP Easy Access India
Localization Menu
SAPMenuIndirectTaxesExcise JV Create
Transaction code J1IH
Click on Tab.
168
Now Enter the ARE1 Document number for which ECess to be updated and other details which are self
explanatory. Under Modvat Account Selection, we can choose RG23A or PLA.
169
(For ARE1 Transaction of Updation, The Entries is as follows:
ie., Cenvat Reversal Account 13113930 Dr
PLA ECS 24880200 Cr
RG23AECS 24840200 Cr)
Now Press Enter to Continue in J1IH Screen.
170
Enter the ECS Value for the missing portion and Click on tab.
171
We can modify the Cevat Clearing Account as Cenvat Reversal Account 13113930
172
Press ENTER to continue and SAVE.
Once again the above popup comes, Modify the Dr GL Account as 13113930 Cenvat Reversal account
and Press ENTER to continue. Message:
is displayed.
Print ARE1 Document
Transaction Code: J1IA101 Display Mode
Input: ARE1 Internal Document number for example 0000000081 created here.
173
Press ENTER to continue.
Click on the Printer Icon as above and proceed based on the system driven directions.
Closing ARE1
Transaction Code: J1IA101 and Select UPDATE Option.
Input Value is ARE1 Internal document number 0000000081. and Press ENTER to continue.
Select the Certification Dates Tab and Enter the Export Confirmed Date
174
Now Save the Document and ARE1 is complete and the POPUP is as follows:
175
Press ENTER to continue.
Thus ends the ARE1 Procedure.
5 Exports Under Letter of Undertaking
Process is same as Exports under Bond. When creating Excise Invoice, in Transaction Code J1IIN, you
have to select LOUT option instead of Bond under EXCISE INVOICE TYPE.
6 Deemed (Merchant) Exports
176
Process is same as Exports under Bond. When creating Excise Invoice, in Transaction Code J1IIN, you
have to select Deemed option instead of Bond under EXCISE INVOICE TYPE
Sales Order Type: ZOD1
7 Export No Bond
Process is same as Exports under Bond. When creating Excise Invoice, in Transaction Code J1IIN, you
have to select No Bond option instead of Bond under EXCISE INVOICE TYPE
177
8 Cancellation of Invoice
SAP R/3 menu Logistics Sales and Distribution Billing Billing
Document Cancel
Transaction code VF11
Sometimes, Values like Freight, Discount may not be added by oversight. Whatever may be the reason, the
Billing document can be cancelled using the above transaction code.
178
Press ENTER to continue
Now save the Document. Message: .
179
9 Reversal of Post Goods Issue
SAP R/3 menu Logistics Sales and Distribution Sales Shipping
and Transportation Post Goods Issue
Cancellation/Reversal
Transaction code VL09
Sometimes after goods issue, that quantity has been delivered more than required. There may be various
other reasons where such decision to be taken to reverse the goods issue.
Click the Execute Button .
After selecting the line, clickon the tab.
180
Press to continue.
10 Trading Sales
In Trading sales scenario against Customer purchase order will buy the Material from the vendor/Market
and supply the same to the Customer. Sales document for Inquiry ZIT1, Quotation ZQTT and Order ZORT.
Inquiry and Quotation procedure will be same like MTO. But when we are creating Order Acceptance
against Customer Purchase order by default system will generate Purchase requisition number. With
reference to this Purchase requisition number will procure the Material.
Create Sales Order
SAP R/3 menu Logistics Sales and Distribution Sales Order
Create
Transaction code VA01
181
Create with reference:
Enter the Quotation number, click on Copy icon to continue.
182
Fill Valuation price and Purchase group.
183
Click on icon to continue. Check the necessary fields as explained in MTO scenario and Save.
By default system will generate Purchase requisition number. We cab see this number by using change
mode Transaction code is VA02.
184
Enter Order Acceptance number and press ENTER.
Select the line item and click on Schedule lines for item.
185
Now you can see the purchase requisition number. Click on icon on to come out. Balance other
procedure like delivery, Billing document and Excise invoice are same like MTO.
11 Credit/Debit Memo Process
In Business there are many situations Debit/Credit Memo are issued o the customer. We shall consider an
example that is a situation may arise where the items supplied to the Customer, may be Customer asked to
make payment of freight and insist for debit memo.
a. Creation of Debit Memo Request with reference to respective invoice
b. Release of Debit Memo request
c. Creation of Debit Memo.
186
Creation of Debit Memo Request
Transaction Code: VA01
Click on tab. Enter the Billing Document with reference to which a debit memo
request has to be created.
187
Press ENTER to continue.
188
As it has seen above that line item has been copied and we have to delete price. By selection tab select the
line as shown billow. Further the Billing Block shown in circled portion can be removed by authorized
person.
Click on pricing condition icon.
189
Remove the price from Amount field which has copied from billing document and press ENTER.
190
Select back icon to go back.
191
Select header details icon and select condition tab page.
Scroll down to enter freight condition type
192
Step 1: Select the condition type ZHD0 for fright
Step 2: Enter the freight value example Rs.5000
Step 3: Click on Activate icon
Now you can see net value field is showing Rs.5000
Now check for incompletion. Document will prompt you to give Order Reason. Provide the order reason as
shown below:
193
Complete the Document by clicking the Edit Next Data icon. Save the Document. Message:
.
194
Debit Memo
Transaction Code: VF01
Debit Memo has to be created with reference to the respective debit Memo Request created.
195
Value can be changed if needed. Save the Document. Message: .
Similarly Credit Memo can be raised.
Credit memo request document type is ZCR1
12 Service and Spare Sales
The machine which we have supplied to the Customer will carry warranty period. If machine is not
performing at Customer site, Customer complaints the same which need to address. Service Engineer gives
a report for the same after inspecting the machine. If machine is under warranty need to give service free of
cost. If material is non warranty need to submit quotation for the same to the Customer.
Create Inquiry
The Enquiry (Verbal/written) made by prospect has to be captured in the system.
SAP R/3 menu Logistics Sales and Distribution Sales Inquiry
Create
Transaction code VA11
196
Maintain all necessary fields in initial screen to continue.
Press ENTER.
197
Fill all necessary fields like:
Customer Name: S000015
Valid from: 03.12.2007 Inquiry received date
Valid to: 31.12.2007
Order reason: Maintain what customer is complaining. i.e. Oil/air leakage.
Identify machine warranty status.
SAP R/3 menu Logistics Material Management Physical Inventory
Environment Serial Numbers Display
Transaction code IQ03
198
Enter Serial number and press enter to continue.
We can see now Customer Order Acceptance number. With reference this number we can check the status
of delivery and billing dates.
Go to VA03
199
Enter OA number and click on document flow icon.
Now we can see entire history flow of this serial number.
Let us assume it is under warranty. With reference to Inquiry create sales order to issue the spare part for the
same.
Under Warranty Scenario
Create Sales Order (Order Acceptance)
SAP R/3 menu Logistics Sales and Distribution Sales Order
Create
Transaction code VA01
200
By default system copied Customer details, but not material (Machine) because here need to enter required
spare parts.
Change payment terms as: ST16 100% free of cost.
Select spare parts by using radio button.
201
Select material and click on pricing condition icon.
202
Since need to supply this spare part at free of cost to the Customer and also needs to pay Excise Duty and
CST and LST to the Government.
203
Scroll down and enter Condition type JFCG for 100% discount. Now you can see only Excise Duty and
VAT value is displayed in Net and Tax fields.
Save the document
Next procedures PGI (Delivery), Create Billing Document and Excise Invoice (if Material relevant for
Excise Duty) use same procedure as earlier mentioned in MTO scenario.
204
Non Warranty Scenario
If Machine is under non-Warranty with reference to Inquiry, need to create Quotation.
Create Quotation
SAP R/3 menu Logistics Sales and Distribution Sales Quotation
Create
Transaction code VA21
Select radio button you will get list of Quotation as below:
Select required quotation type. Example ZQS1 and ENTER.
Select Copy icon, you will get new screen as shown follows:
Click on Create with
reference icon.
Enter Inquiry Number.
205
All the details shall be fetched from the Inquiry document.
206
Enter the Material No & Service Enter quotation Valid to field.
207
Select the line item by using select icon. And click on Item condition icon you will get new screen as
billow shown:
208
Check here all conditions like. ZBP1 for Price, JEX2 for Excise duty 16%. Etc. Charges and enter the
required price.
209
Now we can see overall Pricing conditions like Base price and Taxes.
210
Select the line item by using select icon. And click on Item condition icon you will get new screen as
billow shown:
211
Check here all conditions like. ZLCR for Service Charges and enter the required price.
212
Now we can see overall Pricing conditions like Service Charges Including Taxes.
213
Now go to Edit Tab and select Incompletion Log to check the missing data.
Now save the Quotation by clicking the save icon. The Quotation will be saved and the system will
generate the Quotation number.
Next procedures Sales Order Acceptance, PGI (Delivery), Create Billing Document and Excise Invoice (if
Material relevant for Excise Duty) use same procedure as earlier mentioned in MTO scenario
214
12. Scrap Sales
Create Sales Order
SAP R/3 menu Logistics Sales and Distribution Sales Order
Create
Transaction code VA01
215
First we have to select appropriate sales Organization, Distribution Channel and Division. The Sales
organization is 1810, the Distribution Channel is 10 for Direct sales and the Division 10. (Sales
Organization + Distribution Channel + Division constitute a sales area). The sales Office is optional entries
which helps a lot for reporting purposes. After the organizational data is entered, now select the order type
and drill down and all the sales documents assigned to the sales area will be displayed.
Select the Order Type ZSC1 for Scrap sales.
216
Now press ENTER to continue. The Overview screen will be as follows:
217
(Please refer the appendix for help to make selections for customer/material)
Enter
Material
Code
Enter the Order
Quantity
Enter the Customer no. here
If the ship to party is different
from sold-to-party, then enter
the ship to party
Enter the Customers
purchase Order Reference
218
After entering the required details, the screen will appear like this:
Now press ENTER. The customer details shall be fetched from the customer master and the material
details will be collected from the sales views of the material master.
Enter the Plant
Code.
219
220
Flag the item line as shown below and click the condition icon in the bottom portion to go to the pricing
screen.
The Pricing screen for this line will appear. Enter Condition Type ZBP1 manually and enter the price of the
Scrap Material.
221
222
We can see the pricing details as above. Being Scrap sale, we can see the excise duty and the ecess being
not calculated.
223
Now in overview screen, go to Incompletion log and check for the incompletion as shown. If there is no
incompletion, the message Document is complete is displayed.
Now save the Sale Order by clicking the save icon. The Sales Order will be saved and the system will
generate the Sales Order number.
224
Create Delivery
Now the next step is creating the Delivery.
SAP R/3 menu Logistics Sales and Distribution Sales Shipping
and Transportation Outbound Delivery Create
Single Document With Reference to Sales Order
Transaction code VL01N
In the Create Outbound Delivery with Order reference, we have to enter the appropriate shipping point,
selection date and the relevant sales document.
For AMPL Retrofit sales, the Shipping point for 1800, for AMSPL sales 2700 and for HIE sales, shipping
point will be 3600 and SSTPL sales Shipping point will be 4500.
Now Press ENTER to Continue. This will take to the Create delivery: Overview Screen
225
We can see the Ship to Party and the Material Code and the quantity are all copied from the sale order. We
have to do one thing in Delivery Document a) Post Goods Issue.
All the items are to be picked in the system. For this click the tab.
Enter Storage Location
& Pick Quantity
226
The system says that the goods movement has not started. Now click the as shown above.
The system will do the goods issue and Delivery Document Number will be generated. The system displays
the message as follows:
Now save the Delivery Order by clicking the save icon. The Delivery Order will be saved and the
system will generate the Delivery number.
227
Creating Billing Document
After creating the delivery, Invoice has to be generated with reference to the delivery.
SAP R/3 menu Logistics Sales and Distribution Billing Billing
Document Create
Transaction code VF01
Create Billing Document Initial Entry Screen will be like this:
228
Now press ENTER. This will take to Billing Overview Screen
Enter the delivery
document number here
229
Going to the conditions screen, price can be verified before saving.
230
Now Go Back to the overview screen by clicking the icon.
Use this icon to save the document.
231
14. Annual Maintenance Contract
Create Inquiry
SAP R/3 menu Logistics Sales and Distribution Sales Inquiry
Create
Transaction code VA11
First we have to select appropriate sales Organization, Distribution Channel and Division. The Sales
organization is 1810, the Distribution Channel is 10 for direct sales and the Division 10 is for Turning
Center. (SalesOrganization+Distribution Channel+Division constitute a sales area). The sales Office is
optional entry which helps a lot for reporting purposes. After the organizational data is entered, now select
the Inquiry type and drill down and all the Inquiry documents assigned to the sales area will be displayed
select Enquiry type ZIC1 and press enter.
232
Now press ENTER to continue. The Overview screen will be as follows:
The customer details shall be fetched from the customer master and the material details will be collected
from the sales views of the material master. The pricing details will flow from the appropriate pricing
condition records.
Enter Customer No.
If the ship-to party is
different from sold-to-
party, then enter the
ship-to party
Inquiry Validity needs
to enter
Enter Material
Code
Enter Material
quantity
233
Once entered all necessary field will get screen as below:
234
Now go to Edit Tab and select Incompletion Log to check the missing data.
235
Click on save icon. You will get as bellow message:
236
Create Quotation
SAP R/3 menu Logistics Sales and Distribution Sales Quotation
Create
Transaction code VA21
Select radio button you will get list of Quotation as billow:
Select required quotation type. Example ZQC1 and ENTER.
237
Select Copy icon, you will get new screen as shown follows:
Click on Create with
reference icon.
Enter Inquiry Number.
238
All the details shall be fetched from the Inquiry document.
239
Enter quotation Valid to field.
Select the line item by using select icon. And click on Item condition icon you will get new screen as
billow shown:
240
Check here all conditions like. Select ZLCR for Service Charges and enter the required price.
241
242
Now go to Edit Tab and select Incompletion Log to check the missing data.
243
Click on save icon. You will get as bellow message:
244
Create Contract
SAP R/3 menu Logistics Sales and Distribution Sales Contract
Create
Transaction code VA41
Now press Copy icon to continue. The Overview screen will be as follows:
Click on Create with
Reference icon
245
First we have to select appropriate sales Organization, Distribution Channel and Division. The Sales
organization is 1810, the Distribution Channel is 10 for Direct sales and the Division 10. (Sales
Organization + Distribution Channel + Division constitute a sales area). The sales Office is optional entries
which helps a lot for reporting purposes. After the organizational data is entered, now select the order type
and drill down and all the sales documents assigned to the sales area will be displayed.
Select the Contract Type ZAC1 for AMC.
Now press ENTER. The customer details shall be fetched from the customer master and the material
details will be collected from the sales views of the material master. The pricing details will flow from the
appropriate pricing condition records.
1) Enter PO Number
2) Enter PO date
246
The pricing details will flow from the appropriate pricing condition records.
247
Now go to Contract Data and enter the Mandatory fields.
Enter Cancellation
Procedure
Enter Validity
Period Category
Enter Contract
Validity Period
248
Once all the required mandatory fields are entered, the contract data screen looks as below.
249
Enter Contract Start
Date
Enter Contract End
Date
250
Now go to Edit Tab and select Incompletion Log to check the missing data.
Now save the Sale Order by clicking the save icon. The Contract will be saved and the system will
generate the Contract number.
251
Creating Billing Document
After creating the delivery, Invoice has to be generated with reference to the delivery.
SAP R/3 menu Logistics Sales and Distribution Billing Billing
Document Create
Transaction code VF01
Create Billing Document Initial Entry Screen will be like this:
Enter the delivery
document number here
252
Now press ENTER. This will take to Billing Overview Screen
Going to the conditions screen, price can be verified before saving.
253
Now Go Back to the overview screen by clicking the icon.
Use this icon to save the document.
254
15. Retrofit Sales
Create Inquiry
SAP R/3 menu Logistics Sales and Distribution Sales Inquiry
Create
Transaction code VA11
First we have to select appropriate sales Organization, Distribution Channel and Division. The Sales
organization is 1810, the Distribution Channel is 10 for direct sales and the Division 10 is for Turning
Center. (SalesOrganization+Distribution Channel+Division constitute a sales area). The sales Office is
optional entry which helps a lot for reporting purposes. After the organizational data is entered, now select
the Inquiry type and drill down and all the Inquiry documents assigned to the sales area will be displayed
select Enquiry type ZIR1 and press enter.
255
Now press ENTER to continue. The Overview screen will be as follows:
The customer details shall be fetched from the customer master and the material details will be collected
from the sales views of the material master. The pricing details will flow from the appropriate pricing
condition records.
Enter Customer No.
If the ship-to party is
different from sold-to-
party, then enter the
ship-to party
Inquiry Validity needs
to enter
Enter Material
Code
Enter Material
quantity
256
Once entered all necessary field will get screen as below:
257
Now go to Edit Tab and select Incompletion Log to check the missing data.
258
Click on save icon. You will get as bellow message:
259
Create Quotation
SAP R/3 menu Logistics Sales and Distribution Sales Quotation
Create
Transaction code VA21
Select radio button you will get list of Quotation as billow:
Select required quotation type. Example ZQR1 and ENTER.
260
Click on Create with reference icon you will get new screen as shown below:
Select Copy icon, you will get new screen as shown follows:
Click on Create with
reference icon.
Enter Inquiry Number.
261
All the details shall be fetched from the Inquiry document.
262
Enter quotation Valid to field .
Enter the Material No.
263
Select the line item by using select icon. And click on Item condition icon you will get new screen as
billow shown:
264
Check here all conditions like. Select ZLCR for Service Charges and enter the required price.
265
266
Select the line item by using select icon. And click on Item condition icon you will get new screen as
billow shown:
267
Check here all conditions like. ZBP1 for Price, JEX2 for Excise duty 16%. Etc. Charges and enter the
required price.
268
269
Now go to Edit Tab and select Incompletion Log to check the missing data.
Now save the Quotation by clicking the save icon. The Quotation will be saved and the system will
generate the Quotation number.
270
Create Sales Order (Order Acceptance)
SAP R/3 menu Logistics Sales and Distribution Sales Order
Create
Transaction code VA01
Now press Copy icon to continue. The Overview screen will be as follows:
Click on Create with
Reference icon
271
First we have to select appropriate sales Organization, Distribution Channel and Division. The Sales
organization is 1810, the Distribution Channel is 10 for Direct sales and the Division 10. (Sales
Organization + Distribution Channel + Division constitute a sales area). The sales Office is optional entries
which helps a lot for reporting purposes. After the organizational data is entered, now select the order type
and drill down and all the sales documents assigned to the sales area will be displayed.
Select the Order Type ZRF1 for Retrofit sales.
Now press ENTER. The customer details shall be fetched from the customer master and the material
details will be collected from the sales views of the material master. The pricing details will flow from the
appropriate pricing condition records.
1) Enter PO Number
2) Enter PO date
272
Check for Item
Availabilty
273
Select the Tick mark to confirm the availability of the material.
274
275
Now Availability check will be carried out.
Now in overview screen, go to Incompletion log and check for the incompletion as shown. If there is no
incompletion, the message Document is complete is displayed.
276
.
Now save the Sale Order by clicking the save icon. The Sales Order will be saved and the system will
generate the Sales Order number.
Create Delivery
Now the next step is creating the Delivery.
SAP R/3 menu Logistics Sales and Distribution Sales Shipping
and Transportation Outbound Delivery Create
Single Document With Reference to Sales Order
Transaction code VL01N
277
In the Create Outbound Delivery with Order reference, we have to enter the appropriate shipping point,
selection date and the relevant sales document.
For AMPL Retrofit sales, the Shipping point for 1800, for AMSPL sales 2700 and for HIE sales, shipping
point will be 3600 and SSTPL sales Shipping point will be 4500.
Now Press ENTER to Continue. This will take to the Create delivery: Overview Screen
278
We can see the Ship to Party and the Material Code and the quantity are all copied from the sale order. We
have to do one thing in Delivery Document a) Post Goods Issue.
All the items are to be picked in the system. For this click the tab.
Enter Storage Location
& Pick Quantity
279
The system says that the goods movement has not started. Now click the as shown above.
The system will do the goods issue and Delivery Document Number will be generated. The system displays
the message as follows:
280
Creating Billing Document
After creating the delivery, Invoice has to be generated with reference to the delivery.
SAP R/3 menu Logistics Sales and Distribution Billing Billing
Document Create
Transaction code VF01
Create Billing Document Initial Entry Screen will be like this:
Enter the delivery
document number here
281
Now press ENTER. This will take to Billing Overview Screen
Going to the conditions screen, price can be verified before saving the document.
282
Now Go Back to the overview screen by clicking the icon.
Use this icon to save the document.
283
Create Excise Invoice
Now the Excise Invoice has to be created for factory sale with respect to the invoice created above:
This can be created using Transaction Code J1IIN or by following menu path in India Localization Menu.
The Transaction code to go to India Localization Menu is J1ILN
SAP Easy Access India
Localization Menu
SAPMenuIndirectTaxesSales/OutboundMovements
Excise InvoiceFor Sale Order Create
Transaction code J1IIN
Transaction code J1IIN
Upon executing the above Transaction Code, EXCISE INVOICE FOR FACTORY SALE screen is
displayed where to be clicked
284
On clicking the From Billing Tab, a new screen will appear as follows:
285
Just clicking the due list will display the Bills due for excise invoicing otherwise directly enter the invoice
number and give the correct posting date.
After selecting the billing document and giving the correct posting date, press ENTER. The Excise Invoice
screen will be as follows:
286
Enter the Excise Group E1 and series group S1.
We can see all the values defaulted from the previous document. Now save the document by clicking the
save icon.
The system will give a message:
You might also like
- SAP S/4HANA Retail: Processes, Functions, CustomisingFrom EverandSAP S/4HANA Retail: Processes, Functions, CustomisingRating: 3 out of 5 stars3/5 (1)
- First ScreenDocument9 pagesFirst Screenapi-327730930100% (3)
- The Up & Away Advisors’ Guide to Implementing and Executing Sap’s Vehicle Management SystemFrom EverandThe Up & Away Advisors’ Guide to Implementing and Executing Sap’s Vehicle Management SystemNo ratings yet
- Advanced Intercompany Stock Transfer: Setting Up (5HP)Document40 pagesAdvanced Intercompany Stock Transfer: Setting Up (5HP)Romar Jose Duran ZanottyNo ratings yet
- SAP IS-Retail Interview Questions, Answers, and ExplanationsFrom EverandSAP IS-Retail Interview Questions, Answers, and ExplanationsRating: 3 out of 5 stars3/5 (11)
- Implementing Integrated Business Planning: A Guide Exemplified With Process Context and SAP IBP Use CasesFrom EverandImplementing Integrated Business Planning: A Guide Exemplified With Process Context and SAP IBP Use CasesNo ratings yet
- The Ultimate C - C - TS452 - 1909 - SAP Certified Application Associate - SAP S4HANA Sourcing and ProcurementDocument3 pagesThe Ultimate C - C - TS452 - 1909 - SAP Certified Application Associate - SAP S4HANA Sourcing and ProcurementKirstingNo ratings yet
- Praveen SD 4yrsDocument5 pagesPraveen SD 4yrsARLAGADDA MOUNICANo ratings yet
- Text Determination in SAP SDDocument12 pagesText Determination in SAP SDSuvendu Bishoyi50% (2)
- Urbanization and Rural-Urban Migration: Theory and PolicyDocument38 pagesUrbanization and Rural-Urban Migration: Theory and PolicyEphreen Grace MartyNo ratings yet
- Goliath Transfer Pricing Case ArticleDocument13 pagesGoliath Transfer Pricing Case ArticleFridRachmanNo ratings yet
- User Manual For SAP SD 06jan 2017Document286 pagesUser Manual For SAP SD 06jan 2017SPSINGH Rathour100% (1)
- STO With Delivery Via ShippingDocument52 pagesSTO With Delivery Via ShippingJonnalagadda Lakshman100% (1)
- Full SD BookDocument23 pagesFull SD BookNaseem Akram100% (1)
- Main SAP SD T.CodesDocument2 pagesMain SAP SD T.CodesBaluBalajiNo ratings yet
- Sap Config For SDDocument8 pagesSap Config For SDKevin BorjaNo ratings yet
- Sap SD Configuration 1675701258Document43 pagesSap SD Configuration 1675701258Abhishek AserkarNo ratings yet
- SAP Sales and Distribution Module (SD)Document56 pagesSAP Sales and Distribution Module (SD)Vicky Abraham100% (1)
- How To Create Sales Order: SAP VA01Document26 pagesHow To Create Sales Order: SAP VA01Being RonnieNo ratings yet
- SAP MM - Version Management For PoDocument10 pagesSAP MM - Version Management For PoRahul pawade100% (1)
- Rebate AdvanceDocument38 pagesRebate AdvancesadiqpmpNo ratings yet
- SAP Consignment Stock-US HenkelDocument12 pagesSAP Consignment Stock-US HenkelkomalNo ratings yet
- Propel 700 Q's-1 PDFDocument99 pagesPropel 700 Q's-1 PDFNaidu GurugubelliNo ratings yet
- Sap SD TutorialDocument23 pagesSap SD Tutorialorang ganteng0% (1)
- STO DocumentDocument64 pagesSTO DocumentRaju100% (1)
- Important Tables For SAP SDDocument4 pagesImportant Tables For SAP SDdeepu_oct5No ratings yet
- Changeability Indicator in Release ProcedureDocument12 pagesChangeability Indicator in Release ProcedureAnton JagtapNo ratings yet
- Role of A SAP-MM ConsultantDocument1 pageRole of A SAP-MM ConsultantparavaiselvamNo ratings yet
- Sales in SAP S4HANA Cloud 2005Document6 pagesSales in SAP S4HANA Cloud 2005arunakumarbiswalNo ratings yet
- SD Module - Lecture SlidesDocument53 pagesSD Module - Lecture SlidesChinmayee Choudhury100% (1)
- User Manual For STO ProcessDocument14 pagesUser Manual For STO ProcessSachin SinghNo ratings yet
- SAP Pricing Report Step by StepDocument10 pagesSAP Pricing Report Step by StepPravin BoradeNo ratings yet
- Sap MM Error During PostingDocument4 pagesSap MM Error During PostingShubh Tripathi100% (1)
- SAP Rebate ProcessingDocument12 pagesSAP Rebate ProcessingAvishek MitraNo ratings yet
- SAP MM Module OverviewDocument15 pagesSAP MM Module OverviewAmit Kumar100% (1)
- B1-Sap SD TablesDocument5 pagesB1-Sap SD TablesShivaprakash Shastri HiremathNo ratings yet
- SD Book 1Document240 pagesSD Book 1bjblackNo ratings yet
- Review - Order Fulfillment I - TSCM60Document30 pagesReview - Order Fulfillment I - TSCM60Monica Radytia Chrismawati83% (6)
- Sap (TSCM60)Document12 pagesSap (TSCM60)Raj Kumar0% (1)
- Mto ScenarioDocument45 pagesMto ScenarioVi KraNo ratings yet
- C TS462 2020-DemoDocument4 pagesC TS462 2020-DemohoneyNo ratings yet
- 03 - 08 - PO Release Procedure by Ganesh PadalaDocument11 pages03 - 08 - PO Release Procedure by Ganesh PadalaDeepak WaghNo ratings yet
- Batch DeterminationDocument4 pagesBatch Determinationaunhavc100% (1)
- SD Overviewdoc ConfigDocument105 pagesSD Overviewdoc ConfigMurat AymanNo ratings yet
- Uncover the Secrets of SAP Sales and DistributionFrom EverandUncover the Secrets of SAP Sales and DistributionRating: 4 out of 5 stars4/5 (1)
- IMG Customer Model BD64 BD71: SAP ALE Transaction CodesDocument1 pageIMG Customer Model BD64 BD71: SAP ALE Transaction Codeskrishnacfp232No ratings yet
- SAP Transaction Codes (Tcodes) For "GTS"Document2 pagesSAP Transaction Codes (Tcodes) For "GTS"krishnacfp232100% (1)
- OTC Processes Global TemplateDocument77 pagesOTC Processes Global Templatekrishnacfp232No ratings yet
- OTC Processes Global TemplateDocument77 pagesOTC Processes Global Templatekrishnacfp232No ratings yet
- Sales and Distribution TablesDocument33 pagesSales and Distribution Tableskrishnacfp232No ratings yet
- Billing DataDocument210 pagesBilling Datakrishnacfp2320% (1)
- Badi Vs User ExitsDocument6 pagesBadi Vs User Exitskrishnacfp232No ratings yet
- The Art of Writing A Functional Specification DocumentDocument8 pagesThe Art of Writing A Functional Specification Documentkrishnacfp232No ratings yet
- SAP SD Step by Step End User ManualDocument52 pagesSAP SD Step by Step End User ManualRamar Boopathi SNo ratings yet
- Abap SampleDocument24 pagesAbap Samplesalemali1974No ratings yet
- Created by Pavan Mail: Praveen - Srrec@Document41 pagesCreated by Pavan Mail: Praveen - Srrec@PavanNo ratings yet
- Beginner's Guide To Sap AbapDocument274 pagesBeginner's Guide To Sap AbapNaveen Kumar100% (2)
- Billing DataDocument210 pagesBilling Datakrishnacfp2320% (1)
- Sap - List of BapisDocument47 pagesSap - List of Bapiskrishnacfp232100% (1)
- SD User ExitDocument26 pagesSD User Exitkrishnacfp232100% (1)
- Creating New Client in SAP IDES - SCNDocument2 pagesCreating New Client in SAP IDES - SCNkrishnacfp232No ratings yet
- Email A Friend: Differences Between Cash Sales and Rush OrderDocument2 pagesEmail A Friend: Differences Between Cash Sales and Rush Orderkrishnacfp232No ratings yet
- Individual Purchase Orders: Implementation ConsiderationsDocument1 pageIndividual Purchase Orders: Implementation Considerationskrishnacfp232No ratings yet
- SD Fnctional Spec MaterialDocument4 pagesSD Fnctional Spec Materialkrishnacfp232No ratings yet
- Integration of SD/MM/PP/FI/CO: Sales OrderDocument1 pageIntegration of SD/MM/PP/FI/CO: Sales Orderkrishnacfp232No ratings yet
- SAP Route DeterminationDocument15 pagesSAP Route Determinationkrishnacfp2320% (1)
- Sap SD User Manual PDFDocument286 pagesSap SD User Manual PDFkrishnacfp232No ratings yet
- FsDocument8 pagesFskrishnacfp232No ratings yet
- March June 2022Document24 pagesMarch June 2022nothingNo ratings yet
- Factors Determining Working Capital Requirements PartDocument2 pagesFactors Determining Working Capital Requirements Partroh_10No ratings yet
- Name: M.Khurram Ayub Roll No: 10 Assignment: International Business Submitted To: Sir. Sunny AminDocument3 pagesName: M.Khurram Ayub Roll No: 10 Assignment: International Business Submitted To: Sir. Sunny AminKhurram AyubNo ratings yet
- Management Planning & Control SystemDocument29 pagesManagement Planning & Control SystemGowtham RajaNo ratings yet
- Chapter 11 - Briquetting of CharcoalDocument4 pagesChapter 11 - Briquetting of CharcoalA AhmedNo ratings yet
- Skans School of Accountancy Cost & Management Accounting - Caf 08 Class Test # 1Document4 pagesSkans School of Accountancy Cost & Management Accounting - Caf 08 Class Test # 1maryNo ratings yet
- Visakhapatnam Vijayawada: Departure ArrivalDocument3 pagesVisakhapatnam Vijayawada: Departure ArrivalSunil KumarNo ratings yet
- Sanjay Group Introduction Final Report 22.Document26 pagesSanjay Group Introduction Final Report 22.rishabh kapoorNo ratings yet
- BUP FBS Free Mock Full LengthDocument40 pagesBUP FBS Free Mock Full Lengthilove9/11helloNo ratings yet
- Spyros I. Asdrachas Economic History of The Ottoman Domination in GreeceDocument34 pagesSpyros I. Asdrachas Economic History of The Ottoman Domination in GreeceKostas BizasNo ratings yet
- Economics Edexcel Theme2 Workbook Answers 1Document40 pagesEconomics Edexcel Theme2 Workbook Answers 1Thais LAURENTNo ratings yet
- PrivCo Facebook Valuation: May 2012Document25 pagesPrivCo Facebook Valuation: May 2012privcoNo ratings yet
- Chapter 17Document24 pagesChapter 17Shiela MaeaNo ratings yet
- The Power of Income Layers (The Intrepid Way)Document2 pagesThe Power of Income Layers (The Intrepid Way)Matthew S. ChanNo ratings yet
- Supply Chain Assignment Retail SupermarketDocument20 pagesSupply Chain Assignment Retail SupermarketBNthangeniNo ratings yet
- Understanding Parallel Generation Net Metering Pilot BillDocument1 pageUnderstanding Parallel Generation Net Metering Pilot BillJoseph BeitelspacherNo ratings yet
- XXX XXXDocument4 pagesXXX XXXAlireza GheisariNo ratings yet
- GMAT - Math (19.5.2023)Document17 pagesGMAT - Math (19.5.2023)thelkokomg_294988315No ratings yet
- Marketing :questionnaireDocument3 pagesMarketing :questionnairerahul vatsyayan67% (3)
- Sol. Man. - Chapter 3 Bonds Payable Other ConceptsDocument21 pagesSol. Man. - Chapter 3 Bonds Payable Other ConceptsJasmine Nouvel Soriaga Cruz86% (7)
- IA 1 - Chapter 6 Notes Receivable Problems Part 1Document6 pagesIA 1 - Chapter 6 Notes Receivable Problems Part 1John CentinoNo ratings yet
- Case 7 Coping With Corruption in Trading With ChinaDocument3 pagesCase 7 Coping With Corruption in Trading With ChinaKeziah Pearl Limogmog0% (1)
- Convertible BondsDocument14 pagesConvertible BondsMarissa Villarreal100% (1)
- Dyaryo Magdalo Vol 25Document8 pagesDyaryo Magdalo Vol 25Berteni Cataluña CausingNo ratings yet
- PMK PricingDocument27 pagesPMK PricingLe Thi To Uyen (K16 HCM)No ratings yet
- Gold Price HistoryDocument1 pageGold Price HistoryIbukun Moboluwaduro AbassNo ratings yet
- 442076Document136 pages442076WilsonNo ratings yet