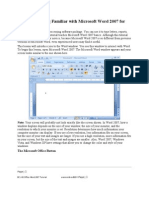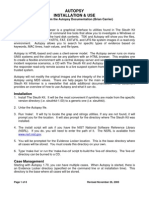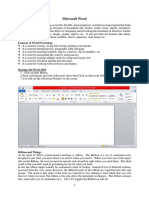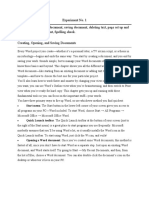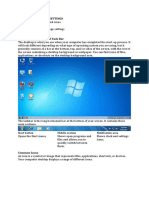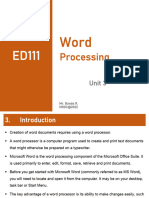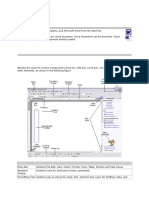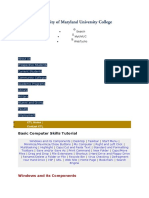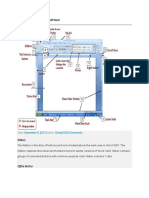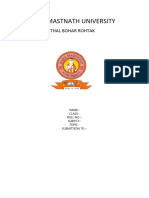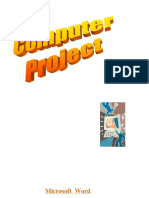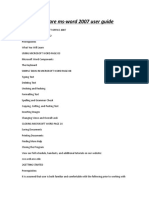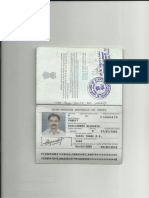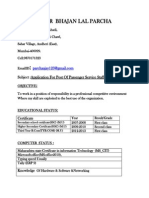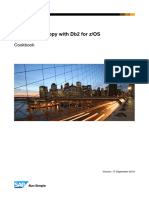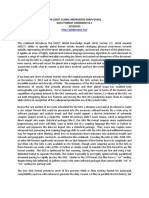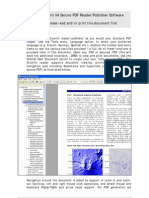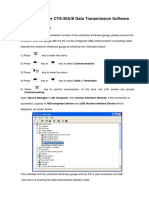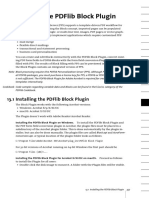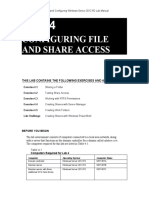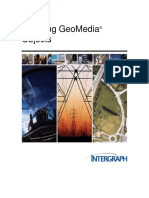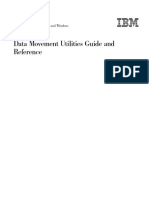Professional Documents
Culture Documents
Basic Use of MSWORD: What Is in This Guide?
Uploaded by
ashish_singh_80 ratings0% found this document useful (0 votes)
32 views9 pagesyou are here
Original Title
You Are Here
Copyright
© © All Rights Reserved
Available Formats
DOCX, PDF, TXT or read online from Scribd
Share this document
Did you find this document useful?
Is this content inappropriate?
Report this Documentyou are here
Copyright:
© All Rights Reserved
Available Formats
Download as DOCX, PDF, TXT or read online from Scribd
0 ratings0% found this document useful (0 votes)
32 views9 pagesBasic Use of MSWORD: What Is in This Guide?
Uploaded by
ashish_singh_8you are here
Copyright:
© All Rights Reserved
Available Formats
Download as DOCX, PDF, TXT or read online from Scribd
You are on page 1of 9
You are here
Toolbox >> Information technology >> Basic use of MSWORD
Basic use of MSWORD
What is in this guide?
1. What can you use MSWORD for
2. Important things to know about your computer and keyboard
3. How to use MSWORD
4. How to set up a filing system on MS WORD
1. What can you use MSWORD for?
Many organisations now use computers to produce and organise written material,
correspondence, membership lists and so on. This guide deals with the most common
programme, MSWORD, that is used on most computers. It is written for people who have not
used the programme before and has very basic information about the keyboard and MSWORD.
If you have taught yourself to use MSWORD, it may also be useful to you.
Your MSWORD programme is called a word-processing package. This means that it is useful
for typing and storing letters, articles and anything that consists mainly of words. It is basically a
fancy typewriter with a built in filing-system.
The more you use your computer the more you will learn about what it can do. This guide
contains a few basic things to help you get started.
If you have not used a computer much, print the next section out and look at your keyboard and
MSWORD programme with it. Try to do everything as you read it.
2. Important things to know about your computer and keyboard
Your computer
A computer usually has six important parts:
1. A keyboard that you use to type on and to give commands to the computer
2. A screen where you can see your document and all the commands a programme
offers
3. A hard drive with stiffy and CDRom ports The hard drive is the actual computer
where all programmes and information is stored. Stiffy disks or CDRom can be
used to store your back-up files. They can also be used to transfer information
from one computer to another.
4. A mouse this is a tool you use to give orders to the programme by moving an
arrow or line [cursor] that appears on the screen and clicking on command
symbols or clicking on a letter or word where you want to work. You can use the
mouse to highlight sections that you want to delete, move or format.
5. A printer the printer is connected to the computer and prints paper copies of
your documents
6. A modem this can be connected to the computer or can be built in. It is used to
make a phone call from your computer to another computer so that you can send
information between the two - eMail and internet needs a modem.
Your keyboard
The keyboard has many keys that make typing and layout easier. Here is a list with a short
explanation of useful keys:
Esc - this means escape and is what you press to escape from any control key you have pressed.
Tab this makes indents [a bigger than normal space between the text and the margin.]
Caps Lock if you press this key a green light will appear on the right hand side of the
keyboard and any typing you do will be in capital letters. This is useful for headings.
Shift this button shifts you into a capital letter when you just want to use it briefly for
example to start a sentence. Press shift and the key you want to use. It is also useful when you
want to put in the punctuation marks or other symbols that are on top on the keys of the numbers
and some of the punctuation keys on the keyboard. So, if you need a question mark you will need
to press the shift key and the key with the ? on it.
Home if you press this you will get to the first letter of the line you are typing. If you press
CTRL [control] and Home at the same time you will get to the first letter of the first word of
your document. This is useful if you have typed a long document and want to make a change in
the first paragraph.
End takes you to the end of a line. Ctrl and End at the same time takes you to the very end of
the whole document.
Delete this is an eraser it erases or deletes any letter or word, or line or paragraph you decide
you dont want anymore. If it is a letter, use the mouse to go to the letter and click on the letter.
Then press delete the letter in front of the cursor will be deleted. Some times it is easier and
quicker to use the
Backspace arrow just above the Enter button can be used if you want to delete the last letter you
have typed. The letter should disappear. If it is a whole word, or line or paragraph then use your
mouse to go to the beginning of the part you want to delete. Keep your finger clicked down on
the left hand mouse button and drag it over the whole bit you want to delete. This is called
HIGHLIGHTING a section and the screen shows this by making the section black and the typing
white. Then press delete and the whole bit will disappear.
Page Up and Page Down - take you to the top and bottom of the page you are currently busy on.
Arrows - Use the arrows on the right hand side of the letters to move the cursor (line on the
screen showing your position - where the next letter will be typed) up, down or sideways. You
can also use the mouse to do this. If you want to add or delete something, move your cursor to
the right place and then either delete or add letters.
3. How to use MSWORD
Switch on your computer and wait until a whole lot of picture symbols appear with a Start button
on the bottom left of the screen. Use the left button on the mouse to click on the Start button.
Then click on programmes and then double-click on the MSWORD programme. Some
computers have a MSWORD symbol that will come up when your computer is on and you do
not have to go to start simply double click the left button of the mouse on the symbol.
The Microsoft word programme will appear on the screen.
There will be a blank screen called Document 1. Every thing you type is called a document.
Above the blank screen there are various terms and signs you should know about.
The first line has a list of titles called commands - File, Edit, View, etc
The second and third lines are called the toolbar and have different blocks that
you can use to give quicker commands to the computer.
The fourth line [if there is one] shows your page margins it is called the ruler.
The File title
Click on this and a box with different sections will appear. This is your file organiser and you
use the first section:
To start a new document (click on new) You can use the block with a folder on it
on the toolbar to do this more quickly. Use your mouse to click on it.)
To open an old document (click on open) and then click on the name of the
document you want to open
To close a document. The computer will ask you if you want to save it before you
close it and then you click on Yes or No.
The next section is to do with saving documents.
If you press save, the document will be saved under its heading in the general folder called My
Documents. You can do this with the block on the toolbar showing stiffy disk. Click on it with
your mouse.
Save As allows you to save a document under a new name in the folder of your choice. When
you click on Save as, a new box will open on screen. First go to the Save In square. It should say
My Documents. In the block below yellow folders will appear if you have made them. (See Step
2 in Using MSWORD as an Office) Click on the folder you want to save the document in. Click
on Open. Then check that you like the name of the document. If you like it press save. If you
dont like it delete the file name and type a new name. Then click save.
If your document is an update of an old document but you want to save it as a new version click
on Version in the Save box under file. Type in your comments and click Save. (I dont use this
much as I just give the document a new date and use Save As to save it under a new name.)
The next section is to do with how the document looks (Page Set Up) and Print Preview and to
print documents.
Page set up allows you to change the margins of the page so that you can get more (or less)
typing on a page. If you click on Paper Size it allows you to change the page into Portrait
(normal A4) or Landscape (sideways A4)
Print preview allows you to see what the document will look like on a printed page. You can
also to this by using the block on the toolbar with a page and magnifying glass on it.
Print allows you to print the document if your computer is connected to a printer. You can also
print quickly by using the block with a printer on your toolbar.
The next section allows you to Send your document either to another computer via email or to a
fax machine. Your computer has to be set up for this. You can also email your document by
using the block on the bottom toolbar with an envelope on it. Properties allows you to store
information about your document.
The next section is a list of the last four documents you worked on. Clicking on the right file
name is a quick way of opening the any of these documents.
The last section says Exit. If you click on this the MSWORD programme will shut down and
you can return to Windows. If you have forgotten to save any documents the computer will ask
you if you want to Save. Click on Yes or No. You can also exit or close down MSWORD by
clicking on the X in the last square on the top right hand side of the screen.
The Edit title
This section allows you to change or edit your work.
The most useful tools in the list are Cut, Copy and Paste.
Cut: this allows you to delete a section but not to throw it away completely in case you need it
later. Use your mouse and drag it over the section you want to delete. Then go to Edit. Click Cut.
If you want to use it again you can add it in later or move it to another section. You use the Paste
command to move the section to a new place. Take your cursor to where you want to place the
section. Click on Edit. Click Paste and the cut section will be pasted or put in this new place. We
call this Cutting and Pasting.
You can also Copy a section of your work and use it again. Highlight the section with your
mouse. Click on edit. Click on Copy. Then take your cursor to the new place you want to put it.
Click on Edit. Click Paste and the section will be repeated.
If you want to do it quickly, you can use the scissors symbol on your toolbar to cut, the two
pages next to it to copy and the clipboard next to that, to paste.
WARNING: Your computer will only keep the last section that you cut or copied. As soon as
you cut or copy another section, the first one will be deleted.
The View title
When you type a document the view on screen is in Normal mode or as it appears on the
screen. You can look at it in Layout (as it would appear) printed or in other ways. A quick way
of looking at your page layout is to use the toolbar and click on the blank page with a magnifying
glass on it.
You can also change your Toolbar using View. Just click next to the tools you want displayed
on the screen. Do not open too many since the part of your screen that you type on will become
very small. It is best to leave this until you know your computer well, as it is not really
necessary!
If you have poor eyesight you can change the size of the letters you see on screen. Use the Zoom
command at the bottom of View and set your view to 100% or more just click next to 100% if
that is big enough or go down to the box at the bottom and type in 110%.
The Insert title
This is useful for inserting Page Breaks (that is, beginning a new page), page numbers,
footnotes, pictures and so on.
You can also use this box to insert page numbers. Click on Page Numbers and then click on
OK. If you want to copy documents on both sides of a page, it is best to put your page number in
the middle of the page at the bottom. To do this click on the box called Alignment and then click
on Centered.
Play with this box on a practice document to see what you can do with it.
The Format title
This is useful for layout or making your document look attractive. There are various headings.
Font: This is the type of print or shape of print you are using. Your MSWORD programme
comes with a few options like Arial, New Times Roman, Century Gothic and so on. You can set
the font type and the size of letters for a document before you start working. The format also
appears in the second white block on the toolbar below the titles, with an arrow next to it and
followed by a block with a number in it and another arrow. You use these to quickly change the
font and the size of the font. So you can write big or small and in different styles. For normal
typing is best to use a font size of 11 or 12. For headings you can use a bigger size or make the
headings in bold. Just highlight the heading and then click on the B at the top of your screen.
Fonts are fun to play with.
Paragraph: The paragraph section allows you to change the margins of a paragraph. It also
allows you to change your line spacing to single, or bigger. You can also make the gaps between
paragraphs a bit bigger just click on Paragraph and then on Spacing Before change the 0 to
0.6.
Bullets and Numbers: Bullets allow you to mark points in different ways, using dots, or arrows
or blocks and so on. Highlight the section you want to bullet and then click on Format, then on
Bullets and Numbering and then on the type of bullets you like. A new bullet will appear
wherever you pressed enter to make a new paragraph. Numbers allow you to number your
sentences or paragraphs in different styles (a, b, c, 1, 2, 3 and so on.)
The quick way to do this is by clicking on the little blocks with numbers or the little block with
dots (bullets) on your toolbar.
Borders and shading: allows you to put a border around your whole document or to put a box
or border around a paragraph. Highlight the piece you want to border. Go to Format. Go to
Borders and click on the kind of border you want. You can also put in a background shade. Play
with this until you find the style you like best.
The quick way to place a border around a section is to highlight it and then to click on the square
on the top toolbar near the right end.
Columns: allow you to arrange your whole document into columns. Normally it is in one
column, but you may want to make it look like a newspaper and have different columns. I think
it is easiest to do this before you begin typing, but you can do it afterwards. Decide on how many
columns you want. Go to Format. Click on Columns. Click on the style you like and then type.
Change case: Sometimes one types in capitals by mistake. Rather than retyping the whole
section you can highlight it. Go to Format. Go to Change case. Click on Sentence case and it will
correct it for you.
The Tools title
This has a helpful button to check the spelling in your whole document.
Miss-spelt words are underlined in red as you make the error. It is quicker to correct all the errors
at the end, rather than do them one by one. You do this by going to Tools. Click on Spelling.
The spell-check will give you options click on the correct spelling and the click on Change. If
the word is correctly spelt, but not in their dictionary click on Ignore or Add.
You can also highlight a word you are not sure of and the click on the ABC symbol on your
toolbar.
The Table title
Often we want to arrange information in tables. Decide whether you need a table. Decide how
many columns you want. Then go to Table before you type the information you want in the
table.
Insert Table allows you to make a new table. Click on the number of lines and columns you
need. You can change the numbers by clicking on the little black arrows next to the number.
Then click on OK. The computer will put in a table for you. You can change the size of the
columns by using your mouse to drag the downward lines closer or further apart. Then type in
your
information in the columns you want. If you want lines and borders to appear on the table when
it is printed click on the borders box on the toolbar. A new toolbar will open. Go to the border
box on that toolbar and click on the arrow next to it and then on the box with gridlines on it.
The Window title
I never use this but it allows you to work on two documents at once.
The Help title.
Play with this. It will tell you how to do things. The contents are arranged alphabetically and you
find out more about what you want your MSWORD to do.
The toolbar
Look at your toolbar. On the top left it will show the font and size in white boxes. You can
change your font and its size by clicking on the arrows next to each and selecting what you want.
These are a quick way for you to make some words or headings Bold (B), to type some words in
italics (I) or to underline them (U).
Then there are 4 blocks with lines in them. These can align your typing in different ways. Get to
know them by typing a paragraph and highlighting it. Then try what each looks by clicking each
of the 4 blocks. The first one is the normal way your text will be aligned. The second one centres
your typing in the middle of the page. It is most useful to make headings if you want them in the
centre of the page. The third one is not used often since it aligns the right side of page and the
left side is uneven. The fourth one is used to align both sides this makes your document look
nice, but it sometimes stretches out the spaces between words and can make a line look strange
Then there are the numbers and bullets tools. Highlight the section you want numbered or
bulleted and click on the right tool. If you do not like the type of bullets or numbers you will
have to go to format and change the bullet type and then click on Reset [if you want to use this
type for bullets in your whole document] and OK.
The next two tools have stripes and an arrow. The are useful for indenting a paragraph.
Highlight the paragraph and the click on the first one to move it to the left and the second one to
move it to the right.
A square box is the next tool. This can help you arrange your borders quickly. Click the mouse
button on the arrow next to it and it will give you the options. Choose the one you like and click
on it.
If you go to any other tool on the third line with your mouse, it will light up and tell you what it
is for. We covered most of them already. A very useful tool is the curved blue arrow. This is
called the undo button and it reverses an action you have taken that you dont like. So if you
deleted something and want to put it back click undo immediately.
4. How to set up a filing system on MSWORD
Your MSWORD programme can be a mini office if you set it up in an organised way from the
beginning. In the same way as you would file paper copies of documents, all your MSWORD
documents should be filed in folders so that they are easy to find.
STEP ONE
Imagine that you are setting up a filing system and decide what files you will need. For example,
you will need a file for membership, for staff issues, for funders, for training and so on. Where
possible your computer files should be the same as your office paper files.[see guide on Filing]
Make a list of all the separate files you think you will need and write them on a piece of paper
and then go to your computer.
STEP TWO
Switch the computer on and click on the icon [symbol] saying My Computer. Then click on C
drive. Then click on the folder marked My Documents. Go with your mouse to File. Click on
New. Click on Folder. Make the folders you need by typing the name and remember to press
enter each time you have typed in the name of the folders from the list you made in Step ONE.
Now, under the main heading of My Documents you will have separate folders with different
titles. Every time you use MSWORD and click Open these folders will appear and you can open
an old document by clicking on the folder and then on Open. The list of documents in that folder
will then appear. When you click on Save As, the list of folders will also appear. Save your new
documents or letters or anything you type in the correct folder.
STEP THREE
You can now file all your old documents into the right folders. Switch on your computer and
click on My Computer. Click on C and then on My Documents. All the folders and all the old
documents should appear on the screen. Simply put your cursor on a document and hold the left
mouse button down. Now drag the file document to the right folder and release the button. If
some of your documents are on the C drive and not on My Documents, you first have to move
them to My Documents. Click the right mouse button on the document and a new box of
commands will open. Then click on Send To and then on My Documents.
How to make back-up copies.
A back-up is a file saved onto a stiffy disk. It is a good idea to store your completed documents
on stiffy disks in case your computer is stolen, or gets a virus and crashes. This means you have
a copy which you can use on another computer. Get into the habit of doing this at least once a
week. Use a different stiffy for each folder. Go to My Computer, then click on My Documents.
Put in a stiffy disk and click the right hand mouse button on the first folder. Click on Send To
and then on 3 " Stiffy. If you want to take a document to another computer, you can simply
click Save As and the click on 3" Stiffy.
A hard copy is a paper copy. You do this by using the printer. Very important documents [ like
financial records and reports] should always be printed out. In this way you also have a readily
available copy which someone may want to look at without using the computer. Store hard
copies in files in a filing cabinet.
Index Basic use of MSWORD
This material may not be used for profit without permission from ETU
You might also like
- Word 2021 For Seniors: An Insanely Simple Guide to Word ProcessingFrom EverandWord 2021 For Seniors: An Insanely Simple Guide to Word ProcessingNo ratings yet
- Amphetamine SynthesisDocument5 pagesAmphetamine Synthesisashish_singh_8No ratings yet
- Banking - Ledgers, Deposit Slips & Payment AdviceDocument33 pagesBanking - Ledgers, Deposit Slips & Payment AdviceNiladri Sen100% (1)
- Powerponit Slide ShowDocument121 pagesPowerponit Slide Showsahjog100% (1)
- Ms-Word: Microsoft Word Is A Popular Word-Processing Program Designed by Microsoft. It Is UsedDocument40 pagesMs-Word: Microsoft Word Is A Popular Word-Processing Program Designed by Microsoft. It Is UsedGladcy JacobNo ratings yet
- Project On Microsoft Word 2007Document100 pagesProject On Microsoft Word 2007nishant05073% (51)
- 01.MS Word 2007Document56 pages01.MS Word 2007Mohamed Hashmath0% (2)
- Screen Play Director User ManualDocument90 pagesScreen Play Director User ManualRanganatha Gowda100% (3)
- Practical Ms WordDocument58 pagesPractical Ms WordAarti Sehgal88% (8)
- Module Pool TutorialDocument70 pagesModule Pool Tutorialashish_singh_850% (2)
- Lesson 1: Getting Familiar With Microsoft Word 2007 For WindowsDocument64 pagesLesson 1: Getting Familiar With Microsoft Word 2007 For WindowsarenroferosNo ratings yet
- Autopsy Installation & UseDocument8 pagesAutopsy Installation & UseMohammed BasheeruddinNo ratings yet
- IBM OpenPages GRC Administrator's Guide v7.4 PDFDocument860 pagesIBM OpenPages GRC Administrator's Guide v7.4 PDFPaopaoNo ratings yet
- Babarao Mankar VisaDocument1 pageBabarao Mankar Visaashish_singh_880% (5)
- Grade 10 q2 Tle-Cssncii LasDocument75 pagesGrade 10 q2 Tle-Cssncii Lasmichelle divinaNo ratings yet
- Bebras Solutions Guide 2023 R2 SecondaryDocument108 pagesBebras Solutions Guide 2023 R2 SecondaryFatima DionísioNo ratings yet
- Chuungatech Microsoft Word 2007Document72 pagesChuungatech Microsoft Word 2007Kabutu ChuungaNo ratings yet
- HSM Info and CommandsDocument17 pagesHSM Info and CommandsapmountNo ratings yet
- Basic MS Word 2010 - Getting StartedDocument27 pagesBasic MS Word 2010 - Getting StartedcutestoneNo ratings yet
- BPC TechDesignDefinition T PDFDocument27 pagesBPC TechDesignDefinition T PDFAmir BaigNo ratings yet
- What Can You Use MSWORD ForDocument8 pagesWhat Can You Use MSWORD ForSonu SarkarNo ratings yet
- How To Use MSWORDDocument5 pagesHow To Use MSWORDSUBSCRIBE TO PEWDIEPIENo ratings yet
- Assignment-1 TemplateDocument10 pagesAssignment-1 TemplateGGHS Mirza VirkanNo ratings yet
- Important Things To Know About Your Computer and KeyboardDocument2 pagesImportant Things To Know About Your Computer and KeyboardSUBSCRIBE TO PEWDIEPIENo ratings yet
- CSS Module 5Document12 pagesCSS Module 5Andrian Villacampa BandoyNo ratings yet
- Experiment BCA 1stDocument13 pagesExperiment BCA 1stsushantjaguri641No ratings yet
- Lab 1Document18 pagesLab 1Manisha SagadayaNo ratings yet
- Microsoft Word: Training On Computer OperationsDocument32 pagesMicrosoft Word: Training On Computer OperationsPalanivel KuppusamyNo ratings yet
- Basic Computer OperationsDocument5 pagesBasic Computer OperationsMozart Luther MagbanuaNo ratings yet
- Ashfaq (Ms Words)Document3 pagesAshfaq (Ms Words)Maro bhaiNo ratings yet
- Basic Operations in WordDocument13 pagesBasic Operations in WordRashmi PatelNo ratings yet
- Getting Started With Microsoft WordDocument13 pagesGetting Started With Microsoft WordAvinash RaiNo ratings yet
- Notes - Microsoft WordDocument25 pagesNotes - Microsoft WordSofia SharmaNo ratings yet
- Wordstepbystep 2007 UnivDocument7 pagesWordstepbystep 2007 UnivFaheem MukhtarNo ratings yet
- Introduction To MS WordDocument8 pagesIntroduction To MS Wordigwe nnabuikeNo ratings yet
- MS Word: Creating A Document, Saving Document, Deleting Text, Page Set Up andDocument4 pagesMS Word: Creating A Document, Saving Document, Deleting Text, Page Set Up andManas KumarNo ratings yet
- Pcbasics HandoutDocument19 pagesPcbasics Handoutventure87No ratings yet
- L3 FCS Gui Operating SystemDocument20 pagesL3 FCS Gui Operating SystemAlex MainaNo ratings yet
- Lesson 1: Getting Familiar With Microsoft Word 2007 For WindowsDocument15 pagesLesson 1: Getting Familiar With Microsoft Word 2007 For WindowsTonjam GovindNo ratings yet
- What Is Keyboarding?Document47 pagesWhat Is Keyboarding?Nurshahili RadzuanNo ratings yet
- Iit FileDocument58 pagesIit Filesachin81185No ratings yet
- Computer Fundamentals Lab FileDocument32 pagesComputer Fundamentals Lab Fileshardareena111No ratings yet
- Unit 2 ItDocument15 pagesUnit 2 Itrei gbivNo ratings yet
- Word ProcessingDocument11 pagesWord Processingjosephinemusopelo1No ratings yet
- Starting Word: Components of The Word WindowDocument13 pagesStarting Word: Components of The Word WindowKenNo ratings yet
- Introduction To Microsoft Word: Parts of Window ScreenDocument33 pagesIntroduction To Microsoft Word: Parts of Window ScreenYogesh BatraNo ratings yet
- Word TutorialDocument13 pagesWord TutorialChristian James TorresNo ratings yet
- Word NotesDocument17 pagesWord NotesnandukyNo ratings yet
- 03.MS WordDocument40 pages03.MS WordRichard ErasquinNo ratings yet
- Center For Teaching and Learning: Search Myumuc WebtychoDocument26 pagesCenter For Teaching and Learning: Search Myumuc Webtychogautam26No ratings yet
- ASM452Document44 pagesASM452Nurshahili RadzuanNo ratings yet
- Ms Word Parts and FunctionsDocument26 pagesMs Word Parts and FunctionsFelmarNo ratings yet
- Lesson 1: Getting Familiar With Microsoft Word 2007 For WindowsDocument53 pagesLesson 1: Getting Familiar With Microsoft Word 2007 For WindowscngebutNo ratings yet
- More On Word Processing: Working With Larger DocumentsDocument33 pagesMore On Word Processing: Working With Larger DocumentsMohamedNo ratings yet
- Practical Theory NotesDocument47 pagesPractical Theory Noteskwikiriza safiruNo ratings yet
- Microsoft Word ProcessingDocument6 pagesMicrosoft Word ProcessingEast AfricaNo ratings yet
- Baba Mastnath UniversityDocument12 pagesBaba Mastnath UniversityNits HoodaNo ratings yet
- L2 Word Processing Notes1Document53 pagesL2 Word Processing Notes1musolelonjezo907No ratings yet
- CompDocument14 pagesCompAshish SinghNo ratings yet
- Introduction To The Computer: This Class Is For Beginner Computer Students. The Instructor Will Familiarize Herself WithDocument10 pagesIntroduction To The Computer: This Class Is For Beginner Computer Students. The Instructor Will Familiarize Herself WithMaria Eugenia FarreNo ratings yet
- Ms Word 2007 Lecture NotesDocument10 pagesMs Word 2007 Lecture NotesRajkumar JatavNo ratings yet
- Business CommunicationDocument4 pagesBusiness CommunicationKidGhostNo ratings yet
- 1.prepare Ms-Word 2007 User GuideDocument13 pages1.prepare Ms-Word 2007 User GuidebernabasNo ratings yet
- Fernando Ni Lab1Document12 pagesFernando Ni Lab1macleo fernandohyuhyiNo ratings yet
- Windows98 Tips and Tricks: Spring CUE Conference - May 19, 2001 Doug Prouty - Contra Costa County Office of EducationDocument6 pagesWindows98 Tips and Tricks: Spring CUE Conference - May 19, 2001 Doug Prouty - Contra Costa County Office of EducationAmar ShahidNo ratings yet
- Welcome To Intro To Microsoft Word. Creating, Saving, and Closing A DocumentDocument5 pagesWelcome To Intro To Microsoft Word. Creating, Saving, and Closing A DocumentDawn Marie ResslerNo ratings yet
- T.S.R.T.C.: Telangana State Road Transport CorporationDocument37 pagesT.S.R.T.C.: Telangana State Road Transport Corporationlingesh99No ratings yet
- Passport Copy of MR ShailendraDocument2 pagesPassport Copy of MR Shailendraashish_singh_8No ratings yet
- Transa Ction Details: Select Date and Time (IST) Description Card Number Deposit Withdrawal Currency Transaction StatusDocument2 pagesTransa Ction Details: Select Date and Time (IST) Description Card Number Deposit Withdrawal Currency Transaction Statusashish_singh_8No ratings yet
- View CHATS Payment: Transaction InformationDocument1 pageView CHATS Payment: Transaction Informationashish_singh_8No ratings yet
- Indira Gandhi National Open University: Sub.: Re-Registration Form January, 2014 - BTS Second YearDocument6 pagesIndira Gandhi National Open University: Sub.: Re-Registration Form January, 2014 - BTS Second Yearashish_singh_8No ratings yet
- Review and Verify Invoices and Check RequestsDocument1 pageReview and Verify Invoices and Check Requestsashish_singh_8No ratings yet
- SAP Install LatestDocument13 pagesSAP Install Latestashish_singh_8No ratings yet
- Aspnet Tutorial04 MembershipSetup CsDocument25 pagesAspnet Tutorial04 MembershipSetup Csashish_singh_8No ratings yet
- Ajay Kumar Bhajan Lal Parcha: Subject:Application For Post of Passenger Service Staff & Ramp StaffDocument2 pagesAjay Kumar Bhajan Lal Parcha: Subject:Application For Post of Passenger Service Staff & Ramp Staffashish_singh_8No ratings yet
- Building Works DoneDocument3 pagesBuilding Works Doneashish_singh_8No ratings yet
- Comparison of All Sorting TechniquesDocument3 pagesComparison of All Sorting Techniquesashish_singh_8No ratings yet
- PST Split SoftwareDocument53 pagesPST Split SoftwareNorris PaiementNo ratings yet
- Empowerment Technologies 6Document37 pagesEmpowerment Technologies 6Jerry HalibasNo ratings yet
- Lecture Sessional 1Document67 pagesLecture Sessional 1Ashfaq AhmadNo ratings yet
- SAP System Copy With Db2 For Z - OS - CookbookDocument31 pagesSAP System Copy With Db2 For Z - OS - Cookbookroad11No ratings yet
- GDELT-Global Knowledge Graph Codebook-V2.1 PDFDocument15 pagesGDELT-Global Knowledge Graph Codebook-V2.1 PDFMuhamad MustainNo ratings yet
- When Good Disks Go BadDocument33 pagesWhen Good Disks Go BadBob2345No ratings yet
- Drumlin V4 Secure PDF Reader/Publisher Software Please Read And/or PrintDocument21 pagesDrumlin V4 Secure PDF Reader/Publisher Software Please Read And/or PrintJames JohnsonNo ratings yet
- Conn SapDocument206 pagesConn SapJagadish BabuNo ratings yet
- Important Concepts Banker's DiscountDocument12 pagesImportant Concepts Banker's Discountvilas bollabathiniNo ratings yet
- Instruction For CTS 30x Data Transmit SoftwareDocument3 pagesInstruction For CTS 30x Data Transmit SoftwareMehmet SoysalNo ratings yet
- Amos HellDocument5 pagesAmos HellAjay SinghNo ratings yet
- 13 Pps and The Pdflib Block PluginDocument44 pages13 Pps and The Pdflib Block PluginCarnot JuniorNo ratings yet
- WordPerfect 1.0.3 Readme (1989)Document14 pagesWordPerfect 1.0.3 Readme (1989)VintageReadMeNo ratings yet
- Lab 4 Configuring File and Share AccessDocument13 pagesLab 4 Configuring File and Share AccessMisael CuevaNo ratings yet
- Manual ArgoGuardia ENGDocument6 pagesManual ArgoGuardia ENGCerickNo ratings yet
- Installation Manual Ver.2.1 - Rev.005 - feel-DRCS - For HUMAN (ENG)Document61 pagesInstallation Manual Ver.2.1 - Rev.005 - feel-DRCS - For HUMAN (ENG)Cristian Dante CastroNo ratings yet
- CMS X-Tools Analyzing Bundle 1 User Manual - V XX - xx.ENDocument60 pagesCMS X-Tools Analyzing Bundle 1 User Manual - V XX - xx.ENCesar SampaioNo ratings yet
- Installing Geo Media ObjectsDocument8 pagesInstalling Geo Media Objectsmok bashNo ratings yet
- Data Movement Utilities Guide andDocument280 pagesData Movement Utilities Guide andCelso Cabral CoimbraNo ratings yet
- Interview Questions: 01 Differences Between PST & OST? PST OSTDocument8 pagesInterview Questions: 01 Differences Between PST & OST? PST OSTShaik ThajNo ratings yet
- NSN Bss MbssDocument21 pagesNSN Bss MbssSuresh Rao JNo ratings yet
- EPOCH 1000 Software Update 3-2011Document49 pagesEPOCH 1000 Software Update 3-2011Raul MedinaNo ratings yet