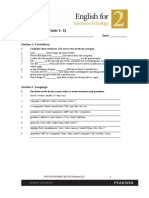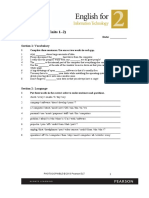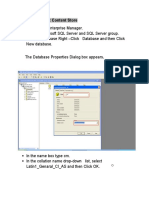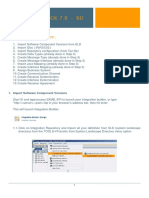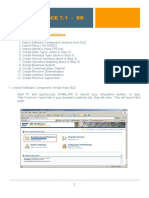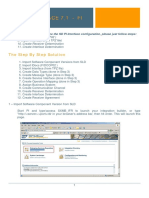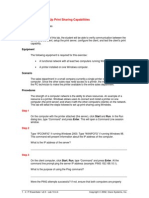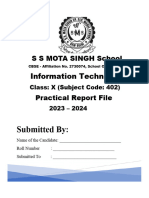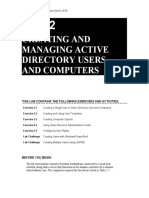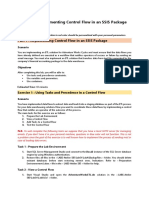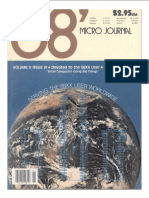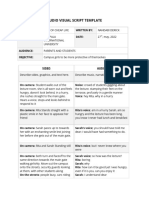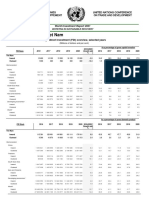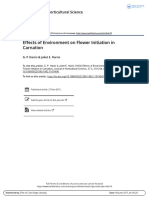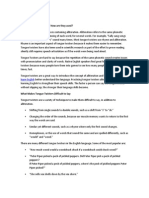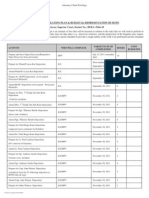Professional Documents
Culture Documents
Setting Up Scan To Email
Setting Up Scan To Email
Uploaded by
Randula SigeraOriginal Title
Copyright
Available Formats
Share this document
Did you find this document useful?
Is this content inappropriate?
Report this DocumentCopyright:
Available Formats
Setting Up Scan To Email
Setting Up Scan To Email
Uploaded by
Randula SigeraCopyright:
Available Formats
______________________________________________
Page 1
Setting up Scan to Email
Basic information provided from the end user or the customers IT staff:
Static IP for the copier
Subnet Mask (use IPCONFIG Command if not provided)
Gateway (use IPCONFIG Command if not provided)
DNS server IP Address (use IPCONFIG Command if not provided)
Email server name or server IP address ( Email server IP address is
recommended if there is no DNS)
Email login name and password (only if authentication is required to email
out)
Setting up scan to email from the MFDs web interface.
Step 1: Open Internet Explorer and type the IP address of the MFD.
______________________________________________
Page 2
Step 2: Click Login located on the upper right hand side of the window.
Type admin and click Login.
Step 3: Click Configuration located on the left hand side of the window.
Step 2: Click E-mail and input the email server name (example: mail.lacity.org) or
the email IP address (example: 161.149.50.30).
______________________________________________
Page 3
Step 3: Enter in a default sender name. In the Administrators Email Address
field enter your department name followed by @LACITY.ORG, make sure there
are no spaces between the department name. In the SMTP Server Name field
enter 161.149.50.30 then click OK when done. Leave the other fields as default.
Step 4: From the machine to enable sender name default, click User Tools,
System Settings, File Transfer, go to second page (click on Next), select
Auto Specify Sender Name and turn ON. Finally Click OK then User
Tools to exit.
______________________________________________
Page 4
______________________________________________
Page 5
______________________________________________
Page 6
______________________________________________
Page 7
Setting up LDAP
Step 1: Click on LDAP Server.
Step 2: Turn on LDAP Search. Select the first entry and click Change icon.
Step 3: Input the following information in the spaces provided:
Identification Name: CITY WIDE
Server Name: 10.32.127.205
Search Base: ou=users,o=cwdir
Authentication: ON
User Name: cn=eguide,ou=users,o=cwdir
______________________________________________
Page 8
After inputting all the information provided, click Start to check for validity.
Then click OK then OK again to save and close. Click on OK to leave the
LDAP setup screen.
______________________________________________
Page 9
Setting Up the Default File type (PDF vs TIF)
Step 1: From the scanning screen, click on File Name/Type. Then select the
desired file type default. Then click OK.
______________________________________________
Page 10
Step 2: Click on Program key located on the right hand side of the OP.
Step 3: Click on Program as Defaults.
______________________________________________
Page 11
Step 4: Select Program.
Step 5: Click Yes.
Screen will appear to confirm change.
______________________________________________
Page 12
Configuring LDAP and Email Defaults
Step 1: Click User Tools, then Scanner Features.
Note: The next step changes the Search default from the Address Book to LDAP.
Step 2: Click Search Destination, select CITY WIDE then click OK.
______________________________________________
Page 13
Note: The next steps changes the way the email is divided when the maximum
email size is reached.
Step 3: Click the Send Settings tab.
Step 4: Click on Divide & Send E-mail option. Then select Yes (per Page)
then click OK.
Step 5: Click User Tools to exit.
______________________________________________
Page 14
Using the LDAP feature to send Emails
Step 1: Select the scanning option from the MFDs operation panel (OP).
Step 2: Click on Search Dest. Located at the top-center of the LCD touch screen.
______________________________________________
Page 15
Step 3: Make sure that CITY WIDE is highlighted, if not click to highlight. Then
click on E-mail Address.
Step 4: Type the name of the person you are trying to email using the onscreen
Qwerty Keyboard.
______________________________________________
Page 16
Step 5: Click OK after typing in the name. Then click on Start Search to begin.
Step 6: Select the recipient of the email by clicking on the email address. Then
click OK.
Step 7: Insert your document on the ADF of the RICOH MFD then click the
GREEN button.
______________________________________________
Page 17
Saving LDAP Search for Faster Access
Note: After you have selected a single destination within LDAP you have an
option to save that entry for faster access.
Step 1: Click Prog Dest.
Step 2: Verify the E-mail Address. Click Names to make searching for the email
address faster using our Frequent Send Option.
______________________________________________
Page 18
Step 3: Click Change under the Name and type the desired label. You may
also want to keep your destination in one of our Title Tabs. Note: The frequent tab
is the default, if you want to hide your destination from the frequent screen,
remove the highlight by clicking on Frequent again. Click OK when done.
You might also like
- Virginia Braun - Victoria Clarke Successful Qualitative Research - A Practical Guide For Beginners SagDocument515 pagesVirginia Braun - Victoria Clarke Successful Qualitative Research - A Practical Guide For Beginners Saggm85% (27)
- Nonogram Assignment Instructions 2022Document14 pagesNonogram Assignment Instructions 2022PrestigiousNo ratings yet
- VE IT2 Tests PR Test 01Document3 pagesVE IT2 Tests PR Test 01وليد طه100% (2)
- Workstation Installation ChecklistDocument13 pagesWorkstation Installation ChecklistSSAS76No ratings yet
- Networking All-In-One For Dummies Cheat Sheet PDFDocument13 pagesNetworking All-In-One For Dummies Cheat Sheet PDFAryan SinghNo ratings yet
- B1 PreliminaryDocument5 pagesB1 PreliminaryLuis Gerardo Pérez25% (4)
- Documentation v2 0 Sendroid UltimateDocument76 pagesDocumentation v2 0 Sendroid UltimateMontana357No ratings yet
- GmailDocument24 pagesGmailÑiranjan SNo ratings yet
- Using The LDAP Feature To Send Emails: Step 1: Select The Scanning Option From The MFD's Operation Panel (OP)Document5 pagesUsing The LDAP Feature To Send Emails: Step 1: Select The Scanning Option From The MFD's Operation Panel (OP)Pedro RibeiroNo ratings yet
- VE TI L2 Tests ProgressTest1Document3 pagesVE TI L2 Tests ProgressTest1Anna WilkNo ratings yet
- Department of Education: Republic of The PhilippinesDocument4 pagesDepartment of Education: Republic of The PhilippinesJoyce Kringle Descaya CamachoNo ratings yet
- Create Report Net Content StoreDocument26 pagesCreate Report Net Content StoreJi RedNo ratings yet
- Progress Test 1.docx NewDocument4 pagesProgress Test 1.docx NewTiến NguyễnNo ratings yet
- XEROX WorkCentre M123/M128 WorkCentre Pro 123/128 Quick - Scan - Features - Setup - en PDFDocument10 pagesXEROX WorkCentre M123/M128 WorkCentre Pro 123/128 Quick - Scan - Features - Setup - en PDFbuhesasNo ratings yet
- Getting Started in Microsoft Office 365Document32 pagesGetting Started in Microsoft Office 365profesionaltidanielNo ratings yet
- Pi Interface 7.0 - SD: Step by Step SolutionDocument21 pagesPi Interface 7.0 - SD: Step by Step SolutionDurantNo ratings yet
- IT Practical File - XDocument49 pagesIT Practical File - XcbjpjyfcgrNo ratings yet
- TVL - CSS12 - Q2 - M2Document10 pagesTVL - CSS12 - Q2 - M2fast6No ratings yet
- Acknowlegement: Ganesh Kashinath WaghmareDocument47 pagesAcknowlegement: Ganesh Kashinath WaghmareGanesh WaghmareNo ratings yet
- Lab 2Document11 pagesLab 2abdullah.saadpNo ratings yet
- Bizhub 250350Document14 pagesBizhub 250350Alex CNo ratings yet
- SAP Configuring Email SCOT - SCNDocument4 pagesSAP Configuring Email SCOT - SCN79paulvandykNo ratings yet
- Guide Enroll For Self-Service Password Reset - V1Document7 pagesGuide Enroll For Self-Service Password Reset - V1elliaCruzNo ratings yet
- ''Outlook QuestionsDocument7 pages''Outlook QuestionsRitesh KatalkarNo ratings yet
- SaleForce AettingsDocument40 pagesSaleForce AettingsSantpa TechnologiesNo ratings yet
- 20341a Alllabs PDFDocument68 pages20341a Alllabs PDFmasterlinh2008No ratings yet
- PI Interface 71 SDDocument22 pagesPI Interface 71 SDDurantNo ratings yet
- How To Bind Mac OS X To SU LDAP For AuthenticationDocument14 pagesHow To Bind Mac OS X To SU LDAP For Authenticationapi-4161674No ratings yet
- Pi Interface 7.1 - Fi: The Step by Step SolutionDocument22 pagesPi Interface 7.1 - Fi: The Step by Step SolutionDurantNo ratings yet
- Lab Exercise - Lesson 3Document3 pagesLab Exercise - Lesson 3Clara PrimaNo ratings yet
- Complete File IT 402Document43 pagesComplete File IT 402Chitransh RanaNo ratings yet
- Lab 10.4.4: Setting Up Print Sharing Capabilities: Estimated Time: 20 Minutes ObjectiveDocument4 pagesLab 10.4.4: Setting Up Print Sharing Capabilities: Estimated Time: 20 Minutes ObjectiveHamzaSpahijaNo ratings yet
- Sniffing Resources - Lab 3 Applying Filters To TCPDump and Wireshark 1Document8 pagesSniffing Resources - Lab 3 Applying Filters To TCPDump and Wireshark 1tls726No ratings yet
- Spoken TutorialDocument53 pagesSpoken TutorialaKSHAT sHARMANo ratings yet
- Basic Troubleshooting GuideDocument27 pagesBasic Troubleshooting GuideSarang GharpureNo ratings yet
- Practical File ITDocument44 pagesPractical File ITANANYA CHURIWALA100% (1)
- How To Use The LDAP BrowserDocument6 pagesHow To Use The LDAP BrowserKrishna KiranNo ratings yet
- IT Practical File 2022 HPSDocument43 pagesIT Practical File 2022 HPSdeathslayerz806No ratings yet
- HP MFP Digital Sending: Software VDocument18 pagesHP MFP Digital Sending: Software VDaniel MateiNo ratings yet
- IT Questions: DesktopDocument5 pagesIT Questions: DesktopBook wormNo ratings yet
- Creating and Managing Active Directory Users and Computers: This Lab Contains The Following Exercises and ActivitiesDocument18 pagesCreating and Managing Active Directory Users and Computers: This Lab Contains The Following Exercises and ActivitiesSpacer GazerNo ratings yet
- HOME WORK::::1: Web ProgrammingDocument42 pagesHOME WORK::::1: Web ProgrammingSurendra Singh ChauhanNo ratings yet
- Dunning Letter Setup and Usage in Oracle r12Document7 pagesDunning Letter Setup and Usage in Oracle r12Ali xNo ratings yet
- QUARTER 3 - Week 3: G12 - CSSDocument3 pagesQUARTER 3 - Week 3: G12 - CSSchalsea CuevasNo ratings yet
- Lync 2013 Admin Guide-En-4allDocument59 pagesLync 2013 Admin Guide-En-4allmonzuracNo ratings yet
- Online Book SystemDocument26 pagesOnline Book SystemSyed ZiaNo ratings yet
- Konica Minolta LDAP Guide V1.2Document14 pagesKonica Minolta LDAP Guide V1.2Pini CiglerNo ratings yet
- CN Lab 2Document12 pagesCN Lab 2Tushar KanjwaniNo ratings yet
- Set Up Send Scan Canon Ir1023 1025ifDocument2 pagesSet Up Send Scan Canon Ir1023 1025ifBetanzos Estrada RalfherNo ratings yet
- Proposal For Pinnacleindia - Biz Multi Level Marketing (MLM) : Offered Modules & Features ListDocument7 pagesProposal For Pinnacleindia - Biz Multi Level Marketing (MLM) : Offered Modules & Features ListRavi KumarNo ratings yet
- I-Parcel User GuideDocument57 pagesI-Parcel User GuideBrian GrayNo ratings yet
- Lotus Notes Client Setup ErrorDocument3 pagesLotus Notes Client Setup ErrorMairos Kunze BongaNo ratings yet
- Lab Manual - CCN 2Document83 pagesLab Manual - CCN 2Melissa Powers100% (1)
- Cyber Security Practical Record AnswersDocument39 pagesCyber Security Practical Record Answersmuhammadamjad9390485617No ratings yet
- Mailing System Project Report (PHP)Document34 pagesMailing System Project Report (PHP)VishalSah50% (2)
- LAB04-Implementing Control Flow in An SSIS PackageDocument10 pagesLAB04-Implementing Control Flow in An SSIS Packagehiba_cherifNo ratings yet
- User ExitDocument6 pagesUser ExitKarthik KNo ratings yet
- Lesson 3 Review of Network Access: Share-Level Access Control Is Used To Specify The PasswordsDocument4 pagesLesson 3 Review of Network Access: Share-Level Access Control Is Used To Specify The PasswordsWinny Shiru MachiraNo ratings yet
- TVL CSS12 Q2 M14Document10 pagesTVL CSS12 Q2 M14James Andrew FontanillaNo ratings yet
- Gmail Srs UpdatedDocument20 pagesGmail Srs UpdatedTj harshNo ratings yet
- The iSeries and AS/400 Programmer's Guide to Cool ThingsFrom EverandThe iSeries and AS/400 Programmer's Guide to Cool ThingsRating: 2.5 out of 5 stars2.5/5 (2)
- Ingenierie Reseaux: Net - DesignDocument22 pagesIngenierie Reseaux: Net - Designit sonyNo ratings yet
- V05N11 Nov1983Document76 pagesV05N11 Nov1983Yami FubukiNo ratings yet
- SYNC 3 USB MAPS-Update-GuideDocument8 pagesSYNC 3 USB MAPS-Update-Guidetatamata2539No ratings yet
- E3-5 (LO 3) Adjusting Entries: InstructionsDocument6 pagesE3-5 (LO 3) Adjusting Entries: InstructionsAntonios Fahed0% (1)
- LTE OverviewDocument98 pagesLTE OverviewAnshul GuptaNo ratings yet
- A Vow of HateDocument294 pagesA Vow of HateradhaNo ratings yet
- Dyn1 10654Document5 pagesDyn1 10654arturobatallasNo ratings yet
- Exam Questions MS-100: Microsoft 365 Identity and ServicesDocument17 pagesExam Questions MS-100: Microsoft 365 Identity and ServicesdanielNo ratings yet
- SMM-139-6.4-Audio Visual Script TemplateDocument3 pagesSMM-139-6.4-Audio Visual Script Templatenandabi derickNo ratings yet
- Keywords For Syndk8 Form Danny Because Ilu 3 3 3Document491 pagesKeywords For Syndk8 Form Danny Because Ilu 3 3 3dan_abbamont3806100% (1)
- Shivani ResumeDocument2 pagesShivani ResumeshivaniNo ratings yet
- Scope of Pharmacy Education: A Concise Presentation byDocument26 pagesScope of Pharmacy Education: A Concise Presentation byDevendra PrajapatiNo ratings yet
- Planning QuestionsDocument24 pagesPlanning QuestionsPavanchandra DasariNo ratings yet
- World Investment Report 2021Document2 pagesWorld Investment Report 2021Mai SươngNo ratings yet
- ICE Guidance Memo - Post Order Custody Reviews Responsibilities and Guidance (9/17/07)Document7 pagesICE Guidance Memo - Post Order Custody Reviews Responsibilities and Guidance (9/17/07)J CoxNo ratings yet
- X Series x13 g2 20jul09Document4 pagesX Series x13 g2 20jul09Laiq ZamanNo ratings yet
- VEE Pro 7.5 User's Guide. 2005 PDFDocument657 pagesVEE Pro 7.5 User's Guide. 2005 PDFNidzaNo ratings yet
- Harris 1962Document17 pagesHarris 1962ahmadsudiNo ratings yet
- Mark Fisher - What Is HauntologyDocument10 pagesMark Fisher - What Is Hauntologychuazinha100% (2)
- 1393316341213Document9 pages1393316341213Saikat ChatterjeeNo ratings yet
- Form 5 CHEMISTRY PBL PROJECT CHAP 4Document7 pagesForm 5 CHEMISTRY PBL PROJECT CHAP 4repost nationNo ratings yet
- Writing A Scientific Article: A Step-By-Step Guide For BeginnersDocument7 pagesWriting A Scientific Article: A Step-By-Step Guide For BeginnersJoshua CarrionNo ratings yet
- Company Profile PT Samiaji Putra MandiriDocument19 pagesCompany Profile PT Samiaji Putra MandiriSkandinavia Apartment50% (2)
- Phonetic Tongue TwistersDocument7 pagesPhonetic Tongue Twistersdaljmer100% (1)
- Bcpo Estimated LitigationPlanforBCPODocument2 pagesBcpo Estimated LitigationPlanforBCPOussrecount2358No ratings yet
- Interview Call Letter..Document3 pagesInterview Call Letter..shivNo ratings yet
- Monstros Do Multiverso - Raças ExtrasDocument32 pagesMonstros Do Multiverso - Raças ExtrasTalisson LiraNo ratings yet