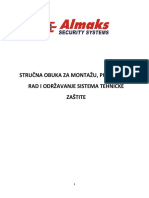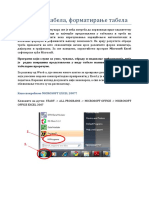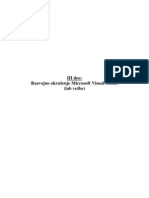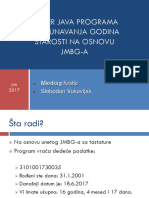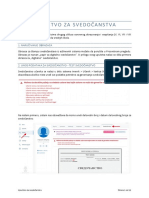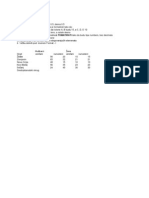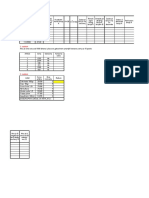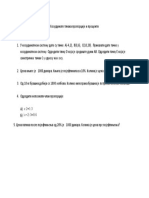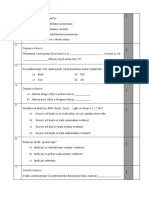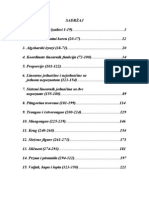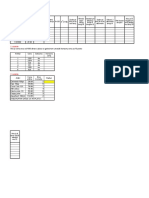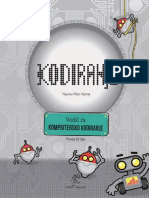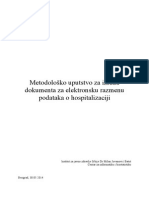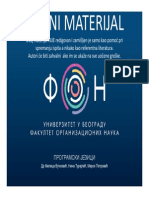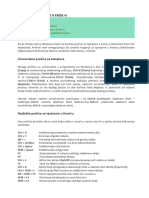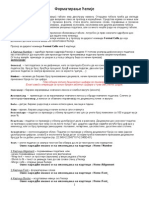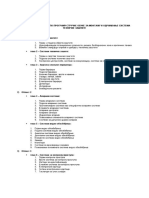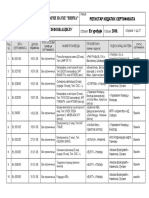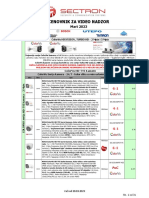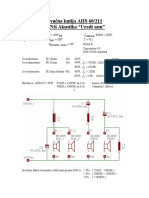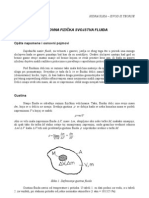Professional Documents
Culture Documents
Excel Vezbe
Uploaded by
Vladimir ObradovicCopyright
Available Formats
Share this document
Did you find this document useful?
Is this content inappropriate?
Report this DocumentCopyright:
Available Formats
Excel Vezbe
Uploaded by
Vladimir ObradovicCopyright:
Available Formats
EXCEL
1
INSTRUKCIJE ZA RAD U EXCEL-u
mr Tatjana Baji
Uvod
aplikativni program za tabelarna izraunavanja, obradu podataka i izradu grafikona
poseduje veliki broj ugradjenih funkcija za obradu podataka
omoguava izradu baza podataka u obliku tabela
pokretanje programa: Start All Programs Microsoft Office Microsoft Excel
1. Excel-ov fajl
fajl kreiran u Excel-u ima ekstenziju .xls i naziva se radna sveska (workbook)
radna sveska se sastoji od radnih listova (worksheets)
obino jedna radna sveska ima tri radna lista ali moe se podesiti da ima i vie radnih listova
radni list je podeljen na elije(cells)
svaka elija se dobija u preseku jedne vrste i jedne kolone
vrste su oznaene brojevima: 1, 2, 3,..., 65536
kolone su oznaene slovima: A, B, C, D,...Z, AA, AB, ...., AZ, BA,...,BZ, CA,...,IV
adresa ili referenca elije je oznaka kolone i vrste u ijem preseku se dobija ta elija (npr. C7)
2. Elementi radnog prozora Excel-a
naslovna linija
glavni meni:
File (Open, New, Close, Save, Save as, Page Setup, Print Preview, Print...);
Edit (Cut, Copy, Paste, Paste Special, Office Clipboard, Clear, Delete, Delete Sheet, Move or Copy
Sheet, Find, Replace,...);
View (Normal, Page BreakPreview, Task Pane, Toolbars, Formula Bar, Status Bar, Header and
Footer, Comments, Custom Views, Full Screen, Zoom);
Insert (Cells, Rows, Columns, Worksheet, Chart, Symbol, Page Break, Function, Comment, Picture,
Diagram, Object, Hyperlink);
Format (Cells, Row, Column, Sheet, AutoFormat,...);
Tools (Protection, Macro, AutoCorrect Options, Customize, Options, Data Analysis,...);
Data (Sort, Filter, Import External Data,...);
Window;
Help.
palete sa alatkama:
Standard (New, Open, Save, Mail, Print, Print Preview, Spelling, Cut, Copy, Paste, Format Painter,
Undo, Redo, Hyperlink, AutoSum, Paste Function, Sort Ascending, Sort Descending, Chart Wizard,
Drawing, Zoom, Microsoft Help Excel)
Formating (Font, font Size, Bold Italic, Underline, Align left, Center, Align Right, Merge and Center,
Currency Style, Percent Style, Increase Decimal, Decrease Decimal, Increase Indent, Decrease
Indent, Borders, Fill Color, Font Color)...
linija za formule: Name box, Formula Bar
radna sveska i radni listovi
EXCEL
2
podeavanja elemenata u okviru radne sveske i radnih listova:
ToolsOptions
Prozor Options se sastoji od 13 kartica (General, Edit, View, Save, Chart, Transition, Custom Lists,
Color, International, Error Checking, Spelling, Security, Calculation). Na primer:
ViewWindow OptionsPage Breaks - prikaz ivica stranica na koje se moe izdeliti radni list
ViewWindow OptionsGridlines - za podeavanje da li e se u radnom listu videti linije koje ga
dele na kolone i vrste odnosno da li e se videti linije mree
General Sheets in new workbook - za podeavanje koliko radnih listova elimo da imamo u okviru
radne sveske
2.1 Radna sveska
promena imena radnog lista (Format Sheet Rename ili pomou desnog tastera mia)
promena redosleda radnih listova
premetanje radnog lista sa kopiranjem (Ctrl+levi taster mia ili pomou desnog tastera mia)
umetanje novih radnih listova (Insert Worksheet ili pomou desnog tastera mia)
brisanje radnih listova iz radne sveske
2.2 Selektovanje elija (grupe elija)
selektovanje grupe elija (kursorom mia ili kursorom mia+taster Shift ili kursorom mia+ taster
Shift+tasteri , , , ).
selektovanje nesusednih elija (taster Ctrl+levi taster mia)
selektovanje redova i kolona (levim tasterom mia oznaiti red/ove odnosno kolonu/e)
2.3 Vrste podataka koje se mogu uneti u elije radnog lista
tekst
brojevi
matematiki izrazi (formule)
2.4 Unos podataka u elije radnog lista
selektovati eliju u koju se eli uneti podatak (adresa selektovane elije bie prikazana u Name Box-u)
uneti podatak u selektovanu eliju (sadraj elije bie ispisan u Formula Bar-u i moe biti dui od
zadate irine elije - tada ako su elije sa desne strane selektovane elije prazne, sadraj e se prikazatu
i u njima)
2.5 Navigacija kroz radni list pomou tastera sa tastature
za prelazak u eliju ispod - pritisnuti Enter
za prelazak u eliju pored - pritisnuti Tab
za prelazak u drugu eliju mogu se koristiti i tasteri , , ,
tasteri sa tastature za prelazak u odreenu eliju:
Control+Home - prelazak u eliju A1
Control+End - prelazak u eliju u poslednjem redu i poslednjoj koloni
Control+ - prelazak u poslednju eliju u koloni sa podacima
Control+ - prelazak u prvu eliju u koloni sa podacima
Control+ - prelazak u poslednju eliju sa desne strane u kojoj su podaci
Control+ - prelazak u poslednju eliju sa leve strane u kojoj su podaci
Control + ; - za unos tekueg datuma
Control + : - za unos tekueg vremena.
2.6 Promena irine kolone (visine vrste)
postaviti kursor mia nad graninikom kolone (vrste). Kad kursor promeni izgled, pritisnuti levi taster
mia i povui udesno ili ulevo (gore ili dole) dok ne dobijete eljenu irinu kolone (visinu vrste)
ili
EXCEL
3
ui u glavnom meniju u Format Row (Column) Height (Width) i upisati visinu vrste (irinu
kolone)
2.7 Umetanje vrsta (kolona)
postaviti kursor mia nad oznakom vrste (kolone) ispred koje elite da umetnete novu vrstu (kolonu)
pritisnite desni taster mia i iz spiska opcija odaberite Insert
ili
ui u glavnom meniju u Insert Rows (Columns)
2.8 Pomeranje i brisanje sadraja elije
pomeranje sadraja elije se vri komandom Insert Cells, do koje se moe doi ulaskom u glavni
meni ili iz padajue liste aktiviranjem desnog tastera mia nad selektovanom elijom
brisanje sadraja elije se vri komandom Clear Contents, do koje se moe doi ulaskom u glavni meni
u Edit Clear Contents ili iz padajue liste aktiviranjem desnog tastera mia nad selektovanom
elijom
2.9 Brisanje elija, vrsta i kolona
selektovati eliju, vrstu ili kolonu koju elite izbrisati
brisanje elije, vrste ili kolone se vri komandom Delete, do koje se moe doi ulaskom u glavni meni u
Edit Delete ili iz padajue liste aktiviranjem desnog tastera mia nad selektovanom elijom, vrstom
ili kolonom
2.10 Kopiranje elija, vrsta i kolona
nad selektovanom elijom, vrstom ili kolonom, iji sadraj elite da kopirate, izvriti komandu Copy,
do koje se moe doi ulaskom u glavni meni u Edit Copy ili iz palete alatki Standard ili iz padajue
liste aktiviranjem desnog tastera mia
selektovati eliju, vrstu ili red gde elite da iskopirate sadraj
izvriti komandu Paste (Paste Special), do koje se moe doi ulaskom u glavni meni u Edit Paste
(Paste Special) ili iz palete alatki Standard ili iz padajue liste aktiviranjem desnog tastera mia
Paste Special - daje mogunost da se izabere ta se eli kopirati: Formats (formatiranje), Formulas
(formula), Values (vrednosti),...
2.11 Spajanje vie elija u jednu
opcija Merge Cells (Merge and Center)
moe se pronai u paleti sa alatkama Formating, u glavnom meniju u Format CellsAlignment ili
u padajuoj listi pri aktiviranju desnog tastera mia nad selektovanim elijama
2.12 Autofill - marker za popunu
Poseban alat koji znatno olakava unos podataka, a posebno unos formula. Pokree se tako to se kursor mia
dovede do donjeg desnog ugla nad selektovanom elijom (elijama). Kada se kursor mia pretvori u krsti,
pritisnite levi taster mia i povucite preko elija koje elite da popunite.
ukoliko je selektovana jedna elija, Autofill kopira njen sadraj
ukoliko je selektovano vie elija, iji sadraj predstavlja neki niz koju raunar prepoznaje, Autofill
nastavlja taj niz
2.13 Sortiranje podataka u tabeli
selektovati kolonu u kojoj elimo da sortiramo podatke
izabrati jednu od alatki za sortiranje (Sort Ascending ili Sort Descending) na paleti alatki Standard ili u
glavnom meniju izabrati DataSort
2.14 Uvoenje podataka u radni list
aktiviranjem komande DataImport External DataImport Data pokree se arobnjak za uvoz
podataka
EXCEL
4
podaci se mogu uvesti u postojei radni list ili u novi radni list u odreenu eliju
podaci se mogu uvesti i korienjem Copy - Paste komandi
3. Formatiranje elije (grupe elija, tabele)
Pod formatiranjem elije (grupe elija, tabele) podrazumeva se podeavanje kakvu vrstu podatka elimo da
unesemo u eliju, poloaj podatka u eliji, vrsta fonta, boja i veliina fonta, vrsta okvira, boja okvira, boja
unutranjosti elije,...
Formatiranje se vri pomou komande
Format Cells
ili
izborom Format Cells iz padajue liste posle aktiviranja desnog tastera mia nad elijom - grupom elija
(tabelom). Aktiviranjem ove komande otvara se prozor sa est kartica:
Number
Alignment
Font
Border
Patterns
Protection
3.1 Number
Kartica koja se koristi za izbor tipa podataka u selektovanim elijama. Na ovoj kartici u listi Categories
nalazi se spisak moguih tipova podataka:
General - za podatke koji nemaju istaknut brojani tip (u optem sluaju)
Number - za numerike podatke
Daje vam se mogunost da izaberete nain na koji e brojevi biti prikazani kao to je broj decimalnih
mesta (Decimal places) i prikaz negativnih brojeva (Negative numbers).
Currency - za numerike podatke koje elimo da prikaemo kao novane vrednosti
U ovom sluaju, pored mogunosti koje se daju za numerike podatke, moe se izabrati i oznaka valute
koja se upisuje pored podatka (Din, $,...).
Date - za nain prikaza datuma u eliji
Time - za nain prikaza vremena u eliji
Percentage - za izraavanje numerikih vrednosti u procentima
Fraction - za izraavanje razlomaka
Scientific - za zapis brojeva u pokretnom zarezu
Text - za tretiranje brojanih podataka kao tekst
3.2 Alignment
horizontalno poravnjanje sadraja u eliji
General - u zavisnosti od tipa podatka (tekst - ulevo, brojevi - udesno)
Left - levo
Center - centrirano
Right - desno
Justify - sadraj obostrano poravnat
Center Across Selection - centriranje preko selekcije (selektovane elije je se spajaju, a tekst se
centrira preko tako dobijene elije)
vertikalno poravnjanje sadraja u eliji
Top - uz gornju ivicu elije
Center - vertikalno centriranje sadraja elije
Bottom - uz donju ivicu elije
Justify - obostrano poravnjanje u odnosu na gornju i donju ivicu
EXCEL
5
Wrap Text - za prelamanje teksta u novi red unutar elije, pri emu se visina elije automatski poveava
dok irina ostaje ista
Shrink to fit - za smanjenje veliine slova unutar elije da bi dimenzije elije ostale nepromenjene
Merge Cells - za spajanje selektovanih elija
Orijentacija teksta - za zapis teksta pod odredjenim uglom unutar elije
3.3 Font
Font - za izbor fonta
Font Style - stil fonta (Regular - normalan, Italic-iskoen, Bold - podebljan, Bold Italic - podebljan i
iskoen)
Size - veliina slova
Underline - podvlaenje
Color - boja slova
Effects - efekti (Superscript, Subscript, Strikethrough)
3.4 Border
Presets - za postavljanje celog okvira odjednom (None - bez okvira, Outline - spoljanji okvir, Inside -
pregradne linije)
Border - za pojedinano postavljanje spoljanjih i pregradnih linija unutar tabele
Line - za izbor vrste linije okvira (Style) i za izbor boje linije okvira (Color)
3.5 Patterns
Color - za bojenje pozadine elije
Pattern - za rafiranje pozadine elije
3.6 Protection (za zatitu sadraja elije)
Locked - za zakljuavanje elije
Hidden - za skrivanje formule unutar elije
4. Izraunavanja u Excel-u
rad sa formulama
apsolutna i relativna referenca elije
ugraene funkcije
pozivanje elija iz drugog radnog lista
greke
4.1 Rad sa formulama
pomou formula mogu se izvriti automatska izraunavanja na osnovu unetih podataka
svaka formula poinje znakom jednakosti: =
formula se formira pomou:
1. konstanti (obino numerike vrednosti)
2. referenci elija (u kojima se nalaze potrebni podaci)
3. osnovnih operatora: +, -, *, /, <, >, <=, >=, <>, ^, &, %
4. ugraenih funkcija
reference elija koje se koriste u formuli ne moraju se kucati - dovoljno je kliknuti na odgovarajue
polje
vrednost formule se automatski menja pri promeni vrednosti podatka u eliji koja se koristi u formuli
ukoliko ista formula treba da se primeni na neki niz podataka moe se koristiti Autofill, pri emu se
automatski vri i preraunavanje adresa elija koje su koriene u formuli
EXCEL
6
4.2 Apsolutna i relativna referenca elije
Prilikom zadavanja formule (na primer u eliji C3) mogu se koristiti
relativne reference elija (na primer =A3+B3) - tada se ne pamte adrese A3 i B3 nego njihov poloaj u
odnosu na C3 (prva i druga elija levo od C3)
apsolutne reference elija (na primer =$A$3+$B$3) - ne pamti se poloaj ve se vri fiksiranje elija i
samim tim i vrednost podataka u njima
apsolutne reference elija oznaava se navoenjem znaka $ ispred oznake kolone i oznake vrste
($A$3)
fiksiranje samo kolone - navoenjem znaka $ ispred oznake kolone ($A3)
fiksiranje samo vrste - navoenjem znaka $ ispred oznake vrste (A$3)
4.3 Ugraene funkcije
prilikom kreiranja formula mogu se koristiti unapred definisane funkcije i to na dva naina:
ugraena funkcija kao formula ili ugraena funkcija kao deo formule
ugraene funkcije (nadalje samo funkcije) su prema svojoj nameni podeljene u grupe: matematike i
trigonometrijske, statistike, logike,....
izbor funkcije:
1. Insert Function ili klikom na dugme f
x
ispred Formula Bar-a ili na paleti Standard.
2. Izabere se grupa kojoj funkcija pripada ili prikaz svih postojeih funkcija (opcija All) ili prikaz
nekoliko funkcija koje su poslednje koriene (opcija Most Recently Used).
3. U listi funkcija odreene grupe izabere se naziv funkcije. Funkcije su u okviru odreene grupe
sloene po abecedi.
izborom funkcije otvara se novi prozor za zadavanje potrebnih parametara
4.3.1 Funkcije SUM, AVERAGE, MAX, MIN
opti oblik ovih ugraenih funkcija
= ime_funkcije (arg1, arg2,...argn)
SUM (grupa Math&Trig) - kao rezultat daje zbir brojeva u izabranim elijama. Funkcija SUM se moe,
pored navedenih naina, pozvati i pritiskom na dugme AutoSum sa palete alatki Standard.
AVERAGE (grupa Statistical) - daje prosenu vrednost (aritmetiku sredinu) brojeva u izabranim
poljima, pri emu zanemaruje prazne elije i elije koje nemaju broj kao sadraj
MAX (grupa Statistical) - odredjuje maksimalnu vrednost medju izabranim brojevima
MIN (grupa Statistical) - odredjuje minimalnu vrednost medju izabranim brojevima
4.3.2 Funkcije COUNT, COUNTA, COUNTBLANK, COUNTIF
COUNT (grupa Statistical) - prebraja koliko elija od izabranih sadri broj ili datum
COUNTA (grupa Statistical) - prebraja koliko elija od izabranih nije prazno
COUNTBLANK (grupa Statistical) - prebraja koliko elija od izabranih jeste prazno
COUNTIF(grupa Statistical) - prebraja koliko elija od izabranih zadovoljava neki uslov
Oblika je
= COUNTIF (opseg, kriterijum).
Kriterijum moe biti broj, izraz ili tekst na osnovu kog se izdvajaju elije koje treba prebrojati. Ukoliko je
postavljeni kriterijum znakovnog karaktera, COUNTIF e prebrojati sve one elije koje kao sadraj
imaju taj niz znakovnih karaktera (na primer ako je kriterijum rec vrtic tada COUNTIF prebrojava sve
one elije koje kao sadraj imaju re vrtic). Ako je kriterijum izraz oblika >12, tada COUNTIF e
prebrojati sve one elije u izabranom opsegu koje sadre vrednosti vee od 12.
4.3.3 Funkcije IF, SUMIF, PRODUCT, POWER, SQRT, FACT, LN, LOG, LOG10, SIN, COS,
TAN, ASIN, ACOS, ATAN
IF (grupa Logical) - granjanje na osnovu zadatog logikog kriterijuma
Opti oblik ove funkcije
= IF(kriterijum; ''odgovor ukoliko je kriterijum zadovoljen''; ''odgovor ukoliko nije kriterijum
zadovoljen'')
EXCEL
7
Naime, ukoliko je u posmatranoj eliji zadati kriterijum taan kao rezultat ove funkcije bie jedna
izabrana vrednost (na primer ''dobro'') a ako nije taan bie druga izabrana vrednost (na primer ''loe'').
Vrednosti odnosno odgovore (''dobro'', ''loe'') sami birate, na primer
= IF(kriterijum; ''dobro''; ''loe'')
SUMIF (grupa Math&Trig) - kao rezultat daje zbir onih vrednosti u posmatranom opsegu elija koje
zadovoljavaju postavljen uslov. Naime, argumenti ove funkcije su
(opseg1; kriterijum; opseg za sabiranje)
gde funkcija sabira vrednosti iz opsega za sabiranje ukoliko odgovarajue elije iz opsega1 zadovoljavaju
postavljeni uslov.
PRODUCT (grupa Math&Trig) - kao rezultat daje proizvod brojeva u izabranim elijama
POWER (grupa Math&Trig) - za stepenovanje. Oblika je
POWER (osnova stepena; izloilac).
SQRT (grupa Math&Trig) - izraunava kvadratni koren
FACT (grupa Math&Trig) - kao rezultat daje faktorijel broja
LN, LOG, LOG10 (grupa Math&Trig) - izraunava logaritam broja i to sa osnovom e, LN(broj), sa
izabranom osnovom LOG(broj; osnova) i sa osnovom 10, LOG10(broj)
SIN, COS, TAN, ASIN, ACOS, ATAN - kao rezultat daje redom vrednosti funkcija sinusa, kosinusa,
tangensa, arkussinusa, arkuskosinusa, arkustangensa
4.4 Pozivanje elija iz drugog radnog lista u okviru iste radne sveske
kao argument formule navede se ime radnog lista, znak ! i na kraju referenca elije u kojoj se nalazi
podatak koji nam treba
referenca elije moe biti relativna ili apsolutna (na primer Sheet1!A1, Sheet1!$A$1 Vrtii!B$4,
Bambi!$C7,...)
ime radnog lista sadri razmak - tada ime radnog lista stavlja se pod jednostruke navodnike (na primer
'Naa radost'!D3
ako su argumenti ugraene funkcije, elije iz razliitih listova sa istom referencom, tada se one mogu
pozvati i na sledei nain: na primer 'Sheet1:Sheet2'!A1
4.5 Greke
#DIV/0! - deljenje nulom
#NAME? - nije prepoznato ime funkcije
#NUM! - neregularna upotreba broja
#REF! - korienje nepostojee adrese elije u formuli
#VALUE! - korienje argumenta neispravnog tipa
###### - upozorenje da irinu elije treba poveati jer izraunata vrednost ne moe da se prikae u eliji
jer je preiroka za irinu elije
5. Grafiko predstavljanje podataka
podaci predstavljeni u tabelama mogu se grafiki prikazati pomou grafikona
pre kreiranja grafikona prethodno je potrebno selektovati podatke koji se ele predstaviti grafiki
pozivanje komande za kreiranje grafikona:
1) Insert Chart
2) dugme Chart Wizard u okviru palete alatki Standard
prozor za kreiranje grafikona se sastoji iz etiri koraka:
I korak
izbor tipa (Chart type) i podtipa (Chart sub-type) grafikona
mogunost pregleda izgleda grafikona sa selektovanim podacima - taster Press and Hold to
View Sample
prelazak na sledei korak - taster Next
EXCEL
8
II korak
kartica Data range
Data range - za selektovanje podataka koji ulaze na grafikon ili za popravku ve izabrane
selekcije
Series in - za izbor kako e podaci biti selektovani: po vrstama (Rows) ili po kolonama
(Columns)
kartica Series
Series - za uklanjanje i dodavanje serija
Name - naziv serije/grafikona
Values - vrednosti serije koje se grafiki predstavljaju
Category Labels - oznake kategorija ije se vrednosti grafiki predstavljaju
Data range, Name, Values, Category Labels mogu se popuniti direktnim selektovanjem
elija pomou malog Chart Source Data prozora koji se otvara pritiskom na dugme s desne
strane svakog praznog okvira koji treba popuniti
prelazak na sledei korak - taster Next
III korak
Podeavanje elemenata koji se tiu izgleda grafikona. U zavisnosti od izbora tipa grafikona u ovom
koraku postoji razliit broj kartica. Na primer,
- grafikon Pie Chart - sadri kartice Titles, Legend i Data Labels
- grafikon Column - sadri kartice Titles, Axes, Gridlines, Legend, Data Labels i Data Table
kartica Titles - za postavljanje imena grafikona, vrednosti na x i y osu
kartica Axes - za postavljanje vrednosti na x, odnosno y osi ekiranjem polja Category (X)
Axes i Value (Y) Axes
kartica Gridlines - za postavljanje pomonih linija u pozadini grafikona
kartica Legend - za postavljanje legende (Show Legend) i izbor poloaja legende u odnosu na
grafikon (Placement)
kartica Data Labels - za postavljanje prikazanih vrednosti na samom grafikonu
kartica Data Table - za pridruivanje tabele na osnovu koje je kreiran grafikon
prelazak na sledei korak - taster Next
IV korak
Izbor gde e grafikon biti postavljen: u radni listi u kom je odgovarajua tabela ili u novi radni list.
Posle izbora lokacije, kreiranje grafikona se zavrava pritiskom na taster Finish.
podeavanja ve uraenog grafikona mogu se ostvariti pritiskom na desni taster mia nad grafikonom i
izborom opcije iz padajue liste:
Format Chart Area - za formatiranje okvira i pozadine u kom se nalazi grafikon
Chart Type - odgovara I koraku
Source Data - odgovara II koraku
Chart Options - odgovara III koraku
Location - odgovara IV koraku
podeavanja izgleda pojedinih elemenata grafikona (boja, debljina linija, font, veliina fonta...) mogu se
ostvariti pritiskom na desni taster mia nad elementom koji se eli izmeniti i izborom odgovarajue
opcije Format Data Series, Format Legend, Format Chart Title,...iz padajueg menija
EXCEL
9
Veba 1
1. Otvoriti novu radnu svesku u Excel-u.
2. Prvi radni list preimenovati u "Vrtici", drugi u "Bambi" a trei izbrisati.
3. Radnu svesku snimiti pod imenom Veba1-redni broj grupe'.
4. U radnom listu "Vrtici" podesiti margine: gornja i donja na 2cm a leva i desna na1cm.
5. U radnom listu "Vrtici" napraviti sledeu tabelu,
tako to
elije B1:E1 spojite, izaberete font slova Comic Sans, veliine 12, Bold i za vertikalno i
horizontalno poravnjanje izaberete Center. Unutranjost obojite u utu boju;
u elijama B2:E5 za font izaberete Comic Sans, veliine 10 i za vertikalno i horizontalno
poravnjanje izaberete Center. elije B2:E2 obojite u Tan, elije A3:E3 obojite u svetlo zeleno,
elije A3:E3 obojite u svetlo tirkizno i elije A3:E3 obojite u roze.
napravite odgovarajuu tabelu
tekst unesite kao u tabeli
umetnite kolonu A i vrstu 1
6. U radnom listu "Bambi" izabrati izgled strane Landscape i napraviti tabelu sa spiskom dece u vrtiu
"Bambi"
tako to
elije A2:I2 spojite, izaberete font slova Comic Sans, veliine 12, Bold i za vertikalno i
horizontalno poravnjanje izaberete Center. Unutranjost obojite u tan boju a ivice u narandastu;
u elijama B4:I4 za font izaberete Comic Sans, veliine 10, Bold i za vertikalno i horizontalno
poravnjanje izaberete Center. Unutranjost obojite u utu boju.
pomou Autofila unesite brojeve 1-21 u elije A5-A25 i obojite ih u braon boju
napraviti odgovarajuu tabelu. Ivice obojite u braon boju
unesite potreban tekst
7. Kopirati radni list "Bambi" u dva primerka i preimenovati ih u "Sneana" i "Mladost".
8. U radnim listovima "Sneana" i "Mladost" u nazivu tabele umesto "Bambi" upisati "Sneana" i "Mladost".
9. Radne listove sortirati tako da idu sledeim redom: Vrtici, Bambi, Sneana i Mladost.
EXCEL
10
Veba 2
1. Napraviti kopiju radne sveske Veba1 i preimenovati je u Veba2.
2. Otvoriti u Excel-u radnu svesku Veba 2.
3. U radnom listu "Vrtici" u postojeu tabelu uneti sledee podatke:
4. Zadatak
Na osnovu datih podataka odrediti sledee vrednosti:
ukupan broj dece po vrtiima (ukupan broj dece u svakom od vrtia treba da bude unet i u
odgovarajue radne listove "Bambi", "Sneana" i "Mladost")
prosean broj dece u grupi po vrtiima
ukupan broj dece po grupi
(relativna) uestanost dece po grupi u svim vrtiima - u decimalnom zapisu i u procentima
najvei i najmanji broj dece u vrtiu
najvei i najmanji prosean broj dece u grupi po vrtiima
tako da dobijemo sledei prikaz,
5. Tabele u koje treba uneti traene vrednosti, prethodno formatirati na sledei nain:
u elijama H2:I2, B8 i B10 za font izaberete Comic Sans, veliine 10 a za vertikalno i horizontalno
poravnjanje izaberete Center. Unutranjost elija obojite u utu boju i unesite tekst kao u tabeli;
u elijama H4:I6 i H7 izvrite formatiranje tako da budu prikazani brojevi bez decimalnih mesta, za
font izaberete Comic Sans, veliine 10 a za vertikalno i horizontalno poravnjanje izaberete Center.
elije H4:I4 obojite u svetlo zeleno, H5:I5 obojite u svetlo tirkizno, H6:I6 obojite u roze a
unutranjost elije H7 obojite u utu boju;.
u elijama C8:F8 za font izaberete Comic Sans, veliine 10 a za vertikalno i horizontalno
poravnjanje izaberete Center. Unutranjost obojite u tan boju;
u elijama C10:F10 izvrite formatiranje tako da budu prikazani brojevi sa dva decimalna mesta, za
font izaberete Comic Sans, veliine 10, Bold a za vertikalno i horizontalno poravnjanje izaberete
Center. Unutranjost obojite u tan boju;
u elijama C11:F11 izvrite formatiranje tako da brojevi budu prikazani u procentima bez
decimalnih mesta, za font izaberete Comic Sans, veliine 10, Bold a za vertikalno i horizontalno
poravnjanje izaberete Center. Unutranjost obojite u tan boju;
elije E14:G14, E15:G15, D17:H17, D18:H18 redom spojite, izaberete font slova Comic Sans,
veliine 10, Bold i za vertikalno i horizontalno poravnjanje izaberete Center.
EXCEL
11
u elijama H14, H15, I17 i I18 izvrite formatiranje tako da budu prikazani brojevi bez decimalnih
mesta, za font izaberete Comic Sans, veliine 10, Bold, a za vertikalno i horizontalno poravnjanje
izaberete Center.
elije E14:H14 obojite u crvenu, E15:H16 obojite u nebo plavu, D17:I17 obojite u narandastu i
D18:I18 obojite u tirkiznu boju. Napraviti tabele i uneti odgovarajui tekst.
6. Na osnovu datih podataka, traene vrednosti emo uneti u odgovarajue elije korienjem ugraenih
funkcija SUM, AVERAGE, MAX, MIN i primenom operacije deljenja.
u eliju H4 pozvati funkciju SUM i sabrati elije C4:F4
primenom Autofila na eliju H4 popuniti elije H5 i H6 u kojima e respektivno biti prikazan zbir
vrednosti iz elija C5:F5 i C6:F6
u eliju I4 pozvati funkciju AVERAGE i prikazati aritmetiku sredinu vrednosti iz elija C4:F4
primenom Autofila na eliju I4 popuniti elije I5 i I6 u kojima e respektivno biti prikazane
aritmetike sredine vrednosti iz elija C5:F5 i C6:F6
u eliju H7 pozvati funkciju SUM i sabrati elije H4:H6, to e kao rezultat dati ukupan broj dece u
svim vrtiima
u eliju C8 pozvati funkciju SUM i sabrati elije C4:C6
primenom Autofila na eliju C8 popuniti elije D8, E8 i F8 u kojima e respektivno biti prikazan
zbir vrednosti iz elija D4:D6, E4:E6 i F4:F6
u eliju C10 uneti formulu =C8/$H$7, kojom se izraunava relativna uestanost broja dece po
grupi u svim vrtiima
primenom Autofila na eliju C10 popuniti elije D10, E10 i F10 u kojima e respektivno biti
prikazane relativne uestanosti broja dece po grupi u svim vrtiima
u eliju C11 takoe uneti formulu =C8/$H$7, kojom se izraunava relativna uestanost broja dece
po grupi u svim vrtiima, ali ovde e ta vrednost bii izraena u procentima
takoe primenom Autofila na eliju C11 popuniti elije D11, E11 i F11
7. U radnom listu ''Bambi'':
spojiti elije G4 i H4, izabrati font slova Comic Sans, veliine 11, Bold, obojiti slova u crvenu
boju, a za vertikalno i horizontalno poravnjanje izabrati Center i upisati Ukupan broj dece
u eliju I4 uneti formulu =vrtici!$H$4 i uokviriti je okvirom sa duplom linijom
8. Postupak kao u radnom listu ''Bambi'' ponoviti u radnim listovima "Sneana" i "Mladost", sa tom razlikom
to u eliju I4 unosimo formulu =vrtici!$H$5, odnosno u radnom listu ''Mladost'' formulu =vrtici!$H$6.
9. U svim radnim listovima u radnoj svesci Veba 2 ukloniti linije mree.
EXCEL
12
Veba 3
Zadatak
Napraviti grafikone kojima e biti prikazan odnos broja deaka i devojica u dve grupe - kontrolne i
eksperimentalne. Spiskovi dece iz obe grupe dat je u fajlu spiskovi-vezbe, i to spisak dece iz kontrolne grupe
je u radnoj svesci spisak1 a spisak dece iz eksperimentalne grupe je u radnoj svesci spisak2.
1. Otvoriti novi dokument u Excel-u.
2. Prvi radni list preimenovati u kontrolna, drugi u eksperimentalna, a trei izbrisati.
3. U eliju A9 u prvom radnom listu uvesti podatke iz fajla spiskovi vezbe-spisak1, a u drugom radnom listu
uvesti podatke iz istog fajla samo spisak2 odnosno spiskovi vezbe-spisak2.
4. Dokument snimiti pod imenom Vezba 3.
5. U oba radna lista tabele sa spiskom dece sortirati u rastuem poretku i to prvo po polu, zatim po godini
roenja i na kraju po imenu i prezimenu.
6. U radnom listu kontrolna uraditi sledee:
elije B2:H2 spojiti, centrirati, za font izabrati Arial, 10, Bold i uneti velikim slovima
KONTROLNA GRUPA - ODNOS BROJA DEAKA I DEVOJICA U GRUPI
napraviti tabelu u kojoj su uneti podaci
prvi red tabele zasenati i tekst Bold-irati
elije B21:C21, B22:C22 i B23:C23 spojiti, centrirati, za font izabrati Arial, 10, Bold i uneti
odgovarajui tekst tako da dobijete sledee:
u eliju D21 uneti formulu =COUNTA(D10:D19) kojom ete prebrojati koliko ukupno ima dece u
grupi
u eliju D22 uneti formulu =COUNTIF(D10:D19, ''m'') kojom ete prebrojati one elije u kojima
stoji slovo ''m'' i na taj nain izraunati koliko ima deaka u grupi
u eliju D23 uneti formulu =COUNTIF(D10:D19, '''') kojom ete prebrojati one elije u kojima
stoji slovo '''' i na taj nain izraunati koliko ima devojica u grupi
Napomena: Umesto oznaka ''m'' i '''', u prethodne formule mogu se uneti reference elija u kojima se nalaze
pomenute oznake, na primer
=COUNTIF(D10:D19, $D$10), odnosno
=COUNTIF(D10:D19, $D$14).
napraviti tabelu u kojoj su uneti dobijeni podaci
selektovati elije D22 i D23 i pozvati arobnjaka za grafikon pomou koga treba da napravite
sledei grafikon
EXCEL
13
I korak - izabrati grafikon Pie Chart i odgovarajui podtip
II korak
o kartica Data range
Data range - kontrolna!$D$22:$D23 (selektovani podaci koji ulaze na grafikon)
Series in - Columns (podaci e biti selektovani po kolonama)
o kartica Series
Series - bie prikazana serija1
Name - kontrolna!$B$2 (naziv serije- ovde i grafikona)
Values - kontrolna!$D$22:$D23 (vrednosti serije1 koje se grafiki predstavljaju)
Category Labels - kontrolna!$B$22:$B23 (oznake kategorija - deaci i devojice ije se
vrednosti grafiki predstavljaju)
III korak
o kartica Titles - bie upisano ime grafikona
o kartica Legend - iskljuiti prikaz legende (Show Legend) na grafikonu
o kartica Data Labels - izabrati prikaz imena kategorije (Category Name) i prikaz vrednosti u
procentima (Percentage) na grafikonu
IV korak
Izabrati da grafikon bude postavljen u radnom listi u kom je data tabela, odnosno u radnom listu
kontrolna
grafikon zavriti pritiskom na taster Finish
naslov grafikona kao i nazive kategorija Bold-irati
pozadinu grafikona obojiti u utu boju
7. U radnom listu eksperimentalna ponoviti postupak rada iz radnog lista kontrolna tako da dobijete:
EXCEL
14
Veba 4
Zadatak
Napraviti grafikone kojima e biti prikazan odnos tanih i netanih odgovora na inicijalnim testovima u
kontrolnoj i eksperimentalnoj grupi. Potom kreirati grafikon na kom e biti istaknut odnos tanih odgovora
izmedju kontrolne i eksperimentalne grupe. Rezultati odgovora na testove dat je u fajlu spiskovi-vezbe, i to
rezultati odgovora dece iz kontrolne grupe je u radnoj svesci rezultati1.1 a rezultati odgovora dece iz
eksperimentalne grupe je u radnoj svesci rezultati1.2.
1. Otvoriti novi dokument u Excel-u.
2. Prvi radni list preimenovati u kontrolna, drugi u eksperimentalna, a trei poredjenje.
3. U eliju A9 u prvom radnom listu uvesti podatke iz fajla spiskovi vezbe-rezultati1.1, a u drugom radnom
listu uvesti podatke iz istog fajla samo rezultati1.2 odnosno spiskovi vezbe- rezultati1.2.
4. Dokument snimiti pod imenom Vezba 4.
5. U radnom listu kontrolna uraditi sledee:
elije A2:J2 spojiti, centrirati, za font izabrati Arial, 10, Bold i uneti velikim slovima REZULTATI
INICIJALNIH TESTOVA - KONTROLNA GRUPA
napraviti tabelu u kojoj su uneti podaci
prvi red tabele obojiti u utu boju i tekst Bold-irati
elije B20:C20 i B21:C21 spojiti, centrirati, za font izabrati Arial, 10, Bold i uneti odgovarajui
tekst tako da dobijete sledee:
u elijama E20:G21 izvrite formatiranje tako da brojevi budu prikazani u procentima bez
decimalnih mesta, za font izaberete Arial, veliine 10, Bold
u eliju E20 uneti formulu =COUNTIF(E10:E19,$E$11)/10 kojom ete odrediti relativnu
uestanost tanih odgovora na prvom testu izraenu u procentima (ukupno odgovora na svakom
testu ima 10 jer je toliko dece, tanih je 7 pa je relativna uestanost tanih odgovora 7/10=0.7 to je
u procentima izraeno 70%)
primenom Autofila na eliju E20 popuniti elije F20 i G20
u eliju E21 uneti formulu = COUNTIF(E10:E19,$E$10)/10 kojom ete odrediti relativnu
uestanost netanih odgovora na prvom testu
ponovnom primenom Autofila na eliju E21 popuniti elije F21 i G21
napraviti tabelu u kojoj su uneti dobijeni podaci i obojiti je u utu boju
selektovati elije E20:G21 i pozvati arobnjaka za grafikon
I korak - izabrati grafikon Column i odgovarajui podtip
II korak
o kartica Data range
Data range - kontrolna!$E$20:$G$21 (selektovani podaci koji ulaze na grafikon)
Series in - Rows (podaci e biti selektovani po vrstama)
o kartica Series
Series - bie prikazana serija1 i serija2
Kliknite na seriju 1 i onda popunite:
EXCEL
15
Name - kontrolna!$B$20 (naziv serije1: Ukupan broj tanih odgovora)
Values - kontrolna!$E$20:$G$20 (vrednosti serije1 koje se grafiki predstavljaju)
Category Labels - kontrolna!$E$9:$G$9 (oznake kategorija - test1, test2 i test3)
Kliknite na seriju 2 i onda popunite:
Name - kontrolna!$B$21 (naziv serije2: Ukupan broj netanih odgovora)
Values - kontrolna!$E$21:$G$21 (vrednosti serije2 koje se grafiki predstavljaju)
Category Labels - kontrolna!$E$9:$G$9 (oznake kategorija - test1, test2 i test3
III korak
o kartica Titles - upiite ime grafikona: REZULTATI-KONTROLNA GRUPA
o kartica Axes - ekirajte polja Category (X) Axes i Value (Y) Axes
o kartica Legend - izaberite da prikaz legende (Show Legend) bude ispod grafikona (Bottom)
o kartica Gridlines - postavite krupne pomone linije u odnosu na y-osu u pozadini grafikona
o kartica Data Labels - nema potrebe za izabirom bilo kakvog prikaza (imena kategorije,
vrednosti, imena serije) jer se sve ve moe oitati sa grafikona
o kartica Data Table - tabelu na osnovu koje je kreiran grafikon neemo priduiti grafikonu
IV korak
Izabrati da grafikon bude postavljen u radnom listi u kom je data tabela, odnosno u radnom listu
kontrolna
grafikon zavriti pritiskom na taster Finish
pozadinu grafikona kao i njegove elemente obojiti kao na slici (a moe i po elji)
6. U radnom listu eksperimentalna ponoviti postupak rada iz radnog lista kontrolna tako da dobijete:
7. U radnom listu poreenje treba predstaviti i uporediti broj tanih odgovora na testovima izmeu kontrolne
i eksperimentalne grupe. Odatle,
EXCEL
16
elije A2:I2 spojite, centrirajte, izaberete font slova Arial, veliine 10, Bold, izaberite prelom teksta
i upiite ODNOS TANIH ODGOVORA NA TESTOVIMA IZMEU KONTROLNE I
EKSPERIMENTALNE GRUPE
elije C6:F6 spojite, centrirajte, izaberete font slova Arial, veliine 10, Bold i upiite: Broj tanih
odgovora. Pozadinu obojite u utu boju.
elije C7:D7 spojite, centrirajte, izaberete font slova Arial, veliine 10, Bold i upiite: kontrolna
grupa. Pozadinu obojite u utu boju.
elije E7:F7 spojite, centrirajte, izaberete font slova Arial, veliine 10, Bold i upiite:
eksperimentalna grupa. Pozadinu obojite u utu boju.
u elijama B8:B10 izaberite font slova Arial, veliine 10, Bold i redom upiite: test1, test2, test3
elije D8:D10 i F8:F10 formatirajte tako da brojevi budu prikazani u procentima bez decimalnih
mesta
u eliju C8 unesite formulu =COUNTIF(kontrolna!E10:E19,kontrolna!$E$11)
u eliju C9 unesite formulu =COUNTIF(kontrolna!F10:F19,kontrolna!$E$11)
u eliju C10 unesite formulu =COUNTIF(kontrolna!G10:G19,kontrolna!$E$11)
u eliju D8 unesite formulu =C8/10
primenom Autofila na eliju D8 popuniti elije D9 i D10
u eliju E8 unesite formulu =COUNTIF(eksperimentalna!E10:E19, eksperimentalna!$E$11)
u eliju E9 unesite formulu =COUNTIF(eksperimentalna!F10:F19, eksperimentalna!$E$11)
u eliju E10 unesite formulu =COUNTIF(eksperimentalna!G10:G19, eksperimentalna!$E$11)
u eliju F8 unesite formulu =E8/10
primenom Autofila na eliju F8 popuniti elije F9 i F10
za tako dobijene podatke napravite sledeu tabelu:
ponavljajui postupak rada sa arobnjakom za grafikon, dobijene podatke prikazati u obliku
grafikona (tipa Column), sa tom razlikom da grafikonu pridruite i odgovarajuu tabelu:
EXCEL
17
FORMULE I UGRADJENE FUNKCIJE
-zadaci-
1. U radnom listu bodovanje u eliji C8 nalazi se broj bodova ukoliko je odgovor na testu taan, a eliji C9
broj bodova ukoliko je odgovor netaan. Ako je u eliji B12 dat ukupan broj testova, ta treba uneti u
a) eliju D12 da bismo dobili podatak koliki je maksimalan broj bodova koje dete moe da postigne na svim
testovima?
b) eliju E12 da bismo dobili podatak koliki je minimalan broj bodova koje dete moe da postigne na svim
testovima?
Reenje:
a) =PRODUCT(B12,C8) ili =B12*C8
b) =PRODUCT(B12,C9) ili =B12*C9
2. U radnom listu rezultati data je tabela (A10:G21) sa spiskom dece (B10:B21) i njihovim rezultatima na tri
testa. Rezultati prvog testa su u elijama E10:E21, drugog u F10:F21, a treeg u G10:G21. Ako se oznaka za
taan odgovor nalazi u eliji J6, a za netaan u J7, koju funkciju treba uneti u eliju:
a) H10, da bismo u elijama H10:H21(korienjem markera za popunu - Autofilla) dobili broj tanih
odgovora svakog deteta?
b) I10, da bismo u elijama I10:I21(korienjem markera za popunu - Autofilla) dobili broj netanih
odgovora svakog deteta?
c) E23, da bismo dobili ukupan broj tanih odgovora na prvom testu?
d) F24, da bismo dobili ukupan broj tanih odgovora na drugom testu?
e) G25, da bismo dobili ukupan broj tanih odgovora na treem testu?
Reenje:
a) =COUNTIF(E10:G10,$J$6)
b) =COUNTIF(E10:G10,$J$7)
c) =COUNTIF(E10:E21,J6)
d) =COUNTIF(F10:F21,J6)
e) =COUNTIF(G10:G21,J6)
3. U radnom listu rezultati data je tabela (A10:I21) sa spiskom dece (B10:B21) i njihovim rezultatima na tri
testa. U elijama H10:H21 je broj tanih odgovora svakog deteta, dok u elijama I10:I21 je broj netanih
odgovora svakog deteta. Ako odgovore bodujemo na osnovu bodovanja datog u radnom listu bodovanje, gde
se vrednost tanog odgovora nalazi u eliji C8, a netanog u eliji C9, koju formulu treba uneti u eliju J10,
da bismo u elijama J10:J21 (korienjem markera za popunu - Autofilla) dobili broj postignutih bodova
svakog deteta?
EXCEL
18
Reenje: =H10*bodovanje!$C$8+I10*bodovanje!$C$9
4. U radnom listu rezultati data je tabela (A10:I21) sa spiskom dece (B10:B21) i njihovim rezultatima na tri
testa. U elijama J10:J21 je broj bodova koje je osvojilo svako dete.
a) Koju funkciju treba uneti u eliju J27, da bismo dobili prosean broj bodova po detetu?
b) Koju funkciju treba uneti u eliju K10, da bismo u elijama K10:K21(korienjem markera za popunu -
Autofilla) dobili odgovor odlino ako je broj bodova deteta vei od prosenog, odnosno dobro ako je broj
bodova deteta manji od prosenog? Prosean broj bodova po detetu izraunali smo u eliji J27.
Reenje:
a) =AVERAGE(J10:J21)
b) =IF(J10>$J$27,"odlicno","dobro")
5. U radnom listu rezultati data je tabela (A10:I21) sa spiskom dece (B10:B21) i njihovim rezultatima na tri
testa. U elijama J10:J21 je broj bodova koje je svako dete osvojilo, i na osnovu toga u elijama
K10:K21nalazi se opisna ocena (odlicno ili dobro) u zavisnosti od rezultata koje je dete postiglo. Koju
funkciju treba uneti u eliju:
a) J29, da bismo dobili ukupan broj postignutih bodova?
b) J30, da bismo dobili najmanji postignut broj bodova?
c) J31, da bismo dobili najvei postignut broj bodova?
d) J32, da bismo dobili ukupan broj bodova veih od proseka, odnosno sumu bodova one dece koja su
ocenjena sa odlicno? Prvo dete sa spiska je ocenjeno sa odlicno, odnosno u eliji K10 je upisan podatak
odlicno.
Reenje:
a) =SUM(J10:J21)
b) =MIN(J10:J21)
c) =MAX(J10:J21)
d) =SUMIF(K10:K21,K10,J10:J21)
6. U radnom listu rezultati data je tabela (A10:I21) sa spiskom dece (B10:B21) i njihovim rezultatima na tri
testa. U elijama J10:J21 je broj bodova koje je postiglo svako dete. Minimalan broj bodova je 3, a
maksimalan 6, sa korakom 1.Koju funkciju treba uneti u eliju:
a) J34, da bismo dobili ukupan broj dece koja su radila testove?
b) J35, da bismo dobili ukupan broj dece koja imaju 3 boda?
c) J36, da bismo dobili ukupan broj dece koja imaju 4 boda?
d) J37, da bismo dobili ukupan broj dece koja imaju 5 bodova?
e) J38, da bismo dobili ukupan broj dece koja imaju 6 bodova?
Reenje:
a) =COUNT(J10:J21) ili =COUNTA(B10:B21)
b) =COUNTIF(J10:J21,3) ili =COUNTIF($J$10:$J$21,3)
c) =COUNTIF(J10:J21,4) ili =COUNTIF($J$10:$J$21,4)
d) =COUNTIF(J10:J21,5) ili =COUNTIF($J$10:$J$21,5)
e) =COUNTIF(J10:J21,6) ili =COUNTIF($J$10:$J$21,6)
7. U radnom listu rezultati data je tabela (A10:I21) sa spiskom dece (B10:B21) i njihovim rezultatima na tri
testa. U eliji J34 je upisan ukupan broj dece koja su radila testove, dok u elijama J35:J38 je ukupan broj
dece koja redom imaju 3 boda, 4 boda, 5 bodova i 6 bodova. Ako elije K35:K38 formatiramo tako da
brojevi upisani u njih budu izraeni u procentima bez decimalnih mesta, koju formulu treba uneti u eliju
K35, da bismo u elijama K35:K38 (korienjem markera za popunu - Autofilla) procentualno izrazili broj
dece koja imaju redom 3 boda, 4 boda, 5 bodova i 6 bodova?
Reenje:
=J35/$J$34.
You might also like
- Excel Zadaci2Document22 pagesExcel Zadaci2Branislav GavricNo ratings yet
- 1-Stručna Obuka Za Montažu I Održavanje Sistema Tehničke Zaštite PDFDocument29 pages1-Stručna Obuka Za Montažu I Održavanje Sistema Tehničke Zaštite PDFVladimir ObradovicNo ratings yet
- Seminar Ski Rad Program Za Tabelarno RacunanjeDocument19 pagesSeminar Ski Rad Program Za Tabelarno RacunanjeIva RajicNo ratings yet
- Excel SkriptaDocument13 pagesExcel SkriptaBranko BožovićNo ratings yet
- 5 - Excel PDFDocument32 pages5 - Excel PDFMiroslav Zigic0% (1)
- Napredni Excel PDFDocument0 pagesNapredni Excel PDFGoca JovančićNo ratings yet
- MS ExcelDocument12 pagesMS ExcelfadilnovalicNo ratings yet
- Vezbe - Excel 2007Document26 pagesVezbe - Excel 2007wouldddNo ratings yet
- Vežbe Vazno ExcelDocument89 pagesVežbe Vazno ExcelIzudin ZemanićNo ratings yet
- ZbirkaDocument14 pagesZbirkaJasmina NovakovicNo ratings yet
- Lekcija 01 - Kreiranje I Formatiranje TabeleDocument7 pagesLekcija 01 - Kreiranje I Formatiranje Tabele--No ratings yet
- Programiranje-Zadaci Za C#Document1 pageProgramiranje-Zadaci Za C#zindoNo ratings yet
- Excel TrikoviDocument29 pagesExcel TrikoviSaleZNo ratings yet
- Lab VezbeDocument21 pagesLab VezbemiduswareNo ratings yet
- Primer Java Programa Izracunavanje Starosti Na Osnovu JMBGaDocument13 pagesPrimer Java Programa Izracunavanje Starosti Na Osnovu JMBGaMiodrag KrstićNo ratings yet
- Funkcije U EXCEL-u VezbeDocument44 pagesFunkcije U EXCEL-u Vezbemirarad5052100% (1)
- Uputstvo Za Štampanje SvedočanstvaDocument11 pagesUputstvo Za Štampanje SvedočanstvaVoros CsabaNo ratings yet
- Pajton OsnovniDocument80 pagesPajton OsnovniMarko DenicNo ratings yet
- C#FITDocument55 pagesC#FITMihajlo KaradžićNo ratings yet
- Primeri Vezbi Za ExcelDocument22 pagesPrimeri Vezbi Za ExcelDespot SinišaNo ratings yet
- ExcelzadaciDocument34 pagesExcelzadaciMagdalena JanićijevićNo ratings yet
- Primeri JavaDocument32 pagesPrimeri JavaOlivera LoncarNo ratings yet
- Excel FormuleDocument16 pagesExcel FormuleSandra StanojevicNo ratings yet
- Koordinatni Sistem I ProporcijeDocument1 pageKoordinatni Sistem I ProporcijeMiloš KovačevićNo ratings yet
- Excel Advanced SkriptaDocument49 pagesExcel Advanced SkriptaLavello2014100% (1)
- 2.naredbe C#Document8 pages2.naredbe C#Anonymous PuVa63yvNo ratings yet
- Pitanja ExcelDocument5 pagesPitanja ExcelVioleta IvkovicNo ratings yet
- Microsoft Program "Partner U Ucenju"Document22 pagesMicrosoft Program "Partner U Ucenju"U. Milakovic100% (1)
- Matematika-Zbirka Zadataka Za Upis U Srednje Skole 2010-11Document240 pagesMatematika-Zbirka Zadataka Za Upis U Srednje Skole 2010-11Ljiljana Dikanovic SlamarskiNo ratings yet
- Objektno Orijentisano ProgramiranjeDocument116 pagesObjektno Orijentisano Programiranjemilosmilenov100% (1)
- 1 MatematikaDocument5 pages1 MatematikaИлона Гојковић100% (1)
- Excel VezbaDocument31 pagesExcel VezbaRasha RaleNo ratings yet
- Napredna Upotreba MS ExcelaDocument30 pagesNapredna Upotreba MS ExcelaSylvesterNo ratings yet
- Excel ZadaciDocument36 pagesExcel ZadaciIshar KrupićNo ratings yet
- Klijent Server Sistemi - SkriptaDocument107 pagesKlijent Server Sistemi - SkriptaMarko Andrejević100% (1)
- Seminarski Rad - DSS SistemDocument21 pagesSeminarski Rad - DSS SistemCvijo DubocaninNo ratings yet
- Kreiranje Korisničkog Interfejsa Desktop AplikacijeDocument14 pagesKreiranje Korisničkog Interfejsa Desktop AplikacijeIvan JokicNo ratings yet
- CET - Java GUI-IDocument72 pagesCET - Java GUI-IgoranNo ratings yet
- Statisticke Metode U MenadzmentuDocument48 pagesStatisticke Metode U MenadzmentuMihailo BjelicNo ratings yet
- Laguna KodiranjeDocument31 pagesLaguna Kodiranjee_gerla100% (1)
- Binarna StablaDocument10 pagesBinarna StablaDragoslav AndjelkovicNo ratings yet
- Binarna StablaDocument14 pagesBinarna StablaZoran VukovicNo ratings yet
- HTMLDocument70 pagesHTMLAhmed MesanovicNo ratings yet
- 01 Markup XMLDocument42 pages01 Markup XMLmlion1234No ratings yet
- Metodološko Uputstvo - XML Dokument Za Hospitalizacioni ListDocument39 pagesMetodološko Uputstvo - XML Dokument Za Hospitalizacioni ListMilić NenadNo ratings yet
- HTML Forme Organizacija StraneDocument18 pagesHTML Forme Organizacija StranerbokisNo ratings yet
- Uvod U ProgramiranjeDocument63 pagesUvod U ProgramiranjeNadja KosticNo ratings yet
- Seminarski Rad Teorija IgaraDocument18 pagesSeminarski Rad Teorija IgaraAdela DjurisicNo ratings yet
- Metode C#Document34 pagesMetode C#bozapubNo ratings yet
- Excel - PrezentacijaDocument29 pagesExcel - Prezentacijastanisic009No ratings yet
- M LMLMLMDocument25 pagesM LMLMLMMiroslav ZigicNo ratings yet
- Excel FormuleDocument3 pagesExcel FormuleDrsaf DtregvfddNo ratings yet
- Prečice Sa Tastature U ExcelDocument6 pagesPrečice Sa Tastature U Excelslavuj68No ratings yet
- Formatiranje Celija I Modifikacija TabeleDocument3 pagesFormatiranje Celija I Modifikacija TabeleVedran StojanovićNo ratings yet
- Excel TeorijaDocument47 pagesExcel TeorijaMirko GusicNo ratings yet
- Excel TeorijaDocument46 pagesExcel TeorijaBoban Grujic0% (1)
- Za Pocetnike IDocument20 pagesZa Pocetnike IDragana Antic100% (2)
- Link-Elearning - ECDL Excel 2010 PDFDocument64 pagesLink-Elearning - ECDL Excel 2010 PDFVladeta VitosevicNo ratings yet
- Excell IDocument8 pagesExcell Ibeograd031No ratings yet
- Prijava Za ObukuDocument1 pagePrijava Za ObukuVladimir ObradovicNo ratings yet
- 2-Fond Ispitnih Pitanja Za O4Document2 pages2-Fond Ispitnih Pitanja Za O4Vladimir ObradovicNo ratings yet
- Ex-Reg Sert06Document27 pagesEx-Reg Sert06Vladimir ObradovicNo ratings yet
- Sectron CCTV Cenovnik Mart 2023Document31 pagesSectron CCTV Cenovnik Mart 2023Vladimir ObradovicNo ratings yet
- Zvucna Kutija Ei AHS PDFDocument2 pagesZvucna Kutija Ei AHS PDFVladimir ObradovicNo ratings yet
- Odluka o Iznosima Za Odrzavanje Stambenih Zgrada I Profesionalnog UpravnikaDocument7 pagesOdluka o Iznosima Za Odrzavanje Stambenih Zgrada I Profesionalnog UpravnikaVladimir ObradovicNo ratings yet
- Zakon o Stanovanju I Odrzavanju Zgrada 2016Document72 pagesZakon o Stanovanju I Odrzavanju Zgrada 2016Dragan MarinkovicNo ratings yet
- Fizicka Svojstva FluidaDocument9 pagesFizicka Svojstva FluidaAntonio GrobnikNo ratings yet
- Zakon o Stanovanju I Odrzavanju Zgrada 2016Document72 pagesZakon o Stanovanju I Odrzavanju Zgrada 2016Dragan MarinkovicNo ratings yet
- Fizicka Svojstva FluidaDocument9 pagesFizicka Svojstva FluidaAntonio GrobnikNo ratings yet