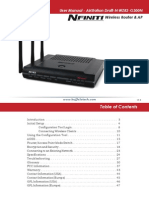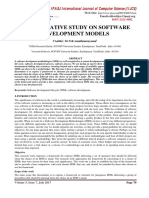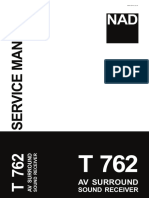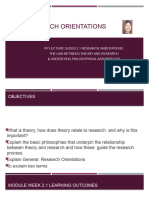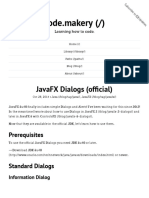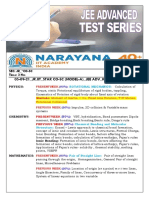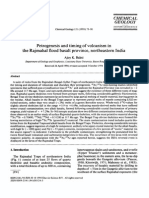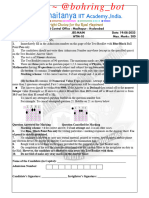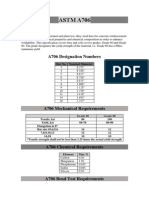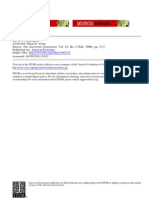Professional Documents
Culture Documents
Manual de Usuario (Ingles) Wrt54g-V5 - Ug, 0
Manual de Usuario (Ingles) Wrt54g-V5 - Ug, 0
Uploaded by
alfonso_valenzuel_35Original Title
Copyright
Available Formats
Share this document
Did you find this document useful?
Is this content inappropriate?
Report this DocumentCopyright:
Available Formats
Manual de Usuario (Ingles) Wrt54g-V5 - Ug, 0
Manual de Usuario (Ingles) Wrt54g-V5 - Ug, 0
Uploaded by
alfonso_valenzuel_35Copyright:
Available Formats
USER GUIDE
Wireless-G
Broadband Router
Model No: WRT54G
About This Guide
i Wireless-G Broadband Router
About This Guide
Icon Descriptions
While reading through the User Guide you may see
various icons that call attention to specific items. Below is
a description of these icons:
NOTE: This check mark indicates that there is
a note of interest and is something that you
should pay special attention to while using the
product.
WARNING: This exclamation point indicates
that there is a caution or warning and it is
something that could damage your property or
product.
WEB: This globe icon indicates a noteworthy
website address or e-mail address.
Online Resources
Most web browsers allow you to enter the web address
without adding the http:// in front of the address. This
User Guide will refer to websites without including http://
in front of the address. Some older web browsers may
require you to add it.
Resource Website
Linksys www.linksys.com
Linksys International www.linksys.com/international
Glossary www.linksys.com/glossary
Network Security www.linksys.com/security
Copyright and Trademarks
Specifications are subject to change without notice.
Linksys is a registered trademark or trademark of Cisco
Systems, Inc. and/or its affiliates in the U.S. and certain
other countries. Copyright 2007 Cisco Systems, Inc. All
rights reserved. Other brands and product names are
trademarks or registered trademarks of their respective
holders.
Table of Contents
ii Wireless-G Broadband Router
Chapter 1: Product Overview 1
Front Panel. . . . . . . . . . . . . . . . . . . . . . . . . . . . . . . . . . . . . . . . . . . . . . . . . . 1
Back Panel . . . . . . . . . . . . . . . . . . . . . . . . . . . . . . . . . . . . . . . . . . . . . . . . . . 1
Chapter 2: Wireless Security Checklist 2
General Network Security Guidelines . . . . . . . . . . . . . . . . . . . . . . . . . . . . . . . . . 2
Additional Security Tips . . . . . . . . . . . . . . . . . . . . . . . . . . . . . . . . . . . . . . . . . 2
Chapter 3: Advanced Confguration 3
Setup > Basic Setup . . . . . . . . . . . . . . . . . . . . . . . . . . . . . . . . . . . . . . . . . . . . 3
Setup > DDNS. . . . . . . . . . . . . . . . . . . . . . . . . . . . . . . . . . . . . . . . . . . . . . . . 6
Setup > MAC Address Clone. . . . . . . . . . . . . . . . . . . . . . . . . . . . . . . . . . . . . . . 7
Setup > Advanced Routing . . . . . . . . . . . . . . . . . . . . . . . . . . . . . . . . . . . . . . . 7
Wireless > Basic Wireless Settings . . . . . . . . . . . . . . . . . . . . . . . . . . . . . . . . . . . 8
Wireless > Wireless Security . . . . . . . . . . . . . . . . . . . . . . . . . . . . . . . . . . . . . . . 9
Wireless > Wireless MAC Filter. . . . . . . . . . . . . . . . . . . . . . . . . . . . . . . . . . . . . .11
Wireless > Advanced Wireless Settings . . . . . . . . . . . . . . . . . . . . . . . . . . . . . . . .12
Security > Firewall . . . . . . . . . . . . . . . . . . . . . . . . . . . . . . . . . . . . . . . . . . . . .13
Firewall . . . . . . . . . . . . . . . . . . . . . . . . . . . . . . . . . . . . . . . . . . . . . . . . . . . .13
Security > VPN Passthrough. . . . . . . . . . . . . . . . . . . . . . . . . . . . . . . . . . . . . . .13
Access Restrictions > Internet Access . . . . . . . . . . . . . . . . . . . . . . . . . . . . . . . . .14
Applications and Gaming > Port Range Forward. . . . . . . . . . . . . . . . . . . . . . . . . .15
Applications & Gaming > Port Triggering . . . . . . . . . . . . . . . . . . . . . . . . . . . . . .15
Applications and Gaming > DMZ . . . . . . . . . . . . . . . . . . . . . . . . . . . . . . . . . . .16
Applications and Gaming > QoS . . . . . . . . . . . . . . . . . . . . . . . . . . . . . . . . . . . .16
Administration > Management. . . . . . . . . . . . . . . . . . . . . . . . . . . . . . . . . . . . .17
Administration > Log . . . . . . . . . . . . . . . . . . . . . . . . . . . . . . . . . . . . . . . . . . .18
Administration > Diagnostics . . . . . . . . . . . . . . . . . . . . . . . . . . . . . . . . . . . . . .18
Administration > Factory Defaults . . . . . . . . . . . . . . . . . . . . . . . . . . . . . . . . . . .19
Administration > Upgrade Firmware . . . . . . . . . . . . . . . . . . . . . . . . . . . . . . . . .19
Administration > Confg Management . . . . . . . . . . . . . . . . . . . . . . . . . . . . . . . .19
Status > Router . . . . . . . . . . . . . . . . . . . . . . . . . . . . . . . . . . . . . . . . . . . . . . .19
Status > Local Network . . . . . . . . . . . . . . . . . . . . . . . . . . . . . . . . . . . . . . . . . .20
Status > Wireless . . . . . . . . . . . . . . . . . . . . . . . . . . . . . . . . . . . . . . . . . . . . . .21
Appendix A: Troubleshooting 22
Appendix B: Specifcations 23
Table of Contents
iii Wireless-G Broadband Router
Appendix C: Warranty and Regulatory Information 24
Limited Warranty. . . . . . . . . . . . . . . . . . . . . . . . . . . . . . . . . . . . . . . . . . . . . .24
Wireless Disclaimer . . . . . . . . . . . . . . . . . . . . . . . . . . . . . . . . . . . . . . . . . . . .25
FCC Statement . . . . . . . . . . . . . . . . . . . . . . . . . . . . . . . . . . . . . . . . . . . . . . .25
Safety Notices. . . . . . . . . . . . . . . . . . . . . . . . . . . . . . . . . . . . . . . . . . . . . . . .25
Industry Canada (Canada) . . . . . . . . . . . . . . . . . . . . . . . . . . . . . . . . . . . . . . . .25
IC Statement . . . . . . . . . . . . . . . . . . . . . . . . . . . . . . . . . . . . . . . . . . . . . . . .25
Rglement dIndustry Canada . . . . . . . . . . . . . . . . . . . . . . . . . . . . . . . . . . . . .25
User Information for Consumer Products Covered by EU Directive 2002/96/EC on Waste
Electric and Electronic Equipment (WEEE) . . . . . . . . . . . . . . . . . . . . . . . . . . . . . .26
Chapter 1
Product Overview
1 Wireless-G Broadband Router
Chapter 1:
Product Overview
Thank you for choosing the Linksys Wireless-G Broadband
Router. The Router lets you access the Internet via a
wireless connection, broadcast at up to 54 Mbps, or
through one of its four switched ports. You can also use
the Router to share resources such as computers, printers
and files. A variety of security features help to protect
your data and your privacy while online. Security features
include WPA2 security, a Stateful Packet Inspection (SPI)
firewall and NAT technology. Configuring the Router is
easy using the provided browser-based utility.
Front Panel
SecureEasySetup (Orange/White) The Cisco
logo is the Routers SecureEasySetup button. It
lights up and will stay orange when the Router
is powered on. The color orange indicates that
the Router is not using the SecureEasySetup
feature, while the color white indicates that the
Router is using the SecureEasySetup feature.
When the Router enters SecureEasySetup
mode, the Cisco logo will turn white and
start flashing. After the Router has generated
the SSID and WPA Personal key, the Cisco
logo will stop flashing and stay white.
To clear the SSID and WPA Personal key, press
and hold down the Cisco logo for five seconds.
The Cisco logo will flash slowly as the Router
resets itself. The Cisco logo will turn orange to
indicate a successful reset.
NOTE: SecureEasySetup is a feature that makes
it easy to set up your wireless network. If you
have SecureEasySetup devices, run the Routers
Setup Wizard CD-ROM and follow the on-
screen instructions to use SecureEasySetup.
Power (Green) The Power LED lights up
and will stay on while the Router is powered
on. When the Router goes through its self-
diagnostic mode during every boot-up, this
LED will flash. When the diagnostic is complete,
the LED will be solidly lit.
DMZ (Green) The DMZ LED indicates when
the DMZ function is being used. This LED will
remain lit as long as DMZ is enabled.
WLAN (Green) The WLAN LED lights up when
the wireless feature is enabled. If the LED is
flashing, the Router is actively sending or
receiving data over the network.
1, 2, 3, 4 (Green) These numbered LEDs,
corresponding with the numbered ports on the
Routers back panel, serve two purposes. If the
LED is continuously lit, the Router is successfully
connected to a device through that port. A
flashing LED indicates network activity over
that port.
Internet (Green) The Internet LED lights up
when there is a connection made through the
Internet port. A flashing LED indicates network
activity over the Internet port.
Back Panel
Reset There are two ways to reset the Routers
factory defaults. Either press and hold the Reset
Button for approximately five seconds, or restore
the defaults from Administration > Factory
Defaults in the Routers web-based utility.
Internet The Internet port is where you will
connect your cable or DSL Internet connection.
1, 2, 3, 4 These Ethernet ports (1, 2, 3, 4) connect
the Router to PCs on your wired network and
other Ethernet network devices.
Power The Power port is where you will
connect the power adapter.
Chapter 2
Wireless Security Checklist
2 Wireless-G Broadband Router
Chapter 2:
Wireless Security Checklist
Wireless networks are convenient and easy to install, so
homes with high-speed Internet access are adopting them
at a rapid pace. Because wireless networking operates by
sending information over radio waves, it can be more
vulnerable to intruders than a traditional wired network.
Like signals from your cellular or cordless phones, signals
from your wireless network can also be intercepted. Since
you cannot physically prevent someone from connecting
to your wireless network, you need to take some additional
steps to keep your network secure.
1. Change the default wireless
network name or SSID
Wireless devices have a default wireless network name
or Service Set Identifier (SSID) set by the factory. This
is the name of your wireless network, and can be up
to 32 characters in length. Linksys wireless products
use linksys as the default wireless network name. You
should change the wireless network name to something
unique to distinguish your wireless network from other
wireless networks that may exist around you, but do not
use personal information (such as your Social Security
number) because this information may be available for
anyone to see when browsing for wireless networks.
2. Change the default password
For wireless products such as access points and routers,
you will be asked for a password when you want to change
their settings. These devices have a default password set
by the factory. The Linksys default password is admin.
Hackers know these defaults and may try to use them
to access your wireless device and change your network
settings. To thwart any unauthorized changes, customize
the devices password so it will be hard to guess.
3. Enable MAC address filtering
Linksys routers give you the ability to enable Media Access
Control (MAC) address filtering. The MAC address is a
unique series of numbers and letters assigned to every
networking device. With MAC address filtering enabled,
wireless network access is provided solely for wireless
devices with specific MAC addresses. For example, you can
specify the MAC address of each computer in your home
so that only those computers can access your wireless
network.
4. Enable encryption
Encryption protects data transmitted over a wireless
network. Wi-Fi Protected Access (WPA/WPA2) and Wired
Equivalency Privacy (WEP) offer different levels of security
for wireless communication. Currently, devices that are
Wi-Fi certified are required to support WPA2, but are not
required to support WEP.
A network encrypted with WPA/WPA2 is more secure
than a network encrypted with WEP, because WPA/WPA2
uses dynamic key encryption. To protect the information
as it passes over the airwaves, you should enable the
highest level of encryption supported by your network
equipment.
WEP is an older encryption standard and may be the
only option available on some older devices that do not
support WPA.
General Network Security Guidelines
Wireless network security is useless if the underlying
network is not secure.
Password protect all computers on the network and
individually password protect sensitive files.
Change passwords on a regular basis.
Install anti-virus software and personal firewall
software.
Disable file sharing (peer-to-peer). Some applications
may open file sharing without your consent and/or
knowledge.
Additional Security Tips
Keep wireless routers, access points, or gateways away
from exterior walls and windows.
Turn wireless routers, access points, or gateways
off when they are not being used (at night, during
vacations).
Use strong passphrases that are at least eight characters
in length. Combine letters and numbers to avoid using
standard words that can be found in the dictionary.
WEB: For more information on wireless
security, visit www.linksys.com/security
Chapter 3
Advanced Configuration
3 Wireless-G Broadband Router
Chapter 3:
Advanced Configuration
After setting up the Router with the Setup Wizard (located
on the CD-ROM), the Router will be ready for use. However,
if youd like to change its advanced settings, use the
Routers web-based utility. This chapter describes each
web page of the utility and each pages key functions. You
can access the utility via a web browser on a computer
connected to the Router.
The web-based utility has these main tabs: Setup,
Wireless, Security, Access Restrictions, Applications &
Gaming, Administration, and Status. Additional tabs will
be available after you click one of the main tabs.
NOTE: When first installing the Router, you
should use the Setup Wizard on the Setup
CD-ROM. If you want to configure advanced
settings, use this chapter to learn about the
web-based utility.
How to Access the Web-Based Utility
To access the web-based utility, launch the web browser on
your computer, and enter the Routers default IP address,
192.168.1.1, in the Address field. Then, press Enter.
A password request screen will appear. (Non-Windows XP
users will see a similar screen.) Leave the User name field
blank. The first time you open the Web-based utility, use
the default password admin. (You can set a new password
from the Administration tabs Management screen.) Click
OK to continue.
Password Screen
Setup > Basic Setup
The first screen that appears is the Basic Setup screen. This
allows you to change the Routers general settings.
Setup > Basic Setup
Internet Setup
The Internet Setup section configures the Router to your
Internet connection. Most of this information can be
obtained through your ISP.
Internet Connection Type
Select the type of Internet connection your ISP provides
from the drop-down menu. The available types are:
Automatic Configuration - DHCP
Static IP
PPPoE
PPTP
L2TP
Telstra Cable
Automatic Configuration - DHCP
By default, the Routers Internet Connection Type is set
to Automatic Configuration - DHCP, which should be
kept only if your ISP supports DHCP or you are connecting
through a dynamic IP address. (This option usually applies
to cable connections.)
Internet Connection Type > Automatic Configuration - DHCP
Chapter 3
Advanced Configuration
4 Wireless-G Broadband Router
Static IP
If you are required to use a permanent IP address to
connect to the Internet, select Static IP.
Internet Connection Type > Static IP
Internet IP Address This is the Routers IP address, when
seen from the Internet. Your ISP will provide you with the
IP Address you need to specify here.
Subnet Mask This is the Routers Subnet Mask, as seen
by users on the Internet (including your ISP). Your ISP will
provide you with the Subnet Mask.
Gateway Your ISP will provide you with the Gateway
Address, which is the ISP servers IP address.
DNS Your ISP will provide you with at least one DNS
(Domain Name System) Server IP Address.
PPPoE
Some DSL-based ISPs use PPPoE (Point-to-Point Protocol
over Ethernet) to establish Internet connections. If you are
connected to the Internet through a DSL line, check with
your ISP to see if they use PPPoE. If they do, you will have
to enable PPPoE.
Internet Connection Type > PPPoE
User Name and Password Enter the User Name and
Password provided by your ISP.
Connect on Demand: Max Idle Time You can configure
the Router to cut the Internet connection after it has been
inactive for a specified period of time (Max Idle Time). If
your Internet connection has been terminated due to
inactivity, Connect on Demand enables the Router to
automatically re-establish your connection as soon as you
attempt to access the Internet again. To use this option,
select Connect on Demand. In the Max Idle Time field,
enter the number of minutes you want to have elapsed
before your Internet connection terminates. The default
Max Idle Time is 5 minutes.
Keep Alive: Redial Period If you select this option,
the Router will periodically check your Internet
connection. If you are disconnected, then the Router
will automatically re-establish your connection. To use
this option, select Keep Alive. In the Redial Period field,
you specify how often you want the Router to check
the Internet connection. The default Redial Period is
30 seconds.
PPTP
Point-to-Point Tunneling Protocol (PPTP) is a service that
applies to connections in Europe only.
Internet Connection Type > PPTP
Internet IP Address This is the Routers IP address, as
seen from the Internet. Your ISP will provide you with the
IP Address you need to specify here.
Subnet Mask This is the Routers Subnet Mask, as seen
by users on the Internet (including your ISP). Your ISP will
provide you with the Subnet Mask.
Gateway Your ISP will provide you with the Gateway
Address.
User Name and Password Enter the User Name and
Password provided by your ISP.
Connect on Demand: Max Idle Time You can configure
the Router to cut the Internet connection after it has been
inactive for a specified period of time (Max Idle Time). If
your Internet connection has been terminated due to
inactivity, Connect on Demand enables the Router to
automatically re-establish your connection as soon as you
attempt to access the Internet again. To use this option,
select Connect on Demand. In the Max Idle Time field,
enter the number of minutes you want to have elapsed
before your Internet connection terminates. The default
Max Idle Time is 5 minutes.
Keep Alive: Redial Period If you select this option, the
Router will periodically check your Internet connection. If
you are disconnected, then the Router will automatically
re-establish your connection. To use this option, select
Keep Alive. In the Redial Period field, you specify how often
you want the Router to check the Internet connection. The
default value is 30 seconds.
Chapter 3
Advanced Configuration
5 Wireless-G Broadband Router
L2TP
L2TP is a service that applies to connections in Israel only.
Internet Connection Type > L2TP
User Name and Password Enter the User Name and
Password provided by your ISP.
L2TP Server This is the IP address of the L2TP Server.
Your ISP will provide you with the IP Address you need to
specify here.
Connect on Demand: Max Idle Time You can configure
the Router to cut the Internet connection after it has been
inactive for a specified period of time (Max Idle Time). If
your Internet connection has been terminated due to
inactivity, Connect on Demand enables the Router to
automatically re-establish your connection as soon as you
attempt to access the Internet again. To use this option,
select Connect on Demand. In the Max Idle Time field,
enter the number of minutes you want to have elapsed
before your Internet connection terminates. The default
Max Idle Time is 5 minutes
Keep Alive: Redial Period If you select this option,
the Router will periodically check your Internet
connection. If you are disconnected, then the Router
will automatically re-establish your connection. To use
this option, select Keep Alive. In the Redial Period field,
you specify how often you want the Router to check
the Internet connection. The default Redial Period is
30 seconds.
Telstra Cable
Telstra Cable is a service that applies to connections in
Australia only. If your ISP uses HeartBeat Signal (HBS), then
select Telstra.
Internet Connection Type > Telstra Cable
User Name and Password Enter the User Name and
Password provided by your ISP.
Heart Beat Server This is the IP address of the Heartbeat
Server. Your ISP will provide you with the IP Address you
need to specify here.
Connect on Demand: Max Idle Time You can configure
the Router to cut the Internet connection after it has been
inactive for a specified period of time (Max Idle Time). If
your Internet connection has been terminated due to
inactivity, Connect on Demand enables the Router to
automatically re-establish your connection as soon as you
attempt to access the Internet again. To use this option,
select Connect on Demand. In the Max Idle Time field,
enter the number of minutes you want to have elapsed
before your Internet connection terminates. The default
Max Idle Time is 5 minutes
Keep Alive: Redial Period If you select this option,
the Router will periodically check your Internet
connection. If you are disconnected, then the Router
will automatically re-establish your connection. To use
this option, select Keep Alive. In the Redial Period field,
you specify how often you want the Router to check
the Internet connection. The default Redial Period is
30 seconds.
Optional Settings
Some of these settings may be required by your ISP. Verify
with your ISP before making any changes.
Optional Settings
Router Name In this field, you can enter a name of up to
39 characters to represent the Router.
Host Name/Domain Name These fields allow you to
supply a host and domain name for the Router. Some ISPs,
usually cable ISPs, require these names as identification.
You may have to check with your ISP to see if your
broadband Internet service has been configured with a
host and domain name. In most cases, leaving these fields
blank will work.
MTU MTU is the Maximum Transmission Unit. It specifies
the largest packet size permitted for Internet transmission.
Select Manual if you want to manually enter the largest
packet size that is transmitted. To have the Router select
the best MTU for your Internet connection, keep the
default setting, Auto.
Size When Manual is selected in the MTU field, this option
is enabled. Leave this value in the 1200 to 1500 range. The
default size depends on the Internet Connection Type:
DHCP, Static IP, or Telstra: 1500
Chapter 3
Advanced Configuration
6 Wireless-G Broadband Router
PPPoE: 1492
PPTP or L2TP: 1460
Network Setup
The Network Setup section changes the settings on the
network connected to the Routers Ethernet ports. Wireless
Setup is performed through the Wireless tab.
Router IP
This presents both the Routers IP Address and Subnet
Mask as seen by your network.
Router IP Address
Network Address Server Settings (DHCP)
The settings allow you to configure the Routers Dynamic
Host Configuration Protocol (DHCP) server function. The
Router can be used as a DHCP server for your network. A
DHCP server automatically assigns an IP address to each
computer on your network. If you choose to enable the
Routers DHCP server option, make sure there is no other
DHCP server on your network.
Network Address Server Settings (DHCP)
DHCP Server DHCP is enabled by factory default. If you
already have a DHCP server on your network, or you dont
want a DHCP server, then select Disable (no other DHCP
features will be available).
Starting IP Address Enter a value for the DHCP server to
start with when issuing IP addresses. Because the Routers
default IP address is 192.168.1.1, the Starting IP Address must
be 192.168.1.2 or greater, but smaller than 192.168.1.253.
The default Starting IP Address is 192.168.1.100.
Maximum Number of DHCP Users Enter the maximum
number of PCs that you want the DHCP server to assign
IP addresses to. This number cannot be greater than 253.
The default is 50.
Client Lease Time The Client Lease Time is the amount
of time a network user will be allowed connection to the
Router with their current dynamic IP address. Enter the
amount of time, in minutes, that the user will be leased
this dynamic IP address. After the time is up, the user will
be automatically assigned a new dynamic IP address. The
default is 0 minutes, which means one day.
Static DNS (1-3) The Domain Name System (DNS) is how
the Internet translates domain or website names into
Internet addresses or URLs. Your ISP will provide you with at
least one DNS Server IP Address. If you wish to use another,
enter that IP Address in one of these fields. You can enter up
to three DNS Server IP Addresses here. The Router will use
these for quicker access to functioning DNS servers.
WINS The Windows Internet Naming Service (WINS)
manages each PCs interaction with the Internet. If you
use a WINS server, enter that servers IP Address here.
Otherwise, leave this blank.
Time Setting
Select the time zone in which your network functions
from this drop-down menu. (You can even automatically
adjust for daylight saving time.)
Time Setting
Click Save Settings to apply your changes, or click Cancel
Changes to cancel your changes.
Setup > DDNS
The Router offers a Dynamic Domain Name System (DDNS)
feature. DDNS lets you assign a fixed host and domain
name to a dynamic Internet IP address. It is useful when
you are hosting your own website, FTP server, or other
server behind the Router.
Before you can use this feature, you need to sign
up for DDNS service with a DDNS service provider,
www.dyndns.org or www.TZO.com. If you do not want to
use this feature, keep the default setting, Disable.
DDNS
The Router offers a Dynamic Domain Name System (DDNS)
feature. DDNS lets you assign a fixed host and domain
name to a dynamic Internet IP address. It is useful when
you are hosting your own website, FTP server, or other
server behind the Router.
Before you can use this feature, you need to sign up for
DDNS service at one of two DDNS service providers,
DynDNS.org or TZO.com. If you do not want to use this
feature, keep the default setting, Disable.
DDNS Service
If your DDNS service is provided by DynDNS.org, then
select DynDNS.org from the drop-down menu. If your
Chapter 3
Advanced Configuration
7 Wireless-G Broadband Router
DDNS service is provided by TZO, then select TZO.com.
The features available on the DDNS screen will vary,
depending on which DDNS service provider you use.
DynDNS.org
Setup > DDNS > DynDNS
User Name Enter the User Name for your DDNS account.
Password Enter the Password for your DDNS account.
Host Name The is the DDNS URL assigned by the DDNS
service.
Internet IP Address The Routers Internet IP address is
displayed here. Because it is dynamic, it will change.
Status The status of the DDNS service connection is
displayed here.
Click Save Settings to apply your changes, or click Cancel
Changes to cancel your changes.
TZO.com
Setup > DDNS > TZ O
E-mail Address, TZO Key, and Domain Name Enter the
settings of the account you set up with TZO.
Internet IP Address The Routers Internet IP address is
displayed here. Because it is dynamic, it will change.
Status The status of the DDNS service connection is
displayed here.
Click Save Settings to apply your changes, or click Cancel
Changes to cancel your changes.
Setup > MAC Address Clone
A MAC address is a 12-digit code assigned to a unique
piece of hardware for identification. Some ISPs will require
you to register a MAC address in order to access the
Internet. If you do not wish to re-register the MAC address
with your ISP, you may assign the MAC address you have
currently registered with your ISP to the Router with the
MAC Address Clone feature.
Setup > MAC Address Clone
MAC Address Clone
Enable/Disable To have the MAC Address cloned, select
Enable.
User Defined Entry Enter the MAC Address registered
with your ISP here.
Clone Your PCs MAC Clicking this button will clone the
MAC address of the computer you are using.
Click Save Settings to apply your changes, or click Cancel
Changes to cancel your changes.
Setup > Advanced Routing
This screen is used to set up the Routers advanced routing
functions. NAT routes the host Router s network connection
to the Internet. Dynamic Routing automatically adjusts
how packets travel on your network. Static Routing sets
up a fixed route to another network destination.
Chapter 3
Advanced Configuration
8 Wireless-G Broadband Router
Setup > Advanced Routing (Gateway)
Setup > Advanced Routing (Router )
Advanced Routing
Operating Mode Select the mode in which this Router
will function. If this Router is hosting your networks
connection to the Internet, select Gateway. If another
Router exists on your network, select Router. When
Router is chosen, Dynamic Routing will be available as
an option.
Dynamic Routing
RIP This feature enables the Router to automatically
adjust to physical changes in the networks layout and
exchange routing tables with the other router(s). The
Router determines the network packets route based on
the fewest number of hops between the source and the
destination. This feature is Disabled by default. From the
drop-down menu, you can also select LAN & Wireless,
which performs dynamic routing over your Ethernet and
wireless networks. You can also select WAN (Internet),
which performs dynamic routing with data coming from
the Internet. Finally, selecting Both enables dynamic
routing for both networks, as well as data from the
Internet.
Select set number To set up a static route between the
Router and another network, select a number from the
Static Routing drop-down list. (A static route is a pre-
determined pathway that network information must travel
to reach a specific host or network.) Enter the information
described below to set up a new static route. (Click the
Delete This Entry button to delete a static route.)
Enter Route Name Enter a name for the Route here,
using a maximum of 25 alphanumeric characters.
Destination LAN IP The Destination LAN IP is the address
of the remote network or host to which you want to assign
a static route.
Subnet Mask The Subnet Mask determines which
portion of a Destination LAN IP address is the network
portion, and which portion is the host portion.
Default Gateway This is the IP address of the gateway
device that allows for contact between the Router and the
remote network or host.
Interface This interface tells you whether the Destination
IP Address is on the LAN & Wireless (Ethernet and wireless
networks) or the WAN (Internet).
Delete This Entry To delete a route, select its number
from the drop-down menu, and click this button.
Show Routing Table Click Show Routing Table to open
a screen displaying how data is routed through your local
network. For each route, the Destination LAN IP address,
Subnet Mask, Gateway, and Interface are displayed. Click
Refresh to update the information. Click Close to exit this
screen.
Routing Table
Click Save Settings to apply your changes, or click Cancel
Changes to cancel your changes.
Wireless > Basic Wireless Settings
The basic settings for wireless networking are set on this
screen.
Chapter 3
Advanced Configuration
9 Wireless-G Broadband Router
Basic Wireless Settings
Wireless Network
The basic settings for wireless networking are set on this
screen.
Wireless Network Mode From this drop-down menu,
you can select the wireless standards running on your
network. If you have both 802.11g and 802.11b devices
in your network, keep the default setting, Mixed. If you
have only 802.11g devices, select G-Only. If you have
only 802.11b devices, select B-Only. If you do not have
any 802.11g and 802.11b devices in your network, select
Disable.
Wireless Network Name (SSID) The SSID is the network
name shared among all devices in a wireless network.
The SSID must be identical for all devices in the wireless
network. It is case-sensitive and must not exceed 32
characters (use any of the characters on the keyboard).
Make sure this setting is the same for all devices in your
wireless network. For added security, you should change
the default SSID (linksys) to a unique name.
Wireless Channel Select the channel from the list
provided to correspond with your network settings. All
devices in your wireless network must be broadcast on
the same channel in order to function correctly.
Wireless SSID Broadcast When wireless clients survey
the local area for wireless networks to associate with, they
will detect the SSID broadcast by the Router. To broadcast
the Routers SSID, keep the default setting, Enable. If you
do not want to broadcast the Routers SSID, then select
Disable.
SecureEasySetup If you did not utilize this network
connection feature during the Setup Wizard, you may use
it here by clicking the green logo. When you are prompted
to start the push button setup, click OK.
Reset Security Use this button to reset the security
settings on your network. You will need to run
SecureEasySetup again on each device on your network
to re-associate it to your network.
Click Save Settings to apply your changes, or click Cancel
Changes to cancel your changes.
Wireless > Wireless Security
The Wireless Security settings configure the security of
your wireless network. There are six wireless security
mode options supported by the Router: WPA Personal,
WPA Enterprise, WPA2 Personal, WPA2 Enterprise, RADIUS,
and WEP. (WPA stands for Wi-Fi Protected Access, which is
a security standard stronger than WEP encryption. WPA2
is a more advanced, more secure version of WPA. WEP
stands for Wired Equivalent Privacy, and RADIUS stands
for Remote Authentication Dial-In User Service.) These
six are briefly discussed here. For detailed instructions
on configuring wireless security for the Router, refer to
Chapter 2: Wireless Security.
Wireless Security
Security Mode
Select the security method for your wireless network. If
you do not want to use wireless security, keep the default,
Disabled.
WPA Personal
NOTE: If you are using WPA, always remember
that each device in your wireless network MUST
use the same WPA method and shared key, or
else the network will not function properly.
Security Mode > WPA Personal
WPA Algorithm WPA supports two encryption methods,
TKIP and AES, with dynamic encryption keys. Select
the type of algorithm, TKIP or AES. (AES is a stronger
encryption method than TKIP.)
WPA Shared Key Enter the key shared by the Router and
your other network devices. It must have 8-63 characters.
Group Key Renewal Enter a Key Renewal period, which
tells the Router how often it should change the encryption
Chapter 3
Advanced Configuration
10 Wireless-G Broadband Router
keys. The default Group Key Renewal period is 3600
seconds.
WPA Enterprise
This option features WPA used in coordination with a
RADIUS server. (This should only be used when a RADIUS
server is connected to the Router.)
Security Mode > WPA Enterprise
WPA Algorithm WPA supports two encryption m ethods,
TKIP and AES, with dynamic encryption keys. Select
the type of algorithm, TKIP or AES. (AES is a stronger
encryption method than TKIP.)
RADIUS Server Address Enter the IP Address of the
RADIUS server.
RADIUS Port Enter the port number of the RADIUS
server. The default value is 1812.
Shared Key Enter the key shared between the Router
and the server.
Key Renewal Timeout Enter a Key Renewal Timeout
period, which instructs the Router how often it should
change the encryption keys. The default Key Renewal
Timeout period is 3600 seconds.
WPA2 Personal
Security Mode > WPA2 Personal
WPA Algorithm WPA2 supports two encryption
methods, TKIP and AES, with dynamic encryption keys.
Select the type of algorithm, AES, or TKIP + AES. The
default selection is AES.
WPA Shared Key Enter a WPA Shared Key of 8-63
characters.
Group Key Renewal Enter a Group Key Renewal period,
which instructs the Router how often it should change the
encryption keys. The default Group Key Renewal period is
3600 seconds.
WPA2 Enterprise
This option features WPA2 used in coordination with a
RADIUS server. (This should only be used when a RADIUS
server is connected to the Router.)
Security Mode > WPA2 Enterprise
WPA Algorithm WPA2 supports two encryption
methods, TKIP and AES, with dynamic encryption keys.
Select the type of algorithm, AES, or TKIP + AES. The
default selection is AES
RADIUS Server Address Enter the IP Address of the
RADIUS server.
RADIUS Port Enter the port number of the RADIUS
server. The default value is 1812.
Shared Key Enter the key shared between the Router
and the server.
Key Renewal Timeout Enter a Key Renewal Timeout
period, which instructs the Router how often it should
change the encryption keys. The default Key Renewal
Timeout period is 3600 seconds.
RADIUS
This option features WEP used in coordination with a
RADIUS server. (This should only be used when a RADIUS
server is connected to the Router.)
Chapter 3
Advanced Configuration
11 Wireless-G Broadband Router
Security Mode > RADIUS
IMPORTANT: If you are using WEP encryption,
always remember that each device in your
wireless network MUST use the same WEP
encryption method and encryption key, or else
your wireless network will not function properly.
RADIUS Server Address Enter the IP Address of the
RADIUS server.
RADIUS Port Enter the port number of the RADIUS
server. The default value is 1812.
Shared Key Enter the key shared between the Router
and the server.
Default Transmit Key Select a Default Transmit Key
(choose which Key to use). The default is 1.
WEP Encryption Select a level of WEP encryption,
64 bits 10 hex digits or 128 bits 26 hex digits. The
default is 64 bits 10 hex digits.
Passphrase Enter a Passphrase to automatically generate
WEP keys. Then click Generate.
Key 1-4 If you did not enter a Passphrase, enter the WEP
key(s) manually.
WEP
WEP is a basic encryption method, which is not as secure
as WPA.
Security Mode > WEP
Default Transmit Key Select a Default Transmit Key
(choose which Key to use). The default is 1.
WEP Encryption Select a level of WEP encryption, 64 bits
10 hex digits or 128 bits 26 hex digits. The default is
64 bits 10 hex digits.
Passphrase Enter a Passphrase to automatically generate
WEP keys. Then click Generate.
Key 1-4 If you did not enter a Passphrase, enter the WEP
key(s) manually.
Click Save Settings to apply your changes, or click Cancel
Changes to cancel your changes.
Wireless > Wireless MAC Filter
Wireless access can be filtered by using the MAC addresses of
the wireless devices transmitting within your networks radius.
Wireless > Wireless MAC Filter
Wireless MAC Filter
Wireless MAC Filter To filter wireless users by MAC Address,
either permitting or blocking access, click Enable. If you do
not wish to filter users by MAC Address, keep the default
setting, Disable.
Prevent Select this to block wireless access by MAC
Address. This button is selected by default.
Chapter 3
Advanced Configuration
12 Wireless-G Broadband Router
Permit Only Select this to allow wireless access by MAC
Address. This button is not selected by default.
Edit MAC Filter List Click this to open the MAC Address
Filter List screen. On this screen, you can list users, by MAC
Address, to whom you wish to provide or block access. For
easy reference, click Wireless Client MAC List to display a list
of network users by MAC Address.
MAC Address Filter List
Click Save Settings to apply your changes, or click Cancel
Changes to cancel your changes.
Wireless > Advanced Wireless Settings
This Wireless > Advanced Wireless Settings screen is used
to set up the Routers advanced wireless functions. These
settings should only be adjusted by an expert administrator
as incorrect settings can reduce wireless performance.
Wireless > Advanced Wireless Settings
Advanced Wireless
Authentication Type The default is set to Auto, which
allows either Open System or Shared Key authentication
to be used. With Open System authentication, the sender
and the recipient do NOT use a WEP key for authentication.
With Shared Key authentication, the sender and recipient
use a WEP key for authentication.
Basic Rate The Basic Rate setting is not actually one rate
of transmission but a series of rates at which the Router
can transmit. The Router will advertise its Basic Rate to the
other wireless devices in your network, so they know which
rates will be used. The Router will also advertise that it will
automatically select the best rate for transmission. The
default setting is Default, when the Router can transmit
at all standard wireless rates (1-2Mbps, 5.5Mbps, 11Mbps,
18Mbps, and 24Mbps). Other options are 1-2Mbps, for
use with older wireless technology, and All, when the
Router can transmit at all wireless rates. The Basic Rate
is not the actual rate of data transmission. If you want to
specify the Routers rate of data transmission, configure
the Transmission Rate setting.
Transmission Rate The rate of data transmission should
be set depending on the speed of your wireless network.
You can select from a range of transmission speeds, or you
can select Auto to have the Router automatically use the
fastest possible data rate and enable the Auto-Fallback
feature. Auto-Fallback will negotiate the best possible
connection speed between the Router and a wireless
client. The default value is Auto.
CTS Protection Mode CTS (Clear-To-Send) Protection
Mode should remain disabled unless you are having severe
problems with your Wireless-G products not being able
to transmit to the Router in an environment with heavy
802.11b traffic. This function boosts the Routers ability
to catch all Wireless-G transmissions but will severely
decrease performance.
Frame Burst Enabling this option should provide your
network with greater performance, depending on the
manufacturer of your wireless products. To turn on the
Frame Burst option, select Enable. The default is Disable.
Beacon Interval The default value is 100. Enter a value
between 1 and 65,535 milliseconds. The Beacon Interval
value indicates the frequency interval of the beacon. A
beacon is a packet broadcast by the Router to synchronize
the wireless network.
DTIM Interval This value, between 1 and 255, indicates
the interval of the Delivery Traffic Indication Message
(DTIM). A DTIM field is a countdown field informing
clients of the next window for listening to broadcast
and multicast messages. When the Router has buffered
broadcast or multicast messages for associated clients, it
sends the next DTIM with a DTIM Interval value. Its clients
Chapter 3
Advanced Configuration
13 Wireless-G Broadband Router
hear the beacons and awaken to receive the broadcast
and multicast messages. The default value is 1.
Fragmentation Threshold This value specifies the
maximum size for a packet before data is fragmented
into multiple packets. If you experience a high packet
error rate, you may slightly increase the Fragmentation
Threshold. Setting the Fragmentation Threshold too low
may result in poor network performance. Only minor
reduction of the default value is recommended. In most
cases, it should remain at its default value of 2346.
RTS Threshold Should you encounter inconsistent data
flow, only minor reduction of the default value, 2347, is
recommended. If a network packet is smaller than the
preset RTS threshold size, the RTS/CTS mechanism will
not be enabled. The Router sends Request to Send (RTS)
frames to a particular receiving station and negotiates
the sending of a data frame. After receiving an RTS, the
wireless station responds with a Clear to Send (CTS) frame
to acknowledge the right to begin transmission. The RTS
Threshold value should remain at its default value of
2347.
AP Isolation This isolates all wireless clients and wireless
devices on your network from each other. Wireless devices
will be able to communicate with the Router but not with
each other. To use this function, select On. AP Isolation is
turned Off by default.
SecureEasySetup This feature allows you to enable or
disable the SecureEasySetup feature. Select Disabled to
disable the feature and turn off the buttons light. The
feature is Enabled by default.
Click Save Settings to apply your changes, or click Cancel
Changes to cancel your changes.
Security > Firewall
The Security > Firewall screen is used to configure a firewall
that can filter out various types of unwanted traffic on the
Routers local network.
Security > Firewall
Firewall
Firewall Protection To use firewall protection, keep the
default selection, Enable. To turn off firewall protection,
select Disable.
Block WAN Requests
Block Anonymous Internet Requests This feature
makes it more difficult for outside users to work their
way into your network. This feature is selected by default.
Deselect the feature to allow anonymous Internet
requests.
Filter Multicast Multicasting allows for multiple
transmissions to specific recipients at the same time. If
multicasting is permitted, then the Router will allow IP
multicast packets to be forwarded to the appropriate
computers. This feature is selected by default. Deselect
this feature to disable it.
Filter Internet NAT Redirection This feature uses
port forwarding to block access to local servers from
local networked computers. Select Filter Internet NAT
Redirection to filter Internet NAT redirection. This feature
is not selected by default.
Filter IDENT (Port 113) This feature keeps port 113 from
being scanned by devices outside of your local network.
This feature is selected by default. Deselect this feature to
disable it.
Click Save Settings to apply your changes, or click Cancel
Changes to cancel your changes.
Security > VPN Passthrough
The Security > VPN Passthrough screen allows you to enable
VPN tunnels using IPSec, PPTP, or L2TP protocols to pass
through the Routers firewall.
Security > VPN Passthrough
VPN Passthrough
IPSec Passthrough Internet Protocol Security (IPSec) is
a suite of protocols used to implement secure exchange
of packets at the IP layer. To allow IPSec tunnels to pass
through the Router, keep the default, Enable.
Chapter 3
Advanced Configuration
14 Wireless-G Broadband Router
PPTP Passthrough Point-to-Point Tunneling Protocol
(PPTP) allows the Point-to-Point Protocol (PPP) to be
tunneled through an IP network. To allow PPTP tunnels to
pass through the Router, keep the default, Enable.
L2TP Passthrough Layer 2 Tunneling Protocol is the
method used to enable Point-to-Point sessions via the
Internet on the Layer 2 level. To allow L2TP tunnels to pass
through the Router, keep the default, Enable.
Click Save Settings to apply your changes, or click Cancel
Changes to cancel your changes.
Access Restrictions > Internet Access
The Access Restrictions > Internet Access screen allows you
to block or allow specific kinds of Internet usage and
traffic, such as Internet access, designated services, and
websites during specific days and times.
Access Restrictions > Internet Access
Internet Access
Internet Access Policy Access can be managed by a
policy. Use the settings on this screen to establish an
access policy (after Save Settings is clicked). Selecting a
policy from the drop-down menu will display that policys
settings. To delete a policy, select that policys number
and click Delete. To view all the policies, click Summary.
(Policies can be deleted from the Summary screen by
selecting the policy or policies and clicking Delete. To
return to the Internet Access tab, click Close.)
Internet Policy Summary
Status Policies are disabled by default. To enable a policy,
select the policy number from the drop-down menu, and
select Enable.
To create an Internet Access policy:
Select a number from the Internet Access Policy drop-
down menu.
To enable this policy, select Enable.
Enter a Policy Name in the field provided.
Click Edit List of PCs to select which PCs will be affected
by the policy. The List of PCs screen appears. You can
select a PC by MAC Address or IP Address. You can also
enter a range of IP Addresses if you want this policy
to affect a group of PCs. After making your changes,
click Save Settings to apply your changes or Cancel
Changes to cancel your changes. Then click Close.
List of PCs
Select the appropriate option, Deny or Allow,
depending on whether you want to block or allow
Internet access for the PCs you listed on the List of PCs
screen.
Decide which days and what times you want this policy
to be enforced. Select the individual days during which
the policy will be in effect, or select Everyday. Then
enter a range of hours and minutes during which the
policy will be in effect, or select 24 Hours.
Select any Blocked Services or Website Blocking you
wish to use.
Click Save Settings to save the policys settings, or
click Cancel Changes to cancel the policys settings.
1.
2.
3.
4.
5.
6.
7.
8.
Chapter 3
Advanced Configuration
15 Wireless-G Broadband Router
Blocked Services
You can filter access to various services accessed over the
Internet, such as FTP or telnet, by selecting services from
the drop-down menus next to Blocked Services. (You can
block up to 20 services.) Then enter the range of ports you
want to filter.
If the service you want to block is not listed or you want to
edit a services settings, then click Add/Edit Service. Then
the Port Services screen will appear.
Port Services
To add a service, enter the services name in the Service
Name field. Select its protocol from the Protocol drop-
down menu, and enter its range in the Port Range fields.
Then click Add.
To modify a service, select it from the list on the right.
Change its name, protocol setting, or port range. Then
click Modify.
To delete a service, select it from the list on the right. Then
click Delete.
When you are finished making changes on the Port
Services screen, click Apply to save the changes. If you
want to cancel your changes, click Cancel. To close the
Port Services screen and return to the Access Restrictions
screen, click Close.
Website Blocking by URL Address
If you want to block websites with specific URL addresses,
enter each URL in a separate field next to Website Blocking
by URL Address.
Website Blocking by Keyword
If you want to block websites using specific keywords,
enter each keyword in a separate field next to Website
Blocking by Keyword.
Click Save Settings to apply your changes, or click Cancel
Changes to cancel your changes.
Applications and Gaming > Port Range
Forward
The Applications & Gaming > Port Range Forward screen
allows you to set up public services on your network, such as
web servers, ftp servers, e-mail servers, or other specialized
Internet applications. (Specialized Internet applications are
any applications that use Internet access to perform functions
such as videoconferencing or online gaming. Some Internet
applications may not require any forwarding.)
Applications and Gaming > Port Range Forward
Port Range Forward
To forward a port, enter the information on each line for
the criteria required.
Application In this field, enter the name you wish to give
the application. Each name can be up to 12 characters.
Start/End This is the port range. Enter the number that
starts the port range in the Start column and the number
that ends the range in the End column.
Protocol Select the protocol used for this application,
either TCP or UDP, or Both.
IP Address For each application, enter the IP Address of
the PC running the specific application.
Enable Select Enable to enable port forwarding for the
relevant application.
Click Save Settings to apply your changes, or click Cancel
Changes to cancel your changes.
Applications & Gaming > Port Triggering
The Applications & Gaming > Port Triggering screen allows
the Router to watch outgoing data for specific port
numbers. The IP address of the computer that sends the
matching data is remembered by the Router, so that when
the requested data returns through the Router, the data is
pulled back to the proper computer by way of IP address
and port mapping rules.
Chapter 3
Advanced Configuration
16 Wireless-G Broadband Router
Applications and Gaming > Port Triggering
Port Triggering
Application Enter the application name of the trigger.
Triggered Range
For each application, list the triggered port number range.
Check with the Internet application documentation for
the port number(s) needed.
Start Port Enter the starting port number of the Triggered
Range.
End Port Enter the ending port number of the Triggered
Range.
Forwarded Range
For each application, list the forwarded port number
range. Check with the Internet application documentation
for the port number(s) needed.
Start Port Enter the starting port number of the
Forwarded Range.
End Port Enter the ending port number of the Forwarded
Range.
Enable Select Enable to enable port triggering for the
applicable application.
Click Save Settings to apply your changes, or click Cancel
Changes to cancel your changes.
Applications and Gaming > DMZ
The DMZ feature allows one network computer to be
exposed to the Internet for use of a special-purpose
service such as Internet gaming or videoconferencing.
DMZ hosting forwards all the ports at the same time to
one PC. The Port Range Forward feature is more secure
because it only opens the ports you want to have opened,
while DMZ hosting opens all the ports of one computer,
exposing the computer to the Internet.
Applications and Gaming > DMZ
DMZ
Any PC whose port is being forwarded must have its DHCP
client function disabled and should have a new static IP
address assigned to it because its IP address may change
when using the DHCP function.
To expose one PC, select Enable. Then, enter the
computers IP address in the DMZ Host IP Address field. This
feature is disabled by default.
Click Save Settings to apply your changes, or click Cancel
Changes to cancel your changes.
Applications and Gaming > QoS
Quality of Service (QoS) ensures better service to
high-priority types of network traffic, which may
involve demanding, real-time applications, such as
videoconferencing.
There are three types of QoS available: Device Priority,
Ethernet Port Priority, and Application Priority.
QoS
Enable/Disable To enable QoS, select Enable. Otherwise,
select Disable. QoS is disabled by default.
Upstream Bandwidth Select Auto or Manual from
the drop-down menu. Manual allows you to specify the
maximum outgoing bandwidth that applications can
utilize.
Chapter 3
Advanced Configuration
17 Wireless-G Broadband Router
Applications and Gaming > QoS
Device Priority
Enter the name of your network device in the Device name
field, enter its MAC Address, and then select its priority
from the drop-down menu.
Ethernet Port Priority
Ethernet Port Priority QoS allows you to prioritize
performance for the Routers four ports, LAN Ports 1-4. For
each port, select the priority and flow control setting.
Priority Select High or Low in the Priority column. The
Routers four ports have been assigned low priority by
default.
Flow Control If you want the Router to control the
transmission of data between network devices, select
Enabled. To disable this feature, select Disabled. Ethernet
Port Priority QoS does not require support from your ISP
because the prioritized ports LAN ports 1-4 are in your
network. This feature is enabled by default.
Application Priority
Application Priority QoS manages information as it is
transmitted and received. Depending on the settings of
the QoS screen, this feature will assign information a high
or low priority for the applications that you specify.
Optimize Gaming Applications Select this to
automatically allow common game application ports
to have a higher priority. These games include, but are
not limited to: Counter-Strike, Half-Life, Age of Empires,
Everquest, Quake2/Quake3, and Diablo II. The default
setting is unselected.
Application Name Enter the name you wish to give the
application in the Application Name field.
Priority Select High or Low to assign priority to the
application. The default selection is Low.
Specific Port # Enter the port number for the
application.
Wireless QoS
WMM Support Wi-Fi Multimedia (WMM), formerly
known as Wireless Multimedia Extensions (WME), is
a Wi-Fi Alliance certified feature, based on the IEEE
802.11e standard. This feature provides QoS to wireless
networks. It is especially suitable for voice, music and
video applications; for example, Voice over IP (VoIP), video
streaming, and interactive gaming. If you have other
devices on your wireless network that support WMM,
select Enabled. Otherwise, keep the default, Disabled.
No Acknowledgement This feature prevents the Router
from re-sending data if an error occurs. To use this feature,
select Enabled. Otherwise, keep the default setting,
Disabled.
Click Save Settings to apply your changes, or click Cancel
Changes to cancel your changes.
Administration > Management
The Administration > Management screen allows the
networks administrator to manage specific Router
functions for access and security.
Administration > Management
Chapter 3
Advanced Configuration
18 Wireless-G Broadband Router
Router Password
Local Router Access
Router Password Enter a new Password for the Router.
Re-enter to confirm Enter the Password again to confirm.
Web Access
Access Server HTTP (HyperText Transport Protocol) is
the communications protocol used to connect to servers
on the World Wide Web. HTTPS uses SSL (Secured Socket
Layer) to encrypt data transmitted for higher security.
Select HTTP or HTTPS. The default selection is HTTP.
Wireless Access Web If you are using the Router in
a public domain where you are giving wireless access
to your guests, you can disable wireless access to the
Routers web-based utility. You will only be able to access
the web-based utility via a wired connection if you disable
the setting. Keep the default, Enable, to enable wireless
access to the Routers web-based utility, or select Disable
to disable wireless access to the utility.
Remote Router Access
Remote Management To access the Router remotely,
from outside the network, select Enable.
Management Port Enter the port number that will be
open to outside access. You will need to enter the Routers
password when accessing the Router this way, as usual.
Use https To require the use of HTTPS for remote access,
select this feature.
UPnP
UPnP Keep the default, Enable to enable the UPnP
feature; otherwise, select Disable.
Click Save Settings to apply your changes, or click Cancel
Changes to cancel your changes.
Administration > Log
The Router can keep logs of all traffic for your Internet
connection.
Administration > Log
Log
Log To disable the Log function, keep the default setting,
Disable. To monitor traffic between the network and the
Internet, select Enable.
When you wish to view the logs, click Incoming Log or
Outgoing Log, depending on which you wish to view.
Click Save Settings to apply your changes, or click Cancel
Changes to cancel your changes.
Administration > Diagnostics
The diagnostic tests (Ping and Traceroute) allow you to
check the connections of your network components.
Administration > Diagnostics
Ping Test
Ping The Ping test checks the status of a connection.
Click Ping to open the Ping Test screen. Enter the address
of the PC whose connection you wish to test and how
many times you wish to test it. Then, click Ping. The Ping
Test screen will show if the test was successful. To stop the
test, click Stop. Click Clear Log to clear the screen. Click
Close to return to the Diagnostics screen.
The Ping Test
Traceroute Test
Traceroute To test the performance of a connection,
click Traceroute to open the Traceroute Test screen. Enter
the address of the PC whose connection you wish to test
Chapter 3
Advanced Configuration
19 Wireless-G Broadband Router
and click Traceroute. The Traceroute Test screen will show
if the test was successful. To stop the test, click Stop. Click
Clear Log to clear the screen. Click Close to return to the
Diagnostics screen.
The Traceroute Test
Administration > Factory Defaults
The Administration > Factory Defaults screen allows you
to restore the Routers configuration to its factory default
settings.
Factory Defaults
Restore Factory Defaults To reset the Routers settings
to the default values, select Yes, and then click Save
Settings. Any settings you have saved will be lost when
the default settings are restored.
Administration > Factory Defaults
Administration > Upgrade Firmware
The Administration > Upgrade Firmware screen allows you
to upgrade the Routers firmware. Do not upgrade the
firmware unless you are experiencing problems with the
Router or the new firmware has a feature you want to use.
Administration > Upgrade Firmware
Before upgrading the firmware, download the Routers
firmware upgrade file from the Linksys website, www.
linksys.com. Then extract the file.
Upgrade Firmware
Please select a file to upgrade Click Browse and select
the extracted firmware upgrade file. Then click Upgrade
and follow the on-screen instructions.
Administration > Config Management
This screen is used to back up or restore the Routers
configuration file.
Administration > Config Management
Backup Configuration
To back up the Routers configuration file, click Backup.
Then follow the on-screen instructions.
Restore Configuration
Please select a file to restore Click Browse and select
the configuration file. Then click Restore.
Status > Router
The Status > Router screen displays the Routers current
status.
Chapter 3
Advanced Configuration
20 Wireless-G Broadband Router
Status > Router
Router Information
Firmware Version This is the Routers current firmware.
Current Time This shows the time, as you set on the
Setup tab.
MAC Address This is the Routers MAC Address, as seen
by your ISP.
Router Name This is the specific name for the Router,
which you set on the Setup tab.
Host Name If required by your ISP, this would have been
entered on the Setup tab.
Domain Name If required by your ISP, this would have
been entered on the Setup tab.
Internet
Configuration Type
This section shows the current network information
stored in the Router. The information varies depending on
the Internet connection type selected on the Setup > Basic
Setup screen.
Click Refresh to update the on-screen information.
Status > Local Network
The Status > Local Network screen displays the status of
your network.
Status > Local Network
Local Network
MAC Address This is the Routers MAC Address, as seen
on your local, Ethernet network.
IP Address This shows the Routers IP Address, as it
appears on your local, Ethernet network.
Subnet Mask This shows the current subnet mask being
configured for your local network.
DHCP Server If you are using the Router as a DHCP server,
that will be displayed here.
Start IP Address For the range of IP Addresses used by
devices on your local, Ethernet network, the beginning of
that range is shown here.
End IP Address For the range of IP Addresses used by
devices on your local, Ethernet network, the end of that
range is shown here.
DHCP Clients Table Clicking this button will open a
screen to show you which PCs are utilizing the Router as a
DHCP server. You can delete PCs from that list, and sever
their connections, by checking a Delete box and clicking
the Delete button.
DHCP Clients Table
Click Refresh to update the on-screen information.
Chapter 3
Advanced Configuration
21 Wireless-G Broadband Router
Status > Wireless
The Status > Wireless screen displays the status of your
wireless network.
Status > Wireless
Wireless
MAC Address This is the Routers MAC Address, as seen
on your local, wireless network.
Mode As selected from the Wireless > Basic Wireless
Settings screen, this displays the wireless mode (Mixed, G-
Only, or Disabled) used by the network.
SSID As entered on the Wireless > Basic Wireless Settings
screen, this displays the wireless network name or SSID.
DHCP Server The status of the DHCP server function is
displayed here.
Channel As entered on the Wireless > Basic Wireless
Settings screen, this displays the channel on which your
wireless network is broadcasting.
Encryption Function As selected on the Wireless >
Wireless Security screen, this displays the status of the
Routers wireless security.
Click Refresh to update the on-screen information.
Appendix A
Troubleshooting
22 Wireless-G Broadband Router
Appendix A:
Troubleshooting
Your computer cannot connect to the Internet.
Follow these instructions until your computer can connect
to the Internet:
Make sure that the Router is powered on. The Power
LED should be green and not flashing.
If the Power LED is flashing, then power off all of
your network devices, including the modem, Router,
and computers. Then power on each device in the
following order:
Cable or DSL modem
Router
Computer
Check the cable connections. The computer should
be connected to one of the ports numbered 1-4 on
the Router, and the modem must be connected to the
Internet port on the Router.
The modem does not have an Ethernet port.
The modem is a dial-up modem for traditional dial-up
service. To use the Router, you need a cable/DSL modem
and high-speed Internet connection.
You cannot use the DSL service to connect manually to
the Internet.
After you have installed the Router, it will automatically
connect to your Internet Service Provider (ISP), so you no
longer need to connect manually.
The DSL telephone line does not ft into the Routers
Internet port.
The Router does not replace your modem. You still need
your DSL modem in order to use the Router. Connect
the telephone line to the DSL modem, insert the setup
CD into your computer, and then follow the on-screen
instructions.
1.
2.
3.
When you double-click the web browser, you are
prompted for a username and password. If you want to
get rid of the prompt, follow these instructions.
Launch the web browser and perform the following steps
(these steps are specific to Internet Explorer but are similar
for other browsers):
Select Tools > Internet Options.
Click the Connections tab.
Select Never dial a connection.
Click OK.
The Router does not have a coaxial port for the cable
connection.
The Router does not replace your modem. You still need
your cable modem in order to use the Router. Connect your
cable connection to the cable modem, insert the setup
CD into your computer, and then follow the on-screen
instructions.
The computer cannot connect wirelessly to the network.
Make sure the wireless network name or SSID is the same
on both the computer and the Router. If you have enabled
wireless security, then make sure the same security
method and key are used by both the computer and the
Router.
You need to modify the settings on the Router.
Open the web browser (for example, Internet Explorer or
Firefox), and enter the Routers IP address in the address
field (the default IP address is 192.168.1.1). When
prompted, leave the User name field blank and enter the
password to the Router (the default is admin). Click the
appropriate tab to change the settings.
WEB: If your questions are not addressed here,
refer to the Linksys website, www.linksys.com.
1.
2.
3.
4.
Appendix B
Specifications
23 Wireless-G Broadband Router
Appendix B:
Specifications
Model WRT54G
Standards IEEE 802.3, IEEE 802.3u,
IEEE 802.11g, IEEE 802.11b
Channels 11 Channels (US, Canada)
13 Channels (Europe, Japan)
Ports Internet: One 10/100 RJ-45 Port
LAN: Four 10/100 RJ-45 Switched
Ports
One Power Port
Button Reset, SecureEasySetup
Cabling Type CAT5
LEDs Power, DMZ, WLAN, LAN (1-4),
Internet, SecureEasySetup
RF Power Output 18 dBm
UPnP able/cert Able
Security Features Stateful Packet Inspection (SPI)
Firewall, Internet Policy
Wireless Security Wi-Fi Protected Access2 (WPA2),
WEP, Wireless MAC Filtering
Environmental
Dimensions 7.32" x 1.89" x 6.06"
(186 x 48 x 154 mm)
Weight 11.2 oz (317 g)
Power External, 12V DC, 0.5A
Certifcations FCC, IC-03, CE, Wi-Fi (802.11b,
802.11g), WPA2, WMM
Operating Temp. 32 to 104F (0 to 40C)
Storage Temp. -4 to 158F (-20 to 70C)
Operating Humidity 10 to 85%, Noncondensing
Storage Humidity 5 to 90%, Noncondensing
Appendix C
Warranty and Regulatory Information
24 Wireless-G Broadband Router
Appendix C:
Warranty and Regulatory
Information
Limited Warranty
Linksys warrants to You that, for a period of one year
(the "Warranty Period"), your Linksys Product will be
substantially free of defects in materials and workmanship
under normal use. Your exclusive remedy and Linksys
entire liability under this warranty will be for Linksys at
its option to repair or replace the Product or refund Your
purchase price less any rebates. This limited warranty
extends only to the original purchaser.
If the Product proves defective during the Warranty
Period call Linksys Technical Support in order to obtain
a Return Authorization Number, if applicable. BE SURE
TO HAVE YOUR PROOF OF PURCHASE ON HAND WHEN
CALLING. If You are requested to return the Product, mark
the Return Authorization Number clearly on the outside
of the package and include a copy of your original proof
of purchase. RETURN REQUESTS CANNOT BE PROCESSED
WITHOUT PROOF OF PURCHASE. You are responsible
for shipping defective Products to Linksys. Linksys pays
for UPS Ground shipping from Linksys back to You only.
Customers located outside of the United States of America
and Canada are responsible for all shipping and handling
charges.
ALL IMPLIED WARRANTIES AND CONDITIONS OF
MERCHANTABILITY OR FITNESS FOR A PARTICULAR
PURPOSE ARE LIMITED TO THE DURATION OF
THE WARRANTY PERIOD. ALL OTHER EXPRESS OR
IMPLIED CONDITIONS, REPRESENTATIONS AND
WARRANTIES, INCLUDING ANY IMPLIED WARRANTY OF
NON-INFRINGEMENT, ARE DISCLAIMED. Some jurisdictions
do not allow limitations on how long an implied warranty
lasts, so the above limitation may not apply to You. This
warranty gives You specific legal rights, and You may also
have other rights which vary by jurisdiction.
This warranty does not apply if the Product (a) has been
altered, except by Linksys, (b) has not been installed,
operated, repaired, or maintained in accordance with
instructions supplied by Linksys, or (c) has been subjected
to abnormal physical or electrical stress, misuse,
negligence, or accident. In addition, due to the continual
development of new techniques for intruding upon and
attacking networks, Linksys does not warrant that the
Product will be free of vulnerability to intrusion or attack.
TO THE EXTENT NOT PROHIBITED BY LAW, IN NO EVENT
WILL LINKSYS BE LIABLE FOR ANY LOST DATA, REVENUE
OR PROFIT, OR FOR SPECIAL, INDIRECT, CONSEQUENTIAL,
INCIDENTAL OR PUNITIVE DAMAGES, REGARDLESS OF THE
THEORY OF LIABILITY (INCLUDING NEGLIGENCE), ARISING
OUT OF OR RELATED TO THE USE OF OR INABILITY TO
USE THE PRODUCT (INCLUDING ANY SOFTWARE), EVEN
IF LINKSYS HAS BEEN ADVISED OF THE POSSIBILITY OF
SUCH DAMAGES. IN NO EVENT WILL LINKSYS LIABILITY
EXCEED THE AMOUNT PAID BY YOU FOR THE PRODUCT.
The foregoing limitations will apply even if any warranty or
remedy provided under this Agreement fails of its essential
purpose. Some jurisdictions do not allow the exclusion or
limitation of incidental or consequential damages, so the
above limitation or exclusion may not apply to You.
Please direct all inquiries to: Linksys, P.O. Box 18558, Irvine,
CA 92623.
Appendix C
Warranty and Regulatory Information
25 Wireless-G Broadband Router
Wireless Disclaimer
The maximum performance for wireless is derived from
IEEE Standard 802.11 specifications. Actual performance
can vary, including lower wireless network capacity,
data throughput rate, range and coverage. Performance
depends on many factors, conditions and variables,
including distance from the access point, volume of
network traffic, building materials and construction,
operating system used, interference and other adverse
conditions.
FCC Statement
This product has been tested and complies with the
specifications for a Class B digital device, pursuant to Part
15 of the FCC Rules. These limits are designed to provide
reasonable protection against harmful interference in
a residential installation. This equipment generates,
uses, and can radiate radio frequency energy and, if not
installed and used according to the instructions, may
cause harmful interference to radio communications.
However, there is no guarantee that interference will not
occur in a particular installation. If this equipment does
cause harmful interference to radio or television reception,
which is found by turning the equipment off and on, the
user is encouraged to try to correct the interference by
one or more of the following measures:
Reorient or relocate the receiving antenna
Increase the separation between the equipment or
devices
Connect the equipment to an outlet other than the
receivers
Consult a dealer or an experienced radio/TV technician
for assistance
Safety Notices
Caution: To reduce the risk of fire, use only No.26 AWG or
larger telecommunication line cord.
Do not use this product near water, for example, in a wet
basement or near a swimming pool.
Avoid using this product during an electrical storm. There
may be a remote risk of electric shock from lightning.
WARNING: This product contains lead, known
to the State of California to cause cancer, and
birth defects or other reproductive harm. Wash
hands after handling.
Industry Canada (Canada)
This device complies with Industry Canada ICES-003 rule.
Cet appareil est conforme la norme NMB003 dIndustrie
Canada.
IC Statement
Operation is subject to the following two conditions:
This device may not cause interference and
This device must accept any interference, including
interference that may cause undesired operation of
the device.
Rglement dIndustry Canada
Le fonctionnement est soumis aux conditions suivantes :
Ce priphrique ne doit pas causer dinterfrences;
Ce priphrique doit accepter toutes les interfrences
reues, y compris celles qui risquent dentraner un
fonctionnement indsirable.
1.
2.
1.
2.
Appendix C
Warranty and Regulatory Information
26 Wireless-G Broadband Router
User Information for Consumer Products
Covered by EU Directive 2002/96/EC on
Waste Electric and Electronic Equipment
(WEEE)
This document contains important information for users
with regards to the proper disposal and recycling of
Linksys products. Consumers are required to comply with
this notice for all electronic products bearing the following
symbol:
English - Environmental Information for Customers in
the European Union
European Directive 2002/96/EC requires that the equipment
bearing this symbol on the product and/or its packaging must
not be disposed of with unsorted municipal waste. The symbol
indicates that this product should be disposed of separately
from regular household waste streams. It is your responsibility to
dispose of this and other electric and electronic equipment via
designated collection facilities appointed by the government or
local authorities. Correct disposal and recycling will help prevent
potential negative consequences to the environment and
human health. For more detailed information about the disposal
of your old equipment, please contact your local authorities,
waste disposal service, or the shop where you purchased the
product.
(Bulgarian) -
2002/96/EC ,
/ ,
.
,
.
.
.
-
,
, .
Cetina (Czech) - Informace o ochran ivotnho
prosted pro zkaznky v zemch Evropsk unie
Evropsk smrnice 2002/96/ES zakazuje, aby zazen oznaen
tmto symbolem na produktu anebo na obalu bylo likvidovno
s netdnm komunlnm odpadem. Tento symbol udv,
e dan produkt mus bt likvidovn oddlen od bnho
komunlnho odpadu. Odpovdte za likvidaci tohoto produktu
a dalch elektrickch a elektronickch zazen prostednictvm
urench sbrnch mst stanovench vldou nebo mstnmi
ady. Sprvn likvidace a recyklace pomh pedchzet
potencilnm negativnm dopadm na ivotn prosted a lidsk
zdrav. Podrobnj informace o likvidaci starho vybaven si
laskav vydejte od mstnch ad, podniku zabvajcho se
likvidac komunlnch odpad nebo obchodu, kde jste produkt
zakoupili.
Dansk (Danish) - Miljinformation for kunder i EU
EU-direktiv 2002/96/EF krver, at udstyr der brer dette symbol
p produktet og/eller emballagen ikke m bortskaffes som
usorteret kommunalt affald. Symbolet betyder, at dette produkt
skal bortskaffes adskilt fra det almindelige husholdningsaffald.
Det er dit ansvar at bortskaffe dette og andet elektrisk og
elektronisk udstyr via bestemte indsamlingssteder udpeget
af staten eller de lokale myndigheder. Korrekt bortskaffelse
og genvinding vil hjlpe med til at undg mulige skader for
miljet og menneskers sundhed. Kontakt venligst de lokale
myndigheder, renovationstjenesten eller den butik, hvor du
har kbt produktet, angende mere detaljeret information om
bortskaffelse af dit gamle udstyr.
Deutsch (German) - Umweltinformation fr Kunden
innerhalb der Europischen Union
Die Europische Richtlinie 2002/96/EC verlangt, dass technische
Ausrstung, die direkt am Gert und/oder an der Verpackung mit
diesem Symbol versehen ist , nicht zusammen mit unsortiertem
Gemeindeabfall entsorgt werden darf. Das Symbol weist darauf
hin, dass das Produkt von regulrem Haushaltmll getrennt
entsorgt werden sollte. Es liegt in Ihrer Verantwortung, dieses
Gert und andere elektrische und elektronische Gerte ber
die dafr zustndigen und von der Regierung oder rtlichen
Behrden dazu bestimmten Sammelstellen zu entsorgen.
Ordnungsgemes Entsorgen und Recyceln trgt dazu bei,
potentielle negative Folgen fr Umwelt und die menschliche
Gesundheit zu vermeiden. Wenn Sie weitere Informationen zur
Entsorgung Ihrer Altgerte bentigen, wenden Sie sich bitte an
die rtlichen Behrden oder stdtischen Entsorgungsdienste
oder an den Hndler, bei dem Sie das Produkt erworben haben.
Appendix C
Warranty and Regulatory Information
27 Wireless-G Broadband Router
Eesti (Estonian) - Keskkonnaalane informatsioon
Euroopa Liidus asuvatele klientidele
Euroopa Liidu direktiivi 2002/96/E nuete kohaselt on
seadmeid, millel on tootel vi pakendil kesolev smbol ,
keelatud krvaldada koos sorteerimata olmejtmetega. See
smbol nitab, et toode tuleks krvaldada eraldi tavalistest
olmejtmevoogudest. Olete kohustatud krvaldama kesoleva
ja ka muud elektri- ja elektroonikaseadmed riigi vi kohalike
ametiasutuste poolt ette nhtud kogumispunktide kaudu.
Seadmete korrektne krvaldamine ja ringlussevtt aitab vltida
vimalikke negatiivseid tagajrgi keskkonnale ning inimeste
tervisele. Vanade seadmete krvaldamise kohta tpsema
informatsiooni saamiseks vtke palun hendust kohalike
ametiasutustega, jtmekitlusfirmaga vi kauplusega, kust te
toote ostsite.
Espaol (Spanish) - Informacin medioambiental para
clientes de la Unin Europea
La Directiva 2002/96/CE de la UE exige que los equipos que
lleven este smbolo en el propio aparato y/o en su embalaje
no deben eliminarse junto con otros residuos urbanos no
seleccionados. El smbolo indica que el producto en cuestin
debe separarse de los residuos domsticos convencionales con
vistas a su eliminacin. Es responsabilidad suya desechar este y
cualesquiera otros aparatos elctricos y electrnicos a travs de
los puntos de recogida que ponen a su disposicin el gobierno y
las autoridades locales. Al desechar y reciclar correctamente estos
aparatos estar contribuyendo a evitar posibles consecuencias
negativas para el medio ambiente y la salud de las personas. Si
desea obtener informacin ms detallada sobre la eliminacin
segura de su aparato usado, consulte a las autoridades locales,
al servicio de recogida y eliminacin de residuos de su zona o
pregunte en la tienda donde adquiri el producto.
(Greek) -
2002/96/EC
/
.
.
.
.
,
,
.
Franais (French) - Informations environnementales
pour les clients de lUnion europenne
La directive europenne 2002/96/CE exige que lquipement
sur lequel est appos ce symbole sur le produit et/ou son
emballage ne soit pas jet avec les autres ordures mnagres. Ce
symbole indique que le produit doit tre limin dans un circuit
distinct de celui pour les dchets des mnages. Il est de votre
responsabilit de jeter ce matriel ainsi que tout autre matriel
lectrique ou lectronique par les moyens de collecte indiqus
par le gouvernement et les pouvoirs publics des collectivits
territoriales. Llimination et le recyclage en bonne et due forme
ont pour but de lutter contre limpact nfaste potentiel de ce
type de produits sur lenvironnement et la sant publique. Pour
plus dinformations sur le mode dlimination de votre ancien
quipement, veuillez prendre contact avec les pouvoirs publics
locaux, le service de traitement des dchets, ou lendroit o vous
avez achet le produit.
Italiano (Italian) - Informazioni relative allambiente
per i clienti residenti nellUnione Europea
La direttiva europea 2002/96/EC richiede che le apparecchiature
contrassegnate con questo simbolo sul prodotto e/o
sullimballaggio non siano smaltite insieme ai rifiuti urbani
non differenziati. Il simbolo indica che questo prodotto non
deve essere smaltito insieme ai normali rifiuti domestici.
responsabilit del proprietario smaltire sia questi prodotti sia
le altre apparecchiature elettriche ed elettroniche mediante
le specifiche strutture di raccolta indicate dal governo o dagli
enti pubblici locali. Il corretto smaltimento ed il riciclaggio
aiuteranno a prevenire conseguenze potenzialmente negative
per lambiente e per la salute dellessere umano. Per ricevere
informazioni pi dettagliate circa lo smaltimento delle vecchie
apparecchiature in Vostro possesso, Vi invitiamo a contattare gli
enti pubblici di competenza, il servizio di smaltimento rifiuti o il
negozio nel quale avete acquistato il prodotto.
Latvieu valoda (Latvian) - Ekoloiska informcija
klientiem Eiropas Savienbas jurisdikcij
Direktv 2002/96/EK ir prasba, ka aprkojumu, kam pievienota
zme uz paa izstrdjuma vai uz t iesaiojuma, nedrkst
izmest neirot veid kop ar komunlajiem atkritumiem
(tiem, ko rada vietji iedzvotji un uzmumi). zme nozm
to, ka ierce ir jizmet atkritumos t, lai t nenonktu kop ar
parastiem mjsaimniecbas atkritumiem. Jsu pienkums ir o
un citas elektriskas un elektroniskas ierces izmest atkritumos,
izmantojot paus atkritumu savkanas veidus un ldzekus, ko
nodroina valsts un pavaldbu iestdes. Ja izmeana atkritumos
un prstrde tiek veikta pareizi, tad mazins iespjamais
kaitjums dabai un cilvku veselbai. Skkas zias par
novecojua aprkojuma izmeanu atkritumos js varat saemt
vietj pavaldb, atkritumu savkanas dienest, k ar veikal,
kur iegdjties o izstrdjumu.
Appendix C
Warranty and Regulatory Information
28 Wireless-G Broadband Router
Lietuvkai (Lithuanian) - Aplinkosaugos informacija,
skirta Europos Sjungos vartotojams
Europos direktyva 2002/96/EC numato, kad rangos, kuri ir
kurios pakuot yra paymta iuo simboliu (veskite simbol),
negalima alinti kartu su neriuotomis komunalinmis
atliekomis. is simbolis rodo, kad gamin reikia alinti atskirai
nuo bendro buitini atliek srauto. Js privalote utikrinti, kad
i ir kita elektros ar elektronin ranga bt alinama per tam
tikras nacionalins ar vietins valdios nustatytas atliek rinkimo
sistemas. Tinkamai alinant ir perdirbant atliekas, bus ivengta
galimos alos aplinkai ir moni sveikatai. Daugiau informacijos
apie js senos rangos alinim gali pateikti vietins valdios
institucijos, atliek alinimo tarnybos arba parduotuvs, kuriose
sigijote t gamin.
Malti (Maltese) - Informazzjoni Ambjentali gal Klijenti
fl-Unjoni Ewropea
Id-Direttiva Ewropea 2002/96/KE titlob li t-tagmir li jkun fih is-
simbolu fuq il-prodott u/jew fuq l-ippakkjar ma jistax jintrema
ma skart muniipali li ma iex isseparat. Is-simbolu jindika
li dan il-prodott gandu jintrema separatament minn ma l-
iskart domestiku regolari. Hija responsabbilt tiegek li tarmi
dan it-tagmir u kull tagmir ieor ta l-elettriku u elettroniku
permezz ta failitajiet ta bir appuntati apposta mill-gvern jew
mill-awtoritajiet lokali. Ir-rimi bmod korrett u r-riikla jgin
jipprevjeni konsegwenzi negattivi potenzjali gall-ambjent u
gas-saa tal-bniedem. Gal aktar informazzjoni dettaljata
dwar ir-rimi tat-tagmir antik tiegek, jekk jogbok ikkuntattja
lill-awtoritajiet lokali tiegek, is-servizzi gar-rimi ta l-iskart, jew
il-anut minn fejn xtrajt il-prodott.
Magyar (Hungarian) - Krnyezetvdelmi informci az
eurpai unis vsrlk szmra
A 2002/96/EC szm eurpai unis irnyelv megkvnja, hogy
azokat a termkeket, amelyeken, s/vagy amelyek csomagolsn
az albbi cmke megjelenik, tilos a tbbi szelektlatlan lakossgi
hulladkkal egytt kidobni. A cmke azt jelli, hogy az adott
termk kidobsakor a szokvnyos hztartsi hulladkelszlltsi
rendszerektl elklntett eljrst kell alkalmazni. Az n
felelssge, hogy ezt, s ms elektromos s elektronikus
berendezseit a kormnyzati vagy a helyi hatsgok ltal
kijellt gyjtredszereken keresztl szmolja fel. A megfelel
hulladkfeldolgozs segt a krnyezetre s az emberi egszsgre
potencilisan rtalmas negatv hatsok megelzsben. Ha
elavult berendezseinek felszmolshoz tovbbi rszletes
informcira van szksge, krjk, lpjen kapcsolatba a helyi
hatsgokkal, a hulladkfeldolgozsi szolglattal, vagy azzal
zlettel, ahol a termket vsrolta.
Nederlands (Dutch) - Milieu-informatie voor klanten
in de Europese Unie
De Europese Richtlijn 2002/96/EC schrijft voor dat apparatuur die
is voorzien van dit symbool op het product of de verpakking,
niet mag worden ingezameld met niet-gescheiden huishoudelijk
afval. Dit symbool geeft aan dat het product apart moet worden
ingezameld. U bent zelf verantwoordelijk voor de vernietiging
van deze en andere elektrische en elektronische apparatuur via de
daarvoor door de landelijke of plaatselijke overheid aangewezen
inzamelingskanalen. De juiste vernietiging en recycling van
deze apparatuur voorkomt mogelijke negatieve gevolgen voor
het milieu en de gezondheid. Voor meer informatie over het
vernietigen van uw oude apparatuur neemt u contact op met
de plaatselijke autoriteiten of afvalverwerkingsdienst, of met de
winkel waar u het product hebt aangeschaft.
Norsk (Norwegian) - Miljinformasjon for kunder i EU
EU-direktiv 2002/96/EF krever at utstyr med flgende symbol
avbildet p produktet og/eller pakningen, ikke m kastes
sammen med usortert avfall. Symbolet indikerer at dette
produktet skal hndteres atskilt fra ordinr avfallsinnsamling
for husholdningsavfall. Det er ditt ansvar kvitte deg med
dette produktet og annet elektrisk og elektronisk avfall via egne
innsamlingsordninger slik myndighetene eller kommunene
bestemmer. Korrekt avfallshndtering og gjenvinning vil
vre med p forhindre mulige negative konsekvenser for
milj og helse. For nrmere informasjon om hndtering av
det kasserte utstyret ditt, kan du ta kontakt med kommunen,
en innsamlingsstasjon for avfall eller butikken der du kjpte
produktet.
Polski (Polish) - Informacja dla klientw w Unii
Europejskiej o przepisach dotyczcych ochrony
rodowiska
Dyrektywa Europejska 2002/96/EC wymaga, aby sprzt
oznaczony symbolem znajdujcym si na produkcie i/lub jego
opakowaniu nie by wyrzucany razem z innymi niesortowanymi
odpadami komunalnymi. Symbol ten wskazuje, e produkt
nie powinien by usuwany razem ze zwykymi odpadami z
gospodarstw domowych. Na Pastwu spoczywa obowizek
wyrzucania tego i innych urzdze elektrycznych oraz
elektronicznych w punktach odbioru wyznaczonych przez wadze
krajowe lub lokalne. Pozbywanie si sprztu we waciwy sposb
i jego recykling pomog zapobiec potencjalnie negatywnym
konsekwencjom dla rodowiska i zdrowia ludzkiego. W celu
uzyskania szczegowych informacji o usuwaniu starego sprztu,
prosimy zwrci si do lokalnych wadz, sub oczyszczania
miasta lub sklepu, w ktrym produkt zosta nabyty.
Appendix C
Warranty and Regulatory Information
29 Wireless-G Broadband Router
Portugus (Portuguese) - Informao ambiental para
clientes da Unio Europeia
A Directiva Europeia 2002/96/CE exige que o equipamento
que exibe este smbolo no produto e/ou na sua embalagem
no seja eliminado junto com os resduos municipais no
separados. O smbolo indica que este produto deve ser
eliminado separadamente dos resduos domsticos regulares.
da sua responsabilidade eliminar este e qualquer outro
equipamento elctrico e electrnico atravs dos instalaes
de recolha designadas pelas autoridades governamentais ou
locais. A eliminao e reciclagem correctas ajudaro a prevenir
as consequncias negativas para o ambiente e para a sade
humana. Para obter informaes mais detalhadas sobre a
forma de eliminar o seu equipamento antigo, contacte as
autoridades locais, os servios de eliminao de resduos ou o
estabelecimento comercial onde adquiriu o produto.
Romn (Romanian) - Informaii de mediu pentru
clienii din Uniunea European
Directiva european 2002/96/CE impune ca echipamentele care
prezint acest simbol pe produs i/sau pe ambalajul acestuia s
nu fie casate mpreun cu gunoiul menajer municipal. Simbolul
indic faptul c acest produs trebuie s fie casat separat de
gunoiul menajer obinuit. Este responsabilitatea dvs. s casai
acest produs i alte echipamente electrice i electronice prin
intermediul unitilor de colectare special desemnate de guvern
sau de autoritile locale. Casarea i reciclarea corecte vor ajuta
la prevenirea potenialelor consecine negative asupra sntii
mediului i a oamenilor. Pentru mai multe informaii detaliate
cu privire la casarea acestui echipament vechi, contactai
autoritile locale, serviciul de salubrizare sau magazinul de la
care ai achiziionat produsul.
Slovenina (Slovak) - Informcie o ochrane ivotnho
prostredia pre zkaznkov v Eurpskej nii
Poda eurpskej smernice 2002/96/ES zariadenie s tmto
symbolom na produkte a/alebo jeho balen nesmie by
likvidovan spolu s netriedenm komunlnym odpadom.
Symbol znamen, e produkt by sa mal likvidova oddelene
od benho odpadu z domcnost. Je vaou povinnosou
likvidova toto i ostatn elektrick a elektronick zariadenia
prostrednctvom pecializovanch zbernch zariaden urench
vldou alebo miestnymi orgnmi. Sprvna likvidcia a recyklcia
pome zabrni prpadnm negatvnym dopadom na ivotn
prostredie a zdravie ud. Ak mte zujem o podrobnejie
informcie o likvidcii starho zariadenia, obrte sa, prosm, na
miestne orgny, organizcie zaoberajce sa likvidciou odpadov
alebo obchod, v ktorom ste si produkt zakpili.
Slovenina (Slovene) - Okoljske informacije za stranke
v Evropski uniji
Evropska direktiva 2002/96/EC prepoveduje odlaganje opreme,
oznaene s tem simbolom na izdelku in/ali na embalai med
obiajne, nerazvrene odpadke. Ta simbol opozarja, da je treba
izdelek odvrei loeno od preostalih gospodinjskih odpadkov.
Vaa odgovornost je, da to in preostalo elektrino in elektronsko
opremo odnesete na posebna zbiralia, ki jih doloijo
dravne ustanove ali lokalna uprava. S pravilnim odlaganjem
in recikliranjem boste prepreili morebitne kodljive vplive na
okolje in zdravje ljudi. e elite izvedeti ve o odlaganju stare
opreme, se obrnite na lokalno upravo, odpad ali trgovino, kjer
ste izdelek kupili.
Suomi (Finnish) - Ymprist koskevia tietoja EU-
alueen asiakkaille
EU-direktiivi 2002/96/EY edellytt, ett jos laitteistossa on tm
symboli itse tuotteessa ja/tai sen pakkauksessa, laitteistoa
ei saa hvitt lajittelemattoman yhdyskuntajtteen mukana.
Symboli merkitsee sit, ett tm tuote on hvitettv erilln
tavallisesta kotitalousjtteest. Sinun vastuullasi on hvitt
tm elektroniikkatuote ja muut vastaavat elektroniikkatuotteet
viemll tuote tai tuotteet viranomaisten mrmn
keryspisteeseen. Laitteiston oikea hvittminen est
mahdolliset kielteiset vaikutukset ympristn ja ihmisten
terveyteen. Listietoja vanhan laitteiston oikeasta hvitystavasta
saa paikallisilta viranomaisilta, jtteenhvityspalvelusta tai siit
myymlst, josta ostit tuotteen.
Svenska (Swedish) - Miljinformation fr kunder i
Europeiska unionen
Det europeiska direktivet 2002/96/EC krver att utrustning med
denna symbol p produkten och/eller frpackningen inte fr
kastas med osorterat kommunalt avfall. Symbolen visar att denna
produkt br kastas efter att den avskiljts frn vanligt hushllsavfall.
Det faller p ditt ansvar att kasta denna och annan elektrisk och
elektronisk utrustning p faststllda insamlingsplatser utsedda
av regeringen eller lokala myndigheter. Korrekt kassering och
tervinning skyddar mot eventuella negativa konsekvenser
fr miljn och personhlsa. Fr mer detaljerad information om
kassering av din gamla utrustning kontaktar du dina lokala
myndigheter, avfallshanteringen eller butiken dr du kpte
produkten.
WEB: For additional information, please visit
www.linksys.com
7051180NC-BW
You might also like
- The Subtle Art of Not Giving a F*ck: A Counterintuitive Approach to Living a Good LifeFrom EverandThe Subtle Art of Not Giving a F*ck: A Counterintuitive Approach to Living a Good LifeRating: 4 out of 5 stars4/5 (5814)
- The Gifts of Imperfection: Let Go of Who You Think You're Supposed to Be and Embrace Who You AreFrom EverandThe Gifts of Imperfection: Let Go of Who You Think You're Supposed to Be and Embrace Who You AreRating: 4 out of 5 stars4/5 (1092)
- Never Split the Difference: Negotiating As If Your Life Depended On ItFrom EverandNever Split the Difference: Negotiating As If Your Life Depended On ItRating: 4.5 out of 5 stars4.5/5 (844)
- Grit: The Power of Passion and PerseveranceFrom EverandGrit: The Power of Passion and PerseveranceRating: 4 out of 5 stars4/5 (590)
- Hidden Figures: The American Dream and the Untold Story of the Black Women Mathematicians Who Helped Win the Space RaceFrom EverandHidden Figures: The American Dream and the Untold Story of the Black Women Mathematicians Who Helped Win the Space RaceRating: 4 out of 5 stars4/5 (897)
- Shoe Dog: A Memoir by the Creator of NikeFrom EverandShoe Dog: A Memoir by the Creator of NikeRating: 4.5 out of 5 stars4.5/5 (540)
- The Hard Thing About Hard Things: Building a Business When There Are No Easy AnswersFrom EverandThe Hard Thing About Hard Things: Building a Business When There Are No Easy AnswersRating: 4.5 out of 5 stars4.5/5 (348)
- Elon Musk: Tesla, SpaceX, and the Quest for a Fantastic FutureFrom EverandElon Musk: Tesla, SpaceX, and the Quest for a Fantastic FutureRating: 4.5 out of 5 stars4.5/5 (474)
- Her Body and Other Parties: StoriesFrom EverandHer Body and Other Parties: StoriesRating: 4 out of 5 stars4/5 (822)
- The Emperor of All Maladies: A Biography of CancerFrom EverandThe Emperor of All Maladies: A Biography of CancerRating: 4.5 out of 5 stars4.5/5 (271)
- The Sympathizer: A Novel (Pulitzer Prize for Fiction)From EverandThe Sympathizer: A Novel (Pulitzer Prize for Fiction)Rating: 4.5 out of 5 stars4.5/5 (122)
- The Little Book of Hygge: Danish Secrets to Happy LivingFrom EverandThe Little Book of Hygge: Danish Secrets to Happy LivingRating: 3.5 out of 5 stars3.5/5 (401)
- The World Is Flat 3.0: A Brief History of the Twenty-first CenturyFrom EverandThe World Is Flat 3.0: A Brief History of the Twenty-first CenturyRating: 3.5 out of 5 stars3.5/5 (2259)
- The Yellow House: A Memoir (2019 National Book Award Winner)From EverandThe Yellow House: A Memoir (2019 National Book Award Winner)Rating: 4 out of 5 stars4/5 (98)
- Devil in the Grove: Thurgood Marshall, the Groveland Boys, and the Dawn of a New AmericaFrom EverandDevil in the Grove: Thurgood Marshall, the Groveland Boys, and the Dawn of a New AmericaRating: 4.5 out of 5 stars4.5/5 (266)
- A Heartbreaking Work Of Staggering Genius: A Memoir Based on a True StoryFrom EverandA Heartbreaking Work Of Staggering Genius: A Memoir Based on a True StoryRating: 3.5 out of 5 stars3.5/5 (231)
- Team of Rivals: The Political Genius of Abraham LincolnFrom EverandTeam of Rivals: The Political Genius of Abraham LincolnRating: 4.5 out of 5 stars4.5/5 (234)
- On Fire: The (Burning) Case for a Green New DealFrom EverandOn Fire: The (Burning) Case for a Green New DealRating: 4 out of 5 stars4/5 (74)
- 6th Central Pay Commission Salary CalculatorDocument15 pages6th Central Pay Commission Salary Calculatorrakhonde100% (436)
- The Unwinding: An Inner History of the New AmericaFrom EverandThe Unwinding: An Inner History of the New AmericaRating: 4 out of 5 stars4/5 (45)
- Buffalo WZR2-G300N Quick Setup GuideDocument6 pagesBuffalo WZR2-G300N Quick Setup GuideKevin Severud100% (8)
- Buffalo WZR2-G300N ManualDocument48 pagesBuffalo WZR2-G300N ManualKevin Severud100% (8)
- SFSU Faculty and Staff Alphabetical DirectoryDocument102 pagesSFSU Faculty and Staff Alphabetical DirectoryKevin Severud100% (155)
- SFSU Faculty and Staff by Department DirectoryDocument20 pagesSFSU Faculty and Staff by Department DirectoryKevin Severud100% (7)
- Windows Server 2008 Feature ComponentsDocument1 pageWindows Server 2008 Feature ComponentsKevin Severud100% (3)
- Intelligent Residential Security Alarm and Remote Control System Based On Single Chip ComputerDocument3 pagesIntelligent Residential Security Alarm and Remote Control System Based On Single Chip ComputermadeypucNo ratings yet
- Safari - Jul 31, 2022 at 03:20Document1 pageSafari - Jul 31, 2022 at 03:20AwadhiNo ratings yet
- Solutions Class 10 Term 2 Full ExamDocument9 pagesSolutions Class 10 Term 2 Full ExamPriyankAhujaNo ratings yet
- A Comprehensive Study and Performance Analysis of Deep Neural Network-Based Approaches in Wind Time-Series ForecastingDocument18 pagesA Comprehensive Study and Performance Analysis of Deep Neural Network-Based Approaches in Wind Time-Series ForecastingSally AbdulazizNo ratings yet
- A Comparative Study On Software Development ModelsDocument9 pagesA Comparative Study On Software Development ModelsInternational Journal of Application or Innovation in Engineering & ManagementNo ratings yet
- Scribble and Jot Brand Style GuideDocument34 pagesScribble and Jot Brand Style GuideJoanna MalcomNo ratings yet
- Nad T762Document75 pagesNad T762LesNo ratings yet
- Improvement of SiteDocument1 pageImprovement of SiteRonit ChariNo ratings yet
- HC Sba Unit 2 Test 1 2019 With AnswersDocument8 pagesHC Sba Unit 2 Test 1 2019 With AnswerskkkkllllNo ratings yet
- UAS Inggris Bisnis 1 + JawabanDocument5 pagesUAS Inggris Bisnis 1 + JawabanAbdul GhaniNo ratings yet
- 2A03 Week 1.1 and 1.2 Introduction To The Course 2Document259 pages2A03 Week 1.1 and 1.2 Introduction To The Course 2bobbyNo ratings yet
- CM011L - Lab ReportDocument11 pagesCM011L - Lab ReportwahahahhasiafiadgNo ratings yet
- JavaFX Dialogs (Official) - Code - Makery.chDocument20 pagesJavaFX Dialogs (Official) - Code - Makery.chJose MenesesNo ratings yet
- Slope Deflection MethodDocument17 pagesSlope Deflection Methodmshahryar50% (2)
- Quantum ThermodynamicsDocument35 pagesQuantum Thermodynamicscifarha venantNo ratings yet
- Row-Denormaliser & Row-Normaliser: Scenario of WorkflowDocument18 pagesRow-Denormaliser & Row-Normaliser: Scenario of WorkflowRenato SantosNo ratings yet
- (ROBERT M. L. BAKER, JR.) Astrodynamics ApplicatiDocument278 pages(ROBERT M. L. BAKER, JR.) Astrodynamics ApplicatiJuraj ZabkaNo ratings yet
- Unit 3&5 TreesDocument54 pagesUnit 3&5 TreesrayedkhanNo ratings yet
- 05-09-21 JR - Iit Star Co-Sc (Model-A) Jee Adv 2018 (P-I) Wat-18 QPDocument16 pages05-09-21 JR - Iit Star Co-Sc (Model-A) Jee Adv 2018 (P-I) Wat-18 QPIshita ReddyNo ratings yet
- Dynamic LUN AddressingDocument22 pagesDynamic LUN AddressingEnrico Ciarma100% (1)
- Rajmahal Traps PetrogenesisDocument18 pagesRajmahal Traps PetrogenesisPiyush GuptaNo ratings yet
- Artcraft PDFDocument1 pageArtcraft PDFnandi_scrNo ratings yet
- Ada For The C++ or Java Developer: Quentin OchemDocument68 pagesAda For The C++ or Java Developer: Quentin OchemHemaNo ratings yet
- File in 1Document229 pagesFile in 1yuki HồngNo ratings yet
- Mech Dynamics 15.0 L08 RandomDocument44 pagesMech Dynamics 15.0 L08 RandomvovanpedenkoNo ratings yet
- 19-08-2023 JR - Super60 Sterling BT Jee-Main Wtm-10 Q.paperDocument19 pages19-08-2023 JR - Super60 Sterling BT Jee-Main Wtm-10 Q.paperCosmic BrilliantNo ratings yet
- Astm A706Document4 pagesAstm A706croberperez10No ratings yet
- Module TestDocument27 pagesModule TestJonard D. MetchadoNo ratings yet
- 11.7 Autocorrelation, Statistical Errors: 2V X T X X 2 T X X T X XDocument4 pages11.7 Autocorrelation, Statistical Errors: 2V X T X X 2 T X X T X XmursalinNo ratings yet
- Allais - My Life PhilosophyDocument16 pagesAllais - My Life PhilosophyIonut NicolaeNo ratings yet