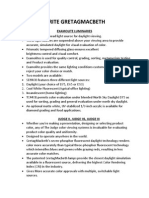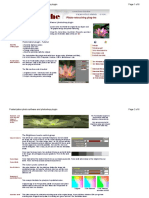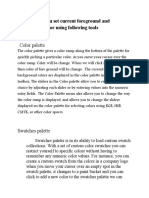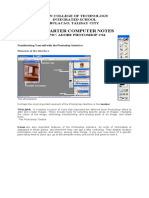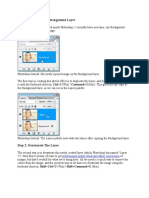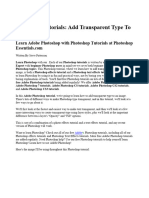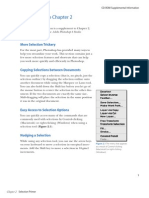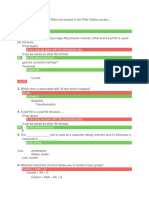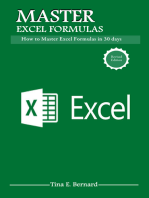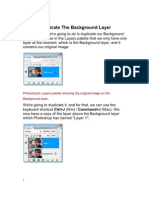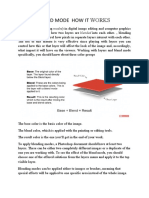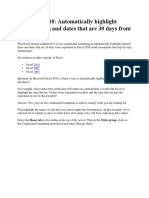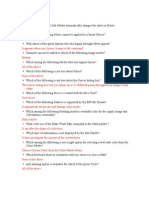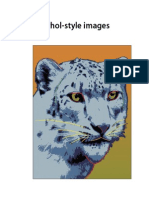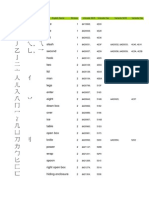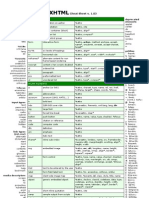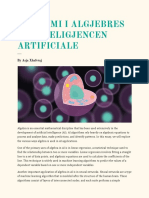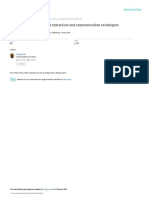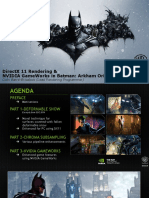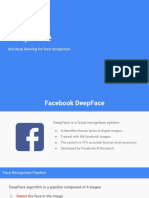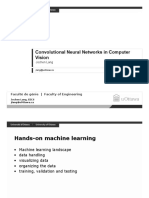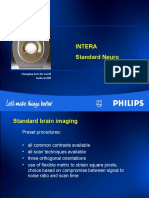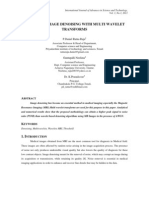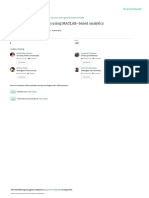Professional Documents
Culture Documents
A Detailed Explanation of How Photoshop Blend Modes Work
Uploaded by
giaponese0 ratings0% found this document useful (0 votes)
231 views36 pagesblend modes and photoshop
Copyright
© © All Rights Reserved
Available Formats
PDF, TXT or read online from Scribd
Share this document
Did you find this document useful?
Is this content inappropriate?
Report this Documentblend modes and photoshop
Copyright:
© All Rights Reserved
Available Formats
Download as PDF, TXT or read online from Scribd
0 ratings0% found this document useful (0 votes)
231 views36 pagesA Detailed Explanation of How Photoshop Blend Modes Work
Uploaded by
giaponeseblend modes and photoshop
Copyright:
© All Rights Reserved
Available Formats
Download as PDF, TXT or read online from Scribd
You are on page 1of 36
View all articles
Photoshop Blend Modes Explained
April 17, 2011
Working with blend modes is almost always an experimental process. Because its
nearly impossible to predict the results, you always seem to end up experimenting
with different modes and Fill Opacities until you get the results youre looking for.
In this article Im going to give you a high-level view of what the various blend modes
do, and then Ill dig deeper into the nuts and bolts of the blend modes by explaining
some of the math involved, and their interrelationships with each other. Im not going
to show you how the blend modes workIm going to explain how they work. By
the time you finish reading this article, you should have a better idea of how to use
blend modes and where to begin your experimentation, which in turn should reduce
the time it takes to achieve the results youre looking for.
How Blend Modes Work
Blend Mode Groups
Keyboard Shortcuts
Commonly Used Blend Modes
Blend Mode Opposites
Commuted Blend Modes
The Special 8 Blend Modes
Blend Mode Math
Blend Mode Math Examples
Blend Mode Descriptions
Additional Blend Mode Math Tips
Brush Tool-Specific Keyboard Shortcuts
Pass Through Mode
Luminance Blending
Luminance Blending Example
How Blend Modes Work
The Opacity slider in the Layers Panel allows you to blend the active layer with the
layers below by making the active layer translucent, which in turn allow the layers
below to show through. The blend modes found in Photoshop allow the same process
to take place, but by using different mathematical calculations for each blend mode.
As of Photoshop CS5, there are 27 blend modes2 new blend modes, Subtract and
Divide, where recently added. Any changes made using blend modes are parametric,
i.e., the changes are non-destructive, and you can always revisit your blend mode
settings and readjust them as needed without damaging the pixels in your original
image.
Blend Mode Groups
While the blend mode names dont make all that much sense, Adobe did group the
blend modes into logical groups.
blend modes groups
Keyboard Shortcuts
The majority of blend modes have keyboard shortcuts. To use these shortcuts, your
current tool must be something other than one of the tools found in the painting and
editing section of the Tools Panel (where the Brush Tool, Healing Brush, Stamp,
Eraser, etc. are foundsee the illustration below). This is because the tools in the
painting and editing section have blend mode settings of their own, and if you have
one of these tools selected, their blend mode options will take precedence over the
blend mode options found in the Layers Panel. For example, if you use
Shift+Option+M to switch to the Multiply blend mode while you have the Paint tool
selected, the Paint tools blend mode will be changed to Multiply, not the blend mode
option in the Layers Panel. The good news is that these same blend mode shortcuts
DO work for the painting tools, you just need to pay attention to what tool you have
selected when you use the shortcuts.
the painting and editing section of the tools panel
Its also possible to scroll up or down the blend mode list by using the keyboard
combinations Shift+ (scrolls down the blend mode list), or Shift- (scrolls up the blend
mode list). These keyboard shortcuts also work differently depending on what tool
you have selected in the Tools Panel. For example, if you have the Paint tool selected
and you use Shift+, the blend mode for the Paint tool will scroll down to the next
blend mode in the list (not the blend mode in the Layers Panel).
There are also keyboard shortcuts for changing the Standard Opacity and Fill Opacity
settings in the Layers Panel. To use these shortcuts, your current tool must be
something other than one of the tools found in the painting and editing section of the
Tools Panel. To change the Standard Opacity using the keyboard, just hit a number.
For example, you can change the opacity to 50% by hitting the 5 key, or change the
opacity to 100% by hitting the 0 key. You can even hit 44 for 44% opacity. The only
opacity setting you cant set using a keyboard shortcut, is setting the opacity to 0%.
For that, youll have to use your mouse to adjust the slider or type the value in the
dialog box.
Adjusting the Fill Opacity works using the same technique, but you need to use the
Shift key when hitting a number. For example, to set the Fill Opacity to 33%, use the
keyboard combination Shift+33. These keyboard shortcuts also work when one of the
tools in the painting and editing section of the Tools Panel is selected, however once
again, the blend mode settings for these tools take precedence over the blend mode
settings in the Layers Panel. For example, if you have the Paint tool selected and you
use the keyboard combination 22, the opacity for the Paint tool will be changed to
22%. One thing to note is that there isnt a Fill Opacity setting for the any of the tools
in the painting and editing section, however, some of the tools do have a Flow setting
(the Brush Tool for example). For those tools that have a Flow setting, using
Shift+number will change the Flow for the selected tool. For example, if you use
Shift+22 with the Paint tool selected, the Flow for the Paint tool will be set to 22%.
blend modes keyboard shortcuts
Commonly Used Blend Modes
Some of the more commonly used blend modes are Multiply, Screen, Overlay and
Soft Light.
commonly used blend modes
Blend Mode Opposites
Each of the blend modes in the Darken group have an opposite (complementary)
mode in the Lighten group. These opposites use slightly different math to arrive at
their results, but the logic they use is similar but reversed. For example, with the
Darken blend mode, if the pixels on the active layer are darker than the ones on the
layers below, they are kept in the image. The opposite blend mode to Darken is
Lighten, and with the Lighten blend mode, if the pixels on the active layer are lighter
than the ones on the layers below, they are kept in the image.
blend mode opposites
Commuted Blend Modes
There are 2 pairs of blend modes that are commuted versions of each other. The first
commuted pair is the Overlay and Hard Light modes. The second pair is the
Luminosity and Color modes. When 2 blend modes are commuted versions of each
other, if you apply one blend mode to the active layer, you will get the same results if
you add the other (commuted) blend mode to the underlying layer, and then reverse
the order of the layers.
commuted blend modes
The Special 8 Blend Modes
There are 8 blend modes that Ill be referring to as the Special 8. These blend
modes behave differently when Fill Opacity is adjusted, compared to when standard
Opacity is adjusted. The blend modes that arent members of this Special 8 group
react the same to both Fill and Opacity changes (assuming there are no Layer
Effects), but with these Special 8 blend modes, 40% Opacity will look different than
40% Fill, or 30% Opacity will look different than 30% Fill, etc. For all of the other
blend modes (the modes that arent part of the Special 8), 40% Opacity looks the
same as 40% Fill, or 20% Opacity looks the same as 20% Fill, etc. This is an
important concept to understand, because it can extend the capabilities of these blend
modes. For example, the Hard Mix blend mode usually doesnt look all that great, but
when you adjust the Fill Opacity for this mode, you can get some great results. The
blend modes that are members of this Special 8 group are Color Burn, Linear Burn,
Color Dodge, Linear Dodge (Add), Vivid Light, Linear Light, Hard Mix, and
Difference.
the special 8 blend modes
Blend Mode Math
Before I list the 27 blend modes and how they work, you need to understand how the
math in Photoshop works. Because the blend modes work with brightness and
darkness values, i.e., luminance levels, and because luminance levels appear as values
from 0 to 255 in Photoshop (as seen with the Levels dialog box), you would assume
that the math Photoshop performs is based on these values. However, in the
background, Photoshop standardizes these luminance values before applying the
math. When these values are standardized, white (255) becomes 1, black (0) remains
at 0, and 50% gray becomes 0.5. All of the blend mode math takes place in the small
range between 0 and 1. Its important that you understand this concept of
standardization, so you can understand the following mathematical equations.
standardized numbers illustrated
Because the luminance values are standardized before the math is applied, and the
math is working with numbers ranging between 0 and 1, the resulting calculations
may not be what you would expect. For example, when working with numbers greater
than 1, division results in a smaller number, and multiplication results in a larger
number. However, when working with numbers between 0 and 1, division results in a
larger number, and multiplication results in a smaller number. Subtraction and
addition work pretty much as you would expect, weather youre working with
numbers greater than 1, or values between 0 and 1.
Below are some examples using arbitrary numbers that show how the math results
differ when working with numbers between 0 and 1 versus numbers between 0 and
255. To help you better understand the numeric values illustrated below, the regular
luminance number 200 is converted to a standardized number by using: 200 255 =
0.78, and the regular number 72 is converted to a standardized number by using: 72
255 = 0.28.
Divide Example
Background layer Active layer = Quotient
Regular Luminance Numbers: 200 72 = 2.78 A darkening effect
Standardized Luminance Numbers: 0.78 0.28 = 2.78 A brightening effect where whites
are blown-out
Multiply Example
Background layer Active layer = Product
Regular Luminance Numbers: 200 72 = 14,400 A brightening effect where the
whites are extremely blown-out
Standardized Luminance Numbers: 0.78 0.28 = 0.22 A darkening effect
Addition Example
Background layer + Active layer = Sum
Regular Luminance Numbers: 200 + 72 = 272 A brightening effect where the
whites are slightly blown-out
Standardized Luminance Numbers: 0.78 + 0.28 = 1.06 A brightening effect where the
whites are slightly blown-out
Subtraction Example
Background layer Active layer = Difference
Regular Luminance Numbers: 200 72 = 128 A darkening effect & mid-tone (50%)
gray
Standardized Luminance Numbers: 0.78 0.28 = 0.5 A darkening effect & mid-tone (50%)
gray
Blend Mode Math Examples
A = Active Layer
B = Background Layer (i.e., the underlying layers)
*In the equations below, 1X = the luminance level X is Inverted
Darken Modes Math
Blend Mode Equation Description
Multiply AB A multiplied by B
Color Burn 1(1B)A B inverted divided by A, and the
quotient is then inverted
Linear Burn A+B1 A plus B, then white is subtracted
from the sum (an inversion)
Lighten Modes Math
Blend Mode Equation Description
Screen 1(1A)(1B) A inverted multiplied by B inverted,
and the product is inverted
Color Dodge B(1A) B divided by A inverted
Linear Dodge A+B A plus B
Cancellation Modes Math
Blend Mode Equation Description
Subtract BA B minus A
Divide BA B divided by A
Blend Mode Descriptions
BLEND MODE DESCRIPTION
NORMAL GROUP
Normal The normal mode where no math is applied.
Dissolve The Dissolve blend mode on acts on transparent and partially
transparent pixels it treats transparency as a pixel pattern and
applies a diffusion dither pattern.
DARKEN GROUP
Darken If the pixels of the selected layer are darker then the ones on the
layers below, they are kept in the image. If the pixels in the layer
are lighter, they are replaced with the tones on the layers below
(they show through to the selected layer), so basically the darker
tones of all layers are kept. Note that this behavior is on a channel
by channel basis, i.e., this rule is applied to each of the 3 RGB color
channels separately. If you want to apply the same Darken blend
mode behavior on a composite basis, use the Darker Color blend
mode instead (however this typically results in harsher transitions).
Multiply The best mode for darkening. Works by multiplying the luminance
levels of the current layers pixels with the pixels in the layers
below. Great for creating shadows and removing whites and other
light colors (while keeping the darker colors). As an analogy, think
of the selected layer and all of the layers below as individual
transparencies, and that they are stacked on top of each other, and
then placed on an overhead projector. Using this analogy, the light
passing through the lighter areas will have trouble getting through
the darker areas, but the lighter areas will shine through other
lighter areas with relative ease. If the Multiply blend mode isnt
dark enough for what youre working on, try the Linear Burn or
Color Burn modes. Math: AB (Active Layer multiplied by
Background Layer).
Color Burn (Special 8) Darker than Multiply, with more highly saturated mid-tones and
reduced highlights. This is one of the Special 8 that I mentioned
earlier, where Fill and Opacity behave differently. Math: 1(1B)A
(Background Layer inverted, divided by Active Layer, and the
quotient is then inverted).
Linear Burn (Special 8) Darker than Multiply, but less saturated than Color Burn. This is
one of the Special 8 that I mentioned earlier, where Fill and
Opacity behave differently. Math: A+B1 (Active Layer plus
Background Layer, then white is subtracted from the sum (an
inversion).
Darker Color Similar to the Darken blend mode, but darkens on the composite
channel, instead of separate RGB color channels.
LIGHTEN GROUP
Lighten If the pixels of the selected layer are lighter then the ones on the
layers below, they are kept in the image (the opposite of the
Darken blend mode). If the pixels in the layer are darker, they are
replaced with the pixels on the layers below (they show through to
the selected layer). Note that this behavior is on a channel by
channel basis, i.e., this rule is applied to each of the 3 RGB color
channels separately. If you want to apply the same Lighten blend
mode behavior on a composite basis, use the Lighter Color blend
mode instead (however this typically results in harsher transitions).
Screen Similar to the Lighten blend mode, but brighter and removes more
of the dark pixels, and results in smoother transitions. Works
somewhat like the Multiply blend mode, in that it multiplies the
light pixels (instead of the dark pixels like the Multiply blend mode
does). As an analogy, imagine the selected layer and each of the
underlying layers as being 35mm slides, and each slide being
placed in a separate projector (one slide for each projector), then
all of the projectors are turned on and pointed at the same
projector screenthis is the effect of the Screen blend mode. This
is a great mode for making blacks disappear while keeping the
whites, and for making glow effects. Math: 1(1A)(1B) (A
inverted multiplied by B inverted, and the product is inverted).
Color Dodge (Special 8) Brighter than the Screen blend mode. Results in an intense,
contrasty color-typically results in saturated mid-tones and blown
highlights. Math: B(1A) (B divided by A inverted).
Linear Dodge (Add) (Special 8) Brighter than the Color Dodge blend mode, but less saturated and
intense. This mode Adds the luminance levels. Math: A+B (A
plus B).
Lighter Color Similar to the Lighten blend mode, but lightens on the composite
channel, instead of separate color channels. Compares each pixel
and gives you the lighter of the two (and usually results in harsher
transitions).
CONTRAST GROUP
General Notes All of the Contrast modes work by lightening the lightest pixels,
darkening the darkest pixels, and dropping the gray mid-tones
(50% gray). This is achieved by using combinations of the
lightening and darkening modes from the Lighten and Darken
groups. The Contrast blend modes work by checking if the colors
are either darker than medium gray, or lighter than medium gray. If
they are darker then medium gray, then a darkening blend mode is
applied. Conversely, if the colors are brighter then medium gray,
then a brightening mode is applied. The mid-point (50% gray), is
dropped. For each of the Contrast blend modes, the math is
applied against complementary (opposite) blend modes. For
example, the Overlay blend mode uses a combination of the
Multiply and Screen Blend modes, and these modes are
complements of each other. The other complementary blend
modes are: Darken/Lighten, Color Burn/Color Dodge, Linear
Burn/Linear Dodge (Add), Darker Color /Lighter Color.
Overlay Uses a combination of the Screen blend mode on the lighter pixels,
and the Multiply blend mode on the darker pixels. It uses a half-
strength application of these modes, and the mid-tones (50% gray)
becomes transparent. One difference between the Overlay blend
mode and the other Contrast blend modes, is that it makes its
calculations based on the brightness of the layers below the active
layerall of the other Contrast modes make their calculations
based on the brightness of the active layer. To get results similar to
the Overlay mode, but where the blend mode favors the active
layer, use the Hard Light blend mode (it uses similar logic, but
favors the active layer). Another thing to note about the Overlay
blend mode, is that it and the Hard Light blend mode are
commuted versions of each other. This means that if you apply the
Overlay blend mode to the active layer, you will get the same effect
if you apply the Hard Light blend mode to the layer below, and
then switch the order of the layers.
Soft Light Uses a combination of the Screen blend mode on the lighter pixels,
and the Multiply blend mode on the darker pixels (a half-strength
application of both modes). Similar to the Overlay blend mode, but
results in a more organic effect that is softerresults in somewhat
transparent highlights and shadows.
Hard Light Uses a combination of the Linear Dodge blend mode on the lighter
pixels, and the Linear Burn blend mode on the darker pixels. It uses
a half-strength application of these modes, and logic similar to the
Overlay blend mode, but favors the active layer, as opposed to the
underlying layers. The effect is more intense than the Overlay blend
mode, and results in harsher light. Another thing to note about the
Hard Light blend mode, is that it and the Overlay blend mode are
commuted versions of each other. This means that if you apply the
Hard Light blend mode to the active layer, you will get the same
effect if you apply the Overlay blend mode to the layer below, and
then switch the order of the layers.
Vivid Light (Special 8) Uses a combination of the Color Dodge Mode on the lighter pixels,
and the Color Burn blend mode on the darker pixels (a half-
strength application of both modes). Similar to the Hard Mix blend
mode in overdrive, and typically results in a more extreme effect.
Linear Light (Special 8) Uses a combination of the Linear Dodge blend mode on the lighter
pixels, and the Linear Burn blend mode on the darker pixels (a half-
strength application of both modes). Similar to the Vivid Light
blend mode in overdrive, and typically results in a more extreme
effect.
Pin Light Uses a combination of the Lighten blend mode on the lighter
pixels, and the Darken blend mode on the darker pixels (a half-
strength application of both modes). If the dark pixels on the active
layer are darker than the dark pixels on the underlying layers, they
will be visible, if they arent, they drop away. If the pixels on the
active layer are lighter than the pixels on the underlying layers,
they will also be visible, if they arent, they drop away. This is a
wild blend mode that can result in patches or blotches (large
noise), and it completely removes all mid-tones.
Hard Mix (Special 8) Uses the Linear Light blend mode set to a threshold, so for each
RGB color channel, pixels in each channel are converted to either
all black or all white. Once the math is applied to each separate
channel, and the composite channel is created, the resulting
composite can contain up to 8 colors: Red, Green, Blue, Cyan,
Magenta, Yellow, Black and White. Note that this mode is a
member of the Special 8 blend modes, and it reacts differently to
Fill Opacity than it does to Standard Opacity. If you reduce the Fill
Opacity when using this mode, the number of colors in the image
will increase beyond the previously mentioned 8 colors. This can
be considered another one of the extreme blends modes, but
adjusting the Fill Opacity, the effect can be tempered and great
results can be attained.
INVERSION GROUP
Difference (Special 8) Subtracts a pixel on the active layer, from an equivalent pixel in the
composite view of the underlying layers (B-A), and results in only
absolute numbers (the subtraction never produces a negative
numberif it turns out to be a negative number, its converted into
a positive number). It does a selective inversion where black never
gets inverted, white inverts absolutely, and all of the other
luminance levels invert based on their brightness on a channel-by-
channel basis. With this blend mode, similar colors cancel each
other, and the resulting color is black.
Exclusion Subtracts a pixel on the active layer, from an equivalent pixel in the
composite view of the underlying layers (B-A), and results in only
absolute numbers (the subtraction never produces a negative
number). It does a selective inversion where black never gets
inverted, white inverts absolutely, and all of the other luminance
levels invert based on their brightness on a channel-by-channel
basis. With this blend mode, similar colors cancel each other, and
the resulting color is gray. This mode is basically the same as the
Difference blend mode, except when similar colors cancel each
other, the resulting color is gray instead of black.
CANCELLATION GROUP
Subtract Subtracts a pixel on the active layer, from an equivalent pixel in the
composite view of the underlying layers (B-A). Similar to the
Difference mode, but doesnt convert the whites to an absolute
number. Blacks dont change any colors (because black = 0, and
AnyColor 0 = AnyColor), and whites drop out to blacks (because
whites are such a large number, and all of the other numbers will
be less than whites, so the resulting color will always be black).
With this blend mode, similar colors cancel each other, and the
resulting color is black. Math: BA (B minus A).
Divide Divides a pixel on the active layer, from an equivalent pixel in the
underlying layers on a channel by channel basis (BA). This mode
typically results in extreme highlights because dividing the
standardized luminance numbers results in a larger number.
Whites dont change any colors (because white = 1, and
AnyColor1 = AnyColor). Similar colors turn white (because
AnyColorAnycolor = 1), with the exception of blacks, which stay
black (because 00 = 0). Math: BA (B divided by A).
COMPONENT GROUP
Hue Keeps the Hue of the active layer, and blends the luminance and
saturation of the underlying layers (you basically get the image
from the lower layer with the colors of the top layer).
Saturation Keeps the saturation of the active layer, and blends the luminosity
and hue from the underlying layerswhere colors from the active
layer are saturated, they will appear using the luminosity and hue
from the underlying layers.
Color Keeps the color of the active layer, and blends the hue and
saturation (the color) of the active layer with the luminance of the
lower layers (a handy way to change the color of an image).
Another thing to note about the Color blend mode, is that it and
the Luminosity blend mode are commuted versions of each other.
This means that if you apply the Color blend mode to the active
layer, you will get the same effect if you apply the Luminosity blend
mode to the layer below, and then switch the order of the layers.
Luminosity Keeps the luminance of the active layer, and blends it with hue
and saturation (the color) of the composite view of the layers
below. This results in the colors of the underlying layers being
blended with the active layer, and replacing them. Another thing to
note about the Luminosity blend mode, is that it and the Color
blend mode are commuted versions of each other. This means
that if you apply the Color blend mode to the active layer, you will
get the same effect if you apply the Luminosity blend mode to the
layer below, and then switch the order of the layers.
Additional Blend Mode Math Tips
When using the Linear Burn mode, you can achieve the same results by applying the
Subtract mode with a couple of changes. For example, if you have 2 layers, and the
top active layer is set to the Linear Burn mode, apply the Subtract mode to the top
layer, apply an invert layer, and then apply a clipping mask. To put it another way,
subtracting an inverted layer produces the same effect as not inverting the layer, and
applying the Linear Burn mode. This works because the equation for the Subtraction
mode is BA, and the equation for inverting the active layer and applying the
Subtract mode is: B(1A). If you look at the math, youll see that its the same as the
Linear Burn mode equation: A+B1. This can be see by the following equation:
Linear Burn Subtract with Inversion
A+B1 = B(1A)
To explain how B(1A) is the same as A+B1, the minus minus A = a positive A,
the B was already a positive, and the 1 becomes a minus one, hence A+B1.
linear burn same as subtract inverted
subtract inverted same as linear burn
The same logic and relationship applies to the Color Dodge blend mode and the
Divide blend mode. Inverting the active layer, applying a clipping mask, and then
applying the Divide mode is equivalent to the Color Dodge mode without the
inversion. For example, the equation for the Color Dodge mode is: B(1A), and the
equation for the Divide mode is: BA, so if you invert the Divide mode you get the
following equivalence:
Color Dodge Divide with Inversion
B(1A) = (BA)1
color dodge same as divide inverted
divide inverted same as color dodge
Brush Tool-Specific Keyboard Shortcuts
The Brush Tool has some additional blend modes and associated keyboard shortcuts.
These blend modes, which arent found in the Layer panels blend mode list, are
Behind and Clear. There is also an Airbrush option that, while its not really a
blend mode, it does have a keyboard shortcut thats worth mentioning. The behind
blend mode will apply paint only on transparent pixels in a layer, and will leave the
opaque pixels intact. The Clear blend mode basically turns your brush into an eraser
by making the pixels you paint on transparent.
brush-only blend modes keyboard shortcuts
Pass Through Mode
The default blend mode for a layer group is Pass Through. The Pass Through mode
tells Photoshop to act as if there isnt a groupits like temporarily taking the layers
out of the group to perform the blending in the usual order. If Pass Through is
changed to a different mode, youre basically changing the order in which the layers
are processedall layers within the group are blended first, and then the resulting
composite is blended with the layers below using the blend mode selected for the
group (the layers within the group are acted on first).
Luminance Blending
The luminance blending options can be accessed by double-clicking on a layer near
(but not on) the layer name, or by clicking on the Add a Layer Style icon in the
layers panel, and selecting Blending Options In this dialog box, you will see 2
sliders, the This Layer slider, and the Underlying Layer slider.
The This Layer slider controls which luminance levels are visible in the active layer.
The Underlying Layer slider controls which luminance levels are visible in the
composite view of all of the layers below the active layer (it forces the lower pixels
through to the active layer).
When the Blend If option is set to Gray (the default), these 2 sliders will work based
on the luminance levels of all RGB color channels. To make luminance blending
modifications to just one color channel, select the color of the channel you want to
work with (Red, Green or Blue).
When adjusting the This Layer slider, if you slide the white triangle to the left, any
luminance levels to the right of the triangle will become transparent, and the
composite pixels from the layers below will show through. If you slide the black
triangle to the right, any luminance levels to the left of the triangle will become
transparent, so the composite pixels from the layers below will show through. Any
luminance levels between the 2 triangles will be opaque. If you look closely at the
black and white triangles, you will notice that there is a cleft running down their
centers. This cleft indicates that the triangles can be split. To split the triangles, hold
down the Option key (Windows: Alt) while dragging one half of a triangle away from
the other half. When you split a triangle, any luminance levels between the 2 halves
will gradually range from transparency to opacity. This useful technique is often used
to introduce smoother transitions between transparency and opacity.
The Underlying Layer adjustments work the same as the This Layer adjustments.
The only difference is that this slider will determine which luminance levels are
visible in the composite view of all of the layers below the active layerit forces the
lower pixels through (up) to the active layer.
You will also notice that the Blending Options dialog box has a Blend Mode list and
Opacity slider. These options mirror the options found in the Layers Panel, so you can
make your adjustments in either location. There is also an Advanced Blending
section in this dialog box that Ill discuss in a future article.
Default Settings for Luminance Blending
luminance blending default settings
Luminance Blending Example
luminance blending simple underlying layers adjustment
The illustration below shows the use of the Underlying Layers slider with both of
the triangles split.
All luminance levels below 30 will be transparent
Luminance levels between 30 and 57 will gradually be transitioned from
transparent to opaque for a smoother effect
All luminance levels between 57 and 200 will be opaque
Luminance levels between 200 and 227 will gradually be transitioned from opaque
to transparent for a smoother effect
All luminance levels above 227 will be transparent
Robert Thomas
APRIL 29, 2011
luminance blending split triangles for smooth transitions
To see an example of using Photoshop blending options, read my article Adding a
Moon to your Landscape using Photoshop Blending Options.
That wraps-up this article on blend modes! Thanks for reading and please feel free to
leave comments.
66
Gwenal Quenette
Thank you very much for this very well documented article! Lot of information not found elsewhere.
Gwenal, French Guyana
REPLY
MAY 6, 2011
MAY 15, 2011
MAY 28, 2011
MAY 29, 2011
JUNE 7, 2011
JUNE 24, 2011
JULY 16, 2011
Joshua C
Thank you for this article. This is an excellent resource.
REPLY
How to adjust the White Balance of an image in PhotoshopAccurate White Balance Adjustments in
Photoshop | Photo Blog Stop
[...] gray. For more information on Blend Modes and their mathematical formulas, read my article Photoshop Blend
Modes Explained.Once again, use the Color Sampler Tool to set a Color Sampler point on the area that [...]
REPLY
Controlling Light and Shadows in an Image using Self BlendingCorrecting Tones with Curves and Blend
Modes | Photo Blog Stop
[...] For additional information on using blend mode keyboard shortcuts, please see my article Photoshop Blend
Modes Explained. Changing the blend mode to Screen Self Blending:By applying a [...]
REPLY
Rupert Sodwind
This is an excelent article. Its very rare to find such in-depth exdplanation of how Blend Modes actually work.
Thankyou
REPLY
cesarrendon2009
GREAT!!! I WAS NEEDING A POST LIKE THIS. THAKS SO MUCH!!
REPLY
Bhushan
Thanks a lot for such detailed article on Blending modes.
REPLY
A Detailed Explanation of How Photoshop Blend Modes Work Photoshop Blend Modes Explained | Photo
Blog Stop
[...] A Detailed Explanation of How Photoshop Blend Modes Work Photoshop Blend Modes Explained | P [...]
REPLY
Stephan Gregoire
Alt-click the sliders in Blend If ???? :-O You just broadened my horizons. Thank you for showing me how to do the
SEPTEMBER 7, 2011
OCTOBER 17, 2011
NOVEMBER 13, 2011
MARCH 24, 2012
APRIL 1, 2012
APRIL 1, 2012
one thing I thought photoshop couldnt do.
REPLY
niranjanhg
Thank you very much for the article, very helpful. thanks again
REPLY
Dograd
Before your article, I wasnt able to find and effective way to teach Blending Modes to my students. Many thanks. DG
San Diego, CA USA
REPLY
sushil
This is an awesome article
REPLY
Gaspard
First, great article, thanks!
Just a comment about the luminance used in this article I found it slightly confusing.
If you write that the operations affect luminance, to me, it sounds as though the RGB colour space is converted to a
luminance-chrominance colour space (YCbCr / Lab / HSV), that the operation is performed on the luminance
component and then brought back to RGB colour space. For instance, when you write:
In the equations below, 1X = the luminance level X is Inverted
It sounds as though you invert the luminance and not the chrominance (red is still red, but bright red becomes dark
red). Unless Im mistaken, you actually meant 1-X = the component value is reversed. RGB(1,0,0) would become
RGB(0,1,1) (red would become cyan)
As far as I can tell, in Photoshop, the blend operations are performed on a per channel basis (expect for some cases
that use both a colour channel and the transparency channel, as you pointed out in the list of Special 8).
So unless Im totally off, I believe by luminance you actually mean component value in this article.
REPLY
Gaspard
Also, just to add to what you already have:
Difference is |A-B| whereas Exclusion is Ax(1-B) + Bx(1-A)
REPLY
APRIL 9, 2012
JUNE 19, 2012
JUNE 20, 2012
JANUARY 10, 2013
FEBRUARY 3, 2013
FEBRUARY 3, 2013
APRIL 11, 2013
GATTO Georges
Very Helpful.
Thank you very much
G.GATTO Photograph (Ajaccio / France)
REPLY
tutorial
[...] Photoshop Blend Modes Explained by Photo Blog Stop [...]
REPLY
Ralphy
wow i wish i would have had all this info when i first started using photoshop. great read will share with newbies when
they ask about blend modes
REPLY
Benny Endajetz
Great explanation, but I did catch one thing.
There is a keyboard shortcut for 0% opacity. Just like you can hit 4 and then 4 to get 44%, you can hit 0 and then 0 to
get 00%. Just tapping 0 again and again switches between 100% and 0%, back and forth.
REPLY
Vali Epure
By far the best explanation found anywhere about blending modes. Thank you for making me understand them.
REPLY
Robert Thomas
Thanks Vali!
REPLY
Photoshop Blend Modes Explained | Slade Knowledge Base
[...] In this blog post photographer Robert Thomas explains how blend modes work in Photoshop. He shows how to
manipulate blend layers through keyboard shortcuts, as well explains the actual mathematical operations that drives
each mode. [...]
REPLY
An Explanation of How Photoshop Blend Modes Actually Work
APRIL 11, 2013
APRIL 11, 2013
APRIL 11, 2013
APRIL 12, 2013
APRIL 12, 2013
APRIL 12, 2013
APRIL 12, 2013
APRIL 12, 2013
[...] you might want to read and bookmark for future reference. Photographer Robert Thomas has written up an in-
depth article explaining what the different Photoshop blending modes are and how they actually [...]
REPLY
Finally, A Detailed Explanation Of Photoshop Blend Modes - V10
[...] From Robert Thomas at Photo Blog Stop: [...]
REPLY
In depth explanation on how Photoshop Blend modes work | Bondi Photo Club
[...] Photoshop Blend Modes Explained [...]
REPLY
A Detailed Explanation of How Photoshop Blend Modes Work - Photoshop Blend Modes Explained | Photo Blog
Stop - MistahT
[...] http://photoblogstop.com/photoshop/photoshop-blend-modes-explained [...]
REPLY
Photoshop blend modes | elsevier design
[...] blend modes explained over at PhotoBlogStop. How to manipulate blend layers using shortcuts, and the
mathematical operations behind each [...]
REPLY
A Detailed Explanation of How Photoshop Blend M...
[...] A Detailed description of how Photoshop blend modes work. The math involved, and their interrelationships with
each other are discussed in depth. [...]
REPLY
A Detailed Explanation of How Photoshop Blend Modes Work Photoshop Blend Modes Explained | Photo
Blog Stop | Sharp Wide Open
[...] A Detailed Explanation of How Photoshop Blend Modes Work Photoshop Blend Modes Explained | P [...]
REPLY
Photoshop |
[...] Photoshop
[...]
REPLY
APRIL 12, 2013
APRIL 14, 2013
APRIL 15, 2013
APRIL 15, 2013
APRIL 15, 2013
APRIL 18, 2013
APRIL 18, 2013
A matemtica que envolve os 'Blend Modes' do Photoshop |
[...] fonte: PhotoBlogStop [...]
REPLY
Photoshop Verrechnungsmodis verstehen | Strudenhof
[...] http://photoblogstop.com/photoshop/photoshop-blend-modes-explained [...]
REPLY
Links: Jon Stewart meets George Carlin, Obey Giant, Anarcho-Punk and The Death Grips Firestarter-Remix
Nerdcore
[...] A Detailed Explanation of How Photoshop Blend Modes Work Photoshop Blend Modes Explained | P [...]
REPLY
Sanjeev Sharma
Fantastic article! Thanks for sharing the details of the topic here.
Cheers!
REPLY
Robert Thomas
Youre welcome. Thanks for the comment!
REPLY
Nick Wood
Hey Bob, this is a really great article. I run a photography training company in the UK and have always struggled to
find a really good resource on blend modes you have gone and cracked it. I have linked to your site from our
facebook page for our students to follow keep up the good work,
Nick
REPLY
Robert Thomas
Thanks Nick. I hope your students find the information useful!
REPLY
Photoshop Blending Modes Explained - Thoroughly! | The Vignettist
APRIL 19, 2013
APRIL 21, 2013
APRIL 21, 2013
APRIL 22, 2013
APRIL 22, 2013
APRIL 22, 2013
APRIL 22, 2013
APRIL 24, 2013
[...] and blogger Robert Thomas has posted a comprehensive description of each of Adobe Photoshop's blending
modes and how they affect your image. Since Photoshop CS5 [...]
REPLY
Farrukh Hyder
Hi Robert. A brilliant article; everything that anyone needs to know about blend modes.
REPLY
Robert Thomas
Thanks Farrukh!
REPLY
Clare Woolford
Thank you so much, very helpful.
REPLY
Robert Thomas
Excellentglad you found the article helpful! Thanks for the comment!
REPLY
Lea L.
Beautiful!! Being a rank beginner in Photoshop, this explained so much for me. I really didnt need to waste time
stumbling around, learning by trial and error. Im taking an illustration course, and this lifted a huge weight off me, by
simply defining what each mode does (and doesnt do.)
Thank you, thank you! Im going to give the link to this page to fellow students. Extremely well done, Mr. Thomas!!
REPLY
Robert Thomas
Thank you very much Lea. I hope your students find the information helpful!
REPLY
The Complete Guide To Photoshop Blending Modes | Fstoppers
[...] http://photoblogstop.com/photoshop/photoshop-blend-modes-explained [...]
REPLY
APRIL 24, 2013
APRIL 24, 2013
APRIL 25, 2013
APRIL 25, 2013
APRIL 25, 2013
APRIL 25, 2013
A complete guide to Photoshop Blending modes | RAW
[...] PhotoBlogStop has released a new post explaining the different Photoshop Blending modes. Im currently in the
process of finalising a new Photoshop centric workshop so when I came across this I thought I would share it with
the wider community. [...]
REPLY
Robert Thomas
Thanks for sharing!
REPLY
ionoi Blog Archive A Detailed Explanation of How Photoshop Blend Modes Work Photoshop Blend Modes
Explained | Photo Blog Stop
[...] A Detailed Explanation of How Photoshop Blend Modes Work Photoshop Blend Modes Explained | P. [...]
REPLY
Robert Gainor
Gret job.
REPLY
Randell John
Thank you for writing this article.
Its one of the most in depth explanations of blend modes Ive read.
You layout is exceptional, logical and easy to understand.
Ill probably carry on doing as I have been in the past and keep on experimenting with blend modes, but its nice to
know that there is a logical system behind what is probably one of the most confusing aspects of working in
Photoshop.
Thanks again.
REPLY
Robert Thomas
Youre welcome Randell. Thanks for the comment!
REPLY
Leo
The contrast group blending mode descriptions are kind of confusing. For example you say that the Overlay mode
uses Multiply/Screen and that its the same math as Hard Light. But Hard Light uses linear dodge/linear burn. This is
one of the couple of inconsistencies in the descriptions in this group, so you might want to double check the
APRIL 25, 2013
APRIL 26, 2013
APRIL 27, 2013
APRIL 30, 2013
MAY 6, 2013
MAY 7, 2013
MAY 7, 2013
MAY 9, 2013
descriptions. THanks!
REPLY
Robert Thomas
Thanks for your feedback Leo!
I changed the wording in the Overlay and Hard Light sections to minimize any confusion.
REPLY
browserFruits April #4 - kwerfeldein - Fotografie Magazin
[...] erklrt ausfhrlich die Zusammenhnge und mathematischen Hintergrnde der in Photoshop verfgbaren
Ebenenmodi. Nicht nur fr Fotografen [...]
REPLY
Photoshop Blending Modes: The Mystery Unravelled - Toronto Wedding, Engagement and Family Portrait
Photography | Simon Ribbans
[...] You can find the full article HERE. [...]
REPLY
Leckerbissen Mai 2013 | Niklas Mller | Fotografie
[...] Wer verstehen will, wie die verschiedenen Ebenenmodi in Photoshop funktionieren, der kann sich einen Artikel von
PhotoBlogStop durchlesen, der mathematisch erklrt, wie die Photoshop-Ebenenmodi funktionieren. [...]
REPLY
Deano
Great article Ive not seen anything like this before today. Very indepth Ill have to experiment with some of you
equations see if it speeds up my work load. Im crap at maths so it probs wont haha but you never know.
REPLY
Luke Hopkins
Wow! What an awesome run-down. Much better than you get from Adobe.
Way too much info to read right now, but Ive bookmarked it for the future reference. Congrats on a great article.
REPLY
Bob Thomas
Thanks Luke!
REPLY
MAY 7, 2013
MAY 8, 2013
MAY 8, 2013
MAY 9, 2013
AUGUST 13, 2013
AUGUST 15, 2013
SEPTEMBER 15, 2013
Photoshop Blend Modes | WHO, WHAT, WHERE, WHEN, WHY, HOW ?
[...] Adobe Photoshop CS3 Book for Digital Photographers Scott Kelby
Blend Modes Layer
Blend Modes Link Photoshop Blend
Modes Explained [...]
REPLY
OfcaPL
Thanks for this article! It is a great resource of knowledge! I was looking very long time for such explanation
REPLY
The Week In Links : A look around the web through a photographers eyes | Wes Brown Photography presents
The Brown House Studio
[...] Photoshop Blend Modes Explained : Where was this blog post when I was starting in Photoshop? This is A LOT of
information to digest in one sitting, but it needs to be bookmarked, dropboxed, evernoted, etc. [...]
REPLY
budi
Very detailed explanation. I was searching explanation about this for a long time and I get it from you now.
Thank you.
REPLY
Ian_D
Thank you Robert very much for this article! Ive been designing a game, and this has been phenominal for
compositing my graphics in ways other than the typical Porter-Duff Source Over Destination blending. While it may be
slow in some cases, there are workarounds to speed it up here and there. Ill definitely be giving you credit for all of
your help!
REPLY
Robert Thomas
Thank you Ian!
REPLY
Blend Modes | ASTU3030Fall2013
[] http://photoblogstop.com/photoshop/photoshop-blend-modes-explained []
REPLY
SEPTEMBER 21, 2013
HOME TUTORI ALS GALLERI ES ABOUT
Post-Processing Textures & Blend Modes: Zombie Pin-up | So Shoot Me!
[] For a more-than-excellent technical introduction to Photoshop Blend Modes, try Photoshop Blend Modes
Explained. []
REPLY
LEAVE A REPLY
NAME (REQUIRED):
EMAIL (REQUIRED):
WEBSITE:
CAPTCHA Code*
COMMENT:
Basic HTML is allowed. Your email address will not be published.
Post Comment
2007-2013 Robert Thomas Technologies. All Rights Reserved.
You might also like
- Blend Modes ExplainedDocument6 pagesBlend Modes ExplainedRejith MuraleeNo ratings yet
- Color Display Settings ProcessDocument5 pagesColor Display Settings Processog5sajibNo ratings yet
- Photoshop Shortcuts A4Document20 pagesPhotoshop Shortcuts A4miltodiavoloNo ratings yet
- The Wonders of BlenderDocument6 pagesThe Wonders of BlenderspamjimNo ratings yet
- Vsip - Info Acro Rip Manual New PDF FreeDocument1 pageVsip - Info Acro Rip Manual New PDF FreeBaron SigmaNo ratings yet
- Build Mamdani Systems (GUI) : On This PageDocument14 pagesBuild Mamdani Systems (GUI) : On This PageJESWNo ratings yet
- X Rite GregtagmacbethDocument21 pagesX Rite GregtagmacbethdeepanairbalachandraNo ratings yet
- Basic Photoshop For Electron Microscopy 2014 by Eric Miller Microscopy & Imaging Specialist at Northwestern UniversityDocument91 pagesBasic Photoshop For Electron Microscopy 2014 by Eric Miller Microscopy & Imaging Specialist at Northwestern Universityacr3656No ratings yet
- Chapter 2 Homework SolutionsDocument4 pagesChapter 2 Homework Solutionshbomber20No ratings yet
- System Colors For Windows XP User Interface ThemesDocument30 pagesSystem Colors For Windows XP User Interface Themesmanitou1997100% (1)
- Grade 9 - Photoshop ToolbarDocument26 pagesGrade 9 - Photoshop ToolbarJan-JanOlimbaLofrancoNo ratings yet
- Basic Photoshop PDFDocument15 pagesBasic Photoshop PDFCollegesaodelasallelipa DlslNo ratings yet
- Photoshop Blend Modes ExplainedDocument41 pagesPhotoshop Blend Modes ExplainedSur VelanNo ratings yet
- Bengal College of Engineering and Technology, Durgapur: "Graph Coloring"Document23 pagesBengal College of Engineering and Technology, Durgapur: "Graph Coloring"Animesh PrasadNo ratings yet
- Introduction To Blending ModesDocument46 pagesIntroduction To Blending Modes'mCharity ToniiNo ratings yet
- Posterization Plugin TutorialDocument6 pagesPosterization Plugin TutorialAbriel HaqqaniNo ratings yet
- Photoshop Brush Tool: A Basic Guide: What Is It?Document16 pagesPhotoshop Brush Tool: A Basic Guide: What Is It?Anthony AvilesNo ratings yet
- Ranjeet Singh DhillonDocument7 pagesRanjeet Singh DhillonshahnwazalamNo ratings yet
- Familiarizing Yourself With The Photoshop InterfaceDocument14 pagesFamiliarizing Yourself With The Photoshop InterfaceChrisha TadiosNo ratings yet
- Step 1: Duplicate The Background Layer: Professional Quality Black and White ConversionsDocument10 pagesStep 1: Duplicate The Background Layer: Professional Quality Black and White Conversionssoniamadan7No ratings yet
- Colour GradingDocument8 pagesColour GradingGuru SundharNo ratings yet
- Textures Tutorial Piranesi5 ENGLISHDocument11 pagesTextures Tutorial Piranesi5 ENGLISHAlex DoeringNo ratings yet
- Adobe Photoshop NotesDocument22 pagesAdobe Photoshop NotesUsman AliNo ratings yet
- Complete Guide To Layer Blending Modes in Photoshop, Written, Video + Free EbookDocument31 pagesComplete Guide To Layer Blending Modes in Photoshop, Written, Video + Free EbookDyanna LeeNo ratings yet
- Photoshop TipsDocument75 pagesPhotoshop TipsSunilPrasadNo ratings yet
- How To Use Photoshop Effects 5Document30 pagesHow To Use Photoshop Effects 5kpamunicipality1917No ratings yet
- Supplement To Chapter 2: More Selection TrickeryDocument36 pagesSupplement To Chapter 2: More Selection TrickeryMohamad DaoukNo ratings yet
- (Ebook PDF) - Graphic Design - Advanced Photoshop TechniquesDocument115 pages(Ebook PDF) - Graphic Design - Advanced Photoshop TechniquesLisaNo ratings yet
- Photoshop Blending ModesDocument5 pagesPhotoshop Blending ModesVlad ZahiuNo ratings yet
- Paper Craft Text EffectDocument20 pagesPaper Craft Text Effectthairoler2012No ratings yet
- Adobe Photoshop: Learn Photoshop In 20 Hours Or Less!From EverandAdobe Photoshop: Learn Photoshop In 20 Hours Or Less!Rating: 3.5 out of 5 stars3.5/5 (6)
- All of The Following Filters Are Located in The Filter Gallery ExceptDocument8 pagesAll of The Following Filters Are Located in The Filter Gallery ExceptGiselle Erasquin Clar100% (1)
- Change Hair ColorDocument15 pagesChange Hair ColorSugiamato 02No ratings yet
- How To Use Photoshop Effects 8Document188 pagesHow To Use Photoshop Effects 8kpamunicipality1917No ratings yet
- Photoshop TutorialDocument41 pagesPhotoshop TutorialBal Bantillo100% (1)
- AspedjhayzelmarcDocument8 pagesAspedjhayzelmarcShannara21No ratings yet
- Microsoft Excel Formulas: Master Microsoft Excel 2016 Formulas in 30 daysFrom EverandMicrosoft Excel Formulas: Master Microsoft Excel 2016 Formulas in 30 daysRating: 4 out of 5 stars4/5 (7)
- Using Option Buttons Aka Radio ButtonsDocument18 pagesUsing Option Buttons Aka Radio ButtonsTaiwoNo ratings yet
- Photoshop Tutorials For Ecommerce Improve Your Product PhotosDocument20 pagesPhotoshop Tutorials For Ecommerce Improve Your Product PhotosSipi SomOfNo ratings yet
- Blender TutorialDocument12 pagesBlender Tutorialo_dimitrov100% (1)
- Photoshop CS6Document36 pagesPhotoshop CS6atzori79No ratings yet
- Photoshop Blend Modes: Photoshop Cs Bible by Deke Mcclelland, 2004, Wiley Publishing, IncDocument4 pagesPhotoshop Blend Modes: Photoshop Cs Bible by Deke Mcclelland, 2004, Wiley Publishing, IncJosef KuceraNo ratings yet
- Photoshop TutorialDocument15 pagesPhotoshop TutorialKrishna SapkotaNo ratings yet
- CYMKDocument6 pagesCYMKkzolf4522No ratings yet
- Gambor Cam Filem JgaDocument21 pagesGambor Cam Filem JgaImm MieNo ratings yet
- AS IX MEDIA CH2 Digital DesignDocument6 pagesAS IX MEDIA CH2 Digital Designagratajai09No ratings yet
- What Is Blend Mode How It Works: Blend Modes (Or Mixing Modes) in Digital Image Editing and Computer GraphicsDocument3 pagesWhat Is Blend Mode How It Works: Blend Modes (Or Mixing Modes) in Digital Image Editing and Computer GraphicsAnimesh PrasadNo ratings yet
- ICT-2123-2012S Visual Graphic Design (NC II) P1: Week 11-20Document8 pagesICT-2123-2012S Visual Graphic Design (NC II) P1: Week 11-20Blah idkNo ratings yet
- Project 2.2 How To Color ManagementDocument4 pagesProject 2.2 How To Color ManagementJoyVigilNo ratings yet
- How To Remark Color ED in ExcelDocument13 pagesHow To Remark Color ED in ExcelSifa Fujiatul KurniaNo ratings yet
- Digital Art: A Complete Guide to Making Your Own Computer ArtworksFrom EverandDigital Art: A Complete Guide to Making Your Own Computer ArtworksNo ratings yet
- Chapter 8b - Texture Tools For The Mac Single PageDocument33 pagesChapter 8b - Texture Tools For The Mac Single PageRodrigo SilvaNo ratings yet
- AdobeDocument3 pagesAdobeMeherul MizuNo ratings yet
- Warhol-Style Images: Techniques For Digital ArtistsDocument0 pagesWarhol-Style Images: Techniques For Digital Artistshanderklander99No ratings yet
- Black and WhiteDocument25 pagesBlack and WhitekvaruncdfNo ratings yet
- Unit II FinalDocument91 pagesUnit II FinalHarsh YadavNo ratings yet
- 06 - Lesson 3 SW5NQHDocument19 pages06 - Lesson 3 SW5NQHAkatsuki SantezNo ratings yet
- Create Grainy Textures PDFDocument15 pagesCreate Grainy Textures PDFkimberlyNo ratings yet
- Chinese RadicalsDocument9 pagesChinese RadicalsgiaponeseNo ratings yet
- ATT Mobile Hotspot Elevate 4GDocument70 pagesATT Mobile Hotspot Elevate 4GRashid HassanNo ratings yet
- Readynas 6.1 Software ManualDocument276 pagesReadynas 6.1 Software ManualGeorge TerzievNo ratings yet
- Advanced Photoshop - Issue 117, 2013Document100 pagesAdvanced Photoshop - Issue 117, 2013NicuVisanNo ratings yet
- HTML CheatsheetDocument2 pagesHTML Cheatsheetclaude7100% (4)
- HTML CheatsheetDocument2 pagesHTML Cheatsheetclaude7100% (4)
- Jntua - B.tech. - R20 - Swayam Courses - Odd Semester - 2023 - 21.06.2023Document10 pagesJntua - B.tech. - R20 - Swayam Courses - Odd Semester - 2023 - 21.06.2023Vits 3526 KhushalNo ratings yet
- 307B033 Final ReportDocument21 pages307B033 Final ReportVishwaraj PatilNo ratings yet
- Syllabus 146Document4 pagesSyllabus 146John evergreenNo ratings yet
- Aplikimi I Algjebres Ne Inteligjencen ArtificialeDocument2 pagesAplikimi I Algjebres Ne Inteligjencen ArtificialeAsja XhaferajNo ratings yet
- A Review On Image Feature Extraction and Representation TechniquesDocument13 pagesA Review On Image Feature Extraction and Representation Techniquesggmail1ggmail1No ratings yet
- S4614 dx11 Rendering Gameworks Batman Arkham OriginsDocument66 pagesS4614 dx11 Rendering Gameworks Batman Arkham OriginsC MNo ratings yet
- Asssignment 1 CV - Mohit KumarDocument5 pagesAsssignment 1 CV - Mohit KumarMOHIT KUMARNo ratings yet
- Lane - NIT-1Document11 pagesLane - NIT-1narendra29000No ratings yet
- Making 3D Textures PracticalDocument11 pagesMaking 3D Textures PracticalEdan HollisNo ratings yet
- Viet Nguyen: EducationDocument1 pageViet Nguyen: EducationNguyễn Hùng ThắngNo ratings yet
- DeepfaceDocument9 pagesDeepfaceFahad RazaNo ratings yet
- Machine Learning Applications in Minerals Processing - A ReviewDocument34 pagesMachine Learning Applications in Minerals Processing - A ReviewAuã KiahlaNo ratings yet
- Convolutional Neural Networks in Computer Vision: Jochen LangDocument44 pagesConvolutional Neural Networks in Computer Vision: Jochen LangZichao ZhangNo ratings yet
- Intera Standard Neuro: Changing How The World Looks at MRDocument46 pagesIntera Standard Neuro: Changing How The World Looks at MRJuan EspinozaNo ratings yet
- Whitepaper AllotmentDocument10 pagesWhitepaper AllotmentArijit PanigrahyNo ratings yet
- Study Guide - MSC - CS2020Document22 pagesStudy Guide - MSC - CS2020khaing khantNo ratings yet
- Control Limited Adaptive Histogram Equalization For Image EnhancementDocument10 pagesControl Limited Adaptive Histogram Equalization For Image Enhancementpi194043100% (1)
- Shopee Code League 2021 Administrative Guide V1Document11 pagesShopee Code League 2021 Administrative Guide V1Arif PrayogaNo ratings yet
- RI Rain Image Denoising With Multi Wavelet TransformsDocument5 pagesRI Rain Image Denoising With Multi Wavelet TransformsRakeshconclaveNo ratings yet
- Imageprocessing PaperDocument13 pagesImageprocessing PaperCol. Jerome Carlo Magmanlac, ACPNo ratings yet
- HHE 302 - Computer Graphics Course OutlineDocument4 pagesHHE 302 - Computer Graphics Course Outlinekundaichitungo23No ratings yet
- Image Denoising ReportDocument31 pagesImage Denoising Reportdeepak_abcNo ratings yet
- Number Plate RecognitionDocument5 pagesNumber Plate Recognitionመስፍን ከበደNo ratings yet
- Basics of Web Design Html5 and Css3 3rd Edition Terry Felke Morris Test BankDocument9 pagesBasics of Web Design Html5 and Css3 3rd Edition Terry Felke Morris Test Bankkienbaoht3j100% (31)
- Lecture 18Document34 pagesLecture 18pemberunNo ratings yet
- General Workflow (Cheat Sheet)Document2 pagesGeneral Workflow (Cheat Sheet)Maria StfNo ratings yet
- Ultrasound Image Segmentation Methods: A Review: Articles You May Be Interested inDocument5 pagesUltrasound Image Segmentation Methods: A Review: Articles You May Be Interested inJuan PaNo ratings yet
- Three-Dimensional Viewing: 4 3D Viewing and Visible Surface DetectionDocument42 pagesThree-Dimensional Viewing: 4 3D Viewing and Visible Surface DetectionAmarjeeth R SNo ratings yet
- SPPU High Performance ComputingDocument12 pagesSPPU High Performance ComputingGovind RajputNo ratings yet
- Autonomous Obstacle Avoidance and Maneuvering On A Vision-GuidedDocument6 pagesAutonomous Obstacle Avoidance and Maneuvering On A Vision-GuidedJose MontesNo ratings yet