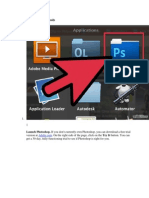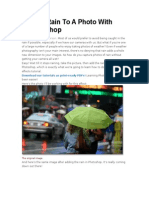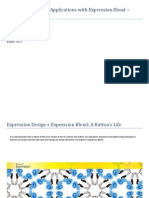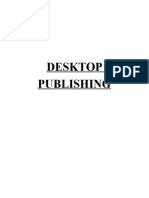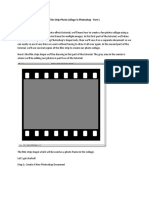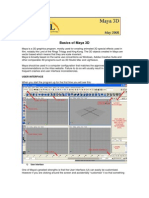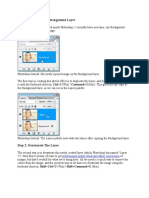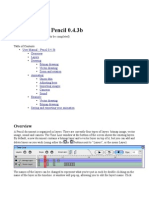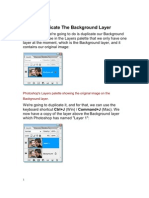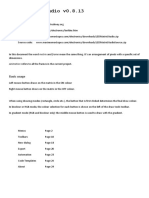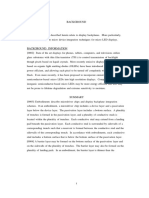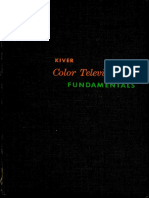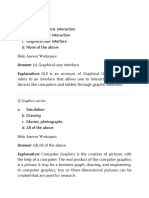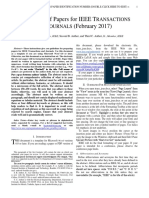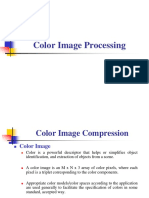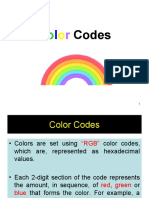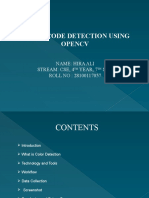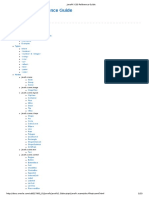Professional Documents
Culture Documents
Supplement To Chapter 2: More Selection Trickery
Uploaded by
Mohamad DaoukOriginal Description:
Original Title
Copyright
Available Formats
Share this document
Did you find this document useful?
Is this content inappropriate?
Report this DocumentCopyright:
Available Formats
Supplement To Chapter 2: More Selection Trickery
Uploaded by
Mohamad DaoukCopyright:
Available Formats
CD-ROM Supplemental Information
Supplement to Chapter 2
The following information is a supplement to Chapter 2, Selection Primer, of the Adobe Photoshop 6 Studio Techniques book.
More Selection Trickery
For the most part, Photoshop has provided many ways to help you streamline your work. This section contains just a few more selection features and shortcuts that can help you work more quickly and efficiently in Photoshop.
Copying Selections between Documents
You can quickly copy a selection (that is, no pixels, just the selection outline) by dragging the selection outline onto another document while using the Marquee or Lasso tool. You can also hold down the Shift key before you let go of the mouse button to center the selection in the other document. If the two documents are exactly the same size, Shift-dragging will place the selection in the same position it was in the original document.
Easy Access to Selection Options
You can quickly access many of the commands that are commonly used with selections by Control-clicking (Macintosh) or right-clicking (Windows) when using a selection tool (Figure 2.1).
Nudging a Selection
While using any selection tool, you can use the arrow keys on your keyboard to move a selection in one-pixel increments. Add the Shift key to move a selection in 10-pixel increments.
Figure 2.1 The menu that appears as a result of Control-clicking (Macintosh) or right-clicking (Windows).
Chapter 2 Selection Primer
Paste Control
If no selection is present when you choose Edit > Paste, the pasted image will appear in the center of the document window. By making a selection before choosing Edit > Paste, you instruct Photoshop to center the pasted image on the selected area. If you select a small area on the edge of a document, Photoshop will attempt to center the image on the selected area while trying not to cut off any of its edges (Figures 2.2 to 2.4).
Figure 2.2 No selection. ( 1998 PhotoDisc)
Figure 2.3 A selection is present.
Figure 2.4 A selection in the corner.
Hide Edges
The edges of a selection (often referred to as marching ants because they look like tiny moving insects) can become distracting, especially after youve applied the Magic Wand tool to a complicated image. After all, these edges dont show up when you print the image. The good news is that you can hide the edges of a selection without discarding the selection itself by choosing View > Show Extras. I use this command many times a day, and I really appreciate that Adobe gave it such an easy-to-remember keyboard command: Command-H (Macintosh) or Ctrl-H (Windows). When you use this command, the edges will disappear, but the selection will remainyou just cant
CD-ROM Supplemental Information
see which areas are selected. To make the edges reappear, just reapply the command.
Fill and Stroke
After creating a selection, you can choose Edit > Fill to fill the selected area with a solid color, or you can choose Edit > Stroke to draw a line around the edge of the selection (Figures 2.5 and 2.6).
Figure 2.5 The Fill dialog box.
Figure 2.6 The Stroke dialog box.
Printing a Portion of an Image
If a selection is present when you go to print, the Print Selected Area check box (Macintosh) or the Selection radio button (Windows) will be available (Figure 2.7). This option can be very helpful when youre working with large images, which would otherwise take a long time to print. Chapter 9 discusses more advanced methods of creating selections. But this is a good chance to practice up, because these are tools youll use every day in Photoshop.
Note
To see the Print Selected Areaoption on a Macintosh, you may have to choose Adobe Photoshop 6from the pop-up menu near the top left of the Print dialog box.
Figure 2.7 The Print dialog box lets you choose to print only the active selection.
Chapter 6 Optimizing Grayscale Images
Supplement to Chapter 6
The following information is a supplement to Chapter 6, Optimizing Grayscale Images, of the Adobe Photoshop 6 Studio Techniques book.
Extra Goodies in Levels
In Chapter 6 we conquered the two main dialog boxes, Levels and Unsharp Mask, so now we can take a quick tour of the other controls that are available in the Levels dialog box. Some of these choices will be tempting; but before you start using them on a major project, you might want to know what they do.
Load and Save Buttons
The Save button will record the five numbers that are in the Levels dialog box. These numbers indicate the position of the five sliders. The Load button will re-enter the five numbers that were saved and will therefore give you the exact settings that were in use when you clicked the Save button. You can use this feature to apply the same setting to multiple images.
Note
Hold the Option (Macintosh) or Alt (Windows) key while choosing levels to repeat the last settings that were applied to an image.
The Eyedroppers
In the lower right of the Levels dialog box, youll find three eyedroppers (Figure 6.1). The one in the middle is not available when working on grayscale images, so lets look at the other two. If you click the eyedropper that is filled with white, and then click on the image, the clicked area and any shades brighter than it will become white. It simply looks at the shade of gray you clicked on, and moves the upper right slider over until it (the slider) is directly below that shade. The eyedropper that is filled with black does the same thing with the upper left slider, forcing areas to black. Its not very often that I would use these controls. Instead, I usually use the upper-right and upper-left sliders with the hidden feature (the Threshold
CD-ROM Supplemental Information
mode) that shows me exactly whats happening to the image. This makes everything very accurate and very fast. The eyedropper doesnt tell you if youve clicked on the wrong area and forced some important detail to white.
Figure 6.1 Black and white eyedroppers.
The Auto Button
The Auto button sounds like a good idea. After all, who wants to do things manuallyI have an automatic transmission in my car because I like to be able to drink a smoothie while driving. But the Auto button is not as refined as an automatic transmission. For example, try opening any grayscale image and clicking the Auto button. Youll notice that Photoshop pulls in the upper right and upper left controls for you. Remember, you can use the hidden Threshold feature to see exactly which areas it forced to black and white. Most of the time, it will throw away way too much detail. The problem with the Auto button is that it tries to perform an adjustment that should be done visually, but all it uses is math. If you Option-click (Macintosh) or Alt-click (Windows) the Auto button, it will present you with some options. If you want to use the Auto button, I would set its options to 0; that way it would not throw away any detail in your image.
Chapter 6 Optimizing Grayscale Images
Brightness/Contrast Equivalents
If you are used to using Brightness And Contrast, and want to see how to do the exact same adjustment using Levels, here is an example. Ultimately, you want to trade in Brightness and Contrast for Levels because you will have much more control and you can use the histogram to get an accurate indication of what is happening to your image. Contrast To increase the contrast of an image, move the upper-left and upper-right sliders an equal amount toward the middle. A setting of +40 in the Brightness And Contrast dialog box would be like moving the Levels sliders 40% of the way towards the middle (Figures 6.2 and 6.3). To decrease the contrast of an image, move the lower-left and lowerright sliders an equal amount towards the middle. Brightness To increase the brightness of an image, in the Levels dialog box move the upper-right slider to the left and move the lower-left slider to the right. Again, +40 would be like moving the Levels sliders 40% of the way to the middle (Figures 6.4 and 6.5). To decrease the brightness of an image, move the upper-left slider to the right and move the lower-right slider to the left.
Figure 6.2 Increase Contrast.
Figure 6.3 Move the upper sliders inward.
Figure 6.4 Increase Brightness.
Figure 6.5 Move the right upper and left lower sliders inward.
CD-ROM Supplemental Information
Supplement to Chapter 7
The following information is a supplement to Chapter 7, Understanding Curves, of the Adobe Photoshop 6 Studio Techniques book.
Levels Equivalents
The Curves dialog box can make all of the same adjustments that are possible in the Levels dialog box, and also do a heck of a lot more. The Levels dialog box has the advantage of a Histogram and the hidden Threshold Mode feature. The advantage of Curves is that you can work with a numbering system you might be more comfortable with (0100%), and youre not limited to only five sliders. I generally use Levels first and then switch over to Curves if needed. However, just in case you want to know, heres how you could do the same adjustments. The following examples assume youre using the same numbering system thats used in Levels (0255):
Black PointTo force shades of gray to black (known as
the Black Point in Levels), move the lower-left point straight to the right. If youre using the 0100% numbering system, move the upper-right point straight to the left instead (Figures 7.1 and 7.2).
Figure 7.1 Black Point in Levels.
Figure 7.2 The Curves version.
Chapter 7 Understanding Curves
White PointTo force shades of gray to white (known as
the White Point in Levels), move the upper-right point straight to the left. If youre using the 0100% numbering system, move the lower-left point straight to the right (Figures 7.3 and 7.4).
MidpointTo force shades of gray to 50% gray (known as the Midpoint in Levels), click the center of the graph and then drag straight right or left (Figures 7.5 and 7.6).
Figure 7.3 White Point in Levels.
Figure 7.4 The Curves version.
Figure 7.5 Midpoint in Levels.
Figure 7.6 The Curves version.
Black LevelTo change black to a shade of gray (known as Black Level in Levels), move the lower-left point straight up. If youre using the 0100% numbering system, move the upper-right point straight down (Figures 7.7 and 7.8).
CD-ROM Supplemental Information
White LevelTo change white to a shade of gray
(known as White Level in Levels), move the upperright point straight down. If youre using the 0100% numbering system, move the lower-left point straight up (Figures 7.9 and 7.10).
Figure 7.7 Black Level in Levels.
Figure 7.8 The Curves version.
Figure 7.9 White Level in Levels.
Figure 7.10 The Curves version.
Chapter 8 Color Correction
Supplement to Chapter 8
The following information is a supplement to Chapter 8, Color Correction, of the Adobe Photoshop 6 Studio Techniques book.
CMYK Color Correction
First of all, the general process is exactly the same as what we did in RGB mode in Chapter 8 of the book, except you dont do anything with Levels. You put samplers on your document for the four areas that need to be adjusted (highlight, shadow, neutral gray, flesh tone), and you use Curves to make the changes. The only difference is that you have to find out the exact settings needed for each step, which is a bit more complicated than it is in RGB mode. Calculate Highlight Setting I dont know if you remember or not, but I mentioned that we want the highlight to use the least amount of ink that can still retain detail. When reproducing your image on a printing press, the smallest dots in the image disappear. This happens because the image must be copied three times before it becomes the printed piece (once to create a printing plate, a second time to transfer ink from the plate onto the blanket, and finally to transfer the ink onto the sheet of paper). Because of these steps, the lightest shade of gray that doesnt disappear is usually around 3%. If we want the highlight of the image to retain detail, we need to make sure it contains at least 3% of the inks we are using (except black). To find out the exact settings needed, click on your foreground color and enter zeros for all four inks. Next, click on the B (brightness) radio button, and then start moving the slider that is attached to the vertical bar. Slowly move the slider until the magenta and yellow numbers are at 3%, and then let go of your mouse button. The CMYK numbers you see displayed are what you should use for the highlight of your image (somewhere around 5C 3M 3Y 0K), as shown in Figure 8.1.
Figure 8.1 A good highlight value is 5C 3M 3Y 0K.
10
CD-ROM Supplemental Information
Calculate Shadow Setting In RGB mode we made the shadow pure black because Photoshop was going to adjust it for us when we converted to CMYK mode. But now that you are doing your color correction in CMYK mode, youll have to adjust that one manually. Its not very hard to do, as long as you have entered the correct settings in the Custom CMYK (Photoshop 6) or CMYK Setup (Photoshop 5) dialog box. All you have to do is type D to reset your foreground color to black, and then click on the foreground color and see how Photoshop created it. The CMYK numbers shown in the Color Picker will be exactly what you need to use for your shadow. If you add up the CMYK numbers, you should end up with something close to the Total Ink Limit setting you had in the Custom CMYK or CMYK Setup dialog box. And black should also be at the same setting you used for Black Ink Limit. This setting will be different for each type of printing you use, so I cant give you one setting to use all the time. Calculate Neutral Gray Setting In RGB mode it was extremely simple to create a neutral gray; all you needed were equal amounts of red, green, and blue. But CMYK mode is a different beast. Remember when I talked about the ideal CMY versus the actual ones we are forced to use (process colors)? Well, these imperfect inks make it much harder to figure out how to achieve a neutral gray. The general guideline goes like this: magenta and yellow should be equal, and you need more cyan. Well, that sounds nice and simple, but exactly how much cyan? If you dont get the correct setting, youre not going to end up with neutral gray; youll get bluish or reddish gray. Ive come up with a simple solution of calculating the proper amount of gray, and Ill share it with you now. After you have added a Color Sampler to an area that should appear neutral gray, you can look in the Info palette to find out the exact amounts of CMYK ink that are being used to create that gray. Next, click on your foreground color, set all the CMYK numbers to zero, and then click on the B (brightness) radio button. Finally, drag the slider that is attached to the vertical bar down and watch what happens to the
Note
The Custom CMYK dialog box is discussed in Chapter 8 of the printed book.
11
Chapter 8 Color Correction
CMYK numbersthey show you how to make grays! All you have to do is move the slider down until the magenta and yellow are really close to what you had in the Info palette, then write down the CMY numbers and youre all set. (You dont adjust for black.) Flesh Tones in CMYK Mode As I mentioned in the RGB section, there are so many different colors of flesh tones that I can only give you a general guide. You can use the same settings I talked about in the RGB color correction section of Chapter 8. Adjust Using Curves You can perform the actual adjustment with the exact same method we used for an RGB image. You just take the numbers out of the Info palette (assuming you remembered to use the Color Sampler tool to add sample points), and use them for the input numbers; then you use the numbers you just calculated for the output numbers. Once youve done that, its a wrap!
Traditional CMYK Setup
If youre using Photoshop 5, or if you want to bypass the profiles in Photoshop 6, heres some information on how to do that. While the name of the dialog box and the path to get to it have changed in Photoshop 6, once you get there, the options and the process are the same. Converting to CMYK Mode I prefer to work on my images in RGB mode for as long as possible before converting them to CMYK. Thats because CMYK mode is a pretty lousy mode to work in, but Ive mentioned that in the book, so I wont drive it into the ground here. What I will do is remind you that I think its best if you wait until you are finished constructing your image before you convert it to CMYK mode. But lets see what is involved and which setting will produce acceptable results when you get there.
12
CD-ROM Supplemental Information
Before converting to CMYK mode, well have to choose a custom setup to let Photoshop know what type of printing conditions we plan to use (Figure 8.2). In Photoshop 5, you choose your CMYK Setup from the File > Color Settings menu. In Photoshop 6, choose Edit > Color Settings, and then choose Custom CMYK from the CMYK pop-up menu. I find most people think of the Custom CMYK dialog box (or CMYK Setup dialog box, in Photoshop 5) as some sort of mystery box that they should leave alone. But if you leave it alone, you are really looking for trouble.
Figure 8.2 The Custom CMYK dialog box determines what will happen to your image when it is converted into CMYK mode.
If this is the first time youve been in this dialog box, it might seem a little overwhelming (it did for me). But stick with me; well wade through it together. All the settings in this box have to do with what type of printing you will be using and the limitations of the paper you are printing on. I will say it again because its so importantthis is a dialog box you definitely dont want to ignore. If the settings are wrong, you can end up with lots of problems once your image hits the printing press. If you dont feel like dealing with all these choices, you can ask your printing company for the ideal settings for your specific type of printing. If you plan on going that route, be sure to give them an idea
13
Chapter 8 Color Correction
of what type of paper you will be using (coated or uncoated, and the weight) so they can give you accurate settings. Lets take a look at what all this means and figure out what will produce good results. Ink Colors The Ink Colors pop-up menu lets Photoshop know the colors of ink you are printing with. Each one of these settings describes a slightly different version of cyan, magenta, yellow, and black ink. In the U.S. we almost always use the SWOP standards, but if you are printing in Asia, you might end up using Toyo inks, or your might use Eurostandard if you are printing in Europe. So, unless Im sending my image overseas, I usually use one of the SWOP choices. Each one of these choices has different options for printing on coated or uncoated paper. Dot Gain On a printing press, your image will be made from different-sized black dots to simulate shades of gray. When these circles are printed with ink, the ink absorbs into the paper and spreads out, just like when you spill coffee on a paper towel. The Dot Gain setting tells Photoshop how much these dots will gain in size. What settings do I recommend for different printing conditions? Take a glance at the table below. Youll find a range of settings for the most popular types of printing conditions. Use the lower end of the range when you are using really nice paper and use the higher range when you are going the cheap route. Press and paper stock Sheetfed coated stock Sheetfed uncoated stock Web press coated stock Web press uncoated stock Web press newsprint Dot Gain 16% 815% 815% 1529% 2940%
14
CD-ROM Supplemental Information
Separation Type Now were on to the bottom section of the dialog box (whew!). This section determines how Photoshop will limit the amount of ink used on the printing press. If you use too much ink, the ink wont dry fast enough, and that can cause many problems on press. First, wet ink can act like glue and cause your paper to stick to different parts of the printing press. Second, when the paper comes out the end of the press and then a second sheet comes down and touches the first, some of the overly wet ink might transfer and create a ghosted image. And, finally, if the ink is not dry enough, then your paper will wrinkle when it is drying. Have you ever read a book in the bathtub? Thats what happens when paper gets too wetwrinkle-mania. So lets see whats needed for different kinds of paper stocks. If you remember our little talk about how RGB works (or did you skip over that part?), equal amounts of red, green, and blue create a neutral gray. You only need one or two of the colors to create bright, saturated colors. If you add the third color to a saturated color, all it does is lower its saturation. Well, if you convert the RGB numbers into a bar chart, you might notice that most of the colors in your document use all three RGB colors and therefore are not completely saturated (Figure 8.3).
255
0 R G B
Figure 8.3 Most colors will contain all three RGB components.
15
Chapter 8 Color Correction
Remember how I said the relationship between RGB and CMY is like a seesaw? If you use more red light, youd be using less cyan ink in CMYK mode. Well, it would work that way if we could come up with ideal CMY inks, but its pretty close to correct with the inks were stuck with. So you could convert your RGB bar chart into an equivalent CMY bar chart, and with ideal CMY inks, equal amounts would create gray (Figure 8.4).
100%
The Gray Component 0 C M Y
Figure 8.4 If you convert the RGB color into its CMY components, all three colors will still be used.
So if you look at the bar chart above, the part of the color that uses equal amounts of CMY is making the color darkerit just adds gray. You could remove all the gray component and replace it with some black and youd end up with better-looking shadows (remember that non-ideal CMY produces brown instead of black) that use less ink (Figure 8.5). Thats what GCR (gray component replacement) is all about. But you probably dont want to remove all of the gray component; if you did, your shadows would look flat and lifeless. So you also have a choice of how much you want to replace. Thats known as the Black Generation setting. Try this out: choose Edit > Color Settings, and then choose Custom CMYK from the CMYK pop-up menu. Set the Separation Type to GCR and the Black Generation to None. Now look at the little grid at the right of the dialog
16
CD-ROM Supplemental Information
100%
0 C M Y K
Figure 8.5 By removing the gray component and replacing it with black ink, you will reduce the total amount of ink used.
box (Figure 8.6). This shows you how you would create all the neutral grays in your image. You should see three lines: one for cyan, one for magenta, and one for yellow. Well, there are actually four lines (one for black), but the black one is all the way against the bottom of the grid. Now change the Black Generation to Light and see what happens to the grid (Figure 8.7). Do you notice that you are replacing some of the CMY ink with black? OK, now watch the grid and try out the other Black Generation settings. The more black ink you use, the less CMY you need. If you just used CMY ink to create your shadows, youd end up with dark muddy brown shadows and an awful lot of ink. But you dont want to use too much black; again, that would make the shadows will appear flat and lifeless. This setting also determines how easily the person adjusting the printing press can shift the colors in your image. The more color ink you use, the easier it is to get it to shift on the printing press. The amount of black you use depends on the content of the image you are creating and how you are planning to print it.
LightUse for the majority of jobs. It produces nice, rich shadows and gives the press operator lots of control over the colors in your image. MediumUse for newsprint (because you dont want
Figure 8.6 When black generation is set to None, gray will be created without black ink.
lots of ink) or when the subject of your photo is mainly neutral grays (like a pile of silver dollars).
Figure 8.7 The Black Generation setting determines how much of the CMY ink will be replaced with black.
17
Chapter 8 Color Correction
HeavyDont use it because the shadow appears to lifeless and loses detail. MaximumUse for screen shots because you want nice
black lines. I use GCR with a Black Generation setting of Light for the majority of my images. But I find some printing companies prefer to use UCR (which stands for Under Color Removal). So, lets take a look at how UCR reduces the amount of ink in your document. Try this: open the CMYK setup dialog box once again; set the Separation Type to GCR and the Black Generation to Medium (Figure 8.8). Now watch how the grid changes when you change the Separation Type to UCR (Figure 8.9). It mainly takes out black in the darkest areas of the image. Now compare GCR with a Light Black Generation to UCR. They should look almost the same. Well, UCR is attempting to only replace CMY with Black in the neutral gray areas of your image. (GCR takes it out of the color areas as well.) This will usually produce a bit less black ink than the GCR settings.
Figure 8.9 UCR removes CMY ink in the darkest areas of the grays.
Figure 8.8 Medium Black generation starts removing CMY ink at around 30% gray.
I use this setting when the dark areas of an image are most important because it will bring out some additional contrast in the shadows. UCR can also be a decent choice when printing on newsprint. But for the majority of my jobs, I stay with GCR. OK, enough about UCR and GCR; lets move on to the other settings in this dialog box. Black Ink Limit The Black Ink limit settings determines the maximum amount of black ink that will be used anywhere in your image. Since ink absorbs into paper and spreads out, the darkest shades of gray (99%, 98%, 97%, 96%, etc.) usually become pure black by the time your image comes out the end of the printing press. You probably dont want any important detail in those shades, or youll lose it all when the image is printed. So, you will usually want to type in the darkest shade of gray that doesnt become black. You can ask your printing company for this info (it would be
18
CD-ROM Supplemental Information
known as the maximum shadow dot reproducible on pressId subtract about 3% from the number they give you just for a safety net), or you can use the settings in the table below. Photoshops default setting of 100% almost ensures that youll lose detail in the shadows of your image. Recommended black ink limit settings Press and paper stock Sheetfed coated stock Sheetfed uncoated stock Web press coated stock Web press uncoated stock Web press newsprint Total Ink Limit Thankfully, Total Ink Limit is rather straightforward; it determines the maximum amount of ink you can use in any area of your image. This is where you are really controlling exactly how much ink will be on the press. If you get this number too high, youre looking for problems remember the wrinkles, ghosted images, and sticking I mentioned earlier. Id suggest you ask your printing company what setting to use because it is so dependent on the paper you are using. There are hundreds (if not thousands) of different papers out there, so all I can give you is a general guide. Use the higher end of the range when you are using really nice paper and use the lower range when you are going the cheap route. Recommended total ink limit settings Press and paper stock Sheetfed coated stock Sheetfed uncoated stock Web press coated stock Web press uncoated stock Web press newsprint Total Ink Limit 320340% 285300% 300320% 280300% 220280% Black Ink Limit 94% 90% 90% 86% 80%
Note
You can use a black ink limit of 100% if you dont need to retain any detail in the dark areas of the image.I use this setting when I want to create a nice, black background to place a type effect on top of (like a green glow fading to black).
19
Chapter 8 Color Correction
UCA Amount Sometimes when you replace the color inks with black, your shadows start to look drab and lackluster. If you start noticing this unwelcome phenomenon, UCA can come to the rescue. UCA stands for Under Color Addition. It will attempt to add some additional CMY into your shadows to richen them. I only use this setting when I notice my shadows looking a wee bit weak because it really is a poor fix; it just dumps more cyan, magenta, and yellow into the shadows. If you do decide to use it, use a low amountaround 10%. But whatever you do, leave the UCA setting at 0% if you are printing your image on newsprint (you dont want to shove more ink onto that cheapo paper). Saving Your Preferences Now that you have all your CMYK settings perfected, you might as well save them. In Photoshop 6, the Save button only exists in the Color Settings dialog box, where it is used to save a whole raft of settings for various parameters, including, but not limited to, CMYK. To save just the CMYK configuration, choose Save CMYK from the CMYK menu in the Color Settings dialog box. In Photoshop 5, the Save button is right in the CMYK Setup dialog box. Id give your settings a name that reminds you of what type of printing conditions they are to be used for, such as Sheetfed coated stock. That way you can set up a few different configurations and then just open the Color Settings dialog box and choose your settings from the CMYK pop-up menu.
More Correction Trickery
I devoted most of Chapter 8 to the techniques that I use almost every day. There are times, however, when you need something with a little more oomph than the run-of-themill color correction technique. So for those special occasions, here is a collection of tricks and techniques that I hope will get you through those odd situations.
20
CD-ROM Supplemental Information
Correct for Scanner Only
If you have a photograph that you think is perfectly exposed and has awesome color (or you want to maintain a discolored look), you might not want to alter the image by messing with flesh tones and neutrals. In that case, you can take a trip down to your local professional photographers store and pick up a gray scale (also called a gray wedge). A gray scale contains anywhere from 10 to 20 gray rectangles that are all neutral gray. If you place this target next to your artwork when you are scanning it, you can use it as a guide to adjust your image to compensate for color casts introduced in the scanning process (Figure 8.10). To accomplish this, youll want to use the Color Sampler tool and add sample points to the brightest and darkest rectangle on the gray scale. Then find a nice gray that is not overly dark (somewhere around 2530% gray) and place another sample point on that rectangle. Now use the Curves dialog box to adjust the image. The white rectangle should end up being 241R 241G 241B, just as with a normal photograph. The darkest rectangle on the gray wedge should end up with 0R 0G 0B, just as with a normal photo. And the middle gray rectangle should end up with equal amounts of red, green, and blue. So what you are really doing is a normal colorcorrection job, but you are not taking your readings from the image itself. Instead, you are taking readings from the gray scale.
Note
It can also be helpful to include a gray scale right in the actual photograph.As long as you have some extra space, the gray scale will always offer you nice neutral grays to correct.Then, after you have adjusted the image to get a few of the rectangles to be neutral, you can just crop it out of the image.
Figure 8.10 I wanted to scan this image and retain its old, slightly discolored look, so I scanned a gray scale with the image (and yup, thats me in the photo).
Using Unwanted Colors
Back in the beginning of Chapter 8, I mentioned that when in RGB mode (or CMY, for that matter), you need only two colors to create bright, saturated colors. If you add the third color, all it does is make the image less saturated by making it brighter (RGB) or darker (CMY). Well, this can work to your advantage; you can bring out extra detail from within an image, using whats known as the unwanted color (the third color) to increase the contrast. You can do this with cyan, magenta, yellow, red,
21
Chapter 8 Color Correction
Figure 8.11 Original image. ( 1998 PhotoSpin, www.photospin.com)
green, or blue objectsall you have to know is their unwanted colors. To see an example, compare Figures 8.11 and 8.12. To figure out how to do this, just click on your foreground color. In the Color Picker, look over to the right side, where youll see the colors listed in columns. The color directly beside the color you want to work on is its unwanted color. (That means youll need to be in the opposite color mode.) So, for example, the unwanted color for red is cyan, and the unwanted color for magenta is green. If you want to make an area appear brighter and more saturated, all you have to do is lighten the unwanted color in that area (Figure 8.13). So, if you want golf-course-green grass, you might want to lighten up the magenta using Curves. If you want to bring out extra detail in a green object, then youd want to use Curves to pull out contrast from the unwanted color (magenta), as shown in Figure 8.14. You do this with the same technique youd use on a grayscale image. First choose Image > Adjust > Curves, then change the pop-up menu at the top of the dialog box to the unwanted color you want to work on. Now click and drag across the area of your image where you want to pull out some detail; you should see a circle jumping around on the curve. This indicates the area of the curve you want to change. To pull out some contrast, bend the curve until it becomes steeper in that area. If you dont remember how to work with Curves, youll probably want to review Chapter 7. In that chapter we go into detail about how to pull detail from areas. The unwanted color just lets you get more detail than you could by using any other technique.
Figure 8.12 Removing the unwanted color (magenta) from the grass area.
Figure 8.13 Lightening the unwanted color to brighten up the grass.
Figure 8.14 I attempted to pull out detail in the grass by adding contrast to the magenta channel using Cur ves.
22
CD-ROM Supplemental Information
Matching Colors between Documents
If you have two photographs with similar subjects, you might want the color of those subjects to match. I had to do this all the time back when I worked for a computer company. They would send me a dozen photos of computer monitors, all from different sources, and they would want them all to be the exact same color. One time a forklift drove over one of the monitors I was supposed to use, so I had to make do and retouch in a different monitor that didnt match. To match the colors of two objects (in different documents), first move your cursor over one of the objects (the one you like the color of) and write down the RGB numbers out of the Info palette (assuming youre in RGB mode). Next, switch to the second document and use the Color Sampler tool to add a sample point to a similarly colored area. Now all you have to do is use Curves to adjust the colors in the second document to match the first. You do this just like we did when we were performing color correction use the Info palette readout for Input numbers, and use the numbers you wrote down for output numbers. Youll end up with just one point per color (RGB), but it can make a big difference (Figures 8.15 to 8.17).
Figure 8.15 Image to match.
Figure 8.16 Image that does not contain the desired color.
Figure 8.17 Result of matching the RGB numbers by using Cur ves.
23
Chapter 8 Color Correction
Repairing Blue Skies
Remember when I talked about ideal CMY, and then the CMY were stuck using? Well, the cyan ink were stuck using is the worst of the bunch. It wreaks havoc on blue skies. To make a nice, deep, celestial blue, youd usually use 100% cyan and 100% magenta; but because cyan is such an imperfect ink, the magenta ink just takes over. When this happens, your skies start looking very purple thats the bully magenta taking over the weak cyan. Well, there is good news and bad news. First the bad: you cant reproduce a nice, deep blue in CMYK mode. Now the good: you can change those purple skies to a more acceptable blue (just not a deep blue). The reason your skies look purple is because the magenta ink is overpowering the cyan ink; youd need about 120% cyan to create a nice, deep blue. Since you cant do that, you should reduce the amount of magenta to end up with a much more acceptable blue. Lets give it a try. The first thing youll need to do is select your out-ofwhack-looking purple sky (assuming youre already in CMYK mode). You can do this by choosing Select > Color Range and then clicking on the purple area of your document (Figures 8.18 and 8.19). Then you can adjust the Fuzziness slider until the preview indicates that you have selected the whole sky. Next, choose Image > Adjust > Curves and choose magenta from the pop-up menu at the top of the dialog box. Move your cursor outside of the Curves dialog box and onto your purple sky. Youll need a point in the Curves dialog box to adjust, so Command-click (Macintosh) or Ctrl-click (Windows) on the purple area of the sky. This should add a point near the upper right corner of the Curves dialog box. Now, to reduce the amount of magenta in that area, press Tab twice to get the Output number highlighted and press Shift-down arrow to lower the Output number. Continue doing this until your sky no longer appears to be purple, as in Figure 8.20. Click OK, and youre done!
24
CD-ROM Supplemental Information
Figure 8.18 Original image with purplish sky. ( 1998 PhotoSpin, www.photospin.com)
Figure 8.19 Select the purple areas by using the Color Range command.
Figure 8.20 Result of reducing the amount of magenta in the sky.
Sharpening the Black Channel
If your image is in CMYK mode, you can pull out additional detail by sharpening the black channel (even if you have already sharpened the image in Lab mode). All you have to do is open the Channels palette and click on the black channel. Then you can choose Filter > Sharpen > Unsharp Mask and grab some additional detail, as shown in Figures 8.21 and 8.22.
Figure 8.21 The black channel of most images can be improved by sharpening. ( 1998 PhotoSpin, www.photospin.com)
Figure 8.22 Result of applying the Unsharp Mask filter.
25
Chapter 10 Shadows
Supplement to Chapter 10
The following information is a supplement to Chapter 10, Shadows, of the Adobe Photoshop 6 Studio Techniques book.
Note
After creating a shadow (any shadow), choose Filter > Noise > Add Noise and use a value of 3.This will add a bit of noise to your shadow and should make it appear smoother and more natural when printed.
Black-only Shadows
A large number of images youll find in magazines and brochures contain shadows that are made of only black ink. Unless a shadow contains color, only black ink is needed. In fact, your shadow can be lighter and wont have distracting rosettes if it contains only black ink. I always work in RGB mode when Im creating and editing an image. But if I create a shadow in RGB mode and then convert it to CMYK mode, the shadow will be made from all four colors of ink, which I dont want. Here is how I prevent this from happening (Figures 10.1 and 10.2).
Figure 10.1 Shadow made from cyan, magenta, yellow, and black. ( 1998 PhotoDisc)
Figure 10.2 Black-only shadow.
Create Shadow, then Duplicate into a New Document First, create a shadow using any of the techniques that were described in Chapter 10. If the shadow is made out of multiple layers, merge them together. Before converting the image to CMYK mode, duplicate the layer that contains the shadow. To do this, click on the name of the layer that contains your shadows, and then duplicate the layer by dragging it onto the Create New Layer icon at the bottom of the Layers palette while holding down Option
26
CD-ROM Supplemental Information
(Macintosh) or Alt (Windows). A dialog box will appear asking you in which document you would like the duplicate to appear (Figure 10.3). Choose New from the Document pop-up menu. This will create a brand-new document that contains the shadow only. Convert Main Image to CMYK Mode Now convert the main image to CMYK mode by choosing Image > Mode > CMYK Color (unless you are creating your shadow in CMYK to begin with). After the image has been converted, the shadow will be made out of all four inks. So you need to replace the shadow with the duplicate you made earlier. Convert Duplicate Shadow to CMYK Mode To make certain that the duplicate shadow is created from only black ink, you must first choose Image > Adjust > Desaturate, and then choose Edit > Color Settings. In the Color Settings dialog box, choose Custom CMYK from the CMYK pop-up menu in the Working Spaces area. (If youre using Photoshop 5, choose Edit > CMYK Settings > CMYK Setup.) See Figure 10.4. Youll need to get these settings back to their original values after completing this technique, so be sure to save this configuration. Now set the Separation Type to GCR and the Black Generation setting to Maximum. Now you can convert the shadow to CMYK mode by choosing Image > Mode > CMYK Color. The shadow will now be made of only black ink. After the image is converted, go back to the Color Settings dialog box and choose your settings from the CMYK pop-up menu to get the settings back to their original values. Replace Original with Black-only Shadow Go back to your original document and click on the layer that contains the shadow. Then go back to the shadow document and use the Move tool to drag the shadow on top of the original image. Before letting go of your mouse button, hold down the Shift key. This will ensure that the shadow will appear in exactly the right spot in the original document. Finally, delete the layer that contains the CMYK shadow.
Figure 10.3 Drag the shadow layer to the Create New icon while holding down the Option or Alt key.
Note
To save the CMYK settings in Photoshop 6, choose Save CMYK from the CMYK menu in the Color Settings (the same menu where youd choose Custom CMYK).In Photoshop 5, the Save button is right in the CMYK Setup dialog box.
Figure 10.4 Use these settings to create a black-only shadow.
27
Chapter 12 Enhancement
Supplement to Chapter 12
The following information is a supplement to Chapter 12, Enhancement, of the Adobe Photoshop 6 Studio Techniques book.
Note
In Photoshop 6 you can open multiple documents and then press Control-Tab (in either Macintosh or Windows) to run a slide show of those open images.
Creating a Slide Show
I present Photoshop seminars in over thirty cities every year. After I got the first couple of dozen under my belt, I found that the same questions kept on popping up. At first I would answer the questions and manually load images on my computer to demonstrate my point. But Ive gotten a little smarter since then. Now I create simple slide shows to illustrate what Im going to talk about. That gives people a general feeling for the subject before I jump in describing complex techniques. And because Im using Photoshop for the entire presentation, I usually create and present the slide show directly from Photoshop. If you know a few tricks, youll be able to do the same. You might find this useful when presenting your portfolio to a new client. The first thing you have to do is put each slide for your show on a separate layer that does not contain any transparent areas. I occasionally use a consistent background image and just change the information that is placed on top of it. So, the bottommost layer would always be the same, either a layer full of black or a very simple image. Then I construct the element of the slides on the layers above. But because each slide needs to be a single layer, I often have to merge the layers that make up a slide without disturbing the background image (because the background is used for all the slides). If you create a new empty layer on top of the layers stack, and then link that layer to all the underlying layers that are going to be part of the slide, heres a little trick that can help (Figure 12.1). Photoshop has a command called Merge Linked that does just what it saysmerges all the layers that are linked. The only problem is that it doesnt leave a copy of the original
28
CD-ROM Supplemental Information
layers (Figure 12.2). But if you hold down the Option or Alt key when you choose Merge Linked, it will merge just a copy of those layers, leaving the originals intact (Figure 12.3). The fastest way to accomplish this is to type OptionCommand-E (Macintosh) or Alt-Ctrl-E (Windows). That trick is immensely helpful, but occasionally I end up creating images that dont need the elements that are on other layers (like simple screen shots of dialog boxes). In those cases, I just need to fill the transparent areas of the layer with black. A quick way to accomplish that is to choose Edit > Fill, change the Use pop-up menu to Black, and set the blending mode pop-up menu to Behind. (Behind is the exact opposite of Preserve Transparency, which means it can change only the transparent areas of a layer.)
Figure 12.1 Create a new layer and link it to all the elements that make up your slide.
Figure 12.2 Merged without Option or Alt key held down.
Figure 12.3 Merged with Option or Alt key held down.
After youve used the Fill dialog box once, it will remember the settings you last used; so from that point on, you can access it with the keyboard command Shift-Delete (Macintosh) or Shift-Backspace (Windows). When the dialog box shows up, just press Return or Enter. After you have all your layers set up, you can delete any layers that should not be a part of the slide show, and then organize the remaining layers so they are in the order in which you want to present them.
29
Chapter 12 Enhancement
Note
Option-] or Alt-] will display the slide showlayers in 1, 2, 3 order; Option-[ or Alt-[ will go in reverse order,down the stack.
There is a very simple trick to run the slide show. First, you have to be viewing and editing a single layer, so Optionclick (Macintosh) or Alt-click (Windows) the eyeball next to the active layer to hide all the other layers. Then type Option-] (Macintosh) or Alt-] (Windows) to run your slide show (Figure 12.4). Each time you press one of those keyboard combinations, Photoshop will change which layer is visible and therefore which slide you are viewing.
Punching Holes in a Layer
Occasionally I work on a rather simple image that contains thick black lines and solid colors. Sometimes when Im experimenting, I want to see what it would look like to replace one of those solid-colored areas with something else, such as a photograph. Well, Photoshop gives you a simple way to poke a hole in a layer based on color (you can see through the hole to the underlying image). All you have to do is set the Paint Bucket tools blending mode to Clear; then, instead of filling an area with color, it will delete the area making it transparent (Figures 12.5 and 12.6). You just have to remember that because it makes areas transparent, it wont work at all if you are working on the background image.
Figure 12.4 To run a slide show, the active layer must be the only visible layer.
Figure 12.5 Original image. ( 1998 Nik Willmore)
Figure 12.6 The Clear blending mode will allow the Paint Bucket tool to delete areas.
30
CD-ROM Supplemental Information
Inverted Photo Foolery
When using the Difference blending mode, you dont have to limit yourself to text or other simple images. I get a kick out of scanning ink blotches and putting them in a Difference layer above another ink blotch. Lets look at what happens (Figures 12.7 to 12.9).
Figure 12.7 Scanned ink splatters.
Figure 12.8 Scanned paint strokes.
Figure 12.9 Both images combined using the Difference blending mode.
You can also put one of these ink blotches above a normal photo and have even more fun. And if you want to finetune the result, you can always adjust the ink blotch using Levels (Figures 12.10 and 12.11).
Figure 12.10 Original image. (Courtesy of Albert Sanchez [photographer], Ani DiFranco, and Righteous Babe Records)
Figure 12.11 Splattered ink applied using the Difference blending mode.
31
Chapter 12 Enhancement
Blending for Better Grays
When youre converting a color image to grayscale, you dont have to settle for the first result that Photoshop gives you (Figure 12.12). Most of the time youll be able to do better if you blend multiple channels together. If you click through the different channels in your image, you might find a better grayscale image than what you get when you directly convert the image (Figures 12.13 to 12.15). But for most images youll get the best results by blending two or more channels together, as shown in Figure 12.16. Maybe youll find one channel that has great detail in someones hair and another that has better flesh tones. Well, you can have the best of both worlds; all you have to do is copy the images into a new file, and then use blending modes (I use Multiply, Screen, Overlay, Soft Light, and Hard Light) and the opacity slider in the Layers palette. And dont restrict yourself to looking at the channels that come in an RGB document. You can convert that document to all the different color modes that are available and choose the very best you can find.
Figure 12.12 Color image converted directly to grayscale mode. ( 1998 Andy Katz)
Figure 12.13 Red channel.
Figure 12.14 Green channel.
Figure 12.15 Blue channel.
32
CD-ROM Supplemental Information
Note
You can also produce a good grayscale image by mixing channels together without using the blending modes (its just not as sophisticated a process).To accomplish this, choose Image > Adjust > Channel Mixer and experiment while your image is still in RGB or CMYK mode.To end up with a grayscale result, be sure to turn on the Monochrome checkbox at the bottom of the Channel Mixer dialog box.To get the best results, make sure the sliders total approximately 100%.When you have achieved a satisfactory result, choose Image > Mode > Grayscale to make sure the image will print with only black ink.
Figure 12.16 Result of blending red and green channels.
Taking Images into Other Programs using Clipping Paths
Much of what Adobe Photoshop 6 Studio Techniques has covered has involved only Photoshop. But most people use more than one application. So, Id like to share some interesting techniques that involve an illustration program (such as Adobe Illustrator) and a page layout program (such as Adobe PageMaker). All of these techniques involve a feature that is known as a clipping path. Clipping paths are part of the PostScript language that is built into most laser printers and also into other publishing-related output devices. These techniques are designed for print publishing work because programs designed for multimedia (the Web, video, animation, and the like) are not designed around PostScript and therefore dont understand what a clipping path is. So, lets find out about clipping paths and how they can help us enhance our images. What Is a Clipping Path? At its most basic level, a clipping path is just like using a pair of scissors that clip away the edges of your image. Its also the only way you can get an image that is not a
33
Chapter 12 Enhancement
Figure 12.17 A clipping path does not change the appearance of an image in Photoshop.
rectangle out of Photoshop and into some other program for publishing purposes (Figures 12.17 and 12.18). You start by making a path using the Pen tool (the Pen tool is covered in Chapter 11 of the printed book). Change it from a work path to a real path by saving it (double click on it or choose Save Path from the side menu of the Paths palette). You can then designate it as a clipping path (from the side menu of the Paths palette); Photoshop will then instruct other programs to completely ignore the information that is outside of the path. To turn this feature on, choose Clipping Path from the side menu of the Paths palette. When you do, Photoshop will ask for the name of the path you would like to use and will also request a Flatness setting (more on that later). After youve done this, all youll notice is that the name of the path is now outlined in the Paths palette. Thats all youll see in Photoshop. In order to see your clipping path in action, you have to save it and then load the image into another program. Oh, and when you save the file, you have to use the TIFF, EPS, or PDF format. Those are the only ones that will be able to transfer the path to another program. If you are not using the most current version of a publishing program, you might have to use the EPS format. That used to be the only format that supported clipping paths, but the newest versions of most page layout programs can also handle TIFF files that contain clipping paths. Using Multiple Paths But in some situations, it can be more complicated than that. If you create multiple paths under the same name, for example, things will change a bit. You can think of the two paths as if they were two sheets of paper. If the two pieces overlap anywhere, its going to create a hole. That means you could make a path around the outside of a doughnut and then add a second path around the hole, and Photoshop will be nice enough to poke a hole in the middle of the doughnut (Figures 12.19 and 12.20).
Figure 12.18 All the areas of the image that are outside the clipping path are ignored by programs other than Photoshop.
Note
When you are purchasing stock photo CDs, be sure to ask for ones that come with pre-made paths.That way youll have a lot less work if you want to use the image with a clipping path.
34
CD-ROM Supplemental Information
Creating a Preview But you have to remember this: clipping paths dont do anything inside of Photoshop, they only affect the image when it is loaded into a publishing-related program (one that understands PostScript). So, wouldnt it be nice to get a preview of whats going to happen before you spend the time to save your image and load it into another program? Well, you can fake a preview. All you have to do is create a new layer and then drag the name of the clipping path onto the leftmost icon at the bottom of the Paths palette. The areas that will show up in another program will be covered with color (Figure 12.21).
Figure 12.19 If two paths are present, think of them as two sheets of paperif those sheets overlap, then you are creating a hole. ( 1998 PhotoDisc)
Figure 12.20 The second path created the hole in the center of this image.
Figure 12.21 To see a preview of what will show up when the image is loaded into another program, drag the name of a clipping path to the first icon in the Paths palette.
Avoiding Output Problems Once youre done gloating over how nice a path you have created, you can just throw away the layer and save your file. But now, lets get back to that Flatness setting; its really important! Its relatively difficult for your printer to handle a clipping path. Not only does it have to think about all the pixels in your image (even the ones being clipped by the path), but it also has to think about the clipping path itself. The more points there are on the path, the more memory your printer will need to handle the path. What your printer actually does is simplify the path into really short, straight lines that are the same
35
Chapter 12 Enhancement
length. But when you put your image together with all those little straight lines, you have a recipe for memory overload. If youve ever had trouble printing an image that contained a clipping path, then I bet your printer ran out of memory. Youd usually get some sort of cryptic error message like VMerror or Limitcheck. Well, both of those messages are trying to let you know that your printer ran out of memory. This is where the Flatness setting comes in. This setting determines how long those straight lines will be; the longer the lines, the fewer lines it takes to make it around your path, and therefore the less memory it takes up. So, any time you have a complicated path, one with lots of points on it, youll definitely want to use a Flatness setting. I dont know of a magic number to use; it would depend on how much memory your printer has, the resolution and size of your file, and the number of points on the path. But the lowest number I usually type in is 3, and that would be for a pretty simple path (about 8 to 15 points). The more points I have, the higher the setting I use. And if I ever got one of those error messages, then Id know the number wasnt high enough.
Bens Techno-Babble Decoder Ring
PostScriptA page-description language developed by Adobe Systems for the precise description and output of printed material. PostScript has become an industry standard used in most laser printers, imagesetters, page layout programs, and digital printing presses. Clipping PathA path that limits the areas of an image
that will be displayed and printed in PostScript-aware applications.
FlatnessA method to simplify the printing of a clipping path by constructing it out of straight lines that are the same length.
36
You might also like
- Photoshop For Beginners: Learn Adobe Photoshop cs5 Basics With TutorialsFrom EverandPhotoshop For Beginners: Learn Adobe Photoshop cs5 Basics With TutorialsNo ratings yet
- Adobe Photoshop ShortcutsDocument10 pagesAdobe Photoshop ShortcutsFrank99% (78)
- Introduction To Adobe Photoshop CS3Document32 pagesIntroduction To Adobe Photoshop CS3csieterealesNo ratings yet
- Photoshop CS5 TutorialDocument27 pagesPhotoshop CS5 TutorialMks AsarNo ratings yet
- Tutorial Photosop CS6 PDFDocument27 pagesTutorial Photosop CS6 PDFmulyadiNo ratings yet
- Photoshop: A Step by Step Ultimate Beginners’ Guide to Mastering Adobe Photoshop in 1 WeekFrom EverandPhotoshop: A Step by Step Ultimate Beginners’ Guide to Mastering Adobe Photoshop in 1 WeekNo ratings yet
- User Manual Pencil2dDocument9 pagesUser Manual Pencil2ddicranNo ratings yet
- AutoCAD 2010 Tutorial Series: Drawing Dimensions, Elevations and SectionsFrom EverandAutoCAD 2010 Tutorial Series: Drawing Dimensions, Elevations and SectionsNo ratings yet
- Adobe Photoshop: Learn Photoshop In 20 Hours Or Less!From EverandAdobe Photoshop: Learn Photoshop In 20 Hours Or Less!Rating: 3.5 out of 5 stars3.5/5 (6)
- Adobe Photoshop NotesDocument22 pagesAdobe Photoshop NotesUsman AliNo ratings yet
- Research Paper On Color Sorting MachineDocument8 pagesResearch Paper On Color Sorting MachineHamza KhanNo ratings yet
- Photoshop TutorialDocument41 pagesPhotoshop TutorialBal Bantillo100% (1)
- Adobe Photoshop Guides, Tools & HelpsDocument27 pagesAdobe Photoshop Guides, Tools & HelpsRazvan ScarlatNo ratings yet
- Adobe Photoshop 120 TipsDocument14 pagesAdobe Photoshop 120 Tipslgunityz100% (2)
- 220 Photoshop TipsDocument27 pages220 Photoshop TipsJosé AlvesNo ratings yet
- Photoshop Brush Tool: A Basic Guide: What Is It?Document16 pagesPhotoshop Brush Tool: A Basic Guide: What Is It?Anthony AvilesNo ratings yet
- Photoshop HandoutDocument22 pagesPhotoshop HandoutgcerameshNo ratings yet
- Method 1 of 4: Basic Tools: Launch Photoshop. If You Don't Currently Own Photoshop, You Can Download A Free TrialDocument50 pagesMethod 1 of 4: Basic Tools: Launch Photoshop. If You Don't Currently Own Photoshop, You Can Download A Free TrialpatchirajaNo ratings yet
- Digital Art: A Complete Guide to Making Your Own Computer ArtworksFrom EverandDigital Art: A Complete Guide to Making Your Own Computer ArtworksNo ratings yet
- (Ebook PDF) - Graphic Design - Advanced Photoshop TechniquesDocument115 pages(Ebook PDF) - Graphic Design - Advanced Photoshop TechniquesLisaNo ratings yet
- Adobe Photoshop CS5 TutorialDocument27 pagesAdobe Photoshop CS5 TutorialZnutTunzNo ratings yet
- Adobe CP2 NotesDocument6 pagesAdobe CP2 NotesKundayi ChinyongoNo ratings yet
- Color Grid Design in PhotoshopDocument30 pagesColor Grid Design in PhotoshopElit igaNo ratings yet
- Bhagat Negi MultimediaDocument34 pagesBhagat Negi MultimediaBhagat NegiNo ratings yet
- AspedjhayzelmarcDocument8 pagesAspedjhayzelmarcShannara21No ratings yet
- C o A G U L A: Installation How It Works Painting Tools Making Sound Keyboard Shortcuts ContactDocument15 pagesC o A G U L A: Installation How It Works Painting Tools Making Sound Keyboard Shortcuts ContactArvindhkandhavel RNo ratings yet
- Tinywow Photoshop 101 A Crash Course 44990968Document26 pagesTinywow Photoshop 101 A Crash Course 44990968paramount laceNo ratings yet
- PHOTOSHOP TOOLS AND THEIR FUNCTIONSRectangular Marquee ToolDocument8 pagesPHOTOSHOP TOOLS AND THEIR FUNCTIONSRectangular Marquee ToolatariatomNo ratings yet
- Beginners Guide To PhotoshopDocument8 pagesBeginners Guide To PhotoshopCharlene DabonNo ratings yet
- Adding Rain To A Photo With PhotoshopDocument18 pagesAdding Rain To A Photo With PhotoshopFachri RamadhanNo ratings yet
- Rabeje, Evangeline B.Document6 pagesRabeje, Evangeline B.vanjNo ratings yet
- Photoshop BasicsDocument42 pagesPhotoshop BasicsJessie Jr Dela CruzNo ratings yet
- Photoshop Shortcuts A4Document20 pagesPhotoshop Shortcuts A4miltodiavoloNo ratings yet
- Not What You're Looking For? Check Out Our Other Photo Effects Tutorials!Document43 pagesNot What You're Looking For? Check Out Our Other Photo Effects Tutorials!Nooray MalikNo ratings yet
- Step 1: Duplicate The Background LayerDocument35 pagesStep 1: Duplicate The Background Layerarsal700No ratings yet
- How To Make 3D Animations Using 3D Studio MaxDocument12 pagesHow To Make 3D Animations Using 3D Studio MaxRiska Nurmala DewiNo ratings yet
- Part One Draw A Simple Film StripDocument34 pagesPart One Draw A Simple Film StripEthelrida PunoNo ratings yet
- Expression Blend Manual 2Document120 pagesExpression Blend Manual 2macdonnelNo ratings yet
- Desktop Publishing AdobeDocument22 pagesDesktop Publishing AdobeIrshadNo ratings yet
- Photoshop Tutorial: Wednesday, January 24th Lola ThompsonDocument29 pagesPhotoshop Tutorial: Wednesday, January 24th Lola ThompsononesoundmindNo ratings yet
- Film Strip Part 1Document26 pagesFilm Strip Part 1Ethelrida PunoNo ratings yet
- Photoshop BasicsDocument7 pagesPhotoshop BasicsJessica MichelsNo ratings yet
- Photoshop CS6Document36 pagesPhotoshop CS6atzori79No ratings yet
- Step 1: Select One of The Lenses: Pen ToolDocument16 pagesStep 1: Select One of The Lenses: Pen ToolenriqueNo ratings yet
- Basics of Maya 3DDocument9 pagesBasics of Maya 3Dtublu16No ratings yet
- Adobe Photoshop CS3 - Shortcuts, Tips & Tricks!: Part 01 - The Tools PaletteDocument21 pagesAdobe Photoshop CS3 - Shortcuts, Tips & Tricks!: Part 01 - The Tools PaletteWiko RandiNo ratings yet
- Brooklyn Bridge PhotoDocument18 pagesBrooklyn Bridge Photogeorge kaweneNo ratings yet
- Placing An Image Inside of Another With Photoshop CS6Document17 pagesPlacing An Image Inside of Another With Photoshop CS6Ritika DhawanNo ratings yet
- Step 1: Duplicate The Background Layer: Professional Quality Black and White ConversionsDocument10 pagesStep 1: Duplicate The Background Layer: Professional Quality Black and White Conversionssoniamadan7No ratings yet
- Pencil User ManualDocument18 pagesPencil User ManualvenolinNo ratings yet
- Familiarizing Yourself With The Photoshop InterfaceDocument14 pagesFamiliarizing Yourself With The Photoshop InterfaceChrisha TadiosNo ratings yet
- Session 8 & 9-Flash CS3-Gel ButtonsDocument15 pagesSession 8 & 9-Flash CS3-Gel ButtonsMichael Sturgeon, Ph.D.100% (1)
- Gambor Cam Filem JgaDocument21 pagesGambor Cam Filem JgaImm MieNo ratings yet
- Synod Logo Brand ManualDocument47 pagesSynod Logo Brand ManualRomain Garry Evangelista LazaroNo ratings yet
- Q 2 (A) Why Do We Need Video Controller in Computer Graphics Also Define Architecture of Raster Scan DisplayDocument6 pagesQ 2 (A) Why Do We Need Video Controller in Computer Graphics Also Define Architecture of Raster Scan DisplayDr. MANU SINGH KEC (CSE)No ratings yet
- ACDC - Lucina - DatasheetDocument1 pageACDC - Lucina - Datasheetwincad_sgNo ratings yet
- Help PDFDocument29 pagesHelp PDFMohamed BoumedieneNo ratings yet
- Assignment 2 New MediaDocument6 pagesAssignment 2 New MediaJishan ShaikhNo ratings yet
- 1x PDF - Micro-LED Apple Patent Published in Europe Oct 10, 2018Document22 pages1x PDF - Micro-LED Apple Patent Published in Europe Oct 10, 2018Jack PurcherNo ratings yet
- Extending L TEX's Color Facilities: The Xcolor Package: Dr. Uwe KernDocument66 pagesExtending L TEX's Color Facilities: The Xcolor Package: Dr. Uwe KernArnieNo ratings yet
- Color Television Fundamentals Kiver 1955Document328 pagesColor Television Fundamentals Kiver 1955Fredji82No ratings yet
- Dbstar Arm9 ManualDocument153 pagesDbstar Arm9 ManualFABIANNo ratings yet
- Cytation Quick Reference Guide PN 1221064 Rev BDocument47 pagesCytation Quick Reference Guide PN 1221064 Rev BsinchijackalNo ratings yet
- Avervision F17Hd+: Interactive VisualizerDocument2 pagesAvervision F17Hd+: Interactive VisualizerAnandraj GovindarajNo ratings yet
- Multimedia e ContentDocument13 pagesMultimedia e ContentcelineNo ratings yet
- Computer Graphics ++Document189 pagesComputer Graphics ++Harry JackNo ratings yet
- Automatic Assessment of 3D Modeling ExamsDocument9 pagesAutomatic Assessment of 3D Modeling ExamsBoda KishanNo ratings yet
- Calibrated HD and SD Settings For LE40A656Document5 pagesCalibrated HD and SD Settings For LE40A656Rafael AdrianNo ratings yet
- Preparation of Papers For IEEE T and J: (February 2017)Document7 pagesPreparation of Papers For IEEE T and J: (February 2017)MariNo ratings yet
- Color Tables C++Document3 pagesColor Tables C++muse_8993No ratings yet
- Color Feature Based Dominant Color ExtractionDocument7 pagesColor Feature Based Dominant Color ExtractionHarsh singhNo ratings yet
- Color Image ProcessingDocument58 pagesColor Image Processingkanike saiprakashNo ratings yet
- Acer Consumer Product LogoDocument20 pagesAcer Consumer Product LogoOmu AntenaNo ratings yet
- LG+ EAY62810301+LGP32-13PL1 Crystal SysbDocument37 pagesLG+ EAY62810301+LGP32-13PL1 Crystal Sysbdreamyson1983No ratings yet
- Face DetectionDocument23 pagesFace DetectionMekaTronNo ratings yet
- ENVI Tutorial: Classification MethodsDocument16 pagesENVI Tutorial: Classification MethodsppinedabNo ratings yet
- 2 HTML Color CodesDocument19 pages2 HTML Color CodesSurendra kumar SADANALANo ratings yet
- Amin ProjectDocument13 pagesAmin ProjectSahid HussainNo ratings yet
- Chapter 3 Exercises and Answers: Answers Are in BlueDocument8 pagesChapter 3 Exercises and Answers: Answers Are in BlueAmandeep SinghNo ratings yet
- JavaFX CSS Reference GuideDocument25 pagesJavaFX CSS Reference GuideplysriNo ratings yet
- Laboratory 1. Working With Images in OpencvDocument13 pagesLaboratory 1. Working With Images in OpencvIulian NeagaNo ratings yet