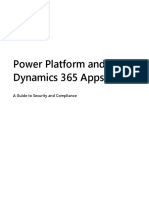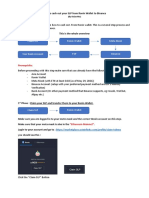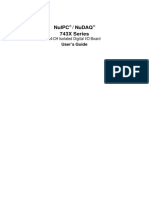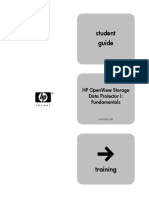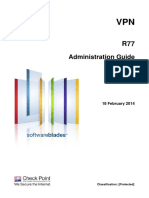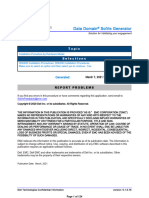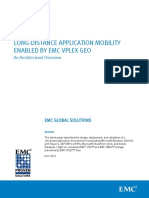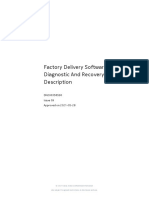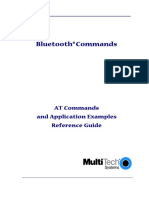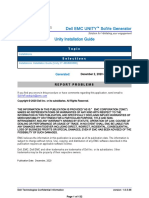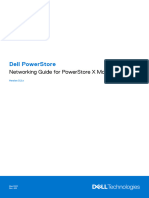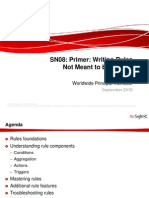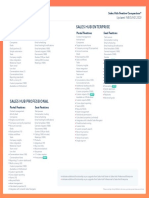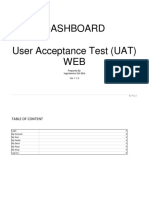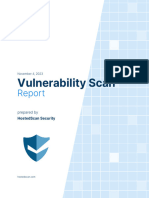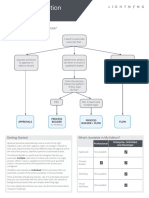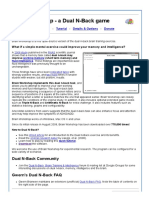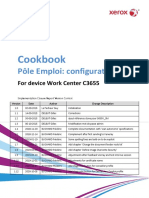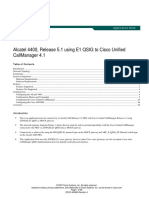Professional Documents
Culture Documents
Smart Connector Users Guide
Smart Connector Users Guide
Uploaded by
eatinberryCopyright
Available Formats
Share this document
Did you find this document useful?
Is this content inappropriate?
Report this DocumentCopyright:
Available Formats
Smart Connector Users Guide
Smart Connector Users Guide
Uploaded by
eatinberryCopyright:
Available Formats
Users Guide
HP ArcSight SmartConnectors
September 28, 2012
Users Guide HP ArcSight SmartConnectors
Copyright 2012 Hewlett-Packard Development Company, L.P.
Confidential computer software. Valid license from HP required for possession, use or copying. Consistent
with FAR 12.211 and 12.212, Commercial Computer Software, Computer Software Documentation, and
Technical Data for Commercial Items are licensed to the U.S. Government under vendor's standard
commercial license.
The information contained herein is subject to change without notice. The only warranties for HP products
and services are set forth in the express warranty statements accompanying such products and services.
Nothing herein should be construed as constituting an additional warranty. HP shall not be liable for
technical or editorial errors or omissions contained herein.
Follow this link to see a complete statement of copyrights and acknowledgements:
http://www.hpenterprisesecurity.com/copyright
The network information used in the examples in this document (including IP addresses and hostnames) is
for illustration purposes only.
This document is confidential.
Revision History
Document template version: 2.1.1
Contact I nformation
Date Description
09/28/2012 Added information on libraries to install for the Linux Red Hat 6.x platform.
05/15/2012 Revised of introductory information, removed generic installation, added Raw
Syslog chapter, and added new connector wizard information.
02/06/2012 Updated customer contact and copyright information.
11/15/2011 Added raw syslog destination and new entry to Appendix B FAQ.
05/15/2011 Added new CEF encrypted Syslog destination and expanded CEF chapter.
02/15/2011 Added features to CEF Syslog destination and updated installation screens and
procedures, added information on deleting file connectors and improved
readability of FAQ appendix.
11/30/2010 Added feedback from reorganization review, corrected and closed various open
tickets.
02/24/2010 Added Chapter 10, defining the new CEF destination.
09/30/2009 Complete restructure of the guide and the addition of the Configuring
SmartConnectors chapter.
08/24/2009 Added Model Connector information, new FAQ entries, and updated
configuration fields.
Phone 1-866-535-3285 (North America)
+44 203-564-1189 (EMEA)
+49 69380789455 (Germany)
Support Web Site http://support.openview.hp.com
Protect 724 Community https://protect724.arcsight.com
Confidential SmartConnector Users Guide 3
Contents
Chapter 1: About SmartConnectors ..................................................................................... 7
SmartConnector Data Collection ........................................................................................ 9
Mapping to Vendor Events ................................................................................................ 9
Filter and Aggregate Events ............................................................................................ 10
SmartConnector Types ................................................................................................... 10
File Connectors ....................................................................................................... 11
Database Connectors ............................................................................................... 11
API Connectors ....................................................................................................... 12
SNMP Connectors .................................................................................................... 13
Microsoft Windows Event Log Connectors ................................................................... 13
Syslog Connectors ................................................................................................... 14
Scanner Connectors ................................................................................................ 15
FlexConnectors ....................................................................................................... 15
Model Import Connectors ......................................................................................... 16
Other Connectors .................................................................................................... 16
Connectors that Use Multiple Mechanisms ............................................................ 16
Connectors that Use TCP in Special Formats ......................................................... 16
SmartConnectors and HP Arcsight Connector Appliance ...................................................... 16
SmartConnectors and HP ArcSight Logger .................................................................. 17
ArcSight Network Synergy Platforms (NSP) ................................................................. 17
Chapter 2: Planning for Deployment ................................................................................. 19
Overview ..................................................................................................................... 19
Supported Platforms ...................................................................................................... 20
Deployment Scenarios ................................................................................................... 20
Deployment Scenario One ........................................................................................ 20
Deployment Scenario Two ........................................................................................ 21
Deployment Scenario Three ...................................................................................... 22
Deployment Scenario Four ....................................................................................... 22
Estimating Storage Requirements .................................................................................... 22
Understanding HP ArcSight Turbo Modes .......................................................................... 23
Chapter 3: Installing SmartConnectors ............................................................................. 25
Installing the SmartConnector from an Executable ............................................................. 25
4 SmartConnector Users Guide Confidential
Installing SmartConnectors from the Command Line .......................................................... 26
Installing SmartConnectors in Silent Mode ........................................................................ 26
Upgrading SmartConnectors ........................................................................................... 30
Upgrade Notes ................................................................................................. 31
Locally Upgrading SmartConnectors .................................................................... 31
Remotely Upgrading SmartConnectors ................................................................ 31
Running SmartConnectors .............................................................................................. 32
Run SmartConnectors in Standalone Mode ................................................................. 32
Run SmartConnectors as a Windows Service ............................................................... 32
Run SmartConnectors as a UNIX Daemon .................................................................. 33
Uninstalling a SmartConnector ........................................................................................ 33
Working with the Windows Hosts Table ............................................................................ 34
Manually Entering Table Parameter Values ................................................................. 34
Importing and Exporting CSV Files ............................................................................ 35
Chapter 4: Configuring SmartConnectors .......................................................................... 37
Modifying SmartConnector Settings after Installation ......................................................... 37
Changing Connector Parameter Values ....................................................................... 38
Changing Connector Service Settings ......................................................................... 41
Adding a Destination ............................................................................................... 43
Removing a Destination ........................................................................................... 46
Changing Destination Settings Using the Wizard .......................................................... 49
Batching .......................................................................................................... 52
Time Correction ................................................................................................ 53
Device Time Auto-Correction .............................................................................. 54
Time Checking .................................................................................................. 55
Cache ............................................................................................................. 56
Network .......................................................................................................... 57
Field Based Aggregation .................................................................................... 60
Filter Aggregation ............................................................................................. 61
Processing ....................................................................................................... 62
Payload Sampling (when available) ..................................................................... 64
Filters ............................................................................................................. 65
Requesting Payload Information ...................................................................................... 65
Working with Payload Data ....................................................................................... 66
Lowering Network Bandwidth Used by the Connector ......................................................... 67
Chapter 5: SmartConnector Destinations .......................................................................... 69
SmartConnector Event Destinations ................................................................................. 69
Adding Additional Destinations ........................................................................................ 70
Configuring Multiple Destinations .............................................................................. 71
Failover Destinations ............................................................................................... 71
Adding a Failover Destination ................................................................................... 72
Confidential SmartConnector Users Guide 5
Re-Registering a SmartConnector .................................................................................... 75
Chapter 6: Using SmartConnectors with Connector Appliance ........................................... 81
Managing SmartConnectors on the Connector Appliance ..................................................... 83
Local (on-board) SmartConnectors ............................................................................ 83
Remote Connector Appliance SmartConnectors ........................................................... 83
Software-Based SmartConnectors ............................................................................. 83
Choosing a Deployment Scenario .................................................................................... 84
HP ArcSight Logger ................................................................................................. 84
HP ArcSight ESM ..................................................................................................... 84
ESM and Logger ...................................................................................................... 84
Chapter 7: Using SmartConnectors with
ArcSight Logger ................................................................................................................ 85
Sending Events from Logger to an ESM Manager ............................................................... 85
Logger and SmartMessage ....................................................................................... 86
Sending Events to Logger ............................................................................................... 87
Sending Events to Both Logger and an ESM Manager ......................................................... 88
Forwarding Events from ESM to Logger ............................................................................ 90
Defining SmartConnector Settings in Logger ............................................................... 92
Chapter 8: Using SmartConnectors with NSP .................................................................... 93
Deploying a Syslog SmartConnector with NSP ................................................................... 94
Configuring the Syslog SmartConnectors .......................................................................... 96
Chapter 9: CEF Destinations .............................................................................................. 99
CEF Syslog ................................................................................................................... 99
CEF Encrypted Syslog (UDP) ..........................................................................................101
CEF File ......................................................................................................................102
File Rotation ..........................................................................................................104
Chapter 10: CSV File Transport Destination .................................................................... 105
CSV File Installation .....................................................................................................106
Event Data Rotation .....................................................................................................107
Chapter 11: Raw Syslog Destination ............................................................................... 109
Overview ....................................................................................................................109
Appendix A: ArcSight Update Packs (AUPs) .................................................................... 111
HP ArcSight Content AUPs ............................................................................................111
ESM ...............................................................................................................112
ESM/Logger ....................................................................................................112
Logger ...........................................................................................................112
Connector Appliance .........................................................................................112
6 SmartConnector Users Guide Confidential
Connector Appliance ...............................................................................................113
ESM Generated AUPs ....................................................................................................113
User Categorization Updates ....................................................................................113
System Zones Updates ...........................................................................................113
User Zones Updates ...............................................................................................114
Appendix B: SmartConnector Frequently
Asked Questions ............................................................................................................. 115
Confidential SmartConnector Users Guide 7
Chapter 1
About SmartConnectors
This chapter provides an overview of HP ArcSight SmartConnectors and how they collect
and send events (generated by various vendor devices) to the Manager, Logger, or other
destinations.
The following topics are included in this chapter:
A SmartConnector is an application that collects raw events from security devices,
processes them into HP ArcSight security events, and transports them to destination
devices. SmartConnectors are the interface between the Manager and the network devices
that generate ESM-relevant data on your network.
SmartConnectors collect event data from network devices, then normalize it in two ways.
First, they normalize values (such as severity, priority, and time zone) into a common
format. Also, they normalize the data structure into a common schema. SmartConnectors
can filter and aggregate the events to reduce the volume sent to the Manager, HP ArcSight
Logger, or other destinations, which increases HP ArcSights efficiency and reduces event
processing time.
In brief, SmartConnectors:
Collect all the data you need from a source device, eliminating the need to return to
the device during an investigation or audit.
Parse individual events and normalize event values (such as severity, priority and time
zone) into a common schema (format) for use by the Manager.
Filter out data you know is not needed for analysis, thus saving network bandwidth
and storage space (optional).
Aggregate events to reduce the quantity of events sent to the Manager, increasing HP
Arcsights efficiency and reducing event processing time (optional).
Categorize events using a common, human-readable format, saving you time and
making it easier to use those event categories to build filters, rules, reports, and data
monitors.
Pass processed events to the Manager.
SmartConnector Data Collection on page 9
Mapping to Vendor Events on page 9
Filter and Aggregate Events on page 10
SmartConnector Types on page 10
SmartConnectors and HP Arcsight Connector Appliance on page 16
1 About SmartConnectors
8 SmartConnector Users Guide Confidential
Depending upon the network device, some SmartConnectors can issue commands to
devices. These actions can be executed manually or through automated actions from rules
and some data monitors.
Once SmartConnectors normalize and send events to the Manager, the events are stored in
the centralized ESM Database. ESM then filters and cross-correlates these events with rules
to generate meta-events. The meta-events then are automatically sent to administrators
with corresponding Knowledge Base articles that contain information supporting their
enterprises policies and procedures.
SmartConnectors process raw data generated by various vendor devices throughout an
enterprise. Devices consist of routers, e-mail servers, anti-virus products, firewalls,
intrusion detection systems (IDS), access control servers, VPN systems, anti-DoS
appliances, operating system logs, and other sources that detect and report security or
audit information.
SmartConnectors collect a large amount of varying, heterogeneous information. Due to this
variety of information, SmartConnectors format each event into a consistent, normalized
HP ArcSight message, letting you find, sort, compare, and analyze all events using the
same event fields.
Specific SmartConnector Configuration Guides document device-to-ESM event mapping
information for individual vendor devices, as well as specific installation parameters and
configuration information.
The following table lists SmartConnector features. These are functions that the
SmartConnector performs on events. For details about how the following features work in
the Manager, see the HP ArcSight ESM Administrators Guide and HP ArcSight Console Help.
Feature Description
Filtering and Data
Reduction
Uses AND/OR based Boolean logic to determine what data
is to be included from the device and what data is filtered
out when the event is sent to the ESM Manager.
Aggregation Compiles events with matching values into a single event,
reducing the number of individual events the ESM Manager
must evaluate.
Batching Improves ESM Manager performance by sending a
collection of events at one time (rather than after each
occurrence).
Time Error
Correction
Synchronizes the time between the device and the
SmartConnector, and between the SmartConnector and the
ESM Manager.
Time Zone Correction Corrects the local time zone, as necessary, to support
device-time queries, correlation, and filters.
Categorizer Assigns ESM categories to an event.
Resolver Attempts to resolve and reverse-resolve host names and
addresses reported by a device.
Data Normalization Converts each event produced by devices to an ESM
common event format message (or HP ArcSight message).
1 About SmartConnectors
Confidential SmartConnector Users Guide 9
SmartConnectors both receive and retrieve information from network devices. If the device
sends information, the SmartConnector becomes a receiver; if the device does not send
information, the SmartConnector retrieves it.
Once an event is received by the SmartConnector, it adds device and event information to
the event to complete the message, which is then sent to the Manager.
SmartConnector Data Collection
SmartConnectors are specifically developed to work with network and security products
using multiple techniques, including simple log forwarding and parsing, direct installation
on native devices, SNMP, and syslog.
Data collection and event reporting formats for various SmartConnectors include:
Log File Readers (including text and log file)
Syslog
SNMP
Database
XML
Proprietary protocols, such as OPSEC or Cisco PostOffice
The Console, Manager, and SmartConnectors communicate using HTTP (HyperText
Transfer Protocol) over SSL (Secure Sockets Layer; also referred to as HTTPS).
Vendor device types for which SmartConnectors are available include:
Network and host-based IDS and IPS
VPN, Firewall, router, and switch devices
Vulnerability management and reporting systems
Access and identity management
Operating systems, Web servers, content delivery, log consolidators, and aggregators
Mapping to Vendor Events
SmartConnectors collect the vendor-specific event definitions contained within a network
device. This information is mapped to the data fields within the SmartConnector, then sent
to the Manager.
For specific mappings between the SmartConnector data fields and supported
vendor-specific event definitions, see the configuration guide for the device-specific
SmartConnector. For example, for mappings for the SmartConnector for Cisco PIX Syslog,
refer to the SmartConnector for Cisco PIX Syslog Configuration Guide.
For additional information about mappings and parsing information from third-party
devices, see Advanced Topics in the FlexConnector Developers Guide.
You can deploy SmartConnectors on a device, on a separate host machine,
or on the host machine where the Manager system resides.
1 About SmartConnectors
10 SmartConnector Users Guide Confidential
Filter and Aggregate Events
During SmartConnector installation and configuration, you can configure the
SmartConnector to use filter conditions to focus the events passed to the ESM Manager
according to specific criteria. For example, you can use filters to sort out events with
certain characteristics, from specific network devices, or generated by vulnerability
scanners. Events that do not meet the SmartConnector filtering criteria are not forwarded
to the ESM Manager.
You can configure the SmartConnector to aggregate (summarize and merge) events that
have the same values in a specified set of fields, either for a specified number of times or
within a specified time limit.
SmartConnector aggregation compiles events with matching values into a single event. The
aggregated event contains only the values the events have in common plus the earliest
start time and latest end time. This reduces the number of individual events the Manager
must evaluate.
For example, suppose the SmartConnector is configured to aggregate events with a certain
Source IP and Port, Destination IP and Port, and Device Action whenever the events occur
10 times in 30 seconds. If ten events with these matching values are received by the
SmartConnector within that time frame, they are grouped together into a single event with
an aggregated event count of 10.
If the 30-second timeframe expires and the SmartConnector has received only two
matching events, the SmartConnector creates a single aggregated event with an
aggregated event count of two. If 900 matching events were to come in during the 30
seconds, the SmartConnector would create 90 aggregated events, each with an
aggregated event count of 10.
Firewalls are a good candidate for aggregation because of the volume of events with
similar data coming in from multiple devices.
SmartConnector Types
SmartConnectors are the interface between the Manager and the network devices that
generate ESM-relevant data on your network.
SmartConnectors are generally one of the following types:
File Connectors
Database Connectors
API Connectors
SNMP Connectors
Microsoft Windows Event Log Connectors
Syslog Connectors
Scanner Connectors
FlexConnectors
Model Connectors
SmartConnectors collect event data from network devices, then normalize this data in two
ways. First, they normalize values (such as severity, priority, and time zone) into a common
format. The data structure is normalized into a common schema. SmartConnectors can
1 About SmartConnectors
Confidential SmartConnector Users Guide 11
filter and aggregate events to reduce the volume sent to the
Manager, which increases efficiency and reduces event processing time.
For installation information and device-specific configuration and mapping information, see
the SmartConnector Configuration Guide for the specific device.
File Connectors
There are two primary types of log file connector, Real Time and Folder Follower:
Real Time
These connectors can continue to follow a log file that retains its name or changes its
name based upon the current date and other factors. The type of real time file
connector is based upon the number of files monitored by the connector. There are
connectors that monitor a single log file, such as the Snort File connector, and
connectors that monitor multiple log files, such as the Cisco Secure ACS and SAP Real
Time Audit connectors.
Real Time log file connectors can read normal log files in which lines are separated by
a new line character as well as fixed length records in which a file consists of only one
line but multiple records of fixed length (such as the SAP Real Time Audit connector).
Folder Follower
Folder follower connectors can monitor files copied to a folder. There are connectors
that monitor a single log file in a folder (such as HP-UX or IBM AIX) and connectors
that monitor log files recursively (such as F-Secure AntiVirus).
.txt and .xml file types are supported by SmartConnectors; which type depends
upon the particular device. Text log files are the most common; however, Tripwire and
most of the scanner file connectors, such as Nessus, nCircle, and NeXpose are in XML
format.
The type of log file connector is not usually part of the connector name unless both types
of connector exist for a particular device (such as SAP Audit and SAP Real-Time Audit).
File connectors are normally installed on the device machine, but when the monitored files
are accessible through network shares or NFS mounts, the connectors can be installed on
remote machines.
For some connectors, a trigger file is required to tell the connector when the file is
complete and ready for processing. Typically, this is the same file name with a different
extension. Files are renamed by default to increments such as .processed,
.processed.1, and so on.
Generally, the only parameter required at installation is the location of the log file or files
(the absolute path). When default file paths are known, they are displayed in the
installation wizard.
Database Connectors
Database connectors use SQL queries to periodically poll for events. SmartConnectors
support major database types, including MS SQL, MS Access, MySQL, Oracle, DB2,
Postgres, and Sybase.
To rename or delete log files, file folders require permissions for the
connector.
1 About SmartConnectors
12 SmartConnector Users Guide Confidential
In addition to the native J DBC driver for each database type, database connectors allow
the use of a J DBC ODBC driver for databases that support them, such as MS SQL, Postgres,
and MS Access. To use a J DBC ODBC driver, a J DBC ODBC data source is required. For
instructions about creating this data source, see the configuration guide for your database
connector.
During installation, the installation wizard asks, at a minimum, the following parameter
values:
J DBC Driver
J DBC Data Source
Database User
Database Password
The database user must have adequate permission to access and read the database. For
Audit database connectors, such as SQL Server Audit DB and Oracle Audit DB, system
administrator permission is required.
In addition to connectors supporting event collection from a single database, some
database connectors support multiple database events such as the Microsoft SQL Server
Multiple DB connector. Others collect events from scanner databases, such as
SmartConnectors for McAfee FoundScan DB and Mazu Profiler.
There are three major types of database connector:
Time-Based
Queries use a time field to retrieve events found since the most recent query time until
the current time.
ID-Based
Queries use a numerically increasing ID field to retrieve events from the last checked
ID until the maximum ID.
Job ID-Based
Queries use J ob IDs that are not required to increase numerically. Processed J ob IDs
are filed in such a way that only new J ob IDs are added. Unlike the other two types of
database connector, J ob IDs can run in either Interactive mode or Automatic mode.
API Connectors
API connectors use a standard or proprietary API to pull events from devices. In most
cases, a certificate must be imported from the device to authenticate connector access to
the device. There are also a number of configuration steps required on the device side. For
example, Check Point devices require the configuration of connection type and the
importing of a client certificate.
During installation, the following types of parameters are required, although each device's
parameters are specific to its API:
Device IP
Service Port
Event types to be pulled
Certificate information
Information specific to the particular API
1 About SmartConnectors
Confidential SmartConnector Users Guide 13
SNMP Connectors
SNMP Traps contain variable bindings, each of which holds a different piece of information
for the event. They are usually sent over UDP to port 162, although the port can be
changed.
SNMP connectors listen on port 162 (or any other configured port) and process the
received traps. They can process traps only from one device with a unique Enterprise OID,
but can receive multiple trap types from this device.
SNMP is based upon UDP, so there is a slight chance of events being lost over the network.
Parsers use the knowledge of the MIB to map the event fields, but, unlike some other
SNMP-based applications, the connector itself does not require the MIB to be loaded.
Microsoft Windows Event Log Connectors
System administrators use the Windows Event Log for troubleshooting errors. Each entry in
the event log can have a severity of Error, Warning, Information, plus Success Audit
or Failure Audit.
There are three default Windows Event Logs:
Application log (tracks events that occur in a registered application)
Security log (tracks security changes and possible breaches in security)
System log (tracks system events)
There are three SmartConnectors for Microsoft Windows Event Log:
SmartConnector for Microsoft Windows Event Log Unified, this connector
can connect to local or remote machines (Windows or non-Windows), inside a single
domain or from multiple domains, to retrieve and process security and system events.
SmartConnector for Microsoft Windows Event Log Local, which collects
events from the Windows Event Log on your local machine.
SmartConnector for Microsoft Windows Event Log Domain, which lets you
collect Microsoft Windows Event Log events from multiple remote machines and
forward them into the HP ArcSight system (such as multiple occurrences of the same
application installed on different machines in one domain).
For details about the Local and Domain connectors deployment, installation, and
configuration, see the SmartConnector Microsoft Windows Event Log Unified. For
mappings, see SmartConnectors for Microsoft Windows Event Log Security Event
Mappings.
For details about the Unified connector, see the SmartConnector for Microsoft Windows
Event Log Unified. Mappings for this connector are incorporated into its configuration
guide.
The SmartConnector for Microsoft Windows Event Log Unified supports event collection
from Microsoft Windows XP, Server 2000/2003/2008 and Vista platforms, as well as
support for partial event parsing based upon the Windows event header for all System and
Application events. Support for a FlexConnector-like framework that lets users create and
deploy their own parsers for parsing the event description for all System and Application
events is also provided.
Some individual Windows Event Log applications are supported by the SmartConnector for
Microsoft Windows Event Log Domain, for which Windows Event Log sub-connectors
1 About SmartConnectors
14 SmartConnector Users Guide Confidential
have been developed. These sub-connectors have individual configuration guides that
provide setup information and mappings for the particular application. These
sub-connectors include:
CA eTrust AntiVirus Windows Event Log
Microsoft Active Directory Service Windows Event Log
Microsoft WINS Windows Event Log
Oracle Audit Windows Event Log
RSA ACE Server Windows Event Log
Symantec Mail Security Windows Event Log
Syslog Connectors
Syslog messages are free-form log messages prefixed with a syslog header consisting of a
numerical code (facility + severity), timestamp, and host name. They can be installed as a
syslog daemon, pipe, or file connector. Unlike other file connectors, a syslog connector can
receive and process events from multiple devices. There is a unique regular expression that
identifies the device.
Syslog Daemon connectors listen for syslog messages on a configurable port, using
port 514 as a default. The default protocol is UDP, but other protocols such as Raw
TCP are also supported. It is the only syslog option supported for Windows platforms.
Syslog Pipe connectors require syslog configuration to send messages with a certain
syslog facility and severity.
The Solaris platform tends to under perform when using Syslog Pipe connectors. The
operating system requires that the connector (reader) open the connection to the pipe
file before the syslog daemon (writer) writes the messages to it. When using Solaris
and running the connector as a non-root user, using a Syslog Pipe connector is not
recommended. It does not include permissions to send an HUP signal to the syslog
daemon.
Syslog File connectors require syslog configuration to send messages with a certain
syslog facility and severity. For high throughput connectors, Syslog File connectors
perform better than Syslog Pipe connectors because of operating system buffer
limitations on pipe transmissions.
Raw Syslog connectors do no parsing and takes the syslog string and puts it in the
rawEvent field as-is. The Raw Syslog destination type takes the rawEvent field and
sends it as-is using whichever protocol is chosen (UDP, Raw TCP, or TLS). The Raw
Syslog connector is always used with the Raw Syslog destination. The event flow is
streamlined to eliminate components that do not add value (for example, with the Raw
Syslog transport the category fields in the event are ignored, so the categorization
components are skipped).
Syslog NG Daemon connectors support Syslog NG version 3.0 for BSD syslog
format. Beta support is provided for collection of IETF standard events. This
SmartConnector is capable of receiving events over a secure (encrypted) TLS channel
from another SmartConnector (whose destination is configured as CEF Syslog over
TLS), and can also receive events from devices.
CEF Encrypted Syslog (UDP) connectors allows connector-to-connector
communication through an encrypted channel by decrypting events previously
encrypted through the CEF Encrypted Syslog (UDP) destination. The CEF
SmartConnectors lets ESM connect to, aggregate, filter, correlate, and analyze events
from applications and devices that deliver their logs in the CEF standard, using the
syslog transport protocol.
1 About SmartConnectors
Confidential SmartConnector Users Guide 15
UNIX supports all types of syslog connector. If a syslog process is already running, you can
end the process or run the connector on a different port.
Because UDP is not a reliable protocol, there is a slight chance of missing syslog messages
over the network. Generally, TCP is a supported protocol for syslog connectors.
There is a basic syslog connector, the SmartConnector for UNIX OS Syslog, which provides
the base parser for all syslog sub-connectors.
For syslog connector deployment information, see the SmartConnector Configuration Guide
for UNIX OS Syslog. For device-specific configuration information and field mappings, see
the SmartConnector Configuration Guide for the specific device. Each syslog sub-connector
has its own configuration guide.
During connector installation, for all syslog connectors, choose Syslog Daemon, Syslog
Pipe, or Syslog File. The names of the syslog sub-connectors are not listed.
Scanner Connectors
There are two types of scanner connector, those whose results are retained within a file,
and those retrieved from a database. Results for the following types of scanner connectors
are retained in a file, making them log file connectors:
XML files (such as Tenable Nessus, nCircle Audit, Qualys Scanner, and Rapid7
NeXpose)
Text files (such as Tenable Nessus NSR, NetRecon NRD)
Other scanners deposit their scanned events in a database and are treated as database
connectors, requiring the same installation parameters as database connectors.
Scan reports are converted into base events, which can be viewed on the ESM Console,
and aggregated meta events, which are not shown on the Console. Meta events create
assets, asset categories, open ports, and vulnerabilities on the ESM Console.
Scanner SmartConnectors can run in either of two modes, automatic or interactive.
Interactive mode
Displays scan reports that can be individually selected to be sent to the connector. This
mode is not supported for a connector running as a service.
Automatic mode
The connector checks periodically for any new reports deposited into the folder or any
new jobs inserted into the database, then processes them. This mode is supported for
both stand-alone applications and services.
Other than the operating mode, other parameter values required for scanner installation
depends upon whether a file or database connector has been implemented. For file
connectors, the absolute path to and name of the log file is required. For database
connectors, see Database Connectors on page 11.
FlexConnectors
FlexConnectors let you to create custom connectors that can read and parse information
from third-party devices and map that information to HP ArcSights event schema. When
creating a custom connector, you define a set of properties (a configuration file) that
identify the format of the log file or other source that is imported into the Manager or HP
ArcSight Logger.
1 About SmartConnectors
16 SmartConnector Users Guide Confidential
The FlexConnector framework is a software development kit (SDK) that lets you create a
SmartConnector tailored to the devices on your network and their specific event data. For
complete information about FlexConnectors and how to use them, see the FlexConnector
Developer's Guide.
Model Import Connectors
Rather than collecting and forwarding events from devices, SmartConnectors for Identity
Models import user data from an Identity Management system into HP ArcSight's
IdentityView Solution. See the HP ArcSight Solution Guide IdentityView for information
about how Identity Model Import connectors are used.
SmartConnectors for Identity Models extract the user identity information from the
database and populate the following lists in IdentityView Solution with the data:
Identity Roles Session List
Identity Information Session List
Account-to-Identity Map Active List
These lists are populated dynamically, which means that, as the identity data changes in
the Identity Manager, the data in the lists is updated when you refresh the session list.
Identify Model connectors include:
SmartConnector for Microsoft Active Directory Identity Model
SmartConnector for Sun Identity Manager Model
SmartConnector for Oracle IDM Identity Model
Other Connectors
Connectors that Use Multiple Mechanisms
Some connectors use multiple mechanisms. For example, the SmartConnector for Oracle
Audit Database monitors both the database tables and audit files.
Connectors that Use TCP in Special Formats
Examples of connectors use TCP in special formats:
IP NetFlow (NetFlow/J-Flow)
Retrieves data over TCP in a Cisco-defined binary format.
HP ArcSight Streaming Connector
Retrieves data over TCP from HP ArcSight Logger in an HP ArcSight-proprietary
format.
SmartConnectors and HP Arcsight Connector
Appliance
HP ArcSight Connector Appliance is a hardware solution that incorporates a number of
onboard SmartConnectors and a web-based user interface that provides centralized
management for SmartConnectors across a potentially large number of hosts.
The Connector Appliance centralizes SmartConnector management and offers unified
control of SmartConnectors on local and remote Connector Appliances as well as
software-based SmartConnectors installed on remote hosts.
1 About SmartConnectors
Confidential SmartConnector Users Guide 17
Connector Appliance includes on-board SmartConnectors that connect event sources to
destinations such as Logger and ESM.
The Connector Appliance delivers the following features and benefits:
Supports bulk operations across all SmartConnectors and is particularly desirable in
ESM deployments with a large number of SmartConnectors, such as a Managed
Security Services Provider (MSSP).
Provides an ESM-like SmartConnector management facility in Logger-only
environments.
Provides a single interface through which to configure, monitor, tune, and update
SmartConnectors. The Connector Appliance does not receive events from the
SmartConnectors it manages, and this allows for management of many connectors at
one time. The Connector Appliance does not affect working SmartConnectors unless it
is used to change their configuration. In some cases, the SmartConnector is
commanded to restart.
See Chapter 6 Using SmartConnectors with Connector Appliance on page 81 for further
details.
SmartConnectors and HP ArcSight Logger
Logger is an event data storage appliance optimized for extremely high event throughput.
Logger stores security events onboard in compressed form, but can always retrieve
unmodified events on demand for forensics-quality litigation data.
Logger can be deployed stand-alone to receive events from syslog messages or log files, or
to receive events in Common Event Format from SmartConnectors. Logger can forward
selected events as syslog messages to ESM. Multiple Loggers work together to support
high sustained input rates. Event queries are distributed across a peer network of Loggers.
See Chapter 7 Using SmartConnectors with ArcSight Logger on page 85 for details on the
relationship between SmartConnectors and Logger.
ArcSight Network Synergy Platforms (NSP)
HP ArcSight NSP is an appliance that consists of these two licensed software components.
Network Configuration Manager (NCM)
Threat Response Manager (TRM)
These components build and maintain a detailed understanding of your networks topology,
letting you centrally manage your network infrastructure and rapidly respond to security
incidents. See Chapter 8 Using SmartConnectors with NSP on page 93 for further details.
1 About SmartConnectors
18 SmartConnector Users Guide Confidential
The NCM/TRM solution lets you:
Locate and quarantine any device connected to the network instantly
Apply protocol filters to curb an intrusion attempt
Block specific IP ranges from communicating or block specific protocols
Disable individual user accounts
Manage configuration changes centrally on a single device or a group of devices
Audit the change control process granularity
Build wizards that let you to delegate routine network administration tasks to
lower-level administrators.
Confidential SmartConnector Users Guide 19
Chapter 2
Planning for Deployment
Deployment of a SmartConnector is based upon the requirements of your network security
enterprise. This section outlines possible HP ArcSight deployments based upon different
scenarios.
The following topics are discussed in this chapter:
The scenarios and deployments shown here are only examples of how you might introduce
ESM into your enterprise. ESM is not limited to just these scenarios and deployments.
Overview
HP ArcSight components install consistently across UNIX, Windows, and Macintosh
platforms. Whether a host is dedicated to the HP ArcSight Database, Manager, Console, or
other component, ESM software is installed in a directory tree under a single root directory
on each host (DBMS and other third-party software is not necessarily installed under this
directory, however.) The path to this root directory is referred to as $ARCSIGHT_HOME.
In SmartConnector documentation, the 'current' directory is specified rather than presumed
to be part of the $ARCSIGHT_HOME location, and the path separator is a backslash (\) (for
example, $ARCSIGHT_HOME\current). This is consistent with SmartConnector
configuration guide information, and also underscores the fact that SmartConnectors are
not installed on the same machine as the remaining ESM components. Rather, they are
typically installed on the same machine as the device whose activity will be monitored.
The directory structure below $ARCSIGHT_HOME is standardized across components and
platforms. ArcSight software is generally available in the
$ARCSIGHT_HOME\current\bin directory. Properties files, which control the HP
ArcSight configuration, are found in $ARCSIGHT_HOME\config and log files are written
to $ARCSIGHT_HOME\logs.
SmartConnectors collect and process the data generated by various vendor devices
throughout your enterprise. Devices consist of routers, e-mail logs, anti-virus products,
firewalls, intrusion prevention systems (IPS), access control servers, VPN systems, antiDoS
Overview on page 19
Supported Platforms on page 20
Deployment Scenarios on page 20
Estimating Storage Requirements on page 22
Understanding HP ArcSight Turbo Modes on page 23
2 Planning for Deployment
20 SmartConnector Users Guide Confidential
appliances, operating system logs, and other sources where information about security
threats are detected and reported.
SmartConnectors collect a vast amount of varying, heterogeneous information. When a
SmartConnector receives an event, it completes the message by adding device information,
then forwarding the event to various HP ArcSight components.
Supported Platforms
For information about supported platforms, see the HP ArcSight SmartConnector Product
and Platform Support document that is shipped with each SmartConnector release. Only
differences to the support detailed in that document are specified in the device's
SmartConnector Configuration Guide.
Deployment Scenarios
You can install SmartConnectors on the Manager or on the Connector Appliance, a host
machine, or a device. Based upon configuration, connectors also can receive events over
the network using SNMP, HTTP, syslog, proprietary protocols (such as OPSEC), or direct
database connections to the device's repository (such as ODBC or proprietary database
connections).
The best deployment scenario for your system depends upon the SmartConnector type,
your network architecture, and your operating system.
Scenarios for syslog deployment are documented in the SmartConnector for
UNIX OS Syslog Configuration Guide.
Scenarios for deploying Windows Event Log connectors are documented in the
SmartConnector for Microsoft Windows Event Log - Unified.
Deployment Scenario One
In this scenario, there are three SmartConnectors residing on three different devices: a
firewall, an IPS, and a UNIX operating system. These connectors receive information from
the devices or their logs and send captured events to the ESM Manager based upon the
connector configuration.
Once events are received by the Manager, it cross-correlates the events using rules, and
sends meta-events to the ESM Database and to any ESM Consoles that access the
database.
2 Planning for Deployment
Confidential SmartConnector Users Guide 21
The ESM Manager also can perform preset actions. Events and meta-events within the ESM
Database can be played back using the Replay channel to investigate, analyze, or create a
report about event history.
Figure 2-1 Three SmartConnectors Residing on Three Devices
Deployment Scenario Two
This scenario is the same as the first, except that the three SmartConnectors reside on a
host machine rather than the device itself. The SmartConnector need not reside on the
device in order to retrieve information from that device. The SmartConnector functions as
before, and the Manager and Database perform the same functions.
Figure 2-2 Three SmartConnectors Residing on a Host Machine
2 Planning for Deployment
22 SmartConnector Users Guide Confidential
Deployment Scenario Three
In this scenario, the SmartConnectors reside on the ESM Manager itself, not on a host
machine, but still retrieve events from devices in the network. The processing performed
by the SmartConnector, Manager, and Consoles are identical to the other scenarios.
Figure 2-3 Three SmartConnectors Residing on an ESM Manager
Deployment Scenario Four
In this scenario, any of the previous scenarios are implemented, and the SmartConnectors
are configured to send events to Logger. From Logger, events can be forwarded on to ESM.
Estimating Storage Requirements
Understanding the range of devices and SmartConnectors you want to deploy helps in
estimating your daily event volume. Log file size is not accurate enough; you need to know
how many events are generated during an average day. This varies by the type of device.
Not only do different devices generate different event volumes, they also respond
differently to various event aggregation policies.
The average size of the data stored for each event depends upon the turbo mode
(Fastest, Faster, or Complete) specified for a particular SmartConnector. For detailed
information on turbo modes, see the following section, Understanding ArcSight Turbo
Modes.
SmartConnectors can aggregate events to reduce event traffic. An event that repeats every
500 ms, for example, can be represented by a single event that fires every ten seconds,
producing a 20:1 event compression. Individual SmartConnectors can be configured to
aggregate events in this manner, reducing event traffic to the ESM Manager and the
storage requirements in the Database.
In a distributed environment with multiple ESM Managers, the event volume metric must
consider both the SmartConnector feeds to the Manager and the event forwarding from
other Managers.
2 Planning for Deployment
Confidential SmartConnector Users Guide 23
Understanding HP ArcSight Turbo Modes
You can accelerate the transfer of sensor information through SmartConnectors by
choosing one of three turbo modes (Fastest, Faster, or Complete).
The Fastest mode requires the fewest bytes and is most suited to devices such as
firewalls, which have relatively little event data. The Faster mode is the Manager default,
and requires less storage space. Rich event data sources, such as a network operating
system, might use Complete mode, the SmartConnector default. The Complete mode
passes all the data arriving from the device, including any custom or vendor-specific (for
example, "additional") data.
You can configure SmartConnectors to send more or less event data on a
per-SmartConnector basis, and the ESM Manager can be set to read and maintain more or
less event data, independent of the SmartConnector setting.
Some events require more data than others. For example, operating system syslogs often
capture a considerable amount of environmental data that may not be relevant to a
particular security event. Firewalls, on the other hand, typically report only basic
information.
HP ArcSight defines turbo modes as follows:
When a turbo mode is not specified, Mode 3, Complete, is the default. Versions of ESM
prior to version 3.0 run in turbo mode Complete.
The Manager uses its own turbo mode setting when processing event data. If a
SmartConnector is set at a higher turbo mode than the Manager, it reports more event data
than the Manager requires. The Manager ignores these extra fields.
However, if a Manager is set at a higher turbo mode than the SmartConnector, the
SmartConnector has less event data to report to the Manager. The Manager maintains
fields that remain empty of event data.
Both situations are normal in real-world scenarios because the Manager configuration must
reflect the requirements of a diverse set of SmartConnectors.
Mode Description
Fastest (Mode 1) Recommended for simpler devices, such as firewalls.
Faster (Mode 2) ESM Manager default. Eliminates all but a core set of event
attributes to achieve the best throughput. Because the
event data is smaller, it requires less storage space and
provides the best performance.
Complete (Mode 3) SmartConnector default. All event data arriving at the
SmartConnector, including additional data, is maintained.
2 Planning for Deployment
24 SmartConnector Users Guide Confidential
Confidential SmartConnector Users Guide 25
Chapter 3
Installing SmartConnectors
When you have purchased and are ready to install a SmartConnector, see the individual
connectors configuration guide for information specific to the device the connector is
monitoring. (For example, when installing a SmartConnector for Windows Event Log, see
the SmartConnector Configuration Guide for Microsoft Windows Event Log.)
Individual configuration guides contain installation parameter values to enter, how to
configure the particular device to enable SmartConnector event collection, and customized
device event mappings to ESM fields.
The following topics are discussed in this chapter:
Installing the SmartConnector from an Executable
When you perform an installation, you are asked to specify the SmartConnector you want
to install. Download the executable and the zip file of SmartConnector documentation.
Each SmartConnector has a separate configuration guide that provides specific instructions
on installing the SmartConnector and configuring any associated devices, as well as
device-to-ESM event mapping information for individual vendor devices, specific installation
parameters, and device configuration information.
If you are using the Linux Red Hat 6.x platform, ensure that you have
these libraries installed before installing a SmartConnector:
Xlibraries
glibc
libXext
libXtst
For 64-bit machines, the 32-bit versions of glibc, libXext, and libXtst
must be installed as well as the 64-bit versions.
Installing the SmartConnector from an Executable on page 25
Installing SmartConnectors from the Command Line on page 26
Installing SmartConnectors in Silent Mode on page 26
Upgrading SmartConnectors on page 30
Running SmartConnectors on page 32
Uninstalling a SmartConnector on page 33
Working with the Windows Hosts Table on page 34
3 Installing SmartConnectors
26 SmartConnector Users Guide Confidential
Also, see the HP ArcSight SmartConnector Release Notes, which describe new product
features, latest updates, known product issues and work-arounds, and technical support
information. For information regarding operating systems and platforms supported, see the
SmartConnector Product and Platform Support document.
You will be asked for a installation destination. By default the destination is ArcSight
Manager (encrypted). For details on destinations, see Chapter 5 SmartConnector
Destinations on page 69. If you need information on a FIPS-compliant solution, see the
specific SmartConnector configuration guide.The Parameters window requests specific
parameters for the particular SmartConnector you selected. These parameters vary
depending upon the device and are described and explained in the SmartConnector
Configuration Guide for the selected SmartConnector.
It is a good practice to develop and use a standard naming convention to specify directory
locations, file names, and menu option names for the SmartConnectors you install.
Typically, if you install multiple connectors on a particular machine, you should install each
SmartConnector in a separate directory.
SmartConnectors can also be installed from the command line (see Installing
SmartConnectors from the Command Line on page 26) or using silent mode, which
answers the wizard questions from a properties file (see Installing SmartConnectors in
Silent Mode on page 26).
Installing SmartConnectors from the Command Line
To install SmartConnectors without using the graphical user interface wizard, enter i
console on the command line when you invoke the self-extracting archive. Follow the
instructions in the command window.
When the installation has successfully completed, manually run the configuration program
by executing runagentsetup.
Installing SmartConnectors in Silent Mode
You can run the SmartConnector installation program in silent mode, in which answers to
wizard questions are provided by a Properties file. This feature is useful for deploying a
large number of identical SmartConnectors.
To use this feature, first install and configure one SmartConnector using the graphical-user
interface or the command line. While configuring the first SmartConnector, record its
configuration parameters in a Properties file. To install all other SmartConnectors in silent
mode, use the Properties file you created to provide configuration information.
To record the configuration of a SmartConnector to a Properties file:
1 Run the SmartConnector Configuration Wizard to extract and install the
SmartConnector core files. When the wizard asks you to choose Add a Connector or
Enable FIPS mode, click Cancel.
HP ArcSight recommends creating and testing the Properties file on a system
other than your in-service, production environment.
3 Installing SmartConnectors
Confidential SmartConnector Users Guide 27
2 From a command prompt window (from the ARCSIGHT_HOME\current\bin
directory), enter the following command to launch the SmartConnector
Configuration Wizard in record mode:
On Unix and Linux: ./runagentsetup.sh i recorderui
On Windows: runagentsetup.bat -i recorderui
3 On the window displayed, enter the Silent Properties File Name to select an
existing file. Enter the name of the I nstallation Target Folder to select a location.
4 Continue through all SmartConnector Configuration Wizard windows. The wizard
creates a Properties file using the name and location you specified.
Perform the remaining steps on the system on which you want to install the
SmartConnector in silent mode:
5 Copy the Properties file from the other system to your current system, preferably to
the same directory where you downloaded the installation file.
6 Open the Properties file in an editor of your choice.
7 Find the USER_INSTALL_DIR property in the file and make sure that the path value
is the absolute path to the location where you want to install the SmartConnector on
this system.
USER_INSTALL_DIR=C\:\\Program Files\\ArcSightSmartConnectors
8 Find the ARCSIGHT_AGENTSETUP_PROPERTIES property in the file and make sure
that the path value is the absolute path to the location where you copied the
Properties file on this system.
For example, if you copied the Properties file to
C:\properties_files\silent.properties, the path value should be as
follows:
The colon (:) and backslash (\) characters must be preceded by a
backslash (\).
3 Installing SmartConnectors
28 SmartConnector Users Guide Confidential
ARCSIGHT_AGENTSETUP_PROPERTIES=C\:\\properties_files\\silent.pr
operties
3 Installing SmartConnectors
Confidential SmartConnector Users Guide 29
9 Modify the properties as needed. For example, modify the
connectordetails.name property in the file and change its value to the name of
the SmartConnector you are going to install in silent mode. The following is an
example of a properties file:
#======================================================
# Panel 'connectordetails'
#======================================================
# Enter the connector details.
#
# Name
connectordetails.name=The Name
# Location
connectordetails.location=The Location
# DeviceLocation
connectordetails.devicelocation=The Device Location
# Comment
connectordetails.comment=The Comment
#===============================================
You can edit any property (Manager Information, user credentials) in the Properties
file to suit your needs.
10 Save the Properties file.
11 Download the SmartConnector installation file appropriate for your platform.
12 Run the following command to install the new SmartConnector in silent mode:
ArcSight_Agent_install_file -i silent f <path_to
properties_file>\properties_filename
3 Installing SmartConnectors
30 SmartConnector Users Guide Confidential
The command launches the InstallShield program and installs the SmartConnector silently.
Example: To install a SmartConnector on Windows platform with the property file name
silent_properties, enter:
ArcSight-3.5.x.nnnn.y-Agent-Win.exe i silent f silent_properties
Upgrading SmartConnectors
SmartConnectors occasionally may require upgrade. This process can be performed locally
or remotely, although remote upgrades from the ESM Console are supported only on
Windows, Linux, and Solaris platforms.
To upgrade:
1 From the HP SSO site, download the latest SmartConnector upgrades to the Manager.
Upgrade version files are delivered as .aup files (a compressed file set).
2 Copy the .aup file to ARCSIGHT_HOME\updates\ on a running Manager. The
Manager automatically unzips the .aup file and copies its content to
ARCSIGHT_HOME\repository\.)
3 From the Console, select SmartConnectors to be upgraded (one at a time) and launch
the upgrade command for each of them.
4 Upon receipt of the upgrade command, the selected SmartConnectors upgrade
themselves, restart, and send upgrade results (success or failure) back to the Console
through the Manager.
After installing SmartConnectors, configure your systems default file
permissions so that files created by HP ArcSight (events, log files, and so
on) are reasonably secure.
On UNIX systems, file permissions typically are set by adding the umask
command to your shell profile. An umask setting of 077, for example,
would deny read or write file access to any but the current user. An umask
setting of 000 creates an unnecessary security hole.
For connectors running on windows platforms, there is a known
limitation for upgrading the connector from its ESM destination.
As part of the connector upgrade, some folders and/or files are moved
from the old to the new version. Because Microsoft Windows locks the
folders or files even if the folders or files are opened for a read, upgrades
could fail if locked folders or files associated with the connector
installation are accessed during the upgrade. To prevent this issue, start
the connector from Start > Programs, so that no windows are opened
to run the connector, thus reducing the possibility of locked folders or
files.
If you have installed multiple SmartConnectors in a single JVM, select the
first connector installed in the JVM (if you select any other connector the
upgrade fails) and launch the upgrade command; this action upgrades all
connectors in the JVM.
If your SmartConnector has multiple ESM Manager destinations, you must
perform this process from the primary ESM Console. Any attempt to
upgrade from a secondary or non-primary ESM Console destination will fail.
3 Installing SmartConnectors
Confidential SmartConnector Users Guide 31
Upgrade Notes
If the upgrade is successful, the new SmartConnector starts and reports successful
upgrade status.
If the upgraded SmartConnector fails to start, the original SmartConnector restarts
automatically as a failover measure.
SmartConnectors automatically determine their upgrade status when they start.
When upgrading SmartConnectors, be sure to download current versions of the
SmartConnector Configuration Guides from the support website. These are the most
current configuration guides available and contain information specific to the
connector device.
Administrative permission is required to upgrade Connectors.
Versions of the Connectors you want to upgrade must be available on the Manager to
which you are connected. Remote upgrade is available only in ESM v4.0 or later, and
only for v4.0.2 or newer SmartConnectors.
As a prerequisite to upgrading Connectors, both the Manager and the SmartConnector
you want to upgrade must be running.
Locally Upgrading SmartConnectors
To locally upgrade a connector:
1 Stop the running connector and run the SmartConnector installer. The installer
prompts you for the location to install the connector.
2 Select the location of the SmartConnector that you want to upgrade. The message
"Previous Version Found. Do you want to upgrade?" appears.
3 Select the option to continue and upgrade the connector. The original installation is
renamed by prefacing characters to the original folder name; the upgraded connector
is installed in the location $ARCSIGHT_HOME\current.
Remotely Upgrading SmartConnectors
ESM not only provides the ability to centrally manage and configure SmartConnectors, but
also to update them remotely. You can use the Upgrade command on the Console to
upgrade to newer versions of SmartConnector software for managed devices.
The Upgrade command lets you launch, manage, and review the status of upgrades for all
SmartConnectors. A failover mechanism launches SmartConnectors with previous versions
if upgrades fail. All communication and upgrade processes between components (Console,
Manager, and SmartConnectors) take place over secure connections.
The Console reflects current version information for all of your SmartConnectors.
Should this happen, you can review the related logs. Choose Send
Command -> Tech Support -> Get Upgrade Logs from the
Console menus.
You can also use the Send Logs Wizard to collect and send logs,
including upgrade logs, to support for help.
Only Windows, Linux, and Solaris platforms are supported for
SmartConnector remote upgrade from the Console.
3 Installing SmartConnectors
32 SmartConnector Users Guide Confidential
Running SmartConnectors
SmartConnectors can be installed and run in standalone mode, as a Windows service, or
as a UNIX daemon. If installed standalone, the SmartConnector must be started manually,
and is not automatically active when a host is re-started. If installed as a Windows service
or UNIX daemon, the SmartConnector runs automatically when the host is re-started.
Run SmartConnectors in Standalone Mode
To run all installed SmartConnectors on a particular host, open a command window, go to
ARCSIGHT_HOME\current\bin and run:
arcsight connectors
To view the SmartConnector log, read the file:
$ARCSIGHT_HOME\current\logs\agent.log
To stop all SmartConnectors, enter Ctrl+C in the command window.
Run SmartConnectors as a Windows Service
SmartConnectors installed as a service can be started and stopped manually using
platform-specific procedures.
To start or stop SmartConnectors installed as services on Windows platforms:
1 Right-click on My Computer, then select Manage from the Context menu.
2 Expand the Services and Applications folder and select Services.
3 Right-click on the SmartConnector service name and select Start to begin running the
SmartConnector or Stop to stop running the service.
To verify that a SmartConnector service has started, view the file:
$ARCSIGHT_HOME\logs\agent.out.wrapper.log
To reconfigure a SmartConnector as a service, run the SmartConnector Configuration
Wizard again. Open a command window on $ARCSIGHT_HOME\current\bin and run:
runagentsetup
See Chapter 4 Changing Connector Service Settings on page 41 for further details.
Some SmartConnectors require that you restart your system before
configuration changes take effect.
SmartConnectors for scanners present a special case. To run a scanner
SmartConnector in interactive mode, run in standalone and not as a Windows
service or Linux/UNIX daemon.
On Windows platforms, SmartConnectors also can be run using shortcuts and
optional Start Menu entries.
3 Installing SmartConnectors
Confidential SmartConnector Users Guide 33
Run SmartConnectors as a UNIX Daemon
SmartConnectors installed as a daemon can be started and stopped manually using
platform-specific procedures.
On UNIX systems, when you configure a SmartConnector to run automatically, HP ArcSight
creates a control script in the /etc/init.d directory. To start or stop a particular
SmartConnector, find the control script and run it with either a start or stop command
parameter.
For example:
/etc/init.d/arc_serviceName {start|stop}
To verify that a SmartConnector service has started, view the file:
$ARCSIGHT_HOME/logs/agent.out.wrapper.log
To reconfigure SmartConnectors as a daemon, run the SmartConnector Configuration
Wizard again. Open a command window on $ARCSIGHT_HOME/current/bin and enter:
runagentsetup
See Changing Connector Service Settings on page 41 for further details.
Uninstalling a SmartConnector
Before uninstalling a SmartConnector that is running as a service or daemon, first stop the
service or daemon.
To uninstall on Windows:
1 Open the Start menu.
2 Run the Uninstall SmartConnectors program found under All Programs -> HP
ArcSight SmartConnectors.
3 If SmartConnectors were not installed on the Start menu, locate the
$ARCSIGHT_HOME\current\UninstallerData folder and run:
Uninstall_ArcSightAgents.exe
To uninstall on UNIX hosts:
1 Open a command window on the $ARCSIGHT_HOME/UninstallerData directory.
2 Run the command:./Uninstall_ArcSightAgents.
The UninstallerData directory contains a file .com.zerog.registry.xml with
Read, Write, and Execute permissions for everyone. On Windows platforms,
these permissions are required for the uninstaller to work. However, on UNIX
platforms, you can change the permissions to Read and Write for everyone
(that is, 666).
The Uninstaller does not remove all the files and directories under the
SmartConnector home folder. After completing the uninstall procedure,
manually delete these folders.
3 Installing SmartConnectors
34 SmartConnector Users Guide Confidential
Working with the Windows Hosts Table
During SmartConnector installation, a connector using table parameters shows the
following type of window for entering parameter data.
The parameters for this type of SmartConnector can be entered manually for a few lines of
data, or, for a larger number of entries, you can import a .csv file. You can also create a
.csv file by exporting data youve already entered. See Importing and Exporting CSV
Files on page 35 for specific steps.
Manually Entering Table Parameter Values
To enter parameters manually, use the Add button to create fields and enter the data, as
shown below.
3 Installing SmartConnectors
Confidential SmartConnector Users Guide 35
If needed, use the Export button to export your parameter table data into an external
.csv file to save for later use.
Note the following when using this feature:
Columns that contain private data (shown as asterisks), such as passwords, will not
appear in exported files after using the Export button.
After importing a .csv file (using the Import button), data in private columns remain
hidden (shown as asterisks).
While you can manually enter a private column (either by adding the column to your
CSV within a spreadsheet program or by filling it in through the Configuration Wizard),
it still will not appear in any exported files. This is a precautionary measure.
Importing data from a .csv file (using the Import button) causes all existing data in
the table to be removed and replaced by the incoming data.
Importing and Exporting CSV Files
You can populate many lines of parameter data by creating a .csv file, then using the
Import button to fill the parameter entry table of the SmartConnector Configuration
Wizard.
To use the Import feature:
1 Using a spreadsheet program (such as Microsoft Excel), enter the parameter data into
a table and save it as a .csv file.
2 During SmartConnector installation, click the Import button to locate the .csv file
you created. The window previews the CSV file contents.
3 Installing SmartConnectors
36 SmartConnector Users Guide Confidential
3 Click the Import button on the Import window. This populates the SmartConnector
parameters fields.
4 If you wish, you can add more rows manually (using the Add button) and then export
the resulting table (using the Export button) to an external .csv file for later use.
5 If you are finished entering data, click Next.
The example above shows a Password column within the Configuration
Wizard that does not appear in the original .csv file. This private column
does not contain actual password data and will not be included in an
exported file.
Confidential SmartConnector Users Guide 37
Chapter 4
Configuring SmartConnectors
This chapter contains configuration tasks you can perform without access to the Manager.
The following topics are covered:
Modifying SmartConnector Settings after Installation
If you want to modify any of the SmartConnector parameters after installation, including
configuring the connector to run as a service or standalone application, you can modify a
destination without accessing a Manager using the SmartConnector Configuration Wizard.
After first installing a SmartConnector, you can run the wizard again if you want to modify
destination settings. From $ARCSIGHT_HOME\current\bin, execute:
runagentsetup
The following window is displayed.
Modifying SmartConnector Settings after Installation on page 37
Requesting Payload Information on page 65
Lowering Network Bandwidth Used by the Connector on page 67
4 Configuring SmartConnectors
38 SmartConnector Users Guide Confidential
To make changes to the initial values set during connector installation and configuration,
select Modify Connector.
To configure the connector to run as a service, or, if already configured to run as a service,
to run as a stand-alone application, select Install as a service or Uninstall as a
service.
To add a new destination, to configure multiple destinations, or to modify SmartConnector
parameters without accessing an Manager, select Modify Connector.
Enabling FIPS mode is described in the individual SmartConnector guides for specific, FIPS-
enabled connectors.
Changing Connector Parameter Values
The information shown in the windows in the steps below is meant as example data. Your
fields and information will vary, depending on the connector you are modifying. The
following screen shots are shown as examples. Your windows will show different data,
depending the connectors you have installed and their configuration.
To change parameter values:
1 Modify Connector is selected by default.
4 Configuring SmartConnectors
Confidential SmartConnector Users Guide 39
2 Click Next. Select Modify connector parameters and click Next.
3 Modify parameters as needed in the parameters window.
4 Configuring SmartConnectors
40 SmartConnector Users Guide Confidential
4 Click Next to continue. Modify table parameters (if they exist; many connectors have
no table parameters) as needed. For details on working with the table parameters, see
Working with the Windows Hosts Table on page 34.
5 Click Next. The connector parameters changes are processed and the connector
configuration is modified. When the configuration changes are complete, you will
receive the message Successfully updated parameters.
6 Click Next. Choose Exit, to complete the connector modification, or choose
Continue, to continue to make connector modifications. Click Next to exit or
continue.
4 Configuring SmartConnectors
Confidential SmartConnector Users Guide 41
Changing Connector Service Settings
This section describes how to run a connector as a service, and how to remove a connector
service.
To configure the connector to run as a Service:
1 Select Install as a service.
2 Click Next. Specify the service parameters.
4 Configuring SmartConnectors
42 SmartConnector Users Guide Confidential
3 Click Next. The service summary displays.
4 Click Next. Choose Exit, to complete the connector modification, or choose
Continue, to continue to make connector modifications. Click Next to exit or
continue.
To remove a SmartConnector Service:
1 Select Uninstall as a service.
4 Configuring SmartConnectors
Confidential SmartConnector Users Guide 43
2 Click Next. Removal of the connector service is confirmed.
3 Click Next. Choose Exit, to complete the connector modification, or choose
Continue, to continue to make connector modifications. Click Next to exit or
continue.
Adding a Destination
To add a destination:
1 Modify Connector is selected by default.
4 Configuring SmartConnectors
44 SmartConnector Users Guide Confidential
2 Click Next. Select Add, modify, or remove destinations.
3 Click Next. Select Add destination.
4 Configuring SmartConnectors
Confidential SmartConnector Users Guide 45
4 Click Next. Select a destination type.
See the following chapters for information about configuring these destination types:
Chapter 5 SmartConnector Destinations on page 69
Chapter 6 Using SmartConnectors with Connector Appliance on page 81
Chapter 7 Using SmartConnectors with ArcSight Logger on page 85
Chapter 8 Using SmartConnectors with NSP on page 93
Chapter 9 CEF Destinations on page 99
Chapter 10 CSV File Transport Destination on page 105
Chapter 11 Raw Syslog Destination on page 109
4 Configuring SmartConnectors
46 SmartConnector Users Guide Confidential
Removing a Destination
To remove a destination:
1 Modify Connector is selected by default.
2 Click Next. Select Add, modify, or remove destinations.
4 Configuring SmartConnectors
Confidential SmartConnector Users Guide 47
3 Click Next. Select a destination to remove.
4 Click Next. Select Remove destination.
4 Configuring SmartConnectors
48 SmartConnector Users Guide Confidential
5 Click Next. The destination removal is started.
6 Click Next. The destination removal is completed.
7 Click Next. Choose Exit, to complete the connector modification, or choose
Continue, to continue to make connector modifications. Click Next to exit or
continue.
4 Configuring SmartConnectors
Confidential SmartConnector Users Guide 49
Changing Destination Settings Using the Wizard
The destination settings available for modification will vary depending on the destination
you choose to modify.
To change destination settings:
1 Modify Connector is selected by default.
2 Click Next. Select Add, modify, or remove destinations.
4 Configuring SmartConnectors
50 SmartConnector Users Guide Confidential
3 Click Next. Select a destination whose settings you want to modify.
4 Click Next. Select Modify destination settings.
4 Configuring SmartConnectors
Confidential SmartConnector Users Guide 51
5 Click Next. The groups of destination settings are listed.
The following sections describe the groups of destination settings.
4 Configuring SmartConnectors
52 SmartConnector Users Guide Confidential
Batching
SmartConnectors can batch events to increase performance and optimize network
bandwidth. When activated, connectors create blocks of events and send them when they
either reach a certain size or the time window expires. You also can prioritize batches by
severity, forcing the connector to send the highest severity event batches first and the
lowest severity event batches later.
Enable Batching (per event): Creates batches of events of this specified size (5,
10, 20, 50, or 100 events).
Enable Batching (per sec): Sends the events if this time window expires (1, 5, 10,
15, 30, or 60 seconds).
Batch By: The choices are Time Based and Severity Based. Select Time-Based
for the connector to send batches as they arrive (the default); select Severity Based
for the connector to send batches based upon severity (batches of highest severity
events are sent first).
4 Configuring SmartConnectors
Confidential SmartConnector Users Guide 53
Time Correction
The following settings can be set for Time Correction.
Use Connector Time as Device Time: Select Yes or No. No is the default value.
This setting lets you override the time the device reports, using the time at which the
SmartConnector received the event instead. This option assumes that the connector is
more likely to report the correct time.
Enable Device Time Correction (in secs): The SmartConnector can also adjust
connector time it reports using this setting. This is useful when a remote device's clock
is not synchronized with the Manager. This should be a temporary setting. The
recommended method for synchronizing clocks between the ESM Manager and
devices is through the NTP protocol.
Enable Connector Time Correction (in secs): The connector also can adjust the
time reported by the Connector Time SmartConnector itself using this setting. This is
for informational purposes only and does not modify the local time on the connector.
This should be a temporary setting. The recommended method for synchronizing
clocks between ESM Manager and connectors is through the NTP protocol.
Set Device TimeZone To: Usually the original device reports its time zone along
with its time. If it does not, it is presumed the connector is doing so. If this is not true,
or the device is not reporting correctly, you can switch this option from Disabled to
GMT or to a particular world time zone. That zone is applied to the reported time.
4 Configuring SmartConnectors
54 SmartConnector Users Guide Confidential
Device Time Auto-Correction
The values you set for these fields establish forward and backward time limits that, if
exceeded, cause the connector to automatically correct the time reported by the device.
The following settings can be set for Device Time Auto-Correction.
Future Threshold: The default value is -1. Set to a positive number to activate auto
correction. The connector sends the internal alert if the detect time is later than the
connector time by Future Threshold seconds.
Past Threshold: The default value is -1. Set to a positive number to activate auto
correction. The connector sends the internal alert if the detect time is earlier than the
connector time by Past Threshold seconds.
Device List: Enter a comma-separated list of the devices to which the thresholds are
to apply. The default is (ALL) for all devices.
4 Configuring SmartConnectors
Confidential SmartConnector Users Guide 55
Time Checking
These are the time span and frequency factors for device time checking.
Future Threshold: The number of seconds by which to extend the connector's
forward threshold for time checking. The default is 300 seconds (5 minutes).
Past Threshold: The number of seconds by which to extend the connector's rear
threshold for time checking. The default is 3600 seconds (1 hour).
Frequency: The connector checks its future and past thresholds at intervals specified
by this number of seconds. The default frequency is 60 seconds (1 minute).
4 Configuring SmartConnectors
56 SmartConnector Users Guide Confidential
Cache
Changing these settings does not affect the events already cached, only new events.
Cache Size: Connectors use a compressed disk cache to hold large volumes of events
when the Manager is down or when the connector receives bursts of events. This
parameter specifies the disk space to use. The default is 1 GB, which, depending upon
the connector, can hold about 15 million events, but can also go down to 5 MB (5 MB,
50 MB, 100 MB, 200 MB, 250 MB, 500 MB, 1 GB, 2.5 GB, 5 GB, 10 GB, and 50
GB are the possible values). When this disk space is full, the connector drops the
oldest events to free up disk cache space.
Notification Threshold: The size of the cache's event content at which a trigger
notification occurs. The default is 10000.
Notification Frequency: Specifies how often to send notifications once the
Notification Threshold is reached.
(1 min, 5 min, 10 min, 30 min, and 60 min are the possible values.)
4 Configuring SmartConnectors
Confidential SmartConnector Users Guide 57
Network
The following Network settings can be modified. Scroll down to see all of the settings.
Heartbeat Frequency: This setting controls how often the connector sends a
heartbeat message to the ESM Manager. The default is 10 sec, but can range from 5
seconds to 10 minutes. Note that the heartbeat also is used to communicate with the
connector; therefore, if the frequency is set to 10 minutes, it could take as long as 10
minutes to send any configuration information or commands back to the connector.
Enable Name Resolution: Select Yes, No or Source/ Dest Only. The default value
is Yes. When choosing Yes (enabled), the connector attempts to resolve IP addresses
to host names and host names to IP addresses if required and when the event rate
allows. Choosing Source/ Dest Only causes the device name and IP address to be
skipped, which is useful in environments where device IP addresses change frequently.
Name Resolution TTL (secs): Determines how long name resolution is to be in
effect. The default value is 3600 seconds.
Wait For Name Resolution: Select Yes for the connector to wait for name
resolution. The default value is No.
Name Resolution Host Name Only: Select Yes or No. The default value is Yes.
When Yes is selected, for reverse resolution (IP Address to Host Name), only the host
name field is set. When No is selected, the host name is split and put into both the
DNS domain and the Host Name fields. This affects the source, destination, device,
and connector name fields.
Name Resolution Domain From E-mail: Select Yes or No. The default value is
Yes. When Yes is selected, if the host name and DNS domain fields are empty and
the corresponding user name field appears as an e-mail address, the domain from the
e-mail address is put in the DNS domain field. This affects only the source and
destination fields.
Clear Host Names Same as IP Addresses: Select Yes or No. The default value is
Yes. When Yes is selected, when the host name field is set to an IP address that
matches the corresponding IP address field, the host name field is cleared. This affects
the source, destination, and device fields.
Set Host Names to IP Addresses when Unknown: Select Yes or No. The default
value is No. When Yes is selected, the host name will be set to the IP address.
4 Configuring SmartConnectors
58 SmartConnector Users Guide Confidential
Don't Resolve Host Names Matching: Enter a regular expression as a value;
resolution of host names matching the expression are skipped.
Don't Reverse-Resolve IP Ranges: Enter a range of IP addresses as a value;
reverse resolution for all the IP addresses that fall in that range is skipped.
Remove Unresolvable Names/ IPs From Cache: Select Yes, Yes (w/ negative
cache), or No. The default value is No (unresolvable names or IP addresses are not
removed from the cache). Choosing Yes removes unresolvable names or IP addresses
from the cache. Choosing, Yes (w/ negative cache) adds a separate cache to track
unresolvable names and IP addresses.
Limit Bandwidth To: When Enabled, select from a list of the bandwidth options
you can use to constrain the connector's output over the network (1 kbit/sec to 100
Mbits/sec). The default value is Disabled.
Transport Mode: You can configure the connector to cache to disk all the processed
events it receives. You can use this setting to delay event-sending during particular
time periods. For example, you could use this setting to cache events during the day
and send them at night. You also can set the connector to cache all events except
those marked with a very high severity during business hours and send the rest at
night. The selections are Normal, Cache, Cache (but send Very High severity
events).
Cache Mode: Select Normal or Drop if Dest Down. The default is Normal.
Address-Based Zone Population Defaults Enabled: This field applies to ESM
version 3.0 and is not relevant for post-ESM 3.0 releases. These later versions support
integral zone mapping.
Address-Based Zone Population: This field applies to ESM version 3.0 and is not
relevant for post-ESM 3.0 releases. These later versions support integral zone
mapping. For version 3.0 this table lets you define ranges of IP addresses to map to
specific zones. Each row of the table defines a range to map to one zone. The system
chooses the first matching range and ranges may overlap, so enter the smaller ranges
first. Assuming the default zones are enabled, the zones entered here take precedence
over the default zones, so the default zones are used only when none of these ranges
match.
Zone Population Mode: The default value is Normal. Select Normal for zones to be
computed and assigned if they are not already set; select Rezone (override) to re-
compute and reassign if the zones are already populated; select No Zoning (clear) to
clear the zones if they are populated. The zones set in events sent to ESM can be
changed or cleared by ESM if the zones do not conform to that Manager's network
model.
Customer URI: Applies the given customer URI to events emanating from the
connector. If the customer resource exists, all customer fields are populated on the
ESM Manager. If this particular connector is reporting data that might apply to more
than one customer, you can use Velocity templates in this field to conditionally identify
those customer.
Source Zone URI : When populated, this field shows the URI of the zone associated
with the connector's source address. This field exists for version 3.0 ESM compatibility;
it is not relevant for post-ESM 3.0 releases. These later versions support integral zone
mapping.
Source Translated Zone URI: When populated, this field shows the URI of the zone
associated with the connector's translated source address. The translation is presumed
to be NAT (network address translation). This field exists for version 3.0 ESM
compatibility; it is not relevant for post-ESM 3.0 releases. These later versions support
integral zone mapping.
Destination Zone URI: When populated, this field shows the URI of the zone
associated with the connector's destination address. This field exists for version 3.0
4 Configuring SmartConnectors
Confidential SmartConnector Users Guide 59
ESM compatibility; it is not relevant for post-ESM 3.0 releases. These later versions
support integral zone mapping.
Destination Translated Zone URI: When populated, this field shows the URI of the
zone associated with the connector's translated destination address. This field exists
for version 3.0 ESM compatibility; it is not relevant for post-ESM 3.0 releases. These
later versions support integral zone mapping.
Agent Zone URI: When populated, this field shows the URI of the zone associated
with the connector's address. This field exists for version 3.0 ESM compatibility; it is
not relevant for post-ESM 3.0 releases. These later versions support integral zone
mapping.
Agent Translated Zone URI: When populated, this field shows the URI of the zone
associated with the connector's translated address. This field exists for version 3.0
ESM compatibility; it is not relevant for post-ESM 3.0 releases. These later versions
support integral zone mapping.
Device Zone URI: When populated, this field shows the URI of the zone associated
with the device's address. This field exists for version 3.0 ESM compatibility; it is not
relevant for post-ESM 3.0 releases. These later versions support integral zone
mapping.
Device Translated Zone URI: When populated, this field shows the URI of the zone
associated with the device's translated address. This field exists for version 3.0 ESM
compatibility; it is not relevant for post-ESM 3.0 releases. These later versions support
integral zone mapping.
4 Configuring SmartConnectors
60 SmartConnector Users Guide Confidential
Field Based Aggregation
This feature is an extension of basic connector aggregation. Basic aggregation aggregates
two events when and only when the fields of the two events are the same per the fields
listed in the description of Enable Aggregation (in seconds) in Processing on page 62.
However, field-based aggregation implements a more flexible aggregation mechanism; two
events are aggregated when only the selected fields are the same for both events.
Connector aggregation significantly reduces the amount of data received, and should be
applied only when you use less than the total amount of information the event offers. For
example, you could enable field-based aggregation to aggregate accepts and rejects in a
firewall, but you should use it only if you are interested in the count of these events instead
of all the information provided by the firewall.
Field-based aggregation creates a new alert that contains only the fields that were
specified, so the rest of the fields are ignored unless Preserve Common Fields is set to
Yes. Field-based aggregation offers several advantages over basic aggregation, including:
Control over what fields are to be aggregated
Start and end time set to the earliest start time and latest end time, respectively
(rather than taking the values from the first event in the group, as with basic
aggregation).
Option to preserve common fields
Option to sum one or more numeric field
Field aggregation settings:
Time Interval: Select a time interval, if applicable, to use as a basis for aggregating
the events the connector collects. It is exclusive of Event Threshold. Possible values
are DISABLED, 1 sec, 5 sec, 60 min). The default value is DISABLED.
Event Threshold: Select a number of events, if applicable, to use as a basis for
aggregating the events the connector collects. This is the maximum count of events
that can be grouped; for example, if 150 events were found to be the same within the
time interval selected (contained the same selected fields) and you select an event
threshold of 100, you will then receive two events, one with a count 100 and another
4 Configuring SmartConnectors
Confidential SmartConnector Users Guide 61
with a count of 50. This option is exclusive of Time Interval. Possible values are
DISABLED, 10 events, 50 events, 10000 events. The default value is DISABLED.
Field Names: Select one or more fields, if applicable, to use as the basis for
aggregating the events the connector collects. Use Ctrl + click to select multiple fields.
The result is a comma-separated list of fields to monitor. You can use any of the event
fields displayed in the wizard; the name can contain no spaces and the first letter
should not be capitalized.
Fields to Sum: If specified, this set of numeric fields is summed rather than
aggregated, preserved, or discarded. The most common fields to sum are bytesIn and
bytesOut. Note that if any of the fields listed here are also in the list of field names to
aggregate, they are aggregated and not summed.
Preserve Common Fields: Select Yes or No. The default value is No. Selecting Yes
adds fields to the aggregated event if they have the same values for each event.
Selecting No ignores non-aggregated fields in aggregated events.
Filter Aggregation
Filter aggregation is a way of capturing aggregated event data from events that would
otherwise be discarded due to a connector filter. Only events that would be filtered out are
considered for filter aggregation (unlike field-based aggregation, which looks at all events).
Time Interval: Select a time interval, if applicable, to use as a basis for aggregating
the events the connector collects. It is exclusive of Event Threshold. Possible values
are DISABLED, 1 sec, 5 sec, 3600 sec. The default value is DISABLED.
Event Threshold: Select a number of events, if applicable, to use as a basis for
aggregating the events the connector collects. This is the maximum count of events
that can be grouped; for example, if 150 events were found to be the same within the
time interval selected (contained the same selected fields) and you select an event
threshold of 100, you will then receive two events, one with a count 100 and another
with a count of 50. This option is exclusive of Time Interval. Possible values are
DI SABLED, 10 events, 50 events, 10000 events. The default value is
DI SABLED.
Fields to Sum: If specified, this set of numeric fields is summed rather than
aggregated, preserved, or discarded. The most common fields to sum are bytesIn
and bytesOut.
4 Configuring SmartConnectors
62 SmartConnector Users Guide Confidential
Processing
The following settings for Processing can be modified.
Preserve Raw Event: Select Yes or No. The default value is No. Some devices
contain a raw event that can be captured as part of the generated event. If that is not
the case, most connectors can also produce a serialized version of the data stream
that was parsed/processed to generate the HP ArcSight event. This feature lets the
connector preserve this serialized raw event as a field. This feature is disabled by
default since using raw data increases the event size and, therefore, requires more
database storage space. You can enable this by changing the Preserve Raw Event
setting to Yes. The serialized representation of the raw event is then sent to the ESM
Manager and preserved in the Raw Event field.
Turbo Mode: If your configuration, reporting, and analytic usage permits, you can
greatly accelerate the transfer of a sensor's event information through connectors by
choosing one of three turbo (narrower data bandwidth) modes. Fastest is
recommended for simpler devices such as firewalls. Faster eliminates all but a core set
of event attributes in order to achieve the best throughput. Because the event data is
smaller, it requires less storage space and provides the best performance. Faster is the
default value for the ESM Manager. Complete is the SmartConnector default value. All
event data arriving at the connector, including additional data, is maintained. When a
turbo mode is not specified, Complete is used. In processing events, the ESM
Manager's turbo mode trumps that of a connector's turbo mode.
Enable Aggregation (in secs): If you have already used this feature for setting up
previous connectors, you can continue to do so. However, HP recommends that you
use the new Field Based Aggregation feature as a more flexible option. Selections
are Disabled, 1, 2, 3, 4, 5, 10, 30, 60. The default value is Disabled.
Limit Event Processing Rate: You can moderate the connector's burden on the
processor by reducing its processing rate. This also can be a means of dealing with the
effects of event bursts. The choices range from -1 (no limitation on processor
demand) to 1 eps (pass just one event per second, making the smallest demand on
the processor). Be sure to note that this option's effect varies with the category of
connector in use.
Fields to Obfuscate: This option lets you specify a list of fields for obfuscation in a
security event.
4 Configuring SmartConnectors
Confidential SmartConnector Users Guide 63
Store original time in: Allows you move the original device receipt time to a
specified field if altered by the time correction.
Enable Port-Service Mapping: Select Yes or No. No is the default value. If Yes is
selected and one of the two fields destination port and application protocol is set and
the other is not, the one that is set is used to set the other. For example, if the
destination port is 22 and application protocol is not set, then the application protocol
is set to ssh.
Uppercase User Names: Select Disabled or Enabled. The default value is
Disabled. If set to any of the enabled settings, the two user name fields are
automatically changed to uppercase. Enabled (orig to ID) saves the original values
to the sourceUserID and destinationUserID fields, respectively, overwriting
any values that may have previously been there. Enabled (orig to I D or Flex) saves
the original values in the same fields if they do not already contain values, or to the
flexString1 (source) and flexString2 (destination) fields if the ID fields do contain
values. Enabled (orig to Add.Data) saves the original values to additional data fields
called OrigSrcUsrName and OrigDstUsrName, respectively. The uppercase
operation is typically done using the default Locale for the chosen platform. You can
set this to a particular Locale by setting the
connector.uppercase.user.name.locale property in agent.properties to
the desired Locale (using "en_US" for U.S. English, for example).
Enable User Name Splitting: Select Yes or No. The default value is No. If this is
set to yes and the destination user name contains commas in the event, this
parameter duplicates that event. Each user name in the list is placed in one of the
events. For example, if the destination user name in an event is User 123, User 456,
then that event is sent twice, with the destination user name set to User 123 in the
first and User 456 in the second.
Split File Name into Path and Name: Select Yes or No. The default value is No. If
this is set to Yes and an event's file name field is set but its file path field is not, this
parameter splits the file name into a path and a name, placing each part into
appropriate fields. For example, if the file name field is set to C:\dir\file.ext and
the file path is not set, the file path is set to C:\dir and the file name to file.ext.
The separator character can be either \ or / as the system looks to the connector to
determine the platform.
Event Integrity Algorithm: Select DI SABLED, SHA-256, SHA-1, MD5, or SHA-
512. The default value is DISABLED. If this is set to one of the algorithms (such as
SHA-256), and the Preserve Raw Event parameter is Enabled, then additional event
integrity internal events are generated, normally at a rate of about 1 per 50 normal
events. The crypto signature field also is set in each event in the format:"#seq(alg)
:digest, where seq is a persistent event sequence number, alg is the message
digest algorithm, and digest is the hexadecimal message digest. These extra events
and the crypto signature field values can be used to verify that no events were
tampered with after generation.
Generate Unparsed Events: Select Yes or No. The default value is No. If set to
Yes and some incoming event data cannot be parsed (perhaps because a device has
been upgraded since the connector parser was written), a special event named
"unparsed event" is generated. The raw event appears in the event message field. If
set to No, the connector log files indicate the unparsed events.
Preserve System Health Events: Select Yes or No. The default value is No. If
enabled, sends system health events periodically to ESM Manager. Events are named
as a Connector System Health Event and then generated for several different types of
statistics that are collected. Examples include disk usage, memory usage, and
processor usage.
Enable Device Status Monitoring (in millisecs): The default value of -1 indicates
device status monitoring is disabled. The minimum positive value is 1 min (60000 ms).
When enabled, an internal event is sent named Connector Device Status for each
4 Configuring SmartConnectors
64 SmartConnector Users Guide Confidential
device tracked by the connector containing the following types of information: the last
timestamp when the connector received an event from the device, the total number of
events from this device since the connector started, and the number of events sent by
this device since the last event of this type.
Payload Sampling (when available)
Payload sampling is used by some connectors to send a portion of packet payload (as
opposed to the complete packet payload) along with the original event. This portion is
retrieved using the on-demand payload retrieval.
See Requesting Payload Information on page 65 for information about working with
payload data.
Max. Length: This feature lets you configure the maximum length of the payload
sample using the following values: Discard, 128 bytes, 256 bytes, 512 bytes, and
1 Kbyte. When the discard option is chosen, no payload sample is sent inside the
original event.
Mask Non-Printable Characters: This feature lets you mask the non-printable
characters in the payload sample.
4 Configuring SmartConnectors
Confidential SmartConnector Users Guide 65
Filters
In the Filters window, enter the string that represents your setting modification for any of
the settings displayed. Although the graphical modifiers used within the ESM Console
cannot be used here, you can write filtering strings such as:
Name EQ "Agent"
(name Contains "Super") Or (name EQ "Agent")
attackerAddress Between ("10.0.0.1", "10.0.0.10")
The following table lists usable operators. For more information about data fields, event
mappings, and CEF fields, see the "Data Fields," "Audit Events," "Cases," and "Events"
sections in the ESM User's Reference.
Requesting Payload Information
Payload refers to the information carried in the body of an event's network packet, as
distinct from the packet's header data. The on-demand payload feature is available on the
Console. Click on any of the vulnerability events sent by the connector and you will see in
the Event Inspector whether payload data is available. Click on the Payload tab and you
can see additional information, including Description and Recommendation. For success
events, you can see Description and Detail.
The following SmartConnectors currently provide payload support:
Usable
Operators
Description
EQ equal to
NE not equal to
LT less than
LE less than or equal to
GE greater than or equal to
GT greater than
Between compares any specified range
ContainsBits equal to, for bitmap fields
In standard CCE operator for membership test
Contains contains the specified string
StartsWith starts with the specified string
EndsWith ends with the specified string
Like standard CCE operator for simple pattern matching for string
type: _ wildcard for single character, % wildcard for any number
of characters.
InSubnet for IP address that is not the specified subnet
InGroup for asset in the specified asset category or zone in the specified
zone group
Is tests true for the selected state, null or not null
4 Configuring SmartConnectors
66 SmartConnector Users Guide Confidential
Barnyard (Snort IDS) File
Cisco Secure IPS SDEE
Enterasys Dragon IDS File
McAfee Vulnerability Manager DB (formerly FoundScan DB)
McAfee Network Security Manager DB
Snort DB
Snort Multiple File
Symantec ManHunt DB
Cisco Secure IDS RDEP
Enterasys Dragon Export Tool File
IBM SiteProtector DB
McAfee IntruShield DB (Legacy)
Snort File (Legacy)
Sourcefire Defense Center eStreamer
Extra information can be retrieved by using the on-demand payload feature on the
Console. Click on any of the vulnerability events sent by the SmartConnector and you will
see in the Event Inspector that Payload data is available; click on the Payload tab and you
can see additional information including Description and Recommendation. For
services events, you will receive Description and Detail.
You can retrieve, preserve, view, or discard payloads using the Console. Because event
payloads are relatively large, HP ArcSight does not store them by default. Instead, you can
request payloads from devices for selected events through the Console. If the payload is
still held on the device, the SmartConnector retrieves it and sends it to the Console.
Payloads are downloaded and stored only on demand; you must configure ESM to log
these packets. By default, 256 bytes of payload are retrieved.
Whether an event has a payload to store is visible in event grids. Unless you specifically
request to do so, only the event's "payload ID" (information required to retrieve the
payload from the event source) is stored. Payload retention periods are controlled by the
configuration of each source device.
Working with Payload Data
The first step in handling event payloads is to be able to locate payload-bearing events
among the general flow of events in a grid view. In a Console Viewer panel grid view, right-
click a column header and select Add Column <Device> Payload ID. Look for events
showing a Payload ID in that column.
To retrieve payloads, in a Viewer panel grid view, double-click an event with an associated
payload. In the Event Inspector, click the Payload tab, then click Retrieve Payload.
To preserve payloads, in a grid view, right-click an event with an associated payload, select
Payload, then Preserve. Alternatively, in the Event Inspector, click the Payload tab, then
the Preserve Payload icon.
To discard payloads, in a grid view, right-click an event with an associated payload, select
Payload, then Discard Preserved. You also can use the Event Inspector: In a grid view,
double-click an event with an associated payload. In the Event Inspector, click the Payload
tab, then click the Discard Preserved Payload icon.
4 Configuring SmartConnectors
Confidential SmartConnector Users Guide 67
To save payloads to files, in a grid view, double-click an event with an associated payload.
In the Event Inspector, click the Payload tab. Click the Save Payload icon. In the Save
dialog box, navigate to a directory and enter a name in the File name text field. Click
Save.
Lowering Network Bandwidth Used by the Connector
SmartConnectors can send event information to the Manager in a compressed format using
HTTP compression. The compression technique used provides compression rates of 1 to 10
or greater, depending upon the input data (in this case, the events sent by the connector).
Using compression lowers the overall network bandwidth used by connectors dramatically
without impacting their overall performance.
By default, all SmartConnectors have compression enabled. To turn it off, add the following
line to the agent.properties file (located at
ARCSIGHT_HOME\current\user\agent\):
http.transport.compressed = false
4 Configuring SmartConnectors
68 SmartConnector Users Guide Confidential
Confidential SmartConnector Users Guide 69
Chapter 5
SmartConnector Destinations
This chapter provides information about configuring a SmartConnector to send events to
one or more destinations. A destination is an Manager or device that can receive events
from a particular SmartConnector. In addition to the five selections displayed during
SmartConnector configuration explained below, events can be sent to additional or failover
destinations.
The following topics are discussed in this chapter:
SmartConnector Event Destinations
During SmartConnector installation, you are asked to select a destination for the events
collected by the SmartConnector.
ArcSight Manager (encrypted)
This is the main destination used. When SmartConnectors send events to an Manager, the
Manager stores the events in a relational database, processes them using its correlation
engine, and makes them visible to the Console or Web interfaces. See Chapter 4
Configuring SmartConnectors on page 37 and the Online Console Help for complete
information.
ArcSight Logger SmartMessage (encrypted)
SmartConnectors can send CEF events to Logger using an encrypted, optionally
compressed channel called SmartMessage. Logger also can receive CEF syslog events from
SmartConnectors. For more information, see Chapter 6 Using SmartConnectors with
Connector Appliance on page 81."
NSP Device Poll Listener
The Device Poll Listener detects when changes are made to network devices outside of
Network Configuration Manager (NCM) / Threat Response Manager (TRM). The
SmartConnector captures these changes by collecting syslog output from modified network
devices and categorizes the events for ESM. The SmartConnector then initiates an action
through NCM/TRM to poll the specific modified network devices to determine the precise
changes made to the configuration. For more information, see Chapter 8 Using
SmartConnectors with NSP on page 93.
SmartConnector Event Destinations on page 69
Adding Additional Destinations on page 70
Re-Registering a SmartConnector on page 75
5 SmartConnector Destinations
70 SmartConnector Users Guide Confidential
CEF Syslog
This selection sends events in Common Event Format (CEF) (converted to bytes using the
UTF-8 character encoding), and provides three protocol options: UDP, TCP, and TLS.
TCP and UDP can be used to send to Logger (TLS cannot be used for this purpose). Data
received using these protocols are received using a TCP or UDP Receiver. One such receiver
can receive from more than one connector.
For more information, see Chapter 7 Using SmartConnectors with ArcSight Logger on
page 85.
The TLS protocol establishes a secure channel and allows for one-way or two-way
authentication. If the TLS protocol is chosen, the events can be received by the SyslogNG
Connector.
For more details about this destination, see Chapter 9 CEF Destinations on page 99. For
more details regarding the SyslogNG Connector, refer to the SmartConnector Configuration
Guide for Syslog NG Daemon.
CEF Encrypted Syslog (UDP)
This destination sends events in Common Event Format (CEF) through the UDP protocol,
providing symmetric-key encryption. This option allows for a Shared Secret key that
requires configuration to encrypt the data. This data can be decrypted on the receiver side
by the CEF Encrypted Syslog (UDP) connector.
For more information on this destination, see Chapter 9 CEF Destinations on page 99. For
more details on how to decrypt the data, refer to the SmartConnector Configuration Guide
for HP ArcSight CEF Encrypted Syslog (UDP).
Raw Syslog
This destination sends raw syslog events through the UDP, TCP, or TLS protocol. This
destination is used with the SmartConnector for Raw Syslog Daemon to collect raw,
unparsed events for further processing. For more detailed information, see Chapter 11
Raw Syslog Destination on page 109.
CEF File
This selection allows you to capture security events in a CEF file rather than forwarding
them to a Manager.
For more detailed information, see Chapter 9 CEF Destinations on page 99.
CSV File
This selection lets you capture events a SmartConnector normally would send to the
Manager into a CSV file. This is an advanced topic; typical HP ArcSight configurations do
not require the use of external files to communicate events to the Manager. For more
information, see Chapter 10 CSV File Transport Destination on page 105.
Adding Additional Destinations
SmartConnectors send a copy of events to each additional destination for which it is
configured. Additional destinations can be useful, for example, when you have a
development HP ArcSight environment working in parallel with your production
environment and you want to test rules and reports. You can configure multiple
destinations and also have failover destinations for when the primary destination is
unavailable.
5 SmartConnector Destinations
Confidential SmartConnector Users Guide 71
To start the wizard, execute the following command from
$ARCSIGHT_HOME\current\bin\:
runagentsetup
In such cases, you can configure the SmartConnector to send alerts to both your
production Manager and your development Manager to be able to view real-time event
flows on both systems. Because the destinations are independent, you do not compromise
the events sent to the production Manager.
Configuring Multiple Destinations
To configure multiple destinations, follow the steps described in Adding a Destination on
page 43 to add additional destinations. At the end of the process, choose Exit and click
Next. To apply your changes, restart the SmartConnector.
The information shown in the windows in the steps in the sections below is meant as
example data. Your fields and information will vary, depending on the connector you are
modifying.
Failover Destinations
Each SmartConnector destination can have a failover destination that receives security
events from the SmartConnector for which it is configured. The failover activates when the
primary destination (such as an Manager) is not available (as when a network problem
occurs) or is not keeping up with incoming events. These events are backed up to the
failover destination. The SmartConnector also, when possible, caches the events and
resends them to the primary destination when flow is restored.
A failover destination is not active when the primary destination is available, so the reports
and replay features within the secondary Manager could contain incomplete information.
This feature performs as a real-time alternative for severe problems with the primary
destination.
5 SmartConnector Destinations
72 SmartConnector Users Guide Confidential
Adding a Failover Destination
To add a failover destination:
1 Modify Connector is selected by default.
2 Click Next. Select Add, modify, or remove destinations.
5 SmartConnector Destinations
Confidential SmartConnector Users Guide 73
3 Click Next. Select a current destination.
4 Click Next. Select Add fail a over destination.
5 SmartConnector Destinations
74 SmartConnector Users Guide Confidential
5 Click Next. Select the destination type.
6 Click Next. Enter the parameter settings for the failover destination.
5 SmartConnector Destinations
Confidential SmartConnector Users Guide 75
7 Click Next. The destination parameter update begins.
8 Click Next. The destination parameter completes.
9 Click Next. Choose Exit and click Next.
10 To apply your changes, restart the SmartConnector.
For information about the AUP Master Destination and Filter Out All Events fields,
see Installing the SmartConnector from an Executable on page 25.
Re-Registering a SmartConnector
When the Manager recognizes a SmartConnector, it generates an ID token the
SmartConnector uses to identify its security events. If the Manager stops accepting events
5 SmartConnector Destinations
76 SmartConnector Users Guide Confidential
from a SmartConnector for an unknown reason, or if you have upgraded a SmartConnector
but its resource was removed from the database, you may need to re-register the
SmartConnector.
To re-register a SmartConnector:
1 Modify Connector is selected by default.
2 Click Next. Select Add, modify, or remove destinations.
5 SmartConnector Destinations
Confidential SmartConnector Users Guide 77
3 Click Next. Select a current destination.
4 Click Next. Select Reregister destination.
5 SmartConnector Destinations
78 SmartConnector Users Guide Confidential
5 Click Next. Enter the User Name and Password for the Manager on which you are
attempting to re-register the SmartConnector.
6 Click Next. The reregistration begins.
5 SmartConnector Destinations
Confidential SmartConnector Users Guide 79
7 Click Next. The reregistration completes.
8 Click Next. Choose Exit and click Next.
9 Restart the SmartConnector to apply the new ID token.
5 SmartConnector Destinations
80 SmartConnector Users Guide Confidential
Confidential SmartConnector Users Guide 81
Chapter 6
Using SmartConnectors with
Connector Appliance
The following topics are covered in this chapter:
HP ArcSight Connector Appliance is a hardware solution that incorporates a number of
onboard SmartConnectors and a web-based user interface that provides centralized
management for SmartConnectors across a potentially large number of hosts.
The Connector Appliance centralizes SmartConnector management and offers unified
control of SmartConnectors on
The Connector Appliance
Remote Connector Appliances
Software-based SmartConnectors (installed on remote hosts)
Figure 6-1 Connector Appliance includes on-board SmartConnectors that connect event
sources to destinations such as Logger and ESM.
Managing SmartConnectors on the Connector Appliance on page 83
Choosing a Deployment Scenario on page 84
6 Using SmartConnectors with Connector Appliance
82 SmartConnector Users Guide Confidential
The benefits of Connector Appliance include:
Support of bulk operations across all SmartConnectors, which is particularly desirable
in ESM deployments with a large number of SmartConnectors, such as a Managed
Security Services Provider (MSSP).
An ESM-like SmartConnector management facility in Logger-only environments.
A single interface through which to configure, monitor, tune, and update
SmartConnectors. The Connector Appliance does not receive events from the
SmartConnectors it manages, and this allows for management of many connectors at
one time. The Connector Appliance does not affect working SmartConnectors unless it
is used to change their configuration. In some cases, the SmartConnector is
commanded to restart.
Figure 6-2 Connector Appliance manages all your SmartConnectors
SmartConnectors that forward events to ESM can be managed using the ESM Console, so
the Connector Appliance is not required if all SmartConnectors have ESM as their only
destination. However, the Connector Appliance is very useful when connectors target
multiple heterogeneous destinations (for example, when Logger is deployed along with
ESM), in a Logger-only environment, or when a large number of SmartConnectors are
involved, such as in a MSSP deployment.
Connector Appliance SmartConnectors operate within Containers. Each Container runs its
own J ava Virtual Machine (J VM). Containers contain one or more SmartConnectors.
6 Using SmartConnectors with Connector Appliance
Confidential SmartConnector Users Guide 83
Managing SmartConnectors on the Connector
Appliance
The Connector Appliance manages three types of SmartConnector:
Local (on-board) SmartConnectors
The Connector Appliance includes multiple Containers and on-board SmartConnectors. The
manager interface can be used to manage these local SmartConnectors as well as remote
connectors.
Remote Connector Appliance SmartConnectors
The Connector Appliance can manage SmartConnectors on remote Connector Appliances,
as well as other HP ArcSight hardware solutions such as Logger.
Software-Based SmartConnectors
Previously-installed, software-based SmartConnectors can be remotely managed by some
Connector Appliance models, but the remote management feature is disabled on software
SmartConnectors by default.
To manage software-based SmartConnectors with the Connector Appliance, enable remote
management on them. To do so, add the following property to the
user/agent/agent.properties file in the installation directory of each
SmartConnector that you want to manage with the Connector Appliance:
remote.management.enabled=true
Restart the SmartConnector for property changes to take effect.
You can also customize the port on which the Connector will be listening. By default, this
port is set to 9001, but it can be changed by adding the following property to
user/agent/agent.properties:
remote.management.listener.port=9002
In the example above, the Connector listens on port 9002.
For a complete list of all SmartConnectors supported by the Connector Appliance, see the
Connector Appliance Release Notes.
High load on on-board connectors may impact performance of the Connector
Appliances web-based interface.
Only fifth-generation SmartConnectors support remote management, so you
will need connector build 4855 (4.0.5.4878.0) or later to use this feature.
Remote Management is not supported on connectors running AIX. This
limitation is due to elements within the AIX platform.
Multiple software-based SmartConnectors installed on the same host require
a separate port assignment. The default port for SmartConnectors is 9001,
so the second SmartConnector installed on the same host should use an
alternate port. HP recommends using port 9002, 9003, 9004, and so on.
6 Using SmartConnectors with Connector Appliance
84 SmartConnector Users Guide Confidential
Choosing a Deployment Scenario
The Connector Appliance can be deployed wherever SmartConnectors are needed,
providing the following benefits:
SmartConnector management without ESM (that is, Logger-only environments)
Remote control of runtime parameters, such as bandwidth control
Centralized SmartConnector upgrade management and control
Centralized troubleshooting of specific SmartConnectors
HP ArcSight Logger
Logger receives events from and sends to SmartConnectors, but lacks the depth of
SmartConnector management found in ESM.
A Logger-only deployment benefits from the Connector Appliance in many ways, and
provides most, but not all, of ESMs management function (for example, it does not contain
the filter designer). The Connector Appliance also offers features that ESM does not, such
as bulk operations (enabling control of many SmartConnectors at one time).
Connector Appliance also can configure SmartConnectors with failover destinations,
providing central failover control when redundant Loggers are deployed for this purpose.
All or some SmartConnectors can be configured to send events to a second Logger or to an
event file in the case of communication failure with the primary destination.
For more detailed information about Logger, see Chapter 7 Using SmartConnectors with
ArcSight Logger on page 85
HP ArcSight ESM
Deploying the Connector Appliance in an ESM environment centralizes SmartConnector
upgrade, log management, and other configuration issues. For more information, see
Chapter 4 Configuring SmartConnectors on page 37.
ESM and Logger
Connector Appliance centralizes control when events are sent to ESM and Logger
simultaneously. In one scenario, all events are sent to Logger while only high-value events
are sent to ESM (for further analysis, for example). In another scenario, all events are sent
to both, but Logger implements a longer retention policy.
Although each SmartConnector has specific destination parameters, the Connector
Appliance allows for bulk management, eliminating the need to manually access each
remote SmartConnector host to add or change destinations.
For more detailed information and instructions for using Connector Appliance, refer to the
Connector Appliance Administrators Guide.
Confidential SmartConnector Users Guide 85
Chapter 7
Using SmartConnectors with
ArcSight Logger
HP ArcSight Logger is a log management solution that is optimized for extremely high
event throughput. Logger logs (or stores) time-stamped text messages, called events, at
high sustained input rates. Events consist of a receipt time, a source (host name or IP
address), and an un-parsed message portion. Logger compresses raw data, but also can
retrieve it in an unmodified form for forensics-quality litigation reporting. Unlike ESM,
Logger does not normalize events.
The following topics are covered in this chapter:
Multiple Loggers can work together to support an extremely high event volume. Logger can
be configured as a peer network with queries distributed across all peer Loggers.
Sending Events from Logger to an ESM Manager
Loggers most basic function is to store a large volume of security events. Logger can send
a subset of these events to an ESM Manager. It sends syslog or HP Arcsight Common Event
Format (CEF) events directly to ESM through a built-in SmartConnector called an ESM
Destination. An ESM Destination appears as a SmartConnector on an ESM Console. For
more information about ESM Destinations, see the HP ArcSight Logger Administrators
Guide.
Sending Events from Logger to an ESM Manager on page 85
Sending Events to Logger on page 87
Sending Events to Both Logger and an ESM Manager on page 88
Forwarding Events from ESM to Logger on page 90
7 Using SmartConnectors with ArcSight Logger
86 SmartConnector Users Guide Confidential
Logger and SmartMessage
SmartMessage is HP ArcSight technology used by Logger to provide a secure channel
between SmartConnectors and Logger. SmartMessage provides an end-to-end encrypted
secure channel. At one end is an SmartConnector, receiving events from the many devices
it supports; on the other end is SmartMessage Receiver on Logger.
Figure 7-1 Logger Receivers (R) and Forwarders (F)
The SmartMessage secure channel uses HTTPS (secure sockets layer
protocol) to send encrypted events to Logger. This is similar to, but different
from the encrypted binary protocol used between SmartConnectors and
Manager.
Use port 443 (rather than HP ArcSight's traditional port 8443) because the
secure channel uses HTTPS.
7 Using SmartConnectors with ArcSight Logger
Confidential SmartConnector Users Guide 87
Sending Events to Logger
1 Set up the SmartMessage Receiver on Logger (see the HP ArcSight Logger
Administrators Guide for detailed instructions).
2 Install the SmartConnector component as documented in the SmartConnector
Configuration Guide.
3 Navigate through the windows and select ArcSight Logger SmartMessage
(encrypted).
4 Click Next. Enter the Logger Host Name/ I P, leave the port number at default
(443), and enter the Receiver Name. This setting should match the Receiver name
you created in step 1 so that Logger can listen to events from this SmartConnector.
7 Using SmartConnectors with ArcSight Logger
88 SmartConnector Users Guide Confidential
5 Click Next. Navigate through the subsequent windows until receiving a message that
confirms the configuration was successful. Select Exit and click Next to exit the
wizard.
Sending Events to Both Logger and an ESM Manager
1 Set up the SmartMessage Receiver on Logger (see the HP ArcSight Logger
Administrators Guide for detailed instructions).
2 Install the SmartConnector component (see the SmartConnector Configuration Guide
for your device).
3 Register the SmartConnector with a running Manager and test that the
SmartConnector is up and running.
4 Using the $ARCSIGHT_HOME\current\bin\runagentsetup script, restart the
SmartConnector configuration program.
5 Select Add, modify, or remove destinations.
7 Using SmartConnectors with ArcSight Logger
Confidential SmartConnector Users Guide 89
6 Click Next. Select Add destination.
7 Click Next. Select ArcSight Logger SmartMessage (encrypted).
7 Using SmartConnectors with ArcSight Logger
90 SmartConnector Users Guide Confidential
8 Click Next. Specify the Host Name/ I P, the desired Port, and select either Disabled
(the default value) or Enabled data compression.
9 Click Next. A message confirms that the configuration was successful. Select Exit and
click Next to exit the wizard.
10 Restart the SmartConnector for changes to take effect.
Forwarding Events from ESM to Logger
The HP ArcSight Forwarding Connector can read events from an ESM Manager and forward
them to Logger using ArcSights Common Event Format (CEF).
The Forwarding SmartConnector is a separate installable file, named similarly
to this: ArcSight-4.x.x.<build>.x-SuperConnector-<platform>.exe.
Use Forwarding Connector build 4810 or later for compatibility with Logger
v1.5 or later.
7 Using SmartConnectors with ArcSight Logger
Confidential SmartConnector Users Guide 91
1 Follow the instructions in the SmartConnector Configuration Guide for your device to
install the SmartConnector. When you reach step 3, select CEF Syslog.
2 Click Next. Specify the required parameters for CEF output. Enter the desired port for
UDP or TCP output (TLS is not applicable). These settings should match the Receiver
you created in Logger to listen for events from ESM.
Parameter Description
Ip/Host IP or host name of the Logger
Port 514 or another port that matches the Receiver
Protocol UDP or Raw TCP
7 Using SmartConnectors with ArcSight Logger
92 SmartConnector Users Guide Confidential
3 Continue with SmartConnector installation.
To configure the Forwarding SmartConnector to send CEF output to Logger and send
events to another Manager at the same time, see Sending Events to Both Logger and an
ESM Manager on page 88.
Defining SmartConnector Settings in Logger
After installing the SmartConnectors to communicate with Logger, you can set up their
properties through the SmartConnector Configuration Wizard. Assuming you have installed
the SmartConnector component as previously shown (see Chapter 3 Installing
SmartConnectors on page 25 for detailed instructions), complete these steps:
1 Using the $ARCSIGHT_HOME\current\bin\runagentsetup script, restart the
SmartConnector configuration program.
2 Select Add, modify, or remove destinations.
3 Click Next. For details, see Chapter 4 Configuring SmartConnectors on page 37.
4 Click Next and proceed with the configuration.
Confidential SmartConnector Users Guide 93
Chapter 8
Using SmartConnectors with NSP
The following topics are covered in this chapter:
HP ArcSight Network Synergy Platform (NSP) is an appliance that consists of these two
licensed software components, also known as managers:
Network Configuration Manager (NCM)
Threat Response Manager (TRM)
These two components build and maintain a detailed understanding of your networks
topology, letting you centrally manage your network infrastructure and rapidly respond to
security incidents.
The NCM/TRM solution lets you automate network configuration changes across
heterogeneous networks, manage and audit configuration changes on the network from a
central console, and obtain quick and easy web-based reports for network device inventory
and configuration settings.
The HP ArcSight Syslog SmartConnector increases NSPs visibility into the network. It
detects network configuration changes in syslog format using SNMP traps, which can then
trigger NSP to launch an action to poll the network devices for the complete, new
configuration.
The benefits of the NCM/TRM solution include:
Complete visibility into all changes being made to network devices, even where the
changes are made directly to the network devices.
Real-time detection and notification for any non-compliant or unauthorized changes.
Ensured compliance with internal standard operating procedures as well as external
regulations.
Deploying a Syslog SmartConnector with NSP on page 94
Configuring the Syslog SmartConnectors on page 96
The following instructions apply to SmartConnector version 4.0.6 and
later, which support SmartMessage communication with NSP. If you do not
have this or a later SmartConnector build, download the latest from the
support site.
8 Using SmartConnectors with NSP
94 SmartConnector Users Guide Confidential
Deploying a Syslog SmartConnector with NSP
Where you deploy NSP with an Syslog Connector, NSP is also connected to ESM, letting you
use ESM's correlation, trending, reporting, and monitoring tools to track network
configuration activity in conjunction with other activity on your network. An Syslog
Connector can also connect NSP with Logger, which provides a clearer picture of network
configuration changes happening on your network.
Other uses for deploying syslog SmartConnectors in conjunction with NSP include:
Enabling a hybrid configuration and change control model that permits certain
changes to be made directly to network devices, while still maintaining control,
visibility, auditing, and compliance for all changes in a central repository (NSP).
Providing a closed-loop solution for capturing network configuration related event
information from all sources from which the change can be made (NSP directly,
proxied through NSP, or directly to the device) and forwarding this information to ESM
in an integrated manner.
The SmartConnector installation wizard contains an NSP Device Poll Listener
destination. The Device Poll Listener detects when changes are made to network devices
outside of NSP. The SmartConnector captures these changes by collecting syslog output
from modified network devices and categorizes the events for ESM.
The SmartConnector then initiates an action through NSP to poll the specific modified
network devices to determine the precise changes made to the configuration.
At the same time, NSP can run audits automatically to determine whether the particular
change caused the configuration to fall into a non-compliant state. NSP determines this by
comparing the current device configuration parameters against the pre-defined policy or
benchmark. If there is a deviation from the policy, the audit fails and an alert is sent to the
appropriate personnel within the organization, notifying them of the audit failure so they
can take immediate action.
You also have the option of forwarding all categorized events to ESM or Logger in a
normalized format through Common Event Format (CEF) for further analysis or storage.
By capturing these changes and immediately prompting NSP to run a device poll or audit at
the precise time of the configuration change, this solution provides an automatic, real-time,
closed-feedback loop for all configuration changes, even if they are made directly to
network devices outside the scope of NSP.
8 Using SmartConnectors with NSP
Confidential SmartConnector Users Guide 95
The following diagram depicts the Syslog SmartConnector solution deployed with NSP and
ESM.
Figure 8-1 The Syslog SmartConnector solution deployed with NSP
Please keep the following in mind when configuring and deploying NSP:
It is optional to run NSP as an audit while the device is polled; however, it does require
that audits be currently subscribed to that particular network device or device group.
Alert options include syslog, SNMP, and e-mail.
Remediation is an optional step, as some administrators may simply want to be alerted
of the change so they can take their own actions; however, remediation requires that
the appropriate remediation links be built in advance.
It is optional to forward events to ESM or Logger. Neither appliance is required for this
solution to be fully functional.
For NSP to poll a network device, it must be previously known within the network.
The NSP solution can also be used to remediate the non-compliant device by
rolling back to the previous configuration, or by making the specific
configuration changes required to return the device into a state that is
compliant with the policy or benchmark.
8 Using SmartConnectors with NSP
96 SmartConnector Users Guide Confidential
Configuring the Syslog SmartConnectors
1 Follow the installation instructions from the SmartConnector Configuration Guide of
your Syslog device through SmartConnector installation step 3.
2 When the window is the displayed asking for you to select the destination type you
want to configure, select NSP Device Poll Listener and click Next.
3 Enter the NCM Host name or IP address, the NCM User, and the NCM Password.
The NCM Host is the IP address or hostname of the NSP system that will interact with
the syslog connector. The NCM User and NCM Password are the user name and
password credentials you use to log into the NSP system.
4 Click Next.
8 Using SmartConnectors with NSP
Confidential SmartConnector Users Guide 97
5 Continue with SmartConnector installation step 8 from the SmartConnector
Configuration Guide of your Syslog device.
8 Using SmartConnectors with NSP
98 SmartConnector Users Guide Confidential
Confidential SmartConnector Users Guide 99
Chapter 9
CEF Destinations
This chapter explains the three selections available for sending events in Common Event
Format (CEF).
The following topics are discussed:
CEF Syslog
The TCP and UCP destination can be used to send events to Logger, where data is
received using a TCP or UDP Receiver. One such receiver can receive from more than one
connector.
For detailed information, see Chapter 7 Using SmartConnectors with ArcSight Logger on
page 85.
The TLS protocol provides a means of sending events through a secure channel (an option
that does not apply to Logger). This data can be received by any application that supports
TLS reception. TLS reception is supported through the SyslogNG connector. If you wish to
use the TLS protocol, ensure that you have installed and configured the SyslogNG
Connector on the receiver side.
If the connector is not yet installed, refer to the HP ArcSight SmartConnector Configuration
Guide for Syslog NG Daemon for instructions.
CEF Syslog on page 99
CEF Encrypted Syslog (UDP) on page 101
CEF File on page 102
9 CEF Destinations
100 SmartConnector Users Guide Confidential
1 To proceed, run the SmartConnector Installation Wizard and choose CEF Syslog.
2 Enter the Ip/ Host and Port information, then choose TLS from the drop-down
menu.
3 Click Next to proceed with the remainder of the installation.
9 CEF Destinations
Confidential SmartConnector Users Guide 101
CEF Encrypted Syslog (UDP)
The CEF Encrypted Syslog (UDP) destination allows for events to be sent encrypted over
UDP, using a Shared Secret.
To decrypt the data on the receiving side, ensure that you have installed and configured
the HP ArcSight CEF Encrypted Syslog (UDP) connector. If the connector is not yet
installed, refer to the SmartConnector Configuration Guide for ArcSight CEF Encrypted
Syslog (UDP) for instructions.
1 To proceed, run the SmartConnector Installation Wizard and choose CEF Encrypted
Syslog (UDP).
Logger does not accept CEF Encrypted Syslog.
9 CEF Destinations
102 SmartConnector Users Guide Confidential
2 Click Next. Enter the destination with a port, IP address, and a 16 character shared
key for encryption (Shared Secret). The same Shared Key must be used when
configuring the CEF Encrypted Syslog (UDP) connector on the receiving side.
3 Click Next and proceed with the installation.
CEF File
This selection allows you to capture events that a SmartConnector would normally send to
the Manager, and route them to a file. The format called Common Event Format (CEF) can
be readily adopted by vendors of both security and non-security devices. This format
contains the most relevant event information, making it easy for event consumers to parse
and use them.
For detailed descriptions of field information, see the CEF Standard Document (Common
Event Format Guide).
9 CEF Destinations
Confidential SmartConnector Users Guide 103
1 To proceed, run the SmartConnector Installation Wizard and choose CEF File.
2 Enter the following values for these parameters.
3 Click Next and proceed with the installation.
Parameter What to enter or select
CEF Folder Path where the CEF files are stored
File Rotation
Interval
The desired file rotation interval, in seconds. The default is
3,600 (one hour).
File Size File size in megabytes (default: 10 MB)
9 CEF Destinations
104 SmartConnector Users Guide Confidential
File Rotation
Events are appended to the current file until the rotation time interval expires or the
maximum file size is reached. When either condition is exceeded, a new current file is
created and the previous current file is renamed (as detailed below).
Event files are named using the timestamp of their creation, and all files, with the
exception of the current file, have the text 'done.cef' appended. For example, a typical
CEF file set configured to rotate every hour might consist of files named in this manner:
2010-01-28-10-55-33.cef
2010-01-28-09-55-33.done.cef
2010-01-28-08-55-33.done.cef
Confidential SmartConnector Users Guide 105
Chapter 10
CSV File Transport Destination
This chapter explains how to capture events that a SmartConnector would normally send to
the Manager, and route them to a file. Typical HP ArcSight configurations do not require the
use of external files to communicate events to the Manager.
The following topics are discussed:
Event data is written to a file in Excel-compatible comma-separated values (CSV) format,
with comments prefixed by #. A SmartConnector can be configured to preface the data
with a comment line that describes the fields found on a subsequent line. A typical event
file might look like this:
#event.eventName,event.attackerAddress,event.targetAddress
"Port scan detected","1.1.1.1","2.2.2.2"
"Worm ""Code red"" detected","1.1.1.1","2.2.2.2"
"SQL Slammer detected","1.1.1.1","2.2.2.2"
"Email virus detected","1.1.1.1","2.2.2.2"
Event data is written to files in the specified folder and can be configured to rotate
periodically.
CSV File Installation on page 106
Event Data Rotation on page 107
10 CSV File Transport Destination
106 SmartConnector Users Guide Confidential
CSV File Installation
1 To install a SmartConnector that logs security events in a CSV file rather than
forwarding them to an Manager, run the SmartConnector Installation Wizard and, from
the selection, choose CSV File.
2 Enter the following values for these parameters.
Parameter What to enter or select
CSV Path The path to the output folder. If it does not exist, the folder is
created.
Fields A comma-delimited list of field names to be sent to the CSV file.
Field names are in the form event.targetPort.
10 CSV File Transport Destination
Confidential SmartConnector Users Guide 107
3 Click Next and proceed with the installation.
Event Data Rotation
Events are appended to the current file until the rotation time interval expires, at which
time a new current file is created and the previous current file is renamed. One hour is a
typical rotation time interval.
Event files are named using the timestamp of their creation, and all files, with the
exception of the current file, have the text '.done.csv' appended. For example, a typical
CSV file set configured to rotate every hour might consist of files named in this manner:
2007-01-28-10-55-33.csv
2007-01-28-09-55-33.csv.done
2007-01-28-08-55-33.csv.done
Using the properties file, you can customize the configuration of your CSV SmartConnector
to filter and aggregate events as desired.
You also can configure a SmartConnector to send events to a CSV file and an ESM Manager
at the same time.
File rotation
interval
The desired file rotation interval, in seconds. The default is 3,600
(one hour).
Write format
header
Select true to send a header row with labels for each column, as
described above.
Parameter What to enter or select
10 CSV File Transport Destination
108 SmartConnector Users Guide Confidential
Confidential SmartConnector Users Guide 109
Chapter 11
Raw Syslog Destination
This chapter explains how to capture raw syslog events. Refer to the SmartConnector
Configuration Guide for Raw Syslog Daemon for information about both the
SmartConnector and the Raw Syslog destination.
The following topics are discussed:
Overview
Although normalized data is faster and easier to parse and access, many IT professionals
prefer having the raw data available for review, forensics, and litigation. In conjunction
with the Raw Syslog connector destination, the SmartConnector for Raw Syslog Daemon
lets you extract and collect raw syslog events from syslog servers using the TLS, Raw TCP,
or UDP protocols.
This destination works in conjunction with the Raw Syslog SmartConnector, which captures
security events in raw syslog. When you install the Raw Syslog SmartConnector, run the
SmartConnector Installation Wizard and, from the destination selection, choose Raw
Syslog.
Overview on page 109
11 Raw Syslog Destination
110 SmartConnector Users Guide Confidential
After you enter the raw syslog destination parameters and click Next, the SmartConnector
Configuration Wizard proceeds as usual.
Confidential SmartConnector Users Guide 111
Appendix A
ArcSight Update Packs (AUPs)
This appendix describes the HP ArcSight Update Packs (AUPs) used to update content
between the Manager and SmartConnectors. AUP files may contain information that applies
to SmartConnectors or ESM related updates.
This appendix contains:
HP ArcSight Content AUPs
AUP files provide a way to collect a set of files together and update ArcSight resources as
well as distribute parsers to SmartConnectors. HP ArcSight continuously develops new
SmartConnector event categorization mappings, often called "content." This content is
packaged in ArcSight Update Packs (AUP) files. All existing content is included with major
product releases, but it is possible to stay completely current by receiving up-to-date,
regular content updates from HP Subscribers Choice. Contact HP SSO for details.
HP ArcSight Content AUPs on page 111
ESM Generated AUPs on page 113
A ArcSight Update Packs (AUPs)
112 SmartConnector Users Guide Confidential
Content updates (ArcSight-xxxx-ConnectorContent.aup) are provided by support
and contain data that is then transferred to registered connectors. An AUP can provide
updates for:
1 Event categorizations (Category Behavior, Category Object, etc.)
2 Default zone mappings (what IP maps to which zone by default)
3 OS mappings (when a network is scanned, where the asset is created)
Content such as filters, rules and dashboards is not provided by the AUP.
As shown below, the method of uploading an AUP varies depending on the HP ArcSight
product.
ESM
Content updates are available from support. To update,
1 Download the latest AUP release.
2 Copy the .aup file to ARCSIGHT_HOME\updates\ onto a running Manager.
SmartConnectors registered to this ESM automatically download the .aup and, once
completed, an audit event is generated.
ESM/Logger
A SmartConnector can send events to ESM and Logger simultaneously. In this
configuration, its helpful to use the AUP Master Destination feature. AUP Master
Destination allows ESM to push AUP content to the SmartConnector used for its Logger
destination(s). Logger is not capable of storing or pushing its own AUP content.
1 Using the SmartConnector Configuration Wizard, add the ESM destination and set the
AUP Master Destination parameter to true (the default is false).
2 If you have not already done so, you can also add the Logger destination.
3 Copy the .aup file to ARCSIGHT_HOME\updates\ on the running ESM Manager you
added in step 1.
The AUP content is pushed from ESM to the SmartConnector, which then sends an internal
event to confirm. Since the AUP Master Destination flag was set for the ESM destination,
that AUP content is used by the SmartConnector for Logger or any other non-ESM
destinations.
Logger
Logger has no facility to store or forward AUPs to SmartConnectors.
Connector Appliance
Connector Appliance does not support automatic deployment of an AUP. Contact customer
support for assistance.
The AUP Master Destination flag should be set to true for only one ESM
destination at a time. If more than one ESM destination is set and the flag is
true for more than one, only the first is treated as master.
Failover ESM destinations cannot be AUP Masters.
A ArcSight Update Packs (AUPs)
Confidential SmartConnector Users Guide 113
Connector Appliance
Uploading an AUP through Connector Appliance is performed through its web-based user
interface. From the Advanced Operations tab, the Connector Upgrade Repository
displays upgrades that have been uploaded using the Connector Upgrade command.
To upload .aup updates,
1 Download the latest AUP.
2 From the Advanced Operations tab, click Upgrade, and then click the Upgrade
Repositories sub-tab.
3 Click Upload to browse to the downloaded .aup file.
4 Click the Submit button.
The next step is to push this upgrade to one or more containers. To push the upgrade
.aup to a container(s),
1 Click the Upgrade Connectors sub-tab.
2 Click the check box for container(s) that you wish to upgrade.
3 Click the Upgrade button.
4 From the drop down menu, select the appropriate upgrade.
5 Click Save.
The file you updated should now appear in the list.
For more detailed information about Connector Appliance, see the Connector Appliance
Administrator's Guide.
ESM Generated AUPs
Some AUPs are generated by ESM itself for internal maintenance and operation.
User Categorization Updates
User Categorization Updates, (for example, user-
categorizations_user_supplied_00000000001300014581.aup) are generated
by ESM when a user modifies the way an event is categorized through the Console tools.
These updates are then transferred to the registered connectors to update the way the
newly sent events will be categorized. This is generally used for categorizing custom
signatures for which HP ArcSight does not provide categorization.
System Zones Updates
System Zones updates (for example, system-zone-
mappings_00000000000000000001.aup) are generated by ESM when a change to the
HP ArcSight System zones is detected, then transported to the necessary connectors. It
contains the new System-Zone mappings so incoming events are attached to the correct
zones or assets in ESM.
As System Zones are always present, all SmartConnectors connected to ESM routinely
receive them as an AUP.
A ArcSight Update Packs (AUPs)
114 SmartConnector Users Guide Confidential
User Zones Updates
User Zones updates (for example, user-zone-
mappings_3RxkkOxYBABDRZlZyr6nrWg==_00000000001700001895.aup) are
generated by ESM when a change to a user-created zone configuration is detected, then
transported to the necessary connector. It contains the new zone mappings so that
incoming events are attached to the correct zones or assets in ESM.
Confidential SmartConnector Users Guide 115
Appendix B
SmartConnector Frequently
Asked Questions
The following are a list of frequently asked questions. This section is periodically updated.
My machine is in a different location than 'en_US' and my connectors are running into
parser errors when parsing timestamp fields.
What if my device is not one of the listed SmartConnectors? on page 116
My device is on the list of supported products; why doesn't it appear in the
SmartConnector Configuration Wizard? on page 116
Why isn't the SmartConnector reporting all events? on page 116
Why are some event fields not showing up in the Console? on page 116
Why isn't the SmartConnector reporting events? on page 116
How can I get my database SmartConnector to start reading events from the
beginning? on page 117
When events are cached and the connection to the Manager is re-established, which
events are sent? on page 117
Why does the status report the size of the cache as smaller than it should be? For
example, I know that a few events have been received by the SmartConnector since
the Manager went down, yet the report marks events as zero. on page 117
Why does the estimated cache size never change in some SmartConnectors? Why is
the estimated cache size negative in others? on page 117
Can the SmartConnector cache reside somewhere other than user/agent/agentdata?
on page 117
Why is my end time always set to a later date and time? on page 118
Do our Syslog SmartConnectors support forwarded messages from KIWI or AIX? on
page 118
What does the T mean in the periodic SmartConnector status lines? on page 118
What do Evts and Eps refer to? on page 118
Does a file reader SmartConnector reading files over a network share display errors
when the network share is disconnected? How can I recognize which error message
refers to which file in agent.log and agent.out.wrapper.log? on page 118
Are log files accessed sequentially or in parallel? on page 119
After reading a log file, can a SmartConnector move them using NFS? on page 119
My SmartConnector must read log files from a remote machine through a network
share. How can I do this? on page 119
Is there any limitation on performance relating to EPS? on page 119
B SmartConnector Frequently Asked Questions
116 SmartConnector Users Guide Confidential
How many log files can a SmartConnector access at one time? on page 119
What is the recommended maximum number of SmartConnectors per ESM
Manager? on page 119
My machine is in a different location than 'en_US' and my connectors are
running into parser errors when parsing timestamp fields.
The SmartConnector assumes a default locale of 'en_US'. If your machine is running in a
different locale, your connector may run into parsing errors when parsing timestamps. Try
changing the parser locale by adding a property
'agent.parser.locale.name=<locale of your machine>' into
user/agent/agent.properties, then restart your connector.
For example, China and France would have the following locales:
agent.parser.locale.name=zh_CN
agent.parser.locale.name=fr_FR
To use the default locale for the connector machine, you can leave the locale blank
(agent.parser.locale.name=).
What if my device is not one of the listed SmartConnectors?
HP ArcSight offers an optional feature called the FlexConnector Development Kit
(SDK), which can assist you in creating a custom SmartConnector for your device.
HP ArcSight can create a custom SmartConnector; contact customer support for more
information.
My device is on the list of supported products; why doesn't it appear in the
SmartConnector Configuration Wizard?
SmartConnectors are installable based upon the operating system you are using. If your
device is not listed, either it is not supported by the operating system on which you are
attempting to install, or your device is served by a Syslog server and is, therefore, a syslog
sub-connector. To install a Syslog SmartConnector, select Syslog Daemon, Syslog Pipe,
or Syslog File during the installation process.
Why isn't the SmartConnector reporting all events?
Check that event filtering and aggregation setup is appropriate for your needs.
Why are some event fields not showing up in the Console?
Check that the two separate turbo modes for the SmartConnector and the ESM Manager
are compatible for the specific SmartConnector resource. If the Manager is set for a faster
turbo mode than the SmartConnector, some event details will be lost. See Understanding
HP ArcSight Turbo Modes on page 23 for detailed information.
Why isn't the SmartConnector reporting events?
Check the SmartConnector log for errors. Also, if the SmartConnector cannot communicate
with the Manager, it caches events until its cache is full. A full cache can result in the
permanent loss of events.
B SmartConnector Frequently Asked Questions
Confidential SmartConnector Users Guide 117
How can I get my database SmartConnector to start reading events from the
beginning?
If it is a FlexConnector for Time-Based DB, set the following parameter in agent.properties:
agents[0].startatdate=01/01/1970 00:00:00
If it is an FlexConnector for ID-Based DB, set the following parameter in agent.properties:
agents[0].startatid=0
When events are cached and the connection to the Manager is re-established,
which events are sent?
Events are sent with a 70% live and 30% cached events ratio. If live events are not arriving
quickly, the percentage of cached events can be higher. This can reach 100% if there are
no live events.
Also, if the settings dictate that certain event severities are not sent at the time connection
is restored, those events are never sent. This is true even if they were originally generated
(and cached) at a time when they would ordinarily go out.
Why does the status report the size of the cache as smaller than it should be?
For example, I know that a few events have been received by the
SmartConnector since the Manager went down, yet the report marks events as
zero.
Some of the events are in other places in the system, such as the HTTP transport queue.
Shut down the SmartConnector and look at the cache size in the .size.dflt file to confirm
that the events are really still there.
Why does the estimated cache size never change in some SmartConnectors?
Why is the estimated cache size negative in others?
The estimated cache size is derived from a size file that gets read at startup and written at
shutdown. If the SmartConnector could not write the size at shutdown (for example, due to
an ungraceful shutdown, disk problem, or similar problem) the number could be incorrect.
Newer versions will attempt to rebuild this cache size if they find it to be incorrect, but
older builds do not.
One solution is to:
1 Stop the SmartConnector.
2 Delete the size file (a file with extension .size.dflt) under
current\user\agent\agentdata.
3 Re-start the SmartConnector.
The SmartConnector detects that there is no size file and re-builds the cache size by
reading all the cache files.
Can the SmartConnector cache reside somewhere other than
user/agent/agentdata?
You can change the folder to contain the SmartConnector cache by adding the following
property in agent.properties:
agentcache.base.folder=<relative-folder-path>
B SmartConnector Frequently Asked Questions
118 SmartConnector Users Guide Confidential
where <relative-folder-path> is the path of the folder relative to
$ARCSIGHT_HOME.
Why is my end time always set to a later date and time?
The Manager performs auto time correction for older events. If the end time is older than
your retention period, it is set automatically to that lower bound. A warning is displayed
and an internal event with the same message is sent to you.
Do our Syslog SmartConnectors support forwarded messages from KIWI or
AIX?
Yes.
The property related to KI WI is
syslog.kiwi.forwarded.prefix=KiwiSyslog Original Address
Kiwi adds a prefix with the original address. For example, the message:
Jan 01 10:00:00 myhostname SSH connection open to 1.1.1.1
is converted to
Jan 01 10:00:00 myhostname KiwiSyslog Original Address
myoriginalhost: SSH connection open to 1.1.1.1
The SmartConnector strips out the prefix and uses myoriginalhost as the Device
Host Name.
The property related to AIX is
syslog.aix.forwarded.prefixes=Message forwarded from,Forwarded
from
Similar actions are performed for messages forwarded using AIX.
What does the T mean in the periodic SmartConnector status lines?
"T" is shorthand for "throughput(SLC)." The following lines are in
agent.defaults.properties:
status.watermark.stdoutkeys=AgentName,Events
Processed,Events/Sec(SLC),Estimated Cache
Size,status,throughput(SLC),hbstatus,sent
status.watermark.stdoutkeys.alias=N,Evts,Eps,C,ET,T,HT,S
The SLC stands for Since Last Check, which means "in the last minute," assuming
status.watermark.sleeptime=60 has not been overridden.
What do Evts and Eps refer to?
Eps is an acronym for Events Processed and Evts is an acronym for Events/Sec(SLC).
Does a file reader SmartConnector reading files over a network share display
errors when the network share is disconnected? How can I recognize which
error message refers to which file in agent.log and agent.out.wrapper.log?
If the network share is a Linux/UNIX NFS mount or a Windows network mapped drive, the
file reader SmartConnector displays errors in the agent log.
B SmartConnector Frequently Asked Questions
Confidential SmartConnector Users Guide 119
If files are being read using a Windows UNC path that does not require network mapping,
the file reader SmartConnector cannot detect a network connection loss.
Error messages related to file access contain the file name, but error messages related to
log line parsing do not.
Are log files accessed sequentially or in parallel?
This depends upon the SmartConnector you are using. Some log file connectors process
files sequentially and others process log files in parallel.
After reading a log file, can a SmartConnector move them using NFS?
Yes. Folder Follower connectors can rename or move the files using NFS, as long as the
folders containing the log files give the correct permissions for the SmartConnector.
My SmartConnector must read log files from a remote machine through a
network share. How can I do this?
To establish a network share to a remote machine, you can use network mapping on
Windows platforms, and NFS or Samba mounting on Linux/UNIX platforms.
If you are running the SmartConnector as a Windows service, access privileges to the
network share are required. To access the user name and password panel:
1 From the Start menu, select Control Panel.
2 Double-click Administrative Tools.
3 Double-click Services.
4 Right-click the name of the appropriate SmartConnector and select Properties.
5 Click the Log on tab, and enter the user name and password for the user with access
permissions to the file share. Specify the file path using UNC notation, not as a
network mapped drive.
Is there any limitation on performance relating to EPS?
These limitations are subjective and depend upon system resources, number of devices,
number of events, and so on.
How many log files can a SmartConnector access at one time?
The SmartConnector can access as many log files as it is configured with. The folders are
processed in parallel.
What is the recommended maximum number of SmartConnectors per ESM
Manager?
There is no hard and fast maximum. The Manager has a restriction of 64 concurrent
SmartConnector threads by default. The more threads you add, the more it affects
performance, because there is more thread context-switching overhead. The general
recommendation is to definitely stay lower than the triple-digit range.
B SmartConnector Frequently Asked Questions
120 SmartConnector Users Guide Confidential
You might also like
- Technical Requirements Overview For New Installations and Upgrades OnBase Foundation 221 Module RefDocument85 pagesTechnical Requirements Overview For New Installations and Upgrades OnBase Foundation 221 Module RefkingsoftNo ratings yet
- Pubs HPE OmniStack 4 1 3 For Vsphere Upgrade GuideDocument63 pagesPubs HPE OmniStack 4 1 3 For Vsphere Upgrade GuideYeraldo MarinNo ratings yet
- Dynamics 365 - D365 Security and Compliance GuideDocument55 pagesDynamics 365 - D365 Security and Compliance GuideSammy DomínguezNo ratings yet
- AXIE Infinity Cashout To Binance MethodDocument17 pagesAXIE Infinity Cashout To Binance MethodLasqYarNo ratings yet
- Jncis SecDocument177 pagesJncis Secarvin3060100% (5)
- Enterprise Programming LAB Work BookDocument154 pagesEnterprise Programming LAB Work BookDundy Pasupuleti67% (3)
- CP ES E80.40 AdminGuide Octubre 2012 PDFDocument151 pagesCP ES E80.40 AdminGuide Octubre 2012 PDFaxl052119No ratings yet
- CP R75.20 SecurityGatewayVE AdminGuide PDFDocument60 pagesCP R75.20 SecurityGatewayVE AdminGuide PDFChin Kian TeckNo ratings yet
- TechDirect User's Guide For ProDeploy Client SuiteDocument25 pagesTechDirect User's Guide For ProDeploy Client SuiteShehroxe KhanNo ratings yet
- h18064.1 PowerEdge MX SmartFabric Config PDFDocument158 pagesh18064.1 PowerEdge MX SmartFabric Config PDFAriel PerczykNo ratings yet
- Nuipc / Nudaq 743X Series: 64-CH Isolated Digital I/O Board User's GuideDocument48 pagesNuipc / Nudaq 743X Series: 64-CH Isolated Digital I/O Board User's Guide超揚林No ratings yet
- Documentum Foundation Classes 7.2 Release NotesDocument26 pagesDocumentum Foundation Classes 7.2 Release Notesandres humberto villamizar veraNo ratings yet
- Emc Unity Fast Technology OverviewDocument38 pagesEmc Unity Fast Technology OverviewMarck VergunstNo ratings yet
- 4 Hyper V Cloud Fast Track For Vstart 200 Reference Architecture PLDocument81 pages4 Hyper V Cloud Fast Track For Vstart 200 Reference Architecture PLEdgar Sadday Sanchez VeraNo ratings yet
- ESM InstallGuide 5.6Document244 pagesESM InstallGuide 5.6GIGINo ratings yet
- h18069 Dell Emc Powerstore Microsoft Hyper V Best PracticesDocument70 pagesh18069 Dell Emc Powerstore Microsoft Hyper V Best PracticesraghuNo ratings yet
- HP Storeonce Backup System Conversion From 2.X.X Software To 3.4.X (Or Later) Software User GuideDocument33 pagesHP Storeonce Backup System Conversion From 2.X.X Software To 3.4.X (Or Later) Software User GuidemadridistNo ratings yet
- DP5.5 Fundamental PDFDocument996 pagesDP5.5 Fundamental PDFAnoopNo ratings yet
- Devicenet Network Configuration: User ManualDocument161 pagesDevicenet Network Configuration: User ManualJuan Carlos Lopez TrejoNo ratings yet
- HP OpenView Storage Data Protector I Fundamentals U1610S B00 2003 PDFDocument864 pagesHP OpenView Storage Data Protector I Fundamentals U1610S B00 2003 PDFGino AnticonaNo ratings yet
- Administration Guide: 18 February 2014Document301 pagesAdministration Guide: 18 February 2014Luis RodriguesNo ratings yet
- NetWorker - Choose Installation Procedures-Perform A Standard InstallDocument56 pagesNetWorker - Choose Installation Procedures-Perform A Standard InstallTakieddine ahmed DekkarNo ratings yet
- Data Domain - Installation Procedure by Hardware Model-DD6300 Installation ProceduresDocument124 pagesData Domain - Installation Procedure by Hardware Model-DD6300 Installation ProceduresTakieddine ahmed DekkarNo ratings yet
- Long-Distance Application Mobility Enabled by Emc Vplex Geo: An Architectural OverviewDocument60 pagesLong-Distance Application Mobility Enabled by Emc Vplex Geo: An Architectural OvervieweriquewNo ratings yet
- Factory Delivery Software and Diagnostic and Recovery Software DescriptionDocument42 pagesFactory Delivery Software and Diagnostic and Recovery Software DescriptionAMSARAH BR MUNTHENo ratings yet
- b0700wm ADocument78 pagesb0700wm AAlia RedhaNo ratings yet
- Aircom AssetDocument45 pagesAircom AssetArinze Henry NwaokorobiaNo ratings yet
- ENTERPRISE Version 8.0 Commercial Release Notes: Author: AIRCOM International Date: 09 February 2012Document45 pagesENTERPRISE Version 8.0 Commercial Release Notes: Author: AIRCOM International Date: 09 February 2012Arinze Henry NwaokorobiaNo ratings yet
- Profibus Profinet Guideline PDFDocument108 pagesProfibus Profinet Guideline PDFgeorgel1605No ratings yet
- DSAZIHA2X000113237Document83 pagesDSAZIHA2X000113237Branko BorkovicNo ratings yet
- SAP Contact Center Client Workstation Guide: Operations Guide - Public Document Version: 13 - 2018-12-14Document46 pagesSAP Contact Center Client Workstation Guide: Operations Guide - Public Document Version: 13 - 2018-12-14Hemanth KumarNo ratings yet
- Bluetooth Commands: AT Commands and Application Examples Reference GuideDocument88 pagesBluetooth Commands: AT Commands and Application Examples Reference GuideAldo RodNo ratings yet
- HP IP Console SwitchDocument127 pagesHP IP Console SwitchKishor SriramNo ratings yet
- NetWorker - Updating The NetWorker Software-NetWorker 19.4Document74 pagesNetWorker - Updating The NetWorker Software-NetWorker 19.4Zitouni HachemNo ratings yet
- Ec200 SeriesDocument28 pagesEc200 SerieshiuNo ratings yet
- Dell EMC Unity - Installations-Unity Installation GuideDocument132 pagesDell EMC Unity - Installations-Unity Installation GuideRaul PeñalozaNo ratings yet
- Dell EMC PowerStore Introduction To The PlatformDocument42 pagesDell EMC PowerStore Introduction To The Platformsybaran88No ratings yet
- Studio 5000 View Designer Getting Results GuideDocument173 pagesStudio 5000 View Designer Getting Results Guidechafer1987No ratings yet
- h8310 Deploying Pentaho Data Integration DiaDocument29 pagesh8310 Deploying Pentaho Data Integration DiaArous RiadhNo ratings yet
- CP R75.40 ReleaseNotesDocument32 pagesCP R75.40 ReleaseNotesmirelaqssbhNo ratings yet
- Openmanage Plugin Nagios Core v30 - Users Guide - en Us PDFDocument47 pagesOpenmanage Plugin Nagios Core v30 - Users Guide - en Us PDFPera CigaNo ratings yet
- Basic Adroit Ignite Training Manual 2021 - Rev06Document184 pagesBasic Adroit Ignite Training Manual 2021 - Rev06ArkitectNo ratings yet
- Architecting Cloud Native NET Apps For AzureDocument193 pagesArchitecting Cloud Native NET Apps For AzureEsteban Garcia GranadosNo ratings yet
- Quectel AG520R-QuecOpen Hardware Design V1.0 Preliminary 20191004Document118 pagesQuectel AG520R-QuecOpen Hardware Design V1.0 Preliminary 20191004Rosario100% (1)
- HP OpenView Storage Data Protector I Fundamentals U1610S B00 2003Document864 pagesHP OpenView Storage Data Protector I Fundamentals U1610S B00 2003Mp3LokaumNo ratings yet
- AutoWeb Guide 2.0aDocument45 pagesAutoWeb Guide 2.0aJuan Ckarl100% (1)
- Data Domain - Installation Procedure by Hardware Model-DD6300, DD6800 and DD9300 Hardware Installation GuideDocument59 pagesData Domain - Installation Procedure by Hardware Model-DD6300, DD6800 and DD9300 Hardware Installation GuideJose L. RodriguezNo ratings yet
- Ceragon FibeAir IP 20G User Guide 8 0 Rev ADocument703 pagesCeragon FibeAir IP 20G User Guide 8 0 Rev AnoName314No ratings yet
- Vnxe 3200 ServicecommandspdfDocument71 pagesVnxe 3200 ServicecommandspdfRichard WoodNo ratings yet
- Webex Ordering Guide c07-719906Document30 pagesWebex Ordering Guide c07-719906alireza1023No ratings yet
- m204 Appl Dev GuideDocument58 pagesm204 Appl Dev GuideCr Mcdonough0% (1)
- SCV 1 5Document31 pagesSCV 1 5Dan SeguiNo ratings yet
- PanelBuilder32 ManualDocument122 pagesPanelBuilder32 ManualemersonfitNo ratings yet
- Virtualization IntegrationDocument39 pagesVirtualization IntegrationArun Kumar R.No ratings yet
- SA 9.10 UG ApplicationDeploymentDocument235 pagesSA 9.10 UG ApplicationDeploymentkareemhamedNo ratings yet
- FX Fx2 Owners Manual En-UsDocument91 pagesFX Fx2 Owners Manual En-UsSooraj mookolaNo ratings yet
- DG Poweredge MX Vmware Esxi SfsDocument61 pagesDG Poweredge MX Vmware Esxi Sfsalvaro.nologinNo ratings yet
- 1 Dell+Networking+Introduction+-+Participant+GuideDocument117 pages1 Dell+Networking+Introduction+-+Participant+GuideWagner CarvalhoNo ratings yet
- HP FlexNetworkDocument406 pagesHP FlexNetworkJohn Doe100% (1)
- Stacking Dell Powerconnect 10G Switches: M8024-K, 8024, 8024FDocument63 pagesStacking Dell Powerconnect 10G Switches: M8024-K, 8024, 8024FsreenivasanNo ratings yet
- Networking Guide For PowerStore X ModelsDocument60 pagesNetworking Guide For PowerStore X ModelscedrickiombamuzitaNo ratings yet
- Microsoft Windows Server 2008 R2 Administrator's Reference: The Administrator's Essential ReferenceFrom EverandMicrosoft Windows Server 2008 R2 Administrator's Reference: The Administrator's Essential ReferenceRating: 4.5 out of 5 stars4.5/5 (3)
- Microsoft Virtualization: Master Microsoft Server, Desktop, Application, and Presentation VirtualizationFrom EverandMicrosoft Virtualization: Master Microsoft Server, Desktop, Application, and Presentation VirtualizationRating: 4 out of 5 stars4/5 (2)
- Symantec Data Insight SDK GuideDocument62 pagesSymantec Data Insight SDK GuidejarihdNo ratings yet
- WP PCI Compliance DFDocument8 pagesWP PCI Compliance DFjarihdNo ratings yet
- SN08 Javier-Inclan Writing RulesDocument51 pagesSN08 Javier-Inclan Writing RulesjarihdNo ratings yet
- Check Point Firewall DatasheetDocument8 pagesCheck Point Firewall DatasheetjarihdNo ratings yet
- GLTF Tutorials - Wei Zhi PDFDocument106 pagesGLTF Tutorials - Wei Zhi PDFczqNo ratings yet
- Verzosa - Review of Related LiteratureDocument3 pagesVerzosa - Review of Related LiteratureReynhard DaleNo ratings yet
- Ewat-B: Operation ManualDocument38 pagesEwat-B: Operation Manualflora dumitrescuNo ratings yet
- TVL Empowerment Technologies-Q3-M3Document13 pagesTVL Empowerment Technologies-Q3-M3Sergio B. Goco Jr.No ratings yet
- 10.4.3.3 Lab - Working With The Linux Command LineDocument9 pages10.4.3.3 Lab - Working With The Linux Command LineNETWORKING PRACTICANo ratings yet
- Sales Email Integration SecurityDocument22 pagesSales Email Integration SecuritySocial SmocialNo ratings yet
- HubSpot Sales Hub OverviewDocument1 pageHubSpot Sales Hub OverviewThi TranNo ratings yet
- Dashboard Test Script (Am)Document6 pagesDashboard Test Script (Am)Anonymous rrgwHzyqGNo ratings yet
- AFF A200 - Replacing The Boot MediaDocument17 pagesAFF A200 - Replacing The Boot MediaShonie MaxwellNo ratings yet
- Vulnerability Scan: Prepared byDocument13 pagesVulnerability Scan: Prepared byzitexitNo ratings yet
- How To Access WorkdayDocument13 pagesHow To Access WorkdaySunandha SrinivasanNo ratings yet
- Kodekloud Ansible Certification Course 1 1Document247 pagesKodekloud Ansible Certification Course 1 1daisuanmung8No ratings yet
- CorbaDocument23 pagesCorbaVinay naidu KolaNo ratings yet
- SF Process Automation Cheatsheet Web PDFDocument2 pagesSF Process Automation Cheatsheet Web PDFSamuel AltunianNo ratings yet
- Airtable - Low Rated Chrome ExtensionsDocument14 pagesAirtable - Low Rated Chrome ExtensionsSus ManNo ratings yet
- TikTok Technical Analysis 17 Jul 2022. Media ReleaseDocument15 pagesTikTok Technical Analysis 17 Jul 2022. Media Releasejordan zapataNo ratings yet
- (3º) AT Interface Quick Start Guide v1 - 0Document6 pages(3º) AT Interface Quick Start Guide v1 - 0Fernando Bernal DiazNo ratings yet
- Brain Workshop - A Dual N-Back Game: DownloadDocument2 pagesBrain Workshop - A Dual N-Back Game: DownloaddavetttapiaNo ratings yet
- Excel - Selecting A Specific Column of A Named Range For The SUMIF Function - Stack OverflowDocument1 pageExcel - Selecting A Specific Column of A Named Range For The SUMIF Function - Stack OverflowvaskoreNo ratings yet
- Cookbook: Pôle Emploi: ConfigurationDocument54 pagesCookbook: Pôle Emploi: ConfigurationEdison PatricioNo ratings yet
- People Read On The Web: Zoltán Gócza / Zoltán KollinDocument34 pagesPeople Read On The Web: Zoltán Gócza / Zoltán Kollinhassan TariqNo ratings yet
- Chapter 2 Communication and Internet Technologies: Answers To Coursebook Questions and TasksDocument2 pagesChapter 2 Communication and Internet Technologies: Answers To Coursebook Questions and Tasksezzeddinezahra_55049100% (1)
- MINGGU ANTI DADAH SMKDSH 2020 - ProProfs Crossword PuzzlesDocument2 pagesMINGGU ANTI DADAH SMKDSH 2020 - ProProfs Crossword PuzzlesHuszaimiNo ratings yet
- Textbook Network Programming With Go Essential Skills For Using and Securing Networks 1St Edition Jan Newmarch Ebook All Chapter PDFDocument53 pagesTextbook Network Programming With Go Essential Skills For Using and Securing Networks 1St Edition Jan Newmarch Ebook All Chapter PDFtheresa.johnson888100% (7)
- STAR8800 User ManualDocument99 pagesSTAR8800 User ManualVikasNo ratings yet
- Sticker Application User GuideDocument9 pagesSticker Application User GuideTeddy S. AtabeloNo ratings yet
- Paloalto 210827 150212Document16 pagesPaloalto 210827 150212chandrashekar_ganesanNo ratings yet
- 77057-Alcatel Cisco IntegrationDocument96 pages77057-Alcatel Cisco IntegrationRa YuthNo ratings yet