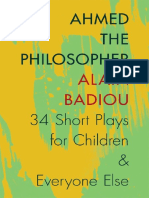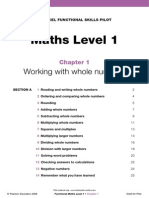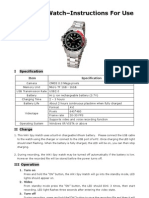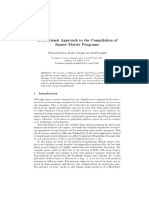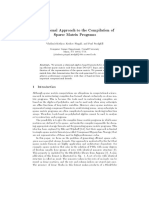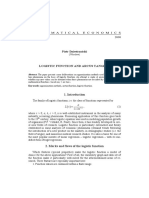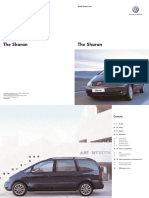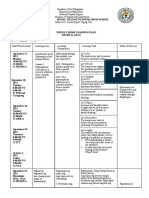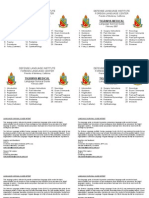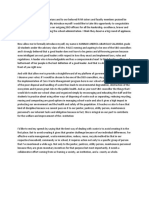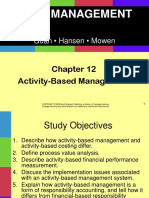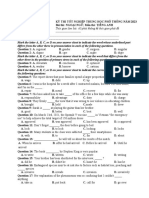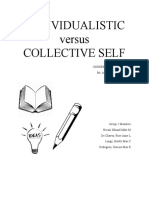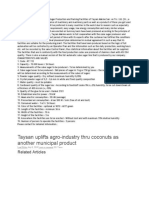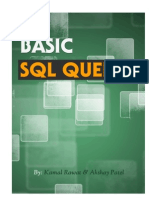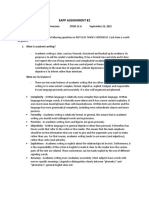Professional Documents
Culture Documents
Supplement 2 D Net Beans 6
Supplement 2 D Net Beans 6
Uploaded by
Amit Jaju0 ratings0% found this document useful (0 votes)
3 views26 pagesOriginal Title
Supplement 2 d Net Beans 6
Copyright
© © All Rights Reserved
Available Formats
PDF, TXT or read online from Scribd
Share this document
Did you find this document useful?
Is this content inappropriate?
Report this DocumentCopyright:
© All Rights Reserved
Available Formats
Download as PDF, TXT or read online from Scribd
0 ratings0% found this document useful (0 votes)
3 views26 pagesSupplement 2 D Net Beans 6
Supplement 2 D Net Beans 6
Uploaded by
Amit JajuCopyright:
© All Rights Reserved
Available Formats
Download as PDF, TXT or read online from Scribd
You are on page 1of 26
Copyright Y.
Daniel Liang, 2012 1
NetBeans Tutorial
For Introduction to Java Programming
By Y. Daniel Liang
Thi s t ut or i al appl i es t o Net Beans 6 and 7.
Thi s suppl ement cover s t he f ol l owi ng t opi cs:
Get t i ng St ar t ed wi t h Net Beans ( 1)
Cr eat i ng a Pr oj ect ( 2)
Cr eat i ng a Cl ass ( 3)
Compi l i ng a Cl ass ( 4)
Runni ng a J ava Appl i cat i on ( 5)
Runni ng Book Exampl es ( 6)
Get t i ng Hel p i n Net Beans ( 7)
For ci ng a Pr ogr amt o Ter mi nat e ( 8)
Usi ng Packages ( 9)
Run J ava Appl i cat i ons f r omt he Command Li ne ( 10)
Debuggi ng i n Net Beans ( 11)
Cr eat i ng and Test i ng J ava Appl et s ( 12)
NOTE: To use t hi s suppl ement wi t h t he t ext , you
may cover Sect i ons 1 9 i n t hi s suppl ement
af t er Chapt er 1 i n t he t ext , cover Sect i ons 10-
11 i n t hi s suppl ement af t er Chapt er 2 i n t he
t ext , and cover Sect i on 12 al ong wi t h Chapt er
17.
0 Introduction
Thi s t ut or i al i s f or st udent s who ar e cur r ent l y t aki ng a
J ava cour se usi ng Net Beans wi t h I nt r oduct i on t o J ava
Pr ogr ammi ng.
You can use t he J DK command l i ne ut i l i t y t o wr i t e J ava
pr ogr ams. The J DK command l i ne ut i l i t y consi st s of a set of
separ at e pr ogr ams, such as compi l er and i nt er pr et er , each of
whi ch i s i nvoked f r oma command l i ne. Besi des t he J DK
command l i ne ut i l i t y, t her e ar e mor e t han a dozen J ava
devel opment t ool s on t he mar ket t oday, i ncl udi ng Net Beans,
J Bui l der , and Ecl i pse. These t ool s suppor t an integrated
development environment ( I DE) f or r api dl y devel opi ng J ava
pr ogr ams. Edi t i ng, compi l i ng, bui l di ng, debuggi ng, and
onl i ne hel p ar e i nt egr at ed i n one gr aphi cal user i nt er f ace.
Usi ng t hese t ool s ef f ect i vel y wi l l gr eat l y i ncr ease your
pr ogr ammi ng pr oduct i vi t y.
Copyright Y. Daniel Liang, 2012 2
Thi s br i ef t ut or i al wi l l hel p you t o become f ami l i ar
wi t h Net Beans 6. Speci f i cal l y, you wi l l l ear n how t o
cr eat e pr oj ect s, cr eat e pr ogr ams, compi l e, r un, and
debug pr ogr ams.
NOTE: Net Beans can r un on any pl at f or mwi t h a
J ava Vi r t ual Machi ne. The scr een shot s i n t he
t ut or i al ar e t aken f r omWi ndows usi ng Net Beans
6. 1. You can downl oad Net Beans 6. 1 f r om
www. net beans. or g.
1 Getting Started with NetBeans
Assume t hat you have successf ul l y i nst al l ed Net Beans on your
machi ne. St ar t Net Beans f r omWi ndows, Li nux, Mac OS X, or
Sol ar i s. The Net Beans mai n wi ndow appear s, as shown i n
Fi gur e 1.
Figure 1
The NetBeans main window is the command center for the IDE.
The Net Beans mai n wi ndow cont ai ns menus, t ool bar s, pr oj ect
pane, f i l es pane, r unt i me pane, navi gat or pane, and ot her
panes.
1.1 The Main Menu
The mai n menu i s si mi l ar t o t hat of ot her Wi ndows
appl i cat i ons and pr ovi des most of t he commands you need t o
use Net Beans, i ncl udi ng t hose f or cr eat i ng, edi t i ng,
compi l i ng, r unni ng, and debuggi ng pr ogr ams. The menu i t ems
ar e enabl ed and di sabl ed i n r esponse t o t he cur r ent cont ext .
1.2 The Toolbar
The t ool bar pr ovi des but t ons f or sever al f r equent l y used
commands on t he menu bar . The t ool bar s ar e enabl ed and
di sabl ed i n r esponse t o t he cur r ent cont ext . Cl i cki ng a
Copyright Y. Daniel Liang, 2012 3
t ool bar i s f ast er t han usi ng t he menu bar . For many
commands, you al so can use f unct i on keys or keyboar d
shor t cut s. For exampl e, you can save a f i l e i n t hr ee ways:
Sel ect Fi l e, Save f r omt he menu bar .
Cl i ck t he " save" t ool bar but t on ( ) .
Use t he keyboar d shor t cut Ct r l +S.
TI P: You can di spl ay a l abel known as ToolTip
f or a t ool bar but t on by poi nt i ng t he mouse t o
t he but t on wi t hout cl i cki ng.
1.3 Workspaces
A wor kspace i s a col l ect i on of wi ndows t hat ar e per t i nent t o
per f or mi ng cer t ai n t ypes of oper at i ons, such as edi t i ng,
execut i on, out put , or debuggi ng. The wor kspace wi ndows can
be di spl ayed f r omt he Wi ndow menu.
2 Creating a Project
A pr oj ect cont ai ns i nf or mat i on about pr ogr ams and t hei r
dependent f i l es, and i t al so st or es and mai nt ai ns t he
pr oper t i es of t he I DE. To cr eat e and r un a pr ogr am, you have
t o f i r st cr eat e a pr oj ect .
Her e ar e t he st eps t o cr eat e a demo pr oj ect :
1. Choose File, New Project t o di spl ay t he New Pr oj ect
di al og box, as shown i n Fi gur e 2.
2. Sel ect Gener al i n t he Cat egor i es sect i on and J ava
Appl i cat i on i n t he Pr oj ect s sect i on and cl i ck Next t o
di spl ay t he New J ava Appl i cat i on di al og box, as shown
i n Fi gur e 3.
3. Type demo i n t he Pr oj ect Name f i el d and c: \ mi chael i n
Pr oj ect Locat i on f i el d.
4. ( Opt i onal ) You can cr eat e cl asses af t er a pr oj ect i s
cr eat ed. Opt i onal l y you may al so cr eat e t he f i r st
cl ass when cr eat i ng a new pr oj ect . To do so, check t he
Create Main Class box and t ype a cl ass name, say
Fi r st , as t he Mai n Cl ass name.
5. Cl i ck Finish t o cr eat e t he pr oj ect . The new pr oj ect i s
di spl ayed, as shown i n Fi gur e 4.
Copyright Y. Daniel Liang, 2012 4
Figure 2
The New Project dialog box enables you to specify a project
type.
Figure 3
The New Java Application prompts you to enter a project
name, location, and a main class name.
Copyright Y. Daniel Liang, 2012 5
Figure 4
A new demo project is created.
3 Creating a Class
You can cr eat e any number of cl asses i n a pr oj ect . Her e ar e
t he st eps t o cr eat e Wel come. j ava i n Li st i ng 1. 1 f r omChapt er
1 of t he t ext i n t he demo pr oj ect .
1. Ri ght - cl i ck t he t op demo node i n t he pr oj ect pane t o
di spl ay a cont ext menu, as shown i n Fi gur e 5. Choose
New, Java Class t o di spl ay t he New J ava Cl ass di al og
box, as shown i n Fi gur e 6.
2. Type Wel come i n t he Cl ass Name f i el d and sel ect t he
Sour ce Packages i n t he Locat i on f i el d. Leave t he
Package f i el d bl ank. Thi s wi l l cr eat e a cl ass i n t he
def aul t package. ( Not e t hat i t i s not r ecommended t o
use t he def aul t package, but i t i s f i ne t o use t he
def aul t package t o mat ch t he code i n t he book. Usi ng
def aul t package i s appr opr i at e f or new J ava st udent s.
Sect i on 10, Usi ng Packages, wi l l i nt r oduce how t o
cr eat e a cl ass i n a non- def aul t package. )
3. Cl i ck Finish t o cr eat e t he Wel come cl ass, as shown i n
Fi gur e 7. The sour ce code f i l e Wel come. j ava i s pl aced
under t he <def aul t package> node, because you di d not
speci f y a package name f or t he cl ass i n Fi gur e 6.
4. Modi f y t he code i n t he Wel come cl ass t o mat ch Li st i ng
1. 1, as shown i n Fi gur e 8.
Copyright Y. Daniel Liang, 2012 6
Figure 5
You can create a new class in a project.
Figure 6
The New Java Class dialog box enables you to specify a class
name, location, and package name to create a new class.
Copyright Y. Daniel Liang, 2012 7
Figure 7
A new Java class is created in the project.
Figure 8
The source code for Welcome.java is entered.
TI P
You can show l i ne number s i n t he Sour ce Edi t or
by choosi ng View, Show Line Numbers f r omt he
mai n menu.
NOTE
The sour ce f i l e Wel come. j ava i s st or ed i n
c: \ mi chael \ demo\ sr c.
4 Compiling a Class
To compi l e Welcome.java, r i ght - cl i ck Wel come. j ava t o di spl ay
a cont ext menu and choose Compile File, or si mpl y pr ess F9,
as shown i n Fi gur e 9.
Copyright Y. Daniel Liang, 2012 8
The compi l at i on st at us i s di spl ayed i n t he Out put pane, as
shown i n Fi gur e 10. I f t her e ar e no synt ax er r or s, t he
compiler gener at es a f i l e named Welcome.class, whi ch i s
st or ed i n c: \ mi chael \ demo\ bui l d\ cl asses.
Figure 9
The Compile File command in the context menu compiles a
source file.
Figure 10
The compilation status is shown in the output pane.
Output pane
Copyright Y. Daniel Liang, 2012 9
NOTE: When you compi l e t he f i l e, i t wi l l be
aut omat i cal l y saved.
NOTE: The i con f or J ava sour ce code i s . A
J ava sour ce code may have an addi t i onal i con ,
whi ch i ndi cat es t hat t he f i l e i s not compi l ed.
I f t he cl ass has a mai n met hod, t he i con i s
af t er t he cl ass i s compi l ed.
TI P: You can get descr i pt i ons of t he node i cons
f r omNet Beans Hel p. Choose Help, Help Contents
f r omt he mai n wi ndow, and t ype Node I cons under
t he Sear ch t ab t o di spl ay t he descr i pt i ons f or
t he i cons, as shown i n Fi gur e 11.
Figure 11
You can get descriptions of the node icons in the project
pane from NetBeans Help.
5 Running a Java Application
To r un Welcome.java, r i ght - cl i ck Wel come. j ava t o di spl ay a
cont ext menu and choose Run File, or si mpl y pr ess Shi f t +
F6, as shown i n Fi gur e 12. The out put i s di spl ayed i n t he
Out put pane, as shown i n Fi gur e 13.
Copyright Y. Daniel Liang, 2012 10
Figure 12
The Run File command in the context menu runs a Java
program.
Figure 13
The execution result is shown in the Output pane.
Output
Copyright Y. Daniel Liang, 2012 11
NOTE: The Run File command i nvokes t he Compile
File command i f t he pr ogr ami s not compi l ed or
was modi f i ed af t er t he l ast compi l at i on.
6 Running Book Examples
Al l t he exampl es i n t he t ext can be downl oaded f r omt he
book s Web si t e. To r un t hem, copy t he sour ce code f i l es
i nt o c: \ mi chael \ demo\ sr c. You wi l l see t he J ava sour ce code
f i l es appear i ng under t he <def aul t package> node, as shown
i n Fi gur e 14. For exampl e, t o r un Comput eLoan. j ava i n
Li st i ng 2. 6 i n Chapt er 2, Pr i mi t i ve Dat a Types and
Oper at i ons, sel ect Comput eLoan. j ava i n t he pr oj ect pane and
pr ess Shi f t + F6.
Figure 14
You can run the examples in the text from the demo project.
I f t he pr ogr am( e. g. , I mageAudi oAni mat i on. j ava i n Li st i ng
17. 13 i n Chapt er 17, Appl et s and Mul t i medi a) uses
r esour ces ( e. g. , i mage, audi o, t ext ) , you have t o set t he
pr oj ect wor ki ng di r ect or y t o t he r esour ce di r ect or i es.
Suppose you pl ace t he i mage f i l es under
c: \ mi chael \ demo\ bui l d\ cl asses, her e ar e t he st eps t o set t he
wor ki ng di r ect or y:
1. Ri ght - cl i ck t he demo pr oj ect node t o di spl ay a cont ext
menu and choose Pr oper t i es, as shown i n Fi gur e 15.
2. Sel ect Runni ng Pr oj ect i n t he l ef t sect i on of t he
Copyright Y. Daniel Liang, 2012 12
pr oj ect pr oper t i es di al og box, as shown i n Fi gur e 16.
Ent er C: \ mi chael \ demo\ bui l d\ cl asses i n t he Wor ki ng
Di r ect or y f i el d.
3. Copy t he i mage and audi o f ol der s t o
c: \ mi chael \ demo\ bui l d\ cl asses. Run
I mageAudi oAni mat i on. j ava.
Figure 15
You can display Project Properties from the context menu of
the project node.
Figure 16
Copyright Y. Daniel Liang, 2012 13
You can set properties for the project in the project
properties dialog box.
7 NetBeans's Online Help
Net Beans pr ovi des a l ar ge number of document s onl i ne, gi vi ng
you a gr eat deal of i nf or mat i on on a var i et y of t opi cs
per t ai ni ng t o t he use of Net Beans.
To access onl i ne hel p, choose Help, Help Contents t o di spl ay
Net Beans Hel p, as shown i n Fi gur e 17.
Figure 17
All help documents are displayed in NetBeans Help.
Net Beans Hel p behaves l i ke a Web br owser and cont ai ns t he
t ool bar but t ons, navi gat i on wi ndow, and cont ent wi ndow. The
t ool bar but t ons cont ai n f our but t ons: Previous, Next, Print,
and Print Setup. The Pr evi ous and Next but t ons l et you go t o
t he pr evi ous and next t opi cs i n t he hi st or y l i st . The Pr i nt
but t on pr i nt s t he document i n t he cont ent wi ndow. The Pr i nt
Set up but t on enabl es you t o set up t he pr i nt l ayout .
The navi gat i on wi ndow cont ai ns t hr ee t abs: Contents, Index,
and Search. The Cont ent s t ab di spl ays avai l abl e document s.
The t abl e of cont ent s of t he document i s di spl ayed i n a
t r ee- l i ke l i st i n t he navi gat i on wi ndow. To vi ew a gi ven
t opi c, sel ect t he node i n t he t r ee associ at ed wi t h t he
t opi c. Net Beans Hel p di spl ays t he document f or t he t opi c i n
Copyright Y. Daniel Liang, 2012 14
t he cont ent wi ndow.
The I ndex t ab shows t he i ndex ent r i es f or t he cur r ent
document . The Sear ch t ab shows t he combi ned i ndex ent r i es
f or al l t he avai l abl e document s i n Net Beans.
8 Forcing a Program to Terminate
I f a pr ogr amdoes not t er mi nat e due t o a l ogi c er r or , you
can f or ce i t t o t er mi nat e by cl i cki ng t he St op i con, as
shown i n Fi gur e 18.
Figure 18
You can force a program to terminate from the runtime pane.
9 Using Packages (Optional)
The Wel come cl ass cr eat ed i n Sect i on 3, Cr eat i ng a Cl ass,
does not have t he package st at ement . I f you want t o cr eat e
cl asses wi t h t he package st at ement , you need t o ent er a
package name i n t he New J ava Cl ass wi zar d. Her e ar e t he
st eps t o cr eat e a new cl ass Wel come i n t he package named
chapt er 1:
1. I n t he cont ext menu of t he demo pr oj ect , choose New,
Java Class t o di spl ay t he New J ava Cl ass wi zar d, as
shown i n Fi gur e 19.
2. Type chapt er 1 i n t he Package f i el d and cl i ck Finish t o
cr eat e t he t empl at e f or t he Wel come cl ass, as shown i n
Fi gur e 20.
3. Wel come. j ava i s cr eat ed under package chapt er 1. The
Copyright Y. Daniel Liang, 2012 15
f i r st st at ement i n t he sour ce code i s
package chapt er 1;
Modi f y Wel come. j ava t o mat ch t he code i n Li st i ng 1. 1,
as shown i n Fi gur e 21.
4. Choose Run File f r omt he cont ext menu of Wel come. j ava
i n t he pr oj ect pane t o r un t he pr ogr am.
Figure 19
You can enter a package name to create a class.
Figure 20
The new Welcome class is created under package chapter1.
Package
chapter1
Package
statement
Copyright Y. Daniel Liang, 2012 16
Figure 21
The modified Welcome.java is shown in the Source Editor.
NOTE: The package i n J ava cor r esponds t o t he
di r ect or y i n t he f i l e syst em. chapter1 i s al so a
di r ect or y. Wel come. j ava i s st or ed i n
c: \ mi chael \ demo\ sr c\ chapt er 1 and Wel come. cl ass
i s st or ed i n
c: \ mi chael \ demo\ bui l d\ cl asses\ chapt er 1.
10 Run Java Applications from the Command Line
So f ar you have r un pr ogr ams i n t he Net Beans I DE. You can
al so r un pr ogr amst andal one di r ect l y f r omt he oper at i ng
syst em. Her e ar e t he st eps i n r unni ng t he Welcome
appl i cat i on wi t h t he def aul t package cr eat ed i n Sect i on 3
f r omt he DOS pr ompt .
1. St ar t a DOS wi ndow by cl i cki ng t he Wi ndows St ar t
but t on, Pr ogr ams, MS- DOS Pr ompt i n Wi ndows.
2. Type t he f ol l owi ng commands t o set up t he pr oper
envi r onment var i abl es f or r unni ng J ava pr ogr ams i n t he
DOS envi r onment i n Wi ndows:
set path=%path%;c:\Program Files\java\jdk1.6.0\bin
set classpath=.;%classpath%
3. Type cd c:\michael\demo\build\classes t o change t he
di r ect or y t o c:\michael\demo\build\classes
4. Type java Welcome t o r un t he pr ogr am. A sampl e r un of
t he out put i s shown i n Fi gur e 22.
Figure 22
Copyright Y. Daniel Liang, 2012 17
You can run the Java program from the DOS prompt using the
java command.
NOTE: To r un Wel come i n t he chapt er 1 package
cr eat ed i n Sect i on 11, t ype java
chapter1.Welcome f r omt he
c:\michael\demo\build\classes di r ect or y, as
shown i n Fi gur e 23.
Figure 23
If a class has the package statement, you have to specify
its full path, including the package name.
11 Debugging in NetBeans
The debugger ut i l i t y i s i nt egr at ed i n Net Beans. You can
pi npoi nt bugs i n your pr ogr amwi t h t he hel p of t he Net Beans
debugger wi t hout l eavi ng t he I DE. The Net Beans debugger
enabl es you t o set br eakpoi nt s and execut e pr ogr ams l i ne by
l i ne. As your pr ogr amexecut es, you can wat ch t he val ues
st or ed i n var i abl es, obser ve whi ch met hods ar e bei ng cal l ed,
and know what event s have occur r ed i n t he pr ogr am.
The debugger i s an i ndi spensabl e, power f ul t ool t hat boost s
your pr ogr ammi ng pr oduct i vi t y. I t i s al so a val uabl e t ool
f or l ear ni ng J ava. I t hel ps you under st and how a pr ogr ami s
execut ed.
11.1 Setting Breakpoints
You can execut e a pr ogr aml i ne by l i ne t o t r ace i t , but t hi s
i s t i me- consumi ng i f you ar e debuggi ng a l ar ge pr ogr am.
Of t en, you know t hat some par t s of t he pr ogr amwor k f i ne. I t
makes no sense t o t r ace t hese par t s when you onl y need t o
t r ace t he l i nes of code t hat ar e l i kel y t o have bugs. I n
cases of t hi s ki nd, you can use br eakpoi nt s.
A breakpoint i s a st op si gn pl aced on a l i ne of sour ce code
t hat t el l s t he debugger t o pause when t hi s l i ne i s
encount er ed. The debugger execut es ever y l i ne unt i l i t
encount er s a br eakpoi nt . You can t hen t r ace t he par t of t he
pr ogr amat t he br eakpoi nt , qui ckl y movi ng over t he sect i ons
t hat wor k cor r ect l y and concent r at i ng on t hose causi ng
Copyright Y. Daniel Liang, 2012 18
pr obl ems.
Ther e ar e sever al ways t o set a br eakpoi nt . One qui ck way i s
t o cl i ck t he cut t er of t he l i ne on whi ch you want t o put a
br eakpoi nt . You wi l l see t he l i ne hi ghl i ght ed. You al so can
set br eakpoi nt s by choosi ng Run, New Breakpoint. To r emove a
br eakpoi nt , si mpl y cl i ck t he cut t er of t he l i ne.
When debuggi ng a pr ogr am, you can set as many br eakpoi nt s as
you want , and can r emove br eakpoi nt s at any t i me dur i ng
debuggi ng. The pr oj ect r et ai ns t he br eakpoi nt s when you exi t
t he pr oj ect . They ar e r est or ed when you r eopen i t .
11.2 Starting the Debugger
Let us use Li st i ng 2. 8, ShowCur r ent Ti me. j ava, t o demonst r at e
debuggi ng. Cr eat e a new cl ass named ShowCur r ent Ti me i n t he
def aul t package i n t he demo pr oj ect , as shown i n Fi gur e 24.
Figure 24
ShowCurrentTime.java is created in the project.
Ther e ar e sever al ways t o st ar t t he debugger . A si mpl e way
i s as f ol l ows:
1. Act i vat e ShowCur r ent Ti me. j ava i n t he edi t or pane.
2. Set a br eakpoi nt at wher e you want your pr ogr amt o
pause, say Li ne 6. A br eakpoi nt can be set by
cl i cki ng t he cut t er of t he l i ne, as shown i n Fi gur e
25. You can r emove i t by cl i cki ng on t he cut t er of
l i ne agai n.
3. I n t he cont ext menu of ShowCur r ent Ti me. j ava i n t he
pr oj ect pane, choose Debug File. I f t he pr ogr am
compi l es pr oper l y, an out put pane and debug pane wi l l
be di spl ayed, as shown i n Fi gur e 26. I f t he debug
Copyright Y. Daniel Liang, 2012 19
pane i s not shown, choose Window, Debugging, Local
Variables t o di spl ay i t .
Figure 25
Clicking the line number sets/removes a breakpoint at the
line in the source code.
Figure 26
The debugger starts to run ShowCurrentTime.java.
11.3 Controlling Program Execution
The pr ogr ampauses at t he br eakpoi nt . The paused l i ne i s
hi ghl i ght ed i n gr een. Thi s l i ne i s al so cal l ed t he current
execution point, whi ch poi nt s t o next st at ement t o be
execut ed by t he debugger .
When t he pr ogr ampauses, you can i ssue debuggi ng commands t o
cont r ol t he execut i on of t he pr ogr am. You al so can i nspect
Debugging
toolbar
buttons
Debugging
window
Copyright Y. Daniel Liang, 2012 20
or modi f y t he val ues of var i abl es i n t he pr ogr am.
When Net Beans i s i n t he debuggi ng mode, t he t ool bar but t ons
f or debuggi ng ar e di spl ayed, as shown i n Fi gur e 26. The
t ool bar but t on commands al so appear i n t he Run menu ( see
Fi gur e 27) . Her e ar e t he commands f or cont r ol l i ng pr ogr am
execut i on:
Start begi ns t o debug t he cur r ent pr ogr am.
Finish ends t he cur r ent debuggi ng sessi on.
Attach opens a di al og box i n whi ch you can connect t he
debugger t o an appl i cat i on on anot her vi r t ual machi ne.
Thi s i s usef ul f or r emot e debuggi ng i n di st r i but ed
syst ems.
Pause t empor ar i l y st ops execut i on of a pr ogr am.
Run to Cursor r uns t he pr ogr am, st ar t i ng f r omt he
cur r ent execut i on poi nt , and pauses and pl aces t he
execut i on poi nt ei t her on t he l i ne of code cont ai ni ng
t he cur sor or at a br eakpoi nt .
Step Over execut es a si ngl e st at ement . I f t he st at ement
cont ai ns a cal l t o a met hod, t he ent i r e met hod i s
execut ed wi t hout st eppi ng t hr ough i t .
Step Into execut es a si ngl e st at ement or st eps i nt o a
met hod.
Step Out execut es al l t he st at ement s i n t he cur r ent
met hod and r et ur ns t o i t s cal l er .
Continue r esumes t he execut i on of a paused pr ogr am.
Copyright Y. Daniel Liang, 2012 21
Figure 27
The debugging commands appear under the Run menu.
11.4 The Debugger Window
The Debugger wi ndow has t abbed panes f or Local Var i abl es,
Wat ches, and Cal l St ack, as shown i n Fi gur e 26. Ot her t abbed
such as Br eakpoi nt s, Sessi ons, and Thr eads can be added by
choosi ng Wi ndow, Debuggi ng f r omt he mai n menu. These panes
can be sel ect ed or desel ect ed. The Sessions pane l i st s t he
cur r ent debug sessi ons. The Breakpoints pane l i st s al l t he
br eakpoi nt s you have set . The Threads pane l i st s t hr eads and
t hr ead gr oups i n t he cur r ent debuggi ng pr ocess. The Call
Stack pane l i st s t he met hod cal l s t hat t he pr ocess has made
si nce i t began r unni ng. The Watches pane l i st s t he var i abl es
and expr essi ons t hat ar e under cont i nuous wat ch. The Local
Variables pane shows al l t he var i abl es bef or e t he cur r ent
execut i on poi nt i n a l ocal met hod. The Classes pane l i st s
al l t he cl asses t hat have been l oaded by t he pr ocess bei ng
debugged.
11.5 Examining and Modifying Data Values
Among t he most power f ul f eat ur es of an i nt egr at ed debugger
i s i t s capabi l i t y t o r eveal cur r ent dat a val ues and enabl e
pr ogr ammer s t o modi f y val ues dur i ng debuggi ng. You can
exami ne t he val ues of var i abl es, ar r ay i t ems, and obj ect s,
or t he val ues of t he par amet er s passed i n a met hod cal l . You
al so can modi f y a var i abl e val ue i f you want t o t r y a new
val ue t o cont i nue debuggi ng wi t hout r est ar t i ng t he pr ogr am.
The Local Var i abl es pane l i st s al l var i abl es accessi bl e at
t he cur r ent execut i on poi nt . The Wat ches pane l i st s t he
sel ect ed var i abl es.
12.5.1 The Add Watch Command
Net Beans pr ovi des t he Add Wat ch command t o enabl e you t o add
var i abl es t o t he Wat ches pane i n t he Debugger wi ndow. To add
t he var i abl e t ot al Mi l l i seconds t o t he Wat ch vi ew, per f or m
t he f ol l owi ng st eps:
1. Suppose t he execut i on poi nt i s cur r ent l y at t he f i r st
l i ne i n t he mai n met hod. Hi ghl i ght t ot al Mi l l i seconds
i n t he Sour ce Edi t or and r i ght - cl i ck t he mouse t o
r eveal a cont ext menu.
2. Choose New Watch i n t he cont ext menu t o br i ng up a
di al og box, as shown i n Fi gur e 28. Cl i ck OK t o add
t ot al Mi l l i seconds t o t he Wat ch l i st .
3. Choose t he Wat ches t ab i n t he Debugger wi ndow. The
Copyright Y. Daniel Liang, 2012 22
var i abl e al ong wi t h i t s cont ent i s shown i n Fi gur e
29.
4. Choose Debug, Step Over t o obser ve t he changi ng val ue
of t ot al Mi l l i seconds i n t he Wat ches pane.
Figure 28
The New Watch dialog box enables you to add a variable or an
expression to the Watch view.
Figure 29
The variable totalMilliseconds was added to the Watches tab.
NOTE:
You can al so add expr essi ons such as i > 0 t o
t he Wat ches t ab f r omt he Add New Wat ch di al og
box.
11.5.2 Modifying Variables
You can modi f y var i abl es f r omt he Wat ches pane or t he
Var i abl es pane. For i nst ance, t o change t he val ue f or
t ot al Mi l l i seconds, ent er a new val ue, say 1000, i n t he val ue
f i el d f or t he var i abl e and pr ess t he Ent er key ( See Fi gur e
30) .
Copyright Y. Daniel Liang, 2012 23
Figure 30
The value for variable totalMilliseconds is changed to 1000.
12 Creating and Testing Java Applets
I n t he pr ecedi ng sect i on, you l ear ned how t o cr eat e,
compi l e, and execut e a J ava pr ogr am. Appl et s ar e speci al
t ype of J ava pr ogr am. Net Beans pr ovi des t he Appl et wi zar d t o
cr eat e J ava appl et s.
12.1 Creating a Java Applet
Let us use Wel comeAppl et . j ava i n Li st i ng 16. 1 i n t he t ext t o
demonst r at e how t o cr eat e an appl et :
1. I n t he cont ext menu of t he demo pr oj ect , choose New,
File/Folder ( See Fi gur e 31) t o di spl ay t he New Fi l e
wi zar d, as shown i n Fi gur e 32.
2. Sel ect J Appl et under t he J ava Cl asses node and cl i ck
Next t o di spl ay t he Appl et wi zar d, as shown i n Fi gur e
33.
3. Type Wel comeAppl et i n t he Cl ass Name f i el d, and cl i ck
Finish t o cr eat e t he t empl at e f or t he appl et , as
shown i n Fi gur e 34.
4. Modi f y t he code i n t he Wel comeAppl et cl ass t o di spl ay
a t ext on a l abel , and pl ace t he l abel i n t he cent er
of t he appl et , as shown i n Fi gur e 35. The code i s t he
same as Li st i ng 16. 1 i n t he t ext .
5. Choose Run File i n t he cont ext menu of
Wel comeAppl et . j ava t o r un t he appl et . Net Beans
aut omat i cal l y gener at es Wel comeAppl et . ht ml i n
C: \ mi chael \ demo\ bui l d and r uns t he appl et usi ng t he
appl et vi ewer , as shown i n Fi gur e 36.
A new value is
entered
Copyright Y. Daniel Liang, 2012 24
Figure 31
You can create an applet from the File/Folder menu.
Figure 32
You can choose an applet template from the New File wizard.
Copyright Y. Daniel Liang, 2012 25
Figure 33
You can create an applet from the Applet wizard.
Figure 34
The Applet wizard generates the template for the applet.
Figure 35
The source code of the applet was modified.
Copyright Y. Daniel Liang, 2012 26
Figure 36
The WelcomeApplet program runs from the applet viewer.
12.2 Viewing Applets from a Web Browser
Appl et s ar e event ual l y di spl ayed i n a Web br owser . Usi ng t he
appl et vi ewer , you do not need t o st ar t a Web br owser . The
appl et vi ewer f unct i ons as a br owser . I t i s conveni ent f or
t est i ng appl et s dur i ng devel opment . However , you shoul d al so
t est t he appl et s f r oma Web br owser bef or e depl oyi ng t hemon
a Web si t e. To di spl ay an appl et f r oma Web br owser , open
t he appl et s HTML f i l e ( i . e. , Wel comeAppl et . ht ml ) . I t s
out put i s shown i n Fi gur e 37.
Figure 37
The WelcomeApplet program is displayed in Internet Explorer.
You might also like
- Devil in the Grove: Thurgood Marshall, the Groveland Boys, and the Dawn of a New AmericaFrom EverandDevil in the Grove: Thurgood Marshall, the Groveland Boys, and the Dawn of a New AmericaRating: 4.5 out of 5 stars4.5/5 (266)
- A Heartbreaking Work Of Staggering Genius: A Memoir Based on a True StoryFrom EverandA Heartbreaking Work Of Staggering Genius: A Memoir Based on a True StoryRating: 3.5 out of 5 stars3.5/5 (231)
- The Sympathizer: A Novel (Pulitzer Prize for Fiction)From EverandThe Sympathizer: A Novel (Pulitzer Prize for Fiction)Rating: 4.5 out of 5 stars4.5/5 (122)
- Grit: The Power of Passion and PerseveranceFrom EverandGrit: The Power of Passion and PerseveranceRating: 4 out of 5 stars4/5 (590)
- The World Is Flat 3.0: A Brief History of the Twenty-first CenturyFrom EverandThe World Is Flat 3.0: A Brief History of the Twenty-first CenturyRating: 3.5 out of 5 stars3.5/5 (2259)
- Shoe Dog: A Memoir by the Creator of NikeFrom EverandShoe Dog: A Memoir by the Creator of NikeRating: 4.5 out of 5 stars4.5/5 (540)
- The Little Book of Hygge: Danish Secrets to Happy LivingFrom EverandThe Little Book of Hygge: Danish Secrets to Happy LivingRating: 3.5 out of 5 stars3.5/5 (401)
- The Subtle Art of Not Giving a F*ck: A Counterintuitive Approach to Living a Good LifeFrom EverandThe Subtle Art of Not Giving a F*ck: A Counterintuitive Approach to Living a Good LifeRating: 4 out of 5 stars4/5 (5813)
- Never Split the Difference: Negotiating As If Your Life Depended On ItFrom EverandNever Split the Difference: Negotiating As If Your Life Depended On ItRating: 4.5 out of 5 stars4.5/5 (844)
- Her Body and Other Parties: StoriesFrom EverandHer Body and Other Parties: StoriesRating: 4 out of 5 stars4/5 (822)
- Team of Rivals: The Political Genius of Abraham LincolnFrom EverandTeam of Rivals: The Political Genius of Abraham LincolnRating: 4.5 out of 5 stars4.5/5 (234)
- The Emperor of All Maladies: A Biography of CancerFrom EverandThe Emperor of All Maladies: A Biography of CancerRating: 4.5 out of 5 stars4.5/5 (271)
- Hidden Figures: The American Dream and the Untold Story of the Black Women Mathematicians Who Helped Win the Space RaceFrom EverandHidden Figures: The American Dream and the Untold Story of the Black Women Mathematicians Who Helped Win the Space RaceRating: 4 out of 5 stars4/5 (897)
- Elon Musk: Tesla, SpaceX, and the Quest for a Fantastic FutureFrom EverandElon Musk: Tesla, SpaceX, and the Quest for a Fantastic FutureRating: 4.5 out of 5 stars4.5/5 (474)
- The Hard Thing About Hard Things: Building a Business When There Are No Easy AnswersFrom EverandThe Hard Thing About Hard Things: Building a Business When There Are No Easy AnswersRating: 4.5 out of 5 stars4.5/5 (348)
- The Gifts of Imperfection: Let Go of Who You Think You're Supposed to Be and Embrace Who You AreFrom EverandThe Gifts of Imperfection: Let Go of Who You Think You're Supposed to Be and Embrace Who You AreRating: 4 out of 5 stars4/5 (1092)
- On Fire: The (Burning) Case for a Green New DealFrom EverandOn Fire: The (Burning) Case for a Green New DealRating: 4 out of 5 stars4/5 (74)
- Encyclopedia of Geropsychology (gnv64) PDFDocument2,607 pagesEncyclopedia of Geropsychology (gnv64) PDFDiana Elena Purdel100% (1)
- The Yellow House: A Memoir (2019 National Book Award Winner)From EverandThe Yellow House: A Memoir (2019 National Book Award Winner)Rating: 4 out of 5 stars4/5 (98)
- Alain Badiou - Ahmed The Philosopher PDFDocument88 pagesAlain Badiou - Ahmed The Philosopher PDFCüneyt YüceNo ratings yet
- The Unwinding: An Inner History of the New AmericaFrom EverandThe Unwinding: An Inner History of the New AmericaRating: 4 out of 5 stars4/5 (45)
- The Great British Bake Off How To Avoid A Soggy Bottom and Other Secrets To Achieving A Good BakeDocument187 pagesThe Great British Bake Off How To Avoid A Soggy Bottom and Other Secrets To Achieving A Good Bakekosma638061100% (7)
- Marketing Research Text and CasesDocument411 pagesMarketing Research Text and Casesastrojin100% (4)
- Maths Level 1 - Chapter 1 Learner MaterialsDocument28 pagesMaths Level 1 - Chapter 1 Learner MaterialsMarwan H. GhalyNo ratings yet
- Community DevelopmentDocument5 pagesCommunity DevelopmentChristine LosabiaNo ratings yet
- Structural Materials Lab Report FinalDocument14 pagesStructural Materials Lab Report FinalSara Keranakis100% (1)
- DETAILED LESSON PLAN IN ENGLISH 7 DemoDocument5 pagesDETAILED LESSON PLAN IN ENGLISH 7 DemoRholdan Simon Aurelio100% (3)
- Rosaleen Norton by Jack SargeantDocument11 pagesRosaleen Norton by Jack SargeantLeigh Blackmore100% (3)
- 18 System Diagrams Up To 151338Document330 pages18 System Diagrams Up To 151338Álvaro Quintana Carvacho0% (1)
- DVP Templates For ME402 MexicoDocument10 pagesDVP Templates For ME402 Mexicommmmm1900No ratings yet
- 4958 Spy Watch ManualDocument2 pages4958 Spy Watch ManualAmir HisyamNo ratings yet
- Shimano Cycling Catalogue PDF - Soup - IoDocument2 pagesShimano Cycling Catalogue PDF - Soup - Iommmmm1900No ratings yet
- Ispit Materijal OpenGLDocument8 pagesIspit Materijal OpenGLmmmmm1900100% (1)
- Implementation Algorithms: Myung-Soo Kim Seoul National UniversityDocument24 pagesImplementation Algorithms: Myung-Soo Kim Seoul National Universitymmmmm1900No ratings yet
- A Relational Approach To The Compilation of Sparse Matrix ProgramsDocument16 pagesA Relational Approach To The Compilation of Sparse Matrix Programsmmmmm1900No ratings yet
- A Relational Approach To The Compilation of Sparse Matrix ProgramsDocument16 pagesA Relational Approach To The Compilation of Sparse Matrix Programsmmmmm1900No ratings yet
- Logistic Function and Arcus Tangent: Piotr Dniestrza ĔskiDocument8 pagesLogistic Function and Arcus Tangent: Piotr Dniestrza Ĕskimmmmm1900No ratings yet
- An Introduction To The Owl Web Ontology Language: Lehigh UniversityDocument24 pagesAn Introduction To The Owl Web Ontology Language: Lehigh Universitymmmmm1900No ratings yet
- Sharan September 2005Document24 pagesSharan September 2005mmmmm1900No ratings yet
- Terminator P4533a Desktop RacunarDocument0 pagesTerminator P4533a Desktop Racunarmmmmm1900No ratings yet
- K12V +12V +5V: Elektronski Fakultet - Nis Lab. Vezba Iz PredmetaDocument1 pageK12V +12V +5V: Elektronski Fakultet - Nis Lab. Vezba Iz Predmetammmmm1900100% (2)
- CA2E CmdRef ENU PDFDocument363 pagesCA2E CmdRef ENU PDFsangili2005No ratings yet
- Gouy BalanceDocument2 pagesGouy BalanceOvidiu Rotariu100% (1)
- Ballecer ST., Central Signal, Taguig CityDocument2 pagesBallecer ST., Central Signal, Taguig CityIRIS JEAN BRIAGASNo ratings yet
- Tigrinya Medical LSKDocument120 pagesTigrinya Medical LSKTesfa Wele100% (1)
- Edited Clean Room Checklist (ISO 14644)Document6 pagesEdited Clean Room Checklist (ISO 14644)hassan.extndNo ratings yet
- Ip Networks BasicsDocument12 pagesIp Networks Basicskwame83No ratings yet
- Luke HowardDocument3 pagesLuke HowardSupuna Widanagamachchi100% (1)
- Manage-Work Stree-OWOSENI, Joseph SinaDocument18 pagesManage-Work Stree-OWOSENI, Joseph SinaBESTJournalsNo ratings yet
- Expressions: Brain, Face, Head, Wits: Sentence CompletionDocument3 pagesExpressions: Brain, Face, Head, Wits: Sentence CompletionÁgnes JassóNo ratings yet
- A Pleasant Morning Fellow Marians and To Our Beloved RVM Sisters and Faculty Members Praised Be Jesus and MaryDocument1 pageA Pleasant Morning Fellow Marians and To Our Beloved RVM Sisters and Faculty Members Praised Be Jesus and MaryTheresaNo ratings yet
- Stage 6 EalDocument26 pagesStage 6 Ealapi-435774579No ratings yet
- Principles of CommunicationDocument21 pagesPrinciples of CommunicationRICA MAE LUMICTINNo ratings yet
- Opensrs BibleDocument270 pagesOpensrs BibleIvan Araujo HeviaNo ratings yet
- Ch12 Guan CM AiseDocument40 pagesCh12 Guan CM AiseKarina RinaNo ratings yet
- Certificate of Recognition Math ClubDocument33 pagesCertificate of Recognition Math Clubimelda dolienteNo ratings yet
- Đề Chuẩn Minh Họa Số 23Document5 pagesĐề Chuẩn Minh Họa Số 23Latrobe English TeamNo ratings yet
- Individualism and Collectivism Group 2Document3 pagesIndividualism and Collectivism Group 2graceNo ratings yet
- Taysan Uplifts Agro-Industry Thru Coconuts As Another Municipal ProductDocument19 pagesTaysan Uplifts Agro-Industry Thru Coconuts As Another Municipal ProductDEVERLYN SAQUIDONo ratings yet
- SQLQueries First EditonDocument43 pagesSQLQueries First EditontbijleNo ratings yet
- Eapp Assignment 2Document3 pagesEapp Assignment 2Ganilyn PoncianoNo ratings yet