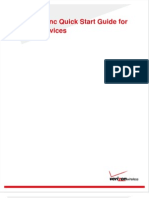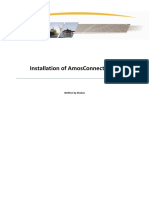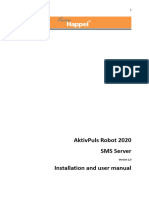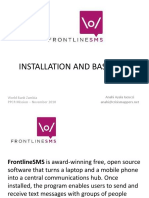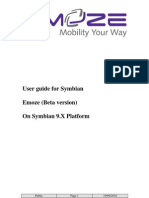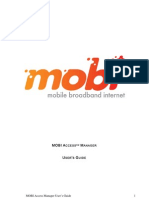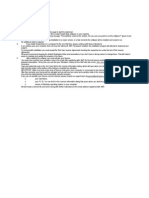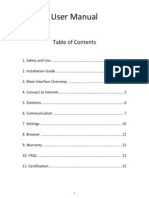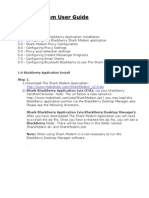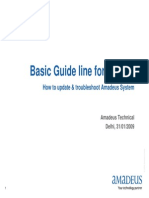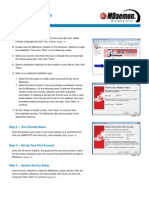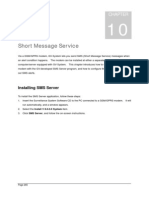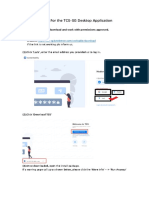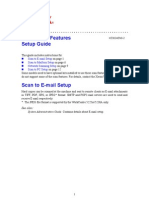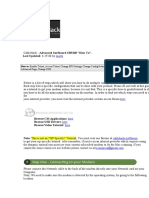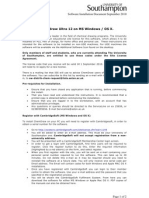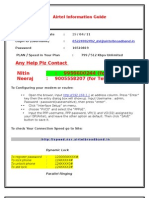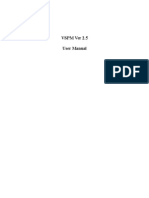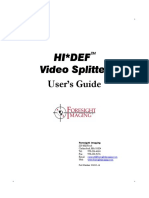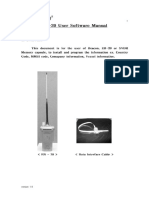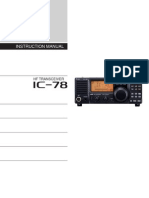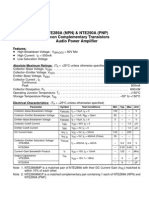Professional Documents
Culture Documents
Amos Quick Start Guide
Uploaded by
ArjunroyEdward0 ratings0% found this document useful (0 votes)
209 views12 pages1) The document provides instructions for installing and registering AMOS Connect software for sending emails via satellite.
2) It outlines the installation process which includes installing software from the CD, entering registration details, and making initial connections to activate the account.
3) Upon successful registration and activation, the user will receive an email with their assigned email address and details on accessing their account online or sending messages.
Original Description:
amos
Copyright
© © All Rights Reserved
Available Formats
PDF, TXT or read online from Scribd
Share this document
Did you find this document useful?
Is this content inappropriate?
Report this Document1) The document provides instructions for installing and registering AMOS Connect software for sending emails via satellite.
2) It outlines the installation process which includes installing software from the CD, entering registration details, and making initial connections to activate the account.
3) Upon successful registration and activation, the user will receive an email with their assigned email address and details on accessing their account online or sending messages.
Copyright:
© All Rights Reserved
Available Formats
Download as PDF, TXT or read online from Scribd
0 ratings0% found this document useful (0 votes)
209 views12 pagesAmos Quick Start Guide
Uploaded by
ArjunroyEdward1) The document provides instructions for installing and registering AMOS Connect software for sending emails via satellite.
2) It outlines the installation process which includes installing software from the CD, entering registration details, and making initial connections to activate the account.
3) Upon successful registration and activation, the user will receive an email with their assigned email address and details on accessing their account online or sending messages.
Copyright:
© All Rights Reserved
Available Formats
Download as PDF, TXT or read online from Scribd
You are on page 1of 12
Page 1 of 12 7-Jul-03
AMOS Connect Installation Guide
Thank you for choosing AMOS Connect. Please read this guide fully before you attempt to
install AMOS Connect to ensure you have everything you need.
NOTE: This guide is designed only for use with the AMOS Connect basic version.
Contents
Installation checklist...................................................................................................... 1
Pre-installation check ................................................................................................... 2
Installation .................................................................................................................... 2
Registration .................................................................................................................. 4
Connecting to the AMOS Connect Server .................................................................... 5
Modems........................................................................................................................ 7
Fine tuning with AMOS Modems.................................................................................. 9
Making and sending emails........................................................................................ 10
Dialing Problems ........................................................................................................ 11
Getting Help ............................................................................................................... 11
Iridium......................................................................................................................... 12
RGBAN....................................................................................................................... 12
MPDS......................................................................................................................... 12
Installation checklist
Installing AMOS Connect is quite simple and straightforward. However it is important that you follow the
steps in sequence. Therefore we advise you to use this checklist and to tick off each step when you
have completed it. If you have any problems and need to contact us, then it is very useful for us to know
how far you have gone in the process.
Action to be taken See section for explanation Tick when
completed
1 Check that your Terminal is configured to use data
via Xantic
Pre-installation check
User manual belonging to the
terminal (some popular terminals are
included on the AMOS Connect CD)
2 Connect your PC to the terminal and install modem
driver to use.
Modems
3 Insert the CD into your CD drive and install the
software
Installation
4 The AMOS Connect program should run and show
1 message in the INBOX with subject Welcome to
AMOS Connect
Registration
5 Connect over satellite to the AMOS Connect server
to request your registration
Connecting to the AMOS Connect
Server
6 Check that PO ID has changed from ANON1 to
A##### (left upper corner of the program)
7 Check that there is a message in the INBOX with
subject AMOS Mail Sysop Notification
8 After 5 minutes, connect to the AMOS Connect
server again. After the connection, check that there
is a message in the INBOX with subject AMOS
Connect Registration details
9 Check that there is further message in the INBOX
with subject AMOS Connect Registration details
Notification Auto-configuration complete
There should now be 4 emails in the
INBOX
10 Fine-tune the modem settings Fine tuning with AMOS Modems
Page 2 of 12 7-Jul-03
Pre-installation check
Before attempting to Install AMOS Connect, we advise you to check the following:
1. That you have configured your terminal to make data calls via LES 012 and noted down the
settings e.g. baud rate. Note that instructions for this are included on the AMOS Connect CD.
2. Your computer meets the following minimum requirements: For Windows 9x and Me, you will
need as minimum a 486 processor with 16MB RAM and 100MB free hard disk space. For
Windows NT 4.0, 2000 or XP you need a Pentium 166 processor, 64MB RAM (32MB for NT)
and 100MB free hard disk space.
3. That your PC is properly connected to your terminal with the correct cable(s) and additional
equipment e.g. modem or ISDN adaptor, if required. Please refer to the user manual of your
satcom for guidance.
4. The modem drivers for your terminal have been installed in Windows.
You can check this by pressing START > SETTINGS > CONTROL PANEL > PHONE &
MODEMS. If your terminal is listed you may now continue.
If not, before continuing, you must install the modem drivers, which will have been supplied
with your terminal (also refer to section MODEMS).
Installation
After inserting the CD into you drive, the installation of AMOS Connect should start automatically. If it
doesnt, double click on the file Connect.exe on the AMOS Connect CD. These screens will appear in
sequence:
1. Setup AMOS Connect is preparing your computer for installation. Wait until
the Welcome screen appears.
2. Welcome click next
3. Select Setup type we recommend selecting standard, click next
4. Start copying files Shows where the program will be installed. Click next
5. Configuring system to run AMOS Connect. Please wait
After this you will be prompted to configure your details
6. Details Enter your details on the screen below and press Next
7. Email Address Based on the details you entered, you can select an email address.
Press Next
Page 3 of 12 7-Jul-03
8. Property Page Select your modem/terminal from the list and press Next. If it does not
appear in this list, please see section MODEMS.
9. Legal Here are the terms and conditions governing the use of AMOS Connect. You
MUST accept them if you wish to use AMOS Connect. If you do not agree, click Cancel to
abort the installation. If you do agree, click Accept and then Next.
10. Installation is now complete and you are ready to register your account.
Page 4 of 12 7-Jul-03
Registration
After completing the installation, you will see an email in your inbox from
Postmaster@amosconnect.com with a subject of Welcome to AMOS Connect. Open it and you will
see the following text:
Welcome to AMOS Connect! You are now ready to be activated on the
AMOS Connect hub. To do this you make a connection to the hub.
To make a connection:
In the menu at the top of the screen, select "Remote" then "Dial
Remote Post Office".
Here you will see a "Dial Remote Post Office" dialog box.
This dialog contains four list boxes,
Device should show your satellite terminal/modem
Remote PO shows AMOS Connect Hub
Phone shows AMOS Connect
Dial using shows Inmarsat terminal
If your terminal requires a character sequence in front of the
phone number, enter that sequence in the "Prefix" field in dial
location settings, and press the APPLY button.
If all settings are correct, press CONNECT
You will then connect to the AMOS Connect hub. After about 30
seconds you will see the number at the top of your screen change
from ANON1 to a number beginning A0#### . This means that you
have successfully registered you account and we are checking that
the email address you requested is available. This should take
about 5 minutes.
After 5 minutes, make a second connection in the same way as
above. You will then receive an email service@xantic.net which
contains the email address you have been assigned.
Page 5 of 12 7-Jul-03
Connecting to the AMOS Connect Server
To connect to the AMOS Connect server, from the menu-bar, select WINDOW >SEND QUEUE . Then
click the DIAL button. Your screen will look like this:
Press Connect. After about 20/30 seconds, you will see numbers appear in this area. This shows that
data has been sent and received correctly.
NOTE: This function is not available for MPDS and RBGAN. For Fleet and GAN use the ISDN channel
for registration and for RBGAN, prior activation is required using any of the supported terminals.
After you have made the first successful connection, you will receive a message like this in your inbox:
Page 6 of 12 7-Jul-03
This confirms that your account has been created on the AMOS Connect hub. We will check that your
requested email address is available. This takes about 5 minutes and after this period you should make
another connection to the hub during which you will receive an email with the text below:
This means that your AMOS Connect installation is complete.
If you entered a shore based email address during registration, a copy of the email will also be sent to
that email address.
Congratulations. Your AMOS Connect registration was successfully completed and
you are now able send and receive emails. Your email address is
********@amosconnect .com.
and AMOS Connect Post Office ID is *****
Please quote this Post Office ID to our helpdesk if you have any questions
about your AMOS Connect account.
Please read the rest of this email carefully. We suggest that you print and keep
a copy of it in a safe place and if you have an office administrator on shore,
forward it to them.
Your account has been activated allowing you to send and receive emails to or
from any internet user up to a maximum size of 1 megabyte per email. You may
change this general limit and/or add specific size limits to email originators
by visiting our website: www.xantic.net/amosconnect and selecting option Enter
my AMOS Connect account.
Your login details are:
Username: ******
Password: ********
If you do not have web access from your ship, send a copy of this email to your
office administrator who can login on your behalf.
It is also possible to limit the maximum message size when you make a
connection. Click on HELP on the menu bar above.
Page 7 of 12 7-Jul-03
Modems
Windows Modems
Although each Inmarsat terminal make and model has its own specific setup, for most Inmarsat M,
mini-M and B terminals, a standard 9600bps modem configuration can be used. This can be setup
within Windows as follows (note the screen shots are taken from Windows 2000. Different versions of
Windows may be slightly different):
START > SETTINGS > CONTROL PANEL > PHONE & MODEMS > MODEMS > ADD
First allow Windows to try to detect your modem by pressing Next. If this does not work, try again and
this time, click on Dont detect my modem and press Next
At this next screen, select Manufacturer type (standard modem types) and model Standard 9600bps
modem and press Next.
At the next screen, select the COM port your terminal is connected to and press next:
Page 8 of 12 7-Jul-03
After a few seconds you will receive this confirmation screen and can press Finish and leave the
Control Panel.
Page 9 of 12 7-Jul-03
Fine tuning with AMOS Modems
AMOS Connect has been designed to work efficiently with many types of terminal and modems. We
advise that before connecting to the AMOS Connect server, you check whether your terminal or (for
Inmarsat A) modem is listed. To do this:
From within the AMOS Connect software select:
REMOTE >MODEM SERVICES >ADD >Use AM Device. Search for you terminal/modem type in the
list, select the COM Port and click OK.
This new modem will be available next time you press DIAL. You will see a drop-down box called
DEVICE, showing the terminal type.
Example. How to add an new terminal.
Press REMOTE >MODEM SERVICES
To connect to the AMOS Connect server, from the menu-bar, select WINDOW >SEND
QUEUE . Then click the DIAL button
Press Add
Press Use AM
Device then
select modem
and Device from
list and press OK
Select the new
terminal from the
Device list and
press Connect
Page 10 of 12 7-Jul-03
Making and sending emails
To send an email, you must first create an email address. To do this, from the main inbox page, select
New and then New again
After pressing OK, the address is in the address book and can be used.
You may then type your message and press SEND.
This puts the message into the Sent Queue and when you are ready you can make a connection to the
server. This will send all messages in the sent queue and also receive any messages waiting at the
server for collection. (see Connecting to the AMOS Connect Server)
New
Add the name of the person
and then their email
address and press OK.
Note that the @SMT is
needed at the end as in
this example.
Highlight the name, press
To
It will appear in the box
below.
Repeat for each person you
want to copy in the message
and then press Close.
Page 11 of 12 7-Jul-03
Dialing Problems
If the AMOS Connect software does not dial and/or connect to the hub, it is likely to be a modem related
problem. In most case this is because the terminal in configured differently from AMOS Connect. Refer
to your terminal manufactures documentation for how to check/amend. The AMOS Configuration can
be checked/changed by pressing:
REMOTE > MODEM SERVICES Select the modem and press on DETAILS. The following MODEM
PROPERTIES DIALOG box will appear
Click on the box with inside and check the details and amend as necessary then press OK
Getting Help
In case of problems, please contact our Customer Services at service@xantic.net or:
Access via The Netherlands:
Tel: +31 70 343 4543, Fax: +31 70 343 4796
Access via Australia:
Tel: +61 7 5498 0000, Fax: +61 7 5498 0098
Telex (71) 22432 TELCSC AA
NOTE: To help us to help you, please quote your AMOS Connect Licence/Post Office ID, if you have
one. This you can find in the software under HELP ABOUT AMOS Connect
Page 12 of 12 7-Jul-03
Iridium
Some modifications have been made to this 5.1.3 version of AMOS Connect to ensure smooth
operation with an Iridium Phone.
The setup up of the software should be carried out in accordance with the Quick Start Guide except for
the following:
In Item 5 - Connect over Satellite to the AMOS Connect Server, the Dial Using box should be
changed from Inmarsat to Iridium
In Item 10 Fine Tuning, note that there is an AM modem type named Motorola Iridium. Selecting
this will give optimal results.
RGBAN
After initial registration, AMOS Connect Basic works easily with RGBAN.
Set up the RBGAN connection to the Internet
In AMOS Connect, from the SendQue screen, press the TCP/IP button and at this dialog box:
Press Connect (leave the settings as shown). Your messages will be sent and received.
MPDS
After initial registration, (which can be done via ISDN) AMOS Connect Basic works easily with MPDS.
Firstly one time set up a MPDS device (See file on the CD AMOSConnect_Fleet_GAN.pdf)
In AMOS Connect, from the SendQue screen, press the TCP/IP button and at this dialog box:
Select the Inmarsat MPDS option (as setup up previously) and press Connect
If the MPDS channel is not already open when making the connection, AMOS Connect will open
the channel. If you tick the Hangup when finished box, AMOS Connect will close the MPDS channel.
Note: This function does not work if the channel was already open before AMOS Connect made a
connection.
You might also like
- RADAR 1100 Series: Technical ManualDocument212 pagesRADAR 1100 Series: Technical ManualArjunroyEdwardNo ratings yet
- Sam Electronics 1100 PDFDocument308 pagesSam Electronics 1100 PDFArjunroyEdward100% (4)
- FURUNO Fa-150-Service-Manual PDFDocument327 pagesFURUNO Fa-150-Service-Manual PDFZaw Khaing Win67% (6)
- How To AmosconnectDocument13 pagesHow To AmosconnectVijaynarayanan BakthavathsalamNo ratings yet
- Installation Guidelines: Formatted: Footer Distance From Edge: 1,78 CMDocument39 pagesInstallation Guidelines: Formatted: Footer Distance From Edge: 1,78 CMRJ CruzNo ratings yet
- Wireless Sync Quick Start Guide For Palm OS DevicesDocument10 pagesWireless Sync Quick Start Guide For Palm OS DevicesLucas KlotzNo ratings yet
- Amosconnect 8 InmarsatDocument28 pagesAmosconnect 8 InmarsatFadry SecondaruNo ratings yet
- AmosConnect Install Guide V7.4Document49 pagesAmosConnect Install Guide V7.4Taufiq Omar HasanNo ratings yet
- Setup Outlook With AmosConnect PDFDocument6 pagesSetup Outlook With AmosConnect PDFsherdan1977No ratings yet
- Installation of Amosconnect Crew: Written by StratosDocument21 pagesInstallation of Amosconnect Crew: Written by StratosakhilNo ratings yet
- @SEAmail QuickRefGuide NQ-HQDocument5 pages@SEAmail QuickRefGuide NQ-HQkonark123No ratings yet
- READ ME FIRST - Installation InstructionsDocument7 pagesREAD ME FIRST - Installation InstructionsAutumn OceanNo ratings yet
- Launching A CRM Hybrid EnvironmentDocument35 pagesLaunching A CRM Hybrid EnvironmentMuneeza HashmiNo ratings yet
- SMS Server Installation ManualDocument10 pagesSMS Server Installation ManualBart De ReuNo ratings yet
- Installation and Basic Use: World Bank Zambia PPCR Mission - November 2010Document57 pagesInstallation and Basic Use: World Bank Zambia PPCR Mission - November 2010Yohannes Claude AlvinNo ratings yet
- Symbaian User GuideDocument38 pagesSymbaian User GuidekalpeshneoNo ratings yet
- 3G 7.2Mbps 3G Connect Modem User Guide: Welcome To Hspa Usb Modem 3G CONNECT MODEM Provides The Following FunctionsDocument21 pages3G 7.2Mbps 3G Connect Modem User Guide: Welcome To Hspa Usb Modem 3G CONNECT MODEM Provides The Following FunctionsBarce RumkabuNo ratings yet
- A M U ' G: MOBI Access Manager User's Guide 1Document8 pagesA M U ' G: MOBI Access Manager User's Guide 1Yoga Prayoga KNo ratings yet
- WM6 Professional - New Features GuideDocument42 pagesWM6 Professional - New Features GuideCamelia Tudorie CarsteaNo ratings yet
- Dedicated Internet Connection Guide:: Ncpa - CPLDocument20 pagesDedicated Internet Connection Guide:: Ncpa - CPLagungstarcomsnetNo ratings yet
- Simple Stow InstructionsDocument1 pageSimple Stow InstructionsConrad ManacapNo ratings yet
- HTC Touch EmgDocument32 pagesHTC Touch EmgIko DoangNo ratings yet
- Help en AlcatekDocument17 pagesHelp en Alcatekamrut9No ratings yet
- aspenONE PDFDocument55 pagesaspenONE PDFDurga DeviNo ratings yet
- Lotus Notes 8 - Installation GuideDocument7 pagesLotus Notes 8 - Installation GuideRakesh SahaNo ratings yet
- Shark Modem User Guide v2Document12 pagesShark Modem User Guide v2Juan Carlos SerranoNo ratings yet
- SMS-it !: Instruction ManualDocument22 pagesSMS-it !: Instruction ManualteddygadisNo ratings yet
- Technical Reference Guide For AgentsDocument28 pagesTechnical Reference Guide For AgentsSayeed KhanNo ratings yet
- Huawei E172 Quick StartDocument16 pagesHuawei E172 Quick StartiddbbiNo ratings yet
- Readme WLANDocument2 pagesReadme WLANMuhammad Mustafa KamarudinNo ratings yet
- Quick Start Guide Vodafone Mobile Connect USB StickDocument16 pagesQuick Start Guide Vodafone Mobile Connect USB StickMohamed MaherNo ratings yet
- US MDaemon QuickStartGuideDocument0 pagesUS MDaemon QuickStartGuideShakeel HarisNo ratings yet
- Chap 10 PDFDocument12 pagesChap 10 PDFgngfergusNo ratings yet
- Pos User GuideDocument173 pagesPos User GuideMohamedNo ratings yet
- Pos User GuideDocument169 pagesPos User GuideThomas WotringNo ratings yet
- Manual For The TCS-SG Desktop Application: 1. InstallDocument5 pagesManual For The TCS-SG Desktop Application: 1. InstallJuan LopezNo ratings yet
- Konica Minolta LDAP Guide V1.2Document14 pagesKonica Minolta LDAP Guide V1.2Pini CiglerNo ratings yet
- Visitor Service: FIPS Algorithm Policy CheckDocument6 pagesVisitor Service: FIPS Algorithm Policy CheckSijesh ThiruthiyilNo ratings yet
- Mace Samsung Setup GuideDocument7 pagesMace Samsung Setup GuideMohit SharmaNo ratings yet
- Bluetooth Nokia 6600Document2 pagesBluetooth Nokia 6600AnnaLeeNo ratings yet
- Inksys WRT54G WirelessDocument6 pagesInksys WRT54G Wireless'William AltaresNo ratings yet
- Installation Procedure of Amos Connect Software With FBBDocument8 pagesInstallation Procedure of Amos Connect Software With FBBEnder BolatNo ratings yet
- Internet Setup Manual For LSP 3000 and LST 2500 On Windows VistaDocument3 pagesInternet Setup Manual For LSP 3000 and LST 2500 On Windows VistaolarhNo ratings yet
- Blackberry Notes To Exchange1Document3 pagesBlackberry Notes To Exchange1Ed BoylanNo ratings yet
- Quick Scan Features Setup GuideDocument14 pagesQuick Scan Features Setup GuideNelly Torres CruzNo ratings yet
- Wireless Sync Quick Start Guide For Verizon Wireless PN-820Document13 pagesWireless Sync Quick Start Guide For Verizon Wireless PN-820larryhooksNo ratings yet
- How To Set Up A Proxy Setting in Internet ExplorerDocument34 pagesHow To Set Up A Proxy Setting in Internet ExplorerMuddasir Pasha AzamNo ratings yet
- Cablehack - Advanced Surfboard Sb5100 "How To".: MastaDocument12 pagesCablehack - Advanced Surfboard Sb5100 "How To".: MastaAj LeoneNo ratings yet
- Installing SPSS AMOS 20Document8 pagesInstalling SPSS AMOS 20Lova KumarNo ratings yet
- Modem Functionality: Mobile ConnectivityDocument10 pagesModem Functionality: Mobile ConnectivityVishal VermaNo ratings yet
- Chemdraw Ultra Windows&MacDocument2 pagesChemdraw Ultra Windows&MacJamie ThompsonNo ratings yet
- Airtel HelpDocument4 pagesAirtel HelpAbhishek MishraNo ratings yet
- User Manual: Sms XLDocument15 pagesUser Manual: Sms XLprasanna130587No ratings yet
- Quick Start Guide: You GetDocument4 pagesQuick Start Guide: You GetEncanta BarcaNo ratings yet
- ZTE MF668 Quick Start GuideDocument28 pagesZTE MF668 Quick Start GuidehoainamcomitNo ratings yet
- Lane3000 SI Installation Guide V1.5Document15 pagesLane3000 SI Installation Guide V1.5J YNo ratings yet
- Install Notes 8 MacDocument14 pagesInstall Notes 8 MacOscar Betancur JaramilloNo ratings yet
- LM-1019 Paperless Office Electronic Forms DeliveryDocument13 pagesLM-1019 Paperless Office Electronic Forms DeliveryWayne SchulzNo ratings yet
- VSPM UserManualDocument12 pagesVSPM UserManualAtiqur RahmanNo ratings yet
- MDaemon Install GuideDocument15 pagesMDaemon Install Guidehdls86No ratings yet
- Overview of Some Voice Over IP Calls and SMS Verifications Services ProvidersFrom EverandOverview of Some Voice Over IP Calls and SMS Verifications Services ProvidersNo ratings yet
- How to Setup a Windows PC: A Step-by-Step Guide to Setting Up and Configuring a New Computer: Location Independent Series, #4From EverandHow to Setup a Windows PC: A Step-by-Step Guide to Setting Up and Configuring a New Computer: Location Independent Series, #4No ratings yet
- NR50 User ManualDocument83 pagesNR50 User ManualArjunroyEdward100% (1)
- PL2303 Windows User Manual v1.6.0Document13 pagesPL2303 Windows User Manual v1.6.0trary2009No ratings yet
- Hi Def Hi Def Hi Def Hi Def Video Splitter Video Splitter Video Splitter Video SplitterDocument17 pagesHi Def Hi Def Hi Def Hi Def Video Splitter Video Splitter Video Splitter Video SplitterArjunroyEdwardNo ratings yet
- Multi Function Display MFDBB: Installation ManualDocument48 pagesMulti Function Display MFDBB: Installation ManualArjunroyEdwardNo ratings yet
- user - s - w - 사용설명서 (영문) 4장Document10 pagesuser - s - w - 사용설명서 (영문) 4장ArjunroyEdwardNo ratings yet
- Icom IC-78 Instruction ManualDocument48 pagesIcom IC-78 Instruction ManualYayok S. Anggoro100% (1)
- SPT CatalogDocument2 pagesSPT CatalogArjunroyEdwardNo ratings yet
- KPBR 2019 PDFDocument179 pagesKPBR 2019 PDFJOBYNo ratings yet
- 1 ADocument3 pages1 AArjunroyEdwardNo ratings yet
- Ais3410 1306079 PDFDocument84 pagesAis3410 1306079 PDFAicky IkrackNo ratings yet
- Jue501 Service Manual PDFDocument170 pagesJue501 Service Manual PDFBeneDict Ben DNo ratings yet
- Display UnitDocument1 pageDisplay UnitArjunroyEdwardNo ratings yet
- Manual BNWAS150 Operators Iss01 Rev00 2012-01-15Document13 pagesManual BNWAS150 Operators Iss01 Rev00 2012-01-15ArjunroyEdwardNo ratings yet
- Sperry Marine Radar Vision MasterDocument723 pagesSperry Marine Radar Vision Masterthitute50% (2)
- SR03-01 Universal NMEA To Synchro ConverterDocument28 pagesSR03-01 Universal NMEA To Synchro Converter심진보No ratings yet
- TECDIS Checklist en Rev 2 - 4Document10 pagesTECDIS Checklist en Rev 2 - 4ArjunroyEdwardNo ratings yet
- DSC 5ap2 PDFDocument1 pageDSC 5ap2 PDFArjunroyEdwardNo ratings yet
- Sperry Marine Radar Vision MasterDocument723 pagesSperry Marine Radar Vision Masterthitute50% (2)
- Kerala Non Resident Keralites Welfare Board: Page 1/3 Date:16/02/2018Document3 pagesKerala Non Resident Keralites Welfare Board: Page 1/3 Date:16/02/2018ArjunroyEdwardNo ratings yet
- Navitwin Iv PDFDocument102 pagesNavitwin Iv PDFArjunroyEdward100% (1)
- DSC 5ap1 PDFDocument1 pageDSC 5ap1 PDFArjunroyEdwardNo ratings yet
- Nte1855 - LA 7835Document3 pagesNte1855 - LA 7835ArjunroyEdwardNo ratings yet
- DSC 5ap1Document1 pageDSC 5ap1ArjunroyEdwardNo ratings yet
- DSC 60 RemoteDocument1 pageDSC 60 RemoteArjunroyEdwardNo ratings yet
- Radiotelex User Manual PDFDocument70 pagesRadiotelex User Manual PDFandersonpauser100% (1)
- NTE289A (NPN) & NTE290A (PNP) Silicon Complementary Transistors Audio Power AmplifierDocument2 pagesNTE289A (NPN) & NTE290A (PNP) Silicon Complementary Transistors Audio Power AmplifierJuan Manuel Han MacNo ratings yet
- Two Tne Alarm GeneratorDocument1 pageTwo Tne Alarm GeneratorArjunroyEdwardNo ratings yet