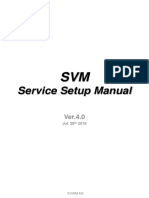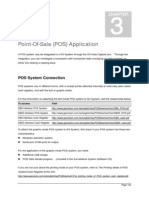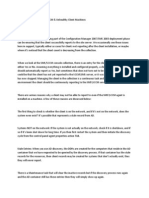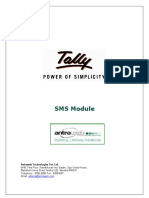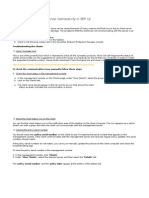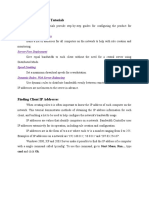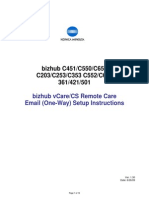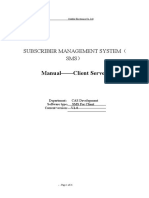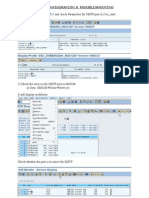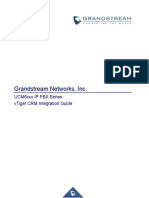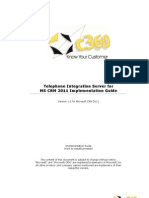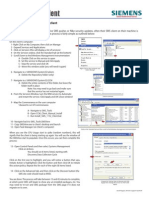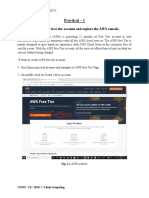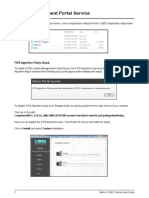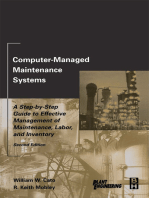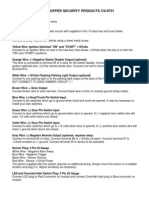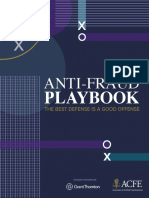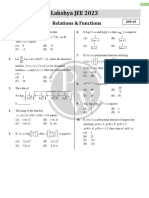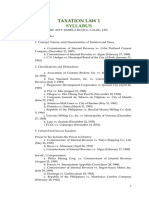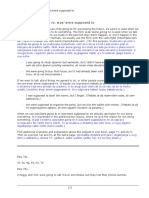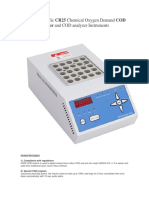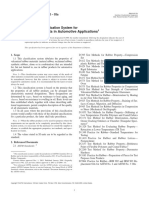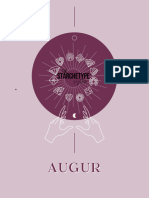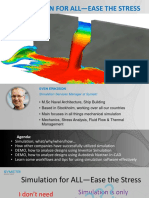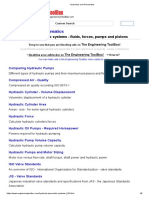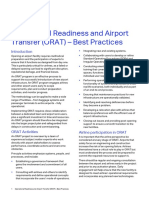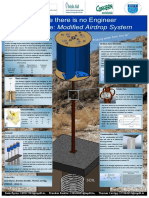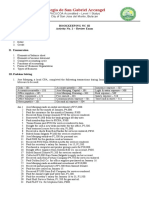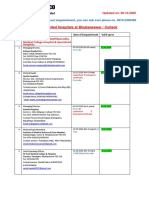Professional Documents
Culture Documents
Chap 10 PDF
Uploaded by
gngfergusOriginal Description:
Original Title
Copyright
Available Formats
Share this document
Did you find this document useful?
Is this content inappropriate?
Report this DocumentCopyright:
Available Formats
Chap 10 PDF
Uploaded by
gngfergusCopyright:
Available Formats
CHAPTER
10
Short Message Service
Via a GSM/GPRS modem, GV-System lets you send SMS (Short Message Service) messages when an alert condition happens. The modem can be installed at either a separate server, or the same computer/server equipped with GV-System. This chapter introduces how to manage a GSM/GPRS modem with the GV-developed SMS Server program, and how to configure the Main System to send out SMS alerts.
Installing SMS Server
To install the SMS Server application, follow these steps: 1. Insert the Surveillance System Software CD to the PC connected to a GSM/GPRS modem. It will run automatically, and a window appears. 2. Select the Install V 8.0.0.0 System item. 3. Click SMS Server, and follow the on-screen instructions.
Page 265
Chapter 10:
Short Message Service
The SMS Server Window
Run the SMS Server program from the Start menu. The following window appears.
Figure 10-1
The SMS Server Window
The controls in the SMS Server window: No. Name 1 2 3 4 5 6 Start/Stop Service SMS Log Setting Account Setting Server Setting Device Setting Exit Description Starts or stops the SMS Server. Sets up the SMS Log. Creates and edits accounts. Sets up the SMS Server. Sets up the GSM/GPRS modem. Logs out administrator, changes password or exits the SMS server.
Page 266
Chapter 10:
Short Message Service
SMS Server Setup
Before starting the SMS service, you must configure these three settings: (1) Device Settings, (2) Server Settings, and (3) Account Settings.
Device Settings
1. Click the Device Setting button (No. 5, Figure 10-1), and then select GSM Module. The following dialog box appears.
Figure 10-2
GSM Module Setting
2. Select the COM port connecting to a GSM/GPRS modem. 3. Click the Detect button to detect the modem. If the connection between the modem and the computer is established, the message will show in the Device Information field: Name: (Manufacturer), Module: xxx, SIM Ready. If the connection fails, the display will be shown as: No usable device in COM xxx. 4. If you are using a tri-band modem, select 1900 or 1800 MHz from the drop-down list of Select Band. 5. Click OK to apply above settings.
Page 267
Chapter 10:
Short Message Service
Server Settings
Click the Server Setting button (No. 4, Figure 10-1) to display the following Server Setting dialog box. There are three major tabs in the dialog box: (1) General, (2) Message Filter, and (3) Notify
[General]
Figure 10-3
Server Setting-General To use UPnP for automatic port
[Network] Define the port of the SMS Server, or leave it as default.
configuration to your router, click the Arrow button. For details, see UPnP Settings in Chapter 6.
[Security]
Enable to apply enhanced Internet security. Please notice when the feature is enabled,
the subscribers using earlier version than 8.0 cannot access the SMS Server anymore.
[Startup] Auto Start Service when Sever Startup: Automatically starts SMS services when the program starts. Minimize to System Tray when auto start service: Minimizes the SMS Server window to system tray when it starts. Auto save the PIN number after start service: Automatically saves the PIN number when SMS services start.
Page 268
Chapter 10:
Short Message Service
[Message Filter]
Figure 10-4
Server Setting-Message Filter
Check the desired alert conditions to send SMS messages. The user-defined condition refers to the SMS messages sent manually in Center V2 and VSM. See Sending SMS in Chapter 1 and Chapter 3 in the CMS Users Manual.
Page 269
Chapter 10:
Short Message Service
[Notify]
Figure 10-5
Server Setting-Notify Assign any available IP address and click the Test button to know if
[Check Internet Connectivity]
your SMS Server can access Internet.
[Send SMS notification when no connectivity]
Sends SMS notification to the three defined mobile
numbers when the SMS Server cannot access Internet. Mobile Icon: Check the icon and define the number for the SMS notification. Up to three recipients can receive the SMS simultaneously.
Page 270
Chapter 10:
Short Message Service
Account Settings
Click the Account Setting button (No.3, Figure 10-1) to display the following window.
Figure 10-6 The controls in the Account Setting window: No. 1 2 3 4 Name Add A Group Add A Client Delete A Group/Client View/Edit A Client Description Creates a group. Creates a client.
Account Setting
Deletes a created group or client. Highlight one client and click the button to view or edit its information.
5 6 7 8
Find A Client Address Book Account Information Statistics
Searches a client. Lists the created groups and clients. Displays the highlighted clients account information. Displays the number of created groups and clients. The SMS Server can serve up to 5000 clients at one time.
Page 271
Chapter 10:
Short Message Service
Creating a client:
1. Click the Add A Client button (No. 2, Figure 10-6). This dialog box appears.
Figure 10-7 Client Information 2. Type a login ID and password. They will be the ID and password for the client to log in the SMS Server. Refer to Figure 10-11. 3. In the Information section, type the clients related information. You can specify three mobile numbers of the clients network administrators for SMS notification. 4. In the Notify Setting section, you can send a SMS to the client in the case of: Internet disconnection between the client and the SMS Server, or Improper program shutdown in the client. The recipients can be: The clients network administrators: define three mobile numbers in above Information section. The clients operators: See Setting Mobile Numbers, later in this chapter. For the users of Dispatch Server and Vital Sign Monitor, refer to the CMS Users Manual. Question mark can view the specified mobile numbers at the client site. 5. Click Save for above settings. Clicking the
Page 272
Chapter 10:
Short Message Service
Disabling a client:
You can disable subscription services to an individual client when subscription expires. In the Account Settings window (Figure 10-6), right-click the desired client and then select Disable. To restore the service, right-click the desired client and then select Enable.
SMS Log
Setting SMS Log
Click the SMS Log Setting button in the SMS Server window (No. 2, Figure 10-1), and select SMSLog Setting to display the following dialog box. The settings are similar to Event Log Settings in Figure 9-21 in Chapter 9.
Viewing SMS Log
Click the SMS Log Setting button in the SMS Server window (No. 2, Figure 10-1), and select View SMSLog to display the SMS Log Browser. The browser is the same as Event Log Browser in Figure 9-18 in Chapter 9, except the following two unique features:
SMS Event Log
Clicking the SMS Event Log button on the toolbar, you can monitor senders (ID), mobile This can be beneficial as you may charge your
numbers, text messages, sent and failed SMS.
clients by the amount of SMS messages they sent.
Figure 10-8
Page 273
Chapter 10:
Short Message Service
System Event Log
Clicking the System Event Log button on the toolbar, you can monitor the server activities,
client login and logout, and connection problems.
Figure 10-9
Password Security
To prevent unauthorized users from changing your settings, set up an administrator password. To apply the password security, follow these steps:
1. 2. 3.
Click the Exit button (No. 6, Figure 10-1), and then select Change Password to set a password. Click the Exit button, and select Logout Administrator to lock the SMS Server window. When you want to log in, click the Exit button and select Login as Administrator. A valid password is required.
Connecting GV-System to SMS Server
To connect the GV-System to the SMS Server, follow these steps:
1. In the Main System, click the Configure button, and then select System Configure to display the System Configure window. 2. In the Send Alerts Approach section, click the right arrow button to display this dialog box.
Page 274
Chapter 10:
Short Message Service
Figure 10-10 Send Alerts Approach Setup 3. Check the Alternative Alert Approach item to enable other options. 4. Specify the Interval of two sent-out messages. The Interval time can be set up to 1440 minutes. Any alert condition will be ignored by the system during the interval. 5. Click the Account Setting button to display the following window.
Figure 10-11 SMS Setup- Connection Setup Server IP: Enter the IP address of the SMS Server. Server Port: Enter the server port of the SMS Server, or keep it as default. Login ID & Password: Enter a valid ID and password registered in the SMS Server. See Figure 10-7. Local: If the GSM/GPRS modem is installed at the same server with the GV-System, select this item. Remote: If the GSM/GPRS modem is installed at a separate server, select this item.
6. Click OK to apply above settings. 7. Click the Test Account button (Figure 10-10). If the connection of both devices is established, the message will appear: Login SMS Server OK! If the connection fails, the message will appear: Connect to SMS Server Fail.
Page 275
Chapter 10:
Short Message Service
Setting Mobile Numbers
The Main System allows you to configure three mobile phone numbers for the SMS service. When an alert condition happens, the SMS messages will be sent out to the three assigned mobile phones simultaneously.
1. Open the Send Alerts Approach Setup dialog box (see Figure 10-10). . 2. Click the Account Setting button. This displays the SMS Setup dialog box (see Figure 10-11). 3. Click the Mobile Setup tab in the upper of the window. The following dialog box appears.
Figure 10-12 SMS Setup- Mobile Setup 4. Click one mobile phone icon, and then check the Add to SMS List item for the mobile phone setup. 5. Type Country Code and Mobile Number. 6. Click other mobile phone icons, and follow step 4 and 5 to set up the rest of two mobile phone numbers separately. 7. Click OK to apply above settings.
Note: To configure an alert condition of sending out SMS messages, see Send Event Alerts in Chapter 1 for details.
Page 276
You might also like
- Service Setup Manual: Svmim-M3Document18 pagesService Setup Manual: Svmim-M3lucio ruiz jrNo ratings yet
- Parametros Vcu Mercedes BenzDocument2 pagesParametros Vcu Mercedes BenzMarco MelchorNo ratings yet
- 3G 7.2Mbps 3G Connect Modem User Guide: Welcome To Hspa Usb Modem 3G CONNECT MODEM Provides The Following FunctionsDocument21 pages3G 7.2Mbps 3G Connect Modem User Guide: Welcome To Hspa Usb Modem 3G CONNECT MODEM Provides The Following FunctionsBarce RumkabuNo ratings yet
- User Manual: Sms XLDocument15 pagesUser Manual: Sms XLprasanna130587No ratings yet
- SMS Text Messaging (13.50A/70) : Click On The Chapter Titles Below To View ThemDocument56 pagesSMS Text Messaging (13.50A/70) : Click On The Chapter Titles Below To View ThemtekleyNo ratings yet
- Chap 11-1Document14 pagesChap 11-1Leonardo MarinNo ratings yet
- Visitor Service: FIPS Algorithm Policy CheckDocument6 pagesVisitor Service: FIPS Algorithm Policy CheckSijesh ThiruthiyilNo ratings yet
- Chap 3 PDFDocument12 pagesChap 3 PDFgngfergusNo ratings yet
- EMS Operation ManualDocument10 pagesEMS Operation ManualKonikaHossainNo ratings yet
- Fortumo Integration GuidelineDocument8 pagesFortumo Integration GuidelineVladimir UtješinovićNo ratings yet
- User Manual For Web Server TrackingDocument8 pagesUser Manual For Web Server TrackingPablo GómezNo ratings yet
- Troubleshooting TipsDocument39 pagesTroubleshooting TipsMohankumar KrishnanNo ratings yet
- Zelio GSM PDFDocument18 pagesZelio GSM PDFAhmed El TayebNo ratings yet
- Instructions For Installing & Configuring Ringmaster Lite Version 4.2ADocument12 pagesInstructions For Installing & Configuring Ringmaster Lite Version 4.2AMohamed BahaaNo ratings yet
- 3300 Setup For Connecting To NuPointDocument28 pages3300 Setup For Connecting To NuPointAmil AlexanderNo ratings yet
- Arcserve Alertas Via EmailDocument9 pagesArcserve Alertas Via EmailJackson VilelaNo ratings yet
- Chap 8 PDFDocument11 pagesChap 8 PDFgngfergusNo ratings yet
- User Manual With FAQs - SMS ModuleDocument25 pagesUser Manual With FAQs - SMS Modulekhushi DuaNo ratings yet
- MMX 352G USB Modem User ManualDocument26 pagesMMX 352G USB Modem User ManualshivaarunachalaNo ratings yet
- Manual For ELNetWebDocument25 pagesManual For ELNetWebAlberto Suazo BasaezNo ratings yet
- Troubleshooting Client/Server Connectivity in SEP 12: Understanding The ConceptDocument11 pagesTroubleshooting Client/Server Connectivity in SEP 12: Understanding The Conceptnk0876No ratings yet
- How To Collect Traces For CUCM 9 X 10 XDocument18 pagesHow To Collect Traces For CUCM 9 X 10 XgabeNo ratings yet
- Bandwidth Controller TutorialsDocument25 pagesBandwidth Controller TutorialsAnank SetiawanNo ratings yet
- RTMT TroubleshootingDocument10 pagesRTMT Troubleshootingali KaraliyimNo ratings yet
- OPC Server Machine Configuration: General InformationDocument22 pagesOPC Server Machine Configuration: General InformationvenuNo ratings yet
- BizhubC451 C550 C650 C203 C253 C353 C552 C652 CSRC Setup ONEWAY Email InstructionsDocument12 pagesBizhubC451 C550 C650 C203 C253 C353 C552 C652 CSRC Setup ONEWAY Email InstructionsFlavio Figueroa0% (1)
- CodeMeter Installation & Troubleshooting - 0Document16 pagesCodeMeter Installation & Troubleshooting - 0Rishal PranataNo ratings yet
- PBX-V600 Billing SoftwareDocument40 pagesPBX-V600 Billing SoftwarePamela Vasquez100% (1)
- SMS1.0 Client ManualDocument21 pagesSMS1.0 Client ManualArturo Abayuba MachadoNo ratings yet
- SD1046Document75 pagesSD1046Francis Funebi IjebuNo ratings yet
- Sop For SMS Alerts at Eil Tata-1Document8 pagesSop For SMS Alerts at Eil Tata-1PrdptiwariNo ratings yet
- 1) Goto Tcode Rz10 or Rz11 and Check Parameters For SMTP Port & J2Ee - StartDocument39 pages1) Goto Tcode Rz10 or Rz11 and Check Parameters For SMTP Port & J2Ee - StartbvrchowdaryNo ratings yet
- Scot ConfigurationDocument39 pagesScot ConfigurationsarandapNo ratings yet
- Scot Configuration TroubleshootingDocument39 pagesScot Configuration TroubleshootingPrashanth PrashuNo ratings yet
- Vtiger CRM Integration Guide Open SourceDocument12 pagesVtiger CRM Integration Guide Open SourceomariduranNo ratings yet
- Figure 1: The Default Quota Limit and Warning Level Properties DialogDocument17 pagesFigure 1: The Default Quota Limit and Warning Level Properties DialogMukendra KumarNo ratings yet
- Airtel 4GDocument33 pagesAirtel 4GZion Sali SNo ratings yet
- Cod An User GuideDocument48 pagesCod An User GuideHải Minh NguyễnNo ratings yet
- HTC Touch EmgDocument32 pagesHTC Touch EmgIko DoangNo ratings yet
- Unisight Enterprise ManualDocument35 pagesUnisight Enterprise ManualLeLouch LamperougeNo ratings yet
- Back To The TopDocument10 pagesBack To The TopshikhaxohebkhanNo ratings yet
- Guideline For Describing and Configure Branch ServiceDocument27 pagesGuideline For Describing and Configure Branch ServiceNeyra Sanchez VictorNo ratings yet
- 01 Installation Document For UCCX 80Document37 pages01 Installation Document For UCCX 80ashishNo ratings yet
- 11 SQL Config SP3DDocument39 pages11 SQL Config SP3DgoodmorningfredNo ratings yet
- Telephone Integration Server For MS CRM 2011 Implementation GuideDocument16 pagesTelephone Integration Server For MS CRM 2011 Implementation Guidealokms2510No ratings yet
- SMS SetupDocument4 pagesSMS SetupEfi FriyanaNo ratings yet
- System Center Configuration Manager (SCCM) 2007 SP1 GuideDocument12 pagesSystem Center Configuration Manager (SCCM) 2007 SP1 Guidedanq2No ratings yet
- Nagios XI SMS Alerting AhmedDocument12 pagesNagios XI SMS Alerting AhmedRhio ConcepcionNo ratings yet
- Remote IssueDocument4 pagesRemote IssueK Venkata SubbareddyNo ratings yet
- MACS Manual 4.2.3Document30 pagesMACS Manual 4.2.3NandgulabDeshmukhNo ratings yet
- Fix SmsDocument1 pageFix SmsbontitaNo ratings yet
- MMX 352G USB Modem User ManualDocument26 pagesMMX 352G USB Modem User ManualDr-Rahat KhanNo ratings yet
- CC Practical FileDocument70 pagesCC Practical FileArtificial InteligenceNo ratings yet
- Admin Service User GuideDocument6 pagesAdmin Service User GuideSijesh ThiruthiyilNo ratings yet
- Configuring The CCMS Alert MonitorDocument9 pagesConfiguring The CCMS Alert MonitorshafeeksmNo ratings yet
- Email InstructionsDocument9 pagesEmail InstructionsJorgeNo ratings yet
- Introductory Guideline for Using Twilio Programmable Messaging and Programmable Voice ServicesFrom EverandIntroductory Guideline for Using Twilio Programmable Messaging and Programmable Voice ServicesNo ratings yet
- Computer-Managed Maintenance Systems: A Step-by-Step Guide to Effective Management of Maintenance, Labor, and InventoryFrom EverandComputer-Managed Maintenance Systems: A Step-by-Step Guide to Effective Management of Maintenance, Labor, and InventoryRating: 3 out of 5 stars3/5 (1)
- Chap 8 PDFDocument11 pagesChap 8 PDFgngfergusNo ratings yet
- Chap 3 PDFDocument12 pagesChap 3 PDFgngfergusNo ratings yet
- Chap 11 PDFDocument33 pagesChap 11 PDFgngfergusNo ratings yet
- ImportantNotice PDFDocument1 pageImportantNotice PDFgngfergusNo ratings yet
- Chap 5 PDFDocument12 pagesChap 5 PDFgngfergusNo ratings yet
- Crimestopper Security Products Cs-9701 WiringDocument4 pagesCrimestopper Security Products Cs-9701 WiringgngfergusNo ratings yet
- Crimestopper Security Products Cs-9701 WiringDocument4 pagesCrimestopper Security Products Cs-9701 WiringgngfergusNo ratings yet
- Compal La-6552p r1 SchematicsDocument46 pagesCompal La-6552p r1 SchematicsgngfergusNo ratings yet
- Compal La-6552p r1 SchematicsDocument46 pagesCompal La-6552p r1 SchematicsgngfergusNo ratings yet
- Antifraud PlaybookDocument60 pagesAntifraud PlaybookDani UsmarNo ratings yet
- Functions PW DPPDocument4 pagesFunctions PW DPPDebmalyaNo ratings yet
- Risha Hannah I. NazarethDocument4 pagesRisha Hannah I. NazarethAlpaccino IslesNo ratings yet
- Induction Motor Steady-State Model (Squirrel Cage) : MEP 1422 Electric DrivesDocument21 pagesInduction Motor Steady-State Model (Squirrel Cage) : MEP 1422 Electric DrivesSpoiala DragosNo ratings yet
- Taxation Law 1Document7 pagesTaxation Law 1jalefaye abapoNo ratings yet
- Islamiyat ProjectDocument21 pagesIslamiyat ProjectSubhan Khan NiaziNo ratings yet
- Chapter 13Document15 pagesChapter 13anormal08No ratings yet
- Waswere Going To Waswere Supposed ToDocument2 pagesWaswere Going To Waswere Supposed ToMilena MilacicNo ratings yet
- The Serious Student of HistoryDocument5 pagesThe Serious Student of HistoryCrisanto King CortezNo ratings yet
- Uts Cmo Module 5Document31 pagesUts Cmo Module 5Ceelinah EsparazNo ratings yet
- Rocker ScientificDocument10 pagesRocker ScientificRody JHNo ratings yet
- Generator ControllerDocument21 pagesGenerator ControllerBrianHazeNo ratings yet
- Astm D2000 PDFDocument38 pagesAstm D2000 PDFMariano Emir Garcia OdriozolaNo ratings yet
- DLI Watchman®: Vibration Screening Tool BenefitsDocument2 pagesDLI Watchman®: Vibration Screening Tool Benefitssinner86No ratings yet
- STARCHETYPE REPORT ReLOADED AUGURDocument5 pagesSTARCHETYPE REPORT ReLOADED AUGURBrittany-faye OyewumiNo ratings yet
- Autodesk Nastran In-CAD PDFDocument43 pagesAutodesk Nastran In-CAD PDFFernando0% (1)
- Hydraulics and PneumaticsDocument6 pagesHydraulics and PneumaticsRyo TevezNo ratings yet
- Mobile Services: Your Account Summary This Month'S ChargesDocument3 pagesMobile Services: Your Account Summary This Month'S Chargeskumarvaibhav301745No ratings yet
- Beamng DxdiagDocument22 pagesBeamng Dxdiagsilvioluismoraes1No ratings yet
- Operational Readiness and Airport TransferDocument2 pagesOperational Readiness and Airport TransferochweriNo ratings yet
- Flip The Coin - EbookDocument306 pagesFlip The Coin - EbookAjesh Shah100% (1)
- Modified Airdrop System Poster - CompressedDocument1 pageModified Airdrop System Poster - CompressedThiam HokNo ratings yet
- Vishal: Advanced Semiconductor Lab King Abdullah University of Science and Technology (KAUST) Thuwal, Saudi Arabia 23955Document6 pagesVishal: Advanced Semiconductor Lab King Abdullah University of Science and Technology (KAUST) Thuwal, Saudi Arabia 23955jose taboadaNo ratings yet
- Check e Bae PDFDocument28 pagesCheck e Bae PDFjogoram219No ratings yet
- BKNC3 - Activity 1 - Review ExamDocument3 pagesBKNC3 - Activity 1 - Review ExamDhel Cahilig0% (1)
- IPS PressVest Premium PDFDocument62 pagesIPS PressVest Premium PDFLucian Catalin CalinNo ratings yet
- Jota - EtchDocument3 pagesJota - EtchRidwan BaharumNo ratings yet
- The History of Music in Portugal - Owen ReesDocument4 pagesThe History of Music in Portugal - Owen ReeseugenioamorimNo ratings yet
- Route Clearence TeamDocument41 pagesRoute Clearence Teamctenar2No ratings yet
- Empanelled Hospitals List Updated - 06-12-2022 - 1670482933145Document19 pagesEmpanelled Hospitals List Updated - 06-12-2022 - 1670482933145mechmaster4uNo ratings yet