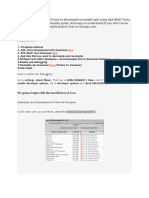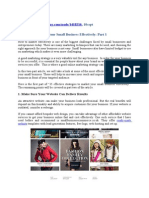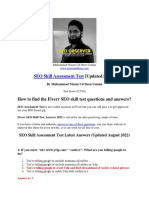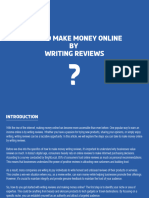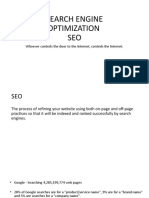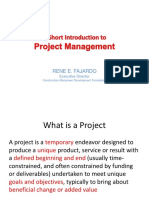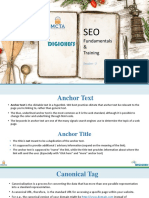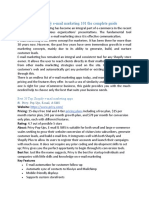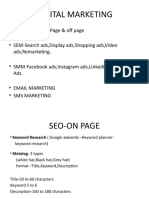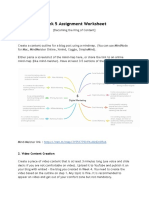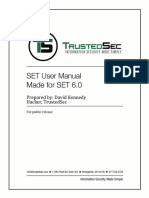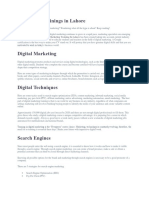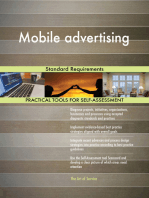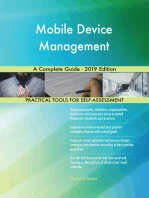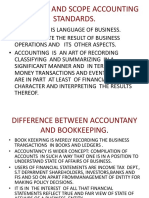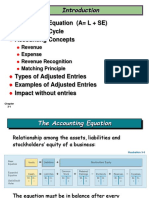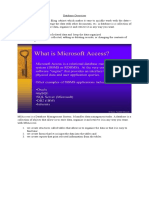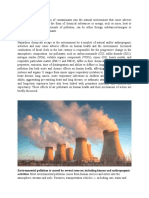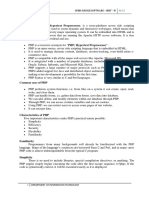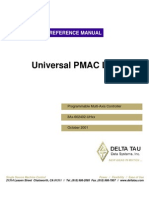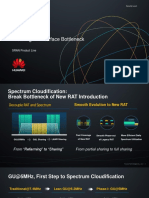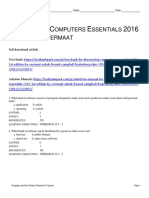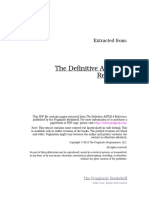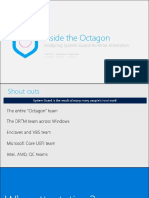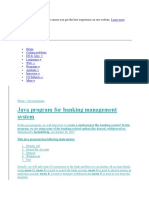Professional Documents
Culture Documents
SMS Text Messaging (13.50A/70) : Click On The Chapter Titles Below To View Them
Uploaded by
tekleyOriginal Description:
Original Title
Copyright
Available Formats
Share this document
Did you find this document useful?
Is this content inappropriate?
Report this DocumentCopyright:
Available Formats
SMS Text Messaging (13.50A/70) : Click On The Chapter Titles Below To View Them
Uploaded by
tekleyCopyright:
Available Formats
SMS Text Messaging (13.
50A/70)
Click on the chapter titles below to view them:
1: Introduction
2: Setting Up SMS Text Messaging
3: Customers Who Do Not Want To Receive Messages
4: Obtaining Mobile Numbers Automatically
5: SMS Standard Wording Maintenance
6: Sending SMS Text Messages
7: Checking The Status Of SMS Messages
8: SMS Message Purge
9: The SMS Message Frame (Keywords)
10: SMS Messages with xStream and InStream
Open GI
SMS Text Messaging
1: Introduction
Introduction To SMS Messaging
The SMS (Short Message Service) text messaging facility is integrated into your Open GI BackOffice system and allows you to send SMS text messages to clients or prospects in the UK or ROI.
The UK service uses the CallStream web service provider, whilst the ROI service uses Webtext.
Open GI SMS requires an MLS Server.
It is not possible to have both a UK and ROI branches for SMS Messaging.
The Text Message Sending Process page details how the process works.
SMS Texts can be sent using the following methods:
on an ad-hoc basis by requestin4g a message to a client or prospect from the diary or claims
diary
via batches using Database Enquiry to specify the criteria
automatically triggered for policies via enhanced frame calculations (this is part of Scheme
Toolkit and needs to be purchased separately).
The Benefits
This allows you to:
Communicate with your whole customer base. For example:
to up-sell add-on policies
to send out the correct claim number
to follow up on renewal invitations sent out by post.
to send promotional notifications
Refer to the page, The Features of SMS Text Messaging for a list of the full details.
(SMS Text Messaging Guide) Open GI
Locate Bookmark
SMS Text Messaging
The Features of SMS Text Messaging
The features include the following:
General Features
It allows you to send SMS text messages to a maximum of 160 characters from the Back-Office
diary.
Messages can be sent instantly (Urgent) or batch messages can be future dated so that they will
not be sent until their due date arrives.
Supported for both prospects and live clients.
Ability to suspend message processing if problems exist in the SMS Control.
Client 'opt out' - by default, it is assumed that all clients that give their mobile number wish to
receive text messages. However, clients are able to specify that they do not wish to receive text
messages. An SMS Opt Out field on the client and prospect record is used to indicate that the client
/ prospect does not want to receive text messages.
Prioritisation system so that urgent messages are not delayed by less urgent messages (e.g. up
selling add-ons or other batch / mass mailings)
Units are consumed by SMS messaging whenever a message is sent.
SMS Via The Diary and Policy Claims Diary
Operators are able to request messages manually through the diary system. The Open GI
supplied default calculation (or your own calculation) will populate the number automatically from the
first telephone number field on the client or prospect record containing a mobile phone number. You
can alter this calculation, if required.
SMS via the Diary relies on a valid calculation being in place. It will work with the default calculation
from Open GI. However, if this calculation is amended incorrectly, the message will be generated,
but the mobile number may not be what you expect. However, with a diary request, you are able to
input the mobile number manually if one is not found or amend the mobile phone number to be used.
The Request an SMS Message authorisation code on the Password Control Authorisation Codes 5
in Broker Amendment can be used to restrict who can send a text message from the diary.
Batch SMS Via Database Enquiry
Database Enquiry can be used to select records and send batch or urgent messages to large
numbers of clients/prospects that match your broker specific criteria. The calculation supplied by
Open GI will be used to automatically obtain a mobile number from the first telephone number field
on the client or prospect record containing a mobile phone number. You can alter this calculation, if
required.
Database Enquiry SMS generation relies on a valid calculation being in place. It will work with the
default calculation from Open GI. However, if this calculation is amended incorrectly, the messages
will be generated, but the mobile number(s) may not be what you expect.
SMS Text Messaging
Automatic SMS Via Enhanced Frame Calculations
The requesting of text messages can be automated via enhanced frame calculations for policies.
This requires the additional "Create-Diary" Scheme Toolkit functionality which is purchased
separately.
(SMS Text Messaging Guide) Open GI
Locate Bookmark
The Message Sending Process
The diagram below shows how the SMS text message service works:
The service works continually whilst the system is available for normal processing.
It will only stop in the following instances:
Due to the failure limit being reached (the number can be defined in SMS Control).
If an authentication error occurs
If an unknown error occurs
When the service is suspended using the 'Suspend the SMS Service' option in SMS Control.
During a system backup as part of the overnight schedule
During a network connection as part of the overnight schedule
The Two Text SMS Message Types
There are two types of SMS Text Messages that can be sent. The priority can be set as "Urgent" or
"Batch". These are defined below:
Urgent - the system gives priority to the sending of any urgent messages. When no urgent
messages exist, it will then send any batch messages.
Urgent messages cannot be set in the future, either by date or time. The following will be displayed if
this is done: Warning! Date and Time to be sent cannot be in the future if Priority is Urgent.
SMS Text Messaging
Batch - the system will process a number of batch messages (20 by default but this can be
amended in the SMS Control) and then process any urgent messages.
For batch messages, you can enter a specific time and date in the future. The message will not be
sent until this time and they will be held in the SMS Message queue.
When a message is sent successfully, the date and time sent will be updated on the diary entry.
(SMS Text Messaging Guide) Open GI
Locate Bookmark
SMS Text Messaging Online Demonstration
The Open demo page of the main Open GI website contains a short recorded demonstration of SMS
Text Messaging.
This can be accessed by clicking on the link below:
Open Demo
(SMS Text Messaging Guide) Open GI
Locate Bookmark
Setting Up SMS Text Messaging
SMS Messaging can be configured and suspended using SMS Control.
You will need the required licence to access SMS Control.
SMS Control
To access SMS Control, follow the procedure below:
1. From the Maintenance menu, select the Broker Amendment option.
2. Select the SMS Control option. The following screen is then displayed:
SMS Text Messaging
3. Click the Update button (F2) to amend any settings. The following fields and options are
available:
Branch
SMS Control for Branch
Displays the branch number you are configuring.
General Settings
Suspend the SMS service?
Enter Yes to suspend the SMS service, or
enter No to activate it.
Number of batch messages between urgent
message check
Enter the number of batch messages processed
before checking for more urgent messages
added to the queue.
Number of failed messages before
suspension
Current number of failed messages
Enter the number of failure messages allowed
before the service is suspended.
Displays the number of current messages that
have failed to be sent. This field will
automatically be set to zero when the process
starts or is restarted. It is unaffected when
SMS Text Messaging
sending a test message.
Use Irish Mobile phone numbers (beginning
08 or +3538)?
This field is set when licenses are released, and
is not amendable.
Service Provider
Message Originator
Enter the message originator up to 11
characters. This will tell the recipient who the
text message is from.
For the UK, the Message Originator cannot have
spaces.
For the ROI, the Message Originator permits
spaces e.g. Open GI.
Timeout Limit in Seconds
Enter the time in seconds before the system
times out (1-99).
Test Messages
Send Text Message?
Set to Yes to begin the process of sending a
test message. It will be sent when the OK button
is pressed.
Test Message Number
Enter the mobile number to send the test
message to. Enter up to 16 characters.
4. Press the OK button (RETURN) to save any amendments or click the Cancel button (ESC
ESC) to quit without saving.
Licensing And Units
SMS Text Messaging requires a licence and units are needed to send any SMS messages via the
CallStream (UK) or Webtext (ROI) web services. Contact your Open GI Account Manager regarding
these.
The following is displayed if you do not have the required licence:
SMS Text Messaging
Both server wide and branch specific licenses are available.
(SMS Text Messaging Guide) Open GI
Locate Bookmark
3: Customers Who Do Not Want to Receive Messages
Customers Who Do Not Want to Receive Messages
The system has a Client 'opt out' feature which enables you to specify that certain customers do not
wish to receive text messages. This allows you to easily manage your contact base via unsubscribe
requests.
Text messages will not be sent if the Client or Prospect record indicates that the customer does not
want to receive any text messages.
If messages are requested manually from the diary, a warning message will be displayed. If you
choose to continue, a diary entry will be created but a text message will still not be sent.
(SMS Text Messaging Guide) Open GI
Locate Bookmark
SMS Text Messaging
Indicating That A Client Does Not Want to Receive Messages
The five default Open GI Client Master screens exist for immediate use and include the SMS Opt
Out field.
If you are using other Client Master formats, you will need to add in the SMS Opt Out field. For Core
Back-Office, this is the field BCM.NoSMS, as highlighted below:
The screenshot above shows the SMS Opt Out field is set to Yes - therefore the customer will not
receive any text messages.
Text messages will not be sent (regardless of the method of requesting them) if the record indicates
that the customer does not want to receive any text messages.
If an SMS is requested manually from the diary and the SMS Opt Out field is set to Yes on the
client record, the following warning message is displayed:
Abandon the process by clicking No or continue by clicking the Yes button.
If you choose to continue, the system will only create a diary entry. An SMS Text message will not be
sent.
SMS Text Messaging
(SMS Text Messaging Guide) Open GI
Locate Bookmark
Indicating That A Prospect Does Not Want to Receive Messages
The Prospect screen (DPRX) and Prospect Client screen (DPRC) contain the SMS Opt Out field.
If you are using other Prospect Master formats, you will need to add in the SMS Opt Out field. For
Advanced Prospect Management, this is the field DP0.NoSMS, as highlighted below:
The screenshot above shows the SMS Opt Out field is set to Yes - therefore the customer will not
receive any text messages.
Text messages will not be sent (regardless of the method of requesting them) if the record indicates
that the customer does not want to receive any text messages.
If an SMS is requested manually from the diary and the SMS Opt Out field is set to Yes on the
prospect record, the following warning message is displayed:
10
SMS Text Messaging
Abandon the process by clicking No or continue by clicking the Yes button.
If you choose to continue, the system will only create a diary entry. An SMS Text message will not be
sent.
(SMS Text Messaging Guide) Open GI
Locate Bookmark
4: Obtaining Mobile Numbers Automatically
Obtaining Mobile Numbers Automatically
The mobile number to which a message will be sent is held on the SMS frame. This can be entered
manually when requesting a SMS Message from the diary, or the Open GI supplied default
calculation (or your own calculation) will populate it automatically if a number is found on the client or
prospect record.
Using A Calculation To Populate Automatically
The SMS frame will be created when a diary entry is requested, and the telephone number can then
populate the diary request when a message is created by an operator, or be applied to the diary
entry when requested via Database Enquiry.
Accessing The Open GI "SMS Create" Calculation
A default standard calculation is released with the Advanced Prospect Management and Core BackOffice software. This will use the first mobile phone number found in any telephone field.
Advanced Prospect Management
You can access/amend this calculation as follows in Advanced Prospect Management:
1. From the Advanced Prospect Management menu, select the 'Frame Calculations' option.
2. Select the 'Create/Amend Calculation' option.
3. Enter "SMS" in the Name of frame to be amended field.
4. Press RETURN.
5. Enter "Create" in the Calculation type field.
6. Press RETURN.
7. The example calculation, "Use First Mobile Number Found In Any Telephone Field" is
displayed.
8. Amend the calculation, if required, and press ESC 7 to save, otherwise press ESC ESC to
exit without saving.
11
SMS Text Messaging
Core Back-Office
You can access/amend this calculation as follows in Core Back-Office:
1. From the Maintenance menu, select the 'Frame Maintenance/Conversion' option.
2. Select the 'Frame Module Maintenance' option
3. Select the 'Calculations' option.
4. Select the 'Create/Amend Calculation' option.
5. Enter "SMS" in the Name of frame to be amended field.
6. Press RETURN.
7. Enter "Create" in the Calculation type field.
8. Press RETURN.
9. The example calculation, "Use First Mobile Number Found In Any Telephone Field" is
displayed.
10. Amend the calculation, if required, and press ESC 7 to save, otherwise press ESC ESC to
exit without saving.
(SMS Text Messaging Guide) Open GI
Locate Bookmark
Use First Mobile Number Found In Any Telephone Field
A calculation is required to retrieve a mobile number from whichever phone number field is
predominantly used on the client/prospect record.
The default UK and ROI Open GI calculations below for Advanced Prospect Management and Core
Back-Office use the first mobile phone number found in any of the telephone fields on the client or
prospect record.
The calculations examine the field in SMS Control (BSM.IrishMobile) so that it works in both the UK
and ROI.
The default calculations below are used automatically. You can add your own calculation or amend
these if required.
12
SMS Text Messaging
Advanced Prospect Management "SMS Create" Calculation
13
SMS Text Messaging
Core Back-Office "SMS Create" Calculation
(SMS Text Messaging Guide) Open GI
Locate Bookmark
14
SMS Text Messaging
5: SMS Standard Wording Maintenance
SMS Standard Wording Maintenance
This option allows you to set up and amend Standard Wording which can then be selected for use on
the SMS Frame. These wordings are setup per branch.
Standard Wordings Can Be Used :
When Sending Text Messages From The Diary
When sending Text Messages via Database Enquiry
The 'Generate SMS Messages' option in Database Enquiry incorporates Standard Wording
processing with optional keywords.
(SMS Messaging Guide) Open GI
Locate Bookmark
Accessing SMS Standard Wording Maintenance
To access SMS Standard Wording Maintenance, follow the procedure below:
1. From the Maintenance menu, select the Broker Configuration option.
2. Select the SMS Standard Wording Maintenance option. The following screen is then
displayed:
3. Choose one of the following options:
Amend SMS Standard Wordings
Transfer SMS Wordings
(SMS Messaging Guide) Open GI
Locate Bookmark
15
SMS Text Messaging
Amend SMS Standard Wordings
This allows you to create or amend SMS Standard Wordings.
When the 'Amend SMS Standard Wordings' option is selected, the following window is displayed:
From here you can perform the following tasks:
Find
Add
Update
Print - this brings up the printer prompt
(SMS Messaging Guide) Open GI
Locate Bookmark
16
SMS Text Messaging
Find SMS Standard Wordings
In the Code field, enter the shortcode and then click the Find button.
(SMS Messaging Guide) Open GI
Locate Bookmark
Add SMS Standard Wordings
To add new standard wordings follow the process below:
1. Click the Add button. The Amend SMS Standard Wordings window is displayed, in Add
mode as shown below:
Code
Enter a new shortcode.
Status
Displays "Active".
17
SMS Text Messaging
Description
Enter up to 60 characters.
Wording
The space the fields give you to type text and fieldnames
into is in 4 rows of 60 characters (240 characters) though
only 160 characters are allowed when counting the max
length of the fields.
This is to allow for the inclusion of keywords which may
be longer than the text values that they hold for any
particular Client/Policy reference. For example, the text
[BTX.Dt.raised] is, at 15 characters, longer than the 10
character date field it refers to.
Messages are limited to 160 characters as some mobile
phones cannot handle longer messages.
If you exceed this, a message will be displayed, as shown
in the example below:
You can also enter keywords in these lines. Anything in
square brackets [] or angled brackets <> will be treated as
a keyword.
2. Click the OK button (RETURN) to save the new SMS standard wording entry.
When the OK button is pressed, any keywords added will be checked. If any keyword is
invalid then an error message will be generated, detailing the first invalid keyword:
3. Click the OK button (RETURN). You will then be returned to the start of the line containing the
invalid keyword in update mode.
Keyword validation will also report unbalanced brackets on a line. None of the 4 characters [ ]
< > should be used in the message text except to surround keywords.
When validating the Message text, square brackets [] will automatically be replaced by angled
brackets <>. This is to avoid padding the fields with spaces to the maximum field length,
which would place large unwanted gaps of spaces within the message.
18
SMS Text Messaging
SMS Standard Wordings with Keywords will be available in both the Core Back-Office Claims
Diary and the Advanced Prospect Management Diary.
(SMS Messaging Guide) Open GI
Locate Bookmark
Update SMS Standard Wordings
You can update an existing Standard Wordings by pressing the Update button.
You will also be in update mode, if any invalid keywords are found in the four Wording lines.
(SMS Messaging Guide) Open GI
Locate Bookmark
19
SMS Text Messaging
Entering Keywords
You can also enter keywords in the four Wording lines.
In Standard Wording Maintenance only a limited number of types of keywords will be permitted.
When creating an SMS Message on the Client/Policy, Core Back-Office Claims or Advanced
Prospect Management, only a subset of this list of keyword types will be permitted:
Core Back-Office
Client/Policy
Core Back-Office Claims
Advanced Prospect
Management
BCM (Client)
BCM
P.CM (APM Prospect)
BPY (Policy)
BPY
P.PY (APM Policy)
BBR (Broker Amendment)
BBR
DPC (APM Control)
BCL
BBR (Broker Amendment)
BCH
WUCL (for Claimstracker)
Note that Frame Keywords are not allowed.
In Standard Wording Maintenance, fields may be used from any one column of the above table, but
no single Standard Wordings may contain both Core Back-Office-only Keywords and Advanced
Prospect Management-only keywords (e.g. BPY and P.PY).
(SMS Messaging Guide) Open GI
20
SMS Text Messaging
Locate Bookmark
Transfer SMS Wordings
SMS Standard Wordings are branch-specific, but can be transferred from one branch to another
selecting the 'Transfer SMS Wordings' option.
To access SMS Standard Wording Maintenance, follow the procedure below:
1. From the Maintenance menu, select the Broker Configuration option.
2. Select the Transfer SMS Wordings option. The following screen is then displayed:
Transfer to branch
This will allow Standard wordings to be transferred to
other branches.
Override Matching Items
Select "Yes" to override any matching items found,
otherwise enter "No".
3. Click the OK button (RETURN).
(SMS Messaging Guide) Open GI
Locate Bookmark
6: Sending SMS Text Messages
Sending SMS Text Messages
SMS Text messages can be sent:
From the Diary and Policy Claims Diary manually
Via Enhanced Frame Calculations (this uses "Create-Diary" which is part of Scheme Toolkit and
needs to be purchased separately)
Via Database Enquiry using frame calculations
Via A Test Message (to check that the service is working)
Text messages will not be sent if the Client or Prospect record indicates that they do not want to
receive SMS messages. Refer to Chapter 3: Customers Who Do Not Want to Receive Messages.
21
SMS Text Messaging
(SMS Text Messaging Guide) Open GI
Locate Bookmark
Sending Text Messages From The Diary
You can send SMS Text messages from the:
Client and Policy Diary levels in Core Back-Office
Prospect and Policy Diary levels in Advanced Prospect Management
The Request an SMS Message authorisation code on the Password Control Authorisation Codes 5
in Broker Amendment can be used to restrict who can send a text message from the diary.
Messages will not be sent if the Client or Prospect record indicates that they do not want to receive
text messages. A warning message will be displayed. Refer to Chapter 3: Customers Who Do Not
Want to Receive Messages for further information.
Request a diary SMS message using the following procedure:
1. From either the:
Core Back-Office Client or Policy level, select Client Diary (ESC J) or Policy
Diary buttons (ESC J)
Advanced Prospect Management Prospect or Policy level, select Prospect Diary
(ESC J) or Policy Diary buttons (ESC J).
2. Select the Diary button (ESC Q).
3. Select the Request option.
4. Select the SMS Message option as shown below:
The following SMS Message Frame is displayed:
22
SMS Text Messaging
The example screen above is from the Core Back-Office Diary Entry.
The details in the Diary entry that are not standard diary entry fields will be stored on the SMS
Frame.
From
This default to Broker.
To
Defaults to Client.
Mobile
SMS via the Diary relies on a valid calculation being in place. It will
work with the default calculation from Open GI. However, if this
calculation is amended incorrectly, the message will be generated,
but the mobile number may not be what you expect.
However, with a diary request, you are able to input the mobile
number manually if one is not found or amend the mobile phone
number to be used. You can enter up to 15 characters for the
mobile number.
A space is allowed in a mobile phone number. For example, 07123
456789 is a valid alternative to 07123456789, so the SMS
message will work with or without a space in the mobile number.
International Dialling Codes (apart from the Brokers own national
dialling code) are not permitted. In the UK, numbers may only begin
in one of 3 ways:
07
447
+447
In the ROI, numbers may only begin in one of 3 ways:
23
SMS Text Messaging
08
3538
+3538
This is validated on the SMS Frame in the Back Office before
attempting to send the SMS Message.
Date to be sent
Defaults to the current system date.
For batch messages, you can enter a date which can be in the
future. Click on the drop-down list
icon to display the calendar:
A date to be sent can be selected from this calendar.
Urgent messages cannot be set in the future, either by date or time.
A warning message is displayed if this is done.
Time to be sent
This is left blank by default.
For batch messages, you can enter a specific time and date in the
future. The message will not be sent until this time.
Urgent messages cannot be set in the future, either by date or
time. A warning message is displayed if this is done.
24
Reply due days
This is left blank by default. You can enter the number of days from
0 to 99.
Date Sent
The date sent will be recorded when the message is sent
successfully.
Time Sent
The time sent will be recorded when the message is sent
successfully.
Executive
Select an executive from the
button (F1 in Winlink) which
displays a list of executives for selection.
Reply Status
Click on the drop-down list
icon (F1 in Winlink) to select the
SMS Text Messaging
required reply status.
Priority
SMS Status
Click on the drop-down list
Batch
Urgent
icon (F1 in Winlink) to select from:
One of the following status will be displayed:
Blank - SMS message is waiting to be sent
Sent - SMS message has been successfully sent
Not Sent - Client wants no SMS messages
Failed - Message did not get sent because there was a
problem
Message Text
Enter the body of the SMS text message to be sent. The space the
fields give you to type text and fieldnames into is in fact 4 rows of
60 characters (240 characters) though only 160 chars are allowed
when counting the max length of the fields.
Messages are limited to 160 characters as some mobile phones
cannot handle longer messages.
The Euro symbol () is supported in SMS Messages for the ROI
only.
This is to allow for the inclusion of keywords which may be longer
than the text values that they hold for any particular Client/Policy
reference. For example, the text [BTX.Dt.raised] is, at 15
characters, longer than the 10 character date field that it refers to.
If you exceed this, a message will be displayed, as shown in the
example below:
Keywords
You can also enter keywords in these lines or select some predefined standard wording by clicking on the
are the keyword types that are allowed:
button (F1). Below
25
SMS Text Messaging
Advanced
Core Back-Office Core Back-Office
Prospect
Client/Policy
Claims
Management
BCM (Client)
BCM
P.CM (APM
Prospect)
BPY (Policy)
BPY
P.PY (APM
Policy)
BBR (Broker
Amendment)
BBR
DPC (APM
Control)
BCL
BBR (Broker
Amendment)
BCH
WUCL (for
Claimstracker)
Entering a valid short code on any of the SMS Message fields will
also copy in any pre-defined wording and keywords. A list of any
standard wordings you have sent up is available for selection:
26
SMS Text Messaging
When one is selected, it will be copied into the four message text
lines.
Reason for Failure
The following reasons for failure can be displayed after the
message has attempted to be sent:
No units
Communications failure
No Mobile Phone Number on SMS Frame
SMS Frame does not contain a Valid Mobile Number.
5. Click the OK button. The SMS Message text may now contain keywords. When the OK button
(RETURN) is pressed on an SMS Message containing keywords, the keywords are evaluated
for the current Client, Policy or Claims Reference and then expanded and displayed in the text
message fields.
6. Press the OK button again (RETURN) to send the SMS Message.
(SMS Text Messaging Guide) Open GI
Locate Bookmark
27
SMS Text Messaging
Sending Text Messages From The Policy Claims Diary
This enhanced diary in Core Back-Office is for use with the claims on the policy level.
To access the claims diary:
1. Press
F10 from the Policy Details screen. The Diary screen is displayed.
2. Press ESC Q or ESC W to view the Diary sub menu.
This menu provides the same functions as described in The Diary System chapter in the Core
Back-Office Guide (Part 1), with the exception of the View option.
3. Select the View option to display the following options, as shown below:
Policy Only
Claim Only
Claim and Policy
All Claim
All Claim and Policy
4. You can now request a SMS Message in the same way as you would from the Diary.
Refer to the Sending Text Messages From The Diary page and follow the process from step 2
onwards.
(SMS Text Messaging Guide) Open GI
Locate Bookmark
28
SMS Text Messaging
Requesting SMS Text Messages via Enhanced Frame Calculations
The CREATE-DIARY (WRITE-DIARY) functionality is part of Scheme Toolkit and needs to be
purchased separately.
Refer to the Create Diary Entries and Print Documents section in the Scheme Toolkit guide for
further information on WRITE-DIARY.
This only applies to policies.
The enhanced calculation function for SMS messages is called INIT-SMS.
Example:
INIT-SMS
[YCT.D.Mobile] is [SMS.Mobile]
[YCT.D.Datetobesent] is [SMS.Date2bsent]
WRITE-DIARY
The WRITE-DIARY command will cause the diary to be created and the message put in to the SMS
message queue.
The diary entry will be written against the current policy defined in BPY.Refno.
YCT Fields
The following YCT fields enable values to be defined in enhanced frame calculations:
Name
Default
Note
D.Executive
Policy Executive
Same as for other types of
diary created via
calculations
D.From
Broker
D.To
Client
D.Mobile
Blank
D.Replydue
Blank
D.Datetobesent
Today
D.Timetobesent
Blank
D.Priority
Batch
Will behave as defined in
SMS frame calculations
29
SMS Text Messaging
D.SMSText1
Blank
D.SMSText2
Blank
D.SMSText3
Blank
The text of the message
The values defined as default above will be set by the INIT-SMS statement. Values can be amended
by the use of the YCT fields in calculations. For example, if the message was not to be sent before
st
9pm on 1 August 2011, the calculation lines, before WRITE-DIARY would be:
INIT-SMS
<statement>
[YCT.D. Datetobesent]
IS
01/08/2011
[YCT.D.Timetobesent]
IS
21:00
<statement>
WRITE-DIARY
(SMS Text Messaging Guide) Open GI
Locate Bookmark
Requesting Messages via Database Enquiry
Requesting Messages via Database Enquiry
This section details the following:
SMS Messaging and Database Enquiry
How To Request Messages via Database Enquiry
(SMS Text Messaging Guide) Open GI
Locate Bookmark
30
SMS Text Messaging
SMS Messaging via Database Enquiry
You will need a licence to generate SMS messages via Database Enquiry.
You can request messages through Database Enquiry by searching for the clients/policies that match
your criteria.
The telephone number to which the message will be sent is derived from the default Open GI
calculation that automatically populates the mobile number.
Database Enquiry SMS generation relies on a valid calculation being in place. It will work with the
default calculation from Open GI. However, if this calculation is amended incorrectly, the messages
will be generated, but the mobile number(s) may not be what you expect.
The database enquiry option will:
Create diary entries
Post the message to the SMS messages queue (if the client has not indicated that no SMS
messages are to be sent).
Core Back-Office Database Enquiry
The Database Enquiry facility (DBE) allows you to search the Core Back-Office database for records
which match specified criteria. You can then use this information to send SMS Text Messages.
Refer to the How To Request Messages via Database Enquiry page for details on using Database
Enquiry with SMS Messaging.
Advanced Prospect Management Database Enquiry
This option is used to manage the prospect records on the system. You can then use this information
to send SMS Text Messages. It is identical in function to the Database Management facility in Core
Back-Office. However, when querying, searching and generating letters it uses keywords specific to
Advanced Prospect Management.
See the chapter entitled Advanced Prospect Management Keywords for a list of Advanced Prospect
Management keywords.
Refer to the How To Request Messages via Database Enquiry page for details on using Database
Enquiry with SMS Messaging.
For additional information on how to use Database Enquiry, please refer to the Database Enquiry
chapter in the Core Back-Office Guide (Part 2).
(SMS Text Messaging Guide) Open GI
Locate Bookmark
31
SMS Text Messaging
Request Messages via Database Enquiry
To create messages through Database Enquiry, follow the procedure below:
1. Database Enquiry can be accessed form Core Back-Office or Advanced Prospect
Management:
For Core Back-Office - from the Correspondence/Diary/Insurer Accounts menu,
select the Database Enquiry option.
For Advanced Prospect Management - from the Advanced Prospect Management
menu, select the Database Enquiry option.
2. Select the Administration option.
3. Select the Make new selection option or select an existing set of parameters.
4. Once the criteria has been selected (refer to the Database Enquiry section in the Core BackOffice Guide Part 2), the following list of options is displayed:
5. Select the Generate SMS Messages option. The following screen is displayed:
32
SMS Text Messaging
The line at the bottom of the screen indicates how many SMS messages will be generated the screenshot above shows that 3 SMS Messages will be generated.
From
Defaults to "Broker".
To
Defaults to "Client".
Date to be sent
Defaults to the current system date.
For batch messages you can enter a date which can be in the
future. Click on the drop-down list
icon to display the calendar:
A date to be sent can then be selected from this calendar.
Urgent messages cannot be set in the future, either by date or time.
A warning message is displayed if this is done.
33
SMS Text Messaging
Time to be sent
This is left blank by default.
For batch messages, you can enter a specific time in the future.
The message will not be sent until this time.
Urgent messages cannot be set in the future, either by date or
time. A warning message is displayed if this is done.
Reply due days
This is left blank by default. You can enter the number of days from
0 to 99.
Executive
Select an executive from the
button (F1 in Winlink) which
displays a list of executives for selection.
Reply Status
Click on the drop-down list
required reply status.
Priority
The default is Batch. You can change this to Urgent if required.
icon (F1 in Winlink) to select the
Refer to The Message Sending Process page for details on "Batch"
and "Urgent" messages.
Message text
Enter the body of the SMS text message to be sent. The space the
fields give you to type text and fieldnames into is in fact 4 rows of
60 characters (240 characters) though only 160 chars are allowed
when counting the max length of the fields.
Messages are limited to 160 characters as some mobile phones
cannot handle longer messages.
The Euro symbol () is supported in SMS Messages for the ROI
only.
This is to allow for the inclusion of keywords which may be longer
than the text values that they hold for any particular Client/Policy
reference. For example, the text [BTX.Dt.raised] is, at 15
characters, longer than the 10 character date field it refers to.
If you exceed this, a message will be displayed, as shown in the
example below:
You can also enter keywords in these lines or select some predefined standard wording by clicking on the
34
button. A list of any
SMS Text Messaging
standard wordings is available for selection:
When one is selected, it will be copied into the four message text
lines
Preview Messages
This allows you to preview the message text for each message
generated, after any keywords have been expanded for the current
Client/Policy Reference.
The setting is ignored if the message text did not originally contain
any keywords. Fixed text in the Message Text does not need to be
previewed for each Client/Policy Reference.
If set to "Yes", the contents of the Message Text will be updated for
each Client/Policy reference. The Message text can then be
amended before the SMS Message is generated for the current
reference.
If set to "No", this stops further previews occurring. All further SMS
Messages will be generated quietly.
No other fields will be amendable once the form is initially
completed. For example, different Client/Policy references cannot
be given different executives or the messages sent at different
times or dates.
When previewing an SMS Message, if the Cancel button (F3) is
35
SMS Text Messaging
pressed then no further SMS Messages will be generated.
Keywords Entered
Keywords Expanded With Preview
6. Press the OK button (RETURN) and diary entries will be created.
Batch Messages will be posted to the SMS message queue (except for clients or prospects
whose record indicates that they do not want to receive text messages).
Refer to Chapter 3: Customers Who Do Not Want to Receive Messages.
The diary entries will indicate either a successful request, (Status = Empty (ie waiting)) or
message not sent (Status = Not Sent).
(SMS Text Messaging Guide) Open GI
Locate Bookmark
Re-Sending Failed Messages
Messages cannot be re-sent. If a message needs to be sent again, it must be created again from
scratch, either from the Diary creation, or through Database Enquiry.
(SMS Text Messaging Guide) Open GI
Locate Bookmark
36
SMS Text Messaging
Viewing A Message (Enquire)
SMS Messages have an Enquire mode, which relates to the following options in Broker
Configuration:
Diary Amend on the Password Control - Authorisation Codes 5 page
Diary Enquire/Amend default on the Other 1 page.
SMS Messages behave in the same way as other diary types to these options.
SMS Messages can also be viewed in "Enquire" mode when they are on the queue, but they cannot
be amended. A warning message is displayed as shown below:
(SMS Text Messaging Guide) Open GI
Locate Bookmark
37
SMS Text Messaging
Cancelling A Message
A message can be cancelled, if not already sent, by deleting the entry from the relevant Client,
Prospect or Policy Diary.
Use the following procedure:
1. From either the:
Core Back-Office Client or Policy level, select Client Diary (ESC J) or Policy Diary
buttons (ESC J).
Advanced Prospect Management Prospect or Policy level, select Prospect Diary
(ESC J) or Policy Diary buttons (ESC J)
2. Select the Diary button (ESC Q).
3. Select the Delete Item option.
The Delete a Diary Note window is displayed, as shown below:
38
SMS Text Messaging
4. Select the required SMS diary note to delete. The following is then displayed:
5. Click the Yes button to delete and remove from the list, otherwise click No.
Deleting an SMS entry from the Diary will also cause it to be removed from the SMS
message queue if it exists.
SMS Purge
An SMS Purge can also be done if a batch of messages needs to be removed from Advanced
Prospect Manager or Core Back-Office. Running an SMS Purge will also remove any relevant entries
waiting to be sent from the SMS message queue if they exist there as well.
39
SMS Text Messaging
(SMS Text Messaging Guide) Open GI
Locate Bookmark
The Test Message Function
This functionality can be used after SMS has be installed for the first time or if you are having
problems. It allows you to send a test SMS text message to check that everything is working.
A test message can still be sent even if the process remains suspended in SMS Control.
Sending a test message still uses up a unit.
To do this, follow the procedure below:
1. From the Maintenance menu, select the Broker Amendment option.
2. Select the SMS Control option. The SMS Control screen is displayed:
3. Click the Update button (F2).
4. At the bottom of the screen, set the 'Send Test Message?' option to Yes, as shown below:
5. Enter a valid mobile number in the Test Message Number field.
40
SMS Text Messaging
6. Click the OK button (RETURN). As this is not related to any client or prospect, no diary entry
will be created. Once the message has been sent, the Send Test Message? field is set back
to No.
Whilst being sent, the status at the top of the screen will read:
Status: Sending Test SMS Message"
This is shown in the example screen below:
The response back will be either:
The following if successful:
Or if its failed:
41
SMS Text Messaging
If successful, the following text is sent to the test message mobile number you entered in the
Test Message Number field:
This is a test message from Open GI SMS messaging
This is shown in the screenshot below:
The sender will be whatever is set in the Message Originator field in the SMS Control in
this instance it is OpenGI.
(SMS Text Messaging Guide) Open GI
Locate Bookmark
7: Checking The Status Of SMS Messages
Checking The Status Of Messages
You can check the status of SMS messages (Sent, Not Sent, Failed) by:
Viewing The Status On The SMS Message Frame attached to the selected client, prospect or
policy
Checking System Notices For Failures (a system notice is generated for each failed message)
Running A Database Enquiry report to highlight messages that have failed or been successfully
sent.
(SMS Text Messaging Guide) Open GI
Locate Bookmark
42
SMS Text Messaging
Viewing Message Status On SMS Message Frame
You can check the status of SMS messages sent to a particular client, prospect or policy by viewing
the status on the SMS Message Frame.
The following message is displayed if Enquire/Amend is selected:
To view the status of messages that have tried to be sent, follow the procedure below:
1. From either the:
Core Back-Office Client or Policy level, select Client Diary (ESC J) or Policy Diary
buttons (ESC J).
Advanced Prospect Management Prospect or Policy level, select Prospect Diary
(ESC J) or Policy Diary buttons (ESC J)
2. A list of any attached SMS Frames is displayed - the latest are shown at the top of the list:
3. Double click or right click (RETURN) on the required SMS Diary item.
4. Select the Enquire/Amend option. The SMS Frame is displayed:
43
SMS Text Messaging
The example above shows a Sent status. This is displayed in the SMS Status field.
The SMS Status field indicates one of the following status:
Sent - SMS message has been successfully sent
Not Sent - Client wants no SMS messages
Failed - Message did not get sent because there was a problem
The example below shows a Failed status (in this case no mobile number is entered on the
SMS Frame). This is displayed in the SMS Status field:
44
SMS Text Messaging
(SMS Text Messaging Guide) Open GI
Locate Bookmark
Checking System Notices For Failures
A system notice is generated for each failed SMS text message.
To access your system notices, follow the procedure below:
1. From the System Control menu (ESC 1), select the 'System Notices' option.
2. Select either:
Select new notices - notices for new failures only (amongst other new system
notices)
Select all notices - all system notices
Select notices by name - match notices by name
45
SMS Text Messaging
3. Select a system notice and further details of the failures are displayed, along with the client or
prospect reference and the branch number:
The Subject line for an SMS error is "SMS Message Send Failure".
46
SMS Text Messaging
Each failed message here has five lines of information, as shown below:
This details the Client/Policy Ref, branch number, the text message that was to be sent and
the reason for failure.
(SMS Text Messaging Guide) Open GI
Locate Bookmark
47
SMS Text Messaging
Using Database Enquiry To Highlight Message Status
You can search for the SMS Message status using Database Enquiry and the SMS.Smsstatus
keyword.
Refer to the How To Request Messages via Database Enquiry page for details on using Database
Enquiry with SMS Messaging.
An example is shown below, which would find clients with failed SMS messages:
For additional information on how to use Database Enquiry, please refer to the Database Enquiry
chapter in the Core Back-Office Guide (Part 2).
(SMS Text Messaging Guide) Open GI
Locate Bookmark
48
SMS Text Messaging
8: SMS Message Purge
SMS Message Purge
The following chapter details the SMS Message Purge options for both:
Core Back-Office
Advanced Prospect Management
(SMS Text Messaging Guide) Open GI
Locate Bookmark
Core Back-Office SMS Message Purge
To perform a Core Back-Office SMS Message Purge, follow the procedure below:
1. From the Maintenance menu, select the Record Purge option. The following Record Purge
menu is displayed:
2. Select the SMS Message Purge option. The following screen is displayed:
3. Complete the following fields:
49
SMS Text Messaging
Delete from Due to be Sent date
Click on the drop-down list
date from the calendar.
and select a from
Up to
Click on the drop-down list
to date from the calendar.
and select an up
Terminated Policies Only
Select Yes to delete diary entries from
terminated policies only i.e. lapsed, cancelled or
transferred, or No to delete all entries whether
terminated or not.
Select Yes or No to print. Entering Yes will
display the printer prompt.
4.
Click the OK button (RETURN) to purge and/or print. A message will display the number of
records that have been deleted:
SMS Message Purge Print
An example of a Core Back-Office SMS Message Purge print is shown below:
(SMS Text Messaging Guide) Open GI
50
SMS Text Messaging
Locate Bookmark
Advanced Prospect Management SMS Message Purge
To perform an SMS Message Purge, follow the procedure below:
1. From the Advanced Prospect Management menu, select the Record Purge option. The
following Record Purge menu is displayed:
2. Select the SMS Message Purge option. The following screen is displayed:
3. Complete the following fields:
Delete from Due to be Sent date
Click on the drop-down list
date from the calendar.
and select a from
Up to
Click on the drop-down list
to date from the calendar.
and select an up
Terminated Policies Only
Select Yes to delete diary entries from
terminated policies only i.e. lapsed, cancelled or
transferred, or No to delete all entries whether
terminated or not.
Select Yes or No to print. Entering Yes will
display the printer prompt.
51
SMS Text Messaging
4. Click the OK button (RETURN) to purge and/or print. A message will display the number of
records that have been deleted:
SMS Message Purge Print
An example of an Advanced Prospect Management SMS Message Purge print is shown below:
(SMS Text Messaging Guide) Open GI
Locate Bookmark
52
SMS Text Messaging
The SMS Message Frame (Keywords)
The mobile number to which a message will be sent is held on the SMS frame.
The SMS Message frame in use is shown below:
The SMS Frame below shows the associated keywords. These can be used in documents, frame
calculations and in Database Enquiry.
53
SMS Text Messaging
Keywords
SMS.From
SMS.To
SMS.Mobile
SMS.Date2besent
SMS.Time2besent
SMS.Replydue
SMS.Datesent
SMS.Timesent
SMS.Exec
SMS.Replystatus
SMS.Priority
SMS.Smsstatus
SMS.Messagetext1
SMS.Messagetext2
SMS.Messagetext3
SMS.Messagetext4
54
SMS Text Messaging
SMS.Reasonforfail1
SMS.Reasonforfail2
SMS.Reasonforfail3
(SMS Text Messaging Guide) Open GI
Locate Bookmark
SMS Messaging with xStream and InStream
SMS Text Messaging can be used with xStream and InStream, as detailed below.
Using SMS Messaging With xStream
You will need to include enhanced frame calculations as defined in Requesting A Message via
Enhanced Frame Calculations within the XML scripts.
This CREATE-DIARY functionality is part of Scheme Toolkit and needs to be purchased separately.
Refer to the Create Diary Entries and Print Documents section in the Scheme Toolkit guide for
further information on WRITE-DIARY.
Using SMS Messaging With InStream
InStream nodes can be specified with <APMCLIENT> or <APMPOL> nodes (or both). It comprises of
the following nodes:
<SMS>
<From> Broker</From>
See Note 1
<To>Client</To>
See Note 1
See Note 2
<Exec>0001</Exec>
<Mobile>99999999999999</Mobile>
<Replydue>999</replydue>
<Date2beSent>dd/mm/yyyy</Date2beSent>
<Time2beSent>99:99</Time2beSent>
<ReplyStatus>xxxxxxxxxxxxxx</ReplyStatus>
<Priority> xxxxx</Priority >
<MessageText1>xxxx60 charsxxxx</MessageText1>
<MessageText2>xxxx60 charsxxxx</MessageText2>
<MessageText3>xxxx60 charsxxxx</MessageText3>
<MessageText4>xxxx60 charsxxxx</MessageText4>
See Note 3
See Note 4
</SMS>
55
SMS Text Messaging
Notes :
Note 1: <From> and <To> nodes can use abbreviations: c for Client ; u for Us and i for
Insurer. Upper or Lower case may be used for the abbreviations. This is the same behaviour as for
creating an Event in Core-Back Office or Advanced Prospect Management.
If these fields are blank then <From> will default to Broker and <To> will default to Client, the
same defaults as when creating SMS Messages in the Back Office.
Note 2: <Mobile> if omitted will be set by the SMS frame calculation
Note 3: <Priority> if not specified ("Batch" or "Urgent") will default to "Batch".
Note 4: <MessageText1-4> fields must be limited to 160 characters in total, and each individual field
must be no more than 60 characters. Anything above that will generate an error. They may contain
Advanced Prospect Management Client and Policy Keywords (refer to the SMS Standard Wording
Maintenance page).
All SMS nodes are validated before any SMS Message is created. If one SMS node contains invalid
data, the error is reported back in the response XML, and no SMS Messages are created or
transmitted.
When SMS nodes are validated the line number reported is the last line of the input of the XML, not
the line number containing the error. However the error message should give enough information to
find the error in the XML. The exception to this is when validating executives, this reports the correct
line containing an invalid executive.
Executives that are not set up as Active in the Back-Office will be accepted for the SMS Import, as
long the executive exists in the 'Executive Amendment' option in the Core-Back Office Maintenance
menu.
(SMS Messaging Guide) Open GI
Locate Bookmark
56
You might also like
- The Live Streaming Playbook - JunctionDocument16 pagesThe Live Streaming Playbook - JunctionVebeNo ratings yet
- Ultimate AuditDocument11 pagesUltimate AuditPaul StoresNo ratings yet
- 3 Pillars of Email Marketing PERFORMDocument14 pages3 Pillars of Email Marketing PERFORMPravin KumarNo ratings yet
- Free Onlyfans Hack 2021 - Ij 07Document2 pagesFree Onlyfans Hack 2021 - Ij 07Aung LayNo ratings yet
- Easy HTML Templates With MustacheDocument48 pagesEasy HTML Templates With Mustachejesus Avalos SosaNo ratings yet
- Decompile and Recompile ApkDocument19 pagesDecompile and Recompile ApkCj OrebucNo ratings yet
- Here Is The List of Some Best Wordpress Security PluginsDocument5 pagesHere Is The List of Some Best Wordpress Security PluginsVivekanand ArumandaNo ratings yet
- The Vision: To Make Search Engines So Powerful They Would Understand "Everything in The World"Document19 pagesThe Vision: To Make Search Engines So Powerful They Would Understand "Everything in The World"Ajit PatilNo ratings yet
- 35 Ways To Market Your Small Business EffectivelyDocument10 pages35 Ways To Market Your Small Business EffectivelyIfadah Amalia SyNo ratings yet
- SEO Skill Assessment Fiverr Test 1Document22 pagesSEO Skill Assessment Fiverr Test 1Urban Thrifty TravelerNo ratings yet
- Automotive Digital Marketing Dealer Operations Assesment by Ralph PagliaDocument26 pagesAutomotive Digital Marketing Dealer Operations Assesment by Ralph PagliaRalph PagliaNo ratings yet
- How To Make Money Online by Writing ReviewsDocument13 pagesHow To Make Money Online by Writing ReviewsrajaukwebNo ratings yet
- Legend:: Current Slots AvailableDocument17 pagesLegend:: Current Slots AvailableVeeraNo ratings yet
- Channel 1: Paid TrafficDocument10 pagesChannel 1: Paid TrafficAkash DherangeNo ratings yet
- Google Adsense Insider Technique: Increase Your Adsense Earnings by 400%Document14 pagesGoogle Adsense Insider Technique: Increase Your Adsense Earnings by 400%An One MouseNo ratings yet
- Google Analytics TrainingDocument48 pagesGoogle Analytics Trainingkevnwong100% (1)
- FREE PDF Guide (Tools You Need For Sales & Marketing AutomationDocument8 pagesFREE PDF Guide (Tools You Need For Sales & Marketing AutomationHuzaifa KhanNo ratings yet
- A To Z Web Hosting GuideDocument9 pagesA To Z Web Hosting Guidenorman daytoNo ratings yet
- Salesforce For Non ProfitsDocument8 pagesSalesforce For Non ProfitsVeena SriramNo ratings yet
- Google Search Bot v331 Crack PDFDocument4 pagesGoogle Search Bot v331 Crack PDFCoreyNo ratings yet
- Training and Placement Web Portal PDFDocument6 pagesTraining and Placement Web Portal PDFrahulri2002No ratings yet
- SEO SessionBBA1Document55 pagesSEO SessionBBA1Hářshíț ŤíwàříNo ratings yet
- Arieso - GEO 6 1 1 Rel GuideDocument73 pagesArieso - GEO 6 1 1 Rel GuidemanuelNo ratings yet
- Construction Project Management by Dir. Rene FajardoDocument27 pagesConstruction Project Management by Dir. Rene Fajardojonas paladioNo ratings yet
- SEO Fundamentals & Training - S3 v2Document34 pagesSEO Fundamentals & Training - S3 v2Ram BallampalliNo ratings yet
- SMM Panel Cheapest SMM Reseller Panel Visitors StatsnnbpmDocument4 pagesSMM Panel Cheapest SMM Reseller Panel Visitors Statsnnbpmhammerjelly43No ratings yet
- Science of EmailDocument70 pagesScience of EmailDavide GhezziNo ratings yet
- Digital Marketing Online Course BrochureDocument8 pagesDigital Marketing Online Course BrochureKD KhanNo ratings yet
- (Tessian Research) The Psychology of Human ErrorDocument28 pages(Tessian Research) The Psychology of Human Errorbored egeyolkNo ratings yet
- Shopify Email Marketing 101 The Complete GuideDocument12 pagesShopify Email Marketing 101 The Complete GuideKiamba M KelvinNo ratings yet
- FI Focused Improvement Overview Handout One Page Training PDFDocument1 pageFI Focused Improvement Overview Handout One Page Training PDFMohamed AdelNo ratings yet
- 02 LTE KPI ArchitectureDocument104 pages02 LTE KPI ArchitectureVahid ZibakalamNo ratings yet
- Online Networks FacebookDocument22 pagesOnline Networks FacebookVinay KutreNo ratings yet
- Blogging For Mechanical Engineers FinalDocument36 pagesBlogging For Mechanical Engineers FinalSabir KhanNo ratings yet
- Jack (Jay) Hu JudgementDocument6 pagesJack (Jay) Hu JudgementEdNo ratings yet
- Social Media AnalyticsDocument8 pagesSocial Media AnalyticsAnjum ZafarNo ratings yet
- Evolution of E-Commerce: An Asian Perspective Challenges of Today and Tomorrow!Document4 pagesEvolution of E-Commerce: An Asian Perspective Challenges of Today and Tomorrow!Radanu1No ratings yet
- Marketing Tactics (How We Will Target Audience)Document2 pagesMarketing Tactics (How We Will Target Audience)Madiha ShoukatNo ratings yet
- Fundamentals of Social Media AdvertisingDocument53 pagesFundamentals of Social Media AdvertisingRabih SouaidNo ratings yet
- DAIMLER AG-D1895107 Social Media Guidelines Eng FinalDocument3 pagesDAIMLER AG-D1895107 Social Media Guidelines Eng FinalSergio LegrantNo ratings yet
- Maglaya Mark Wesley M. - Module-AnswersDocument13 pagesMaglaya Mark Wesley M. - Module-AnswersMark Wesley MaglayaNo ratings yet
- Why A MarketplaceDocument24 pagesWhy A MarketplaceAnwar SadatNo ratings yet
- Digital Marketing PDFDocument10 pagesDigital Marketing PDFGokula priyaNo ratings yet
- Sales Email Integration SecurityDocument22 pagesSales Email Integration SecuritySocial SmocialNo ratings yet
- EmailForge UserGuide Last enDocument96 pagesEmailForge UserGuide Last enNin TeoNo ratings yet
- WEBSITE DocumentDocument50 pagesWEBSITE DocumentanadhanNo ratings yet
- Expert Facebook Hacks: The Blueprint Guide To Setting Up & Scaling Facebook Marketing CampaignsDocument7 pagesExpert Facebook Hacks: The Blueprint Guide To Setting Up & Scaling Facebook Marketing CampaignshamadNo ratings yet
- Week 5 Assignment Worksheet: 1. Mind-Map CreationDocument5 pagesWeek 5 Assignment Worksheet: 1. Mind-Map CreationRishi MukherjeeNo ratings yet
- IMC Term Project QuestionnaireDocument5 pagesIMC Term Project QuestionnaireHamrah SiddiquiNo ratings yet
- Adeel Adil: ExperienceDocument4 pagesAdeel Adil: ExperienceUbaid SarwarNo ratings yet
- K2 TutorialDocument2 pagesK2 TutorialPeter OkohNo ratings yet
- Ez Publish Basics PDFDocument2 pagesEz Publish Basics PDFKashiaNo ratings yet
- Google AdSense Online Terms of ServiceDocument5 pagesGoogle AdSense Online Terms of ServiceDalip BaliNo ratings yet
- SET User Manual Made For SET 6.0: TrustedDocument88 pagesSET User Manual Made For SET 6.0: TrustedAvoine CheyNo ratings yet
- AV GainfulEmploymentPolicyFocus One Pager v1Document3 pagesAV GainfulEmploymentPolicyFocus One Pager v1Arnold VenturesNo ratings yet
- Lanre Aderemi's ResumeDocument1 pageLanre Aderemi's ResumeLanreNo ratings yet
- E-Commerce Chatbots Are Catalyst of Increasing Sales and Revenue in BusinessesDocument7 pagesE-Commerce Chatbots Are Catalyst of Increasing Sales and Revenue in BusinessesJumper AI ChatbotNo ratings yet
- Exe - Io: What Is A URL Shortener?Document1 pageExe - Io: What Is A URL Shortener?Frank PromiseNo ratings yet
- Social Media Marketing GuideDocument7 pagesSocial Media Marketing GuideCaitlynNo ratings yet
- SEO SMM Trainings in LahoreDocument2 pagesSEO SMM Trainings in LahoreTanzil UrrehmanNo ratings yet
- Accounting and BookkeepingDocument37 pagesAccounting and BookkeepingtekleyNo ratings yet
- Slide Transitions: Set A Transition For An Individual or Group of SlidesDocument2 pagesSlide Transitions: Set A Transition For An Individual or Group of SlidestekleyNo ratings yet
- Accounting Equation (A L + SE) Accounting Cycle Accounting ConceptsDocument23 pagesAccounting Equation (A L + SE) Accounting Cycle Accounting ConceptstekleyNo ratings yet
- Sources of FinanceDocument16 pagesSources of FinancetekleyNo ratings yet
- Trends at A Glance: A. Access Service (Wireline + Wireless)Document4 pagesTrends at A Glance: A. Access Service (Wireline + Wireless)tekleyNo ratings yet
- MSAccess Database Management SystemDocument13 pagesMSAccess Database Management SystemtekleyNo ratings yet
- Charging Section of CSTDocument13 pagesCharging Section of CSTtekleyNo ratings yet
- Air PollutionDocument3 pagesAir PollutiontekleyNo ratings yet
- Edit Data: Access 2007 Databases Hold The Actual Data Records Inside Tables. You Can Add, Edit, and DeleteDocument10 pagesEdit Data: Access 2007 Databases Hold The Actual Data Records Inside Tables. You Can Add, Edit, and DeletetekleyNo ratings yet
- Definition of BrandingDocument7 pagesDefinition of BrandingtekleyNo ratings yet
- Modern Marketing FunctionsDocument7 pagesModern Marketing FunctionstekleyNo ratings yet
- Psychoanalytic TheoryDocument10 pagesPsychoanalytic TheorytekleyNo ratings yet
- Why MITDocument20 pagesWhy MITwelcometoankitNo ratings yet
- Settings SynonymsDocument29 pagesSettings SynonymsMuhammad SumairNo ratings yet
- RU Emu ManualDocument86 pagesRU Emu ManualEgor KaufmanNo ratings yet
- Introduction To PHP: Common Uses of PHPDocument36 pagesIntroduction To PHP: Common Uses of PHPTarun KumarNo ratings yet
- Social Media and Security: How To Ensure Safe Social NetworkingDocument3 pagesSocial Media and Security: How To Ensure Safe Social NetworkingIshfaq MajidNo ratings yet
- Universal Pmac LiteDocument64 pagesUniversal Pmac LitePham LongNo ratings yet
- Price ListDocument4 pagesPrice Listmadd4uNo ratings yet
- CloudAIR Main SlidesDocument7 pagesCloudAIR Main SlidesThang Dang100% (1)
- Direct Transient ResponseDocument24 pagesDirect Transient Responseselva1975No ratings yet
- Dua Unsur Utama LBS AdalahDocument3 pagesDua Unsur Utama LBS AdalahNurAmeliaMaulidiaNo ratings yet
- Hacking TechniquesDocument84 pagesHacking Techniquesgourmetcomidas4No ratings yet
- Discovering Computers Essentials 2016 1st Edition Vermaat Test Bank 1Document44 pagesDiscovering Computers Essentials 2016 1st Edition Vermaat Test Bank 1patricia100% (36)
- X10 User ManualDocument44 pagesX10 User ManualChất Nguyễn HữuNo ratings yet
- Laguna Northwestern College: San Lorenzo Ruiz Montessori CenterDocument6 pagesLaguna Northwestern College: San Lorenzo Ruiz Montessori CentermikedrewNo ratings yet
- Python Set Methods: Tutorials References Exercises Menu Paid CoursesDocument1 pagePython Set Methods: Tutorials References Exercises Menu Paid CoursesKittin KaglaiNo ratings yet
- Extending I2C Communication Distance With The DS28E17 - Application Note - MaximDocument3 pagesExtending I2C Communication Distance With The DS28E17 - Application Note - MaximMuhammad SaeedNo ratings yet
- Cara Reset Canon MP287 P07: Download DisiniDocument4 pagesCara Reset Canon MP287 P07: Download DisiniMarwan DahaNo ratings yet
- Nine Router Network: Lo0-192.168.2.254/32 Lo0-192.168.1.254/32Document13 pagesNine Router Network: Lo0-192.168.2.254/32 Lo0-192.168.1.254/32shubhu11No ratings yet
- The Definitive ANTLR 4 Reference: Extracted FromDocument11 pagesThe Definitive ANTLR 4 Reference: Extracted FromYao LiNo ratings yet
- Cse HTMLDocument14 pagesCse HTMLMinansu BhadraNo ratings yet
- Deploying SyncE IEEE1588v1 11 PDFDocument36 pagesDeploying SyncE IEEE1588v1 11 PDFVince CentenoNo ratings yet
- Course Title Web Technologies Course Code SIT 208 Portfolio Faculty Dr. Achenke PeterDocument10 pagesCourse Title Web Technologies Course Code SIT 208 Portfolio Faculty Dr. Achenke PeterHappy DüdüNo ratings yet
- System Guard TrainingDocument44 pagesSystem Guard TrainingSumit BansalNo ratings yet
- Assignments - Day 3 PDFDocument2 pagesAssignments - Day 3 PDFkhetal sarodeNo ratings yet
- Java Program For Banking Management System: Learn MoreDocument8 pagesJava Program For Banking Management System: Learn MorevibinNo ratings yet
- 01-02-10 100baset CPU Conn Box Cable-02Document6 pages01-02-10 100baset CPU Conn Box Cable-02maverick11No ratings yet