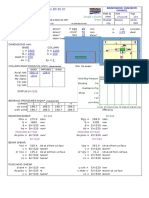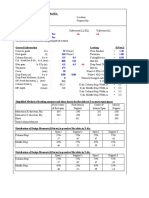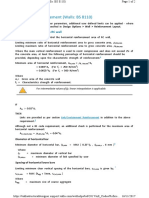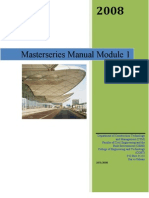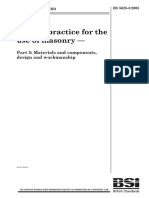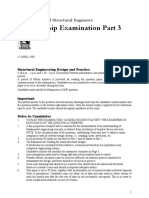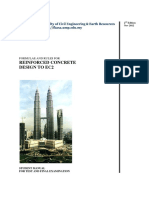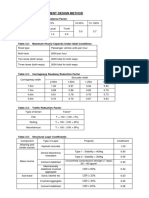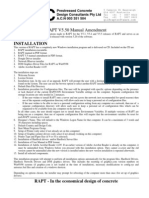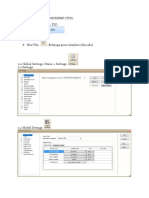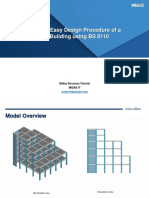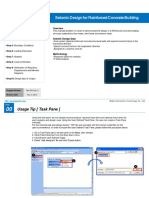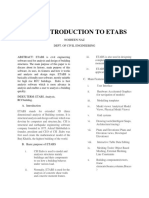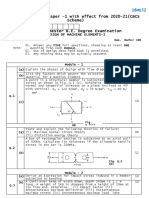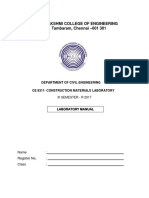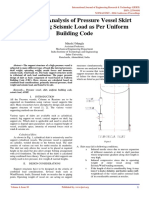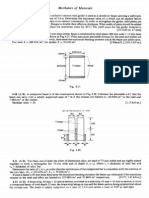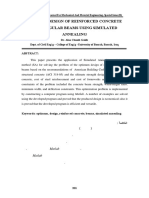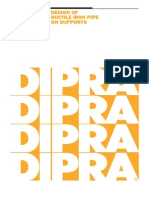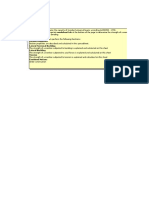Professional Documents
Culture Documents
Tutorial - Flat Slab
Tutorial - Flat Slab
Uploaded by
Rajkumar RECopyright
Available Formats
Share this document
Did you find this document useful?
Is this content inappropriate?
Report this DocumentCopyright:
Available Formats
Tutorial - Flat Slab
Tutorial - Flat Slab
Uploaded by
Rajkumar RECopyright:
Available Formats
Tutorial 1.
Flat Slab
S
S
S
D
D
D
S
S
S
Contents
Summary 1
Working Environment Setting 3
Enter Material and Section Properties 4
Import a CAD DXF File 8
Define Elastic Support Conditions 9
Enter Column Support Conditions 13
Generate Area Objects 14
Assign Members 17
Enter Wall Support Conditions 21
Enter Punching Check Sizes 22
Enter Loading Data 23
Set Static Load Cases 23
Enter Floor Loads 24
Perform Structural Analysis 28
Verify and Review Analysis Results 30
Load Combinations 30
Verify Reactions 31
Check Reaction Table 32
Verify Deformations 33
Verify Member Forces 34
Check Mesh Line Output 37
Design 39
Enter Design Parameters 39
Shear Check Result 40
Design Floor Slab 42
1
Tutorial 1. Flat Slab
MIDAS/SDS Version 3.1.0
Summary
In this example, we will construct a Flat Slab model and perform analysis and design.
We will generate a Flat Slab model by importing a DXF file.
1. Set a unit system.
2. Enter material and section properties.
3. Import a CAD DXF file.
4. Define support type.
5. Generate area objects.
6. Assign members.
7. Enter elastic support conditions.
8. Enter static loads.
9. Check and review analysis results.
10. Design
Analysis Model
Unit: mm
<Figure 1> Plan
Tutorial 1
2
Model Description
Analysis Model Flat Slab for office use
Story Height
4.0 m
(both above and below the slab)
Support Condition Column Support, Wall Support
Slab Size 56.4 m20 m
Structural Materials
Concrete ASTM, Grade C4000
Reinforcing Bar Grade 60
Section Data
()
Slab Thickness = 200
Drop Panel Thickness = 350
Column 700700 (rectangular shape)
Core Wall Thickness = 200
Applied Load
1) Floor Load
(kN/)
Dead Load
Use
Finish Slab Total
Live
Load
Office 1.00 4.70 5.70 2.40
Corridor 1.00 4.70 5.70 3.93
Applied Codes
Building Code Requirements for Structural Concrete and Commentary
(ACI318-02, 2002)
Flat Slab
3
Working Environment Setting
Unit System
Double click the MIDAS/SDS icon to execute SDS.exe. Open a new file and set a unit
system.
1. New
2. Save> Select a folder.> File Name> Flat Slab
3.
4. Main Menu> Tools> Unit System
5. Length> mm ; Force (Mass)> kN
6.
<Figure 2> Unit System Assignment
Tutorial 1
4
Enter Material and Section Properties
Before generating a model, enter the material properties of the elements, which will be used
as structural members.
1. Main Menu> Model> Properties> Material
2.
3. Name> Slab
4. Type> Concrete
5. Concrete>Standard> ASTM(RC)
6. DB> Grade C4000
7. Apply
8. Confirm the generated material data. Assign the material data for Drop Panel and
Wall similarly (Refer to Figure 3).
<Figure 3> Enter material properties
Flat Slab
5
Enter the section dimensions of a wall beam, which is an equivalent beam substituted for a
core wall.
1. Properties> Section
2.
3. Name> Wall
4. Solid Rectangle> User (on)
5. H> 8000 ; B> 200
6. Check the auto-calculated stiffness data at the bottom of the dialog box (Refer to
Figure 4-).
7.
<Figure 4> Enter section properties
Tutorial 1
6
Enter the thickness data of the floor slab.
1. Properties> Thickness
2.
3. ID> 1
4. Name> Slab
5. Thickness> In-plane & Out-of-plane> 200
6.
<Figure 5> Enter slab thickness data
Flat Slab
7
Enter the thickness data of the drop panel.
1. ID> 2
2. Name> Drop
3. Thickness> In-plane & Out-of-plane> 350
4.
5.
<Figure 6> Enter drop panel thickness data
Tutorial 1
8
Import a CAD DXF File
To generate a Flat Slab, import a DXF file, which will be the basis for generating slabs, drop
panels and core walls.
1. Main Menu> File> Import> AutoCAD DXF File
2. > Flat Slab.dxf
3. Option> Insertion Position> 0, 0 ; Rotate Angle> 0
4.
<Figure 7> CAD DXF File Import
Flat Slab
9
Define Elastic Support Conditions
Define boundary conditions.
MIDAS/SDS automatically calculates the elastic support stiffness of columns or walls
supporting a floor slab by using the main dimensions such as section sizes, story heights,
etc and the material properties such as modulus of elasticity.
First, we define the elastic support stiffness of column supports, which will be assigned by
using the Column Supports.
1. Main Menu> Model> Boundaries> Column Support Type
2.
3. Name> C
4. Support Type> Solid Rectangle
5. Mesh and Link at Column Boundary (on)
6. Material>
7. Standard> ASTM(RC) ; DB> Grade C4000
8.
9. Material> Modulus of Elasticity> 25.1255 ; Poissons Ratio> 0.2
10. Thickness> Above> Depth(D)> 700 ; Width(B)> 700 ; Height(H)> 4000
11.
12. Bending Stiffness Scale Factor> 4.0
13. > Check the auto-calculated stiffness data.
14.
Tutorial 1
10
Tip
The program will automatically calculate the rotational stiffness of column
support based on the Bending Stiffness Scale Factor entered here.
The boundary conditions of the model used for the determination of the
bending stiffness factor for the columns, , are shown below.
Let the columns above and below have the same story height, H, modulus of
elasticity, E and moment of inertia, I. Then the rotational stiffness of column
support equals 2
E I
H
.
Where,
E: Modulus of elasticity of the columns
I: Moment of inertia of the columns
H: Story height of the columns
: Bending stiffness factor for the columns
Rotational stiffness of column support at A is found to be
8EI
H
. Therefore,
is taken as 4.
A
H
H
E, I
E, I
Flat Slab
11
<Figure 8> Define Column Support Types
Tutorial 1
12
Define Wall Support Types for the core walls.
1. Supports > Wall
2.
3. Name> Wall
4. Support Type> Thickness
5. Material>
6. Standard> ASTM(RC) ; DB> Grade C4000
7.
8. Material> Modulus of Elasticity> 25.1255 ; Poissons Ratio> 0.2
9. Thickness> Above> Thickness(T)> 200 ; Height(H)> 4000
10.
11. Bending Stiffness Scale Factor> 4.0
12. > Check the auto-calculated stiffness data.
13.
14.
<Figure 9> Define a Wall Support Type
Flat Slab
13
Enter Column Support Conditions
Assign column support conditions.
1. Point Object Snap (on), Line Object Snap (on)
2. Main Menu> Model> Boundaries> Column Supports
3. Column Support Type> C
4. Select Single> Select the point objects to enter column supports.
5.
6.
<Figure 10> Assign column supports
Tutorial 1
14
Generate Area Objects
Create area objects at the locations of slab, drop panels and openings by referring to Figure
1 (plan).
First generate three area objects for slab. The slab needs to be divided into three area
objects in order to enter different area loads for different floor uses.
1. Main Menu> Model> Objects> Create
2. Object Type> Area
3. Rectangle> Pick the upper left corner and the lower right corner of the bright green
rectangle (See Figure 11- 1 ).
4. Polygon> Pick each corner of the red polygon (See Figure 11- 2 ).
5. Polygon> Pick each corner of the turquoise polygon (See Figure 11- 3 ).
<Figure 11> Create area objects for slab
1
2
3
Office
Corridor Office
Flat Slab
15
Based on the DXF underdrawing, generate area objects at the locations of drop panels.
6. Main Menu> Model> Objects> Create
7. Object Type> Area
8. Rectangle> Pick the upper left and lower right corners of each drop panel (See
Figure 12).
<Figure 12> Create area objects for drop panels
Tutorial 1
16
Generate area objects at the locations of openings by referring to the DXF underdrawing.
9. Object Type> Area
10. Rectangle> Create area objects at the opening locations (Openings are shown
enclosed by blue lines in Figure 13).
<Figure 13> Create area objects for openings
Flat Slab
17
Assign Members
Assign wall beams to the line objects corresponding to the core walls.
1. Main Menu> Model> Member> Beam
2. Zoom Window> Magnify the core at the lower left (Figure 14- 1 ).
3. Select Single> Select the line objects corresponding to the core walls.
4. Type> Wall Beam
5. Material Name> 2:Wall
6. Section Name> 1:Wall
7.
8. Zoom Fit> Zoom Window> Magnify the core at the upper right (Figure 14-
2 ).
9. In a similar manner, assign the Wall Beams.
<Figure 14> Assign Wall Beam Members
2
1
Tutorial 1
18
Assign Slab Members.
1. Zoom Fit
2. Member> Slab (Refer to Figure 15-).
3. Select Single> Select three area objects corresponding to the slab (Refer to
Figure 11- 1 , 2 and 3 ).
4. Option> Add/Replace
5. Type> Slab
6. Material> 1: Slab
7. Thickness> 1: Slab
8.
<Figure 15> Assign Slab Members
Flat Slab
19
Assign Drop Panel members.
9. Member> Slab
10. Select Single> Select area objects corresponding to the drop panels (Refer to
Figure 16).
11. Option> Add/Replace
12. Type> Drop Panel
13. Material> 2: Drop
14. Thickness> 2: Drop
15.
<Figure 16> Assign Drop Panel Members
Tutorial 1
20
Assign Opening Members to the openings.
16. Member> Opening (Refer to Figure 17-).
17. Select Single> Select area objects corresponding to the openings (Refer to
Figure 17).
18. Option> Add/Replace
19.
20.
<Figure 17> Assign Opening Members
Flat Slab
21
Enter Wall Support Conditions
We have already assigned column supports. Assigning wall supports corresponding to the
core walls is now remaining.
Assign the previously defined Wall Support Type to the core wall locations by Drag & Drop.
1. Works Tree> Section> 1:Wall> Line objects assigned 1:Wall section will be
selected.
2. Works Tree> Boundaries> Wall> Drag & Drop into the Model Window.
<Figure 18> Enter Wall Supports
Drag
Drop
Tutorial 1
22
Enter Punching Check Sizes
Enter the column sizes required for punching shear check after performing analysis.
1. Main Menu> Model> Boundaries> Punching Check Size
2. Select Identity> Select Type> Column Support Type
3. Select list> C>
4. Punching Check Size> Column Information> Punching Shape> Rectangle
5. Depth> 700 ; Width> 700
6. Column Position> Inner
7.
8. Select Identity>
9.
< Figure 19> Enter Punching Check Sizes
Flat Slab
23
Enter Loading Data
Now that the entry of geometric shape, stiffness and boundary conditions of the floor slab
was completed, we will enter the loads next.
Set Static Load Cases
Enter static load cases prior to entering loads.
1. Main Menu> Model> Static Loads> Static Load Cases
2. Name> DL
3. Type> Dead Load
4.
5. Name> LL
6. Type> Live Load
7.
8.
<Figure 20> Enter static load cases
Tutorial 1
24
Tip
If the Weight option is checked, the self-weight of the area object will be
automatically included in the dead load. This will automatically update the
self-weight of the area object according to the change of the slab thickness.
Enter Floor Loads
In MIDAS/SDS, line loads and area loads can be assigned to objects using defined load
types, or loaded by directly entering loading values for each load case.
1. Status Bar> Length Unit> m
2. Main Menu> Model> Static Loads> Area Load Type
3.
4. Name> Office
5. Load Case> 1> DL ; Area Load> -1 ; Weight (on)
6. Load Case> 2> LL ; Area Load> -2.4
7.
8. Name> Corridor
9. Load Case> 1> DL ; Area Load> -1 ; Weight (on)
10. Load Case> 2> LL ; Area Load> -3.83
11.
12.
Flat Slab
25
<Figure 21> Define Area Load Types
Tutorial 1
26
Assign the defined area load type of Office to the office area objects.
1. Main Menu> Model> Static Loads> Area Load
2. Load Type> Office
3. Select Single> Select area objects 1 and 3 (See Figure 22).
4.
5. Iso View
6. Dynamic Rotate (Check the entry of floor loads.)
<Figure 22> Check the entry of Office area load
1
Offic
3
Office
Flat Slab
27
Assign the area load type of Corridor to the corridor area object.
7. Dynamic Rotate (toggle off)> Top View
8. Load Type> Corridor
9. Select Single> Select an area object 2 (Figure 23).
10.
11. Iso View
12. Dynamic Rotate (Check the entry of floor loads.)
13.
14. Dynamic Rotate (toggle off)> Top View
<Figure 23> Check the entry of Corridor area load
2
Corridor
Tutorial 1
28
Perform Structural Analysis
The data entry process for performing floor slab analysis is completed thus far. Specify the
maximum size of elements to be auto-generated, and then perform structural analysis.
Mesh lines auto-generated in MIDAS/SDS do not exceed the Maximum Mesh Line
Dimension defined by the user and always pass through point objects. Therefore, we may
add point objects at the locations where we wish to generate mesh lines.
MIDAS/SDS has been formulated with an up-to-date (Multi-frontal) Sparse Gaussian
Solver, which improves accuracy of analysis results and remarkably reduces analysis time.
The (Multi-frontal) Sparse Gaussian Solver will be applied to the analysis of this example.
1. Main Menu> Model> Model Control Data> Maximum Mesh Line Dimension> 0.5
2.
3. Display> Object> Mesh Line (on)
4.
<Figure 24> Check the layout of auto-generated mesh lines
Flat Slab
29
Assign analysis options.
1. Main Menu> Analysis> Analysis Options
2. Static Analysis Method> Sparse Gaussian
3.
4. Perform Analysis
<Figure 25> Analysis Options dialog box
<Figure 26> Perform structural analysis
Tutorial 1
30
Verify and Review Analysis Results
Load Combinations
Generate load combinations for member design by linearly combining the load cases, which
were used for the structural analysis.
Selecting a design standard will automatically generate load combinations as per the
standard.
1. Main Menu> Results> Combinations
2.
3. Select Default Load Combination dialog box> Design Code> ACI318-02
4.
5.
<Figure 27> Generate load combinations
Flat Slab
31
Verify Reactions
Verify reactions due to dead load. The point in Red signifies the maximum reaction.
1. Main Menu> Results> Reactions> Reaction Forces/Moments
2. Load Cases/Combinations> ST:DL
3. Components> FZ> Global
4. Type of Display> Legend (on)
5.
<Figure 28> Reactions at supports
Maximum Reaction
Tutorial 1
32
Check Reaction Table
Check reactions in a table format. With the result table, the summation of reactions due to
load cases or load combinations can be checked.
1. Main Menu> Results> Result Tables> Reaction
2. Active Dialog> DL(ST), LL(ST)
3.
<Figure 29> Reaction table
Flat Slab
33
Verify Deformations
Verify the deflections of the floor slab due to service load cases. Note that cracking of slab
and long term (creep and shrinkage) effects are not reflected here.
1. Status Bar> mm
2. Main Menu> Result> Deformation> Displacement Contour
3. Load Cases/Combinations> ST:DL
4. Components> DZ
5. Type of Display> Contour, Deform, Legend>
6. Iso View
7. Dynamic Rotate (Check the deformed shape.)
8. Dynamic Rotate (toggle off)> Top View
<Figure 30> Displacement contour
Tutorial 1
34
Verify Member Forces
Verify the member forces of the Slab for the factored load combinations.
1. Display> Boundary> Punching Check Size (on)>
2. Inactivate the column mesh (in order to exclude columns in the calculation of
average internal nodal forces).
3. Magnify each column to select the mesh inside columns (See Figure 31-).
4. Inactivate (See Figure 31)
5. Select Works Tree> Member> Beams> Walls
6. Right click and select Inactive
<Figure 31> Inactivate column mesh
Pnt1 Pnt1
Pnt2 Pnt2
Cut-Line#1 Cut-Line#2
Flat Slab
35
7. Main Menu> Result> Forces> Slab Forces/Moments
8. Load Cases/Combinations> CB:gLCB2
9. Slab Force Options> Avg. Nodal ; Avg. Nodal Active Only (on)
10. Components> Myy
11. Type of Display> Contour, Legend
12. Type of Display> Cutting Diagram (on)
13. Status Bar> m
14. Click two points by referring to Figure 31 and to generate Cut-Line#1.
15. Generate Cut-Line#2 by referring to Figure 31.
16. Options> Normal
17. Close the Slab Cutting Line Diagram dialog box.
18.
<Figure 32> Slab moments
Tutorial 1
36
19. Components> Vyy
20. Type of Display> Contour, Legend
21. Type of Display> Cutting Diagram (on)
22.
<Figure 33> Slab shear forces
Flat Slab
37
Check Mesh Line Output
Display BMD, SFD and Deformed Shape along the selected mesh line.
1. Main Menu> Result> Mesh Line Output
2. Load Cases/Combinations> CB:gLCB2
3. X Mesh Line (On)
4. Node on Mesh Line> Select a point on the line .
5. Mesh Line Output Option> Average (4 Slabs)
6.
<Figure 34> X Mesh Line Output
Tutorial 1
38
7. Y Mesh Line (On)
8. Node on Mesh Line> Select a point on the line .
9. Mesh Line Output Option> Average (4 Slabs)
10.
<Figure 35> Y Mesh Line Output
Flat Slab
39
Design
SDS design capabilities include
Calculation of reinforcement for floor slabs/foundation mats
Check for two-way shear at column/pile locations and concentrated loading
points of a slab/foundation mat
Check for one-way shear at critical sections specified by the user
In this example, we will check the reinforcing bars by automatic calculation, and perform
two-way shear check and one-way shear check for the slab. Also, an overall reinforcing
design output will be produced.
Enter Design Parameters
Select a design code for design.
1. Main Menu> Design> Design Code
2. Design Code> ACI318-02
3. Design Reduction Factor> For Flexure> 0.9 ; For Shear> 0.75
4.
<Figure 36> Select a Design Code
Tutorial 1
40
Shear Check Result
Check punching shear and produce the punching shear check results. Punching check by
Stress will reflect the shear stress resulting from the unbalanced moments.
1. Shear Check Result
2. Load Combinations> ALL COMBINATION
3. Check Options> Punching Shear> Stress> Avg. by Side
4. Type of Display> Legend, Values
5. Status Bar> Force Unit> N, Length Unit> mm
6.
7.
<Figure 37> Punching Shear Check Result
Flat Slab
41
Check one-way shear at the effective depth from the drop-panel face. The shear check
results over the column strip will be produced.
1. Check Options> Punching Shear (off)
2. One-Way Shear (on)
3. Pick points Pnt1 and Pnt2 (Figure 36-)>
4. Status Bar> Force Unit> kN, Length Unit> cm
5. Component> Vyy
6.
7.
<Figure 38> One-Way Shear Check Result
Pnt1 Pnt2
Tutorial 1
42
Design Floor Slab
Moments vary across the slab panel. For the reinforcement design, consider the average
moments over the column and middle strips. Generate Line Grid at certain column and
middle strip locations.
1. Line Grid>
2. Grid Name> G1
3. x-Grid Lines> > Absolute (on)> Lines> 850, 1250, 1650
4. y-Grid Lines> > Absolute (on)> Lines> 0, 2000
5.
<Figure 39> Generate Grid Lines
Flat Slab
43
<Figure 40> Generated Grid Lines
Tutorial 1
44
Specify the materials and sizes of reinforcing bars and the bar spacing for reinforcing
design.
1. Enter the material data and design code in Main Menu> Tools> Preferences>
Property & Design.
2. Main Menu> Design> Design Criteria for Rebars
3. For Slab Design> Rebar> #4
4. Spacing> @100, @125, @150, @175, @200, @225, @250, @300, @350
5.
<Figure 41> Rebar Size and Spacing assignment
Flat Slab
45
In order to design bottom bars, check the positive moments over the column and middle
strips.
1. Main Menu> Design> Slab Design Result
2. Load Combinations> gLCB2
3. Slab Design Result> Avg. Nodal, Bottom, Element, Y-Dir. (Myy)
4. Type of Display> Contour, Legend
5. Rebar (on)
6. Cutting Line Result (on)
7. Name> Column Strip-Positive
8. Pick two points Pnt1 and Pnt2 as Figure 38.>
9. Name> Middle Strip-Positive
10. Pick two points Pnt1 and Pnt2 as Figure 39.>
11. Defined Cutting Lines For Check> Column Strip-Positive (On), Middle Strip-
Positive (Off)
12.
<Figure 42> Design bottom bars over the column strip
Tutorial 1
46
13. Defined Cutting Lines For Check> Column Strip-Positive (Off), Middle Strip-
Positive (On)
14.
<Figure 43> Design bottom bars over the middle strip
Flat Slab
47
Click to produce automatic design results. Summary calculations will
display the calculation process for the current bar placement. From the design results only
maximum/minimum values will be displayed. The results by Cutting Line Result will be
also displayed.
<Figure 44> Calculation output
You might also like
- TM34 Tilt Up Technical ManualDocument41 pagesTM34 Tilt Up Technical ManualFelipe CantillanoNo ratings yet
- Stress Tables and Stress Calculating EquipmentDocument28 pagesStress Tables and Stress Calculating EquipmentXDXDXD45% (11)
- Minex Modelling Flow ChartDocument6 pagesMinex Modelling Flow ChartDadan100% (1)
- Flat Slab Design ExampleDocument5 pagesFlat Slab Design ExampleKong SooYit58% (12)
- EC2 - Concrete Centre (Flat Slabs - 2007)Document21 pagesEC2 - Concrete Centre (Flat Slabs - 2007)florincinciNo ratings yet
- Slab With OpeningDocument16 pagesSlab With OpeningTomislav Šimag100% (1)
- Wing Rib Stress Analysis and Design OptimizationDocument90 pagesWing Rib Stress Analysis and Design Optimizationsrikanthlaxminrayan586967% (3)
- UK Portal-FrameDocument26 pagesUK Portal-FrameKhairul JaggerNo ratings yet
- Pad Foundation Design To Bs 81101997Document23 pagesPad Foundation Design To Bs 81101997Anonymous 66uWhphVNo ratings yet
- Arup FSDocument8 pagesArup FSGan Chin PhangNo ratings yet
- Horizontal Reinforcement (Walls BS 8110)Document2 pagesHorizontal Reinforcement (Walls BS 8110)dhanya1995No ratings yet
- Building Collapse Oyenuga. 1373312119Document11 pagesBuilding Collapse Oyenuga. 1373312119KosticNo ratings yet
- The Advantages of Using EurocodesDocument2 pagesThe Advantages of Using EurocodesakankwasaNo ratings yet
- Pad Footing Analysis and Design (Bs8110-1:1997)Document6 pagesPad Footing Analysis and Design (Bs8110-1:1997)ikanyu79No ratings yet
- Masterseries Updated-Notes 0CTOBER 2008Document60 pagesMasterseries Updated-Notes 0CTOBER 2008Christian Nicolaus Mbise0% (1)
- CM Exam Prep Notes-Part 1Document5 pagesCM Exam Prep Notes-Part 1SuthaNo ratings yet
- Am Exams Paper 2017Document12 pagesAm Exams Paper 2017Anonymous 66uWhphVNo ratings yet
- Hollow Core Planks Application and Design GuideDocument46 pagesHollow Core Planks Application and Design Guidemixi1978100% (1)
- Bs 5400 - Concrete DesignDocument1 pageBs 5400 - Concrete Designcaner_kurtoglu-1No ratings yet
- Design Guide As Per Eurocode Midas GenDocument96 pagesDesign Guide As Per Eurocode Midas Gentim_lim12100% (1)
- Flat Slab Design To Bs8110Document25 pagesFlat Slab Design To Bs8110RajanRanjanNo ratings yet
- BS5628-3 2005 PDFDocument136 pagesBS5628-3 2005 PDFJoãoNo ratings yet
- Basement Wall DesignDocument2 pagesBasement Wall DesignArindam RoyNo ratings yet
- Tekla Structural Designer To BS CodesDocument135 pagesTekla Structural Designer To BS CodesReader of Down Hill100% (1)
- Membership Examination Part 3: The Institution of Structural EngineersDocument22 pagesMembership Examination Part 3: The Institution of Structural EngineersJianhua WuNo ratings yet
- Bridge Design Eurocodes Worked Examples Annex OnlyDocument150 pagesBridge Design Eurocodes Worked Examples Annex OnlyAhmed AjelNo ratings yet
- Cantilever SlabDocument5 pagesCantilever SlabMd Humayun Kabir100% (1)
- Lecture 1 10.05.2022 Eecq 5152 Lecture NotesDocument25 pagesLecture 1 10.05.2022 Eecq 5152 Lecture NotesGriffithsNo ratings yet
- Flat SlabDocument8 pagesFlat SlabMeganathan Mega100% (1)
- Marking Scheme Q6Document4 pagesMarking Scheme Q6dexterbox1No ratings yet
- Shear Wall and Frame Interaction TerminologyDocument5 pagesShear Wall and Frame Interaction TerminologyGRD Journals100% (1)
- Bracings For Portal FramesDocument6 pagesBracings For Portal FramesJulianNo ratings yet
- Shear Wall - BS8110-97-007Document4 pagesShear Wall - BS8110-97-007Kavin TamNo ratings yet
- Topic 6-Beam DesignDocument73 pagesTopic 6-Beam DesignShahrul Syazwan SalimNo ratings yet
- Steel Structures Design Based On Eurocode 3Document38 pagesSteel Structures Design Based On Eurocode 3Oentoeng Kartono100% (1)
- Etabs NotesDocument11 pagesEtabs Noteskarimunnisa sheikNo ratings yet
- Readme v4B PDFDocument4 pagesReadme v4B PDFlucianduNo ratings yet
- Design Formula For EC2-Version 2Document36 pagesDesign Formula For EC2-Version 2Anas ShamsudinNo ratings yet
- Design For RC Flat SlabsDocument70 pagesDesign For RC Flat SlabsAil Aafaaq100% (3)
- Flexible Pavement Thickness Design JKR MethodDocument3 pagesFlexible Pavement Thickness Design JKR MethodMohamad Shahrizal AliasNo ratings yet
- How To Design R.C. Flat Slabs Using Finite Element AnalysisDocument16 pagesHow To Design R.C. Flat Slabs Using Finite Element Analysisocenkt100% (10)
- Learn Flat Slab-Flat Slab Analysis Design and Drawing SoftwareDocument137 pagesLearn Flat Slab-Flat Slab Analysis Design and Drawing SoftwareWanda BeasleyNo ratings yet
- Rapt 550 ManualDocument16 pagesRapt 550 ManualbbwhaleNo ratings yet
- Orion Flat Slab Design TrainingDocument134 pagesOrion Flat Slab Design TrainingAdigwe George Chima100% (4)
- Composite SlabDocument13 pagesComposite Slabkosithuag50% (2)
- Quick & Easy Design Procedure of 5 Story RC Building As Per EN1993-1-1 2004Document46 pagesQuick & Easy Design Procedure of 5 Story RC Building As Per EN1993-1-1 2004Tafadzwa NgaraNo ratings yet
- TEKLA STRUCTURAL DESIGNER Basic ManualDocument38 pagesTEKLA STRUCTURAL DESIGNER Basic Manualfaiz shapiaiNo ratings yet
- Confernce Paper SakshamAgrawalDocument12 pagesConfernce Paper SakshamAgrawalVirat Saksham AgarwalNo ratings yet
- Etabs Complete tutorial-Part-1Document10 pagesEtabs Complete tutorial-Part-1Sugita JayaNo ratings yet
- STAAD Reinforced Concrete FrameDocument108 pagesSTAAD Reinforced Concrete Framekelvin jake castroNo ratings yet
- Quick & Easy Design Procedure of A RC Building Using BS 8110Document37 pagesQuick & Easy Design Procedure of A RC Building Using BS 8110Tafadzwa Ngara100% (1)
- Main Content Tekla FinalDocument23 pagesMain Content Tekla Final20c132No ratings yet
- E-Tabs GuideDocument9 pagesE-Tabs GuideabdizamadNo ratings yet
- ETABS Manual by AtkinsDocument46 pagesETABS Manual by AtkinsPhạm Quốc ViệtNo ratings yet
- Manual For Design Using Etabs PDFDocument46 pagesManual For Design Using Etabs PDFPankaj Sardana100% (1)
- Etabs Atkins PDFDocument46 pagesEtabs Atkins PDFVinoth KumarNo ratings yet
- App1 RC Building PDFDocument42 pagesApp1 RC Building PDFmanoj_structure100% (1)
- Basic Introduction To EtabsDocument5 pagesBasic Introduction To Etabsmehmal malikNo ratings yet
- STAAD Pro Connect RCC Design Tutorial NotesDocument24 pagesSTAAD Pro Connect RCC Design Tutorial NotesBords Morales100% (3)
- Dokumen - Tips - Mechanics of Engineering Materials 2nd Edition P P Benham R J CrawfordDocument1 pageDokumen - Tips - Mechanics of Engineering Materials 2nd Edition P P Benham R J CrawfordAshish Jeevan KumathekarNo ratings yet
- Model Question Paper - 1 With Effect From 2020-21 (CBCS Scheme) Fifth Semester B.E. Degree ExaminationDocument10 pagesModel Question Paper - 1 With Effect From 2020-21 (CBCS Scheme) Fifth Semester B.E. Degree ExaminationSharath KotegarNo ratings yet
- Ce8311 Civil CML Even Iiise LabmanualDocument54 pagesCe8311 Civil CML Even Iiise LabmanualUthra MohanNo ratings yet
- RCD 02 Flexural Analysis of BeamDocument13 pagesRCD 02 Flexural Analysis of BeamJohn Kenneth RuizNo ratings yet
- 2.3. Purlin System Specific Design PDFDocument6 pages2.3. Purlin System Specific Design PDFMuhammad FirdausNo ratings yet
- Structural Steelwork Eurocodes: Development of A Trans-National ApproachDocument23 pagesStructural Steelwork Eurocodes: Development of A Trans-National ApproachAnonymous qjoKrp0oNo ratings yet
- 5 - Short ColumnsDocument65 pages5 - Short ColumnsNoman Tariq Malkani100% (1)
- Structural Design of Deep Draught Floating Units (LRFD Method)Document18 pagesStructural Design of Deep Draught Floating Units (LRFD Method)dicky1969No ratings yet
- Investigation and Repair of H (1) - E.R Flange LeakDocument19 pagesInvestigation and Repair of H (1) - E.R Flange LeakriysallNo ratings yet
- A Project Progress Report ON "Roller Metal Bender": Bachelor of Technology IN Mechanical EngineeringDocument15 pagesA Project Progress Report ON "Roller Metal Bender": Bachelor of Technology IN Mechanical EngineeringGourav KashyapNo ratings yet
- Design and Analysis of Pressure Vessel Skirt Considering Seismic Load As Per Uniform Building Code IJERTCONV4IS10007Document5 pagesDesign and Analysis of Pressure Vessel Skirt Considering Seismic Load As Per Uniform Building Code IJERTCONV4IS10007RSalehNo ratings yet
- Footing Practice ProblemsDocument6 pagesFooting Practice Problemsnarjis banoNo ratings yet
- 12 - Page 108 PDFDocument1 page12 - Page 108 PDFvik03223No ratings yet
- Design of Isolated Footing (F1) : CalculationsDocument10 pagesDesign of Isolated Footing (F1) : Calculationssidiq7No ratings yet
- Optimum Design of Reinforced Concrete Rectangular Beams Using Simulated AnnealingDocument10 pagesOptimum Design of Reinforced Concrete Rectangular Beams Using Simulated AnnealingAndripgaNo ratings yet
- 2010 1053 r05 Summary ReportDocument42 pages2010 1053 r05 Summary ReportNguyễn Văn BanNo ratings yet
- Solid Mechanics SyllabusDocument2 pagesSolid Mechanics SyllabusSurjit Kumar GandhiNo ratings yet
- Beam Stiffness: General FormulationDocument31 pagesBeam Stiffness: General Formulationfilipbarisic4No ratings yet
- 04 TimberDocument30 pages04 TimberolgaNo ratings yet
- Pipe On SupportsDocument8 pagesPipe On SupportsMahesh KoiladaNo ratings yet
- Beam Shear Connection Working 2Document41 pagesBeam Shear Connection Working 2rammohan100% (2)
- Section Properties Lateral Torsional Buckling Lateral Buckling Tension Combined ActionsDocument16 pagesSection Properties Lateral Torsional Buckling Lateral Buckling Tension Combined ActionsSathish KumarNo ratings yet
- 96-QC20-J-415 - DESIGN CALCULATION OF STEEL TANK FOR GHAZYAL-REV (D) .pdf02Document35 pages96-QC20-J-415 - DESIGN CALCULATION OF STEEL TANK FOR GHAZYAL-REV (D) .pdf02Hgagselim Selim100% (2)
- Strength of Materials: Prepared By: Engr. Jeric P. SarteDocument30 pagesStrength of Materials: Prepared By: Engr. Jeric P. SarteGiacomo EllieNo ratings yet
- Nep Civil Final 13.02.2023Document262 pagesNep Civil Final 13.02.2023manjubhargav phdNo ratings yet
- Structure SyllabusDocument25 pagesStructure SyllabuspraveennagarajanNo ratings yet
- Schedule DDocument160 pagesSchedule DpanikarickyNo ratings yet