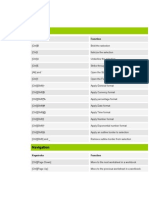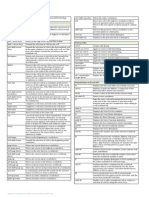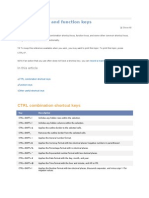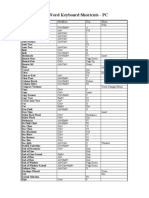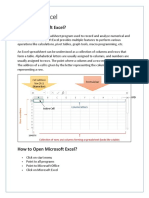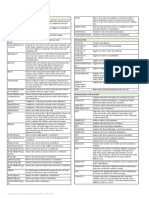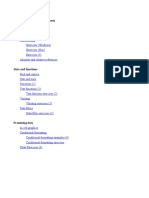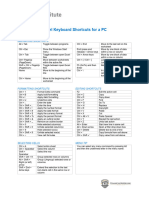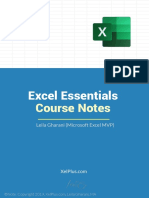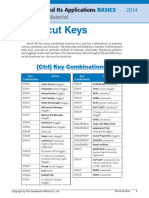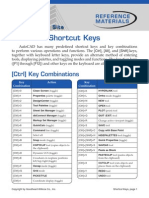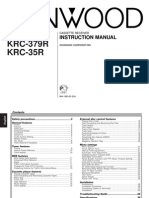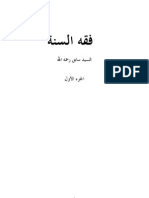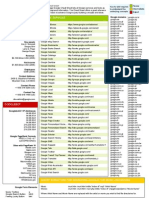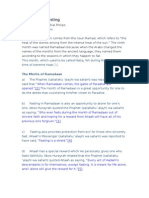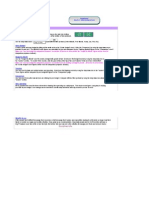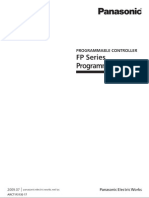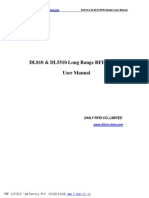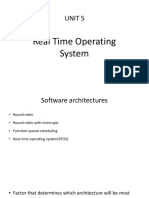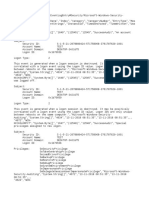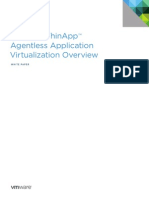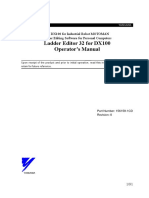Professional Documents
Culture Documents
Free Excel Keyboard Shortcuts
Free Excel Keyboard Shortcuts
Uploaded by
Tejashwi Kumar0 ratings0% found this document useful (0 votes)
9 views5 pagesexcel
Copyright
© © All Rights Reserved
Available Formats
PDF, TXT or read online from Scribd
Share this document
Did you find this document useful?
Is this content inappropriate?
Report this Documentexcel
Copyright:
© All Rights Reserved
Available Formats
Download as PDF, TXT or read online from Scribd
0 ratings0% found this document useful (0 votes)
9 views5 pagesFree Excel Keyboard Shortcuts
Free Excel Keyboard Shortcuts
Uploaded by
Tejashwi Kumarexcel
Copyright:
© All Rights Reserved
Available Formats
Download as PDF, TXT or read online from Scribd
You are on page 1of 5
Version 2
February 27, 2007
Formatting
Keystroke Function
[Ctrl]B Bold the selection
[Ctrl]I Italicize the selection
[Ctrl]U Underline the selection
[Ctrl]5 Strike through the selection
[Alt] and ' Open the Style dialog box
[Ctrl]1 Open the Format Cells dialog box
[Ctrl][Shift]~ Apply General format
[Ctrl][Shift]$ Apply Currency format
[Ctrl][Shift]% Apply percentage format
[Ctrl][Shift]# Apply Date format
[Ctrl][Shift]@ Apply Time format
[Ctrl][Shift]! Apply Number format
[Ctrl][Shift]^ Apply Exponential number format
[Ctrl][Shift]& Apply an outline border to selection
[Ctrl][Shift] and _ Remove outline border from selection
Navigation
Keystroke Function
[Ctrl][Page Down] Move to the next worksheet in a workbook
[Ctrl][Page Up] Move to the previous worksheet in a workbook
85+ Keyboard Shortcuts for Microsoft Excel
Page 1
Copyright 2007 CNET Networks, Inc. All rights reserved.
For a free BNET membership, please visit http://jobfunctions.bnet.com/register.aspx
85 Keyboard Shortcuts for Microsoft Excel
Page 2
Copyright 2007CNET Networks, Inc. All rights reserved.
For a free BNET membership, please visit www.bnet.com
[Ctrl][F6] Cycle between open workbooks
Arrow keys Move one cell up, down, left, or right
Navigation (continued)
[Ctrl] and an arrow key
Move to the edge of the data region
[Home] Move to the beginning of a row
[Ctrl][Home] Move to the beginning of a worksheet
[Ctrl][End] Move to the end of the used portion of a worksheet
[F6] Move between panes in a split worksheet
[Ctrl][Backspace] Display the active cell
[Enter] Move down a cell in a selected range
[Shift][Enter] Move up a cell in a selected range
[Shift][Tab] Move one cell to the left in a selected range
[Ctrl] and . (period) Move from corner cell to corner cell in a selected range
Selection techniques
Keystroke Function
[Shift][Spacebar] Select a row
[Ctrl][Spacebar] Select a column
[Ctrl]A Select an entire worksheet
[Shift][Home] Select from current cell(s) to the beginning of the row
[Shift][End][Enter] Select from current cell(s) to last used cell in row
[Ctrl][Shift][Home] Select from current cell(s) to the beginning of the worksheet
[Ctrl][Shift][End] Select from current cell(s) to the end of the used portion of a worksheet
[Ctrl] and *
Select the data region surrounding the active cell
[Ctrl][Shift]O
Select all cells that contain a comment
[Ctrl] and [
Select cells that a selected formula directly references
85 Keyboard Shortcuts for Microsoft Excel
Page 3
Copyright 2007CNET Networks, Inc. All rights reserved.
For a free BNET membership, please visit www.bnet.com
[Ctrl] and ] Select formulas that directly reference the active cell
Workbook basics
Keystroke Function
[Ctrl]O Open a workbook
[Ctrl]N Create a new workbook
[Ctrl]S Save a workbook
[F12] Open the Save As dialog box
[Ctrl]P Print a workbook
[Ctrl]W Close a workbook
[Shift][F11] Insert a new worksheet
[Ctrl]9 Hide selected rows
[Ctrl][Shift]9 Display hidden rows in selection
[Ctrl]0 Hide selected columns
[Ctrl][Shift]0 Display hidden columns in selection
[Ctrl]F Open the Find tab of the Find And Replace dialog box
[Ctrl]H Open the Replace tab of the Find And Replace dialog box
[F7] Run a spelling check on a worksheet or selected text
Working with data
Keystroke Function
[Enter] Complete an entry and move to the next cell
[Alt][Enter] Insert a new line within a cell
[F2] Enable editing within a cell
[Ctrl][Enter] Fill selected cells with an entry you type
[Ctrl]D Fill data down through selected cells
[Ctrl]R Fill data through selected cells to the right
[Ctrl][F3] Create a name
[Ctrl]K Insert a hyperlink
[Ctrl] and ; (semicolon) Insert the current date
85 Keyboard Shortcuts for Microsoft Excel
Page 4
Copyright 2007CNET Networks, Inc. All rights reserved.
For a free BNET membership, please visit www.bnet.com
Working with data (continued)
[Ctrl] and : (colon) Insert the current time
[Ctrl]X Cut the selected text or objects to the Clipboard
[Ctrl]C Copy the selected text or objects to the Clipboard
[Ctrl]V Paste the contents of the Clipboard
[Ctrl]Y Repeat last action
[Ctrl]Z Undo last edit
[Ctrl][Delete] Delete from the insertion point to the end of the line
[Ctrl][Shift]+ Add blank cells
[Ctrl]- (hyphen) Delete selected cells
[F11] Create a chart from a range of data
Formula shortcuts
Keystroke Function
= Begin a formula
[Ctrl][Shift][Enter] Enter a formula as an array
[Shift][F3] Display the Insert Function dialog box (Paste Function in Excel 97)
[F3] Paste a defined name into a formula
[Alt]= Insert a SUM AutoSum formula
Type a function in the Formula
bar and press [Ctrl]A
Display the Function Arguments dialog box
[Ctrl][Shift] and " Copy the value from the cell above the current cell into the current cell
[Ctrl] and ' Copy a formula from the cell above the current cell into the current cell
[Ctrl] and ` Toggle between display of formulas and cell values
[F9] Calculate values for sheets in all open workbooks
[Shift][F9] Calculate values for the current worksheet
[Esc] Cancel an entry you're making in a cell or in the formula bar
85 Keyboard Shortcuts for Microsoft Excel
Page 5
Copyright 2007CNET Networks, Inc. All rights reserved.
For a free BNET membership, please visit www.bnet.com
Faster access to worksheets
When working with large workbooks in which all of the worksheet tabs are not visible, you may get frustrated with
scrolling to find the sheet you need. Right-click on any of the tab-scrolling buttons (to the left of the sheet tabs) and a
shortcut menu will pop up. You can then select the tab you want.
Opening a workbook at startup
If you spend much of the day working in a specific workbook, you can designate that workbook to open each time Excel
launches. J ust place the workbook (or a shortcut to the workbook) in the XLStart folder. This technique also works with
network shortcuts.
You'll find the XLStart folder in the same place as the Excel program filestypically C:\Program Files\Microsoft
Office\Office. After placing the file or shortcut in the XLStart folder, restart Excel to see the file pop open automatically.
Copying styles between workbooks
Creating formatting styles is a real timesaver. If you have formatted a workbook in a particularly useful way and want to
continue to use the format in other workbooks, copy the style from one workbook to another:
1. Open the source workbook and the destination workbook.
2. Make sure that the destination workbook is active, go to the Format menu, and choose Style.
3. Click the Merge button.
4. Within the Merge Styles dialog box, select the source workbook from the Merge Styles From list box.
5. Click OK.
Printing formulas
If you have invested time in writing numerous formulas, you may want to print them for safekeeping. Although Excel
doesn't include a simple "Print Formulas" button, functionality is built in. Here's how to find it:
6. Go to the Tools menu.
7. Click Options.
8. Within the section called Window Options on the View tab, select Formulas.
9. Click OK.
There is also a keyboard shortcut for this function. Press [Ctrl]~. In both cases, the result is that the formulas, rather
than their results, will appear in the worksheet.
Tell us what you think
BNET downloads are designed to help you get your job done as painlessly and effectively as possible. Because we're
continually looking for ways to improve the usefulness of these tools, we need your feedback. Please take a minute to
drop us a line and tell us how well this download worked for you and offer your suggestions for improvement.
Thanks!
The BNET Team
You might also like
- Juice Excel Training WorksheetsDocument255 pagesJuice Excel Training WorksheetsTeddy JainNo ratings yet
- BNET Free Excel Keyboard ShortcutsDocument6 pagesBNET Free Excel Keyboard ShortcutsRangaswamy.N.Naidu100% (1)
- Excel 2007 Shortcuts: Navigating in Worksheets and Selecting CellsDocument3 pagesExcel 2007 Shortcuts: Navigating in Worksheets and Selecting Cellsvenkatakrishna chalapaathiNo ratings yet
- Excel Shortcut and Function KeysDocument8 pagesExcel Shortcut and Function KeysUmar AliNo ratings yet
- Excel Key ShortcutDocument8 pagesExcel Key Shortcutsapper1sapper-1No ratings yet
- Ms Excel Shortcuts: Key DescriptionDocument5 pagesMs Excel Shortcuts: Key Descriptionsruthy chandran100% (1)
- Excel Shortcut and Function Keys - Excel - Office PDFDocument5 pagesExcel Shortcut and Function Keys - Excel - Office PDFimrancenakkNo ratings yet
- Shortcut KeysDocument6 pagesShortcut Keysapi-288722558No ratings yet
- Excel 2007 Shortcuts: Navigating in Worksheets and Selecting CellsDocument3 pagesExcel 2007 Shortcuts: Navigating in Worksheets and Selecting CellsDinesh Vora100% (1)
- Vs Code CheatsheetDocument12 pagesVs Code CheatsheetDev RathoreNo ratings yet
- List of Excel Keyboard ShortcutsDocument9 pagesList of Excel Keyboard ShortcutsJanine Jordan Canlas-BacaniNo ratings yet
- It LabDocument3 pagesIt Labdecentdivya16No ratings yet
- Keyboard ShortcutsDocument21 pagesKeyboard ShortcutsFlynn RyderNo ratings yet
- Windows Shortcuts - Google Chrome HelpDocument13 pagesWindows Shortcuts - Google Chrome Helpmessage4sajjad3297100% (1)
- Excel97 ManualDocument22 pagesExcel97 ManualLadyBroken07No ratings yet
- Microsoft Excel-Class1Document5 pagesMicrosoft Excel-Class1Molay AdhikaryNo ratings yet
- 2 - GoogleSheets-Course-NotesDocument33 pages2 - GoogleSheets-Course-NotesDanielNo ratings yet
- Excel 2007 Shortcuts: Navigating in Worksheets and Selecting CellsDocument3 pagesExcel 2007 Shortcuts: Navigating in Worksheets and Selecting CellsRobie AlimuktiNo ratings yet
- Torchmate CAD 9 HOTKEYSDocument5 pagesTorchmate CAD 9 HOTKEYSJoe WalloNo ratings yet
- Juice Excel TrainingDocument191 pagesJuice Excel TrainingAkanksha AgrawalNo ratings yet
- Microsoft Excel Shortcut Keys PDFDocument8 pagesMicrosoft Excel Shortcut Keys PDFrayNo ratings yet
- Keyboard Shortcuts (Part 2 of 2) : GeneralDocument8 pagesKeyboard Shortcuts (Part 2 of 2) : GeneralPreeti SinghNo ratings yet
- ACC214L SIM Week 1 3 2Document21 pagesACC214L SIM Week 1 3 2pam pamNo ratings yet
- Juice Excel Training WorksheetsDocument259 pagesJuice Excel Training WorksheetsTeddy JainNo ratings yet
- Juice Excel Training Worksheets Document Outline Excel FundamentalsDocument214 pagesJuice Excel Training Worksheets Document Outline Excel Fundamentalskaka100% (1)
- Excel Shortcuts To Speed Up Your Calculations.: Function KeyDocument1 pageExcel Shortcuts To Speed Up Your Calculations.: Function Keykapil075No ratings yet
- Excel Training WorksheetsDocument227 pagesExcel Training WorksheetsGowreesan100% (1)
- Juice Excel Training Worksheets Document Outline Excel FundamentalsDocument173 pagesJuice Excel Training Worksheets Document Outline Excel FundamentalsVarenLagartoNo ratings yet
- ExcelExercisePart1Document173 pagesExcelExercisePart1Victoria CadizNo ratings yet
- Juice Excel Training WorksheetsDocument173 pagesJuice Excel Training Worksheetscs.infini8yNo ratings yet
- Teclas Atalho Linux MIntDocument2 pagesTeclas Atalho Linux MIntmauh_brNo ratings yet
- Juice Excel Training WorksheetsDocument172 pagesJuice Excel Training WorksheetsZain MohiuddinNo ratings yet
- Microsoft Excel Shortcut Keys: GeneralDocument3 pagesMicrosoft Excel Shortcut Keys: GeneraljkdfjkNo ratings yet
- Launch Excel Shortcuts A4 LandscapeDocument4 pagesLaunch Excel Shortcuts A4 LandscapeVishal Singh KushwahaNo ratings yet
- Excel Essentials CourseNotesDocument26 pagesExcel Essentials CourseNotesNivedita MalikNo ratings yet
- 002 Excel-Essentials-CourseNotes PDFDocument28 pages002 Excel-Essentials-CourseNotes PDFPhu Anh NguyenNo ratings yet
- Excel Keyboard Shortcuts For A PC v2Document1 pageExcel Keyboard Shortcuts For A PC v2ahmedmostafaibrahim22No ratings yet
- Keyboard Shortcuts in MicrosoftexcelDocument1 pageKeyboard Shortcuts in MicrosoftexcelNaveen InnamuriNo ratings yet
- Excel Essentials: Course NotesDocument29 pagesExcel Essentials: Course NotesadsbbeNo ratings yet
- Appendix PDFDocument6 pagesAppendix PDFRadu SamoilaNo ratings yet
- Keyboard Shortcuts: Formatting KeysDocument6 pagesKeyboard Shortcuts: Formatting KeysPaavni SharmaNo ratings yet
- Andy S Excel Cheat Sheet 1560187358Document2 pagesAndy S Excel Cheat Sheet 1560187358Sandeep MelgiriNo ratings yet
- Excel Keyboard Shortcut - Yashna Bhatter PDFDocument4 pagesExcel Keyboard Shortcut - Yashna Bhatter PDFChandranath ChakrabortyNo ratings yet
- Advance Excel - Part 1 of 2Document76 pagesAdvance Excel - Part 1 of 2Papa KingNo ratings yet
- Materi - Basic Excel For Beginners - Komunita XDocument45 pagesMateri - Basic Excel For Beginners - Komunita XgloriaNo ratings yet
- MS Office Shortcut KeyDocument7 pagesMS Office Shortcut KeyMir HussainNo ratings yet
- Unit 6Document12 pagesUnit 6Jean RoseNo ratings yet
- Autocad Shortcut KeysDocument3 pagesAutocad Shortcut KeysmuthuNo ratings yet
- Marquee - Keyboard Shortcuts For PC - 2021Document1 pageMarquee - Keyboard Shortcuts For PC - 2021Christos LycosNo ratings yet
- ShortcutKeys 2 CadDocument3 pagesShortcutKeys 2 CadjurizchicNo ratings yet
- Excel Keyboard Short CutsDocument18 pagesExcel Keyboard Short CutsNaveen RamaswamyNo ratings yet
- Microsoft Excel Shortcut KeysDocument9 pagesMicrosoft Excel Shortcut KeysASDNo ratings yet
- Shortcuts May Not Work in All Versions of Microsoft Word.: Shortcut DescriptionDocument13 pagesShortcuts May Not Work in All Versions of Microsoft Word.: Shortcut Descriptiongautham VNo ratings yet
- Ex T&TDocument25 pagesEx T&TJayson PintoNo ratings yet
- Computer Applications: Assignment: Keyboard ShortcutsDocument6 pagesComputer Applications: Assignment: Keyboard ShortcutswandererAntNo ratings yet
- Keyboard Shortcut 3Document3 pagesKeyboard Shortcut 3BorinNo ratings yet
- New XL ShortcutsDocument2 pagesNew XL ShortcutsSheila MalabosaNo ratings yet
- ?excel Shortcuts? (Version - 3)Document4 pages?excel Shortcuts? (Version - 3)Mohamed HaroonNo ratings yet
- Powerpoin Short Cut KeysDocument3 pagesPowerpoin Short Cut KeysMrconfusionSapNo ratings yet
- Popular Excel Keyboard Shortcuts - Excel 2010Document3 pagesPopular Excel Keyboard Shortcuts - Excel 2010xorrezNo ratings yet
- Kenwood KRC-479R (EN) ManualDocument36 pagesKenwood KRC-479R (EN) Manualnewlife4meNo ratings yet
- Comedy of ErrorsDocument26 pagesComedy of ErrorsbharathsubramaniNo ratings yet
- Interrogating Islam Questions and Answers On Islam Abha Communities Centre Abha-Saudia ArabiaDocument157 pagesInterrogating Islam Questions and Answers On Islam Abha Communities Centre Abha-Saudia Arabiaali raza100% (1)
- فقه السنه - الجزء الاولDocument625 pagesفقه السنه - الجزء الاولnewlife4meNo ratings yet
- Cisum Stnemele Mrof Elgoog Nottub Ykcul Gnileef NottubDocument2 pagesCisum Stnemele Mrof Elgoog Nottub Ykcul Gnileef NottubEscateNo ratings yet
- Ramadan & FastingDocument7 pagesRamadan & Fastingnewlife4me100% (1)
- The Islamic View of JesusDocument108 pagesThe Islamic View of Jesusnewlife4me100% (6)
- Budget Planner - Overview / Help: InstructionsDocument8 pagesBudget Planner - Overview / Help: Instructionsnewlife4me83% (6)
- The Holy Month of RamadanDocument7 pagesThe Holy Month of Ramadannewlife4me100% (2)
- Personal Budget PlannerDocument7 pagesPersonal Budget Plannernahen7779No ratings yet
- Italian Tutorial تعليم الايطاليهDocument46 pagesItalian Tutorial تعليم الايطاليهnewlife4me100% (25)
- Oracle EXALOGIC - Patching With ExaPatchDocument26 pagesOracle EXALOGIC - Patching With ExaPatchEva EspositoNo ratings yet
- Iptables Synproxy - SHDocument3 pagesIptables Synproxy - SHgui777No ratings yet
- Part-B 159-185Document28 pagesPart-B 159-185Kawsher RaquibNo ratings yet
- Dell Switch Hardening GuideDocument4 pagesDell Switch Hardening GuidepanchanderNo ratings yet
- DevelopersDocument45 pagesDevelopersandresNo ratings yet
- Panasonic FP PLC ManualDocument1,336 pagesPanasonic FP PLC ManualZu HainiNo ratings yet
- OpenShift - Container - Platform 4.3 Networking en USDocument151 pagesOpenShift - Container - Platform 4.3 Networking en USOktavian AugustusNo ratings yet
- DecoderDocument17 pagesDecoderBasheer V.P100% (1)
- Build Your Own Embedded Linux Distro From ScratchDocument21 pagesBuild Your Own Embedded Linux Distro From Scratchjavier.4evermlcNo ratings yet
- DL810 & DL5510 RFID Reader User ManualDocument51 pagesDL810 & DL5510 RFID Reader User ManualNgô Văn ĐứcNo ratings yet
- Monalyn Señaris - 4.2.2.4 Packet Tracer - Explore The Smart HomeDocument4 pagesMonalyn Señaris - 4.2.2.4 Packet Tracer - Explore The Smart HomeMonalyn SeñarisNo ratings yet
- 18s Cpe221 Test1 SolutionDocument4 pages18s Cpe221 Test1 SolutionKyra LathonNo ratings yet
- Network Automation and Abstraction Using Python PRDocument9 pagesNetwork Automation and Abstraction Using Python PRzeeshanec09No ratings yet
- Unit 5: Real Time Operating SystemDocument87 pagesUnit 5: Real Time Operating SystemshrimanNo ratings yet
- FortiGate-100A Quick Start GuideDocument2 pagesFortiGate-100A Quick Start GuiderobotsallaNo ratings yet
- Event LogsDocument13 pagesEvent LogsDhruva KumarNo ratings yet
- 5171 DsDocument6 pages5171 Dsm.shahbaz34202No ratings yet
- Application Virtualization Vmware ThinappDocument6 pagesApplication Virtualization Vmware ThinappRemoYanNo ratings yet
- Xfs Filesystem BackgroundDocument16 pagesXfs Filesystem BackgroundRicky CoxNo ratings yet
- h17840 Poweredge Sap Hana VGDocument60 pagesh17840 Poweredge Sap Hana VGAmr MohamedNo ratings yet
- ReleaseNote - FileList of X412FAC - 19H2 - 64 - V2.00Document5 pagesReleaseNote - FileList of X412FAC - 19H2 - 64 - V2.00abhisheksinghrajput2010No ratings yet
- Clúster KnoppixDocument10 pagesClúster Knoppixxiber_paridesNo ratings yet
- Matrix QRDDocument12 pagesMatrix QRDkrishnagdeshpandeNo ratings yet
- Opennebula 4.14 Design and Installation GuideDocument60 pagesOpennebula 4.14 Design and Installation GuidescribdsenseyNo ratings yet
- Aquib ResumeDocument3 pagesAquib ResumeAnwar KhanNo ratings yet
- Install DjangorestfameworkDocument4 pagesInstall DjangorestfameworkThanh Thuy LyNo ratings yet
- MotionEye With Raspberry PIDocument7 pagesMotionEye With Raspberry PIriveransNo ratings yet
- Ladder EditorDocument91 pagesLadder EditorD.C ROBOMATIONNo ratings yet
- 312 50 PDFDocument286 pages312 50 PDFJader Daniel RúaNo ratings yet
- Oracle ASM Vs HP UX LVM DusanBaljevic Sep2009Document50 pagesOracle ASM Vs HP UX LVM DusanBaljevic Sep2009cooljai619100% (1)