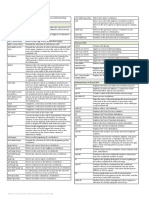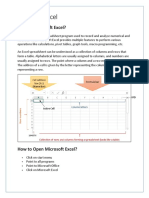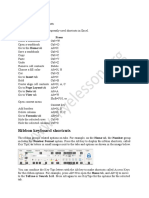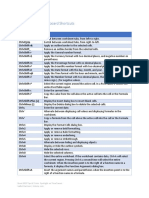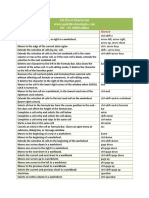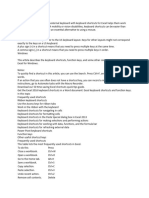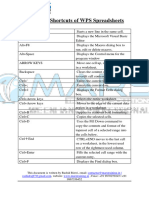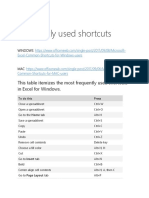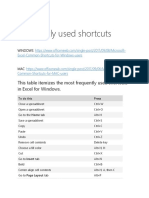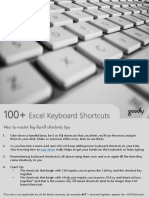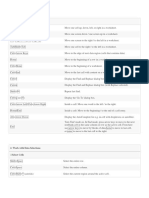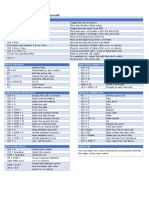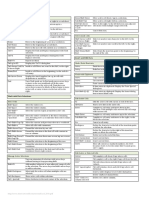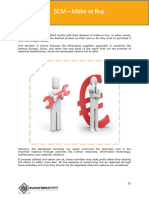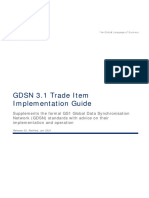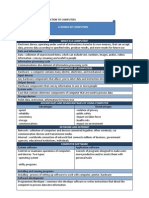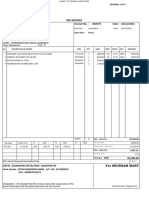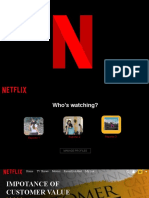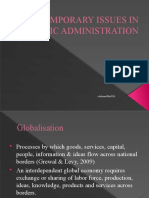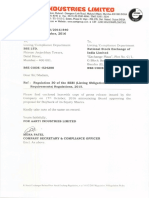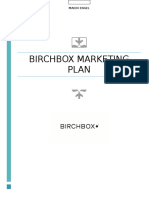Professional Documents
Culture Documents
Unit 6
Uploaded by
Jean Rose0 ratings0% found this document useful (0 votes)
72 views12 pagesfcgdr
Copyright
© © All Rights Reserved
Available Formats
PDF, TXT or read online from Scribd
Share this document
Did you find this document useful?
Is this content inappropriate?
Report this Documentfcgdr
Copyright:
© All Rights Reserved
Available Formats
Download as PDF, TXT or read online from Scribd
0 ratings0% found this document useful (0 votes)
72 views12 pagesUnit 6
Uploaded by
Jean Rosefcgdr
Copyright:
© All Rights Reserved
Available Formats
Download as PDF, TXT or read online from Scribd
You are on page 1of 12
Microsoft Excel
Microsoft Excel is a software program produced by Microsoft that allows users to
organize, format and calculate data with formulas using a spreadsheet system. MS Excel is a
commercial spreadsheet application that is produced and distributed by Microsoft for Microsoft
Windows and Mac OS operating systems. It features the ability to perform basic calculations,
use graphing tools, create pivot tables and create macros, among other useful features.
Essential Questions
• How can spreadsheet communicate with data?
Intended Learning Outcome
• Master and navigate applications properly.
• Proficient in spread sheets. Saves time increase productivity. With the basic
advance excel skills.
Diagnostic Task
Answer with YES or NO, if you know these shortcuts.
1. Ctrl+W
2. Alt+H, H
3. Alt+M
4. Ctrl+0
5. Ctrl+9
6. Shift+Tab
7. Ctrl+End
Microsoft Excel
A software program created by Microsoft that uses spreadsheets to organize numbers
and data with formulas and functions. Spreadsheet applications such as MS Excel use a
collection of cells arranged into rows and columns to organize and manipulate data. They can
also display data as charts, histograms and line graphs. MS Excel permits users to arrange data
in order to view various factors from different perspectives. Microsoft Visual Basic is a
programming language used for applications in Excel, allowing users to create a variety of
complex numerical methods. Programmers are given an option to code directly using the Visual
Basic Editor, including Windows for writing code, debugging and code module organization.
History of Microsoft Excel
In the early days of accessible PC business computing, Microsoft Excel played a central
role in bookkeeping and record-keeping for enterprise operations. Microsoft Excel has been
around since 1982, first introduced as Multiplan, a very popular CP/M (Control Program for
Microcomputers), but lost popularity on MS-DOS systems to Lotus 1-2-3. In 1987, Microsoft
introduced Excel v2.0 for Windows and by 1988 began to outsell Lotus 1-2-3 and the emerging
QuatroPro. In 1993, Microsoft released Excel v5.0 for Windows which included VBA (Visual
Basic for Applications), aka Macros. This opened up almost unlimited possibilities in automation
of repetitive tasks for crunching numbers, process automation, and presenting data for
businesses.
Uses of Microsoft Excel
Excel is typically used to organize data and perform financial analysis. It is used across all
business functions and at companies from small to large. The main uses of Excel include:
• Data entry
• Data management
• Accounting
• Financial analysis
• Charting and graphing
• Programming
• Time management
• Task management
• Financial modeling
• Customer relationship management (CRM)
The uses of Microsoft Excel and the Office Suite are almost limitless. The most popular and
powerful built-in Excel features:
• Efficiently model and analyze almost any data
• Zero in on the right data points quickly
• Create data charts in a single cell
• Access your spreadsheets from virtually anywhere
• Connect, share, and accomplish more when working together
• Take advantage of more interactive and dynamic PivotCharts
• Add more sophistication to your data presentations
• Do things easier and faster
• Harness more power for building bigger, more complex spreadsheets
• Publish and share through Excel Services
Informative Task
True or False
1. Microsoft Excel has been around since 1982, first introduced as Multiplan.
2. Microsoft introduced Excel v2.0 for Windows and by 1988.
3. Microsoft Excel is a software program created by Microsoft that uses spreadsheets to
organize numbers and data with formulas and functions.
4. Excel is not typically used to organize data and perform financial analysis.
5. The uses of Microsoft Excel and the Office Suite are almost limited.
6. Excel lets you do things complicated.
7. Programmers are given an option to code directly using the Visual Basic Editor,
including Windows for writing code, debugging and code module organization.
Frequently used shortcuts
Ctrl + W Close workbook
Ctrl + O Open workbook
Ctrl + C Copy
Ctrl + V Paste
Ctrl + Z Undo
Ctrl + S Save
Ctrl + 9 Hide the selected rows
Ctrl + 0 Hide the selected columns
Alt + M Go to Formula Tab
Alt + H, B Add borders
Keyboard shortcuts for navigating in cells
Shift + Tab Move to the previous cell in a worksheet or
the previous option in a dialog.
Ctrl + Arrow keys Move to the edge of the current data region in
a worksheet.
Ctrl + End Move to the last cell on a worksheet, to the
lowest used row of the rightmost used
column.
End, Arrow keys Enter the End mode, move to the next
nonblank cell in the same column or row as
the active cell, and turn off End mode. If the
cells are blank, move to the last cell in the
row or column.
Ctrl + Shift + End Extend the selection of cells to the last used
cell on the worksheet (lower-right corner).
Home + Scroll lock Move to the cell in the upper-left corner of the
window when Scroll Lock is turned on.
Ctrl + Home Move to the beginning of a worksheet.
Page down Move one screen down in a worksheet.
Ctrl + Page down Move to the next sheet in a workbook.
Alt + Page down Move one screen to the right in a worksheet.
Page up Move one screen up in a worksheet.
Ctrl + Page up Move to the previous sheet in a workbook.
Alt + Page up Move one screen to the left in a worksheet.
Tab key Move one cell to the right in a worksheet. Or,
in a protected worksheet, move between
unlocked cells.
Alt + Down arrow key Open the list of validation choices on a cell
that has data validation option applied to it.
Ctrl+Alt+5, then the Tab key repeatedly Cycle through floating shapes, such as text
boxes or images.
Esc Exit the floating shape navigation and return
to the normal navigation.
Ctrl + Shift, then scroll your mouse wheel up Scroll horizontally.
to go left, down to go right
Keyboard shortcuts for formatting cells
Ctrl+1 Open the Format Cells dialog.
Ctrl + Shift + F or Ctrl + Shift + P Format fonts in the Format Cells dialog.
F2 Edit the active cell and put the insertion point
at the end of its contents. Or, if editing is
turned off for the cell, move the insertion
point into the formula bar. If editing a formula,
toggle Point mode off or on so you can use
arrow keys to create a reference.
Shift+F2 Insert a note
Open and edit a cell note
Ctrl + Shift + F2 Insert a threaded comment
Open and reply to a threaded comment
Ctrl + Shift + Plus sign (+) Open the Insert dialog to insert blank cells.
Ctrl + Minus sign (-) Open the Delete dialog to delete selected
cells.
Ctrl + Shift + colon (:) Enter the current time.
Ctrl + semi-colon (;) Enter the current date.
Ctrl + grave accent (`) Switch between displaying cell values or
formulas in the worksheet.
Ctrl + apostrophe (') Copy a formula from the cell above the active
cell into the cell or the Formula Bar.
Ctrl + Alt + V Open the Paste Special dialog.
Ctrl + I or Ctrl + 3 Italicize text or remove italic formatting.
Ctrl + B or Ctrl + 2 Bold text or remove bold formatting.
Ctrl + U or Ctrl + 4 Underline text or remove underline.
Ctrl + 5 Apply or remove strikethrough formatting.
Ctrl + 6 Switch between hiding objects, displaying
objects, and displaying placeholders for
objects.
Ctrl + Shift + ampersand (&) Apply an outline border to the selected cells.
Ctrl + Shift + underline Remove the outline border from the selected
cells.
Ctrl + 8 Display or hide the outline symbols.
Ctrl + D Use the Fill Down command to copy the
contents and format of the topmost cell of a
selected range into the cells below.
Ctrl + Shift + tilde sign (~) Apply the General number format.
Ctrl + Shift + dollar sign ($) Apply the Currency format with two decimal
places (negative numbers in parentheses).
Ctrl + Shift + percent sign (%) Apply the Percentage format with no decimal
places.
Ctrl + Shift + caret sign (^) Apply the Scientific number format with two
decimal places.
Ctrl + Shift + number sign (#) Apply the Date format with the day, month,
and year.
Ctrl + Shift + at sign (@) Apply the Time format with the hour and
minute, and AM or PM.
Ctrl + Shift + exclamation point (!) Apply the Number format with two decimal
places, thousands separator, and minus sign
(-) for negative values.
Ctrl + L or Ctrl + T Display the Create Table dialog.
Ctrl + K Open the Insert hyperlink dialog.
Keyboard shortcuts for working with data, functions, and the
formula bar
F2 Edit the active cell and put the insertion point
at the end of its contents. Or, if editing is
turned off for the cell, move the insertion
point into the formula bar. If editing a formula,
toggle Point mode off or on so you can use
arrow keys to create a reference.
Ctrl+Shift+U Expand or collapse the formula bar.
Esc Cancel an entry in the cell or Formula Bar.
Enter Complete an entry in the formula bar and
select the cell below.
Move to the first field in the next record of a
data form.
Ctrl+End Move the cursor to the end of the text when
in the formula bar.
Ctrl+Shift+End Select all text in the formula bar from the
cursor position to the end.
F9 Calculate all worksheets in all open
workbooks.
Shift+F9 Calculate the active worksheet.
Ctrl+Alt+F9 Calculate all worksheets in all open
workbooks, regardless of whether they have
changed since the last calculation.
Ctrl+Alt+Shift+F9 Check dependent formulas, and then
calculate all cells in all open workbooks,
including cells not marked as needing to be
calculated.
Alt+Shift+F10 Display the menu or message for an Error
Checking button.
Ctrl+Shift+A Insert argument names and parentheses
when the insertion point is to the right of a
function name in a formula.
Ctrl+E Invoke Flash Fill to automatically recognize
patterns in adjacent columns and fill the
current column
F4 Cycle through all combinations of absolute
and relative references in a formula if a cell
reference or range is selected.
Shift+F3 Insert a function.
Ctrl+Shift+Straight quotation mark (") Copy the value from the cell above the active
cell into the cell or the formula bar.
Alt+F1 Create an embedded chart of the data in the
current range.
F11 Create a chart of the data in the current
range in a separate Chart sheet.
Alt+M, M, D Define a name to use in references.
F3 Paste a name from the Paste Name dialog (if
names have been defined in the workbook.
Alt+F8 Create, run, edit, or delete a macro.
Alt+F11 Open the Microsoft Visual Basic for
Applications Editor.
Basic Formula for Excel
SUM
The SUM function is the first must-know formula in Excel. It usually aggregates values from a
selection of columns or rows from your selected range.
=SUM(number1, [number2], …)
Example:
=SUM(B2:G2) – A simple selection that sums the values of a row.
=SUM(A2:A8) – A simple selection that sums the values of a column.
=SUM(A2:A7, A9, A12:A15) – A sophisticated collection that sums values from range A2 to A7,
skips A8, adds A9, jumps A10 and A11, then finally adds from A12 to A15.
=SUM(A2:A8)/20 – Shows you can also turn your function into a formula.
AVERAGE
The AVERAGE function should remind you of simple averages of data such as the average
number of shareholders in a given shareholding pool.
=AVERAGE(number1, [number2], …)
Example:
=AVERAGE(B2:B11) – Shows a simple average, also similar to (SUM(B2:B11)/10)
COUNT
The COUNT function counts all cells in a given range that contain only numeric values.
=COUNT(value1, [value2], …)
Example:
COUNT(A:A) – Counts all values that are numerical in A column. However, you must adjust the
range inside the formula to count rows.
COUNT(A1:C1) – Now it can count rows.
COUNTA
Like the COUNT function, COUNTA counts all cells in a given rage. However, it counts all cells
regardless of type. That is, unlike COUNT that only counts numeric, it also counts dates, times,
strings, logical values, errors, empty string, or text.
=COUNTA(value1, [value2], …)
Example:
COUNTA(C2:C13) – Counts rows 2 to 13 in column C regardless of type. However, like
COUNT, you can’t use the same formula to count rows. You must make an adjustment to the
selection inside the brackets – for example, COUNTA(C2:H2) will count columns C to H
IF
The IF function is often used when you want to sort your data according to a given logic. The
best part of the IF formula is that you can embed formulas and function in it.
=IF(logical_test, [value_if_true], [value_if_false])
Example:
=IF(C2<D3, ‘TRUE,’ ‘FALSE’) – Checks if the value at C3 is less than the value at D3. If the
logic is true, let the cell value be TRUE, else, FALSE
=IF(SUM(C1:C10) > SUM(D1:D10), SUM(C1:C10), SUM(D1:D10)) – An example of a complex
IF logic. First, it sums C1 to C10 and D1 to D10, then it compares the sum. If the sum of C1 to
C10 is greater than the sum of D1 to D10, then it makes the value of a cell equal to the sum of
C1 to C10. Otherwise, it makes it the SUM of C1 to C10.
TRIM
The TRIM function makes sure your functions do not return errors due to unruly spaces. It
ensures that all empty spaces are eliminated. Unlike other functions that can operate on a range
of cells, TRIM only operates on a single cell. Therefore, it comes with the downside of adding
duplicated data in your spreadsheet.
=TRIM(text)
Example:
TRIM(A2) – Removes empty spaces in the value in cell A2.
MAX & MIN
The MAX and MIN functions help in finding the maximum number and the minimum number in a
range of values.
=MIN(number1, [number2], …)
Example:
=MIN(B2:C11) – Finds the minimum number between column B from B2 and column C from C2
to row 11 in both columns B and C.
=MAX(number1, [number2], …)
Example:
=MAX(B2:C11) – Similarly, it finds the maximum number between column B from B2 and
column C from C2 to row 11 in both columns B and C.
Summative Task
Identification. Input the right shortcut for each function.
1. Open the Microsoft Visual Basic for Applications Editor.
2. Insert argument names and parentheses when the insertion point is to the right of a
function name in a formula.
3. Check dependent formulas, and then calculate all cells in all open workbooks, including
cells not marked as needing to be calculated.
4. Open the Paste Special dialog.
5. Edit the active cell and put the insertion point at the end of its contents. Or, if editing is
turned off for the cell, move the insertion point into the formula bar. If editing a formula,
toggle Point mode off or on so you can use arrow keys to create a reference.
6. Save
7. Move to the previous sheet in a workbook.
8. Create a chart of the data in the current range in a separate Chart sheet.
9. Create, run, edit, or delete a macro.
10. Hide the selected columns
11. Complete an entry in the formula bar and select the cell below.
12. Insert a threaded comment. Open and reply to a threaded comment.
13. Open the Insert hyperlink dialog.
14. Calculate all worksheets in all open workbooks, regardless of whether they have
changed since the last calculation.
15. Display the menu or message for an Error Checking button.
You might also like
- Excel ShortcutDocument15 pagesExcel ShortcutCông Đỗ ThànhNo ratings yet
- Microsoft+Excel+Keyboard+ShortcutsDocument20 pagesMicrosoft+Excel+Keyboard+Shortcutsyanikwendu1No ratings yet
- MS ExcelDocument38 pagesMS ExcelFRELYNNo ratings yet
- EXEL ShortcutsDocument3 pagesEXEL ShortcutsSarabjeet Singh ShergillNo ratings yet
- Computer Applications: Assignment: Keyboard ShortcutsDocument6 pagesComputer Applications: Assignment: Keyboard ShortcutswandererAntNo ratings yet
- EXCEL 2013 KEYBOARD SHORTCUTS GUIDEDocument4 pagesEXCEL 2013 KEYBOARD SHORTCUTS GUIDEChandranath ChakrabortyNo ratings yet
- Presentation - Unit No.6 - Lesson No.1-3 - Grade 10Document22 pagesPresentation - Unit No.6 - Lesson No.1-3 - Grade 10Rub BingNo ratings yet
- Excel Short Cut KeyDocument3 pagesExcel Short Cut KeyZiaul HuqNo ratings yet
- List of Shortcut KeysDocument3 pagesList of Shortcut KeysSunita K RamanathanNo ratings yet
- Excel Tutorials: Split A CellDocument6 pagesExcel Tutorials: Split A Cellanandanuj656No ratings yet
- Microsoft Excel-Class1Document5 pagesMicrosoft Excel-Class1Molay AdhikaryNo ratings yet
- 50 time-saving keyboard shortcuts in ExcelDocument1 page50 time-saving keyboard shortcuts in ExcelDr. Omer RiazNo ratings yet
- Ribbon Keyboard Shortcuts: To Do This PressDocument14 pagesRibbon Keyboard Shortcuts: To Do This PressAbhijitNo ratings yet
- Excel 2007 Shortcuts: Navigating in Worksheets and Selecting CellsDocument3 pagesExcel 2007 Shortcuts: Navigating in Worksheets and Selecting CellssidNo ratings yet
- Keyboard Shortcuts in Excel 2016Document32 pagesKeyboard Shortcuts in Excel 2016jscrivanNo ratings yet
- 50 time-saving keyboard shortcuts in ExcelDocument1 page50 time-saving keyboard shortcuts in ExcelCatalinaNo ratings yet
- CTRL Keyboard ShortcutsDocument2 pagesCTRL Keyboard ShortcutsSherif MostafaNo ratings yet
- Keyboard Shortcuts in Excel 2013: Keyboard Access To The RibbonDocument10 pagesKeyboard Shortcuts in Excel 2013: Keyboard Access To The Ribbonsatrio bawenNo ratings yet
- Excel Short Cuts - Upskill TechnologiesDocument7 pagesExcel Short Cuts - Upskill TechnologiesNandini SinghNo ratings yet
- Microsoft Excel Shortcut KeysDocument9 pagesMicrosoft Excel Shortcut KeysASDNo ratings yet
- Excel Important Formulas - 230305 - 104121 PDFDocument16 pagesExcel Important Formulas - 230305 - 104121 PDFHitesh ThawaniNo ratings yet
- Keyboard Shortcuts in ExcelDocument35 pagesKeyboard Shortcuts in ExcelJohn Renz Caling RetiroNo ratings yet
- Excel Shortcuts FullDocument19 pagesExcel Shortcuts Fulladitya tripathiNo ratings yet
- Keyboard Shortcuts in ExcelDocument6 pagesKeyboard Shortcuts in Excelshantanu singhNo ratings yet
- Microsoft Excel Shortcut Keys PDFDocument8 pagesMicrosoft Excel Shortcut Keys PDFrayNo ratings yet
- Top Excel shortcuts for Windows and MacDocument3 pagesTop Excel shortcuts for Windows and MacGeetanjali AlisettyNo ratings yet
- Microsoft Excel 2007 Short CutsDocument9 pagesMicrosoft Excel 2007 Short Cutsgsk1967No ratings yet
- Navigating and Selecting in ExcelDocument8 pagesNavigating and Selecting in ExcelDevi Vara PrasadNo ratings yet
- Microsoft Excel 2016 For Windows Keyboard ShortcutsDocument13 pagesMicrosoft Excel 2016 For Windows Keyboard ShortcutsSherleen GallardoNo ratings yet
- Excel keyboard shortcuts and function keys referenceDocument17 pagesExcel keyboard shortcuts and function keys referenceArtes Graficas Ipopsa InfotepNo ratings yet
- Pintar Penggunaan ExcelDocument16 pagesPintar Penggunaan ExcelRoniNo ratings yet
- WPS Spreadsheet - Keyboard ShortcutsDocument5 pagesWPS Spreadsheet - Keyboard Shortcutstushardubeypimr1820No ratings yet
- Frequently Used Shortcuts: This Table Itemizes The Most Frequently Used Shortcuts in Excel For WindowsDocument3 pagesFrequently Used Shortcuts: This Table Itemizes The Most Frequently Used Shortcuts in Excel For WindowsLoganathan KrishnasamyNo ratings yet
- Frequently Used Shortcuts: This Table Itemizes The Most Frequently Used Shortcuts in Excel For WindowsDocument3 pagesFrequently Used Shortcuts: This Table Itemizes The Most Frequently Used Shortcuts in Excel For WindowsabhiNo ratings yet
- Top Excel shortcuts for navigation, editing and formattingDocument3 pagesTop Excel shortcuts for navigation, editing and formattingPriyankaKakruNo ratings yet
- Frequently Used Shortcuts: This Table Itemizes The Most Frequently Used Shortcuts in Excel For WindowsDocument3 pagesFrequently Used Shortcuts: This Table Itemizes The Most Frequently Used Shortcuts in Excel For WindowsVioNo ratings yet
- Frequently Used Shortcuts: This Table Itemizes The Most Frequently Used Shortcuts in Excel For WindowsDocument3 pagesFrequently Used Shortcuts: This Table Itemizes The Most Frequently Used Shortcuts in Excel For Windowsnazif hamdaniNo ratings yet
- Frequently Used Shortcuts: This Table Itemizes The Most Frequently Used Shortcuts in Excel For WindowsDocument3 pagesFrequently Used Shortcuts: This Table Itemizes The Most Frequently Used Shortcuts in Excel For Windowsnazif hamdaniNo ratings yet
- Appendix PDFDocument6 pagesAppendix PDFRadu SamoilaNo ratings yet
- Navigate Inside WorksheetsDocument11 pagesNavigate Inside WorksheetsNaman GuptaNo ratings yet
- Windows Excel Cheat Sheet 2016 PDFDocument6 pagesWindows Excel Cheat Sheet 2016 PDFPhyo Aung HeinNo ratings yet
- Worksheet, Workbook and Cell Navigation Shortcut Key EffectDocument3 pagesWorksheet, Workbook and Cell Navigation Shortcut Key EffectPapa KingNo ratings yet
- Atajos ExcelDocument5 pagesAtajos ExcelSolange Yasmin FicarraNo ratings yet
- 100 Excel Keyboard ShortcutsDocument10 pages100 Excel Keyboard Shortcutschintu vNo ratings yet
- Excel Keyboard Shortcuts For A PC v2Document1 pageExcel Keyboard Shortcuts For A PC v2ahmedmostafaibrahim22No ratings yet
- 50 Time-Saving Keyboard Shortcuts in Excel For Windows - V2Document1 page50 Time-Saving Keyboard Shortcuts in Excel For Windows - V2Saud Yuja GomezNo ratings yet
- Navigate Inside WorksheetsDocument11 pagesNavigate Inside Worksheetssgr_kansagraNo ratings yet
- All Excel Formula List .PDF - 20231203 - 104045 - 0000Document26 pagesAll Excel Formula List .PDF - 20231203 - 104045 - 0000Naman Yadavvv100% (2)
- Excel Helpful Keyboard ShortcutsDocument2 pagesExcel Helpful Keyboard ShortcutsD. LénaNo ratings yet
- Excel 102 ExercisesDocument3 pagesExcel 102 ExercisesValentin Serban0% (1)
- 239 Excel Shortcuts: How To Read The ListDocument17 pages239 Excel Shortcuts: How To Read The ListsumonNo ratings yet
- CommandDocument3 pagesCommandMallilin Cristel GraceNo ratings yet
- Common Excel Shortcut KeysDocument4 pagesCommon Excel Shortcut KeysNaman RohraNo ratings yet
- Excel 2010 Shortcuts: Navigate Inside WorksheetsDocument4 pagesExcel 2010 Shortcuts: Navigate Inside Worksheetssathishiim1985No ratings yet
- Excel 2010 Shortcut GuideDocument4 pagesExcel 2010 Shortcut GuideDidi AubarNo ratings yet
- Excel for Scientists and EngineersFrom EverandExcel for Scientists and EngineersRating: 3.5 out of 5 stars3.5/5 (2)
- Excel 2007 for Scientists and EngineersFrom EverandExcel 2007 for Scientists and EngineersRating: 4 out of 5 stars4/5 (2)
- Supply Chain Management Online Module 27 34Document8 pagesSupply Chain Management Online Module 27 34Vincent Glen QuintoNo ratings yet
- Assignment: EntrepreneushipDocument10 pagesAssignment: EntrepreneushipRajesh KumarNo ratings yet
- Oracle® Iprocurement: Implementation and Administration Guide Release 12.2Document290 pagesOracle® Iprocurement: Implementation and Administration Guide Release 12.2Indumathi KumarNo ratings yet
- Introduction To Telecom BillingDocument36 pagesIntroduction To Telecom BillingMohammed Zaheer Abbas100% (6)
- Module 3Document4 pagesModule 3Den Mark AlbayNo ratings yet
- GDSN Trade Item Implementation GuideDocument459 pagesGDSN Trade Item Implementation Guideqiaohongzedingtalk.comNo ratings yet
- CSC134 C1Document2 pagesCSC134 C1Aiman NabihahNo ratings yet
- Quiz-1-Agricultural CooperativeDocument8 pagesQuiz-1-Agricultural CooperativeMD. IBRAHIM KHOLILULLAHNo ratings yet
- Webcast - Secure Database Configurations and Meet CIS Benchmark StandardsDocument24 pagesWebcast - Secure Database Configurations and Meet CIS Benchmark StandardsTimNo ratings yet
- ASAL Economics Coursebook AnswersDocument174 pagesASAL Economics Coursebook AnswersNicole Kayra Budiawan100% (1)
- Guideline of Qaqc For Minor Project Under Local AuthoritiesDocument63 pagesGuideline of Qaqc For Minor Project Under Local AuthoritiesNurul AfiqahNo ratings yet
- CMPD 424 Chapter 8: Social Networks, Auctions and PortalsDocument12 pagesCMPD 424 Chapter 8: Social Networks, Auctions and Portalsamirul hakimNo ratings yet
- GST Bill For BVVPDocument1 pageGST Bill For BVVPUddhava Priya DasNo ratings yet
- Form 6 Leave Application FormDocument2 pagesForm 6 Leave Application FormROBERTO RUBEN PULGANo ratings yet
- Positioning The ConneCtor 2001 Case (Positioning)Document9 pagesPositioning The ConneCtor 2001 Case (Positioning)billy930% (2)
- MKT 361 Session#3 Students SlidesDocument40 pagesMKT 361 Session#3 Students SlidesBrilliant KohNo ratings yet
- Week#3 - 3.3 - Article - Reviews - Bus 432Document6 pagesWeek#3 - 3.3 - Article - Reviews - Bus 432leann westNo ratings yet
- Marketing NetflixDocument17 pagesMarketing NetflixAshley LoyolaNo ratings yet
- Taxation of Business IncomeDocument15 pagesTaxation of Business Incomekitderoger_391648570No ratings yet
- Class XI (As Per CBSE Board) : Informatics PracticesDocument11 pagesClass XI (As Per CBSE Board) : Informatics PracticesprithiksNo ratings yet
- Diagnostics Apps Check 270511Document484 pagesDiagnostics Apps Check 270511akif_iz5159No ratings yet
- Business Ethics AssignmentDocument17 pagesBusiness Ethics AssignmentsevinchNo ratings yet
- Chapter 1 The Nature and Scope of Marketing Part 1Document32 pagesChapter 1 The Nature and Scope of Marketing Part 1maghagxxxNo ratings yet
- Topic 6 - ADS 404 Chapter 6 2018Document25 pagesTopic 6 - ADS 404 Chapter 6 2018Nabil Azeem JehanNo ratings yet
- Aarti Industries Limiteds Board Approves The Proposal For Buyback of Its Equity Shares (Company Update)Document3 pagesAarti Industries Limiteds Board Approves The Proposal For Buyback of Its Equity Shares (Company Update)Shyam SunderNo ratings yet
- The Emergency Stop - 2012 Ver 2.0Document27 pagesThe Emergency Stop - 2012 Ver 2.0Arturs StangainisNo ratings yet
- Birchbox Rep Marketing PlanDocument18 pagesBirchbox Rep Marketing Planapi-32128012750% (2)
- PM Debug InfoDocument294 pagesPM Debug InfoCheeeviiitaasNo ratings yet
- Accounting Chapter 11Document69 pagesAccounting Chapter 11Brisa MasiniNo ratings yet
- HINDUSTAN UNILEVER LTD HulDocument41 pagesHINDUSTAN UNILEVER LTD Hulviveknegandhi100% (2)