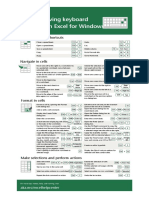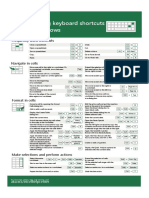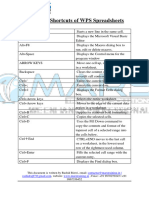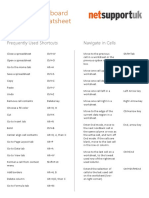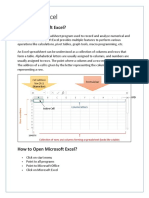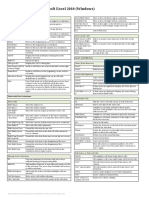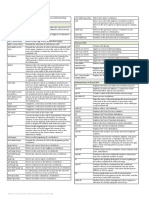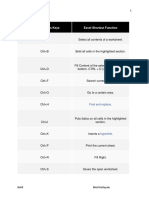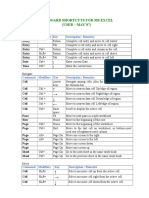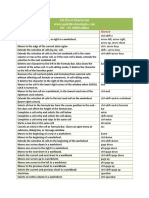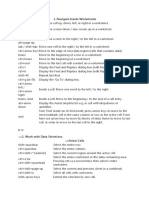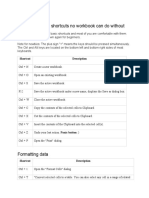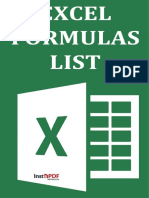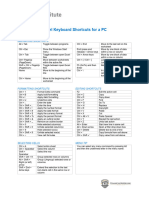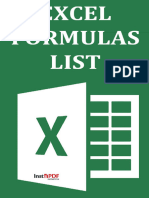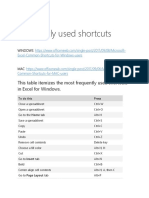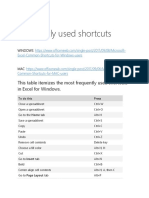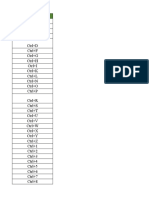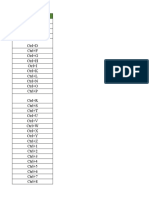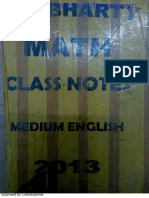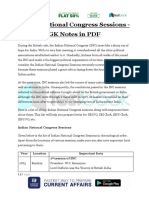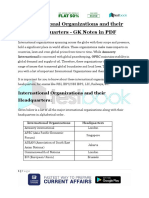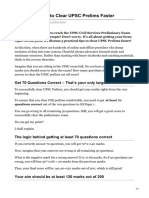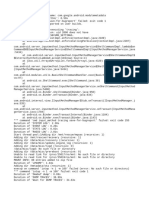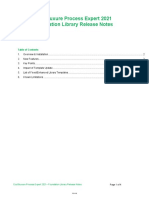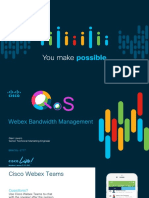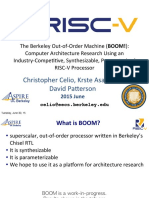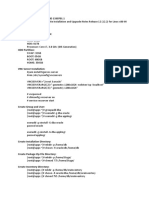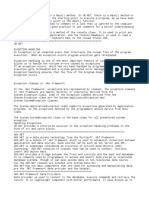Professional Documents
Culture Documents
Excel Tutorials: Split A Cell
Uploaded by
anandanuj656Original Title
Copyright
Available Formats
Share this document
Did you find this document useful?
Is this content inappropriate?
Report this DocumentCopyright:
Available Formats
Excel Tutorials: Split A Cell
Uploaded by
anandanuj656Copyright:
Available Formats
Excel Tutorials
Split a cell
You might want to split a cell into two smaller cells within a single
column. Unfortunately, you can’t do this in Excel. Instead, create a
new column next to the column that has the cell you want to split and
then split the cell. You can also split the contents of a cell into
multiple adjacent cells.
See the following screenshots for an example:
Split the content from one cell into two or more cells
1. Select the cell or cells whose contents you want to split.
Important: When you split the contents, they will overwrite the
contents in the next cell to the right, so make sure to have empty
space there.
2. On the Data tab, in the Data Tools group, click Text to
Columns. The Convert Text to Columns Wizard opens.
3. Choose Delimited if it is not already selected, and then
click Next.
4. Select the delimiter or delimiters to define the places where you
want to split the cell content. The Data preview section shows you
what your content would look like. Click Next.
5. In the Column data format area, select the data format for the
new columns. By default, the columns have the same data format as
the original cell. Click Finish.
Merge and unmerge cells
You can't split an individual cell, but you can make it appear as if a
cell has been split by merging the cells above it.
Merge cells
1. Select the cells to merge.
2. Select Merge & Center.
Important: When you merge multiple cells, the contents of only one
cell (the upper-left cell for left-to-right languages, or the upper-right
cell for right-to-left languages) appear in the merged cell. The
contents of the other cells that you merge are deleted.
Unmerge cells
1. Select the Merge & Center down arrow.
2. Select Unmerge Cells.
Important:
You cannot split an unmerged cell. If you are looking for
information about how to split the contents of an unmerged cell
across multiple cells, see Distribute the contents of a cell into adjacent
columns.
After merging cells, you can split a merged cell into separate
cells again. If you don't remember where you have merged cells, you
can use the Find command to quickly locate merged cells.
Remove Duplicates under DATA Tab
Select if Data has Headers, Click OK
Sorting of Data by Cell Value/Color
Select the Column & choose Lower to Higher or Vis a Vis,
Press OK
50 time-saving keyboard
shortcuts in Excel for Windows
Frequently used shortcuts
Close a spreadsheet. Ctrl + W Undo.
Open a spreadsheet. Ctrl + O Cut.
Save a spreadsheet. Ctrl + S Delete column.
Copy. Ctrl + C Go to Formula tab.
Paste. Ctrl + V
Go to Home tab. H+
Alt
Navigate in cells
Move one cell to the right in a worksheet. Or, Extend the selection of cells to the
in a protected worksheet, move between Tab last used cell on the worksheet
unlocked cells. (lower-right corner).
Move to the last cell on a worksheet,
to the lowest used row of the rightmost Ctrl + End Move one screen up in a workshee
used column.
Move to the beginning
Ctrl + Home Move one screen down in a worksh
of a worksheet.
Move to the next sheet in a Page Move one screen to the right in
Ctrl +
workbook. Down a worksheet.
Move to the previous sheet Move one screen to the left in a
Ctrl + Page Up
in a workbook. worksheet.
Move to the edge of the current
Ctrl to+ the
Move Arrow Key
previous cell in a
data region in a worksheet. Shift
Tab+
worksheet or the previous option
Format in cells
Format a cell by opening the Format Edit the active cell and put the inse
Ctrl + 1
Cells dialog box. point at the end of its contents.
Open the Insert dialog box to
Add or edit a cell Note. Shift + F2 C
insert blank cells.
Display the Create Table Open the Delete dialog box to
Enter the current time. Ctrl + Shift + Colon (:) Enter the current date. C
Switch between displaying cell values Grave Open the Paste Special
Ctrl +
or formulas in the worksheet. accent (`) dialog box.
Use the Fill Down command to copy the Use the Fill Right command to cop
contents and format of the topmost cell Ctrl + D contents and format of the leftmos
of a selected range into the cells below. a selected range into the cells to th
Apply the Percentage format Percent Apply the Scientific number
Ctrl + Shift + C
with no decimal places. (%) format with two decimal places.
Apply the Date format with Number Apply the Time format with the
Ctrl + Shift + C
the day, month, and year. sign (#) hour and minute, and AM or PM.
Apply the Number format
with two decimal places, Exclamation
Ctrl + Shift + Create or edit a hyperlink.
thousands separator, and point (!)
minus sign (-) for negative values.
Check spelling in the active worksheet or Display the Quick Analysis options
F7
selected range. selected cells that contain data.
Make selections and perform actions
Select the entire Extend the selection of cells
Ctrl + A or Ctrl + Shift + Spacebar
worksheet. by one cell.
Fill the selected cell range with the
Start a new line in the same cell. Alt + Enter
current entry.
Select an entire column in a worksheet. Ctrl + Spacebar Select an entire row in a worksheet
Repeat the last command or action. Ctrl + Y Undo the last action.
For more tips, videos, help, and training, visit
aka.ms/excelhelpcenter
You might also like
- 50 time-saving keyboard shortcuts in ExcelDocument1 page50 time-saving keyboard shortcuts in ExcelCatalinaNo ratings yet
- 50 time-saving keyboard shortcuts in ExcelDocument1 page50 time-saving keyboard shortcuts in ExcelDr. Omer RiazNo ratings yet
- 50 Time-Saving Keyboard Shortcuts in Excel For Windows - V2Document1 page50 Time-Saving Keyboard Shortcuts in Excel For Windows - V2Saud Yuja GomezNo ratings yet
- Unit 6Document12 pagesUnit 6Jean RoseNo ratings yet
- Microsoft Excel Shortcut KeysDocument3 pagesMicrosoft Excel Shortcut KeysReynalyn AbadaNo ratings yet
- 50 Time-Saving Keyboard ShortcutsDocument1 page50 Time-Saving Keyboard ShortcutsINAM ULLAHNo ratings yet
- 50 Time-Saving Excel ShortcutsDocument1 page50 Time-Saving Excel ShortcutsSANLU HTUTNo ratings yet
- WPS Spreadsheet - Keyboard ShortcutsDocument5 pagesWPS Spreadsheet - Keyboard Shortcutstushardubeypimr1820No ratings yet
- Windows Excel Cheat Sheet 2016 PDFDocument6 pagesWindows Excel Cheat Sheet 2016 PDFPhyo Aung HeinNo ratings yet
- Microsoft Excel Shortcut Keys PDFDocument8 pagesMicrosoft Excel Shortcut Keys PDFrayNo ratings yet
- Microsoft Excel-Class1Document5 pagesMicrosoft Excel-Class1Molay AdhikaryNo ratings yet
- Microsoft Excel Shortcut KeysDocument9 pagesMicrosoft Excel Shortcut KeysASDNo ratings yet
- Excel 2010 Shortcut GuideDocument4 pagesExcel 2010 Shortcut GuideDidi AubarNo ratings yet
- Excel 2010 Shortcuts: Navigate Inside WorksheetsDocument4 pagesExcel 2010 Shortcuts: Navigate Inside Worksheetssathishiim1985No ratings yet
- Navigate Inside WorksheetsDocument11 pagesNavigate Inside WorksheetsNaman GuptaNo ratings yet
- CTRL Keyboard ShortcutsDocument2 pagesCTRL Keyboard ShortcutsSherif MostafaNo ratings yet
- 100 Excel Keyboard ShortcutsDocument10 pages100 Excel Keyboard Shortcutschintu vNo ratings yet
- Excel ShortcutDocument15 pagesExcel ShortcutCông Đỗ ThànhNo ratings yet
- 204 Shortcuts For Microsoft Excel 2010 (Windows) : Navigate Inside WorksheetsDocument4 pages204 Shortcuts For Microsoft Excel 2010 (Windows) : Navigate Inside WorksheetsDipankar OkayNo ratings yet
- Excel Short Cut KeyDocument3 pagesExcel Short Cut KeyZiaul HuqNo ratings yet
- Presentation - Unit No.6 - Lesson No.1-3 - Grade 10Document22 pagesPresentation - Unit No.6 - Lesson No.1-3 - Grade 10Rub BingNo ratings yet
- EXCEL 2013 KEYBOARD SHORTCUTS GUIDEDocument4 pagesEXCEL 2013 KEYBOARD SHORTCUTS GUIDEChandranath ChakrabortyNo ratings yet
- Excel Shortcut KeysDocument11 pagesExcel Shortcut KeysArchana AnilkumarNo ratings yet
- MS EXCEL KEYBOARD SHORTCUTS GUIDEDocument6 pagesMS EXCEL KEYBOARD SHORTCUTS GUIDEDineshNo ratings yet
- Microsoft+Excel+Keyboard+ShortcutsDocument20 pagesMicrosoft+Excel+Keyboard+Shortcutsyanikwendu1No ratings yet
- Frequently Used Shortcuts: This Table Itemizes The Most Frequently Used Shortcuts in Excel For WindowsDocument3 pagesFrequently Used Shortcuts: This Table Itemizes The Most Frequently Used Shortcuts in Excel For WindowsLoganathan KrishnasamyNo ratings yet
- EXEL ShortcutsDocument3 pagesEXEL ShortcutsSarabjeet Singh ShergillNo ratings yet
- MS ExcelDocument38 pagesMS ExcelFRELYNNo ratings yet
- Excel Short Cuts - Upskill TechnologiesDocument7 pagesExcel Short Cuts - Upskill TechnologiesNandini SinghNo ratings yet
- Top Excel shortcuts for Windows and MacDocument3 pagesTop Excel shortcuts for Windows and MacGeetanjali AlisettyNo ratings yet
- List of Shortcut KeysDocument3 pagesList of Shortcut KeysSunita K RamanathanNo ratings yet
- Navigate Inside WorksheetsDocument11 pagesNavigate Inside Worksheetssgr_kansagraNo ratings yet
- Keyboard Shortcuts For Microsoft ExcelDocument2 pagesKeyboard Shortcuts For Microsoft ExcelMuh Al BurhanuddinNo ratings yet
- PappersDocument9 pagesPappersbabuNo ratings yet
- Excel Shortcut KeyDocument4 pagesExcel Shortcut KeyAbhi YadavNo ratings yet
- ExcelshortDocument7 pagesExcelshortsamNo ratings yet
- Navigate Inside WorksheetsDocument8 pagesNavigate Inside WorksheetsshohidNo ratings yet
- Instapdf - in Excel Formulas List 555Document26 pagesInstapdf - in Excel Formulas List 555Sabareesh AthiNo ratings yet
- Instapdf - in Excel Formulas List 776Document12 pagesInstapdf - in Excel Formulas List 776Shiva VNo ratings yet
- Excel 2007 Shortcuts: Navigating in Worksheets and Selecting CellsDocument3 pagesExcel 2007 Shortcuts: Navigating in Worksheets and Selecting CellssidNo ratings yet
- Keyboard Shortcuts in Excel 2013: Keyboard Access To The RibbonDocument10 pagesKeyboard Shortcuts in Excel 2013: Keyboard Access To The Ribbonsatrio bawenNo ratings yet
- Keyboard Shortcuts in ExcelDocument6 pagesKeyboard Shortcuts in Excelshantanu singhNo ratings yet
- Common Excel Shortcut KeysDocument4 pagesCommon Excel Shortcut KeysNaman RohraNo ratings yet
- Excel Keyboard Shortcuts For A PC v2Document1 pageExcel Keyboard Shortcuts For A PC v2ahmedmostafaibrahim22No ratings yet
- All Excel Formula List .PDF - 20231203 - 104045 - 0000Document26 pagesAll Excel Formula List .PDF - 20231203 - 104045 - 0000Naman Yadavvv100% (2)
- Frequently Used Shortcuts: This Table Itemizes The Most Frequently Used Shortcuts in Excel For WindowsDocument3 pagesFrequently Used Shortcuts: This Table Itemizes The Most Frequently Used Shortcuts in Excel For WindowsabhiNo ratings yet
- Frequently Used Shortcuts: This Table Itemizes The Most Frequently Used Shortcuts in Excel For WindowsDocument3 pagesFrequently Used Shortcuts: This Table Itemizes The Most Frequently Used Shortcuts in Excel For Windowsnazif hamdaniNo ratings yet
- Frequently Used Shortcuts: This Table Itemizes The Most Frequently Used Shortcuts in Excel For WindowsDocument3 pagesFrequently Used Shortcuts: This Table Itemizes The Most Frequently Used Shortcuts in Excel For WindowsVioNo ratings yet
- Frequently Used Shortcuts: This Table Itemizes The Most Frequently Used Shortcuts in Excel For WindowsDocument3 pagesFrequently Used Shortcuts: This Table Itemizes The Most Frequently Used Shortcuts in Excel For Windowsnazif hamdaniNo ratings yet
- Top Excel shortcuts for navigation, editing and formattingDocument3 pagesTop Excel shortcuts for navigation, editing and formattingPriyankaKakruNo ratings yet
- Pintar Penggunaan ExcelDocument16 pagesPintar Penggunaan ExcelRoniNo ratings yet
- Excel Short CutsDocument6 pagesExcel Short Cutsvelivelli.mba23149No ratings yet
- Key Description: Excel Shortcut KeysDocument4 pagesKey Description: Excel Shortcut KeysGuruprasad KhemkaNo ratings yet
- Lesson 03Document27 pagesLesson 03ROHIT SAININo ratings yet
- Lesson 07Document91 pagesLesson 07ROHIT SAININo ratings yet
- Microsoft Excel: Microsoft Excel User Interface, Excel Basics, Function, Database, Financial Analysis, Matrix, Statistical AnalysisFrom EverandMicrosoft Excel: Microsoft Excel User Interface, Excel Basics, Function, Database, Financial Analysis, Matrix, Statistical AnalysisNo ratings yet
- WordPress Site ScanDocument400 pagesWordPress Site Scananandanuj656No ratings yet
- MathFundas WWW - Qmaths.inDocument64 pagesMathFundas WWW - Qmaths.inRobin VermaNo ratings yet
- Competetive Maths PDFDocument464 pagesCompetetive Maths PDFTom McGovern100% (1)
- 5000 General Science and Awareness (English)Document4 pages5000 General Science and Awareness (English)নিঃসঙ্গ পথিকNo ratings yet
- Question Bank For General Knowledge - SSC CGL CPO MTS PDFDocument25 pagesQuestion Bank For General Knowledge - SSC CGL CPO MTS PDFsadhuNo ratings yet
- Unit 2 Advanced ExcelDocument140 pagesUnit 2 Advanced ExcelOana MovileanuNo ratings yet
- Solved Practice Question Set 2 On General Awareness For SSC Combined Graduate Level Exam 2012Document14 pagesSolved Practice Question Set 2 On General Awareness For SSC Combined Graduate Level Exam 2012Amit KumarNo ratings yet
- International Organizations and Their Headquarters GK Notes in PDF 1Document4 pagesInternational Organizations and Their Headquarters GK Notes in PDF 1anandanuj656No ratings yet
- 10 Must Have Excel Power User Tips For Accountants and Financial AnalystsDocument68 pages10 Must Have Excel Power User Tips For Accountants and Financial AnalystsAdeel QayyumNo ratings yet
- 5 Practical Tips To Clear UPSC Prelims FasterDocument4 pages5 Practical Tips To Clear UPSC Prelims Fasteranandanuj656No ratings yet
- Financial Modeling by Using SpreadsheetsDocument259 pagesFinancial Modeling by Using Spreadsheetsanandanuj656No ratings yet
- Id 11601 PDFDocument86 pagesId 11601 PDFemail rezerveNo ratings yet
- Table of Contents Guide for Excel VBADocument78 pagesTable of Contents Guide for Excel VBAanandanuj656No ratings yet
- Excel Notes PDFDocument59 pagesExcel Notes PDFPradeep JosephNo ratings yet
- Microsoft Excel 2016 (English Version)Document352 pagesMicrosoft Excel 2016 (English Version)aung0024No ratings yet
- Excel Productivity GuideDocument74 pagesExcel Productivity GuideJoshNo ratings yet
- Excel HelpDocument73 pagesExcel Helpravishinde8554No ratings yet
- Basics of ExcelDocument11 pagesBasics of Excelanandanuj656100% (1)
- SV TB ArchetectureDocument12 pagesSV TB ArchetectureRajesh PandaNo ratings yet
- Lab 02Document7 pagesLab 02daniyal2k23No ratings yet
- Nokia 5G in OSS User GroupDocument22 pagesNokia 5G in OSS User GrouphuseyinroNo ratings yet
- PLT-04547 A.0 - FARGO C50 Windows Printer Driver 5.4.0.1 Release NotesDocument4 pagesPLT-04547 A.0 - FARGO C50 Windows Printer Driver 5.4.0.1 Release NotesWSN TVNo ratings yet
- OS OutlineDocument4 pagesOS OutlineBelmarkNo ratings yet
- Numerical Methods Bibliography GuideDocument10 pagesNumerical Methods Bibliography GuidePepe Garcia EstebezNo ratings yet
- As-Interface Network Trouble Shooting GuideDocument16 pagesAs-Interface Network Trouble Shooting Guideenrique benitezNo ratings yet
- Tcci: Taming Co-Channel Interference For Wireless LansDocument10 pagesTcci: Taming Co-Channel Interference For Wireless LansGauthamNo ratings yet
- OSA 5548C SSU-E60: Product BookletDocument67 pagesOSA 5548C SSU-E60: Product BookletKao Sun HoNo ratings yet
- GLPI Quick GuideDocument3 pagesGLPI Quick GuideEdson PintínNo ratings yet
- Njack Csec - 2022Document35 pagesNjack Csec - 2022Rashad AlamNo ratings yet
- IEF OverviewDocument13 pagesIEF OverviewVivianNo ratings yet
- Thesis FinalDocument89 pagesThesis FinalJonas SayconNo ratings yet
- Bugreport Camellia - in SP1A.210812.016 2023 01 02 17 35 30 Dumpstate - Log 24928Document33 pagesBugreport Camellia - in SP1A.210812.016 2023 01 02 17 35 30 Dumpstate - Log 24928Sufyan KhanNo ratings yet
- Woldia University: Department of Computer ScienceDocument144 pagesWoldia University: Department of Computer ScienceRoha CbcNo ratings yet
- Loka Nagarjuna PH: +91-9986247628 EmailDocument5 pagesLoka Nagarjuna PH: +91-9986247628 Emailvineeth rockstar1999No ratings yet
- FPGA UG 02042 26 4 Programming - CablesDocument21 pagesFPGA UG 02042 26 4 Programming - CablesYashodeep KambleNo ratings yet
- EcoStruxure Process Expert Release Notes Foundation LibraryDocument4 pagesEcoStruxure Process Expert Release Notes Foundation LibraryEl el irenNo ratings yet
- Brkcol 2777Document63 pagesBrkcol 2777ahmedNo ratings yet
- Smart bms protocol V4 provides concise access to battery management system dataDocument7 pagesSmart bms protocol V4 provides concise access to battery management system dataSea Legend0% (1)
- Christopher Celio, Krste Asanovic, David PalersonDocument35 pagesChristopher Celio, Krste Asanovic, David PalersonkbkkrNo ratings yet
- AUO-12401 B1: Details PDFDocument1 pageAUO-12401 B1: Details PDFEko SugiNo ratings yet
- Perform Bus Topology and Star TopologyDocument14 pagesPerform Bus Topology and Star TopologyYagnik SakhiyaNo ratings yet
- HASHING FUNCTIONSDocument20 pagesHASHING FUNCTIONSShamayla JindalNo ratings yet
- Netdata Cloud SolutionsDocument8 pagesNetdata Cloud SolutionsAhmed SuryadiNo ratings yet
- Sheet 1Document11 pagesSheet 1Amir TarekNo ratings yet
- EBS12.2.4 Installation and Upgradation FinalDocument26 pagesEBS12.2.4 Installation and Upgradation FinalIrfan AhmadNo ratings yet
- VB.NET Main() Methods and CommentsDocument13 pagesVB.NET Main() Methods and Commentsnitin kumarNo ratings yet
- Seminar on Recommendation Systems and Cold Start ProblemDocument15 pagesSeminar on Recommendation Systems and Cold Start Problema4aaforaNo ratings yet
- 1. Giải Pháp Open WAFDocument78 pages1. Giải Pháp Open WAFJun Woo ShimNo ratings yet