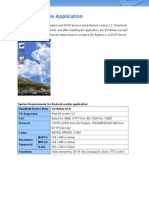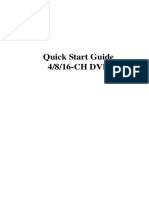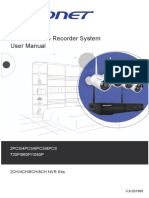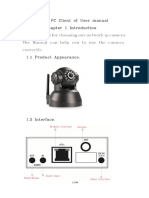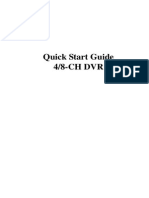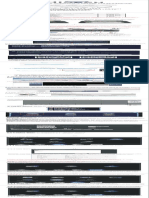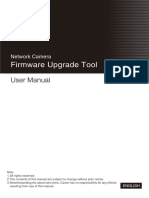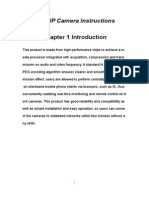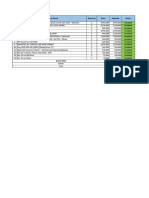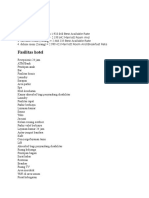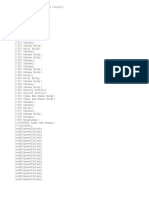Professional Documents
Culture Documents
Gv-Aview For Android Smartphones & Tablets
Uploaded by
DHz Pangeran Bringaz0 ratings0% found this document useful (0 votes)
7 views8 pagesGATAU
Original Title
GV-AViewV131
Copyright
© © All Rights Reserved
Available Formats
PDF, TXT or read online from Scribd
Share this document
Did you find this document useful?
Is this content inappropriate?
Report this DocumentGATAU
Copyright:
© All Rights Reserved
Available Formats
Download as PDF, TXT or read online from Scribd
0 ratings0% found this document useful (0 votes)
7 views8 pagesGv-Aview For Android Smartphones & Tablets
Uploaded by
DHz Pangeran BringazGATAU
Copyright:
© All Rights Reserved
Available Formats
Download as PDF, TXT or read online from Scribd
You are on page 1of 8
1
GV-AView for Android Smartphones & Tablets
You can now access GV-System using Android version 2.2 to 4.1.2 to watch live view or play
back recorded videos. Download GV-AView from Android Market, and after installing the
application, the GV-AView icon will appear on the desktop.
System Requirements and Specifications
Mobile Application GV-AView V1.3.1
OS Supported Android version 2.2 to 4.1.2.
System Supported GV-System 8.4.0.0 to 8.5.7.0
Port Data Port: 8866, HTTP Port: 80, RPB Port: 5511
Protocol TCP/IP
Codec MJPEG
Resolution Supported QCIF (176 x 144), CIF (320 x 240), VGA (640 x 480)
Functions Live View from GV-System
Remote Playback (RPB)
I/O Trigger
PTZ control
Multiple Camera Views
Snapshots
Note:
1. VGA resolution is only supported when accessing the live view of GV-System
V8.5.7.0 or later.
2. PTZ control is only supported in GV-PT110D, GV-PTZ010D, GV-IP Speed Dome
and COP 15-CD53W (Pelco D).
3. Starting from GV-AView V1.2.0, GV-AView no longer supports access to live view on
GV-IP Devices.
2
Allowing Remote Access to GV-System:
To access the GV-System from GV-AView, you need to first activate the JPG settings and the
mobile function on the GV-System.
1. In the main system, click the Network button and select Webcam Server.
2. In the dialog box that appears, click the JPG tab and select Create JPEG/GIF file(s).
3. Click the Mobile tab and select the checkbox to enable the mobile function.
4. Click OK to save the settings.
Note: If there is a router or firewall installed, ensure these communication ports required by
the WebCam server are open: HTTP Port 80, HTTPS Port 443 (if SSL is enabled), Live View
Port 8866 and RPB Port 5511.
3
Connecting to GV-System
1. On your mobile phone, tap the GV-AView icon on the main screen and tap the
NVR/DVR View tab. This page appears.
2. Type the IP address, port numbe assword of the GV-System you want r, user name and p
to access. And then tap the Add button to save the connection information in the
address book.
3. Select ON for HTTPS, if SSL is enabled for the WebCam Server. If the default SSL, port of
Note: If the default HTTP port of 80 on the WebCam Server of the GV-System is modified,
443, on the WebCam Server is modified, type the new port number at the end of the IP
address and use a colon to separate the port number from the IP address for HTTPS
connections, e.g., webcam.geovision.com.tw:445.
specify the new port number used for HTTP connection at the end of the IP address, e.g.,
webcam.geovision.com.tw:81.
4
4. Tap the created link in the address book.
5. Tap the Connection button to access the GV-System.
5
Accessing Live View
1. Tap the menu button on the mobile phone to see the following options:
I/O Trigger : Forces I/O devices to be triggered.
Record Event : Starts or stops recording the current channel or all channels.
Image Setting : Changes the image quality between Normal and Good. When
Normal is selected, the resolution will be set to QCIF. When Good is selected, the
resolution will be CIF or VGA depending on the Max. Image Size setting in Webcam
Server of GV-System. (Network > Webcam Server > Video > Max. Image Size)
4. Double-tap the live view to see it in single view. You can tap the Snapshot button to
capture the current image.
5. If the camera supports PTZ functions, tap the PTZ button and use the touch screen
to control the camera. The following control buttons are also available:
: Moves the camera toward different directions.
: Zooms in and out.
: Adjusts the focus.
: Moves the camera back to Home position.
: Auto focus.
: Moves the camera to a preset point by typing the preset number.
6
Playing Back Recordings on GV-System
1. On the main page, tap the RPB View tab.
2. To add the connection information of a GV-System, tap the menu button and tap the Add
button .
3. Type the IP address, port number, user name and password of the GV-System you want
to access.
4. You can tap the button next to RPB with Time and specify a time to see videos recorded
after the specified time.
5. On the bottom of the screen, tap the Add button to save the connection information.
7
6. Tap the Connect button to connect to the GV-System. Th
camera 1 will be displayed.
e videos recorded from
7. To play back a recording, tap on the time of the recording.
8. To see more recordings from the same camera, press the menu button and tap Next
Page to see more recent recordings or tap Previous Page to view older recordings.
9. To switch to a different camera, press the menu button, tap Change Camera and select a
camera.
8
Other Functions
Menu Options in the Address Book
Tap the NVR/DVR View tab and then tap the menu button. This page appears.
: Add the connection information of a GV-System to the address book.
: Delete all entries in the address book.
: Displays the Installation Guide in two waysManual and URL Link.
: Exit the application.
: Import or Export the address book.
You might also like
- BroadCam Video Streaming ServerDocument17 pagesBroadCam Video Streaming Servervinhson65-1100% (1)
- Elec DVR Quick Start GuideDocument15 pagesElec DVR Quick Start Guidebcgreene84No ratings yet
- Installing IP/TV Server: System RequirementsDocument8 pagesInstalling IP/TV Server: System RequirementsewrdietschNo ratings yet
- HD IP CAMERA GUIDEDocument13 pagesHD IP CAMERA GUIDERaymond LuckhooNo ratings yet
- 5030-M Camera User ManualDocument25 pages5030-M Camera User ManualPunker Cervantes100% (1)
- GV AViewDocument6 pagesGV AViewFrancisco RosaNo ratings yet
- XTS P1800 2600 3600 Ir2ipDocument69 pagesXTS P1800 2600 3600 Ir2ipCARLOS IVAN RIOSNo ratings yet
- NVRinstallationguideDocument17 pagesNVRinstallationguidegodmaatyNo ratings yet
- Live Viewing Using Remote ApplicationsDocument11 pagesLive Viewing Using Remote ApplicationsgngfergusNo ratings yet
- 64CHVMS Manual v.2.0Document32 pages64CHVMS Manual v.2.0Pablo Javier PirchiNo ratings yet
- Quick Start Guide 4/8/16-CH DVRDocument15 pagesQuick Start Guide 4/8/16-CH DVRHugo Manuel Sánchez MartínezNo ratings yet
- IP Camera User Guide 20170217Document11 pagesIP Camera User Guide 20170217Mihai SaftoiuNo ratings yet
- V8.4.nvrquickguide (Nvrv84 QG A En)Document12 pagesV8.4.nvrquickguide (Nvrv84 QG A En)Pedro SilvaNo ratings yet
- GV-Remote View For Use With Blackberry SmartphonesDocument3 pagesGV-Remote View For Use With Blackberry SmartphonesElias de SouzaNo ratings yet
- IPcam SetupDocument30 pagesIPcam SetupDEADFIGHTER9No ratings yet
- Control security cameras on BlackBerryDocument4 pagesControl security cameras on BlackBerryhendraNo ratings yet
- HRN Quick Start GuideDocument14 pagesHRN Quick Start Guidedodge1915No ratings yet
- TVT DVR Quick Start GuideDocument15 pagesTVT DVR Quick Start Guidesubir15No ratings yet
- Geovision 8 Manual ch1 PDFDocument79 pagesGeovision 8 Manual ch1 PDFAleksandar MiloševićNo ratings yet
- CB-HDR-87xx89xx DVR Quick Operating InstructionsDocument19 pagesCB-HDR-87xx89xx DVR Quick Operating InstructionsMOHAMMEDNo ratings yet
- Release Notes of iVMS-4200Document7 pagesRelease Notes of iVMS-4200Abraham MartinezNo ratings yet
- Meriva DVR Start GuideDocument14 pagesMeriva DVR Start GuiderodrigoraosNo ratings yet
- MatriVideo Software Quick Start GuideDocument12 pagesMatriVideo Software Quick Start GuidesitaresminurdiatiNo ratings yet
- IP Camera CMS User Manual Android Version)Document12 pagesIP Camera CMS User Manual Android Version)Pey Mchale0% (1)
- Geovision GV-NVR User GuideDocument14 pagesGeovision GV-NVR User GuideFrancisco JavierNo ratings yet
- h.264 HD Hdmi Encoder For Ip TVDocument17 pagesh.264 HD Hdmi Encoder For Ip TVoral grootNo ratings yet
- Poe NVR Zosi View EnglishDocument46 pagesPoe NVR Zosi View EnglishdirtinlaNo ratings yet
- Wireless Network Video Recorder System User Manual: 2PCS/4PCS/6PCS/8PCS 720P/960P/1080PDocument27 pagesWireless Network Video Recorder System User Manual: 2PCS/4PCS/6PCS/8PCS 720P/960P/1080PMoussa OuedraogoNo ratings yet
- User Manual: PC Based Network Video RecorderDocument63 pagesUser Manual: PC Based Network Video RecorderSadak CharryNo ratings yet
- Super Client User ManualDocument24 pagesSuper Client User ManualkafhcompNo ratings yet
- Quick Start GuideDocument14 pagesQuick Start GuideElizabeth ParsonsNo ratings yet
- CMS ManualDocument17 pagesCMS ManualKhach HiepNo ratings yet
- IP Camera Application Guide - Part A.Remote ViewDocument64 pagesIP Camera Application Guide - Part A.Remote Viewlayyah2013No ratings yet
- NET-i Viewer v1.34 UserManualDocument89 pagesNET-i Viewer v1.34 UserManualGopinathan MurugesanNo ratings yet
- HiseeuDocument1 pageHiseeuaxelkal ckNo ratings yet
- IP Camera Application Guide - Part A.remote ViewDocument55 pagesIP Camera Application Guide - Part A.remote ViewDINGDINGWALANo ratings yet
- H.265 HDMI Video Encoder Quick Start Guide - ERV1.2Document13 pagesH.265 HDMI Video Encoder Quick Start Guide - ERV1.2Thompson IghaloNo ratings yet
- Firmware Upgrade Tool: User ManualDocument15 pagesFirmware Upgrade Tool: User ManualBrahim CherguiNo ratings yet
- Streaming Explorer User's Manual v2.1.09Document14 pagesStreaming Explorer User's Manual v2.1.09jczaurusNo ratings yet
- User's ManualDocument36 pagesUser's ManualRolanda IordacheNo ratings yet
- BWC TrainingDocument61 pagesBWC Trainingjulius erwin espejoNo ratings yet
- Chateauxp Chateaurt4: User'S ManualDocument96 pagesChateauxp Chateaurt4: User'S Manualjorgenitti100% (1)
- Willing Webcam DocumentationDocument107 pagesWilling Webcam DocumentationOleg DetistovNo ratings yet
- NET-i Ware v1.32 User Manual ENG 20110721Document62 pagesNET-i Ware v1.32 User Manual ENG 20110721George SerbanNo ratings yet
- How To Make CP Plus DVR OnlineDocument7 pagesHow To Make CP Plus DVR OnlineAhmad FathiNo ratings yet
- ExacqVision LC Quick StartDocument2 pagesExacqVision LC Quick StartHamidullah Asady WardakNo ratings yet
- N930AF User ManualDocument66 pagesN930AF User Manualender40No ratings yet
- Wifi/IP Camera Instructions: Chapter 1 IntroductionDocument17 pagesWifi/IP Camera Instructions: Chapter 1 IntroductionChetan SinhaNo ratings yet
- HV-72QIC HVCAM WIFI Camera Insturctions - For Web BrowserDocument18 pagesHV-72QIC HVCAM WIFI Camera Insturctions - For Web BrowserlowlesNo ratings yet
- HVR PDFDocument54 pagesHVR PDFjariyarasheedNo ratings yet
- Mini NVR Quick Install Manual PDFDocument21 pagesMini NVR Quick Install Manual PDFpenguinnNo ratings yet
- Vintron DVR Quick Start Guide V3.0.0Document7 pagesVintron DVR Quick Start Guide V3.0.0nkj_nbpNo ratings yet
- GoXtreme ManualDocument23 pagesGoXtreme ManualZygos LibraNo ratings yet
- Digium - IP PBX Admin ManualDocument213 pagesDigium - IP PBX Admin Manualjanamejay1234No ratings yet
- Omega DVB-T T900 User Manual ENDocument6 pagesOmega DVB-T T900 User Manual ENStrato 'stratari' KyriazidisNo ratings yet
- EH1000H-4 Nano Quick GuideDocument24 pagesEH1000H-4 Nano Quick GuidelalonaderNo ratings yet
- Webcamera Plus V1.05 ManualDocument5 pagesWebcamera Plus V1.05 ManualOmars Emilio SparrowNo ratings yet
- GV-NVR QuickGuide PDFDocument14 pagesGV-NVR QuickGuide PDFJose Palacios CastilloNo ratings yet
- Netup Streamer 3.0: Quick StartDocument34 pagesNetup Streamer 3.0: Quick StartAsnake TegenawNo ratings yet
- Form Survey PKLDocument1 pageForm Survey PKLDHz Pangeran BringazNo ratings yet
- Rakit PC - 1 Agustus 2017Document1 pageRakit PC - 1 Agustus 2017DHz Pangeran BringazNo ratings yet
- Marriott and Grand Aston Hotel Room RatesDocument2 pagesMarriott and Grand Aston Hotel Room RatesDHz Pangeran BringazNo ratings yet
- 172341Document3,027 pages172341DHz Pangeran BringazNo ratings yet
- Variable Costing: A Tool For ManagementDocument25 pagesVariable Costing: A Tool For ManagementDHz Pangeran BringazNo ratings yet
- b3 Perilaku BiayaDocument42 pagesb3 Perilaku BiayaDHz Pangeran BringazNo ratings yet
- Gv-Aview For Android Smartphones & TabletsDocument8 pagesGv-Aview For Android Smartphones & TabletsDHz Pangeran BringazNo ratings yet
- Gv-Aview For Android Smartphones & TabletsDocument8 pagesGv-Aview For Android Smartphones & TabletsDHz Pangeran BringazNo ratings yet