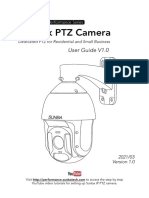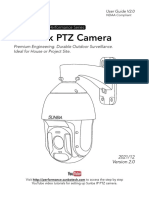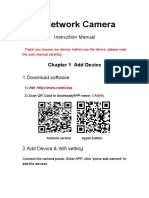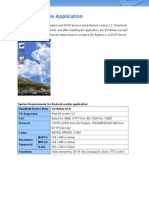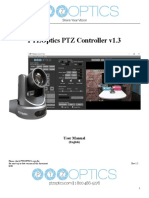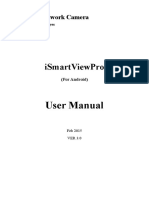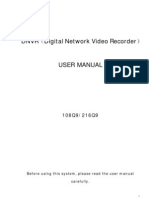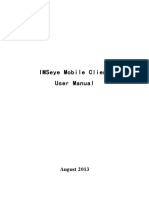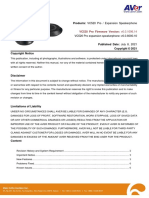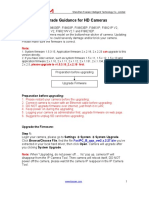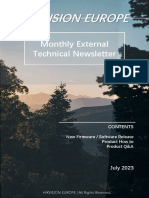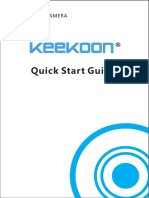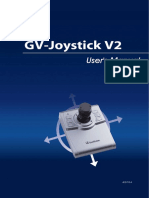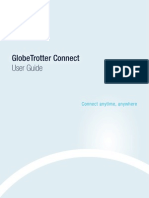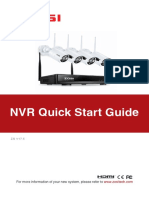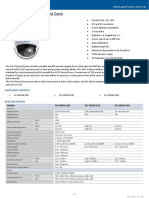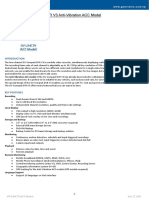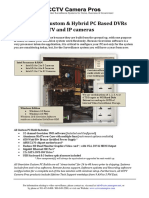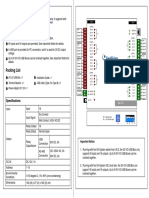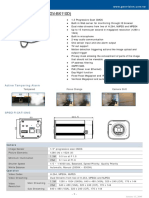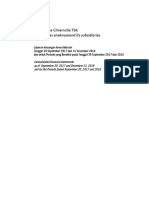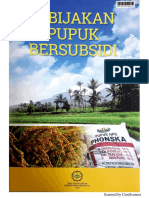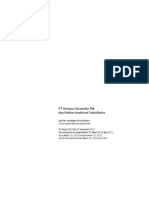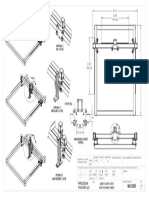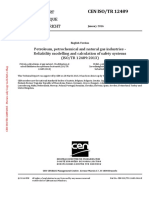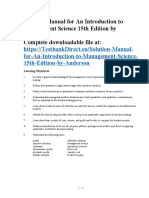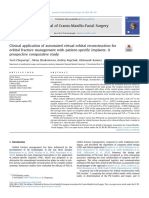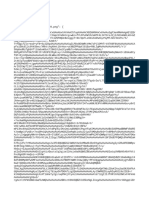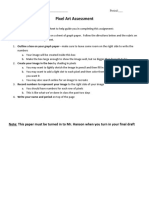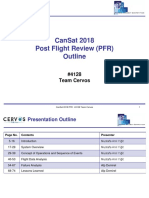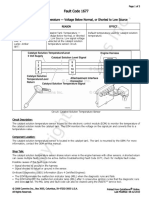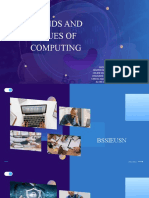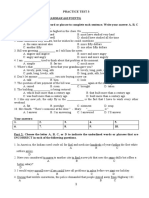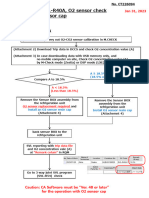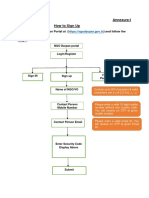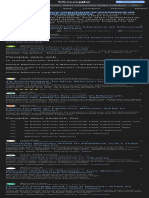Professional Documents
Culture Documents
Control security cameras on BlackBerry
Uploaded by
hendraOriginal Title
Copyright
Available Formats
Share this document
Did you find this document useful?
Is this content inappropriate?
Report this DocumentCopyright:
Available Formats
Control security cameras on BlackBerry
Uploaded by
hendraCopyright:
Available Formats
GV-Remote View for use with Blackberry Smartphones
With the GV-Remote View V1.1 and V1.2, you can remotely view live video, force output devices to be
triggered, and start and stop monitoring from your BlackBerry phone.
System Requirements for GV-Remote View:
Handheld Device View GV-Remote View V1.1 for BlackBerry Smartphone
OS Supported BlackBerry OS 4.2.1 to 5.0
Port Data port: 8866; HTTP port: 80
Protocol TCP/IP (JPEG)
Functions Video Streaming, I/O device control
Handheld Device View GV-Remote View V1.2 for BlackBerry Smartphone
OS Supported BlackBerry OS 5.0 to 6.0
Port Data port: 8866; HTTP port: 80
Protocol TCP/IP (JPEG)
Functions Video Streaming, I/O device control, PTZ control
Installing GV-Remote View
Important: The version of GV-Remote View program on the software DVD is V1.0. To download
GV-Remote View of version 1.1 and 1.2, please click Here.
1. Insert the Surveillance System Software DVD into the computer. It runs automatically and a
window pops up.
2. Click Install V 8.4.0.0 System, select BlackBerry Smartphone Viewer, and follow the on-screen
instructions to complete the instillation. The default installation directory is C:\BBView.
3. Through the synchronization program such as Desktop Manager, install BBViewV1.alx from the
created installation directory to your BlackBerry. Consult the BlackBerry phone user’s manual for
how to install a program to the phone.
GeoVision Inc. 1 Revision Date: 3/21/2011
Activating the GV-Remote View Function
To allow remote access to GV-System, enable the Create JPEG/GIF file(s) function on the WebCam
Server. On the main screen, click the Network button, select WebCam Server, click the JPG tab, and
select Create JPEG/GIF file(s). For details, see General Settings in WebCam Server Settings earlier in
this chapter.
Connecting to GV-System
To connect your BlackBerry phone to GV-System, follow these steps:
1. Click the GV-Remote View icon on your phone. The welcome page appears.
2. Select Create Live Connection. The Login page appears.
3. Enter the IP address, port value (default value is 8866), a username and a password to log in
GV-System.
GeoVision Inc. 2 Revision Date: 3/21/2011
4. Select Connect to start. Once the connection is established, the Camera List appears.
5. Select the desired camera and select OK to access the live view.
6. To change to another camera, select Change Camera and follow Step 5.
Forcing Outputs
1. To force any connected output devices, select a camera from the Camera List and select IO
Module. The IO Module List appears.
2. Scroll down to select the desired output device on the list, and push in the scroll wheel to select
Force Output.
3. To force another output device, select IO Module again and repeat step 2.
GeoVision Inc. 3 Revision Date: 3/21/2011
PTZ Control
1. To access the PTZ functions, select a camera from the Camera List and select PTZ control. The
PTZ control panel appears.
2. You can tap the direction buttons and the zoom buttons to control the camera.
Tap the home button to return to home position. You can also adjust the focus of the camera
using the focus buttons or tap the autofocus button .
Note: The PTZ control function is only supported in GV-Remote View V1.2.
GeoVision Inc. 4 Revision Date: 3/21/2011
You might also like
- GV-Remote View For Use With Blackberry SmartphonesDocument3 pagesGV-Remote View For Use With Blackberry SmartphonesElias de SouzaNo ratings yet
- Gv-Aview For Android Smartphones & TabletsDocument8 pagesGv-Aview For Android Smartphones & TabletsDHz Pangeran BringazNo ratings yet
- SUNBA Performance Series IP Cameras ManualDocument28 pagesSUNBA Performance Series IP Cameras ManualMark RussellNo ratings yet
- GV-EyeV22 ManualDocument28 pagesGV-EyeV22 ManualLasqYarNo ratings yet
- SUNBA P636 Performance ManualDocument28 pagesSUNBA P636 Performance ManualtatuNo ratings yet
- P2P Web Operation ManualDocument19 pagesP2P Web Operation Manualthommcsi2013No ratings yet
- Gv-Eye V1.1.1 For Iphone and Ipod Touch Gv-Eye HD V1.1.1 For IpadDocument5 pagesGv-Eye V1.1.1 For Iphone and Ipod Touch Gv-Eye HD V1.1.1 For IpadAdrian Herra VargasNo ratings yet
- GV Joystick DatasheetDocument13 pagesGV Joystick Datasheetlfrn2004No ratings yet
- Elec DVR Quick Start GuideDocument15 pagesElec DVR Quick Start Guidebcgreene84No ratings yet
- 1476526045Document15 pages1476526045qoweijrjdsfNo ratings yet
- GV AViewDocument6 pagesGV AViewFrancisco RosaNo ratings yet
- GV Control Center Quick Guide (CCSV34 QG B En)Document27 pagesGV Control Center Quick Guide (CCSV34 QG B En)ljubisaNo ratings yet
- P2P Operation Manual V1.0.0 PDFDocument14 pagesP2P Operation Manual V1.0.0 PDFAdarsh SmgNo ratings yet
- Ptzoptics PTZ Controller V1.3: User ManualDocument14 pagesPtzoptics PTZ Controller V1.3: User Manualteguh margyantoroNo ratings yet
- User Manual For Android ISmartViewPro V3.0Document12 pagesUser Manual For Android ISmartViewPro V3.0Clayton MartinezNo ratings yet
- Upgrade Your FI8908W CameraDocument10 pagesUpgrade Your FI8908W CameraHerculano ArantesNo ratings yet
- Quick Install Guide: TRK-101/TRK-101-PDocument2 pagesQuick Install Guide: TRK-101/TRK-101-PDDDDDDDDNo ratings yet
- Install WIFI PTZ CameraDocument11 pagesInstall WIFI PTZ CameraNazarul AkbarNo ratings yet
- Home Guard Manual - PICO 2000Document35 pagesHome Guard Manual - PICO 2000Aldesigns AlinNo ratings yet
- DNVR Digital Network Video Recorder : Before Using This System, Please Read The User Manual CarefullyDocument37 pagesDNVR Digital Network Video Recorder : Before Using This System, Please Read The User Manual CarefullynoeldiechterNo ratings yet
- GV-VR360 QuickGuideDocument22 pagesGV-VR360 QuickGuideTECH SUPPORTNo ratings yet
- PTZO_PTZ_Controller_App_ManualDocument17 pagesPTZO_PTZ_Controller_App_ManualJeffson S. NobreNo ratings yet
- P2P Operation Manual V1.0.0Document13 pagesP2P Operation Manual V1.0.0Jose Alejandro Hernandez BrachoNo ratings yet
- Mobile View InstructionDocument10 pagesMobile View InstructionRobert MaziluNo ratings yet
- Installation Wizard 2 User's Manual: Rev. 1.1a, July, 2014Document77 pagesInstallation Wizard 2 User's Manual: Rev. 1.1a, July, 2014osvaldojunior67No ratings yet
- DJI Digital FPV System Release Notes+ENDocument9 pagesDJI Digital FPV System Release Notes+ENgigajohnNo ratings yet
- Guideline of Uploading A Program To A Controller - Rev - 1.1.2Document43 pagesGuideline of Uploading A Program To A Controller - Rev - 1.1.2Trg SiltarNo ratings yet
- IMSeye Mobile Client User ManualDocument43 pagesIMSeye Mobile Client User ManualMIGUEL ANGEL GARCIANo ratings yet
- VC520Pro Release Note FW v0.0.1006.14Document7 pagesVC520Pro Release Note FW v0.0.1006.14Ant CNo ratings yet
- Upgrade A05020 Webcam Firmware for Less ClickingDocument6 pagesUpgrade A05020 Webcam Firmware for Less ClickingvewaNo ratings yet
- Option Standard GI322manual enDocument16 pagesOption Standard GI322manual enyeray92No ratings yet
- Webcamera Plus V1.05 ManualDocument5 pagesWebcamera Plus V1.05 ManualOmars Emilio SparrowNo ratings yet
- Vmeyesuper For Android User Manual: User Manual Version 1.0 (July, 2011) Please Visit Our WebsiteDocument12 pagesVmeyesuper For Android User Manual: User Manual Version 1.0 (July, 2011) Please Visit Our WebsitefabianoNo ratings yet
- 5030-M Camera User ManualDocument25 pages5030-M Camera User ManualPunker Cervantes100% (1)
- Blackberry Installation and Operation InstructionDocument8 pagesBlackberry Installation and Operation InstructionLuis NascimentoNo ratings yet
- NVR Quick Start Guide: View, Record, Playback with Your ZOSI Security SystemDocument20 pagesNVR Quick Start Guide: View, Record, Playback with Your ZOSI Security SystemChad HenkeNo ratings yet
- Upgrade Guidance For HD CamerasDocument2 pagesUpgrade Guidance For HD CamerasvsalapNo ratings yet
- Monthly External Technical Newsletter (July.2023)Document12 pagesMonthly External Technical Newsletter (July.2023)iulian.avramNo ratings yet
- iUSBportCAMERA User Manual V2.0Document28 pagesiUSBportCAMERA User Manual V2.0HYPERNo ratings yet
- iUSBportCAMERA User ManualDocument28 pagesiUSBportCAMERA User ManualHYPERNo ratings yet
- P2P Technology User's ManualDocument8 pagesP2P Technology User's ManualElenilto Oliveira de AlmeidaNo ratings yet
- LGMV Manual For LGMV Module - MFL42540213Document19 pagesLGMV Manual For LGMV Module - MFL42540213Rj BabuNo ratings yet
- Guide of Easy-UseDocument14 pagesGuide of Easy-UseAnonymous 2Xn0UfquNo ratings yet
- Globetrotter Connect User GuideDocument16 pagesGlobetrotter Connect User Guideraddy_mvNo ratings yet
- Quick Start Guide 1.02-1Document41 pagesQuick Start Guide 1.02-1Matt KNo ratings yet
- NetViewer ManualDocument21 pagesNetViewer ManualKatrina Waggoner KurkowskiNo ratings yet
- 84 Joystck 0010 ManualDocument18 pages84 Joystck 0010 ManualNełson MuneraNo ratings yet
- Globetrotter Connect User GuideDocument16 pagesGlobetrotter Connect User GuideTrey NixonNo ratings yet
- EasyN P2P CMS New Manual 2016.10.10Document34 pagesEasyN P2P CMS New Manual 2016.10.10juanNo ratings yet
- NVR Quick Start Guide: For More Information of Your New System, Please Refer ToDocument20 pagesNVR Quick Start Guide: For More Information of Your New System, Please Refer ToADEWALENo ratings yet
- Poe NVR Zosi View EnglishDocument46 pagesPoe NVR Zosi View EnglishdirtinlaNo ratings yet
- Joolink使用说明书 (2) - 2Document23 pagesJoolink使用说明书 (2) - 2JairoNo ratings yet
- Reolink Client User ManualDocument66 pagesReolink Client User ManuallxteehmnjywphakcucNo ratings yet
- How To Update Firmware On Mag-200 250Document8 pagesHow To Update Firmware On Mag-200 250JasminFajkicNo ratings yet
- Vintron DVR Quick Start Guide V3.0.0Document7 pagesVintron DVR Quick Start Guide V3.0.0nkj_nbpNo ratings yet
- Quick Start Guide Security DVR System English SpanishDocument37 pagesQuick Start Guide Security DVR System English SpanishEugenio Alexander Martínez FríasNo ratings yet
- CMS3.0 User ManualDocument29 pagesCMS3.0 User ManualAnonymous XGCw3LNo ratings yet
- User Manual of Network Camera Web Server (IE Page)Document45 pagesUser Manual of Network Camera Web Server (IE Page)Kevin JaraNo ratings yet
- PRO-630DN: Super Low Lux DNR Day & Night Osd CameraDocument12 pagesPRO-630DN: Super Low Lux DNR Day & Night Osd CamerahendraNo ratings yet
- Affordable 5MP IP Camera with Motion Detection and Tamper AlarmDocument3 pagesAffordable 5MP IP Camera with Motion Detection and Tamper AlarmhendraNo ratings yet
- GV-Keyboard: User's Manual V2.0Document24 pagesGV-Keyboard: User's Manual V2.0hendraNo ratings yet
- PRO-680DN Box CCTV Camera: With Inter-Changeable Vari-Focal Lens, IR CUT FILTER & Outdoor Housings OptionsDocument2 pagesPRO-680DN Box CCTV Camera: With Inter-Changeable Vari-Focal Lens, IR CUT FILTER & Outdoor Housings OptionshendraNo ratings yet
- GV AViewDocument6 pagesGV AViewFrancisco RosaNo ratings yet
- GV SD010 18X IP Speed Dome SpecificationDocument9 pagesGV SD010 18X IP Speed Dome SpecificationhendraNo ratings yet
- GV Compact DVR GV Lx4c3vDocument3 pagesGV Compact DVR GV Lx4c3vhendraNo ratings yet
- Custom Geovision PC Based Surveillance DVRsDocument4 pagesCustom Geovision PC Based Surveillance DVRshendraNo ratings yet
- GV-IP CAM 1.3M Mini Fixed DomeDocument2 pagesGV-IP CAM 1.3M Mini Fixed DomehendraNo ratings yet
- Announcement Eng 2020Document1 pageAnnouncement Eng 2020hendraNo ratings yet
- GV DataCaptureV3E B Installation GuideDocument34 pagesGV DataCaptureV3E B Installation GuidehendraNo ratings yet
- Gv-I/O Usb Box: Key FeaturesDocument3 pagesGv-I/O Usb Box: Key FeatureshendraNo ratings yet
- Arwana Citramulia TBK Billingual 31 Des 2017 ReleasedDocument88 pagesArwana Citramulia TBK Billingual 31 Des 2017 ReleasedAlia HanNo ratings yet
- 1.3 Megapixel H.264 IP CameraDocument2 pages1.3 Megapixel H.264 IP CamerahendraNo ratings yet
- GV Compact DVR GV Lx4c3vDocument3 pagesGV Compact DVR GV Lx4c3vhendraNo ratings yet
- 1.3 Megapixel H.264 IP CameraDocument2 pages1.3 Megapixel H.264 IP CamerahendraNo ratings yet
- Geovision Custom & Hybrid PC Based Dvrs For CCTV and Ip CamerasDocument4 pagesGeovision Custom & Hybrid PC Based Dvrs For CCTV and Ip CamerashendraNo ratings yet
- Arwana Citra Mulia - Billingual 30 September 2017Document88 pagesArwana Citra Mulia - Billingual 30 September 2017Patrick MarshallNo ratings yet
- ARNA LKT Desember 2016 PDFDocument89 pagesARNA LKT Desember 2016 PDFRatnaNo ratings yet
- PT Arwana Citramulia Tbk Consolidated Financial Statements 1H 2020Document76 pagesPT Arwana Citramulia Tbk Consolidated Financial Statements 1H 2020hendraNo ratings yet
- Kebijakan Pupuk BersubsidiDocument20 pagesKebijakan Pupuk BersubsidihendraNo ratings yet
- 2012 Arna FirstquarterDocument95 pages2012 Arna FirstquarterhendraNo ratings yet
- Kebijakan Pupuk BersubsidiDocument20 pagesKebijakan Pupuk BersubsidihendraNo ratings yet
- ULC2X2Document1 pageULC2X2hendraNo ratings yet
- PT Arwana Citramulia Tbk Consolidated Financial StatementsDocument96 pagesPT Arwana Citramulia Tbk Consolidated Financial StatementshendraNo ratings yet
- PT - Arwana 2012 PDFDocument97 pagesPT - Arwana 2012 PDFtri erdiansyahNo ratings yet
- Kymco Agility 50 4T Elec - JPGDocument1 pageKymco Agility 50 4T Elec - JPGhendraNo ratings yet
- PT Arwana Citramulia Tbk Consolidated Financial Statements H1 2012Document94 pagesPT Arwana Citramulia Tbk Consolidated Financial Statements H1 2012hendraNo ratings yet
- NUC8ixBE-HDMI-FW-Update-Guide-Version 1.78.4.0.4Document7 pagesNUC8ixBE-HDMI-FW-Update-Guide-Version 1.78.4.0.4hendraNo ratings yet
- CEN ISO TR 12489 (2016) (E) CodifiedDocument7 pagesCEN ISO TR 12489 (2016) (E) CodifiedJHNo ratings yet
- SNC-CH110 CH210 Installation Manual E12Document2 pagesSNC-CH110 CH210 Installation Manual E12maestro.skabo2023No ratings yet
- CISA Student Handout Domain2Document41 pagesCISA Student Handout Domain2Danushka Sakuntha Perera100% (2)
- DRF Questions AnswersDocument20 pagesDRF Questions AnswersShaid Hasan ShawonNo ratings yet
- Solution Manual For An Introduction To Management Science 15th Edition by Anderson Complete Downloadable File atDocument6 pagesSolution Manual For An Introduction To Management Science 15th Edition by Anderson Complete Downloadable File at时家欣0% (1)
- Journal ClubDocument6 pagesJournal ClubSyahira ShaariNo ratings yet
- Calculate Piotroski Score and Develop A Simple Strategy - IpynbDocument59 pagesCalculate Piotroski Score and Develop A Simple Strategy - IpynbPiotr MatybaNo ratings yet
- Pixel Art AssessmentDocument2 pagesPixel Art AssessmentALJEAN VERA MARIE SAMSONNo ratings yet
- Bobcat PDFDocument2 pagesBobcat PDFBart JohnNo ratings yet
- Tfss-Tf2106m-Tah C2836236Document16 pagesTfss-Tf2106m-Tah C2836236Diyan Budi SNo ratings yet
- FACTS Controllers Kalyan K SenDocument7 pagesFACTS Controllers Kalyan K SenLuiz HenriqueNo ratings yet
- Shivanshu Pandey TE - 58 Dbms Experiment 6Document3 pagesShivanshu Pandey TE - 58 Dbms Experiment 6shivanshuNo ratings yet
- Discuss The Difference Between Object Oriented Design and Object Oriented Analysis With The Help of Suitable Diagram?Document7 pagesDiscuss The Difference Between Object Oriented Design and Object Oriented Analysis With The Help of Suitable Diagram?vineet kholaNo ratings yet
- Cansat 2018 Post Flight Review (PFR) Outline: #4128 Team CervosDocument33 pagesCansat 2018 Post Flight Review (PFR) Outline: #4128 Team CervosJoaquim FirminoNo ratings yet
- 06-fc1677 Catalyst Tank Temperature - Voltage Below Normal, or Shorted To Low Source PDFDocument3 pages06-fc1677 Catalyst Tank Temperature - Voltage Below Normal, or Shorted To Low Source PDFSuryadiNo ratings yet
- 03.McAfee. Mastering The Three Worlds of Information TechnologyDocument10 pages03.McAfee. Mastering The Three Worlds of Information Technology5oscilantesNo ratings yet
- Google2 - Google SearchDocument2 pagesGoogle2 - Google SearchC3CIL1KNo ratings yet
- Purple Futuristic Pitch Deck PresentationDocument30 pagesPurple Futuristic Pitch Deck PresentationEljine OchoaNo ratings yet
- Control/Repeater Panel M 4.3: General Description DataDocument28 pagesControl/Repeater Panel M 4.3: General Description DatadangthutqmNo ratings yet
- Prepositions of Place - My RoomDocument1 pagePrepositions of Place - My RoomStela Pavetić100% (1)
- Represent Shape ActivityDocument9 pagesRepresent Shape ActivityhuqdwuNo ratings yet
- Development of Finance Management System For Mwenge Catholic UniversityDocument55 pagesDevelopment of Finance Management System For Mwenge Catholic UniversityJames mollelNo ratings yet
- A Vision System For Traffic Sign Detection and RecognitionDocument6 pagesA Vision System For Traffic Sign Detection and Recognitionddatdh1No ratings yet
- Practice Test 3 Section II Lexico-GrammarDocument8 pagesPractice Test 3 Section II Lexico-GrammarHồng NgọcNo ratings yet
- Jan 31 2023) CT226094 SVL-R40A O2 Sensor CheckDocument13 pagesJan 31 2023) CT226094 SVL-R40A O2 Sensor CheckchristiamNo ratings yet
- NGO Darpan How To Signup EnglishDocument10 pagesNGO Darpan How To Signup EnglishSkyhigh GoneNo ratings yet
- Is There Bitcoin Atm Mexicali Baja California - Google SearchDocument1 pageIs There Bitcoin Atm Mexicali Baja California - Google Searchannejessica396No ratings yet
- Quarter 4 English 10 Weeks 1-2Document14 pagesQuarter 4 English 10 Weeks 1-2Karla Lyca Sequijor EscalaNo ratings yet
- PHP NotesDocument149 pagesPHP NotesNavaneet Knights100% (1)
- Intro to WordPress CMS (40Document19 pagesIntro to WordPress CMS (40kempammmaNo ratings yet