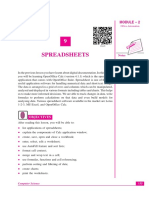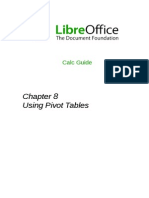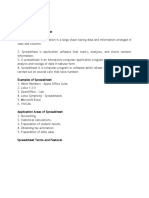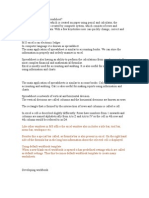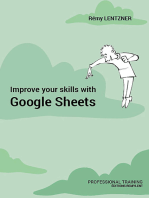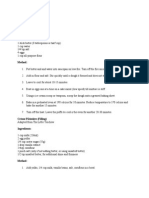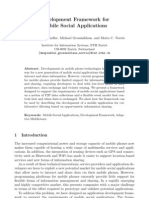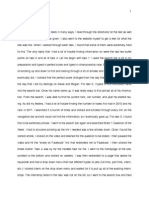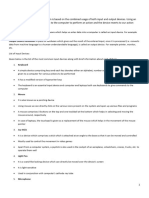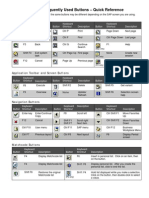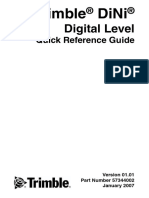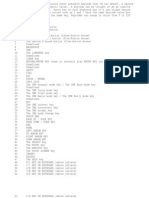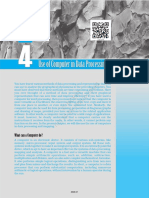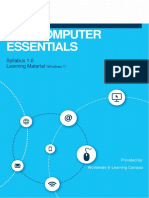Professional Documents
Culture Documents
Chapter 1CALC
Chapter 1CALC
Uploaded by
Igor PresleyCopyright
Available Formats
Share this document
Did you find this document useful?
Is this content inappropriate?
Report this DocumentCopyright:
Available Formats
Chapter 1CALC
Chapter 1CALC
Uploaded by
Igor PresleyCopyright:
Available Formats
OpenOffice.
org Calc
TABLE OF CONTENT
Topics Page
Chapter 1 : Basic concepts of Electronic Spreadsheet CA-1
Chapter 2 : Creating a Spreadsheet CA-!
Chapter : For"atting #ata$ For"%las and Cop&ing
For"%la
CA-'1
Chapter ( : Cell )eference and F%nctions CA-*
Chapter ' : Charts CA-+1
Chapter 1: Basic Concepts of Electronic Chapter 1: Basic Concepts of Electronic
Spreadsheet Spreadsheet
1.What is Calc?............................................................................................................CA-1
2.Advantages of an Electronic Spreadsheet.................................................................CA-1
3.Spreadsheets, sheets and cells...................................................................................CA-1
4.Parts of the ain Calc !indo!.................................................................................CA-2
4.1."itle #ar and $en% #ar......................................................................................CA-2
4.2."ool#ars.............................................................................................................CA-2
4.3.&or%la #ar.......................................................................................................CA-3
4.4.'ndivid%al cells..................................................................................................CA-4
4.(.Sheet ta#s...........................................................................................................CA-4
(.)avigating !ithin spreadsheets.................................................................................CA-4
(.1.*oing to a partic%lar cell...................................................................................CA-4
(.2.$oving fro cell to cell....................................................................................CA-(
(.3.$oving fro sheet to sheet...............................................................................CA-+
,.-ie!ing Calc.............................................................................................................CA-+
,.1..sing the /oo f%nction...................................................................................CA-+
+."0pes of data entr0....................................................................................................CA-1
+.1.Entering n%#ers..............................................................................................CA-1
+.2.Entering te2t......................................................................................................CA-3
+.3.Entering a for%la.............................................................................................CA-3
Entering data in Spreadsheets.....................................................................................CA-14
+.4.$%ltiple lines of te2t.......................................................................................CA-14
+.(..sing A%to&ill.................................................................................................CA-12
+.,..sing A%to'np%t..............................................................................................CA-13
+.+..sing A%toCorrect...........................................................................................CA-13
1.Editing data in Calc.................................................................................................CA-13
1.1.5eoving data fro a cell..............................................................................CA-14
1.2.5eplacing all the data in a cell.........................................................................CA-14
1.3.Changing part of the data in a cell...................................................................CA-14
3.&ile anageent.....................................................................................................CA-1(
3.1.Starting ne! spreadsheets...............................................................................CA-1(
3.2.6pening e2isting spreadsheets........................................................................CA-1(
3.3.Saving spreadsheets.........................................................................................CA-1,
14.Printing..................................................................................................................CA-1+
14.1.Printing a spreadsheet ...................................................................................CA-1+
14.2.Print options..................................................................................................CA-11
14.3.Selecting sheets to print.................................................................................CA-11
14.4.7etails, order, and scale.................................................................................CA-13
11.Ad8%sting the print range.......................................................................................CA-24
11.1.Printing ro!s or col%ns on ever0 page.......................................................CA-24
11.2.7efining a print range....................................................................................CA-21
11.3.5eoving a print range.................................................................................CA-21
11.4.Editing a print range......................................................................................CA-22
12.9eaders and footers...............................................................................................CA-23
12.1.Setting a header or a footer............................................................................CA-23
12.2.9eader or footer appearance..........................................................................CA-24
12.3.Setting the contents of the header or footer...................................................CA-24
13.E2ercise.................................................................................................................CA-2,
1. What is Calc?
Calc is the spreadsheet coponent of 6pen6ffice.org :66o;. <o% can enter data, %s%all0
n%erical data, in a spreadsheet and then anip%late this data to prod%ce certain res%lts.
Alternativel0 0o% can enter data and then %se Calc in a =What 'f...> anner #0 changing soe
of the data and o#serving the res%lts !itho%t having to ret0pe the entire spreadsheet or sheet.
2. Advantages of an Electronic Spreadsheet
1. S%pport good design and acc%rate res%lts
2. With Calc 0o% can enter data faster and ore acc%ratel0 than %sing the pencil and paper
ethod. &or e2aple, fro the spreadsheet 0o% can change the for%la to reflect an0
changes of data trend, and the res%lt !ill #e displa0ed accordingl0.
, Progra" can -%ic.l& edit and for"at data
4. 7ata in the !or?sheet can easil0 #e %pdated and foratted to s%it 0o%r preference. "here
are vario%s t0pes of foratting that can #e %sed to enhance the presentation of 0o%r
!or?sheet s%ch as fonts, color, and chart t0pes.
', Perfor" calc%lations and create graphs
,. "he ost iportant f%nction of %sing spreadsheet is the a#ilit0 to perfor calc%lation
fro siple calc%lation to cople2 atheatical and #%siness for%las. Charts can also
#e created instantl0 according to the re@%ired data fro the !or?sheet. "he graphs can #e
in different t0pes and in 2-7 or 3-7 vie!s
+, Perfor" /0hat-if1 anal&sis 2& changing independent 3al%es in the spreadsheet
1. 6ne of the ost po!erf%l decision a?ing feat%res of E2cel is the a#ilit0 to change data
and then @%ic?l0 vie! the recalc%lated res%lts.
4, S%pport si"%ltaneo%s %se of "%ltiple sheet
14. Calc allo!s !or?ing !ith %ltiple !or?sheets at the sae tie, and therefore a?e it
easier for the %ser to lin? one !or?sheet to another !or?sheet.
3. Spreadsheets, sheets and cells
Calc !or?s !ith eleents called spreadsheets. Spreadsheets consist of a n%#er of
individ%al sheets, each containing a #loc? of cells arranged in ro!s and col%ns.
"hese cells hold the individ%al eleentsAte2t, n%#ers, for%las etc.A!hich a?e %p the
data to #e displa0ed and anip%lated.
Each spreadsheet can have an0 sheets and each sheet can have an0 individ%al cells. 'n
version 2.4 of 66o, each sheet can have a a2i% of ,(,(3, ro!s and a a2i% of 24(
col%ns :A thro%gh '-;. "his gives 1,,4(,,324 individ%al cells per sheet.
CA-1
4. Parts of the main Calc indo
When Calc is started, the ain !indo! loo?s siilar to &ig%re 1.
Figure 1. Parts of the Calc window
4.1.!itle "ar and #en$ "ar
"he "itle #ar, at the top, sho!s the nae of the c%rrent spreadsheet. 'f the spreadsheet is ne!,
then its nae is Untitled X, !ith X #eing a n%#er. When 0o% save a ne! spreadsheet for the
first tie, 0o% !ill #e propted to enter a nae.
.nder the "itle #ar is the $en% #ar. When 0o% choose one of the en%s, a s%#en% appears
!ith other options.
4.2.!ool"ars
.nder the $en% #ar #0 defa%lt are three tool#arsB the Standard tool#ar, the &oratting
tool#ar, and the &or%la #ar.
"he icons on these tool#ars provide a !ide range of coon coands and f%nctions.
Placing the o%se pointer over an0 of the icons displa0s a sall #o2, called a tooltip. 't gives
a #rief e2planation of the icon>s f%nction.
CA-2
Row Headers
Active Cell
Indicator
Active Cell
Formatting
Toolbar
Formula Bar
Column Headers
Standard Toolbar
Title Bar
Menu Bar
'n the &oratting tool#ar, there are t!o rectang%lar areas on the left. "he0 are the Font Na"e
and Font Si5e en%s. :See &ig%re 2.; 'f there is soething alread0 in the #o2, it tells !hat
the c%rrent setting for the selected area is.
Figure 2. Font name, and font size
Clic? the little #%tton !ith an inverted triangle to the right of the #o2 to open a en%. &ro
the Font Na"e and Font Si5e en%s, 0o% can change the font and its si/e in selected cells.
4.3.%orm$la "ar
6n the left of the &or%la #ar :see &ig%re 3; is a sall te2t #o2, called the Na"e #o2, !ith a
letter and n%#er co#ination in it, s%ch as D7. "his is the col%n letter and ro! n%#er,
called the cell reference, of the c%rrent cell.
Figure . Formula !ar
"o the right of the )ae #o2 are the the &%nction Wi/ard, S%, and &%nction #%ttons.
Clic?ing the F%nction 6i5ard #%tton opens a dialog #o2 fro !hich 0o% can search thro%gh
a list of availa#le f%nctions. "his can #e ver0 %sef%l, #eca%se it also sho!s ho! the f%nctions
are foratted.
"he S%" #%tton inserts a for%la into the c%rrent cell that totals the n%#ers in the cells
a#ove, or to the left if there are no n%#ers a#ove, the c%rrent cell.
"he F%nction #%tton inserts an e@%als sign into the selected cell and the 'np%t Cine, there#0
setting the cell read0 to accept a for%la.
When 0o% enter ne! data into a cell, the S% and E@%als #%ttons change to Cancel and
Accept #%ttons .
CA-3
Name box
Function Wiard
Sum Button
Function Button
"he contents of the c%rrent cell :data, for%la, or f%nction; are displa0ed in the "nput #ine,
the reainder of the &or%la #ar. <o% can edit the cell contents of the c%rrent cell here, or
0o% can do that in the c%rrent cell. "o edit inside the 'np%t Cine area, left-clic? the appropriate
part of the 'np%t Cine area, then t0pe 0o%r changes. "o edit !ithin the c%rrent cell, 8%st
do%#le-clic? the cell.
4.4.&ndivid$al cells
"he ain section of the screen displa0s the individ%al cells in the for of a grid, !ith each
cell #eing at the intersection of a partic%lar col%n and ro!.
At the top of the col%ns and at the left-hand end of the ro!s are a series of gra0 #o2es
containing letters and n%#ers. "hese are the col%n and ro! headers. "hese headers can
also #e t%rned off #0 selecting 7ie0 D Col%"n 8 )o0 9eaders
4.'.Sheet ta"s
At the #otto of the grid of cells are the sheet ta#s :see &ig%re 4;. "hese ta#s ena#le access to
each individ%al sheet, !ith the visi#le, or active, sheet having a !hite ta#.
Clic?ing on another sheet ta# displa0s that sheet and its ta# t%rns !hite. <o% can also select
%ltiple sheet ta#s at once #0 holding do!n the Control ?e0 !hile 0o% clic? the naes.
Figure $. %heet ta&s
'. (avigating ithin spreadsheets
'.1.)oing to a partic$lar cell
a*+sing the mo$se
Place the o%se pointer over the cell and left-clic?.
"*+sing a cell reference
Clic? on the little inverted #lac? triangle 8%st to the right of the )ae #o2 :&ig%re 3;. "he
e2isting cell reference !ill #e highlighted. "0pe the cell reference of the cell 0o% !ant to go
to and press 'nter. 6r 8%st clic? into the )ae #o2, #ac?space over the e2isting cell reference
and t0pe in the cell reference 0o% !ant.
CA-4
c*+sing the (avigator
Clic? on the )avigator #%tton in the Standard tool#ar :or press F(; to displa0 the
)avigator. "0pe the cell reference into the top t!o fields, la#eled Col%n and 5o!, and press
'nter. 'n &ig%re ( the )avigator !o%ld select cell &(.
Figure (. Calc )a*igator
'.2.#oving from cell to cell
'n the spreadsheet, one cell, or a gro%p of cells, norall0 has a dar?er #lac? #order. "his
#lac? #order indicates !here the focus is :see &ig%re ,;.
Figure +. ,#eft- .ne selected cell and ,right- a group of selected cells
a*+sing the !a" and Enter ,e-s
Pressing 'nter or %hift/'nter oves the foc%s do!n or %p, respectivel0.
Pressing 0a& or %hift/0a& oves the foc%s right or left, respectivel0.
CA-5
"*+sing the c$rsor ,e-s
Pressing the c%rsor ?e0s on the ?e0#oard oves the foc%s in the direction of the arro!s.
c*+sing .ome, End, Page +p and Page /on
1ome oves the foc%s to the start of a ro!.
'nd oves the foc%s to the col%n f%rthest to the right that contains data.
Page Down oves the displa0 do!n one coplete screen and Page Up oves the
displa0 %p one coplete screen.
Co#inations of Control and 2lt !ith 1ome, 'nd, Page Down, Page Up, and the
c%rsor ?e0s ove the foc%s of the c%rrent cell in other !a0s. "a#le 1 descri#es all the
?e0#oard shortc%ts for oving a#o%t a spreadsheet.
!ip 9olding do!n 2lt/Cursor 3e4 resi/es a cell.
0a&le 1. 5o*ing from cell to cell using the 3e4&oard
Key Combination Movement
5ight one cell
Ceft one cell
.p one cell
7o!n one cell
Control/ "o last col%n containing data in that ro! or to Col%n '-
Control/ "o first col%n containing data in that ro! or to Col%n A
Control/ "o first ro! containing data in that col%n or to 5o! 1
Control/ "o last ro! containing data in that col%n or to 5o! 32444
Control/1ome "o Cell A1
Control/'nd "o lo!er right hand corner of the s@%are area containing data
2lt/PgDn 6ne screen to the right :if possi#le;
2lt/PgUp 6ne screen to the left :if possi#le;
Control/PgDn 6ne sheet to the right :in Sheet "a#s;
Control/PgUp 6ne sheet to the left :in Sheet "a#s;
0a& "o the cell on the right
%hift/0a& "o the cell on the left
'nter 7o!n one cells
%hift/'nter .p one cell
CA-6
'.3.#oving from sheet to sheet
Each sheet in a spreadsheet is independent of the others tho%gh the0 can #e lin?ed !ith
references fro one sheet to another. "here are three !a0s to navigate #et!een different
sheets in a spreadsheet.
a*+sing the ,e-"oard
Pressing Control/PgDn oves one sheet to the right and pressing Control/PgUp oves one
sheet to the left.
"*+sing the mo$se
Clic?ing one of the Sheet "a#s :see &ig%re 4; at the #otto of the spreadsheet selects that
sheet.
'f 0o% have a lot of sheets, then soe of the sheet ta#s a0 #e hidden #ehind the hori/ontal
scroll #ar at the #otto of the screen. 'f this is the case, then the fo%r #%ttons at the left of the
sheet ta#s can ove the ta#s into vie!. &ig%re + sho!s ho! to do this.
Figure 7. %heet ta& arrows
)otice that the sheets here are not n%#ered in order. Sheet n%#ering is ar#itrar0 E 0o% can
nae a sheet as 0o% !ish.
(ote "he sheet ta# arro!s that appear in &ig%re + onl0 appear if 0o% have soe sheet
ta#s that can not #e seen. 6ther!ise the0 !ill appear faded as in &ig%re 4.
1.
0. 1ieing Calc
0.1.+sing the 2oom f$nction
"he /oo f%nction allo!s 0o% to change the vie! in order to see ore or less cells in the
CA-7
Move to the first sheet
Move left one sheet
Move right one sheet
Move to the last sheet
Sheet tabs
!indo!.
"he /oo f%nction can #e activated #0 eitherB
*oing to the 7ie0 en% and selecting :oo", or
7o%#le-clic?ing on the percentage fig%re in the stat%s #ar at the #otto of the !indo!.
Figure 6. 7oom dialog
Foth ethods !ill open the Goo dialog :&ig%re 1;. <o% can choose an0 one of the options
listed on the left side.
3. !-pes of data entr-
3.1.Entering n$m"ers
Select the cell and t0pe in the n%#er %sing either the top ro! of the ?e0#oard or the n%eric
?e0pad.
"o enter a negative n%#er, either t0pe a in%s :E; sign in front of it or enclose it in #rac?ets
: ;.
F0 defa%lt n%#ers are right-aligned and negative n%#ers have a leading in%s s0#ol.
a*Entering n$m"er as te4t
'f a n%#er is entered in the forat 81$61, Calc !ill drop the leading 4. "o preserve the
leading /ero, in the case of telephone area codes for e2aple, precede the n%#er !ith an
apostrophe, li?e thisB 981$61. 9o!ever, the data is no! regarded as te2t #0 Calc. &or%las
and f%nctions !ill treat the entr0 li?e an0 other te2t entr0, !hich t0picall0 res%lts in it #eing a
/ero in a for%la, and #eing ignored in a f%nction.
(ote When entering an apostrophe to allo! a leading /ero to #e displa0ed, the apostrophe
CA-8
!ill not #e visi#le in the cell after the 'nter ?e0 is pressed onl0 if the apostrophe is
a plain apostrophe :not a Hsart @%oteI apostrophe;. "he t0pe of apostrophe is
selected #0 choosing Tools ; A%tocorrect ; C%sto" <%otes. "he selection of the
apostrophe t0pe !ill affect Calc and Writer. 'f Hsart @%otesI are selected for
apostrophes, the apostrophe !ill reain visi#le in the cell after pressing 'nter.
!ip )%#ers can have leading /eros and #e regarded as n%#ers :as opposed to te2t; if
the cell is foratted appropriatel0. 5ight-clic? on the cell and chose the For"at
Cells ; N%"2ers. Ad8%st the leading /eros setting to add leading /eros to n%#ers.
3.2.Entering te4t
Select the cell and t0pe the te2t. "e2t is left-aligned #0 defa%lt.
3.3.Entering a form$la
All for%las #egin !ith an e@%als sign. "he for%las a0 contain n%#ers or te2t, and other
data is also possi#le s%ch as forat details. "he for%las also contain arithetic operators,
logic operators or f%nction starts.
5ee#er that the #asic arithetic signs :J, -, K, L; can #e %sed in for%las
%sing the M$%ltiplication and 7ivision #efore Addition and S%#tractionM r%le.
'nstead of !riting NS.$:A1BF1; it is #etter to !rite NA1JF1.
Parentheses can also #e %sed. "he res%lt of the for%la N:1J2;K3 prod%ces a
different res%lt than N1J2K3.
9ere are a fe! e2aples of 6pen6ffice.org Calc for%lasB
NA1J14 7ispla0s the contents of cell A1 pl%s 14.
NA1K1,O 7ispla0s 1,O of the contents of A1.
NA1 K A2 7ispla0s the res%lt of the %ltiplication of A1 and A2.
N56.)7:A1P1; 7ispla0s the contents of cell A1 ro%nded to one decial place.
NF1-S.$:F14BF14; Calc%lates F1 in%s the s% of the cells F14 to F14.
NS.$:F1PS.$:F14
BF14;;
Calc%lates the s% of cells F14 to F14 and adds the val%e to F1.
NS.$:F1BF,((3,; S%s all n%#ers in col%n F.
CA-9
a*Entering dates and times
Select the cell and t0pe the date or tie. <o% can separate the date eleents !ith a slant :L; or
a h0phen :E; or %se te2t s%ch as 14 6ct 43. Calc recogni/es a variet0 of date forats. <o% can
separate tie eleents !ith colons s%ch as 14B43B4(.
Entering data in Spreadsheets
3.4.#$ltiple lines of te4t
$%ltiple lines of te2t can #e entered into a single cell, in t!o !a0s. Each ethod is %sef%l for
different sit%ations.
a*Wrapping te4t
"e2t in cells can #e set to !rap at the end of the cell. "his option can #e set #0 right-clic?ing
on a cell and selecting For"at Cells. :See &ig%re 3.; Clic? on the Align"ent ta#. )ear the
#otto of the dialog, %nder Properties, is a chec? #o2 la#eled 6rap te=t a%to"aticall&.
Selecting this chec? #o2 !ill ca%se a line #rea? to appear !hen the te2t gets to the end of the
cell. "he res%lts are sho!n in &ig%re 14.
Figure :; Format Cells < 2lignment dialog
CA-10
Figure 18; 2utomatic te=t wrap
"*5ine "rea,s
$%ltiple lines of te2t can also #e entered #0 %sing an%al line #rea?s. When a an%al line
#rea? is entered, the cell !idth does not change.
"o insert a an%al line #rea?, press Ctrl/'nter !hile t0ping. &ig%re 11 sho!s the res%lts of
%sing t!o an%al line #rea?s after the first line of te2t.
Figure 11; Cell with manual line &rea3s
c*Shrin,ing to fit cell
"he font si/e of the data in a cell can a%toaticall0 ad8%st to fit in a cell. "o do this, chec? the
Shrin. to fit cell chec? #o2 in the &orat Cells dialog :&ig%re 3;. &ig%re 12 sho!s the
res%lts.
CA-11
Figure 12; %hrin3ing font size to fit cells
3.'.+sing A$to%ill
A%to&ill a%toaticall0 generates a data series #ased on a defined pattern.
1. 6n a sheet, clic? in cell, and t0pe a n%#er.
2. Clic? in another cell and then clic? #ac? in the cell !here 0o% t0ped the n%#er.
3. 7rag the fill handle in the #otto right corner of the cell across the cells that 0o% !ant
to fill, and release the o%se #%tton.
4. "he cells are filled !ith ascending n%#ers.
"o @%ic?l0 create a list of consec%tive da0s, enter M$onda0M in a cell, and drag the fill
handle.
9old do!n Ctrl if 0o% do not !ant to fill the cells !ith different val%es.
'f 0o% select t!o or ore ad8acent cells that contain different n%#ers, and drag, the
reaining cells are filled !ith the arithetic pattern that is recogni/ed in the n%#ers.
"he A%to&ill f%nction also recogni/es c%stoi/ed lists that are defined %nder
Tools - Options - OpenOffice,org Calc - Sort Lists.
<o% can do%#le-clic? the fill handle to a%toaticall0 fill all ept0 col%ns of the c%rrent
data #loc?. &or e2aple, first enter Qan into A1 and drag the fill handle do!n to A12 to
get the t!elve onths in the first col%n. )o! enter soe val%es into F1 and C1. Select
those t!o cells, and do%#le-clic? the fill handle. "his fills a%toaticall0 the data #loc?
F1BC12.
a*+sing a /efined Series
1. Select the cell range in the sheet that 0o% !ant to fill.
2. Choose Edit - Fill - Series.
3. Select the paraeters for the series.
4. 'f 0o% select a linear series, the increent that 0o% enter is added to each consec%tive
n%#er in the series to create the ne2t val%e.
CA-12
(. 'f 0o% select a gro0th series, the increent that 0o% enter is "%ltiplied #0 each
consec%tive n%#er to create the ne2t val%e.
,. 'f 0o% select a date series, the increent that 0o% enter is added to the tie %nit that
0o% specif0.
3.0.+sing A$to&np$t
When 0o% are t0ping several identical te2t entries, A%to'np%t can speed %p data entr0.
When 0o% enter soe te2t in a col%n that starts in the sae !a0 as previo%s te2t in the
sae col%n, Calc !ill s%ggest the copletion of the entr0 !ith the te2t previo%sl0 entered E
#%t !ith highlighted characters. "o accept the s%ggested ne! characters, 8%st press 'nter or
an arro! ?e0. 6ther!ise, 8%st ?eep t0ping or press !ac3space if 0o% have reached the end of
0o%r entr0.
"o t%rn the A%to'np%t on and off, set or reove the chec? ar? in front of Tools - Cell
Contents AutoInput.
3.3.+sing A$toCorrect
A%toCorrect feat%re allo!s the progra to a?e correction for an0 isspelled te2t
a%toaticall0. "his feat%res copares the te2t !ith the e2isting !ord list in the progra.
"he A%toCorrect settings are applied !hen 0o% press the Space#ar after 0o% enter a !ord.
"o t%rn on or to t%rn off the A%toCorrect feat%re, in 6pen6ffice.org Calc choose Tools - Cell
Contents - A%to>np%t, and in 6pen6ffice.org Writer choose For"at - A%toFor"at - 6hile
T&ping. "o appl0 the A%to&orat settings to an entire te2t doc%ent, choose For"at -
A%toFor"at - Appl&.
6. Editing data in Calc
Editing data is done is alost the sae !a0 it is entered.
"he first step to editing data is selecting the cell containing the data to #e edited. "o select the
appropriate cell, %se one of the a#ove ethods. 6nce the cell is selected, the te2t in it can
edited.
CA-13
6.1.7emoving data from a cell
7ata can #e reoved :deleted; fro a cell in several !a0s.
a*7emoving data onl-
"he data alone can #e reoved fro a cell !itho%t reoving an0 of the foratting of the
cell, #0 pressing the !ac3space ?e0.
"*7emoving data and formatting
"he data and the foratting can #e reoved fro a cell at the sae tie. Pressing the Delete
?e0 #rings %p a #elete Contents dialog. :See &ig%re 13.;
Figure 1; Delete Contents dialog
&ro this dialog, the different aspects of the cell can #e deleted. "o delete ever0thing in a cell
:contents and forat;, chec? #elete all.
6.2.7eplacing all the data in a cell
"o reove data and insert ne! data, sipl0 t0pe over the old data. "he ne! data !ill retain
the original foratting.
6.3.Changing part of the data in a cell
Soeties it is necessar0 to change the contents of cell !itho%t reoving all of the contents,
for e2aple if the phrase HSee 7ic? r%nI is in a cell and it needs to #e changed to HSee 7ic?
r%n fast.I 't is often %sef%l to do this !itho%t deleting the old cell contents first.
"he process is the siilar to the one descri#ed a#ove, #%t 0o% need to place the c%rsor inside
the cell. <o% can do this in t!o !a0s.
CA-14
a*8e-"oard shortc$t
After selecting the appropriate cell, press the F2 ?e0 and the c%rsor is placed at the end of the
cell. "hen %se the ?e0#oard arro!s to ove the c%rsor thro%gh the te2t in the cell.
"*#o$se
.sing the o%se, select the appropriate cell to edit. 6nce the cell is selected, ove the o%se
pointer %p to the inp%t line and clic? into it to place the c%rsor for editing. <o% can either edit
the data fro the inp%t line or, once the c%rsor is in the inp%t line, clic? the o%se in the
original cell for editing.
9. %ile management
9.1.Starting ne spreadsheets
A ne! spreadsheet can #e opened regardless of !hich coponent of 66o 0o% are %sing at the
tie. &or e2aple, a ne! spreadsheet can #e opened fro Writer or 7ra!.
a*%rom the men$ "ar
Clic? File and then select Ne0 ; Spreadsheet.
"*%rom the tool"ar
.se the Ne0 #oc%"ent #%tton on the Standard tool#ar. :"his #%tton is al!a0s a page
of te2t fro the c%rrent coponent !ith a #lac? arro! to the right.; Clic? the drop-do!n
arro! for a choice of !hat t0pe of doc%ent to open :te2t doc%ent, spreadsheet, and so on;.
Clic? the #%tton itself to create a ne! doc%ent of the t0pe that is c%rrentl0 open :if a
spreadsheet is open, a ne! spreadsheet doc%ent !ill #e created;.
c*%rom the ,e-"oard
'f 0o% alread0 have a spreadsheet open, 0o% can press Control/) to open a ne! spreadsheet.
d*%rom a template
Calc doc%ents can also #e created fro teplates, if 0o% have an0 spreadsheet teplates
availa#le. &ollo! the a#ove proced%res, #%t instead of selecting Spreadsheet fro the &ile
en%, select Te"plates and #oc%"ents. 6n the "eplates and 7oc%ents !indo!,
navigate to the appropriate folder and do%#le-clic? on the re@%ired teplate. A ne!
spreadsheet, #ased on the selected teplate, opens.
9.2.:pening e4isting spreadsheets
a*%rom the men$ "ar
Clic? File and then select Open.
CA-15
"*%rom the tool"ar
Clic? the Open #%tton on the Standard tool#ar.
c*%rom the ,e-"oard
.se the ?e0 co#ination Control/..
Each of these options displa0s the Open dialog #o2 :&ig%re 14;, !here 0o% can locate the
spreadsheet that 0o% !ant to open.
Figure 1$. .pen dialog &o=
!ip <o% can also open a spreadsheet that has #een recentl0 !or?ed on %sing the
5ecentl0 6pened &iles list. "his list can #e accessed fro the File en%, directl0
#elo! Open. "he list displa0s the last 14 files that !ere opened in an0 of the 66o
coponents.
9.3.Saving spreadsheets
Spreadsheets can #e saved in three !a0s.
a*%rom the men$ "ar
Clic? File and then select Sa3e.
"*%rom the tool"ar
Clic? on the Sa3e #%tton on the &%nction #ar. "his #%tton !ill #e gre0ed-o%t and
%nselecta#le if the file has #een saved and no s%#se@%ent changes have #een ade.
CA-16
c*%rom the ,e-"oard
.se the ?e0 co#ination Control/%.
'f the spreadsheet has not #een saved previo%sl0, then each of these actions !ill open the
Save As dialog #o2 :&ig%re 1(;. 9ere 0o% can specif0 the spreadsheet nae and the location
in !hich to save it.
Figure 1(. %a*e 2s dialog &o=
(ote 'f the spreadsheet has #een previo%sl0 saved, then saving !ill over!rite the e2isting
cop0 !itho%t opening the Save As dialog #o2. 'f 0o% !ant to save the spreadsheet in
a different location or !ith a different nae, then select File ; Sa3e As.
1;.Printing
6pen6ffice.org Calc offers a po!erf%l and highl0 config%ra#le printing s0ste. <o% can
select an0 different details to print or not to print. <o% can choose the order the sheets !ill
print in, the si/e of the sheets, and partic%lar ro!s or col%ns to #e printed on all sheets,and
the print range.
1;.1.Printing a spreadsheet
"o print a spreadsheet either to a printer or a file, choose File ; Print.
.se the Print dialog :&ig%re 1,; to change printer settings and @%ic?l0 set !hat to printB the
!hole doc%ent, specific sheets or a gro%p of selected cells. <o% can also set the n%#er of
copies, and !hether to collate the copies, in this dialog.
Clic? O? to start printing.
CA-17
Figure 1+. 0he Print dialog
1;.2.Print options
<o% can set printer options for the c%rrent doc%ent onl0 or for all spreadsheets. "o select
options for the c%rrent doc%ent, on the Print dialog, clic? the Options #%tton in the #otto
left. "o set print options peranentl0, go to Tools ; Options ; OpenOffice,org Calc ;
Print, "he dialog #o2es for #oth are ver0 siilar. See &ig%re 1+.
1;.3.Selecting sheets to print
<o% can select one or ore sheets for printing. "his can #e %sef%l if 0o% have a large
spreadsheet !ith %ltiple sheets and onl0 !ant a certain sheet to print. An e2aple !o%ld #e
an acco%ntant recording costs over tie !here there !as one sheet for each onth. 'f onl0 the
)ove#er sheet !ere to #e printed, this is the proced%re to follo!.
1; Select the sheets to #e printed. :&or %ltiple sheets, hold do!n the Control ?e0 as 0o%
clic? on each sheet ta#.;
2; *o to File ; Print and select Options,
(ote "he .ptions #%tton is different fro the Properties #%tton. Properties deals !ith
the settings of the printer, !hereas .ptions deals !ith 66o>s settings.
3; Chec? the Print onl& selected sheets chec?#o2.
4; Clic? O?.
CA-18
Figure 17. Printer .ptions dialog
1;.4./etails, order, and scale
a*/etails
'n 66o Calc 0o% can specif0 certain details to print or not to print. "hose details incl%deB
5o! and col%n headers
Sheet grid
)otes
6#8ects and graphics
Charts
7ra!ing o#8ects
&or%las
"o select the details to #e printedB
1; Choose For"at ; Page.
2; Select the Sheet ta# :&ig%re 11;.
3; 'n the Print area, ar? the details to #e printed and clic? O?,
(ote 5ee#er that since the print detail options are a part of the page>s properties, the0 are
also a part of the page st0le>s properties. "herefore, different page st0les can #e set %p
to @%ic?l0 change the print properties of the sheets in the spreadsheet.
CA-19
Figure 16. 0he %heet ta& of the Page %t4le dialog
11.Ad<$sting the print range
11.1.Printing ros or col$mns on ever- page
'f a sheet !ill #e printed on %ltiple pages, 0o% can set %p certain ro!s or col%ns to repeat
on each printed page.
As an e2aple, if the top t!o ro!s of the sheet as !ell as col%n A need to #e printed on all
pages, do the follo!ingB
1; Choose For"at ; Print )anges ; Edit.
2; "he 'dit Print >anges dialog :&ig%re 1(; appears. Clic? on - none - to the left of the
)o0s to repeat area, and change it to - %ser defined -.
3; 'n the te2t entr0 #o2 in the center, t0pe in the ro!s to repeat. &or e2aple, to repeat
ro!s one and t!o, t0pe @1:@2.
4; Col%ns can also repeatP clic? on - none - to the left of the Col%"ns to repeat area,
and change it to - %ser defined -..
(; 'n the te2t entr0 #o2 in the center, t0pe in the col%ns to repeat. &or e2aple, to repeat
col%n A, t0pe @A.
CA-20
Figure 1:; 'dit Print >anges dialog
,; Clic? O?.
(ote <o% do not need to select the entire range of the ro!s to #e repeated. Q%st selecting one
cell in each ro! !ill !or?.
11.2./efining a print range
.se this option to odif0 or set a defined print range. "his co%ld #e %sef%l if, in a large
spreadsheet, 0o% need to print onl0 a specific area of data.
"o define a print rangeB
1; 9ighlight the range of cells that coprise the print range.
2; Choose For"at ; Print )anges ; #efine.
"he page #rea? lines !ill displa0 on screen.
(ote <o% can chec? the print range #0 %sing File ; Page Pre3ie0. 66o !ill onl0 displa0 the
cells in the print range.
11.3.7emoving a print range
't a0 #ecoe necessar0 to reove a defined print range, for e2aple if the !hole sheet
needs to printed at a later tie.
"o reove the print range, choose For"at ; Print )anges ; Clear.
"his !ill reove all defined print ranges on the sheet.
After the print range is reoved, the defa%lt page #rea? lines !ill appear on the screen
CA-21
Click to shrink dialog
11.4.Editing a print range
At an0 tie, the print range can #e directl0 edited !ith For"at ; Print )anges ; Edit. 'f
0o% have alread0 selected a print range, 0o%Rll see soething li?e &ig%re 24.
Figure 28; 'dit Print >anges dialog
'n this e2aple, three rectangles are selected, each separated #0 a seicolon. "he first is
#o%nded #0 cell A3 :SAS3; in the top left and cell C3 :SCS3; in the #otto right corners.
Clic?ing an0!here in the te2t entr0 #o2 !ill sho! the c%rrentl0 selected print range on the
screen, !ith each rectangle in a different color as in &ig%re 21.
After a?ing an0 changes, clic? the shrin. icon to the right of the te2t entr0 #o2 :see &ig%re
4; to redispla0 the rectangles !ith their ne! val%es.
Clic? the right-hand icon :a !indo! !ith an arro! pointing do!n; to re-e2pand the dialog
#o2.
Figure 21; 'dit print range
CA-22
12..eaders and footers
9eaders and footers are pre-defined pieces of te2t that are printed at the top or #otto of a
sheet o%tside of the sheet area. 9eaders and footers are assigned to a sheet or to a sheet st0le.
9eaders print on the top of a sheet and footers print on the #otto of a sheet. "here are set
the sae !a0.
12.1.Setting a header or a footer
"o set a header or footerB
1; )avigate to the sheet that 0o% !ant to set the header or footer for.
2; Select For"at ; Page.
3; Select the header :or footer; ta#. <o% sho%ld see &ig%re 22.
Figure 22; 1eader dialog
4; Select the 9eader on chec?#o2.
&ro here 0o% can also set the argins, the spacing, and height for the header or footer. <o%
can chec? the A%toFit height #o2 to have the height of the header or footer a%toaticall0
ad8%st.
CA-23
a*#argin
Changing the si/e of the left or right argin ad8%sts ho! far the header or footer is fro the
side of the page.
"*Spacing
Spacing affects ho! far a#ove or #elo! the sheet the header or footer !ill print. So, if
spacing is set to 1.44I, then there !ill #e 1 inch #et!een the header or footer and the sheet.
c*.eight
9eight affects ho! #ig the header or footer !ill #e.
12.2..eader or footer appearance
<o% can change the appearance of the header or footer #0 clic?ing on the Aore #%tton. "his
opens the dialog sho!n in &ig%re 23.
Figure 2; 1eader?Footer !order?!ac3ground
&ro this dialog 0o% can set the #ac?gro%nd and #order of the header or footer.
12.3.Setting the contents of the header or footer
"he header or footer of a Calc spreadsheet has three col%ns for te2t. Each col%n can have
different contents.
CA-24
"o set the contents of the header or footer, clic? the Edit #%tton in the header or footer dialog
sho!n in &ig%re 22. "he dialog sho!n in &ig%re 24 !ill displa0.
Figure 2$; 'dit contents of header or footer
a*Areas
Each area is independent and can have different inforation in it.
"*.eader
'n the header drop do!n list there are several preset choices.
c*C$stom header
9ere there are several #%ttons to add c%sto eleents to the headers.
6pens the "e2t Attri#%tes dialog.
'nserts the file nae field.
'nserts the sheet nae field.
'nserts the c%rrent page n%#er.
'nserts the total n%#er of pages.
'nserts the date field.
'nserts the tie field.
CA-25
13.E4ercise
9ands-on E=ercise
Prod%ce a spreadsheet siilar to the one #elo!, %sing the s?ills that 0o% have learned in this
chapter. Save the sheet as E2ercise 1. "0pe 0o%r nae in cell A11.
STEPS
1. Entering the spreadsheet title
Place the cell selector at cell A1. "0pe ABB Pri3ate College in cell A1. Press Enter
?e0. Place the cell selector at cell A3. "0pe St%dents >nta.e for Cear 2!!+. Press
Enter ?e0
CA-26
2. Entering Col%n "itles
Clic? cell F(. "0pe Se" 1. Point the o%se pointer to the #otto right corner of the
cell selector, the pointer #ecoe D :fill handle;. .sing fill handle, drag the cell to
cells C(B7(. Se" 2 and Se" appear in #oth cell C(B7(.
3. Entering 5o! "itles
Clic? cell A,. "0pe La0 and press :T; do!n arro! ?e0. 5epeat the step for ever0 ro!
title for B%siness, Econs and >CT for cells A+BA3.
4. Entering )%eric 7ata
Clic? cell F,. "0pe 3(, and press Enter ?e0. Calc enters the n%#er 3(, into cell F,
and oves the cell selector to F+. "he n%#er is right aligned. Enter ('+ in F+, ++
in cell F1, '* in cell F3, 2 in cell C,, +! in cell C+, !! in cell C1, '*! in cell
C3, 12! in cell 7,, 1'* in cell 7+, 1'! in cell 71, 24! in cell 73.
CA-27
La2 E=ercise
1. Enter the follo!ing data in the !or?sheet. 6#serve !hether the0 are te2t, n%#ers or
for%las.
a; 124 ?g
#; (312,
c; (3 12,
d; 2J1
e; N2J1
f; (L3
g; (-3
h; 13-3
i; 2( Q%l 244(
8; 13L14L33
?; 14L3(L4(
l; S144
; 5$144
n; -244.(3
o; :244.(3;
p; 4.413(
@; 4 2L(
r; 144.24
2. Clic? sheet2 fro the sheet ta#. Position the c%rsor at A1, perfor the follo!ing steps
and !rite the cell positionsB
CA-28
Steps Cell Position
Page 7o!n
Ctrl U
Ctrl V
Ctrl 9oe
Page .p
CtrlJPg7n
Alt Page 7o!n
9oe
End U
End T
3. 'n a ne! spreadsheet, perfor the follo!ing tas? and o#serve the res%ltB
a; 'n cell A1 t0pe Qan%ar0. .sing fill handle fill the follo!ing onth %ntil 7ece#er
in cell F1, C1,..
#; 'n cell C14 t0pe Apr :short for April;. .sing fill handle, drag to cell C(.
c; 'n cell 93 t0pe &rida0. .sing fill handle drag to cell A3
d; 'n cell 7,, t0pe 1444. .sing fill handle cop0 the content to E, %ntil 9,
e; 'n cells A12 and F12 t0pe (4 and 144. 9ighlight A12BF12 and %sing fill handle,
drag to *12.
f; 'n cells A14 and F14 t0pe (4 and 24. 9ighlight A14 and F14 and %sing fill handle
drag to *14.
g; 'n cell F1, t0pe Seester 1. .sing fill handle, drag to cell &1,
h; 'n cells A3 and A14 t0pe 1L2(L2444 and 1L21L2444. 9ighlight A3BA14 and %sing
fill handle, drag to A(.
CA-29
You might also like
- AirControl 1 - V192 - ENGLISH - ENDocument31 pagesAirControl 1 - V192 - ENGLISH - ENceda0130% (1)
- Excel Bible For Beginners The Step by Step Guide To Create Pivot Tables To Perform Excel Data AnalysDocument145 pagesExcel Bible For Beginners The Step by Step Guide To Create Pivot Tables To Perform Excel Data AnalysSpyros Trichias100% (1)
- Power Plant Control and Instrumentation SpecificationDocument179 pagesPower Plant Control and Instrumentation Specificationpingolia67% (3)
- Open Office - Calc GuideDocument516 pagesOpen Office - Calc Guidehyhorng100% (1)
- Spreadsheet 1Document3 pagesSpreadsheet 1vivianada683No ratings yet
- Ms Excel Note NewDocument15 pagesMs Excel Note NewMuhammad AuwalNo ratings yet
- OO Calc TutorialDocument18 pagesOO Calc TutorialMahesh KumbharNo ratings yet
- Lesson 09Document42 pagesLesson 09shrty sharmaNo ratings yet
- Computer Science 330 Eng Les 09Document42 pagesComputer Science 330 Eng Les 09XCrushNo ratings yet
- Electronic SpreadsheetDocument5 pagesElectronic SpreadsheetemtitransmedNo ratings yet
- Excel 2010 TablesDocument26 pagesExcel 2010 Tablesspani92No ratings yet
- Writing A Technical Report For Submittal To Professor BarnettDocument8 pagesWriting A Technical Report For Submittal To Professor BarnettZoom LionNo ratings yet
- Spreadsheets: ©2019 - Tinega SolomonDocument13 pagesSpreadsheets: ©2019 - Tinega SolomonKevinNo ratings yet
- Try 4 5 ScriptDocument14 pagesTry 4 5 ScriptRishi KhuranaNo ratings yet
- ACTIVITY 6 Introduction To EXCEL v2Document20 pagesACTIVITY 6 Introduction To EXCEL v2Rene InsonNo ratings yet
- Numerical MethodDocument14 pagesNumerical MethodSam MalkhedeNo ratings yet
- Introduction of MS Excel 2010 PDFDocument25 pagesIntroduction of MS Excel 2010 PDFWena Prado - AbuelNo ratings yet
- Spreadsheet NotesDocument24 pagesSpreadsheet Notesjames rukenya100% (1)
- Pivot Tables In Depth For Microsoft Excel 2016From EverandPivot Tables In Depth For Microsoft Excel 2016Rating: 3.5 out of 5 stars3.5/5 (3)
- PivotTables TutorialDocument26 pagesPivotTables TutorialBogdan ZahariaNo ratings yet
- Creating Charts and Graphs: Calc GuideDocument31 pagesCreating Charts and Graphs: Calc GuideCristina FloroiuNo ratings yet
- Microsoft Excel 2010 Part 1: Introduction To Excel: C S U, L ADocument25 pagesMicrosoft Excel 2010 Part 1: Introduction To Excel: C S U, L AAdrian CadizNo ratings yet
- Excel - Handbook (PDF Library)Document33 pagesExcel - Handbook (PDF Library)ahmedaleeNo ratings yet
- Lab Modul 4-1Document51 pagesLab Modul 4-1WY UE AngNo ratings yet
- Week 6 - Spreadsheet ProgramDocument13 pagesWeek 6 - Spreadsheet ProgramJasmin GamboaNo ratings yet
- Day 3 Excel Basics Part 1Document42 pagesDay 3 Excel Basics Part 1Mayuri ArjunNo ratings yet
- Excel NextDocument14 pagesExcel NextRun MouthNo ratings yet
- Otm 214Document30 pagesOtm 214Fidelis Godwin100% (1)
- Skyline Institute of Engineering and Technology Affiliated To Dr. A.P.J. Abdul Kalam Technical University, LucknowDocument23 pagesSkyline Institute of Engineering and Technology Affiliated To Dr. A.P.J. Abdul Kalam Technical University, LucknowHimanshi saraswatNo ratings yet
- Fundamentals of Ms Excel: Lecturer: Fatima RustamovaDocument69 pagesFundamentals of Ms Excel: Lecturer: Fatima RustamovaAzər ƏmiraslanNo ratings yet
- Formulas & Functions in Microsoft ExcelDocument18 pagesFormulas & Functions in Microsoft ExcelfrakedjakeNo ratings yet
- Modul 5 - Pivot Table (En)Document16 pagesModul 5 - Pivot Table (En)Sulton FahrudinNo ratings yet
- CalcDocument35 pagesCalcAditi SinghNo ratings yet
- Formulas Functions ExcelDocument28 pagesFormulas Functions ExcelAbir KarmakarNo ratings yet
- Aryaan Unit 9 Spreadsheet Development Assignment 1Document14 pagesAryaan Unit 9 Spreadsheet Development Assignment 1api-537056959No ratings yet
- 10 Notes 2 MS ExcelDocument21 pages10 Notes 2 MS Excelsaad younasNo ratings yet
- 1Document6 pages1sadathnooriNo ratings yet
- Data Analysis Step by Step Booklet - ICTDocument57 pagesData Analysis Step by Step Booklet - ICTkhiladi100080% (5)
- 3.PowerPivot GuideDocument14 pages3.PowerPivot Guide6042201040No ratings yet
- ColinDocument5 pagesColinEllysa Metin-RosellNo ratings yet
- Excel NotesDocument34 pagesExcel Notesvinayreddy pallalaNo ratings yet
- GST214-Study Session 14Document12 pagesGST214-Study Session 14Michael FlabysisNo ratings yet
- Ms. Excel 2022 Complete GuideDocument101 pagesMs. Excel 2022 Complete GuidearmusNo ratings yet
- Intro To Excel Spreadsheets: What Are The Objectives of This Document?Document14 pagesIntro To Excel Spreadsheets: What Are The Objectives of This Document?sarvesh.bharti100% (1)
- Essential Spreadsheets Book-1Document40 pagesEssential Spreadsheets Book-1pawanNo ratings yet
- Excel Training Level 3compressed PDFDocument28 pagesExcel Training Level 3compressed PDFJohn Matthew CallantaNo ratings yet
- Module 5 (Computing Fundamentals)Document14 pagesModule 5 (Computing Fundamentals)Queven James EleminoNo ratings yet
- SS2 Ict Week 3-5Document12 pagesSS2 Ict Week 3-5LeoverseNo ratings yet
- LibreOffice CalcDocument19 pagesLibreOffice CalctediNo ratings yet
- What Is An Electronic SpreadsheetDocument11 pagesWhat Is An Electronic Spreadsheetsagar09100% (1)
- Straight Road to Excel 2013/2016 Pivot Tables: Get Your Hands DirtyFrom EverandStraight Road to Excel 2013/2016 Pivot Tables: Get Your Hands DirtyNo ratings yet
- Improve your skills with Google Sheets: Professional trainingFrom EverandImprove your skills with Google Sheets: Professional trainingNo ratings yet
- Modeling and Simulation of Logistics Flows 2: Dashboards, Traffic Planning and ManagementFrom EverandModeling and Simulation of Logistics Flows 2: Dashboards, Traffic Planning and ManagementNo ratings yet
- Excel Essentials: A Step-by-Step Guide with Pictures for Absolute Beginners to Master the Basics and Start Using Excel with ConfidenceFrom EverandExcel Essentials: A Step-by-Step Guide with Pictures for Absolute Beginners to Master the Basics and Start Using Excel with ConfidenceNo ratings yet
- Cream Puff Recipe Ingredients: Choux PastryDocument2 pagesCream Puff Recipe Ingredients: Choux Pastryهيدايو کامارودينNo ratings yet
- Implementation of Linear Predictive Coding (LPC) of Speech: OutlineDocument15 pagesImplementation of Linear Predictive Coding (LPC) of Speech: Outlineهيدايو کامارودينNo ratings yet
- Incorporating Knowledge Sources Into Statistical Speech RecognitionDocument20 pagesIncorporating Knowledge Sources Into Statistical Speech Recognitionهيدايو کامارودينNo ratings yet
- Development Framework For Mobile Social Applications: (Despindler, Grossniklaus, Norrie) @inf - Ethz.chDocument15 pagesDevelopment Framework For Mobile Social Applications: (Despindler, Grossniklaus, Norrie) @inf - Ethz.chهيدايو کامارودينNo ratings yet
- Balances - CatalogDocument9 pagesBalances - Catalogdéborah_rosalesNo ratings yet
- Fusion Getting Started 30Document20 pagesFusion Getting Started 30James DavisNo ratings yet
- Power Wave 16 Crow AlarmDocument88 pagesPower Wave 16 Crow AlarmChris TekosNo ratings yet
- Computer - An Introduction: Computer, Machine That Performs Tasks, Such As Mathematical Calculations or ElectronicDocument14 pagesComputer - An Introduction: Computer, Machine That Performs Tasks, Such As Mathematical Calculations or ElectronicprakashkumarvermaNo ratings yet
- COP05 OS-555 Built-In WS Mk2 Operator Station: Maintenance ManualDocument58 pagesCOP05 OS-555 Built-In WS Mk2 Operator Station: Maintenance Manualedi2805No ratings yet
- Leica Viva TS11 TS15 User ManualDocument220 pagesLeica Viva TS11 TS15 User Manualmabru16877No ratings yet
- Test Preparation!: Kim Porter! ! ! 1 Web PublishingDocument16 pagesTest Preparation!: Kim Porter! ! ! 1 Web PublishingkimporterNo ratings yet
- Computer Input and Output DevicesDocument9 pagesComputer Input and Output Deviceskhageswarsingh865No ratings yet
- SAP Freguently Used ButtonsDocument2 pagesSAP Freguently Used ButtonsPriyesh ETNo ratings yet
- Ahura TruScan ManualDocument116 pagesAhura TruScan ManualMarc HoffmanNo ratings yet
- Lab 1 LabsheetDocument12 pagesLab 1 LabsheetPRITAM BASUNo ratings yet
- Repaire Windows 7Document21 pagesRepaire Windows 7manoj22490No ratings yet
- Pelco System 9760 Matrix Switcher ManualDocument24 pagesPelco System 9760 Matrix Switcher ManualWERMERMNo ratings yet
- Trimble DiNi - Quick Ref Guide Ver.0101Document52 pagesTrimble DiNi - Quick Ref Guide Ver.0101ahmed_raza_khanNo ratings yet
- 5pen PC Technology General Publish PaperDocument3 pages5pen PC Technology General Publish PaperAlekhyaNo ratings yet
- MuseScore FRDocument155 pagesMuseScore FRpboitemaildanamNo ratings yet
- enDocument338 pagesenPrerana NerlekarNo ratings yet
- Impossible Creatures Key Commands: SelectionDocument14 pagesImpossible Creatures Key Commands: SelectionDoğan Can AktanNo ratings yet
- VB Keycode ChartDocument5 pagesVB Keycode Chartaputra_28No ratings yet
- BoschVMS Configuration Manual EnUS 20710700043Document390 pagesBoschVMS Configuration Manual EnUS 20710700043xyzNo ratings yet
- Olivetti Divisumma 24Document48 pagesOlivetti Divisumma 24MichaelNo ratings yet
- What Can A Computer Do? What Can A Computer Do? What Can A Computer Do? What Can A Computer Do? What Can A Computer Do?Document16 pagesWhat Can A Computer Do? What Can A Computer Do? What Can A Computer Do? What Can A Computer Do? What Can A Computer Do?kaju katliNo ratings yet
- Xboe4103 Occupational ErgonomicsDocument12 pagesXboe4103 Occupational ErgonomicsMeha RajNo ratings yet
- Icdl Computer Essentials Syllabus 1 0 LeDocument109 pagesIcdl Computer Essentials Syllabus 1 0 LeVictoria AngelaNo ratings yet
- Getting Started in MicroStationDocument59 pagesGetting Started in MicroStationnurul_suhariNo ratings yet
- Neural Network in Keystroke Dynamics in Biometric Authentication SystemDocument9 pagesNeural Network in Keystroke Dynamics in Biometric Authentication SystemIJRASETPublications100% (1)
- The Home Tab in Microsoft Word PDFDocument14 pagesThe Home Tab in Microsoft Word PDFSunil baghelNo ratings yet
- BC-1800 Operation ManualDocument285 pagesBC-1800 Operation Manualpoyen100% (2)