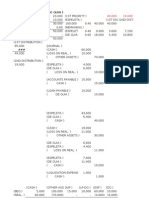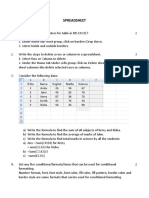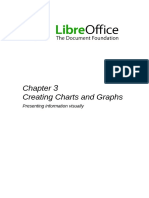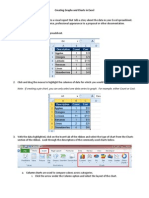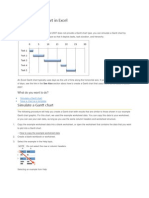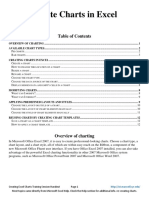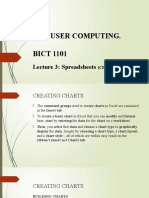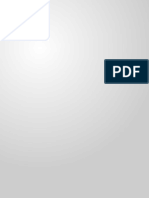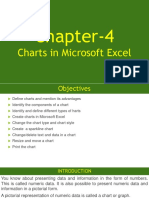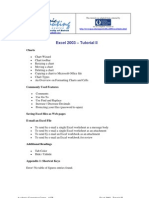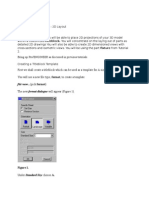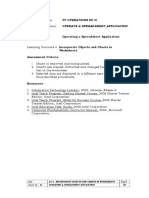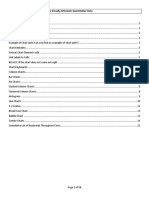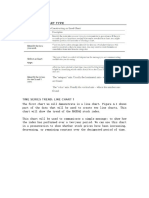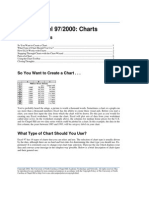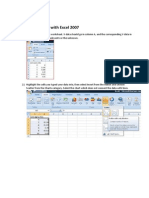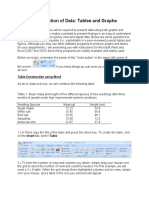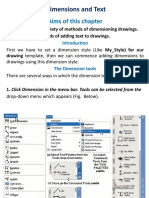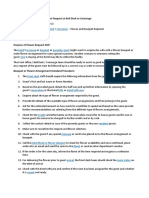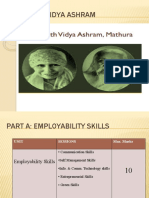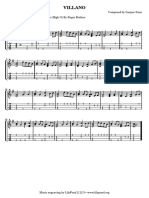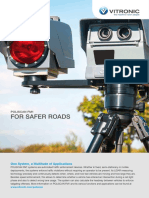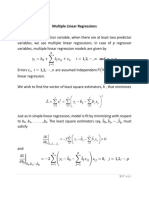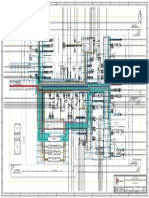Professional Documents
Culture Documents
Chapter 5CALC
Chapter 5CALC
Uploaded by
Igor PresleyCopyright
Available Formats
Share this document
Did you find this document useful?
Is this content inappropriate?
Report this DocumentCopyright:
Available Formats
Chapter 5CALC
Chapter 5CALC
Uploaded by
Igor PresleyCopyright:
Available Formats
Chapter 5 : Charts
1.Charts.............................................................................................................................................CA-71
a)Chart Types................................................................................................................................CA-71
b)The Charts Elements.................................................................................................................CA-72
c)Creating a Column Chart...........................................................................................................CA-73
d)Examples o dierent chart types..............................................................................................CA-7!
e)Editing a Chart...........................................................................................................................CA-!"
)#ie Chart....................................................................................................................................CA-!1
2.Exercises........................................................................................................................................CA-!$
1. Charts
Charts and graphs can be po%erul %ays to con&ey inormation to the reader. 'pen'ice.org Calc
oers a &ariety o dierent chart and graph ormats or your data. Calc allo%s you to customi(e charts
and graphs to a considerable extent. )any o these options enable you to present your inormation in
the best and clearest manner.
a) Chart Types
Although Calc can produce proessional-loo*ing graphs rom your spreadsheet data+ you don,t need
to *no% a lot about graphing and charting unless you %ant to create extremely sophisticated graphs.
-nstead+ you,ll simply tell Calc %hat data you %ant to see in the chart and select the type o chart
you %ant Calc to produce+ and Calc does the rest.
Table belo% describes each o Calc,s chart types. .ierent charts relect dierent *inds o data. -
you create one chart and reali(e it,s not the best type o chart to use+ you can re/uest that Calc
s%itch to a dierent type.
Calc Chart Options
Chart Type Description
Areas Emphasi(es the magnitude o changes o&er time.
0ars Compares data items. A bar chart is a column chart
%ith hori(ontal lines.
Columns 1ho%s changes o&er time and compares &alues. A
column chart is a bar chart %ith &ertical bars.
2ines 1ho%s trends and pro3ections.
4et #uts in each category an axis that radiates rom the
center o the graph 5useul or inding the data series
%ith the most penetration+ as needed in mar*et
research statistical studies).
#ies Compares the proportional si(e o items against the
parts o the %hole.
1toc* -llustrates a stoc*,s 5or other in&estment,s) high+ lo%+
and closing prices.
67 51catter) 1ho%s relationships o se&eral &alues in a series.
CA-71
b) The Charts Elements
-normation sho%n in a chart must be inormati&e. A chart consists o se&eral parts that are used to
graphically display the spreadsheet data. Among the basic elements are8
i. Axis Features
Title - any explanatory text can be displayed next to an axis9
Value Range - i you aren,t satisied %ith auto-speciied &alue ranges+ you can set them
manually9
ii. Diagram Features
Major and Minor Grid Lines - speciy their &isibility+ thic*ness and color.
iii.Legend Features
Position - a legend can be located in any corner or at the center o any edge o the diagram.
7ou can also speciy %hether it should be located inside or outside o the diagram9
Legend Item Arrangement - you can arrange legend items &ertically or hori(ontally9
CA-72
iv.Label Features
Appearance and hado!.
v. Title Features
Position %ithin the chart9
Te"t Alignment9
c) Creating a Column Chart
:e %ill use the small table o data in ;igure 1 to demonstrate ho% to create a column chart.
CA-73
Figure 1: Table of data for charting examples
To create a column chart+ irst highlight the data to be included in the chart+ as sho%n in ;igure 2.
Figure 2: Selecting data for plotting
4ext+ open the Auto;ormat Chart dialog using one o t%o methods.
Clic* on a cell in the area o the spreadsheet %here you %ant the chart to appear+ and then
select Insert # Chart rom the menu bar as sho%n in ;igure 3.
CA-7<
Figure 3: Insert chart from menu bar
'r+ clic* on the Chart icon on the main toolbar 5;igure <) and then clic* in a cell in the area
o the spreadsheet %here you %ish the chart to be.
Figure 4: Insert chart from menu tool bar
Either method %ill bring up the Auto ormat Chart dialog 5;igure $).
CA-7$
Figure 5: AutoFormat hart: Screen 1
The data range includes the numbers that %e %ish to chart. The chec*ed boxes indicate that Calc
has recogni(ed that the entries in the irst column and the irst ro% are not numbers and it is
suggesting that %e may %ant to use them to supply labels.
The labels in the ;irst column %ill be used to label the x-axis and the labels in the irst ro% %ill be
used in the 2egend. - %e did not %ant to use these labels %e could unchec*ed the boxes and Calc
%ould 3ust ignore the column and the ro% in creating the chart.
To select the type o chart or graph re/uired+ clic* $e"t.
CA-7=
Figure !: hoose a chart t"pe
'n the hoose a chart t"pe 5;igure =) page+ select column by clic*ing on its icon. To &ie% a
pre&ie% o the chart that displays the title+ labels and legend+ select the ho! te"t elements in
pre%ie! chec*box at the let o the dialog. This pre&ie% %ill update e&ery time you select a
dierent type o chart+ and pro&ides you %ith a good idea o %hat your inished chart %ill loo* li*e.
Clic* on $e"t again.
This ta*es us to the hoose a #ariant page %here %e ha&e a choice o i&e dierent types o
column chart. Again %e need to scroll do%n to see all the choices. :e %ill stay %ith the suggested
ormat+ 4ormal+ and clic* on $e"t again.
As sho%n in ;igure 7+ %e can set titles or the chart and the axes on this page. 1ince the option box
or Chart Title is already chec*ed+ type in a ne% title $%uipment &entals. Accept the 2egend option.
The deault or the axes is 4o 2abel+ sho%n by the unchec*ed boxes and the grayed out text. Chec*
the option boxes and add the x-axis label )onths and the y-axis label >olume.
CA-77
Figure ': Title( legend and axes labels
4ext clic* on Create to get a column chart complete %ith title+ axes labels and the deault legend
.
Figure ): *asic column chart +ith title and axes
d) Examples o dierent chart types
:e %ill use the same data that %e used to create the chart in ;igure ! to illustrate some o the other
charts that Calc can produce.
CA-7!
i. !ars "#D $ %D)
These charts pro&ide the same eatures as columns+ but they are hori(ontal.
Figure ,: 2- bar chart
Figure 1.: 3- perspecti/e bar chart
ii. Lines "#D $ %D)
These charts are another %ay o displaying the same data against a set o categories as a bar chart.
The choice o %hich to use+ a bar or a line+ depends on the purpose o the chart.
Figure 11: 0ormal 2- line chart
Figure 12: 1ine chart 2 deep
CA-7?
iii.&ies "#D $ %D)
#ie charts can be used or sho%ing the parts o a %hole. The pie chart can be separated or *eep as a
solid circle.
Figure 13: 2- pie chart34ffset 2
5exploded pie chart6
Figure 14: 2- pie chart3normal
#ie charts can eecti&ely present inormation in some cases+ particularly %hen there are only 2 or 3
pieces in the pie. @o%e&er+ they are not usually a good choice or presenting data as the number o
pieces in the pie increases. A bar chart may oten be a better choice.
e) Editing a Chart
To edit the axes o a chart that you ha&e inserted8
1. .ouble-clic* on the chart.
A gray border appears around the chart and the menu bar no% contains commands or
editing the ob3ects in the chart.
2. Choose &ormat ' A"is+ then select the axis 5or axes) that you %ould li*e to edit. A dialog
appears.
3. 1elect rom the a&ailable sections and ma*e the re/uired changes 5or example+ select the
cale tab i you %ant to modiy the scale o the axis).
<. Clic* O(. -n your document+ clic* outside the chart to exit chart editing mode.
CA-!"
To edit a chart legend8
1. .ouble-clic* on the chart.
A gray border appears around the chart and the menu bar no% contains commands or
editing the ob3ects in the chart.
2. Choose &ormat ' Legend or double-clic* on the legend. This opens the Legend dialog.
3. Choose rom the a&ailable tabs to ma*e modiications+ then clic* O(.
To edit a chart title that you ha&e inserted into a 'pen'ice.org document8
1. .ouble-clic* on the chart.
A gray border appears around the chart and the menu bar no% contains commands or
editing the ob3ects in the chart.
2. .ouble-clic* on the deault title text. A gray border appears around the text and you can
no% ma*e changes. #ress Enter to create a ne% line.
3. A single-clic* on the title allo%s you to mo&e it %ith the mouse.
<. - you %ant to change the ormatting o the main title+ choose &ormat ' Title ' Main Title.
This opens the Title dialog.
$. 1elect one o the a&ailable tabs in the dialog to ma*e modiications.
=. Clic* O(. -n your document+ clic* outside the chart to exit chart editing mode.
) &ie Chart
To create a pie chart %ithin a Calc spreadsheet document+ ollo% these steps8
1. 1elect the text and data that is to appear %ithin the chart.
CA-!1
2. Ao to the -nsert menu and select Chart rom the options that appear.
3. :hen the Auto;ormat chart %indo% appears+ the selection made in 1tepB1 should appear in
the range ield. - the selection is correct+ clic* 4E6T. - the selection is not correct+ clic*
the shrin* button located next to the range ield to enter bac* into the spreadsheet 1elect the
appropriate cells containing the data to appear in the chart.
<. -n the next %indo% to appear+ select the appropriate chart type. Cse the scroll bar located on
the right side o the %indo% to &ie% all the a&ailable selections including the pie chart.
1elect the appropriate .ata 1eries options using the radio buttons belo% the Chart Type
selections and clic* the chec*box 1ho% Text Elements -n #re&ie% to &ie% ho% the chart
%ill be labeled. Then clic* the 4E6T button.
CA-!2
$. -n the .isplay selection area that appears in the next %indo%+ type a Chart Title %ithin the
text ield pro&ided. )a*e sure the chec*boxs are selected or both the Chart Title and
2egend.
CA-!3
=. Clic* the Create button to complete the operation. The completed chart should appear
%ithin the spreadsheet.
CA-!<
#. Exercises
1. 0ased on the data belo%+ create a column chart or each o the ollo%ing to sho%8
)"port o* Local &ruits +in thousand tonnes,
-anuary &e.ruary March April May -une
Mango $$ =" $$ <3 23 12
Durian =" $" $< $= < 3$
Gua%a 3! ?< =! 2 =7 =$
Papaya <$ <$ << $< =7 $$
/anana ?" =7 ?= $= 22 <3
a) The export o local ruits rom Danuary to Dune.
b) The export o local ruits in )arch.
c) The export o durian rom Danuary to Dune.
d) The export o mango+ gua&a and banana rom April to Dune.
2. Create one pie chart or each o the ollo%ing to sho%8
ales o* Most Popular Operating ystem
0112 0113 0114 0115 0116
DO 2"" $<3 <32 ?! =$<
MAC <$= 321 <33 =$ $$
7I$DO7 <<! 7=7 $$$ 7=$ ???
LI$89 $= <$= 32< <3$ 7=$
a) The distribution o sales or the popular '1 in 1??$.
b) The distribution o sales or the popular '1 in 1??2.
c) The distribution o sales or the popular '1 in the last < years.
Ai&e a proper title or each chart.
Add .ata 2abel sho%ing label and percentage.
Add legend at the top o the chart.
CA-!$
You might also like
- Template Charts McKinseyDocument321 pagesTemplate Charts McKinseycourtnay934695% (20)
- Advanced Excel - Excel 2016 DashboardsDocument18 pagesAdvanced Excel - Excel 2016 DashboardsMuhammad AsifNo ratings yet
- QPT MyVisualsDocument334 pagesQPT MyVisualsLucas Reis100% (2)
- Top Secrets Of Excel Dashboards: Save Your Time With MS ExcelFrom EverandTop Secrets Of Excel Dashboards: Save Your Time With MS ExcelRating: 5 out of 5 stars5/5 (1)
- PartnershipDocument6 pagesPartnershipMj Reyes100% (5)
- Response To AtheismDocument81 pagesResponse To AtheismNabeel MusharrafNo ratings yet
- Making Charts With Excel 2003: Income & ProfitDocument9 pagesMaking Charts With Excel 2003: Income & ProfitArunNo ratings yet
- Krittika Nakshatra in Tamil ManuscriptsDocument22 pagesKrittika Nakshatra in Tamil ManuscriptsArvindh K Swamy100% (1)
- VZWBILLDocument30 pagesVZWBILLBrandon DavisNo ratings yet
- Excel 2013: Pivot TablesDocument18 pagesExcel 2013: Pivot TablesKhuda BukshNo ratings yet
- SpreadsheetDocument11 pagesSpreadsheetShiva JK0% (1)
- Hotel Management System MethodologyDocument2 pagesHotel Management System Methodologymcdaben90% (10)
- Kinesio Taping PediatricsDocument240 pagesKinesio Taping PediatricsDelia Abuziloae Kt95% (21)
- Me137l-2 Shop Exercise 2 GamorotDocument8 pagesMe137l-2 Shop Exercise 2 GamorotFaye Hidalgo100% (1)
- CATIA V5-6R2015 Basics - Part II: Part ModelingFrom EverandCATIA V5-6R2015 Basics - Part II: Part ModelingRating: 4.5 out of 5 stars4.5/5 (3)
- Buoyancy Calculation Report For 10INCH PipelineDocument7 pagesBuoyancy Calculation Report For 10INCH PipelineEmmanuel LawrenceNo ratings yet
- LibreOffice Calc Guide 5Document20 pagesLibreOffice Calc Guide 5Violeta XevinNo ratings yet
- Creating Charts and GraphsDocument40 pagesCreating Charts and Graphsvishminu95No ratings yet
- Creating and Formatting Charts:: Create A ChartDocument10 pagesCreating and Formatting Charts:: Create A ChartDimpleNo ratings yet
- Creating Graphs and Charts in ExcelDocument6 pagesCreating Graphs and Charts in Excelapi-228290705No ratings yet
- 2 Options To Open The Chart WizardDocument34 pages2 Options To Open The Chart WizardAngelina MalonNo ratings yet
- Practice Exercise #8-Charts-FormattingDocument19 pagesPractice Exercise #8-Charts-Formattingevelyn.samsonNo ratings yet
- Create A Gantt Chart in ExcelDocument6 pagesCreate A Gantt Chart in ExcelHafsa Aqeel100% (1)
- Show All: What Do You Want To Do?Document9 pagesShow All: What Do You Want To Do?himu77No ratings yet
- Excel User Tips - Chart - and - GraphicDocument15 pagesExcel User Tips - Chart - and - GraphicLeon FouroneNo ratings yet
- MBAStat ChartsDocument68 pagesMBAStat ChartsAdoree RamosNo ratings yet
- Creating Charts and Graphs: Calc GuideDocument36 pagesCreating Charts and Graphs: Calc GuideE.a. MirandaNo ratings yet
- Creating Charts and Graphs: Calc GuideDocument29 pagesCreating Charts and Graphs: Calc Guidedebojit.dasNo ratings yet
- Guia07com118 Excel 2018Document16 pagesGuia07com118 Excel 2018Metzi VasquezNo ratings yet
- Charts Hand OutDocument12 pagesCharts Hand OutAtif HasanNo ratings yet
- SpreadSheets - Charts and Graphs - NotesDocument78 pagesSpreadSheets - Charts and Graphs - NotesRonex Kanduna100% (1)
- Charts Excel 2007Document11 pagesCharts Excel 2007pavanraneNo ratings yet
- Chapter-4: Charts in Microsoft ExcelDocument33 pagesChapter-4: Charts in Microsoft ExcelRITESH RANJANNo ratings yet
- Microsoft Excel 2010: Charts and Graphs TutorialDocument13 pagesMicrosoft Excel 2010: Charts and Graphs Tutorialsuresh_prkNo ratings yet
- Excel - Create A Speedometer Chart TutorialsDocument7 pagesExcel - Create A Speedometer Chart Tutorialsnvc_vishwanathanNo ratings yet
- Charts in MS ExcelDocument3 pagesCharts in MS ExcelPremta KumariNo ratings yet
- Graphs Excel 2003Document7 pagesGraphs Excel 2003Rick ChatterjeeNo ratings yet
- ADDDDDDDDDocument14 pagesADDDDDDDDM N N AppajiNo ratings yet
- PAUT Beamtool Using StepsDocument2 pagesPAUT Beamtool Using StepsnathgsurendraNo ratings yet
- Creating Gantt Charts in ExcelDocument15 pagesCreating Gantt Charts in ExcelJose Manuel Orozco GariboNo ratings yet
- PC Operations NC Ii Operate A Spreadsheet ApplicationDocument18 pagesPC Operations NC Ii Operate A Spreadsheet ApplicationRex YuzonNo ratings yet
- Excel Dynamic DashboardsDocument20 pagesExcel Dynamic DashboardsJibranNo ratings yet
- 2D LayoutDocument16 pages2D LayouttmadamolekunNo ratings yet
- PC Operations NC Ii Operate A Spreadsheet ApplicationDocument18 pagesPC Operations NC Ii Operate A Spreadsheet ApplicationTrisha OptanaNo ratings yet
- Charts 2007Document15 pagesCharts 2007SureshkumaryadavNo ratings yet
- Highline Excel 2016 Class 15 Excel ChartsDocument16 pagesHighline Excel 2016 Class 15 Excel ChartseneNo ratings yet
- Practice Exercise #7-ChartsDocument28 pagesPractice Exercise #7-Chartsevelyn.samsonNo ratings yet
- Excel 2007: Charting: Learning GuideDocument11 pagesExcel 2007: Charting: Learning GuideIyadJordanNo ratings yet
- It Sol. Class 9Document6 pagesIt Sol. Class 9Hero AroraNo ratings yet
- Quickchart 1.2 Users Manual: Cutting Edge Software, IncDocument9 pagesQuickchart 1.2 Users Manual: Cutting Edge Software, Incquickoffice_sqaNo ratings yet
- Excel 97/2000: Charts: Help - Unc.eduDocument10 pagesExcel 97/2000: Charts: Help - Unc.edusalarr2001No ratings yet
- MDAS Laborator 6a PrezentareDocument3 pagesMDAS Laborator 6a PrezentareOvidiuNo ratings yet
- Charts Case StudyDocument6 pagesCharts Case StudyAdrian SoareNo ratings yet
- Presentation 2Document34 pagesPresentation 2Zeleke GeresuNo ratings yet
- 2C - Creating A 3D ChartDocument7 pages2C - Creating A 3D ChartJannat KhanNo ratings yet
- Present Your Data in A Gantt Chart in ExcelDocument3 pagesPresent Your Data in A Gantt Chart in ExceljesszeusNo ratings yet
- JohnRouda's Microsoft Office Excel 2007 TrainingDocument318 pagesJohnRouda's Microsoft Office Excel 2007 TrainingSisa RuwanNo ratings yet
- Charts: A. Enter DataDocument21 pagesCharts: A. Enter DataKyle DepanteNo ratings yet
- Line Chart ActivityDocument3 pagesLine Chart ActivityeriojiotNo ratings yet
- Graphs and Tables 07 and 10Document7 pagesGraphs and Tables 07 and 10Joseph AsisNo ratings yet
- Presentation of Data: Tables and Graphs: Table Construction Using WordDocument7 pagesPresentation of Data: Tables and Graphs: Table Construction Using WordJoseph AsisNo ratings yet
- Creating and Formatting Tables: in This ChapterDocument25 pagesCreating and Formatting Tables: in This ChapterAlexander CartagenaNo ratings yet
- Library Services: Department ofDocument6 pagesLibrary Services: Department ofsdahalNo ratings yet
- Dimensions and Text: Aims of This ChapterDocument28 pagesDimensions and Text: Aims of This ChapterFasil GetachewNo ratings yet
- Civil 3D 2016Document65 pagesCivil 3D 2016Manoj BaralNo ratings yet
- Spreadsheet: Q1. What Is Autosum Feature in MS Excel?Document6 pagesSpreadsheet: Q1. What Is Autosum Feature in MS Excel?Alex RajNo ratings yet
- Week - 7 - 1 - Excel Charts - Advance - ReadingDocument8 pagesWeek - 7 - 1 - Excel Charts - Advance - ReadingeynullabeyliseymurNo ratings yet
- Prepared By: Jerian R. PerenDocument48 pagesPrepared By: Jerian R. PerenMj ReyesNo ratings yet
- Chapter 3: Formatting Data, Formulas and Copying FormulaDocument14 pagesChapter 3: Formatting Data, Formulas and Copying FormulaMj ReyesNo ratings yet
- Workbook Chapter 1CALCDocument33 pagesWorkbook Chapter 1CALCهيدايو کامارودينNo ratings yet
- Software Engineering AssignmentDocument4 pagesSoftware Engineering Assignmentanjulhans100% (2)
- Refers To The Structure or The Arrangement of The Components or Elements of A CurriculumDocument3 pagesRefers To The Structure or The Arrangement of The Components or Elements of A Curriculumlilibeth odalNo ratings yet
- 1 DC Circuits + AssignmentDocument43 pages1 DC Circuits + AssignmentManjot SinghNo ratings yet
- Linguistic Study of Automotive Vocabulary in English and Uzbek LanguagesDocument4 pagesLinguistic Study of Automotive Vocabulary in English and Uzbek LanguagesCentral Asian StudiesNo ratings yet
- EG 3P/EG 6P/EG 10P: ApplicationsDocument4 pagesEG 3P/EG 6P/EG 10P: ApplicationsAseels PakNo ratings yet
- Deutz SerDia2010 Files ListDocument15 pagesDeutz SerDia2010 Files ListKalin GalabovNo ratings yet
- Constructive Consumer Choice Processes (Bettman Luce Payne)Document32 pagesConstructive Consumer Choice Processes (Bettman Luce Payne)Elizabeth StraitNo ratings yet
- CH 12 DNA Genetic Material PDFDocument93 pagesCH 12 DNA Genetic Material PDFasaNo ratings yet
- Sop Flower Arrangement in HotelDocument2 pagesSop Flower Arrangement in HotelwawahalimNo ratings yet
- PrashantShrimali HST220 MidTermDocument4 pagesPrashantShrimali HST220 MidTermDev Suresh SoniNo ratings yet
- Adobe Caslon Pro GlyphsDocument12 pagesAdobe Caslon Pro GlyphsSavio S. MachadoNo ratings yet
- Major Project Statement Plug in Electric Vehicles Over Hybrid VehiclesDocument10 pagesMajor Project Statement Plug in Electric Vehicles Over Hybrid VehiclesS19M082 KRITHIK ANo ratings yet
- Class XI Marketing SyllabusDocument8 pagesClass XI Marketing SyllabusChakresh PathakNo ratings yet
- Executive Summary: Introducing The CCC StrategyDocument17 pagesExecutive Summary: Introducing The CCC Strategyacc walaNo ratings yet
- Medium Access Control: - MAC Belongs To Data Link Control LayerDocument7 pagesMedium Access Control: - MAC Belongs To Data Link Control LayerPraveen YadavNo ratings yet
- Villano: Composed by Gaspar Sanz Transcribed For Standard Ukulele (High G) by Roger Ruthen 120Document1 pageVillano: Composed by Gaspar Sanz Transcribed For Standard Ukulele (High G) by Roger Ruthen 120astatineNo ratings yet
- Engine Spec Sheet 3 - 6DWD-235A Rev B2Document2 pagesEngine Spec Sheet 3 - 6DWD-235A Rev B2yamahaNo ratings yet
- Motor Control SystemsDocument19 pagesMotor Control Systemsbeni saputraNo ratings yet
- PPM Lab ActivityDocument2 pagesPPM Lab ActivityMr. NobodyNo ratings yet
- VITRONIC Poliscan FM1Document2 pagesVITRONIC Poliscan FM1Hamza Kr MoujibNo ratings yet
- ICAO Sarps Obligations enDocument28 pagesICAO Sarps Obligations enRuben van der BijNo ratings yet
- 4 - Multiple Linear RegressionsDocument61 pages4 - Multiple Linear Regressions2022CEP006 AYANKUMAR NASKARNo ratings yet
- Lenyx Chemicals Limay, Bataan, PhilippinesDocument1 pageLenyx Chemicals Limay, Bataan, PhilippinesMikee FelipeNo ratings yet