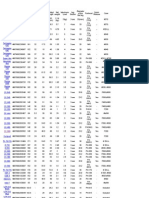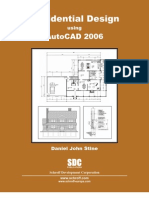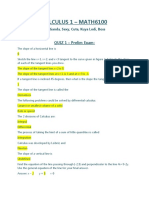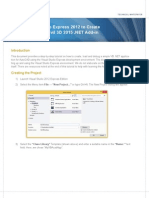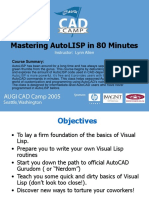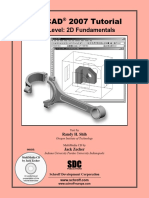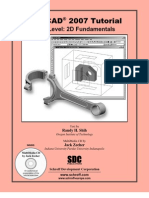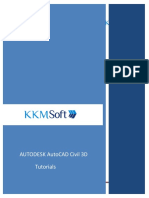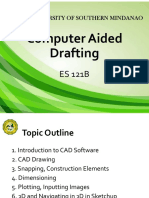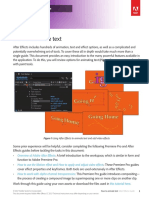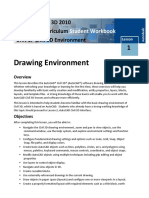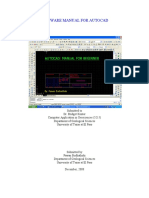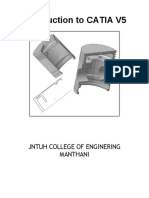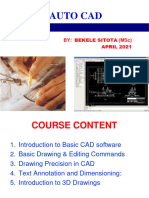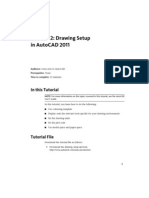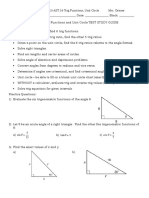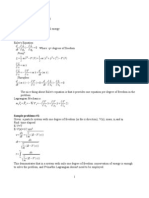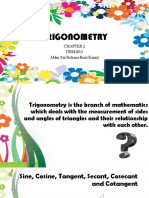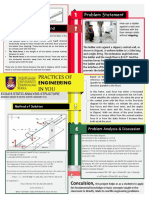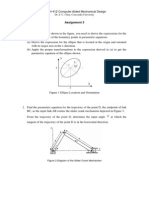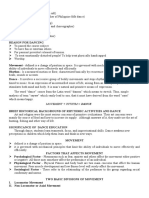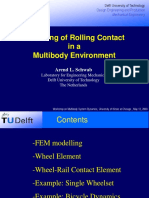Professional Documents
Culture Documents
AutoCAD 2007 Tutorial
AutoCAD 2007 Tutorial
Uploaded by
TâmDuyênHànhCopyright
Available Formats
Share this document
Did you find this document useful?
Is this content inappropriate?
Report this DocumentCopyright:
Available Formats
AutoCAD 2007 Tutorial
AutoCAD 2007 Tutorial
Uploaded by
TâmDuyênHànhCopyright:
Available Formats
AutoCAD
2007 Tutorial
First Level: 2D Fundamentals
Text by
Randy H. Shih
Oregon Institute of Technology
MultiMedia CD by
Jack Zecher
Indiana University Purdue University Indianapolis
Schroff Development Corporation
www.schroff.com
www.schroff-europe.com
SDC
PUBLICATIONS
MultiMedia CD
by Jack Zecher
An audio/visual
presentation of the
tutorial exercises
INSIDE:
Copyrighted
Material
Copyrighted
Material
Copyrighted
Material
Copyrighted
Material
AutoCAD
2007 Tutorial 1-1
Chapter 1
AutoCAD
Fundamentals
Create and Save AutoCAD
Drawing
Files
Use the AutoCAD
Visual Reference
Commands
Draw, Using the LINE and CIRCLE
Commands
Use the ERASE Command
Define Positions Using the Basic Entry
Methods
Use the AutoCAD
Pan Realtime Option
Copyrighted
Material
Copyrighted
Material
Copyrighted
Material
Copyrighted
Material
1-2 AutoCAD
2007 Tutorial
Introduction
Learning to use a CAD system is similar to learning a new language. It is necessary to
begin with the basic alphabet and learn how to use it correctly and effectively through
practice. This will require learning some new concepts and skills as well as learning a
different vocabulary. All CAD systems create designs using basic geometric entities.
Many of the constructions used in technical designs are based upon two-dimensional
planar geometry. The method and number of operations that are required to accomplish
the constructions are different from one system to another.
In order to become effective in using a CAD system, we must learn to create geometric
entities quickly and accurately. In learning to use a CAD system, lines and circles are
the first two, and perhaps the most important two, geometric entities that one should
master the skills of creating and modifying. Straight lines and circles are used in almost
all technical designs. In examining the different types of planar geometric entities, the
importance of lines and circles becomes obvious. Triangles and polygons are planar
figures bounded by straight lines. Ellipses and splines can be constructed by connecting
arcs with different radii. As one gains some experience in creating lines and circles,
similar procedures can be applied to create other geometric entities. In this chapter,
the different ways of creating lines and circles in AutoCAD
2007 are examined.
Starting Up AutoCAD
2007
1. Select the AutoCAD 2007 option on the Program menu or select the
AutoCAD 2007 icon on the Desktop. Once the program is loaded into
memory, the AutoCAD
2007 drawing screen will appear on the screen.
Copyrighted
Material
Copyrighted
Material
Copyrighted
Material
Copyrighted
Material
AutoCAD
Fundamentals 1-3
2. Choose AutoCAD Classic as the initial
workspace.
3. Select Dont Show me this again and click OK
to continue.
Note that AutoCAD
automatically assigns generic name, Drawing X, as new
drawings are created. In our example, AutoCAD
opened the graphics window
using the default system units and assigned the drawing name Drawing1.
4. Close the Tool Palettes by clicking once on
Close button located at the upper right corner
of the window as shown.
5. Close the Sheet Set Manager by clicking once
on the Close button located at the upper right
corner of the window as shown.
Copyrighted
Material
Copyrighted
Material
Copyrighted
Material
Copyrighted
Material
1-4 AutoCAD
2007 Tutorial
Drawing Units Setup
Every object we construct in a CAD system is measured in units. We should determine
the value of the units within the CAD system before creating the first geometric entities.
1. In the pull-down menus, select:
[Format] [Units]
2. In the Drawing Units dialog box, set the Length Type to Decimal. This will set
the measurement to the default English units, inches.
3. Set the Precision to two digits after the decimal point as shown in the above
figure.
4. Pick OK to exit the Drawing Units dialog box.
Copyrighted
Material
Copyrighted
Material
Copyrighted
Material
Copyrighted
Material
AutoCAD
Fundamentals 1-5
Drawing Area Setup
Next, we will set up the Drawing Limits; setting the Drawing Limits controls the
extents of the display of the grid. It also serves as a visual reference that marks the
working area. It can also be used to prevent construction outside the grid limits and as a
plot option that defines an area to be plotted/printed. Note that this setting does not limit
the region for geometry construction.
1. In the pull-down menus, select:
[Format] [Drawing Limits]
2. In the command prompt area, near the bottom of the AutoCAD
drawing
screen, the message Reset Model Space Limits: Specify lower left corner or
[On/Off] <0.00,0.00>: is displayed. Press the ENTER key once to accept the
default coordinates <0.00,0.00>.
3. In the command prompt area, the message Specify upper right corner
<0.00,0.00>: is displayed. Press the ENTER key once to accept the default
coordinates <12.00,9.00>.
4. On your own, move the graphic cursor near the upper-right comer inside
the drawing area and note that the drawing area is unchanged. (The Drawing
Limits command is used to set the drawing area; but the display will not be
adjusted until a display command is used.)
Copyrighted
Material
Copyrighted
Material
Copyrighted
Material
Copyrighted
Material
1-6 AutoCAD
2007 Tutorial
5. In the pull-down menus, select:
[View] [Zoom] [All]
The Zoom All command will adjust
the display so that all objects in the
drawing are displayed to be as large as
possible. If no objects are constructed,
the Drawing Limits are used to adjust
the current viewport.
6. Move the graphic cursor near the upper-
right comer inside the drawing area and
note that the display area is updated.
Using the Line Command
1. Click on the Info Palette option in the Help
pull-down menu to activate the Quick Help
option.
2. Move the graphics cursor to the first icon in the Draw toolbar.
This icon is the Line icon. A help-tip box appears next to the
cursor and a brief description of the icon is displayed at the
bottom of the AutoCAD
drawing screen: Creates Straight
line segments: LINE.
3. Select the icon by clicking once with the left-mouse-button,
which will activate the Line command.
Notice a brief explanation of the selected
command is displayed in the Info Palette
window. It is highly recommended that you read
the explanations to gain some insights on the
general procedure of using AutoCAD
.
4. In the Info Palette window, click To draw
lines to open the AutoCAD
Help window and
get a more detailed explanation on the procedure.
Copyrighted
Material
Copyrighted
Material
Copyrighted
Material
Copyrighted
Material
AutoCAD
Fundamentals 1-7
The general procedure to create a line
in AutoCAD
is displayed in the Info
Palette window.
5. Click on Close button located at the
upper left corner of the Info Palette
window as shown.
6. In the command prompt area, near the bottom of the AutoCAD
drawing screen,
the message _line Specify first point: is displayed. AutoCAD
expects us to
identify the starting location of a straight line. Move the graphics cursor inside
the graphics window and watch the display of the coordinates of the graphics
cursor at the bottom of the AutoCAD
drawing screen. The three numbers
represent the location of the cursor in the X, Y, and Z directions. We can treat
the graphics window as if it was a piece of paper and we are using the graphics
cursor as if it were a pencil with which to draw.
We will create a freehand sketch of a five-
point star using the Line command. Do not
be overly concerned with the actual size or
the accuracy of your freehand sketch. This
exercise is to give you a feel for the
AutoCAD
2007 user interface.
5
3 2
1 4
Coordinates of the location
of the graphics cursor.
Copyrighted
Material
Copyrighted
Material
Copyrighted
Material
Copyrighted
Material
1-8 AutoCAD
2007 Tutorial
7. We will start at a location near
the bottom of the graphics window.
Left-click once to position the
starting point of our first line.
This will be point 1 of our sketch.
The two numbers, displayed next to
the cursor, represent the current
cursor position. Note that the same
two numbers are also displayed at the
lower left corner of the AutoCAD
main window. The displaying of
tooltips is known as the Dynamic
Input option. Tooltips are displayed
near the cursor, which are
dynamically updated as the cursor
moves.
8. Next move the cursor upward
and toward the right side of
point 1. Notice the rubber-band
line that follows the graphics
cursor in the graphics window.
Left-click again (point 2) and we
have created the
first line of our sketch.
The two numbers, displayed next
to the cursor, represent the
distance and angle of the current
cursor position relative to the
previously selected location on
the screen. This feature is also
part of the Dynamic Input
option. A more detailed
discussion on how to utilize this
feature is presented in Chapter 3
of this text.
Copyrighted
Material
Copyrighted
Material
Copyrighted
Material
Copyrighted
Material
AutoCAD
Fundamentals 1-9
9. Move the cursor to the left of
point 2 and create a horizontal line
roughly about the same length as
the first line on the screen.
10. Repeat the above steps and complete
the freehand sketch by adding three more
lines (from point 3 to point 4, point 4 to
point 5, and then connect to point 5 back
to point 1).
11. Notice that the Line command remains activated even after
we connected the last segment of the line to the starting
point (point 1) of our sketch. Inside the graphics window,
click once with the right-mouse-button and a popup menu
appears on the screen.
12. Select Enter with the left-mouse-button to end the Line
command. (This is equivalent to hitting the [ENTER] key
on the keyboard.)
13. On your own, move the cursor near point 2 and point 3, and estimate the length of
the horizontal line by watching the displayed coordinates for each point at the
bottom of the screen.
5
3 2
1 4
Copyrighted
Material
Copyrighted
Material
Copyrighted
Material
Copyrighted
Material
1-10 AutoCAD
2007 Tutorial
Visual Reference
The method we just used to create the freehand sketch is known as the interactive
method, where we use the cursor to specify locations on the screen. This method is
perhaps the fastest way to specify locations on the screen. However, it is rather difficult
to try to create a line of a specific length by watching the displayed coordinates. It would
be helpful to know what one inch or one meter looks like on the screen while we are
creating entities. AutoCAD
2007 provides us with many tools to aid the construction
of our designs. We will use the GRID and SNAP options to get a visual reference as to
the size of objects and learn to restrict the movement of the cursor to a set increment on
the screen.
The Status Bar area is located at the bottom of the AutoCAD
drawing screen. The words
SNAP, GRID, ORTHO, POLAR, OSNAP, OTRACK, DUCS, LWT and MODEL appearing
to the right of the coordinates are buttons that we can left-click to turn these special
options ON and OFF. When the corresponding button is highlighted, the specific option
is turned ON. These buttons act as toggle switches; each click of the button will toggle
the option ON or OFF. Using the buttons is a quick and easy way to make changes to
these drawing aid options. We can toggle the options on and off in the middle of another
command.
GRID On
1. Left-click the GRID button in the Status Bar to turn On the GRID option. (Notice
in the command prompt area, the message <Grid on> is also displayed.)
2. Move the cursor inside the graphics window, and estimate the distance in between
the grid points by watching the coordinates display at the bottom of the screen.
Option Buttons
Copyrighted
Material
Copyrighted
Material
Copyrighted
Material
Copyrighted
Material
AutoCAD
Fundamentals 1-11
The GRID option creates a pattern of dots
that extends over an area on the screen.
Using the grid is similar to placing a sheet
of grid paper under a drawing. The grid
helps you align objects and visualize the
distance between them. The grid is not
displayed in the plotted drawing. The
default grid spacing, which means the
distance in between two dots on the screen,
is 0.5 inches. We can see that the sketched
horizontal line in the sketch is about 4.0
inches long.
DYN Off
1. Left-click the DYN button in the Status Bar to turn Off the Dynamic
Input option.
The DYN button allows the quick toggle of the Dynamic Input option.
We will switch off this option to discuss the basic input options available in
AutoCAD
. A more detailed discussion on this feature is presented in Chapter
three.
SNAP On
1. Left-click the SNAP button in the Status Bar to turn On the SNAP option.
Copyrighted
Material
Copyrighted
Material
Copyrighted
Material
Copyrighted
Material
1-12 AutoCAD
2007 Tutorial
2. Move the cursor inside the graphics window, and move the cursor diagonally
on the screen. Observe the movement of the cursor and watch the
coordinates display at the bottom of the screen.
The SNAP option controls an invisible rectangular grid that restricts cursor
movement to specified intervals. When SNAP mode is on, the screen cursor and
all input coordinates are snapped to the nearest point on the grid. The default snap
interval is 0.5 inches, and aligned to the grid points on the screen.
3. Click on the Line icon in the Draw toolbar. In the command
prompt area, the message _line Specify first point: is
displayed.
4. On your own, create another sketch of the five-point star with the GRID and
SNAP options switched ON.
5. Use the right-mouse-button and select Enter in the popup
menu to end the Line command if you have not done so.
Copyrighted
Material
Copyrighted
Material
Copyrighted
Material
Copyrighted
Material
AutoCAD
Fundamentals 1-13
Using the ERASER Command
One of the advantages of using a CAD system is the ability to remove entities without
leaving any marks. We will erase two of the lines using the Erase command.
1. Pick Erase in the Modify toolbar. (The icon is
the first icon in the Modify toolbar. The icon is
a picture of an eraser at the end of a pencil.)
The message Select objects is displayed in
the command prompt area and AutoCAD
awaits
us to select the objects to erase.
2. Left-click the SNAP button on the Status Bar to turn off the SNAP option so
that we can more easily move the cursor on top of objects. We can toggle the
Status Bar options ON or OFF in the middle of another command.
3. Select any two lines on the screen; the selected lines are displayed as dashed
lines as shown in the figure below.
4. Right-mouse-click once to accept the selections. The selected two lines are
erased.
Copyrighted
Material
Copyrighted
Material
Copyrighted
Material
Copyrighted
Material
1-14 AutoCAD
2007 Tutorial
Repeat the Last Command
1. Inside the graphics window, click once with the right-
mouse-button to bring up the popup option menu.
2. Pick Repeat Erase, with the left-mouse-button, in the
popup menu to repeat the last command. Notice the other
options available in the popup menu.
AutoCAD
2007 offers many options to accomplish the
same task. Throughout this text, we will emphasize the
use of the AutoCAD Heads-up Design
TM
interface,
which means we focus on the screen, not on the
keyboard.
3. Move the cursor to a location that is above and toward the left side of the
entities on the screen. Left-mouse-click once to start a corner of a rubber-band
window.
4. Move the cursor toward the right and below the entities, and then left-mouse-
click to enclose all the entities inside the selection window. Notice all entities
that are inside the window are selected.
5. Inside the graphics window, right-mouse-click once to proceed with erasing
the selected entities.
On your own, create a free-hand sketch of your choice using the Line command.
Experiment with using the different commands we have discussed so far. Also try
switching the GRID and SNAP options ON and OFF in the middle of a command.
First corner
Second corner
Copyrighted
Material
Copyrighted
Material
Copyrighted
Material
Copyrighted
Material
AutoCAD
Fundamentals 1-15
The CAD Database and the User Coordinate System
Designs and drawings created in a CAD system are
usually defined and stored using sets of points in what is
called world space. In most CAD systems, the world
space is defined using a three-dimensional Cartesian
coordinate system. Three mutually perpendicular axes,
usually referred to as the X-, Y-, and Z-axes, define this
system. The intersection of the three coordinate axes
forms a point called the origin. Any point in world space
can then be defined as the distance from the origin in the
X-, Y- and Z- directions. In most CAD systems, the
directions of the arrows shown on the axes identify the
positive sides of the coordinates.
A CAD file, which is the electronic version of the design, contains data that describe
the entities created in the CAD system. Information such as the coordinate values in
world space for all endpoints, center points, etc., along with the descriptions of the
types of entities are all stored in the file. Knowing that AutoCAD stores designs by
keeping coordinate data helps us understand the inputs required to create entities.
The icon near the bottom left corner of the default AutoCAD
graphics window
shows the positive X-direction and positive Y-direction of the coordinate system
that is active. In AutoCAD
, the coordinate system that is used to create entities is
called the user coordinate system (UCS). By default, the user coordinate system
is aligned to the world coordinate system (WCS). The world coordinate system is
a coordinate system used by AutoCAD
as the basis for defining all objects and other
coordinate systems defined by the users. We can think of the origin of the world
coordinate system as a fixed point being used as a reference for all measurements.
The default orientation of the Z-axis can be considered as positive values in front of
the monitor and negative values inside the monitor.
3D UCS icon
Copyrighted
Material
Copyrighted
Material
Copyrighted
Material
Copyrighted
Material
1-16 AutoCAD
2007 Tutorial
Changing to the 2D UCS Icon Display
In AutoCAD
2007, the UCS icon is displayed in various ways to help us visualize
the orientation of the drawing plane.
1. In the pull-down menus, select:
[View] [Display]
[UCS Icon] [Properties]
2. In the UCS icon style section, switch
to the 2D option as shown.
3. Click OK to accept the settings.
Note the W symbol in the UCS icon
indicates the UCS is aligned to the world
coordinate system.
Copyrighted
Material
Copyrighted
Material
Copyrighted
Material
Copyrighted
Material
AutoCAD
Fundamentals 1-17
Cartesian and Polar Coordinate Systems
In a two-dimensional space, a point can be represented using different coordinate
systems. The point can be located, using a Cartesian coordinate system, as X and
Y units away from the origin. The same point can also be located using the polar
coordinate system, as r and units away from the origin.
For planar geometry, the polar coordinate system is very useful for certain
applications. In the polar coordinate system, points are defined in terms of a radial
distance, r, from the origin and an angle between the direction of r and the positive
X axis. The default system for measuring angles in AutoCAD
2007 defines positive
angular values as counter-clockwise from the positive X-axis.
Absolute and Relative Coordinates
AutoCAD
2007 also allows us to use absolute
and relative coordinates to quickly construct objects.
Absolute coordinate values are measured from the
current coordinate system's origin point. Relative
coordinate values are specified in relation to previous
coordinates.
Note that the coordinate display area can also be
used as a toggle switch; each left-mouse-click will
toggle the coordinate display on or off.
In AutoCAD
2007, the absolute coordinates and the relative coordinates can be used
in conjunction with the Cartesian and polar coordinate systems. By default, AutoCAD
expects us to enter values in absolute Cartesian coordinates, distances measured from the
current coordinate system's origin point. We can switch to using the relative coordinates
by using the @ symbol. The @ symbol is used as the relative coordinates specifier,
which means that we can specify the position of a point in relation to the previous point.
Copyrighted
Material
Copyrighted
Material
Copyrighted
Material
Copyrighted
Material
1-18 AutoCAD
2007 Tutorial
Defining Positions
In AutoCAD
, there are five methods for specifying the locations of points when we
create planar geometric entities.
Interactive method: Use the cursor to select on the screen.
Absolute coordinates (Format: X,Y): Type the X and Y coordinates to locate the
point on the current coordinate system relative to the origin.
Relative rectangular coordinates (Format: @X,Y): Type the X and Y
coordinates relative to the last point.
Relative polar coordinates (Format: @Distance<angle): Type a distance and
angle relative to the last point.
Direct Distance entry technique: Specify a second point by first moving the
cursor to indicate direction and then entering a distance.
The Guide Plate
We will next create a mechanical design using the different coordinate entry methods.
Use the Erase command and erase all entities on the screen before
proceeding to the next section.
Copyrighted
Material
Copyrighted
Material
Copyrighted
Material
Copyrighted
Material
AutoCAD
Fundamentals 1-19
The rule for creating CAD designs and drawings is that they should be created
at full size using real-world units. The CAD database contains all the
definitions of the geometric entities and the design is considered as a virtual,
full-sized object. Only when a printer or plotter transfers the CAD design to
paper is the design scaled to fit on a sheet. The tedious task of determining a
scale factor so that the design will fit on a sheet of paper is taken care of by
the CAD system. This allows the designers and CAD operators to concentrate
their attention on the more important issues the design.
1. Select the Line command icon in the Draw toolbar. In the
command prompt area, near the bottom of the AutoCAD
graphics window, the message _line Specify first point: is
displayed. AutoCAD
expects us to identify the starting
location of a straight line.
2. In the command prompt area, we will locate the starting point
of our design at the origin of the world coordinate system.
Command: _line Specify first point: 0,0 [ENTER]
(Type 0,0 in the command prompt area and press the
[ENTER] key once.)
3. We will create a horizontal line by entering the absolute coordinates of the
second point.
Specify next point or [Undo]: 5.5,0 [ENTER]
(5.5,0)
(0,0)
Copyrighted
Material
Copyrighted
Material
Copyrighted
Material
Copyrighted
Material
1-20 AutoCAD
2007 Tutorial
The line we created is aligned to the bottom edge of the drawing window. Let
us adjust the view of the line by using the Pan Realtime command.
4. Click on the Pan Realtime icon in the
Standard toolbar area. The icon is the picture of
a hand with four arrows.
The Pan command enables us to move the view
to a different position. This function acts as if
you are using a video camera.
5. Move the cursor, which appears as a hand inside the graphics window, near
the center of the drawing window, then push down the left-mouse-button and
drag the display toward the right and top side until we can see the sketched
line. (Notice the scroll bars can also be used to adjust viewing of the display.)
6. Press the [Esc] key to exit the Pan command. Notice that AutoCAD
goes
back to the Line command.
7. We will create a vertical line by using the relative rectangular coordinates
entry method, relative to the last point we specified:
Specify next point or [Close/Undo]: @0,2.5 [ENTER]
8. We can mix any of the entry methods in positioning the locations of the
endpoints. Move the cursor to the Status Bar area, and turn ON the GRID and
SNAP options.
9. Create the next line by picking the location, world coordinates
(8,2.5), on the screen.
10. We will next use the relative polar coordinates entry method, relative to the
last point we specified:
Specify next point or [Close/Undo]: @3<90 [ENTER]
(Distance is 3 inches with an angle of 90 degrees.)
SNAP and GRID On
Copyrighted
Material
Copyrighted
Material
Copyrighted
Material
Copyrighted
Material
AutoCAD
Fundamentals 1-21
11. Using the relative rectangular
coordinates entry method to
create the next line, we can
imagine a reference coordinate
system aligned at the previous
point. Coordinates are measured
along the two reference axes.
Specify next point or [Close/Undo]:
@-1.5,1 [ENTER]
(-1.5 and 1 inches are measured
relative to the reference point.)
12. Move the cursor directly to the left of the last
point and use the direct distance entry technique
by entering 6.5 [ENTER].
13. For the last segment of the sketch, we can use the Close
option to connect back to the starting point. Inside the
graphics window, right-mouse-click and a popup menu
appears on the screen.
14. Select Close with the left-mouse-button to connect back
to the starting point and end the Line command.
Reference Coordinate System
aligned at the previous point
Copyrighted
Material
Copyrighted
Material
Copyrighted
Material
Copyrighted
Material
1-22 AutoCAD
2007 Tutorial
Creating Circles
The menus and toolbars in AutoCAD
2007 are designed to allow the CAD operators to
quickly activate the desired commands. Besides using the Draw toolbar, we can also
select the different Draw commands through the pull-down menus.
1. In the pull-down menus, select:
[Draw] [Circle] [Center, Diameter]
Notice the different options available under the circle submenu:
Center Point: Draws a circle based on a center point and a diameter or a radius.
2 Points: Draws a circle based on two endpoints of the diameter.
3 Points: Draws a circle based on three points on the circumference.
TTRTangent, Tangent, Radius: Draws a circle with a specified radius
tangent to two objects.
TTTTangent, Tangent, Tangent: Draws a circle tangent to three objects.
Copyrighted
Material
Copyrighted
Material
Copyrighted
Material
Copyrighted
Material
AutoCAD
Fundamentals 1-23
2. In the command prompt area, the message Specify center point for circle or
[3P/2P/Ttr (tan tan radius)]: is displayed. AutoCAD expects us to identify
the location of a point or enter an option. We can use any of the four
coordinate entry methods to identify the desired location. We will enter the
world coordinates (2.5,3) as the center point for the first circle.
Specify center point for circle or [3P/2P/Ttr (tan tan radius)]: 2.5,3 [ENTER]
3. In the command prompt area, the message Specify diameter of circle: is
displayed.
Specify diameter of circle: 2.5 [ENTER]
4. Inside the graphics window, right-mouse-
click to bring up the popup option menu.
5. Pick Repeat Center, Diameter with the
left-mouse-button in the popup menu to
repeat the last command.
6. Using the relative rectangular coordinates
entry method, relative to the center-point
coordinates of the first circle, we specify the
location as (2.5,2).
Specify center point for circle or [3P/2P/Ttr (tan tan radius)]: @2.5,2 [ENTER]
Copyrighted
Material
Copyrighted
Material
Copyrighted
Material
Copyrighted
Material
1-24 AutoCAD
2007 Tutorial
7. In the command prompt area, the message Specify Diameter of circle:
<2.50> is displayed. The default option for the Circle command in
AutoCAD
is to specify the radius and the last radius used is also displayed
in brackets.
Specify Diameter of circle<2.50>: 1.5 [ENTER]
Saving the CAD Design
1. In the pull-down menus, select:
[File] [Save As]
Note the command can also be activated
with quick-key combination of
[Ctrl]+[Shift]+[S].
Copyrighted
Material
Copyrighted
Material
Copyrighted
Material
Copyrighted
Material
AutoCAD
Fundamentals 1-25
2. In the Save Drawing As dialog box, select the folder in which you want to
store the CAD file and enter GuidePlate in the File name box.
3. Pick Save in the Save Drawing As dialog box to accept the selections and
save the file.
Exit AutoCAD
2007
To exit AutoCAD
2007, select File then choose Exit from
the pull-down menu or type QUIT at the command prompt.
Note the command can also be activated with quick-key
combination of [Ctrl]+[Q].
Enter GuidePlate
Select the folder
to store the file.
Copyrighted
Material
Copyrighted
Material
Copyrighted
Material
Copyrighted
Material
1-26 AutoCAD
2007 Tutorial
Questions:
1. What are the advantages and disadvantages of using CAD systems to create
engineering drawings?
2. How do the GRID and SNAP options assist us in sketching?
3. List and describe the different coordinate entry methods available in AutoCAD
?
4. List and describe two types of coordinate systems commonly used for planar
geometry.
5. Identify the following commands:
(a)
(b)
(c)
(d)
Tan, Tan, Radius
Copyrighted
Material
Copyrighted
Material
Copyrighted
Material
Copyrighted
Material
AutoCAD
Fundamentals 1-27
Exercises: (All dimensions are in inches.)
1.
2.
Copyrighted
Material
Copyrighted
Material
Copyrighted
Material
Copyrighted
Material
1-28 AutoCAD
2007 Tutorial
3.
4.
You might also like
- CH 02 HWDocument42 pagesCH 02 HWmasteringmastering12385% (20)
- Alpha XS CNC Tutorial-ENGLISHDocument141 pagesAlpha XS CNC Tutorial-ENGLISHEugen NaydyonNo ratings yet
- Area of Closed Traverse: Latitude and Departure Latitude of Any Line (Along Y Axis) - IsDocument11 pagesArea of Closed Traverse: Latitude and Departure Latitude of Any Line (Along Y Axis) - IsDenver John Tejada100% (1)
- Velbon SpecificationsDocument1 pageVelbon SpecificationsYusuf YotoNo ratings yet
- Manual AutoCADDocument43 pagesManual AutoCADanurak.aun94% (32)
- 978 1 63057 258 7 2 PDFDocument46 pages978 1 63057 258 7 2 PDFchinine badelles0% (1)
- Calculus 1 - Math6100: QUIZ 1 - Prelim ExamDocument77 pagesCalculus 1 - Math6100: QUIZ 1 - Prelim Examchadskie20100% (1)
- Literal Equations WsDocument6 pagesLiteral Equations Wsapi-314809600No ratings yet
- Autocad 2D & 3DDocument81 pagesAutocad 2D & 3Dazrolazmir100% (1)
- Autocad Command Reference GuideDocument1,322 pagesAutocad Command Reference GuideujalaNo ratings yet
- Visual Basic AutoCAD Civil3D Add-InDocument12 pagesVisual Basic AutoCAD Civil3D Add-InAthier AlwekilNo ratings yet
- Freecad ManualDocument180 pagesFreecad ManualAnonymous FlntSn7Xe100% (1)
- Quick ReferenceDocument7 pagesQuick ReferenceDanielTovarNo ratings yet
- Basic Training Manaul PDFDocument214 pagesBasic Training Manaul PDFsantosh bharathyNo ratings yet
- Autocad Map 3d TutorialsDocument180 pagesAutocad Map 3d TutorialsraulxNo ratings yet
- Visual Basic TutorialDocument169 pagesVisual Basic Tutorialveenasri1100% (1)
- TheaForSketchUp UserManualDocument14 pagesTheaForSketchUp UserManualIndah FaebbaNo ratings yet
- Pro Engineer Tutorial, Sheet Metal DesignDocument17 pagesPro Engineer Tutorial, Sheet Metal DesignpozolabNo ratings yet
- ActiveX-VBA Developers GuideDocument362 pagesActiveX-VBA Developers GuideChristian Parra OrtegaNo ratings yet
- Visual LispDocument183 pagesVisual Lispmynareshk80% (5)
- Autocad 101 Survival Course BeginnersDocument22 pagesAutocad 101 Survival Course BeginnersBudega100% (3)
- CNC Programming Handbook Smid 195 - 293Document99 pagesCNC Programming Handbook Smid 195 - 293Răzvan Iordache100% (1)
- TopSURV (EN) PDFDocument168 pagesTopSURV (EN) PDFMario CarranzaNo ratings yet
- Acdmac 2013 Autolisp Developers GuideDocument52 pagesAcdmac 2013 Autolisp Developers GuideSamuel MirajNo ratings yet
- Tekla Structures For BridgeDocument21 pagesTekla Structures For BridgeMarcin100% (1)
- ProgeCAD IntroductionDocument11 pagesProgeCAD IntroductionSandip KhopkarNo ratings yet
- Tekla Structures ShortcutDocument5 pagesTekla Structures ShortcutVlad CucuNo ratings yet
- Blocks and Inserts: Aims of This ChapterDocument16 pagesBlocks and Inserts: Aims of This ChapterFasil Getachew100% (1)
- Autocad Tutorial PDFDocument30 pagesAutocad Tutorial PDFHari Gunawan NugrahaNo ratings yet
- Tutorial Autocad 2007Document26 pagesTutorial Autocad 2007hbfmecNo ratings yet
- Parametric Modeling Nx4Document37 pagesParametric Modeling Nx4Gurpreet Singh BoparaiNo ratings yet
- Introduction To Computer-Aided Drafting Software: OVERVIEW (What Is This All About?)Document21 pagesIntroduction To Computer-Aided Drafting Software: OVERVIEW (What Is This All About?)Jerson BeloyNo ratings yet
- Tutorial AutoCAD 2007 PDFDocument43 pagesTutorial AutoCAD 2007 PDFonyejekweNo ratings yet
- AutoCAD 2022 Tutorial Second Level 3D ModelingDocument30 pagesAutoCAD 2022 Tutorial Second Level 3D ModelingWlodzimierz Lewandowski100% (1)
- Getting Started Tutorials: Was This Helpful?Document37 pagesGetting Started Tutorials: Was This Helpful?Rico EdureseNo ratings yet
- Autocad 2016: Second StageDocument9 pagesAutocad 2016: Second StageIbrahim DewaliNo ratings yet
- Floor PlanDocument46 pagesFloor PlanRon Christian Pardilla RicohermosoNo ratings yet
- AutoCAD Civil 3D Tutorials CompleteDocument726 pagesAutoCAD Civil 3D Tutorials CompleteBARANITHARAN ARUMUGAM100% (3)
- Go With The Flow! Common Workflow Process in VRED Professional SoftwareDocument25 pagesGo With The Flow! Common Workflow Process in VRED Professional SoftwareMeice LiuNo ratings yet
- Autocad LT 2010 Tutorial: Randy H. ShihDocument29 pagesAutocad LT 2010 Tutorial: Randy H. ShihBoubacar BarryNo ratings yet
- How To Create A Wireframe: Adobe Photoshop GuideDocument8 pagesHow To Create A Wireframe: Adobe Photoshop GuideWalid SassiNo ratings yet
- Utocadd PDFDocument138 pagesUtocadd PDFPallavikoushikNo ratings yet
- Introduction To AutoCADDocument11 pagesIntroduction To AutoCADJiji MacasoNo ratings yet
- Introduction To AutoCADDocument8 pagesIntroduction To AutoCADsjktnknsjgrg100% (1)
- AutoCAD WorkDocument50 pagesAutoCAD Worktanice.taylorNo ratings yet
- Cadd001 Laboratory1 Getting Started With AutocadDocument6 pagesCadd001 Laboratory1 Getting Started With AutocadJe ArcenalNo ratings yet
- 2 CAD Intro and InterfaceDocument81 pages2 CAD Intro and InterfaceAlexis Becendario Quintayo BanicioNo ratings yet
- Engineering Graphics and CAD: Topics To Be Covered TodayDocument8 pagesEngineering Graphics and CAD: Topics To Be Covered TodayRatala GepNo ratings yet
- (Type The Document Title) : CONTACTS, 0710924016. EMAILDocument32 pages(Type The Document Title) : CONTACTS, 0710924016. EMAILAndree GeorgeaNo ratings yet
- Highway Design With Civil 3DDocument36 pagesHighway Design With Civil 3DJeewana Meegahage100% (1)
- Autocad TTLM From Minilik.g 2023 G.CDocument114 pagesAutocad TTLM From Minilik.g 2023 G.Cminilikgetaye394No ratings yet
- AE How To Animate TextDocument17 pagesAE How To Animate TextAyomide ElizabethNo ratings yet
- Cad 2000Document10 pagesCad 2000Rennie Dourado PlateroNo ratings yet
- Computer Application Third Stage: Prepared By: Veyan FarhadDocument22 pagesComputer Application Third Stage: Prepared By: Veyan FarhadBakhtiyar Q.Khawaja100% (1)
- 1 1DrawingEnvironmentDocument38 pages1 1DrawingEnvironmentFahmi AssagafNo ratings yet
- Secrets Revealed For Construction Simulation in Navisworks ManageDocument40 pagesSecrets Revealed For Construction Simulation in Navisworks ManageGláuber LucasNo ratings yet
- AutoCAD BasicsDocument66 pagesAutoCAD BasicsketipakketipungNo ratings yet
- Chapter 1 Introduction To AutoCADDocument34 pagesChapter 1 Introduction To AutoCADGroup 4 Soft SkillsNo ratings yet
- Autocad ManualDocument29 pagesAutocad ManualB. Ramana ReddyNo ratings yet
- Introduction To CATIA V5: Jntuh College of Enginering ManthaniDocument43 pagesIntroduction To CATIA V5: Jntuh College of Enginering ManthaniarunNo ratings yet
- Lecture NoteDocument163 pagesLecture NoteEba GetachewNo ratings yet
- Tutorial 2: Drawing Setup in Autocad 2011Document17 pagesTutorial 2: Drawing Setup in Autocad 2011Roi JacquesNo ratings yet
- Autocad 2008 3d TutorialDocument52 pagesAutocad 2008 3d TutorialLuciana MoreiraNo ratings yet
- AutoCAD 01 Module Chapter 1Document25 pagesAutoCAD 01 Module Chapter 1jhenalyn mimayNo ratings yet
- Pairs of Angles Formed by Parallel Lines CutDocument16 pagesPairs of Angles Formed by Parallel Lines CutDhey LacanlaleNo ratings yet
- ExamDocument2 pagesExamLawrence 'Lorenzo' AzureNo ratings yet
- Shape Nets and NamesDocument40 pagesShape Nets and Namesapi-471129422No ratings yet
- Alg 2 Aiit.13 Aiit.14 Aiit.15 Aiit.16 Trig Test 1 Unit Circle Mostly Test Study Guide PDFDocument6 pagesAlg 2 Aiit.13 Aiit.14 Aiit.15 Aiit.16 Trig Test 1 Unit Circle Mostly Test Study Guide PDFEugene ChungNo ratings yet
- Classical Mechanics NotesDocument54 pagesClassical Mechanics NotesAmichai LevyNo ratings yet
- Householder MatricesDocument10 pagesHouseholder Matricesm-rasheedNo ratings yet
- Conjectures in GeometryDocument12 pagesConjectures in GeometrySuzy SpNo ratings yet
- Task 2Document2 pagesTask 2Fatima RABI'UNo ratings yet
- Science 7 3RD Q 1Document486 pagesScience 7 3RD Q 1NERALDIN OGORIDANo ratings yet
- Excursions in Geometry C Stanley Ogilvy 1969 PDFDocument2 pagesExcursions in Geometry C Stanley Ogilvy 1969 PDFAmanda0% (1)
- TRIGOMETRYDocument32 pagesTRIGOMETRYMuhammad KhairulNo ratings yet
- ECS416 Ammar Aiman (2020461314)Document1 pageECS416 Ammar Aiman (2020461314)Aniqah RushdaNo ratings yet
- Iran 2010-2011 PDFDocument28 pagesIran 2010-2011 PDFcalinenescuNo ratings yet
- Design 4 PPTDocument95 pagesDesign 4 PPTShaine Maxine Sera JoseNo ratings yet
- Review For RetakeDocument4 pagesReview For RetakeMa. Luz CalvoNo ratings yet
- Solutions of Trignometric EquationDocument5 pagesSolutions of Trignometric EquationMuhammad HamidNo ratings yet
- Cad Assignment #3Document3 pagesCad Assignment #3Johnson123_45670% (2)
- 2 Inverse Trigomnometric FunctionsDocument2 pages2 Inverse Trigomnometric FunctionsSahil KalraNo ratings yet
- Chapter 1 States of Stress and Strain at A PointDocument25 pagesChapter 1 States of Stress and Strain at A PointRyan GinNo ratings yet
- Geometry AssignmentDocument17 pagesGeometry AssignmentDaksh Bhardwaj VIII-A Roll No 250% (2)
- 2 Table of Specification FinalDocument9 pages2 Table of Specification FinalBeverly Jane TeroNo ratings yet
- Introduction To DanceDocument2 pagesIntroduction To DanceJM JanMarie AclanNo ratings yet
- Aakash 02 - Description of Motion in One DimensionDocument8 pagesAakash 02 - Description of Motion in One DimensionAshish RanjanNo ratings yet
- S. L. Loney: Dynamics A Particle Solution ManualDocument436 pagesS. L. Loney: Dynamics A Particle Solution ManualSANCHIT BAWEJANo ratings yet
- Modelling of Rolling Contact Ina Multibody Environment: Arend L. SchwabDocument19 pagesModelling of Rolling Contact Ina Multibody Environment: Arend L. SchwabSalam FaithNo ratings yet
- Class 6 Algebra: Answer The QuestionsDocument11 pagesClass 6 Algebra: Answer The QuestionsssNo ratings yet