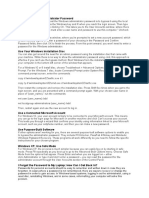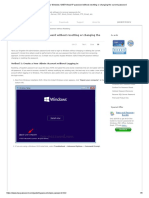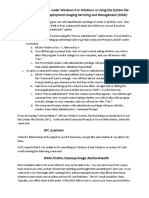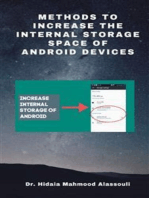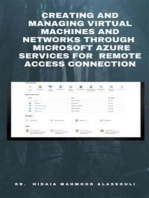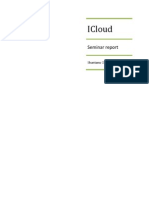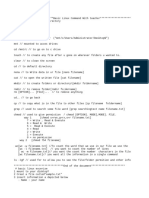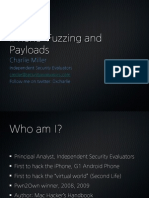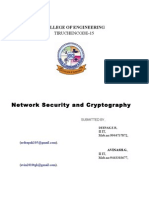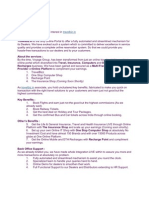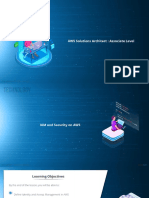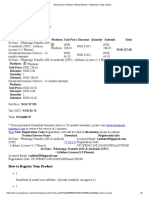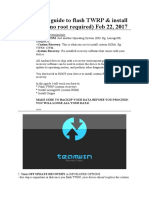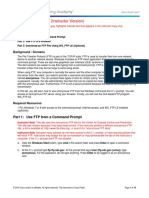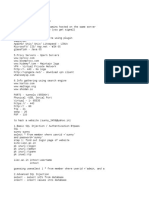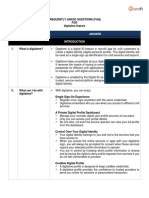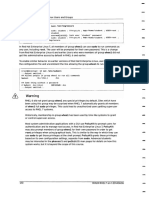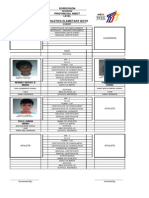Professional Documents
Culture Documents
Hack A Mac
Uploaded by
khorefilmOriginal Title
Copyright
Available Formats
Share this document
Did you find this document useful?
Is this content inappropriate?
Report this DocumentCopyright:
Available Formats
Hack A Mac
Uploaded by
khorefilmCopyright:
Available Formats
Published by
Hack a Mac
by
Jeff Browning
Evan Savage
and
Alex Galvin
With only 30 minutes of physical access.
Disclaimer:
The information contained in this guide is for informational purposes only. Any
instructions in this guide are intended to be performed on a machine that you have
permission to use, as well as permission to execute the following commands and
procedures upon. We take absolutely no responsibility for any damages of any kind
resulting from the use of any knowledge in this guide. By reading further, you agree
release HackMac.org from any and all liability, and assume all responsibility for your
own actions.
No part of this publication shall be reproduced, transmitted, or sold in whole or in part in
any form, without the prior written consent of the author. All trademarks and registered
trademarks appearing in this guide are the property of their respective owners.
Users of this guide are advised to use their own due diligence when it comes to making
any sort of decisions and all information, products, and services that have been
provided should be independently veried by your own qualied professionals. By
reading this guide, you agree that HackMac.org and its authors are not responsible for
the success or failure of your decisions relating to any information presented in this
guide.
2011 HackMac.org
All Rights Reserved
2
Table of Contents
Chapter 1: The Admin Hack 5
Boot into Single-User Mode 6
Mount the Hard Drive 6
Remove the Setup has been completed File 6
Reboot 7
Watch the Video 7
Continue Setup 7
Set up the Administrator Account 8
Finish Setup and Log In 8
Chapter 2: Enable The Root User 9
Option 1: Enable Root Via GUI 10
Option 2: Enable / Change Root Password Via Terminal 11
Chapter 3: Removing Traces 12
Log Out and Login as Root 13
Delete The Administrator Account 13
Chapter 4: Enable SSH 14
Option 1: Enable SSH Via GUI 15
Option 2: Enable SSH Via Terminal 15
Chapter 5: Obtain The Password Hash 17
3
Log in and open Terminal. 18
Finding the GUID (Globally Unique Identier) 18
The Password Hash 19
Obtaining the Hash 19
Chapter 6: Decrypting The Hash 20
Create a Text File Containing the Hash 21
Navigating to John the Ripper 22
Cracking the Password with John the Ripper 22
4
Chapter 1: The Admin Hack
Approximate time: 24 minutes
5
Boot into Single-User Mode
Turn on the computer. When you hear the startup chime hold down the keys CMD+S.
This key combination boots the computer into Single-User Mode (SUM), giving you
temporary root access. It is important to note that this can be blocked by a firmware
password. If thats the case, take a look at our guide on how to get into single-user
mode while locked.
Mount the Hard Drive
Once youve booted into SUM (it should look like a black screen with white text) we
need to mount the hard drive to be able to modify files. To do so, type in the following
after the prompt:
/sbin/mount -uw /
Remove the Setup has been completed File
Now that the drive is mounted and we can edit the file system, we need to delete a file
that tells your computer that you have completed setup. Mac OS X checks for this file
every time it boots up, and by deleting it, we will effectively trick the computer into
believing its brand new and you need to set up an administrator account. To delete the
file, type in:
rm /var/db/.applesetupdone
This deletes the afore mentioned file (aptly named .applesetupdone), which is stored
in the /var/db/ directory.
6
Reboot
This step is pretty self explanatory. We need the system to exit SUM and reboot so that
it can check for the file we just deleted and not find it. Type in the following and press
return:
reboot
Watch the Video
Your computer will reboot. A setup window should pop up asking what language you
would like to set up your computer in, just as if you were turning on your computer for
the first time. After you select a language, a welcome video plays. Wed recommend
some headphones for this bit (you cant access the volume controls yet), unless theres
nobody around or youre performing this procedure on your own computer, in which
case you can enjoy a little music.
Continue Setup
Continue through the rest of the setup process. See the next step for setting up the
administrator account.
Heads Up: Be sure to select DO NOT TRANSFER MY DATA.
Dont worry, all of your old files will still be on the computer, you just dont have any files
from an older computer to be transferred.
7
Set up the Administrator Account
Near the end of the setup you will be asked to create an administrator account for your
computer.
Heads Up: Be sure to make the name of the admin account different from any existing
accounts.
You can name the account anything that you want, except for the name of the old
administrator account. If the new account is given the same name as the old one it
will overwrite the old account, causing all the accounts files to be deleted. That is not
optimal.
Finish Setup and Log In
Complete the setup and the computer should automatically log you into your new
administrator account.
Some important notes:
1 This administrator account is exactly like any other account.
2 It is not hidden in any way, and it does not have any special privileges.
3 With this account you will be able to change the password on the old
administrator account, and access the files of any account stored locally
on the computer.
8
Chapter 2: Enable The Root User
Approximate time: 2 minutes
9
Option 1: Enable Root Via GUI
Enabling the Root User through the GUI is different depending on your version of Mac
OS X.
If youre using Tiger, follow these steps:
1. Open NetInfo Manager, located in Applications > Utilities.
2. Choose Security > Enable Root User and type a password for the root account. You
may need to type the password you set for the new administrator to make these
changes.
If youre using Leopard, follow these steps:
1. Open Directory Utility, located in Application > Utilities.
- You may need to unlock the application to use it. Unlock the application by clicking
the padlock icon and entering the password you set for the new administrator.
2. Choose Edit > Enable Root User, and then type in a password for your root user.
If youre using Snow Leopard, follow these steps:
In Snow Leopard, the instructions are the same as Leopard except that Directory Utility
has moved to System > Library > CoreServices.
If the root account is already enabled, dont worry; you can change the password by
using Option 2 in Terminal, which is on the next page.
10
Option 2: Enable / Change Root Password Via Terminal
Fire up Terminal (located in Applications > Utilities), and enter in the following
command:
sudo passwd root
When prompted, youll be asked to enter your administrator password. Do so. It may not
look like youre typing when youre doing it, but trust me, you are. Hit enter after you
type your password.
The system will then ask you to enter in a root password twice. Pick a new password,
type in it and press enter. Enter the same password for confirmation.
11
Chapter 3: Removing Traces
Approximate time: 3 minutes
12
Log Out and Login as Root
To log out of the administrator account, click on the Apple logo in the top left-hand
corner, and then click Log Out. If the Login window features Username and Password
fields, enter root as the username and then your selected root password from
Chapter 2. If the Login window has a list of users, choose Other in the Login window,
type root in the Name field, and the root password in the Password field.
Delete The Administrator Account
The root account is a hidden account, and wont show up in the list of users under the
Accounts pane in System Preferences, but the administrator account you created in
Chapter 1 will. Well go ahead and delete that, now that you can log in as the root user.
Fire up System Preferences, and go into the Accounts Pane, unlocking the lock icon in
the left hand corner if need be (click it and enter your root password to unlock). Then,
select the administrator account you created in Chapter 1 on the left, and then the
minus (-) button. Confirm, and this will delete the user.
While youre much less likely to do something wrong if you delete the account via
System Preferences, it can also be done in the Terminal. If you want to do this via
Terminal, the command would be:
dscl . -delete /Users/username
13
Chapter 4: Enable SSH
Approximate time: 1 minute
14
Option 1: Enable SSH Via GUI
Open System Preferences again (if youve closed it), and click on the Sharing
preference pane. Unlock the lock if necessary, and then ensure that Remote Login is
checked.
To turn it off, just uncheck it.
Option 2: Enable SSH Via Terminal
Fire up Terminal (located in Applications > Utilities), and enter in the following
command:
sudo /sbin/service ssh start
Youll have to enter your root password, but then Remote Login/SSH will be enabled.
If you want to stop it from Terminal, replace start with stop, as so:
sudo /sbin/service ssh stop
With SSH enabled, you can send Bash commands (you can take a look at our Bash 101
series to learn more about Bash) or AppleScript commands from the Terminal of another
computer.
To learn more about how to log in using SSH, and other SSH basics, please see our
article on it: Remotely Control a Computer: A Basic SSH Tutorial
15
Thats It.
Youve gained root access and the ability to command the computer remotely with SSH.
You have complete access to the computer.
Chapters 5 & 6
Chapters 5 & 6 follow this page and explain how to recover any users password in
cleartext on that computer. That means actually viewing the unencrypted password
of any account on the computer.
16
Chapter 5: Obtain The Password Hash
Approximate time: 7 minutes
17
Log in and open Terminal.
Log into any account on the computer and open up the Terminal application. This
application can be found in Applications > Utilities > Terminal.app
Finding the GUID (Globally Unique Identifier)
You first need to find out the Globally Unique IDentifier. This identifies the user to the
Mac OS X authentication system, and is the name of the shadow file in which the
password is contained. Depending on your version of OS X, enter one of the following
commands:
If you are using 10.5 Leopard or 10.6 Snow Leopard enter this command:
dscl localhost -read /Search/Users/<username> | grep
GeneratedUID | cut -c15-
If youre on a 10.4 Tiger machine, enter this command:
niutil -readprop . /users/<username> generateduid
In both cases replace <username> with the shortname of the account you want to find
the password for. (i.e. admin or root). The shortname is the name that the system
refers to the account by, and can be found by looking in the Users folder on your hard
drive.
You should get a value that looks like A66BCB30-2413-422A-A574-DE03108F8AF2.
This is the GUID. Write it down, well need it later on.
18
The Password Hash
Password hashes are the encrypted form of the users password. When the user enters
their password to log in, the computer encrypts it using an encryption scheme to create
a salted SHA1 hash, which it checks against the stored hash in the computer. If they
match, the computer logs you in. We will be using the same method the computer uses
to authenticate the login in order to crack the password.
To enter these commands to retrieve the hashes, youll need root access. Make sure
youre logged into the root account before entering any of the commands.
Obtaining the Hash
Enter the following into the command line, replacing <GUID> with the GUID you wrote
down from Step 2.
cat /var/db/shadow/hash/<GUID> | cut -c169-216
After running the command, it should spit back out a hash thats formatted like this:
33BA7C74C318F5D3EF40EB25E1C42F312ACF905E20540226.
19
Chapter 6: Decrypting The Hash
Approximate time: Depends On The Complexity of the Password
20
At this point, you no longer need physical access to the target computer, and can
perform the rest of the commands on another computer. Well use the application John
the Ripper (John) to decrypt the hash. John will use brute force to determine what
the password is in cleartext. That means that the application will systematically generate
passwords, encrypt them into the salted SHA1 hash (the encryption scheme that Apple
uses for its passwords), and check them against the hash you found to see if the
password matches. If it matches, then John has found the password.
You can download John the Ripper for Mac OS X here, and for Windows here.
Open up the zip file (Nowadays, Mac OS X will usually unzip it for you) and drag the
John the Ripper folder into your base directory (also known as your home folder).
This can get a little tricky so be sure to follow the instructions correctly.
Create a Text File Containing the Hash
Create a text file and save it in your John the Ripper folder as sha1.txt. Inside this file
you should have the username and the hash. So if I wanted to find the password for the
account crackMe, I would put the following inside sha1.txt:
crackMe:33BA7C74C318F5D3EF40EB25E1C42F312ACF905E20540226
21
Navigating to John the Ripper
Now you need to open up Terminal (Applications > Utilities) and navigate into the
directory of your John the Ripper folder. If you followed the directions and put the
folder into your base directory the command should be:
cd /name_of_your_john_folder/.
If you decided to be a rebel and leave the John the Ripper folder in a different directory,
you just need to type in the full path to the directory from your home folder.
Cracking the Password with John the Ripper
All we have left is to load the hash into John. To do so, type in the following terminal
command:
./run/john sha1.txt
If John is successful in loading the hash, youll get a message thatll look like this:
Loaded 1 password hash (Mac OS X 10.4+ salted SHA1 [32/64]
22
Depending on the complexity of the password this process could take anywhere from a
second to a day, so be patient. When John is successful at cracking the hash, it will
display something along the lines of:
password (crackMe) guesses: 1 time: 0:00:00:00 100% (2) c/s:
153000 trying: password
Any text after trying: should be the password. In this case, the user account crackMe
has the password: password
23
We hope you enjoyed the guide!
Check out our website for the latest and greatest
security exploits, news, application reviews,
scripting guides, and more!
If you have any questions, comments, or feedback
of any kind regarding the guide, please feel free to
send an email to feedback@hackmac.org, or
jef@hackmac.org to let us know how we did!
We hope weve expanded your knowledge of the
security systems that protect the latest versions of
Mac OS X, and trust that you will utilize the
knowledge responsibly.
Thanks for downloading and subscribing!
-Jef, Evan, and Alex
2011 HackMac.org, All Rights Reserved
24
You might also like
- If You Can't Reset Your Mac Login Password - Apple SupportDocument1 pageIf You Can't Reset Your Mac Login Password - Apple Supportt_rajith1179No ratings yet
- Steps To Unlock Android Phone Lock:: Enable USB DebuggingDocument2 pagesSteps To Unlock Android Phone Lock:: Enable USB Debuggingbabloo rokzNo ratings yet
- Command Prompt HackingDocument4 pagesCommand Prompt Hackingapi-2687048493% (14)
- Bypass Windows Administrator PasswordDocument2 pagesBypass Windows Administrator PasswordNimish MadananNo ratings yet
- How To Create A New Administrator Account Apple MacIntoshDocument7 pagesHow To Create A New Administrator Account Apple MacIntoshJon BeeNo ratings yet
- How To Bypass Windows 10 - 8 - 7 - Vista - XP Password Without Resetting or Changing The Current PasswordDocument5 pagesHow To Bypass Windows 10 - 8 - 7 - Vista - XP Password Without Resetting or Changing The Current PasswordAsimonNo ratings yet
- Find Any Exploit With One CommandDocument33 pagesFind Any Exploit With One CommandCole LeavittNo ratings yet
- How To Unlock Pattern Lock or Password in Android Smartphone Without Losing DataDocument4 pagesHow To Unlock Pattern Lock or Password in Android Smartphone Without Losing Datapan86100% (1)
- Bit Locker BypassDocument7 pagesBit Locker BypassPraveen SPNo ratings yet
- Starting with Android: Android application development guideFrom EverandStarting with Android: Android application development guideNo ratings yet
- Wondershare Software Official Website - Multimedia, Utility, MobileDocument2 pagesWondershare Software Official Website - Multimedia, Utility, MobileDaniel VeraNo ratings yet
- How To Install ADB and Fastboot On WindowsDocument10 pagesHow To Install ADB and Fastboot On WindowsDixGeniusNo ratings yet
- Wmic Trick O HackerDocument12 pagesWmic Trick O HackerjoseanNo ratings yet
- 5 Methods For Hack Any Trial Software To Use It ForeverDocument8 pages5 Methods For Hack Any Trial Software To Use It Foreveranon_697734408100% (2)
- Fixing "Weird Issues" Under Windows 8 or Windows 10 Using The System File Checker (SFC) and Deployment Imaging Servicing and Management (DISM)Document3 pagesFixing "Weird Issues" Under Windows 8 or Windows 10 Using The System File Checker (SFC) and Deployment Imaging Servicing and Management (DISM)jws mitsuyoshiNo ratings yet
- Motorola 12822Document36 pagesMotorola 12822tonyroguez50No ratings yet
- How To Change IP Address Using A Batch File Script OnDocument2 pagesHow To Change IP Address Using A Batch File Script Onkamakom78No ratings yet
- Basic LinuxDocument2 pagesBasic Linuxpkamal0111100% (1)
- How To Bypass BIOS PasswordsDocument42 pagesHow To Bypass BIOS PasswordsAbhishek0% (1)
- 5 Hacking Mobile PlatformsDocument21 pages5 Hacking Mobile PlatformsGie GrajoNo ratings yet
- Methods to Increase the Internal Storage Space of Android DevicesFrom EverandMethods to Increase the Internal Storage Space of Android DevicesNo ratings yet
- Remote HackingDocument2 pagesRemote Hackingberthol8942No ratings yet
- 13.1 Install and Update Software PackagesDocument3 pages13.1 Install and Update Software Packagesamit_post2000No ratings yet
- Creating and Managing Virtual Machines and Networks Through Microsoft Azure Services for Remote Access ConnectionFrom EverandCreating and Managing Virtual Machines and Networks Through Microsoft Azure Services for Remote Access ConnectionNo ratings yet
- Hack Hack101Document3 pagesHack Hack101api-3745663No ratings yet
- ICLOUDDocument15 pagesICLOUDShantanu Chande100% (1)
- NT Password Cracking DecryptedDocument3 pagesNT Password Cracking Decryptedapi-3714345100% (1)
- Basic Linux Command With TeacherDocument2 pagesBasic Linux Command With TeacherBetelhem100% (1)
- Setup and Config To Use AbdDocument3 pagesSetup and Config To Use AbdTPD RONo ratings yet
- KYC BANK INSTRUMENTS Dic 2019Document6 pagesKYC BANK INSTRUMENTS Dic 2019or lova0% (1)
- Iphone Fuzzing and PayloadsDocument66 pagesIphone Fuzzing and PayloadskurapixNo ratings yet
- WiresharkDocument8 pagesWiresharkLakshay MathurNo ratings yet
- Network Security and Cryptography: KSR College of EngineeringDocument11 pagesNetwork Security and Cryptography: KSR College of EngineeringAvinash Cool Buddy100% (1)
- PDFDocument28 pagesPDFAarati MahatoNo ratings yet
- Helpful Amazon LinksDocument13 pagesHelpful Amazon LinksWeslei Rodrigues NevesNo ratings yet
- Mobile Android Lab Setup v1.1Document19 pagesMobile Android Lab Setup v1.1dineshNo ratings yet
- SC Iphone Passwords Tcm502-80443Document7 pagesSC Iphone Passwords Tcm502-80443kirokiro92No ratings yet
- Hacktivity KitDocument39 pagesHacktivity KitAteneaCBNo ratings yet
- Holistic Data Governance: A Framework For Competitive AdvantageDocument21 pagesHolistic Data Governance: A Framework For Competitive Advantageparthasarathy nuluNo ratings yet
- Mal Codes in DepthDocument21 pagesMal Codes in DepthGourav KashyapNo ratings yet
- WP-Encryption Steps Checklist 060830Document19 pagesWP-Encryption Steps Checklist 060830deewanandNo ratings yet
- Linux: Setup A Transparent Proxy With Squid in Three Easy StepsDocument11 pagesLinux: Setup A Transparent Proxy With Squid in Three Easy Stepsyogesh.jadhav@sqlstar.comNo ratings yet
- Backdoor Windows 7Document16 pagesBackdoor Windows 7elkioto3001100% (1)
- Travelbiz - In: Is The Only Online Portal To Offer A Fully Automated and Streamlined Mechanism ForDocument4 pagesTravelbiz - In: Is The Only Online Portal To Offer A Fully Automated and Streamlined Mechanism ForLeitanthem MangalsanaNo ratings yet
- AWS Solutions Architect: Associate LevelDocument73 pagesAWS Solutions Architect: Associate LevelsrkmattaNo ratings yet
- Enrolment No.: XXXX/XXXXX/XXXXX: To Pawan Kumar S/O: Rohtash Sahrawatpatti Bithmara (85) Bithmara Hisar Haryana-125113Document1 pageEnrolment No.: XXXX/XXXXX/XXXXX: To Pawan Kumar S/O: Rohtash Sahrawatpatti Bithmara (85) Bithmara Hisar Haryana-125113Pawan kumarNo ratings yet
- Reset 10.5 Leopard & 10.6 Snow Leopard Password: Chime Is Turned ofDocument2 pagesReset 10.5 Leopard & 10.6 Snow Leopard Password: Chime Is Turned ofratak7100% (1)
- How To Register Your Product: WWW - Download-PrintDocument2 pagesHow To Register Your Product: WWW - Download-Printni3raj69No ratings yet
- Configure A Squid Proxy Server Through WebminDocument20 pagesConfigure A Squid Proxy Server Through WebminceeropyNo ratings yet
- DropMeFiles - Free One-Click File Sharing ServiceDocument5 pagesDropMeFiles - Free One-Click File Sharing ServiceMonhjin BattsengelNo ratings yet
- Flipbook 3D Documentation V0.1Document7 pagesFlipbook 3D Documentation V0.1Апельсинчик0% (1)
- and Create A Factory Recovery Image For Your SurfaceDocument3 pagesand Create A Factory Recovery Image For Your SurfaceRonilo, Jr. CalunodNo ratings yet
- Step by Step Guide To Flash TWRPDocument6 pagesStep by Step Guide To Flash TWRPHariSetiawan100% (1)
- LogsDocument14 pagesLogsMaryln JampiNo ratings yet
- Hack Login PassswordDocument2 pagesHack Login Passswordsudheer92No ratings yet
- 10.2.3.4 Lab - Exploring FTP - ILMDocument10 pages10.2.3.4 Lab - Exploring FTP - ILMKevin Kim100% (1)
- Windows Key + Number Open The App Pinned To The Taskbar in The Position Indicated by The NumberDocument9 pagesWindows Key + Number Open The App Pinned To The Taskbar in The Position Indicated by The NumberjohntripleNo ratings yet
- (GUIDE) (30!10!2013) New To Adb and Fastboot Guide - Xda-DevelopersDocument6 pages(GUIDE) (30!10!2013) New To Adb and Fastboot Guide - Xda-DevelopersJuan DiazNo ratings yet
- Analysis of Google's 2-Step VerificationDocument13 pagesAnalysis of Google's 2-Step VerificationMichiel Appelman100% (2)
- HP-UX Virtual Machine Cheat SheetDocument3 pagesHP-UX Virtual Machine Cheat Sheetyhfg27No ratings yet
- Linux Cheat SheetDocument4 pagesLinux Cheat Sheetneohelix filonNo ratings yet
- Ethical HackingDocument3 pagesEthical HackingPrachi TripathiNo ratings yet
- ILOCOSSURDocument39 pagesILOCOSSURDianne Ces Marie ValledorNo ratings yet
- By TestDocument22 pagesBy TestJose Alfredo DiazNo ratings yet
- 6 - Hashing and AuthenticationDocument19 pages6 - Hashing and AuthenticationMangala SemageNo ratings yet
- Mohammad Hamzah Bin Othman Jama - StoryboardDocument12 pagesMohammad Hamzah Bin Othman Jama - StoryboardsyeddnNo ratings yet
- Wireless Security Design PDFDocument8 pagesWireless Security Design PDFIanRahmadiNo ratings yet
- Ip NokiaDocument4 pagesIp NokiaBudi MNo ratings yet
- Embedded Web Server - Security: Administrator's GuideDocument79 pagesEmbedded Web Server - Security: Administrator's GuideChris MwabaNo ratings yet
- About DigitalmeDocument6 pagesAbout DigitalmebabytwelveNo ratings yet
- sg246668 - V5R4 Security Guide PDFDocument444 pagessg246668 - V5R4 Security Guide PDFecorradiNo ratings yet
- Virtualization Standards and ComplianceDocument19 pagesVirtualization Standards and ComplianceNiranjana KarandikarNo ratings yet
- Linux Essential A 2 4Document28 pagesLinux Essential A 2 4Robin LiNo ratings yet
- Security Basics Financial ApplicationsDocument12 pagesSecurity Basics Financial ApplicationsJakoozi Kazuma100% (1)
- Salesforce Security Impl GuideDocument309 pagesSalesforce Security Impl Guidecamicami2No ratings yet
- 0409 Candidate List Sangguniang Kabataan 20230907 163101Document46 pages0409 Candidate List Sangguniang Kabataan 20230907 163101Akhu Rha Andrew MiaNo ratings yet
- Extention Authentication Protocol OverviewDocument20 pagesExtention Authentication Protocol OverviewDian Agung NugrohoNo ratings yet
- Chap2 CryptographyDocument29 pagesChap2 CryptographyHaslina MahmoodNo ratings yet
- Gallery of Athletes Elementary PAGE 2Document34 pagesGallery of Athletes Elementary PAGE 2Joseph Ferreras-Guardian Eva-EscoberNo ratings yet
- Userkulon2 1Document6 pagesUserkulon2 1Evan FlobertNo ratings yet
- Fortigate Authentication 60Document217 pagesFortigate Authentication 60aykargilNo ratings yet
- It Disaster Recovery and BCP Service LevelDocument1 pageIt Disaster Recovery and BCP Service LevelHector Eduardo ErmacoraNo ratings yet
- Password Security Research PaperDocument18 pagesPassword Security Research Paperapi-273822462No ratings yet
- Object Oriented Analysis and Design Lab ManualDocument93 pagesObject Oriented Analysis and Design Lab ManualSHIVALKAR J70% (10)
- Roles of Computer ProfessionalsDocument40 pagesRoles of Computer ProfessionalsDymond Daniel100% (1)
- OEM Security Best PracticesDocument78 pagesOEM Security Best PracticesIgor IgoroshkaNo ratings yet
- Lab Security PolicyDocument5 pagesLab Security PolicyPhan TomNo ratings yet