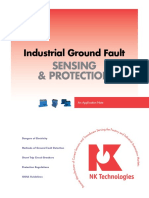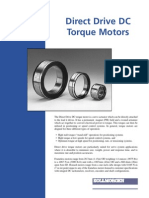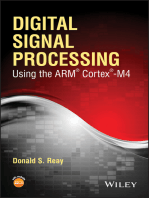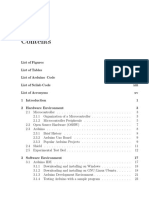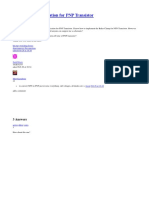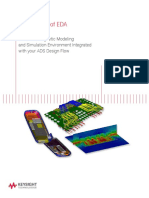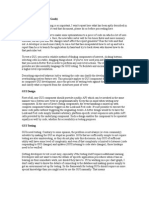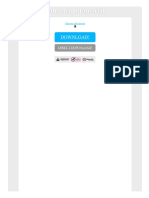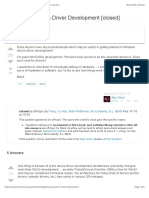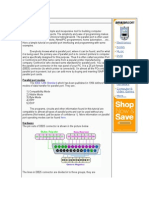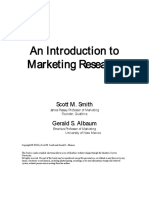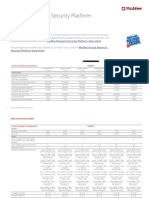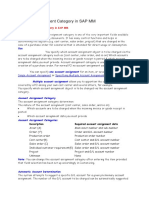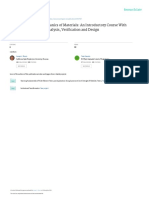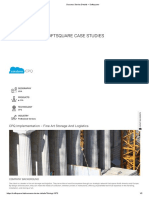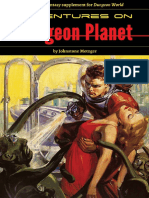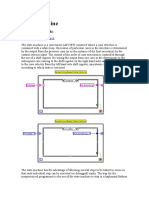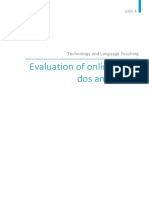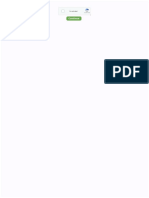Professional Documents
Culture Documents
Ai-Ball Infra User Manual
Uploaded by
Yamid AlfonsoOriginal Description:
Copyright
Available Formats
Share this document
Did you find this document useful?
Is this content inappropriate?
Report this DocumentCopyright:
Available Formats
Ai-Ball Infra User Manual
Uploaded by
Yamid AlfonsoCopyright:
Available Formats
ON
OFF
Step 1: Connect your PC/Mobile Devices to your Ai-Ball
1
1) Switch to on your Ai-Ball and wait for about 10 seconds. Right click on the
network icon on the system tray.
2) Connect your PC or mobile phone (with Wi-Fi) to the Ai-Ball.
3) Enter http://ai-ball.com or http://192.168.2.1 on your web browser.
Infrastructure WAN Mode
Step by Step Tutorial
2
1) Select Infrastructure under Wireless Mode. Confgure the settings as seen below.
2) Save the settings before exiting.
3) Turn of the Ai-Ball and turn it on again for the above settings to take efect.
Step 2: Confgure Ai-Ball settings
*SSID: Set the SSID (Trek_Test_TP_LINK in example)
of the Wireless AP Router, which the Ai-Ball and
your Wi-Fi devices are commonly connected to.
IP Mode: Select Static.
Address: Select an IP address (192.168.3.222 in example).
You would connect to this IP address on your
Wi-Fi device to view the Ai-Ball video stream.
You may have to set your Wireless Router AP to
allow this.
Port: Set a port number other than the default 80
(preferably between 2000 and 64000, e.g 8888).
User Name: Do not set the User Name and Password, leave
them blank. /Password
Authentication, Key Index, Subnet Mask, Gateway are base on
your Wireless AP Router (check your manual for details).
1) You need to choose and setup an account with a DDNS service provider.
(we will use the free DynDNS service for our subsequent examples).
2) Login to your DDNS service account.
Step 3: Setting up a DDNS account
1) Go to My Services, select Add Host Services and confgure the DDNS accordingly.
2) By connecting your PC/Mobile devices to Internet via the same Wireless AP Router,
the DynDNS site (after you login) is able to detect the actual IP address of your
Wireless AP Router (as shown in the above example). You can then enter this
address in the IP Address entry.
3) It is also recommended to select 4 hrs Static record under the TTL entry.
Step 4: Confgure your DDNS account
1
2
3
1) Confgure the DDNS (Dynamic DNS) settings in your Wireless AP Router base on
details from your DDNS account. (check your router manual for details on how to
confgure your router)
Step 5: Confgure your Wireless AP router
(DDNS)
1) For port forwarding, confgure the Virtual Servers settings accordingly. Note that
you should use the same static IP address and port number assigned to the Ai-Ball
in Step 2 (192.168.3.222 and 8888 respectively for example).
Step 6: Confgure your Wireless AP router
(Port Forwarding)
1) From remote location, use a web browser (on a PC/Mobile devices with Internet
access) and enter the address accordingly. In our example, the address is:
http://trek2000.dyndns.org:8888
* Note that trek2000.dyndns.org is the hostname of your DDNS account and 8888
is the port number we have chosen in Step 2.
Step 7: Long Distance Viewing/Recording!
You can now view/record
over a long distance through
Infrastructure WAN mode!
You might also like
- Industrial Ground Fault: Sensing & ProtectionDocument8 pagesIndustrial Ground Fault: Sensing & ProtectionGabriel Silva100% (1)
- The System Designer's Guide to VHDL-AMS: Analog, Mixed-Signal, and Mixed-Technology ModelingFrom EverandThe System Designer's Guide to VHDL-AMS: Analog, Mixed-Signal, and Mixed-Technology ModelingRating: 5 out of 5 stars5/5 (1)
- Tutorial On Parallel Port InterfacingDocument7 pagesTutorial On Parallel Port InterfacingVasilis TsekourasNo ratings yet
- A.M Telap Digital VedioDocument119 pagesA.M Telap Digital VedioavinashNo ratings yet
- 6360 LV User InstructionsDocument11 pages6360 LV User InstructionsPrasanth MenonNo ratings yet
- FYP Final Report - Robotic ArmDocument89 pagesFYP Final Report - Robotic ArmYasar AbbasNo ratings yet
- LTE for UMTS: OFDMA and SC-FDMA Based Radio AccessFrom EverandLTE for UMTS: OFDMA and SC-FDMA Based Radio AccessRating: 3 out of 5 stars3/5 (2)
- 100% Training & Placement Program in Embedded & RoboticsDocument3 pages100% Training & Placement Program in Embedded & RoboticsAjinkya PatilNo ratings yet
- Schmitt Trigger PDFDocument16 pagesSchmitt Trigger PDFΝίκος Καλούσης100% (2)
- Spatial Audio Processing: MPEG Surround and Other ApplicationsFrom EverandSpatial Audio Processing: MPEG Surround and Other ApplicationsNo ratings yet
- Direct Drive DC Torque Motors Catalog 2005Document12 pagesDirect Drive DC Torque Motors Catalog 2005Itoitz Biain ArakistainNo ratings yet
- Resonant Filter Sweeps Asr and Eps-16 Plus: in TheDocument16 pagesResonant Filter Sweeps Asr and Eps-16 Plus: in TheAnonymous QgauLK2jdnNo ratings yet
- Digital Signal Processing Using the ARM Cortex M4From EverandDigital Signal Processing Using the ARM Cortex M4Rating: 1 out of 5 stars1/5 (1)
- Filter Adc VdacDocument5 pagesFilter Adc VdacJorge Arturo Quiñones RiveraNo ratings yet
- Scilab and ArduinoDocument8 pagesScilab and ArduinoAyadNo ratings yet
- The Definitive Guide to How Computers Do Math: Featuring the Virtual DIY CalculatorFrom EverandThe Definitive Guide to How Computers Do Math: Featuring the Virtual DIY CalculatorNo ratings yet
- 8080-8085 Assembly Language Programming IntelDocument224 pages8080-8085 Assembly Language Programming IntelAbhishek YadavNo ratings yet
- Parallel Port Interfacing Using Assembly LanguageDocument21 pagesParallel Port Interfacing Using Assembly Languageamon_abilar100% (1)
- Baker Clamp Application For PNP Transistor: Ask QuestionDocument6 pagesBaker Clamp Application For PNP Transistor: Ask QuestionMario VladovićNo ratings yet
- Beyond Everywhere: How Wi-Fi Became the World’s Most Beloved TechnologyFrom EverandBeyond Everywhere: How Wi-Fi Became the World’s Most Beloved TechnologyNo ratings yet
- 101 Testing VlsiDocument21 pages101 Testing VlsiRonnie MagsinoNo ratings yet
- The MSP430 Microcontroller SystemDocument7 pagesThe MSP430 Microcontroller SystemArthu hNo ratings yet
- Empro 3d em Simulation SoftwareDocument10 pagesEmpro 3d em Simulation SoftwareusrppriyankaNo ratings yet
- SiliconChipReview BitScope BS310Document4 pagesSiliconChipReview BitScope BS310FelipePerezNo ratings yet
- Asynchronous Counters: CSE 271 - Introduction To Digital Systems Supplementary Reading Counters With T Flip-FlopsDocument4 pagesAsynchronous Counters: CSE 271 - Introduction To Digital Systems Supplementary Reading Counters With T Flip-Flopssauravray2587No ratings yet
- Embedded System DesignDocument63 pagesEmbedded System DesignWana Bila100% (1)
- Elements of GUIDocument3 pagesElements of GUIBanhiNo ratings yet
- Ethernet PDF TutorialDocument2 pagesEthernet PDF TutorialNickNo ratings yet
- Q8 Hardware in The Loop BoardDocument2 pagesQ8 Hardware in The Loop Boards0qdq1z6gekbgokNo ratings yet
- Android Internals 110408 110414023439 Phpapp01Document39 pagesAndroid Internals 110408 110414023439 Phpapp01Gargi SanuNo ratings yet
- Incircuit EmulatorDocument18 pagesIncircuit EmulatorKARUNAMOORTHY BNo ratings yet
- Buildroot-RpiV1 3 1 PDFDocument96 pagesBuildroot-RpiV1 3 1 PDFRicardo TeixeiraNo ratings yet
- 68HC11 Introduction.: Bits and BytesDocument22 pages68HC11 Introduction.: Bits and BytesmohanaakNo ratings yet
- Volvo Penta Aquamatic80 HandbookDocument49 pagesVolvo Penta Aquamatic80 HandbookautobritaiNo ratings yet
- X Window System From ScratchDocument798 pagesX Window System From ScratchseotutNo ratings yet
- Quasi Floating Gate InverterDocument5 pagesQuasi Floating Gate InvertershsuruNo ratings yet
- Esp32 Hardware Design Guidelines enDocument33 pagesEsp32 Hardware Design Guidelines enPlayer TopNo ratings yet
- QEMU UserDocument84 pagesQEMU UserIan MurphyNo ratings yet
- Quectel Umts&Lte Evb User Guide v2.1Document45 pagesQuectel Umts&Lte Evb User Guide v2.1krishnakumar GNo ratings yet
- Difference Between C and Embedded CDocument8 pagesDifference Between C and Embedded CPriyanka SinghNo ratings yet
- C++ - Getting Started On Driver Development - Stack OverflowDocument5 pagesC++ - Getting Started On Driver Development - Stack OverflowAtif ToorNo ratings yet
- 002-30102 AN230102 Failure Analysis Process in TRAVEO II DevicesDocument38 pages002-30102 AN230102 Failure Analysis Process in TRAVEO II Devicesgshgeje hehjwjeNo ratings yet
- Atari 2600 Programming For Newbies by Andrew Davie: AtariageDocument172 pagesAtari 2600 Programming For Newbies by Andrew Davie: AtariageArkinuxNo ratings yet
- Parallel Port Interfacing TutorialDocument18 pagesParallel Port Interfacing TutorialOlivia JacksonNo ratings yet
- Linux Kernel DriverDocument32 pagesLinux Kernel Driverscuser.pokeNo ratings yet
- C Algorithms For Real-Time DSP - EMBREEDocument125 pagesC Algorithms For Real-Time DSP - EMBREELuiz Carlos da SilvaNo ratings yet
- Password Authentication For Web and Mobile Apps (Dmitry Chestnykh)Document95 pagesPassword Authentication For Web and Mobile Apps (Dmitry Chestnykh)Mkao MwakuniNo ratings yet
- Guide To Smartphone HardwareDocument8 pagesGuide To Smartphone HardwareYour DaddyNo ratings yet
- Graduate Project-ASIC Design.v2Document197 pagesGraduate Project-ASIC Design.v2김지훈No ratings yet
- Radio Frequency Identification: Tarun Gupta Vii - SemDocument24 pagesRadio Frequency Identification: Tarun Gupta Vii - SemTarun GuptaNo ratings yet
- Device ModelingDocument199 pagesDevice Modelingchiyu10100% (1)
- Quadratic-Theory-Set 1Document1 pageQuadratic-Theory-Set 1api-270516716No ratings yet
- Number Theory: Bachelor of Secondary EducationDocument1 pageNumber Theory: Bachelor of Secondary EducationRea Mariz JordanNo ratings yet
- Bluetooth TrainingDocument1 pageBluetooth TrainingsyedtNo ratings yet
- An Introduction To Marketing Research by SmithDocument448 pagesAn Introduction To Marketing Research by SmithKali Das100% (1)
- DC Motor Speed Control - 2Document8 pagesDC Motor Speed Control - 2ravsreeNo ratings yet
- Strings and String OperationsDocument10 pagesStrings and String OperationsMridula BvsNo ratings yet
- Amoi Lc26t1e 32t1e 37t1e 42t1e (ET)Document120 pagesAmoi Lc26t1e 32t1e 37t1e 42t1e (ET)Dimitris ApostolouNo ratings yet
- I-PPT - I-Fundamentals-1-31-2020Document61 pagesI-PPT - I-Fundamentals-1-31-2020Kaye Cor0% (1)
- ISP ManagerDocument219 pagesISP ManagerSoumendraJenaNo ratings yet
- Mcafee Network Security Platform: Physical Appliance SpecificationsDocument9 pagesMcafee Network Security Platform: Physical Appliance SpecificationsMOKTAR BAKARNo ratings yet
- Instalación y Configuración de MailWatcahDocument6 pagesInstalación y Configuración de MailWatcahLuis Miguel HDNo ratings yet
- CSE202 Object Oriented Programming 15746::gaurav Kumar Tak 3.0 0.0 0.0 3.0 Courses With Numerical and Conceptual FocusDocument8 pagesCSE202 Object Oriented Programming 15746::gaurav Kumar Tak 3.0 0.0 0.0 3.0 Courses With Numerical and Conceptual FocusAman VirdiNo ratings yet
- DBMS Lab FileDocument44 pagesDBMS Lab Filesaumya_ŠšNo ratings yet
- Initial Pages + IndexDocument20 pagesInitial Pages + IndexShreya choudharyNo ratings yet
- Account Assignment Category in SAP MMDocument4 pagesAccount Assignment Category in SAP MMiamnarendranNo ratings yet
- Detailed Lesson Plan (DLP) Format: States Research QuestionsDocument1 pageDetailed Lesson Plan (DLP) Format: States Research QuestionsMJNo ratings yet
- Richard Feynman: Simulating Physics With ComputersDocument8 pagesRichard Feynman: Simulating Physics With Computerskajdijkstra100% (1)
- References - Fermi-Dirac FunctionsDocument4 pagesReferences - Fermi-Dirac Functionsalokesh1982No ratings yet
- A New Approach To Mechanics of Materials: An Introductory Course With Integration of Theory, Analysis, Verification and DesignDocument9 pagesA New Approach To Mechanics of Materials: An Introductory Course With Integration of Theory, Analysis, Verification and DesignRevan AbiNo ratings yet
- CPQ Implementation - Fine Art Storage and Logistics - Success Stories DetailsDocument2 pagesCPQ Implementation - Fine Art Storage and Logistics - Success Stories DetailsvsrajkumarNo ratings yet
- Motor S-50 Ddec-IvDocument1 pageMotor S-50 Ddec-IvRoger Lechado Garcia100% (3)
- Adventures On Dungeon Planet PDFDocument143 pagesAdventures On Dungeon Planet PDFYog Sothoth88% (8)
- State MachineDocument8 pagesState MachineUriel Cruz MedelNo ratings yet
- Laundry Catalogue - 2021Document242 pagesLaundry Catalogue - 2021rocksteady nickelNo ratings yet
- Evaluation of Online Tools: Dos and Don'ts: Unit 4Document28 pagesEvaluation of Online Tools: Dos and Don'ts: Unit 4DANNY PAUCARNo ratings yet
- Non Disclosure - BPS Technology GlobalDocument6 pagesNon Disclosure - BPS Technology GlobalcizarNo ratings yet
- SKF Thermal Camera Tkti10Document2 pagesSKF Thermal Camera Tkti10rezandriansyah100% (1)
- How To Set Up Tx3 MiniDocument5 pagesHow To Set Up Tx3 MinijuanNo ratings yet
- Colorado Math StandardsDocument18 pagesColorado Math StandardsromulusxNo ratings yet
- DJ Tech Mix 101 User Manual (En FR Ger NL Ita Esp)Document32 pagesDJ Tech Mix 101 User Manual (En FR Ger NL Ita Esp)gusguicorNo ratings yet