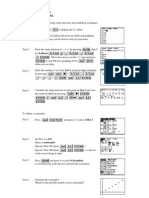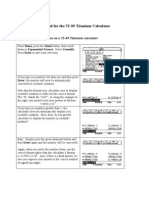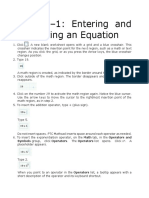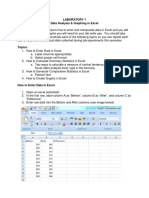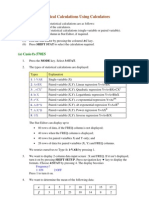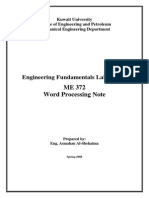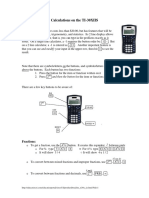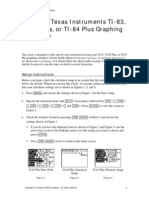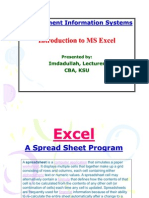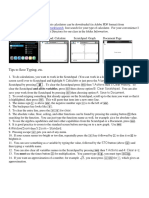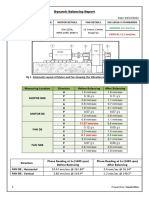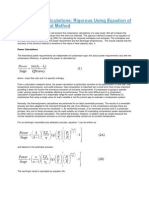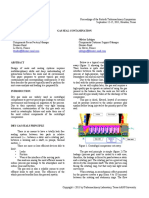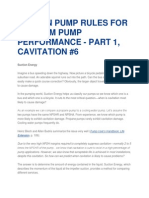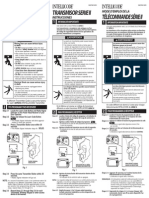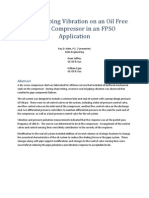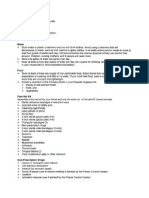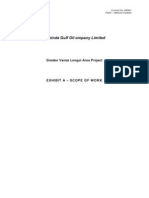Professional Documents
Culture Documents
CASIO FX-115ES guide for EIT exam functions
Uploaded by
technicaOriginal Title
Copyright
Available Formats
Share this document
Did you find this document useful?
Is this content inappropriate?
Report this DocumentCopyright:
Available Formats
CASIO FX-115ES guide for EIT exam functions
Uploaded by
technicaCopyright:
Available Formats
Prepared By Test Masters Educational Services
How to Use the CASIO FX-115ES For the EIT
Prepared by Test Masters Educational Services
We have compiled some important functions that are needed for the EIT, and have
shown below how to perform them on your calculator. However, we strongly
recommend testing out all these functions using your calculator before the actual exam
to ensure you know how to enter the data into your calculator correctly and verify the
correct answer is given. This document was compiled only to assist you in learning
your calculator while preparing for the EIT/FE exam. Test Masters takes no
responsibility on how the calculator is used on the exam. Please send any feedback to
calculator@testmasters.com.
1. To Reset Mode
, PRESS 1
2. Solving 2
nd
or 3
rd
Degree Polynomials
Steps to find the roots to a polynomial.
1. Press Mode 1 time
2. Press 5 for EQN.
3. Press 3 for 2
nd
degree polynomial. Press 4 for 3
rd
degree polynomial.
4. Enter the value for a (the coefficient of x
2
). Press =.
5. Enter the value for b (the coefficient of x). Press =.
6. Enter the value for c (the constant). Press =.
7. Press = to display the roots.
8. The first root is displayed. Hit the down arrow to see the second root.
9. If the roots are complex (in the form of a bi ), a bi + will be displayed.
Press the down arrow for a bi .
Examples:
1. Solve
2
8 3 0 t t + = Answer: 7.6, 0.4
2. Solve
2
4 5 0 x x + = Answer: 2 i
3. Statistics
Get into STAT mode by pressing Mode, and then entering 3.
Once in STAT mode, follow the calculator instructions below.
To enter one set of numbers, press 1. This is when you have one set of
numbers that you are working with to find the standard deviation, average,
etc.
Prepared By Test Masters Educational Services
Enter each number. Press = after each number.
After entering the numbers, press the key AC. The numbers will be
stored.
Press Shift and then 1 to get into the Stat menu.
Press 5 for standard deviation and average. You can then select the option
you would like to solve for. For instance, press 2 for average and then =.
1
population standard deviation and samplestandard deviation
n n
= =
For Variance, remember to square the standard deviation.
4. Linear Regression
Get into STAT mode by pressing Mode, and then entering 3.
Once in STAT mode, follow the calculator instructions below.
To enter data points for (x, y), press 2 (A+Bx).
Enter all x coordinates and y coordinates. Make sure that you are in the
correct column and line. Press = after entering each number.
After entering the numbers, press the key AC.
Press Shift and then 1 to get into the Stat menu.
Press 7 for linear regression. You can then select the option you would like
to solve for.
y-intercept, slope, correlation coefficient a b r = = =
After entering the selection (for instance, 2 for b), press =. Remember to
press = after selecting the option.
To view your data or change it, press Shift, 1, and then 2 (Data).
5. Polar Rectangular Conversion
To convert to Polar, do the following:
Press Shift and then Pol (+ key).
Enter the x-value.
Add a comma by pressing Shift, comma ( the ) key).
Then enter the y-value, and close the parenthesis.
Press =.
To convert to Rectangular, do the following:
Press Shift and then Rec (- key).
Enter the r-value.
Add a comma by pressing Shift, comma ( the ) key).
Then enter the angle, and close the parenthesis.
Press =.
Prepared By Test Masters Educational Services
When entering the angle, make sure that you are in the correct mode, whether it be
Radians or Degrees. To switch between the modes, press Shift, and then Mode.
You will be given the options.
6. Base Conversion
Get into BASE mode by pressing Mode, and then entering 4.
Once in BASE mode, you will see one on the display: Oct, Dec, Hex, Bin
You can get into any of the four bases by pressing the buttons below. Notice how
the display changes accordingly.
hex = hexadecimal (x
key)
dec = decimal (x
2
key)
oct = octal (ln key)
bin = binary (log key)
Steps for base conversion:
1. Get into the base mode, and then go to the base you would like to start with
(Oct, Bin, Dec, Hex).
2. Enter the number.
3. Press =. Always remember to press = to set this number into the base.
4. Press the base key you would like to convert the number to (^, ln, log).
5. If you need to enter a letter for Hexadecimal, you do not need to press
Alpha. Just enter the key associated with that letter.
6. Press Mode, 1 to get out of the base mode.
7. Permutations and Combinations
Example: Combinations of People (Order does not matter):
A company employing 14 women and 10men is forming a six-person
safety committee. How many different combinations of people are
possible?
24 nCr 6 =
Note: nCr is above the division key.
ANSWER: 134, 596
Permutations of People (Order Matters):
Prepared By Test Masters Educational Services
24 nPr 6 =
Note: nCr is above the multiplication key.
ANSWER: 96,909,120
8. Integration
Solve
1
2
2
2 x x
Answer: 4.5
2
Press the following keys separated by an arrow:
Enter the limits
To enter the function: 2 which is the ")" key
- which is the ")" key
Alpha X x
Alpha X
Try various functions that also include sin, cos, e, ln, etc to make sure you
know how to enter each one.
9. Vectors
Press Mode, 8, and AC (red key). You will then see VCT on the top of
your display. Now you are in the vector mode and can start performing
vector calculations.
To enter a vector: Press Shift, 5, and then 1 (Dim) or 2(Data). 2(Data) lets
you also view or change vectors that you have already entered. 1(Dim) lets
you reenter vectors. If you have already entered a vector and you select
1(Dim), it takes you through the process of reentering it. So it will erase
the previous one. Select the vector you would like to enter. You can enter
up to 3 vectors. For instance, press 1 to enter Vector A. Select the
dimensions of the vector. Enter each cofactor for i, j, and k. Press = after
entering each one. After enter it, press AC (the red key). It is stored as a
vector.
To see the values for a vector already entered: Press Shift, 5, and then 2
(Data). Select the vector you would like to view. After viewing it, press
AC (the red key).
To find dot product: Press Shift, 5, and then select the first vector. Press
either 3 (for vector A), 4 (for vector B), or 5 (for vector C). Press Shift, 5,
Prepared By Test Masters Educational Services
and then 7 (Dot). Press Shift, 5, and then the second vector (either 3, 4, 5).
Then press =. Press AC to run another vector calculation.
To find cross product: Press Shift, 5, and then select the first vector.
Press either 3 (for vector A), 4 (for vector B), or 5 (for vector C). Press the
multiplication symbol. Press Shift, 5, and then the second vector (either 3,
4, 5). Then press =. Press AC to run another vector calculation.
To find magnitude of a vector: Press Shift, Abs (the hyp key), and then
select the vector by pressing Shift, 5, and the vector (either 3, 4, 5). Press
=. The magnitude will be displayed. Press AC (the red key) to perform
another vector calculation.
To find the angle between two vectors: The formula to find angle is given
by:
1
cos
A B
A B
=
. You can enter this directly to find the angle by
selecting each part. You will need to add the parenthesis in appropriate
places when entering the formula.
10. Matrices
Press Mode, 6, and AC (red key). You will then see MAT on the top of
your display. Now you are in the matrix mode and can start performing
calculations.
To enter a matrix: Press Shift, 4, and then 1 (Dim) or 2(Data). 2(Data)
lets you also view or change matrices that you have already entered.
1(Dim) lets you reenter the matrices. If you have already entered a matrix
and you select 1(Dim), it takes you through the process of reentering it. It
will erase the previous one. Select the matrix you would like to enter. You
can enter up to 3 matrices. For instance, press 1 to enter matrix A. Select
the size of the matrix. Press the down arrow for more options. After
selecting the size of the matrix, enter each element and press = after each
one. When finished entering the elements, press AC (the red key). The
matrix is stored.
To see the values for a matrix already entered: Press Shift, 4, and then 2
(Data). Select the matrix you would like to view. After viewing it, press
AC (the red key).
Prepared By Test Masters Educational Services
To find the determinant: Press Shift, 4, and then 7. Then select the
matrix by pressing Shift, 4, and then the matrix. Press 3 (for matrix A), 4
(for matrix B), or 5 (for matrix C). Then press =. The determinant will be
displayed. Press AC to run another matrix calculation.
To multiply matrics: Press Shift, 4, and then select the first matrix. Press
3 (for matrix A), 4 (for matrix B), or 5 (for matrix C). Then press the
multiplication symbol. Press Shift, 4, and then the second matrix (either 3,
4, 5). Then press =. The product of the matrices will be displayed. Press
AC to run another vector calculation.
To find the transpose of a matrix: Press Shift, 4, and 8. Then select the
matrix by pressing Shift, 4, and select the matrix (either 3, 4, 5). Press =.
The transpose will be displayed. Press AC (the red key) to perform
another matrix calculation.
To find the inverse of a matrix: Press Shift, 4, and then select the matrix
(either 3, 4, 5). Press the x
-1
key. Press =. The inverse is displayed. Press
AC (the red key) to perform another matrix calculation.
11. Normal Distribution
Press Mode, 3 (STAT), and AC (red key). Press Shift, 1, and 7(Distr,
3(R()). Enter the Z score. This option (R()) is equivalent to the middle
column on the normal distribution chart in your reference book.
However, if you have a negative Z score, you must enter the ABSOLUTE
VALUE of it to get the area to the left of it (if its on the left side of the
chart). If you enter a negative Z-score, then it assumes you want the
remaining part (as if you were going through the center to the other side
of the normal distribution graph).
9. To Solve a Function Note the calculator gives you one solutions, even
if there are multiple solutions.
6
.5 (1 ) x = + Answer: -0.109
To enter the function: .5 which is the "CALC" key (1
- which is the ")" key ) 6
To solve the function:
SHIFT which is the "CALC" key ( )
: This takes a 5-10 sec
Alpha
Alpha X x
SOLVE bottom right
NOTE
= +
=
onds to solve. ALWAYS press =. Otherwise,
it does not actually solve it. Only onesolutions is given. If the function has
more than one solution, it will only display one.
Casio 115
Casio 115
o Complex numbers. Put in Complex mode
! Mode 2
o R P (for ES only)
! Shift 2 3
o P R (for ES only)
! Shift 2 4
o Rect Entry
! Real + Imag(i)
o Pol Entry
! Real [Shift][(-)] angle
o S=D button shift the calculator out of weird modes
! Symbolic Decimal
o Shift Setup to change between Degrees, Radians, Grads
For 115MS
o To shift from real to imaginary, use [shift][Re-Im]
o P-R
! Shift [-]
o R-P
! Shift [+]
You might also like
- Introduction To Using The TI-89 CalculatorDocument48 pagesIntroduction To Using The TI-89 CalculatorIstván BenczeNo ratings yet
- MANUAL Calculadora Texas Instruments TI-34Document4 pagesMANUAL Calculadora Texas Instruments TI-34rlh2022No ratings yet
- Calculator Manual (Urban DS-744)Document2 pagesCalculator Manual (Urban DS-744)kotsolnikit7509100% (5)
- How To Use The CASIO FX-115ES For The EIT: Prepared by Test Masters Educational ServicesDocument7 pagesHow To Use The CASIO FX-115ES For The EIT: Prepared by Test Masters Educational ServicesnewsitesucksNo ratings yet
- Numerical Methods with the TI-36X ProDocument6 pagesNumerical Methods with the TI-36X ProRem MessimerNo ratings yet
- Slope FunctionsDocument2 pagesSlope FunctionsKhoo CwNo ratings yet
- Using Calculator Casio AU PLUSDocument8 pagesUsing Calculator Casio AU PLUSzapelNo ratings yet
- Calculator Ultimate Manual 1Document6 pagesCalculator Ultimate Manual 1Kevin Montero ValverdeNo ratings yet
- Tutorial For The TI-89 Titanium Calculator: SI PhysicsDocument6 pagesTutorial For The TI-89 Titanium Calculator: SI PhysicsJeff NashNo ratings yet
- Using Your Calculator For StatsDocument6 pagesUsing Your Calculator For Statsamaz1ingNo ratings yet
- Task 2-1: Entering and Evaluating An Equation: Symbols Group, Click Operators. The Operators List Opens. Click XDocument36 pagesTask 2-1: Entering and Evaluating An Equation: Symbols Group, Click Operators. The Operators List Opens. Click XFrimpong Justice AlexNo ratings yet
- Casio FX-570ES Plus Calculator Techniques for Solving Math ProblemsDocument14 pagesCasio FX-570ES Plus Calculator Techniques for Solving Math ProblemsFrancis LaguatanNo ratings yet
- Uow 147638Document6 pagesUow 147638malickdjaff2.0No ratings yet
- Paper4 CalculatorDocument7 pagesPaper4 CalculatorAlmaLaganaNo ratings yet
- TI-84 Plus CE Calculator InstructionsDocument7 pagesTI-84 Plus CE Calculator InstructionsElsa XuNo ratings yet
- Bio353 EXCEL ModuleDocument11 pagesBio353 EXCEL ModulekcbijuNo ratings yet
- Session 2 Excel QuestionsDocument9 pagesSession 2 Excel QuestionsfNo ratings yet
- How To Calculate The Standard Deviation On A CalculatorDocument1 pageHow To Calculate The Standard Deviation On A Calculatorpatiencepasi5No ratings yet
- ECE 220 guide for HP graphing calculatorsDocument7 pagesECE 220 guide for HP graphing calculatorsWilker Iuri SouzaNo ratings yet
- Statistical Calculations Using CalculatorsDocument4 pagesStatistical Calculations Using Calculatorsrichard_ooiNo ratings yet
- Microsoft Excel 2010™ Goal Seek and Solver (Level 3) : IT ServicesDocument7 pagesMicrosoft Excel 2010™ Goal Seek and Solver (Level 3) : IT ServicesTareq Abdussalam KhamllagNo ratings yet
- Scientific CalculatorDocument8 pagesScientific CalculatorJohn Carlo D. EngayNo ratings yet
- Ms-Excel 2003Document15 pagesMs-Excel 2003Praz AarashNo ratings yet
- CasioFX991EX ClassWizDocument61 pagesCasioFX991EX ClassWizAaron AbrahamNo ratings yet
- Ti 89 Programming InstructionsDocument55 pagesTi 89 Programming InstructionsSerenaSanchezNo ratings yet
- Descriptive StatisticsDocument17 pagesDescriptive StatisticsKEERTHANA DEVI ANo ratings yet
- Engineering Fundamentals Laboratory: ME 372 Word Processing NoteDocument46 pagesEngineering Fundamentals Laboratory: ME 372 Word Processing NoteOmar SaleemNo ratings yet
- M26 Guess The Rule - EkGuessRuleDocument6 pagesM26 Guess The Rule - EkGuessRuleNoraNo ratings yet
- Uow 227928Document5 pagesUow 227928S.M. Kamrul HassanNo ratings yet
- Calculator InfinityDocument30 pagesCalculator InfinityrezartNo ratings yet
- Ti-84 IsntructionsDocument1 pageTi-84 Isntructionsapi-283120685No ratings yet
- Ti84 InstructionsDocument10 pagesTi84 InstructionsAlexander LaraNo ratings yet
- Using The TI-83 Calculator: Lesson 5: Linear Equations in Slope-Intercept FormDocument28 pagesUsing The TI-83 Calculator: Lesson 5: Linear Equations in Slope-Intercept FormJodie McComiskeyNo ratings yet
- Equations in Microsoft Word 2003Document10 pagesEquations in Microsoft Word 2003محمد أحمد عبدالوهاب محمدNo ratings yet
- 3764guide To Using The Ti-Nspire Specialist V2.00Document11 pages3764guide To Using The Ti-Nspire Specialist V2.00trmpereiraNo ratings yet
- FE Calculator WorkshopDocument39 pagesFE Calculator WorkshopMohamed IbrahimNo ratings yet
- The Practically Cheating Statistics Handbook TI-83 Companion GuideFrom EverandThe Practically Cheating Statistics Handbook TI-83 Companion GuideRating: 3.5 out of 5 stars3.5/5 (3)
- El501w Om GBDocument8 pagesEl501w Om GBStratu MihailNo ratings yet
- Polymath TutorialDocument35 pagesPolymath Tutorialj0haNN3sNo ratings yet
- TI30XIIS InstructionsDocument3 pagesTI30XIIS InstructionsSalvador AlemanNo ratings yet
- EL506 546V ManualDocument1 pageEL506 546V ManualgaryngaraNo ratings yet
- Polymath TutorialDocument34 pagesPolymath TutorialMohammedAliMohammedNo ratings yet
- TI-36X Pro Calculator Notes ExplainedDocument2 pagesTI-36X Pro Calculator Notes ExplainednakarshaNo ratings yet
- Equations Editor in Microsoft Word 2003: Entering An EquationDocument10 pagesEquations Editor in Microsoft Word 2003: Entering An Equationcolorado wildernessNo ratings yet
- Fx115ms Training GuideDocument18 pagesFx115ms Training GuideYolsNo ratings yet
- Classpadii Ex enDocument43 pagesClasspadii Ex enapi-319995141No ratings yet
- Texas Instruments SzámológépDocument5 pagesTexas Instruments SzámológépEndre Zoltán Czimbalmos-KozmaNo ratings yet
- Guide For Texas Instruments TI-83, TI-83 Plus, or TI-84 Plus Graphing CalculatorDocument114 pagesGuide For Texas Instruments TI-83, TI-83 Plus, or TI-84 Plus Graphing CalculatorRicky KingNo ratings yet
- Equation EditorDocument9 pagesEquation EditorSreedhar Babu100% (1)
- CasioCalculatorSilverDocument58 pagesCasioCalculatorSilver23kaurnNo ratings yet
- Calculate the Independent t-test Using ExcelDocument4 pagesCalculate the Independent t-test Using Excelporet_popo09No ratings yet
- Excel Lecture SlidesDocument45 pagesExcel Lecture SlidesMaheboob MahebNo ratings yet
- Tips To Save Typing, EtcDocument7 pagesTips To Save Typing, Etcdoot dootNo ratings yet
- Navigating Your Casio CalculatorDocument61 pagesNavigating Your Casio CalculatorChristopher BellNo ratings yet
- Word Equation EditorDocument11 pagesWord Equation EditorTursun100% (4)
- Excel for Scientists and EngineersFrom EverandExcel for Scientists and EngineersRating: 3.5 out of 5 stars3.5/5 (2)
- Excel 2007 for Scientists and EngineersFrom EverandExcel 2007 for Scientists and EngineersRating: 4 out of 5 stars4/5 (2)
- Microsoft Excel: Microsoft Excel User Interface, Excel Basics, Function, Database, Financial Analysis, Matrix, Statistical AnalysisFrom EverandMicrosoft Excel: Microsoft Excel User Interface, Excel Basics, Function, Database, Financial Analysis, Matrix, Statistical AnalysisNo ratings yet
- 0901d19680a4e17f 18781 EN - Coating Catalogue - For Digital Use Only - Noprint - TCM - 12 549101 PDFDocument48 pages0901d19680a4e17f 18781 EN - Coating Catalogue - For Digital Use Only - Noprint - TCM - 12 549101 PDFSlobodan VNo ratings yet
- YYU Journal of Agricultural Science Reviews Wear and its Effects in Centrifugal PumpsDocument14 pagesYYU Journal of Agricultural Science Reviews Wear and its Effects in Centrifugal PumpsHazim HazimNo ratings yet
- Circulation Sys SealsDocument13 pagesCirculation Sys SealstechnicaNo ratings yet
- Influence of Axial Position of Self-Circulating Casing Treatment on Centrifugal Pump PerformanceDocument12 pagesInfluence of Axial Position of Self-Circulating Casing Treatment on Centrifugal Pump PerformancetechnicaNo ratings yet
- Basic InstrumentationDocument24 pagesBasic InstrumentationGoldie EspedillonNo ratings yet
- 270 MW - FD FAN 1B - Balancing ReportDocument4 pages270 MW - FD FAN 1B - Balancing ReporttechnicaNo ratings yet
- Standard Piping Material Specification No NotesDocument15 pagesStandard Piping Material Specification No NotestechnicaNo ratings yet
- Gas Seal ContaminationDocument3 pagesGas Seal ContaminationtechnicaNo ratings yet
- Compressor CalculationsDocument16 pagesCompressor CalculationstechnicaNo ratings yet
- GasSealContamination PDFDocument7 pagesGasSealContamination PDFchemsac2No ratings yet
- The Ten Pump Rules For Optimum Pump Performance - Part 1, Cavitation #6Document5 pagesThe Ten Pump Rules For Optimum Pump Performance - Part 1, Cavitation #6technicaNo ratings yet
- Configure Compressor and Performance MapsDocument19 pagesConfigure Compressor and Performance MapstechnicaNo ratings yet
- GasSealContamination PDFDocument7 pagesGasSealContamination PDFchemsac2No ratings yet
- Vent Gas Collection System For Gas Compressor DryDocument5 pagesVent Gas Collection System For Gas Compressor DrytechnicaNo ratings yet
- Genie Installation ManualDocument2 pagesGenie Installation ManualtechnicaNo ratings yet
- Sleeve Bearing Diagnostics R1Document75 pagesSleeve Bearing Diagnostics R1Daniel_Ali_bNo ratings yet
- What Are Obit PlotsDocument8 pagesWhat Are Obit PlotssurawutwijarnNo ratings yet
- Rotating Shaft Whirling of ShaftDocument8 pagesRotating Shaft Whirling of ShaftGinu Thomas100% (1)
- Case Study - Seal Oil Piping 2012Document20 pagesCase Study - Seal Oil Piping 2012technica100% (1)
- Metal ID X Ray - ArtDocument2 pagesMetal ID X Ray - ArttechnicaNo ratings yet
- Genie Installation ManualDocument2 pagesGenie Installation ManualtechnicaNo ratings yet
- Checklist Disaster Supply KitDocument2 pagesChecklist Disaster Supply KittechnicaNo ratings yet
- CCCDocument65 pagesCCCtechnicaNo ratings yet
- Ger 3620fDocument34 pagesGer 3620ftechnica100% (1)