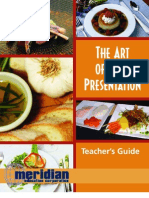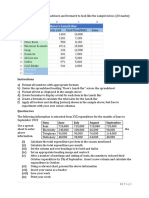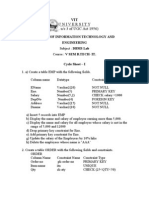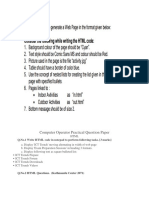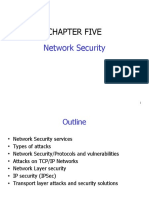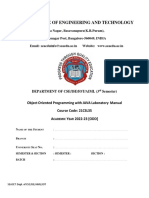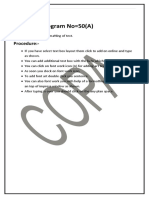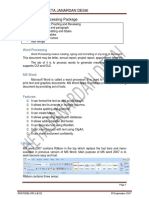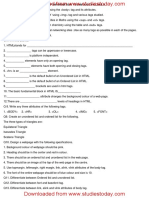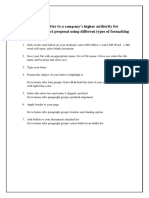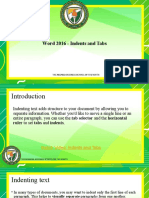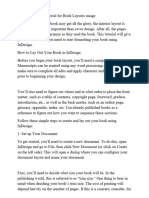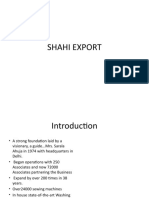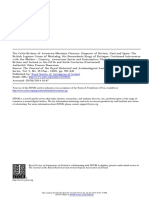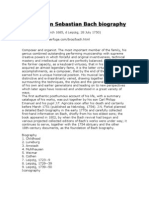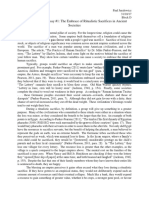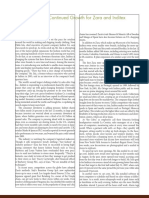Professional Documents
Culture Documents
Typesetting in Microsoft Word: Part 1: Getting Started
Typesetting in Microsoft Word: Part 1: Getting Started
Uploaded by
kuzemdooOriginal Title
Copyright
Available Formats
Share this document
Did you find this document useful?
Is this content inappropriate?
Report this DocumentCopyright:
Available Formats
Typesetting in Microsoft Word: Part 1: Getting Started
Typesetting in Microsoft Word: Part 1: Getting Started
Uploaded by
kuzemdooCopyright:
Available Formats
Typesetting in Microsoft Word
By Jack M. Lyon
Part 1: Getting Started
If youre a small publisher, you may have wondered if its possible to set
type in Microsoft Word. Why would you want to? Well, you probably already
understand how to use Word, at least to some extent. You probably do your
editorial work in Word. And converting Word files into QuarkXPress or InDesign
can be problematic. Besides, you may not be able to afford these expensive
typesetting programs. An additional bonus: Word does automatic footnotes.
Yes, it would be great if you could do professional-quality typesetting in
nothing but Word. The truth is, you can, if you know how. And in this article, I
hope to teach you most of what youll need.
Setting Up Microsoft Word
One of the keys in using Word for typography is to change a few of its
little-known options. Most important is the option to make word spacing in
justified text contract as well as expand. This will greatly improve the look of
your type. To use it:
1. Click the Tools menu. On a Macintosh, click Edit.
2. Click Options. On a Macintosh, click Preferences.
3. Click the Compatibility tab.
4. Put a check next to the option labeled Do full justification like
WordPerfect 6.x for Windows.
The resulting type may not always justify correctly on a Macintosh, so be
careful.
While youre looking at the Compatibility tab, put a check next to
Dont expand character spaces on the line ending Shift-Return. Then if you
break a line with a soft return (SHIFT + ENTER), the line will still be properly
justified.
I also recommend using the following options:
Dont center exact line height lines.
Dont add extra space for raised/lowered characters.
Suppress Space Before after a hard page or column break.
When youre finished, click OK.
Finally, turn on automatic hyphenation in the document you want to
typeset:
1. Click Tools > Language > Hyphenation.
2. Check the box labeled Automatically hyphenate document.
3. Set Hyphenation zone to about half an inch or the equivalent.
4. Set Limit consecutive hyphens to 3.
5. Click the OK button.
Even after youve set these options, justification may not look quite right
on your screen, especially at the ends of lines, since Word doesnt render
everything perfectly. When you print your document, however, youll see the
justified text in all its glory.
Finding a Design
A lot of books from small publishers have a common weaknesspoor
design. Im not talking about the cover, mind you (a topic for another day).
Im talking about the design of the internal pages and typography.
Fortunately, bad design is a fairly easy problem to overcome. How? Steal
a good design. There is no copyright on a books typographyonly on its text.
So you might as well borrow the design of the best-looking books you can find.
First, identify the typefaces used in the book:
http://www.identifont.com/
Next, identify point sizes of headings, body text, and other elements.
Youll also need to identify leading (line spacing) and line length. How? Get out
the old pica ruler and start measuring. You dont have a pica ruler? You can
get one at your local art-supply storeor download a couple of free ones here:
http://www.microtype.com/resourcesMisc.html
http://www.tramontana.co.hu/ventura/szkript/ty
poruler.html
If you want to measure stuff on-screen, youll love the free CoolRuler,
which you can download here and configure to meet your needs:
http://www.fabsoft.com/products/ruler/ruler.htm
l
Many books use more than one typefaceusually a serif face for body
text and a sans-serif or decorative face for display text, such as headings. But
professional designers wont use much more than that, and neither should
you. Using lots of different typefaces in a single book is a hallmark of bad
design. You should also avoid using Arial (Helvetica on a Mac) for heading
styles and Times New Roman (Times on a Mac) for body text. Theyre Words
defaults, which means theyre vastly overused. Also, Times Roman was
designed for use in a newspaper (specifically the London Times), and its
characters are really too narrow for a book.
If youd like suggestions for typefaces that look good together, youll find
lots of information here:
http://www.will-harris.com/typepairs.htm
http://www.stc.org/confproceed/2002/PDFs/STC
4900068.pdf
Next time: Setting up pages.
2005 by The Editorium. All rights reserved.
Jack M. Lyon is proprietor of The Editorium:
http://www.editorium.com
The Editorium provides macros to automate publishing tasks in Microsoft
Word, including Editors ToolKit Plus, FileCleaner, NoteStripper, MegaReplacer,
and DEXter (an indexing add-in). To subscribe to Editorium Update, a free
newsletter about publishing with Word, send a blank email message to:
mailto:subscribe-editorium@topica.com
Typesetting in Microsoft Word
By Jack M. Lyon
Part 2: Setting Up Pages
In our last episode, you set up Microsoft Word for typesetting and
figured out your design. Now its time to set up your pages based on that
design. For most books, youll need three different layouts:
1. The first page of a chapter.
2. A left (verso) page.
3. A right (recto) page.
Dedicated typesetting programs set these up with master pages. Word
lacks such a feature but still makes it possible to set up different kinds of
pages:
1. Click File > Page Setup. On a Macintosh, click the Margins
button.
2. Click the Layout tab. Notice that the preview shows only one page.
3. Under Section start, select Odd page if you want every chapter
to start on the traditional odd page, or New page if you want to let the
chapters fall where they may.
4. Under Headers and footers, put a check in the boxes labeled
Different odd and even and Different first page. The preview now shows
two pages. Hey, this is starting to look like a page layout!
5. Go back to the Margins tab.
6. Notice that you can set margin size for top and bottom, left and
right. In Word 2002 or later, under Pages, select Mirror margins from the
dropdown list. In Word 97, 98, 2000, or 2001, put a check in the box labeled
Mirror margins. Notice that Left and Right have become Inside and
Outside.
7. Set the margins. Lets say body text is 10/1210-point type with
12-point leading (line spacing) (Formatting > Paragraph > Indents and
Spacing > Line spacing: Exactly).
Lets also say a standard page has 35 lines. That means you should
calculate top and bottom margins to create a text block of 420 points (12 x
35).
With 8.5 by 11 paper (U.S. standard), calculate 11 inches times 72
points (72 points = 1 inch) equals 792 points, minus 420 points equals 372
points, divided by 2 (you have both a top and a bottom margin) equals 186
points. So set top margin to 186 points and bottom margin to 186 points (to
center the block on the page).
If youre mathematically inclined, this equates to ((11 x 72)(35 x
12))/2. So heres the formula, which you should be able to apply in any
situation:
Margin = ((Paper length in units x Points per
unit)(Lines x Leading point size))/2
8. After setting margins, click the OK button to put your decisions
into effect.
When you set margins and line spacing in this way, page bottoms and
lines of type will align, giving pages a professional look. But what about
headings? you ask. And block quotations? Wont they throw things off?
Yes, they will. One way to solve the problem is to make sure headings,
block quotations, and other elements have the same leading as body textor
multiples of that leading. As Robert Bringhurst, in his book The Elements of
Typographic Style (p. 38), explains:
If the main text runs 11/13, intrusions to the
text should equal some multiple of 13 points: 26, 39,
52, . . . and so on. . . . If you happen to be setting a
text 11/13, subhead possibilities include the following:
subheads in 11/13 small caps, with 13 pt
above the head and 13 pt below;
subheads in 11/13 bold u&lc (upper and
lower case), with 8 pt above the head and 5 pt below,
since 8 + 5 = 13;
one-line subheads in 14/13 italic u&lc, with
16 pt above the head and 10 pt below.
If you dont want to deal with math, there is another way. If you were
setting metal type, you could insert thin strips of lead (hence the term
leading for line spacing) between lines to align page bottoms that have been
thrown off by subheadings and block quotations.
You can do the same thing in Word by inserting carriage returns,
formatted with a point size of 1, as many times as needed to force the type to
the bottom of the page. Put them before and after block quotations and even
between paragraphs if you have to, trying to be as unobtrusive as possible.
Creating Headers and Footers
Your pages arent finished until youve set up headers and footers, which
help readers keep track of where they are. To set them up:
1. Click View > Header and Footer. Youll find your cursor in the
Header pane, with a toolbar that lets you do various things. To see what a
button does, point at it with your mouse and let the pointer sit a few seconds
until the explanatory ToolTip appears.
2. Skip the header of your first page (labeled First Page Header),
which will be the opening page of your chapter and thus doesnt need a
running head. To do so, click the button to Switch between Header and Footer.
3. Youre now in the footer (labeled First Page Footer) of your
chapters opening page. Insert a page number by clicking the Insert Page
Number button. (If this is front matter, you can click the Format Page Number
button and set your numbering to use Roman numerals.)
4. Decide whether you want the page number on the left, center, or
right of your page and make it so. Just click Format > Paragraph > Alignment
and pick your pleasure.
5. Move to the next page by clicking the Show Next button. This will
take you to the next pages footer (labeled Even Page Footer). Since you
previously set up your document to have different first, left, and right pages,
youll need to insert another page number here; numbering wont just
continue from the first page. Again, format the number as left, center, or
right. Since this is an even (and therefore left, or verso) page, you may want
to put the page number on the left.
6. Repeat step 5 for the footer on the next page, which will be a
right-hand (recto) page. You may want to put the page number on the right.
7. Move to the previous pages header (verso; labeled Even Page
Header) by clicking the Show Previous button and then the button to Switch
between Header and Footer. Type the text of your header into the Header
pane. In book publishing, items that are more inclusive go on the left; items
that are less inclusive go on the right. A few options:
LEFT RIGHT
Author Name Chapter Title
Book Title Part Title
Part Title Chapter Title
8. Again, the easiest way to put the running head on the left, center,
or right of the page is to click Format > Paragraph > Alignment. Since this is
an even page, you may want to put the running head on the left.
9. Move to the next pages header (recto) by clicking the Show Next
button. Type the text of your header into the Header pane. Since this is an odd
page, you may want to put the running head on the right.
10. Set the font and point size for your running heads and page
numbers by modifying their styles under Format > Style. You want them to
match the rest of your text, right? While youre in there, make sure theyre not
set up with an automatic first-line paragraph indent.
11. Adjust the space between headers, text blocks, and footers by
clicking the Page Setup button and the Margins tab. Then set the distance
From edge (of the paper) of the header and footer. This may take some
experimentation to get right, but when youre finished, your pages should look
pretty good.
12. Click the Close button to get back to your document text.
To see your handiwork, click View > Print Layout and set View > Zoom
to Whole Page. Wow! Note that your folios (page numbers) and running heads
are automatically repeated on successive pages.)
Youll need to repeat this whole procedure for each succeeding chapter,
and if all of your chapters are in one document, youll need to separate them
with section breaks (Insert > Break > Next Page).
After inserting a section break, always turn off Link to previous for
both header and footer (View > Header and footer > Link to previous [fourth
icon from the left]). To move from header to footer, click the Switch between
header and footer button (third icon from the left). Again, turn off Link to
previous. That means youll need to insert folios and running heads
separately for each section. Its a pain, but its the only way to make sure
Word does exactly what you want it to.
Next time: Setting type.
2005 by The Editorium. All rights reserved.
Jack M. Lyon is proprietor of The Editorium:
http://www.editorium.com
The Editorium provides macros to automate publishing tasks in Microsoft
Word, including Editors ToolKit Plus, FileCleaner, NoteStripper, MegaReplacer,
and DEXter (an indexing add-in). To subscribe to Editorium Update, a free
newsletter about publishing with Word, send a blank email message to:
mailto:subscribe-editorium@topica.com
Typesetting in Microsoft Word
By Jack M. Lyon
Part 3: Setting Type
Its midnight, and all the cubicles are dark except one in the back
corner, where youre struggling to standardize the formatting of all the
subheadings in your document. You select one with your mouse, click Format
> Font, and select Arial, bold, and 14 point. Then you click the Character
Spacing tab and set spacing to be condensed by one point. Finally, you click
Format > Paragraph and set alignment as centered. And then you realize:
Youve done only 100 pages of this 500-page book. Isnt there a better way?
Yes, there is, and that way is called styles. Using styles is easy. Instead
of selecting every subheading and going through all those steps, all you have
to do is this:
1. Put your cursor somewhere in the text you want to formatin a
subheading, for example.
2. Click Format > Styles and Formatting.
3. In the list on the right, find a style that fits what you need. For
example, Heading 3 is great for formatting subheadings because it leaves
Heading 1 for part headings and Heading 2 for chapter headings.
4. Click the style you want to use.
The paragraph where your cursor was resting will be formatted
automatically with the style.
Now repeat steps 1 and 4 for all your subheadings. Click a subheading,
click a style. Click a subheading, click a style. Isnt that easier than selecting
each subhead and drilling through half a dozen dialog boxes?
But there is a potential problem: What if you dont like the formatting in
that style? What if you want Baskerville instead of Arial? Just do this:
1. Point your mouse at the right side of the style in the list on the
right. A dropdown arrow will appear.
2. Click the arrow and click Modify.
3. Under Formatting, set the font as Baskerville.
4. Click OK.
Your subheading will now be formatted in Baskerville. In fact, all the
subheadings to which youve applied Heading 3 will be in Baskervilleand you
only had to make the change once rather than selecting and changing each
subheading. Magic!
Youll want to format all your text elements in a similar way. Body text is
styled by default as Normal, and youll probably want to modify the Normal
style to use justified paragraph formatting.
Once youve formatted the styles you want to use, you should save your
document as a template so you can use it with other books in the future.
Heres why:
Just as styles have this relationship to paragraphs
Styles Paragraphs
so do templates have a similar relationship to styles:
Templates Styles
And just as you can modify a paragraphs formatting by applying a style,
so can you modify all of a documents styles by applying a template:
1. Format your document using Words built-in styles, such as
Heading 3. Dont worry if the formatting doesnt look the way you want. All
that is about to change.
2. Click Format > Theme.
3. Click the Style Gallery button.
4. In the Template list, select a template that looks interesting. Youll
see a preview of how your document will look if you use that template. Select
a few other templates and watch the preview change.
5. If you find a template you like, click OK to copy the style
formatting from the template into your document. This will automatically
format all your styled text to match the formatting used in the template. Note
that the style names used in your document must match the style names used
in the template, which is why I suggested using Words built-in styles.
Dont like any of the templates? You may be able to find just what you
need from Microsoft:
http://office.microsoft.com/en-us/templates/default.aspx
Or, you can make your own:
1. Format your document with styles, using the typeface and other
settings you want.
2. Save your document as a template (File > Save As > Template).
From then on, that template will be available to apply to other
documentsvery handy if you have a series of books you want formatted in
the same way.
Using Typographic Characters
Sometimes its the small things that make a big difference in good
typographythings like typographical dashes and quotation marks. The
dashes include the en dash (used between numbers, as in pages 24) and
the em dash, used to signal a break in thoughtlike that. On a typewriter, em
dashes were set with double hyphens (--).
If your numbers are separated by hyphens rather than en dashes, you
can fix the problem like this:
1. Click Edit > Replace.
2. In the Find What box, enter this:
([09])-([09])
3. In the Replace With box, enter this:
\1^=\2
4. Click the More button.
5. Put a check in the checkbox labeled Use wildcards.
6. Click the Replace All button.
All of your hyphens between numbers will be turned into en dashes.
If youd like to learn more about wildcard searching (very useful!),
download this paper:
http://www.editorium.com/ftp/advancedfind.zip
Now lets look at those quotation marks. Back in the days of typewriters,
there was only one choicestraight quotation marks, which looked "like this."
Typeset text, however, should use curly quotation marks, like this. You can
fix them, along with double hyphens used for em dashes, like this:
1. Click Format > AutoFormat.
2. Click the Options button.
3. On the AutoFormat tab, uncheck everything except these two
options:
"Straight quotes" with smart quotes
Hyphens (--) with dash ()
4. Click the OK button.
5. Mark sure AutoFormat now is selected.
6. Click the OK button.
You should now have curly quotation marks and real em dashes. Your
book is starting to look professionally typeset already.
While were talking about professional-quality typesetting, let me
mention one other problem: double spaces between sentences. These are a
holdover from the days of the typewriter, when the only typeface was a
monospaced Courier, and double spaces made it easier to keep sentences
separate. In typesetting, youll be using proportionally spaced typefaces, and
double spaces just make type look, well, as if it was done on a typewriter. To
get rid of them, use Words Find and Replace feature to search for double
spaces and replace them with single spaces. Rinse and repeat until Word cant
find any more.
Fixing Bad Breaks, Widows, Orphans, and Loose Lines
As a final touch, manually look for and fix bad word breaks, widows,
orphans, and loose lines.
To force a word to break at a certain spot, press CTRL + HYPHEN.
To keep a word from breaking, click Tools > Language > Set Language
> Do not check spelling or grammar.
To keep two words together, select the space between them and press
CTRL + SPACE.
What about widow and orphan control? Word can do that automatically
(Format > Paragraph > Line and Page Breaks > Widow/Orphan control), but it
will throw off your beautifully aligned pages.
Robert Bringhurst explains, Balance facing pages not by adding extra
lead or puffing up the word space, but by exporting or importing single lines to
and from the preceding or following spreads. The same technique is used to
avoid widows, and to extend or shorten any chapters that would otherwise end
with a meager few lines on the final page. But this balancing should be
performed with a gentle hand. In the end, no spread of continuous text should
have to run more than a single line short or a single line long.
In other words, a little editing may be in store. You may have to remove
a few words here, add a few there, and maybe break or join existing
paragraphs. Once you do, youll have professional quality typesetting, using a
program you already havegood old Microsoft Word.
If youd like to learn more about the details of typesetting, here are
some books you might find useful:
Books, Typography, and Microsoft Word, by
Aaron Shepard (downloadable ebook).
The Complete Manual of Typography, by James
Felici.
Stop Stealing Sheep and Find Out How Type
Works, by Erik Spiekermann and E. M. Ginger.
The Elements of Typographic Style, by Robert
Bringhurst
Next time: Creating press-ready PDFs.
2005 by The Editorium. All rights reserved.
Jack M. Lyon is proprietor of The Editorium:
http://www.editorium.com
The Editorium provides macros to automate publishing tasks in Microsoft
Word, including Editors ToolKit Plus, FileCleaner, NoteStripper, MegaReplacer,
and DEXter (an indexing add-in). To subscribe to Editorium Update, a free
newsletter about publishing with Word, send a blank email message to:
mailto:subscribe-editorium@topica.com
Typesetting in Microsoft Word
By Jack M. Lyon
Part 4: Creating Press-Ready PDFs from Word
Now that youve finished typesetting your book in Microsoft Word
(following the instructions in my past three articles), your next step is to send
it off to a printer. What youll probably find, however, is that your printer
doesnt want your Word file. Why? For starters, it probably wont look the
same on your printers computer as on yours, and you certainly dont want to
mess up all that beautiful typography youve created. (This can also be true
with files created in QuarkXPress.) The solution is to send your printer a PDF
(Portable Document Format) file with embedded fontssomething your printer
will welcome.
Installing the Software
If you have Adobe Acrobat (pricey!), you can use it to create the PDF
you need. (See Acrobats Help file for complete instructions.) But if youre
cheap, like me, there are plenty of alternatives. This article will explain how to
create a PDF using the free Ghostscript and GSView programs, available here:
http://www.cs.wisc.edu/~ghost/doc/AFPL/get851.htm
If youre using Windows, youll probably need the Win32 versions
about halfway down the page. Download and install both gs851w32.exe
(Ghostscript) and gsv47w32.exe (GSview). (If youre using a Macintosh with
OS X, the ability to save a file as a PDF is built right into the operating
system.)
The first time I typeset a book in Microsoft Word, the press didnt like
my PDF. You didnt embed your fonts, they said. Well, I sure thought Id
embedded the fonts. To check, I followed this procedure:
1. Opened the PDF in the free Adobe Reader:
http://www.adobe.com/products/acrobat/readstep2.html
2. Clicked File > Document Properties.
3. Clicked the Fonts tab.
Sure enough, no fonts were listed. What did I do wrong?
I neglected to install the Acrobat Distiller PPD file. Basically, I didnt
follow (or know about) Adobes instructions here:
Windows:
http://www.adobe.com/support/techdocs/328620.html
Macintosh:
http://www.adobe.com/support/techdocs/328844.html
Those instructions are completely adequate to do whats needed. Just
remember that you need to install both the universal PostScript printer driver
and the Acrobat Distiller PPD file.
The instructions are intended to help you create a PostScript file suitable
for use with Adobes Create Adobe PDF Online service:
http://createpdf.adobe.com/index.pl/2737602610.5272?BP=NS6
But theyll also work with Ghostscript and GSView.
27 Steps and Presto, PDF!
After youve installed all this good stuff, creating a press-ready PDF is
easy:
1. Open your typeset document in Word.
2. Click File > Print.
3. Under Printer Name, select Acrobat Distiller.
4. Click the Properties button.
5. Click the Advanced button.
6. Under Graphic:Print Quality, select the dpi (dots per inch) you were
told to use by the service representative at the printing company youre using.
This should probably be at least 2400 dpi. You should also ask about the other
settings you should use, although Im giving you the ones that worked for me
under steps 79 and 1820, below.
7. Under TrueType Font, select Download as Softfont.
8. Under PostScript Options:PostScript Output Option, select Optimize
for Portability.
9. Under PostScript Options:TrueType Font Download Option, select
Native TrueType.
10. Click the OK button.
11. Click the next OK button.
12. Click the next OK button to print your document as a PostScript file.
13. In the Print to file dialog, under Save as type, select All
Files(*.*).
14. In the File name box, give your PostScript file a name ending with
a .ps extension.
15. Click the OK button.
16. Open your newly created PostScript file in GSview (just double-
clicking the file will do the trick).
17. In GSview, click File > Convert.
18. Under Device, select pdfwrite.
19. Set Resolution to 720.
20. Click the Properties button and set EmbedAllFonts and SubsetFonts
to true, set PDFSETTINGS to /prepress, and set MaxSubsetPct to 100. Dont
miss this step!
21. Click All pages (assuming thats what you want in your PDF).
22. Click the OK button.
23. In the Output Filename dialog, provide a name for the PDF file youre
about to create, being sure to give it a .pdf extension.
24. Click the Save button.
25. Watch the GSview button in your taskbar as it tells you the
percentage complete. Be patient. Dont try to open the PDF until GSview has
finished creating it.
26. Double-click the PDF to open it in Adobe Reader.
27. Check to see if your fonts are embedded, as explained at the
beginning of this article.
Could I be missing something? Sure. Im no expert when it comes to
making PDFs. But these instructions work for me. If they dont work for you,
dont be afraid to talk to the representative at your printing company, who
should be glad to give you all the help you need.
2005 by The Editorium. All rights reserved.
Jack M. Lyon is proprietor of The Editorium:
http://www.editorium.com
The Editorium provides macros to automate publishing tasks in Microsoft
Word, including Editors ToolKit Plus, FileCleaner, NoteStripper, MegaReplacer,
and DEXter (an indexing add-in). To subscribe to Editorium Update, a free
newsletter about publishing with Word, send a blank email message to:
mailto:subscribe-editorium@topica.com
You might also like
- BAKER - The Postmodern AnimalDocument210 pagesBAKER - The Postmodern AnimalOxanaTimofeeva100% (2)
- Black Magic Evocation BookDocument4 pagesBlack Magic Evocation BookAdim AresNo ratings yet
- Septic Tank BOQDocument9 pagesSeptic Tank BOQelias worku75% (4)
- The Art of Food Presentation: Teacher's GuideDocument13 pagesThe Art of Food Presentation: Teacher's GuideKyncho Ohcnyk40% (10)
- Long Quiz Nail Care Tools, Materials and EquipmentDocument1 pageLong Quiz Nail Care Tools, Materials and EquipmentJeanne Marie Francisco100% (6)
- The Kite Runner Socratic Seminar QuestionsDocument4 pagesThe Kite Runner Socratic Seminar QuestionsYou Jin Jung100% (1)
- Assignment On Microsoft Word DocumentDocument5 pagesAssignment On Microsoft Word DocumentOnline ShoppingNo ratings yet
- Second Term Form One NoteDocument43 pagesSecond Term Form One NoteKafui AugustineNo ratings yet
- SET TWO (Sub ICT For Uganda)Document5 pagesSET TWO (Sub ICT For Uganda)Joram Bwambale100% (1)
- Computer Science (Optional II) Grade 9-10: Micro Syllabus - Academic Year 2069Document6 pagesComputer Science (Optional II) Grade 9-10: Micro Syllabus - Academic Year 2069Cricket WorldNo ratings yet
- MS Office and InternetDocument6 pagesMS Office and InternetRonnn Hhhh100% (1)
- Word Assignment PDFDocument2 pagesWord Assignment PDFSomik Jain0% (1)
- Creating Advertisement: Aim: To Prepare An Advertisement For A Company With Some SpecificationsDocument20 pagesCreating Advertisement: Aim: To Prepare An Advertisement For A Company With Some Specificationspradeep kumarNo ratings yet
- Computer Operator Practical Examination Model Question PaperDocument3 pagesComputer Operator Practical Examination Model Question PaperASHOKMALA100% (1)
- Ms PowerPoint Notes PDFDocument4 pagesMs PowerPoint Notes PDFAmna hussain100% (1)
- MS Word Exercise Day 1.: Update TableDocument7 pagesMS Word Exercise Day 1.: Update TableDiriba MokononNo ratings yet
- Sl. No. Topic No. of Pages: MBA II Semester - 2018 Technology Skills Assignment On MS WordDocument2 pagesSl. No. Topic No. of Pages: MBA II Semester - 2018 Technology Skills Assignment On MS WordMahedrz Gavali0% (1)
- Fybbaca Practical Slip Computer FundamentalDocument6 pagesFybbaca Practical Slip Computer FundamentalTejas BakareNo ratings yet
- COMP102 - Computer Programming Mini Projects: 1 Important DatesDocument4 pagesCOMP102 - Computer Programming Mini Projects: 1 Important DatesJiwan HumagainNo ratings yet
- Computer-Operator-Practical Model Question Papers PDFDocument12 pagesComputer-Operator-Practical Model Question Papers PDFMuhammad AkramNo ratings yet
- Internet and EmailDocument4 pagesInternet and EmailLaxman ThapaNo ratings yet
- Word 2007Document67 pagesWord 2007Dedi Susanto100% (1)
- Computer PackagesDocument82 pagesComputer PackagesPETER KAMAU100% (1)
- MS Word Exercises-FOCDocument11 pagesMS Word Exercises-FOCTadei MaotoNo ratings yet
- Assignment 2-2.1.2 Pseudocode and FlowchartsDocument3 pagesAssignment 2-2.1.2 Pseudocode and FlowchartsAditya GhoseNo ratings yet
- Word Exercises - Best Computer InstituteDocument9 pagesWord Exercises - Best Computer InstituteAmit sharmaNo ratings yet
- IT Cycle SheetDocument8 pagesIT Cycle SheetAnkur AgarwalNo ratings yet
- Practical/Project File Question Paper 2020-21 Class XDocument12 pagesPractical/Project File Question Paper 2020-21 Class XMeena SharmaNo ratings yet
- Computer Operator Practical Question Paper: Q.No.1 Write HTML Code in Notepad To Perform Following Tasks. (3 Marks)Document7 pagesComputer Operator Practical Question Paper: Q.No.1 Write HTML Code in Notepad To Perform Following Tasks. (3 Marks)Smriti SethiNo ratings yet
- Chapter 5 Network SecurityDocument62 pagesChapter 5 Network Securitycarraa DestaNo ratings yet
- Java Lab Manual1 PDFDocument68 pagesJava Lab Manual1 PDFGangarathna ManiNo ratings yet
- Practical File Part-1Document136 pagesPractical File Part-1soniya tewatiaNo ratings yet
- BSC Reading PDFDocument4 pagesBSC Reading PDFsushantNo ratings yet
- Computer Operator Practical Paper 2071Document4 pagesComputer Operator Practical Paper 2071amitNo ratings yet
- Unit 4 Word Processing PackageDocument20 pagesUnit 4 Word Processing PackageRahul DodiyaNo ratings yet
- Lab Task 02Document3 pagesLab Task 02Syed Ali Abbas NaqviNo ratings yet
- 505 Lab On Internet Technologya and C# ProgrammingDocument4 pages505 Lab On Internet Technologya and C# ProgrammingJaved BaigNo ratings yet
- Mail Merge: Lesson 50 Application Software: Advanced Features of Word ProcessingDocument36 pagesMail Merge: Lesson 50 Application Software: Advanced Features of Word Processingloh sue feeNo ratings yet
- CBSE Class 10 Information Technology Worksheet PDFDocument1 pageCBSE Class 10 Information Technology Worksheet PDFvivek guptaNo ratings yet
- Activity 2 Adding Data To Your Database: RD RD TH ST ND ST ND ST ND RD RD RD ST ST ST ST ST STDocument2 pagesActivity 2 Adding Data To Your Database: RD RD TH ST ND ST ND ST ND RD RD RD ST ST ST ST ST STCedric MarquezNo ratings yet
- Color in Graphics in CDocument34 pagesColor in Graphics in CV.F.MUHAMMED ISMAIL THOUHEEDNo ratings yet
- Caim PracticalsDocument4 pagesCaim PracticalsShakti dodiya100% (2)
- Chapter 03-Number SystemDocument9 pagesChapter 03-Number SystemSamyak JainNo ratings yet
- Micro Project Report: Roll No: Enrollment No: Seat NoDocument6 pagesMicro Project Report: Roll No: Enrollment No: Seat NoNilesh AvhadNo ratings yet
- Software - Testing - Manual NewDocument116 pagesSoftware - Testing - Manual NewLakshmisha.R.A. Lakshmisha.R.A.No ratings yet
- Java AdvantagesDocument6 pagesJava AdvantagesSadia VUNo ratings yet
- Assignment 1 ADocument14 pagesAssignment 1 ALARS KhanNo ratings yet
- List of Experiments BBA - IIT PDFDocument15 pagesList of Experiments BBA - IIT PDFCraze Garg100% (2)
- 0209 Microsoft Powerpoint 2013 WorkshopDocument32 pages0209 Microsoft Powerpoint 2013 WorkshopLester Tom CruzNo ratings yet
- Fundamentals of Computer: Prof. Jhalak DuttaDocument55 pagesFundamentals of Computer: Prof. Jhalak DuttaJhalak Dutta100% (1)
- CBSE - VI - Computer Studies - Introduction To HTMLDocument30 pagesCBSE - VI - Computer Studies - Introduction To HTMLAhaan DoshiNo ratings yet
- Word 2016 - Indents and TabsDocument31 pagesWord 2016 - Indents and TabsZ e r o0% (1)
- 1.5 System SoftwareDocument71 pages1.5 System SoftwareSooraj RajmohanNo ratings yet
- Practice QuestionsDocument6 pagesPractice QuestionsPooja Kaul100% (1)
- Exercise 1: - RESUME: Steps To Create A ResumeDocument40 pagesExercise 1: - RESUME: Steps To Create A ResumeShivanshu PandeyNo ratings yet
- Assignment Questions - Internet TechnologyDocument2 pagesAssignment Questions - Internet TechnologyPradish DadhaniaNo ratings yet
- BCA 151 Lab Assignment (2020-2021)Document8 pagesBCA 151 Lab Assignment (2020-2021)Rishi BhatiaNo ratings yet
- Practice Paper Class 6 ComputerDocument2 pagesPractice Paper Class 6 ComputerAradhay AgrawalNo ratings yet
- Computer-Operator-Practical Model Question Papers PDFDocument12 pagesComputer-Operator-Practical Model Question Papers PDFMuhammad Akram100% (1)
- Class 5 L-3 Objects in Word 2016Document23 pagesClass 5 L-3 Objects in Word 2016Smriti TiwariNo ratings yet
- Lab Manual (CS-408 Database Systems)Document2 pagesLab Manual (CS-408 Database Systems)Hamza ChNo ratings yet
- Using Microsoft Word 2007 for Academic PapersFrom EverandUsing Microsoft Word 2007 for Academic PapersRating: 4 out of 5 stars4/5 (1)
- Ms Office 2007Document9 pagesMs Office 2007Vineeth MuraleedharanNo ratings yet
- III Useful Functions in Word: (1) Using Menus and Dialog BoxesDocument17 pagesIII Useful Functions in Word: (1) Using Menus and Dialog BoxesRimple AroraNo ratings yet
- 7 Book StepDocument8 pages7 Book StepTemesgen Minje ThomasNo ratings yet
- Thủ thuật MS WordDocument8 pagesThủ thuật MS Wordapi-3719863No ratings yet
- Shahi ExportDocument18 pagesShahi ExportPrachi JaiswalNo ratings yet
- Task 7 EnglishDocument5 pagesTask 7 EnglishGkusumaNo ratings yet
- Japanese Ghost Stories - Spirits, Hauntings, and Paranormal PhenomenaDocument257 pagesJapanese Ghost Stories - Spirits, Hauntings, and Paranormal PhenomenaAndre Luiz Rodrigues Marinho100% (1)
- Zoology IIDocument2 pagesZoology IItadepalli patanjaliNo ratings yet
- Irin Micromontage in Graphical Sound Editing and Mixing Tool PDFDocument4 pagesIrin Micromontage in Graphical Sound Editing and Mixing Tool PDFAnonymous AqIXCfpNo ratings yet
- Rizal Second Sejourn To EuropeDocument51 pagesRizal Second Sejourn To EuropeRaymond CayabyabNo ratings yet
- HF-All Tutorials Update 9-04-2010Document164 pagesHF-All Tutorials Update 9-04-2010JorgeA.C.JuniorNo ratings yet
- Royal Society of Antiquaries of IrelandDocument40 pagesRoyal Society of Antiquaries of IrelandDavid SlobadanNo ratings yet
- Preventing Rusting PDFDocument3 pagesPreventing Rusting PDFJoko SusiloNo ratings yet
- Stylistics TestsDocument4 pagesStylistics TestsVictoria ZhukovskaNo ratings yet
- The Johann Sebastian Bach BiographyDocument61 pagesThe Johann Sebastian Bach BiographyernstpeterNo ratings yet
- Vogue Latinoam 233 Rica - Abril 2018Document156 pagesVogue Latinoam 233 Rica - Abril 2018tallerbioarq100% (1)
- Spline Representations Computer Graphics Lecture SlidesDocument18 pagesSpline Representations Computer Graphics Lecture SlidesMd Habibur Rahman100% (1)
- Formal Synthesis Essay 1Document3 pagesFormal Synthesis Essay 1api-382291430No ratings yet
- 29) Build-up-Your-Chess-3-exceprt PDFDocument16 pages29) Build-up-Your-Chess-3-exceprt PDFhoni230% (1)
- Document 1Document14 pagesDocument 1Angelo PaulinoNo ratings yet
- Chapters 4&5-Continued Growth For Zara and Inditex PDFDocument3 pagesChapters 4&5-Continued Growth For Zara and Inditex PDF溱洧No ratings yet
- Cubit Catalogue 2018Document29 pagesCubit Catalogue 2018Vesna SavicNo ratings yet
- English - AdverbsDocument6 pagesEnglish - AdverbsPamela Anne D.No ratings yet
- Religion, Theory, Critique: Classic and Contemporary Approaches and MethodologiesDocument3 pagesReligion, Theory, Critique: Classic and Contemporary Approaches and MethodologiesTalal Malik100% (1)
- Minority Language Dubbing For Children: Strategic ConsiderationsDocument10 pagesMinority Language Dubbing For Children: Strategic ConsiderationsFanny SetyawanNo ratings yet
- Aesthetic Function, Norm and Va - Jan Mukarovsky PDFDocument23 pagesAesthetic Function, Norm and Va - Jan Mukarovsky PDFgigi marcilloNo ratings yet
- Al Sadu WeavingDocument10 pagesAl Sadu WeavingsambagaNo ratings yet
- Ochoa - Carll ReadingReflection2Document1 pageOchoa - Carll ReadingReflection2Cang OchoaNo ratings yet