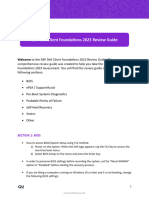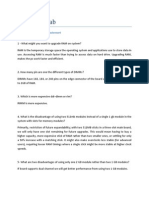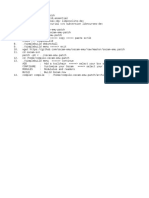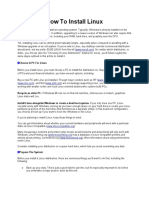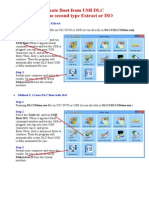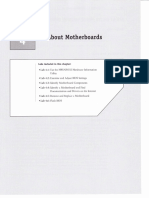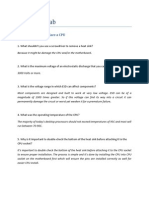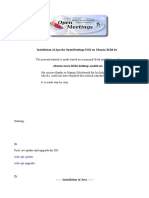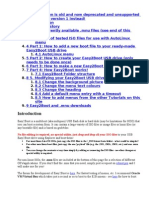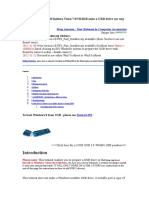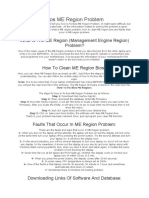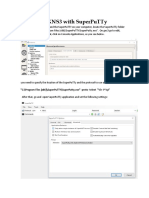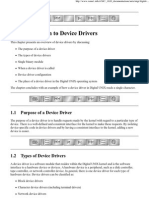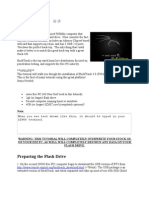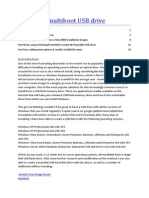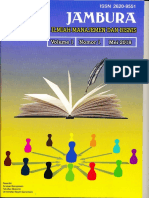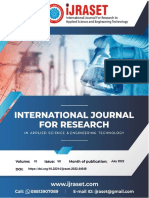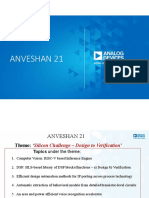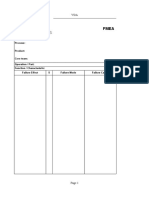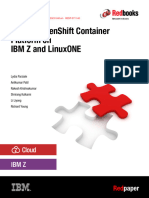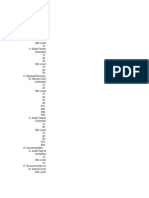Professional Documents
Culture Documents
00 Usb Instalation
00 Usb Instalation
Uploaded by
fsaaibCopyright
Available Formats
Share this document
Did you find this document useful?
Is this content inappropriate?
Report this DocumentCopyright:
Available Formats
00 Usb Instalation
00 Usb Instalation
Uploaded by
fsaaibCopyright:
Available Formats
Make a Bootable USB Flash Drive from the Restored Edition of
Hirens Boot CD
proteuss@sdf.lonestar.org
Contents
1 Linux Method 2
2 Windows Method 3
3 Alternative Windows Method (RMPrepUSB) 4
4 HBCD on a Partitioned USB Flash Drive 5
4.1 Create the partitions . . . . . . . . . . . . . . . . . . . . . . . . . . . . . . . . . . 5
4.2 Format the partitions and transfer HBCD to USB . . . . . . . . . . . . . . . . . 6
4.3 Making the second partition visible to Windows . . . . . . . . . . . . . . . . . . . 6
5 Computers without optical drive 10
Introduction
We describe how the les of the restored/extended Hirens BootCD (HBCD) can be transferred
to a USB memory stick (ash drive) and how the later can be made bootable using exclusively
tools provided by the HBCD. The quickest and most accurate method is to use Linux command
line tools, however Windows can be also used with equally good results. The restored edition
of Hirens Boot CD employs a combination of the bootloaders syslinux and grub4dos; so the
method described in Hirens web page
1
does not work for the restored edition. Until recently,
because of the limitations of the bootloader syslinux, USB ash drives could only be formated
FAT32. Now syslinux can boot from NTFS partitions (it is even possible to boot HBCD from
large external hard disks) so we describe this option too. Multipartitioning USB ash drives
has some diculty because Windows can only recognize the rst partition. We describe how to
partition a USB ash drive and then persuade Windows to recognize the partitions.
Warning: If you use a method other than the ones described here, please note that simply
copying the les over to an already used USB stick is unlikely to work and some utilities may
fail to boot. When transferring iso images to bootable USB sticks or drives, care must be taken
so that iso images are written contiguously. If an iso image is fragmented it will not boot.
Fragmentation happens when les are written in space left by the deletion of other les. For
example if a small le is deleted and subsequently a larger le is written, chances are, the larger
le will be fragmented. Always use a freshly formated stick where nothing has been deleted.
Using defragmentation software on USB ash drives is not recommended because the repeated
read/writes will shorten their life span.
1
http://www.hiren.info/pages/bootcd-on-usb-disk
1
1 Linux Method
Insert Hirens Restored BootCD, boot the computer from it and select SystemRescueCD
Linux (from the Linux option of the main menu).
Insert a 4 Gb (or larger) USB stick.
1
If you have a large USB stick (8 GB or more) and
plan to store large les,
2
you may prefer to format it NTFS
3
instead of the usual FAT32.
Instructions for both cases are given bellow. Warning: All data on the USB stick
will be erased.
When the command prompt appears, type the following commands exactly as they appear
in the list below after you replace the xxs with what is appropriate for your USB ash
drive e.g. sdb1 or sdc1.
4
Warning: If you get xx wrong you may erase your hard
disk.
Command Explanation
In case the stick has been
already automounted,
umount /dev/sdxx
unmount it rst.
Type one of the next two commands:
mkfs.vfat -F32 -n HBCD152 /dev/sdxx Format the stick (FAT32).
mkntfs -Q -I -L HBCD152 /dev/sdxx Format the stick (NTFS).
mkdir /mnt/USB Create a USB mountpoint.
mount /dev/sdxx /mnt/usb Mount the stick.
mount /dev/sr0 /mnt/cdrom Mount the CD.
Copy les to the stick,
cp -Rfv /mnt/cdrom/* /mnt/usb/
and wait for some time...
sync Flush any pending buered data.
umount /mnt/usb Unmount the USB.
cd /mnt/cdrom/isolinux The syslinux installer lives there.
./syslinux -i -d isolinux /dev/sdxx Install the bootloader.
dd if=./mbr.bin of=/dev/sdx Install the bootloaders MBR.
parted /dev/sdx set 1 boot on Make the stick active, i.e. bootable.
sync Flush again.
In the last two commands before sync, sdx must be a device e.g., sdb or sdc, and not a
partition sdb1 or sdc1.
Kaspersky Rescue Disk needs the volume label to be HBCD152 or it will not be able to lo-
cate its les. If you change this label you must also edit the le /isolinux/antivirus.cfg
and change the label there too.
Reboot the computer and test the stick for booting.
1
The actual capacity needed for HBCD is 2.9 GB. The spare capacity is available to store other les.
2
Under FAT32 attempting to write le sizes greater than 4 GB causes data corruption without warning.
3
Note, however that some self booting utilities (e.g. Acronis) may fail to start from NTFS. See Section 4.
4
You can determine the correct device letters with the command: fsarchiver probe or parted -l.
2
2 Windows Method
Insert Hirens Restored BootCD, boot the computer from it and select Mini Windows XP
or Mini Windows 7.
Insert a 4 Gb (or larger) USB stick.
1
Warning: All data on the USB stick will be
erased.
Run the USB Format Tool, found in the HBCD Program Launcher, under the item Parti-
tion/Boot/MBR,
1. Select USB device.
2. Choose FAT32 or NTFS,
2
and note the drive letter for later use.
3. Type the Volume Label HBCD152 (see note in Linux method).
4. Click Start to format the stick.
Copy all the les from the CD to the USB ash drive.
For this you may Select All (CTRL-A) and then Drag-and-Drop or Copy (CTRL-C) and
then Paste the les (CTRL-V).
3
Go to My Computer, nd the CD, right click on the isolinux subfolder and then Command
Prompt Here.
In the console window type the command:
syslinux.exe -maf -d isolinux Y:
1
The actual capacity needed for HBCD is 2.9 GB. The spare capacity is available to store other les.
2
If you have a large USB stick (8 GB or more) and plan to store large les, you may prefer to format it NTFS
instead of the usual FAT32. Under FAT32, attempting to write le sizes greater than 4 GB, causes data corruption
without warning.
3
Mini Windows XP and Mini Windows 7 automatically use TeraCopy to handle all le copy/move operations,
including Drag-and-Drop. TerraCopy is extremely fast, it can pause/resume and gives information in case of
errors.
3
where Y is the USB drive as noted from above. This command installs the bootloader,
the MBR and activates the USB for booting.
Safely remove the stick and test for booting.
3 Alternative Windows Method (RMPrepUSB)
The utility RMPepUSB (found in Partition/Boot/MBR of the HBCD Program Launcher menu)
can format, copy the les, and install the bootloader in one go. However it can only format FAT32
(actually it cannot install syslinux on NTFS, so when syslinux is selected as the bootloader, the
NTFS option is greyed out). Also, it is excruciating slow when copying les to the ash drive.
Set the utilitys options as shown below and click Prepare Drive. Unless you are familiar
with this utility do not meddle with any of the other settings.
Wait (copying the les takes a long time with this utility; so be patient) and, when
prompted, answer the two questions as indicated in the screenshots shown below:
4
Click No Type isolinux (without backslash)
4 HBCD on a Partitioned USB Flash Drive
Although the NTFS le system can store large les without data corruption, FAT32 boots faster.
Also, some of the self booting utilities may fail to boot from NTFS. Booting syslinux from an
NTFS partition is very new and not very well documented. Ideally therefore a large USB ash
drive could be partitioned to have a 4 GB FAT32 partition for HBCD and the remainder formated
with NTFS for storing large iso images (e.g. Windows, Linux and applications installation
DVDs). As an example, consider a 16 GB USB ash drive. We shall partition it with a 4 GB
FAT32 partition for HBCD and the remainder 12 GB will be formatted NTFS to store data.
4.1 Create the partitions
On Hirens Boot CD there are many partitioning utilities, in this case, however, we shall the
command line linux utility parted because it accepts partition sizes as percentages of the total
size and then it takes care automatically the proper sector alignments.
Insert USB stick and HBCD and boot to SystemRescueCD as described in section 1.
In the command prompt type parted -l (lists all disk drives and all their partitions)
to determine the device letter of the USB stick. We shall assume here that our USB ash
drive is device sdb
Type the following commands.
Command Explanation
parted /dev/sdb Start the partition editor on the USB device.
rm 1 Delete existing partition.
mkpart primary fat32 0% 25% Create the 4 GB FAT32 partition.
mkpart primary NTFS 25% 100% Create the 12 GB NTFS partition.
set 1 boot on Make FAT partition active (bootable).
print Print the partition information.
quit Exit from the partition editor.
If all is in order, the print command should give an output showing the new partitions:
Model: USB 2.0 Flash Disk (scsi)
Disk /dev/sdb: 16,3GB
Sector size (logical/physical): 512B/512B
Partition Table: msdos
Disk Flags:
Number Start End Size Type File system Flags
1 1049kB 4063MB 4062MB primary fat32 boot, lba
2 4063MB 16,3GB 12,2GB primary ntfs
5
4.2 Format the partitions and transfer HBCD to USB
The following commands are similar to those in section 1. We format the two partitions and we
copy the HBCD les to the rst partition.
Command Explanation
mkfs.vfat -F32 -n HBCD152 /dev/sdb1 Format 1st partition (FAT32)
mkntfs -Q -I -L DATA /dev/sdb2 Format 2nd partition (NTFS)
mkdir /mnt/USB Create a USB mountpoint.
mount /dev/sdb1 /mnt/usb Mount the stick.
mount /dev/sr0 /mnt/cdrom Mount the CD.
Copy les to the stick,
cp -Rfv /mnt/cdrom/* /mnt/usb/
and wait for some time...
sync Flush any pending buered data.
umount /mnt/usb Unmount the USB.
cd /mnt/cdrom/isolinux The syslinux installer lives there.
./syslinux -i -d isolinux /dev/sdb1 Install the bootloader.
dd if=./mbr.bin of=/dev/sdb Install the bootloaders MBR.
sync Flush again.
Reboot the computer and test the stick for booting.
The second (NTFS) partition is also ready for use.
4.3 Making the second partition visible to Windows
Windows sees USB ash drives as Removable Storage Devices (same category as CD and DVD)
and as such will not permit their partitioning.
1
Moreover, if we create partitions with other
utilities (as we did just now) Windows will recognize only the rst partition. This section shows
how to install a driver that will make widows see the ash drive as a Local Disk and therefore
recognise all the partitions.
Insert HBCD USB as created in the previous section and boot from it into Mini Windows
XP. We can do this because the rst partition is always visible.
Right click on My Computer and select Device Manager
1
Windows allows partitioning and formating NTFS only for what it calls Local Disks.
6
Right click on USB device Select Properties
Go to the Details tab and copy the Device instance Id.
With Windows Explorer, go to the HBCD USB drive and navigate to the folder
\Bootprog\usb-disk-driver. Open the le cfadisk.ini with Notepad and go to line 26.
7
Select the text shown above and press CTRL-V to replace it with the Device instance Id
previously copied. The edited line 26 should now be like this:
Save the le and close Notepad. Now the cfadisk.inf is congured for your particular USB
ash drive and the driver can be installed in any Windows computer as follows.
1
Installing the driver. Boot into your installed Windows and go to the Device Manager.
Right click on the USB ash drive and select Update Driver to start the Hardware Update
Wizard, and follow the sequence illustrated below.
Point the wizard to the folder where cfadisk.inf is found and install the driver.
1
Mini Windows XP and Mini Windows 7 are already modied and see USB ash drives as local disks, so installing
the driver is not required
8
Do not restart the computer (ignore the message). Unplug and reconnect the ash drive.
If everything has been done correctly the USB ash drive should now appear as a regular
local disk with both partitions visible.
Hereafter, whenever this ash drive is connected for the rst time to a Windows machine,
you need to install the driver (the last step) so that the new host will know to treat this
ash drive as a Local Disk and be able to see all partitions.
9
5 Computers without optical drive
If your computer has no optical drive and has Windows XP or Windows 7 installed you have
the following options:
Use a CD emulator such as Alcohol 120% or Daemon Tools to mount the .iso, start the
HBCD Program Launcher and run the utilities from the emulated optical drive, as de-
scribed above. The utilities are portable and work with all Windows versions.
Use Virtual PC software such as VMware Workstation, VirtualBox or Qemu to create a
virtual PC in your computer and boot the .iso directly. In this case any of the 3 above
methods are possible.
If the computer has only Linux, then you need to have the partition editor parted and the boot-
loader syslinux installed. Test their availability with:
parted --version
and
syslinux --version (need >4.5).
If not available install them from your distros repositories.
Then follow the instructions as above, but instead of the cdrom, mount the .iso with a command
like:
mount -o loop,user <path-to-iso-file.iso> /mnt/cdrom
10
You might also like
- Dell Client Foundations 2023 Review GuideDocument6 pagesDell Client Foundations 2023 Review Guidekenyanna.hollowayNo ratings yet
- Win7AIO x64 Baseline v2Document2 pagesWin7AIO x64 Baseline v2Petrucci CezarNo ratings yet
- Elitepad BIOS Error 501 PDFDocument8 pagesElitepad BIOS Error 501 PDFCostin Vasilescu0% (1)
- Chapter 7 LabDocument5 pagesChapter 7 LabDuluth MarketsNo ratings yet
- Mcsa NotesDocument221 pagesMcsa NotesSaravanan RajendranNo ratings yet
- Compile Emu OscamserverDocument1 pageCompile Emu OscamservercabralNo ratings yet
- DLC Boot 2015Document7 pagesDLC Boot 2015CipoxxxxNo ratings yet
- Opis Hirens Boot-ADocument7 pagesOpis Hirens Boot-AMilenko MudrinicNo ratings yet
- How To Install LinuxDocument3 pagesHow To Install LinuxBrenda EddlemonNo ratings yet
- Linux Slackware Installation GuideDocument26 pagesLinux Slackware Installation GuideSteven John AñascoNo ratings yet
- Linux FinalDocument69 pagesLinux FinalABHIJITH DASNo ratings yet
- Notes On MS-DOS 6.22 (READMEDocument25 pagesNotes On MS-DOS 6.22 (READMEscriNo ratings yet
- Create Boot From USB DLC With The Second Type Extract or ISODocument9 pagesCreate Boot From USB DLC With The Second Type Extract or ISOdragonw0% (1)
- Guide To Managing and Maintaining Your PC Chapter 4Document26 pagesGuide To Managing and Maintaining Your PC Chapter 4Frederick Leonard0% (1)
- Boot Multiple ISO From USBDocument4 pagesBoot Multiple ISO From USBvert333No ratings yet
- Zotero - Plugin Word (English)Document1 pageZotero - Plugin Word (English)archivo_lcNo ratings yet
- Comptia A+ Lab ManualDocument4 pagesComptia A+ Lab ManualRon NecesitoNo ratings yet
- Dual Boot (Kalyway - Iatkos - Leo4all - Jas - Ideneb) 10.5.2 To 10.5Document9 pagesDual Boot (Kalyway - Iatkos - Leo4all - Jas - Ideneb) 10.5.2 To 10.5Niranjan GanjawalaNo ratings yet
- How To Boot Oracle Linux Into Rescue Mode 1516777Document4 pagesHow To Boot Oracle Linux Into Rescue Mode 1516777cresmakNo ratings yet
- Single USB Key Tool Creation Quick Start GuideDocument1 pageSingle USB Key Tool Creation Quick Start GuideRomeoNo ratings yet
- Chapter 6 LabDocument5 pagesChapter 6 LabDuluth Markets100% (1)
- Heimdall For FlashingDocument3 pagesHeimdall For FlashingSaeful HarbenNo ratings yet
- System of Your Computer, Commonly Known As The BIOS (Pronounced "ByeDocument7 pagesSystem of Your Computer, Commonly Known As The BIOS (Pronounced "ByeKatz EscañoNo ratings yet
- Scenario: Sometimes You May Need To Mount The USB Drive Directly Onto TheDocument2 pagesScenario: Sometimes You May Need To Mount The USB Drive Directly Onto TheSalman SaluNo ratings yet
- Installation OpenMeetings 5.0.0 On Ubuntu 20.04 LtsDocument17 pagesInstallation OpenMeetings 5.0.0 On Ubuntu 20.04 LtsLuis Agustin Suaña JalaNo ratings yet
- How To Boot Solaris Local Zone in Single User ModeDocument5 pagesHow To Boot Solaris Local Zone in Single User ModeSathishNo ratings yet
- Nguyen Vo Thuan Thien (B2005893) : Part 1: Build The Linux Kernel (2.0 Points)Document8 pagesNguyen Vo Thuan Thien (B2005893) : Part 1: Build The Linux Kernel (2.0 Points)Thiên NguyễnNo ratings yet
- DL1 Interview QuestionsDocument41 pagesDL1 Interview QuestionsGanesh WarangNo ratings yet
- Phoenix Winphlash Utility User's GuideDocument12 pagesPhoenix Winphlash Utility User's GuidejmbordiniNo ratings yet
- Storage Devices and Multimedia DevicesDocument25 pagesStorage Devices and Multimedia DevicesJoevertVillartaBentulanNo ratings yet
- Enigma2 TelneDocument7 pagesEnigma2 TelneiakiakNo ratings yet
- Easy 2 BootDocument13 pagesEasy 2 BootKishore KumarNo ratings yet
- Boot All Your ISO's From One USB Drive!Document41 pagesBoot All Your ISO's From One USB Drive!Rohit ShakyaNo ratings yet
- DOSBox v0.74-3 ManualDocument21 pagesDOSBox v0.74-3 ManualANo ratings yet
- How To Add Juniper Router (JunOS) in GNS3Document6 pagesHow To Add Juniper Router (JunOS) in GNS3dilaNo ratings yet
- How ToDocument20 pagesHow Tofalcon_one0% (1)
- Introduction To Unix: Common To Solaris - HushaDocument20 pagesIntroduction To Unix: Common To Solaris - Hushaudaykuk83No ratings yet
- W1004 Installation GuideDocument12 pagesW1004 Installation GuideGreynerVanegasNo ratings yet
- Create Windows 7 Usb Bootable Best Method (No Software Required)Document146 pagesCreate Windows 7 Usb Bootable Best Method (No Software Required)tomasrmusicNo ratings yet
- MacTheRipper 4.0 ManualDocument25 pagesMacTheRipper 4.0 ManualFrederik RuijterNo ratings yet
- Data Recovery Logical & Physicalshort Course Content Chapter WiseDocument4 pagesData Recovery Logical & Physicalshort Course Content Chapter WiseFalco de ZwartNo ratings yet
- 01 Computer LiteracyDocument19 pages01 Computer LiteracyGadi Fosta100% (1)
- Reviewing The Basic Schapter 8Document2 pagesReviewing The Basic Schapter 8Gillaire Gleed100% (1)
- Activity 1.2 - Look Inside A Computer: Name of This Component: MotherboardDocument2 pagesActivity 1.2 - Look Inside A Computer: Name of This Component: Motherboardapi-429590915No ratings yet
- Operating System Boot ProcessDocument10 pagesOperating System Boot ProcessFran TolibaoNo ratings yet
- AIX-To-Linux Quick Start ComparisonDocument7 pagesAIX-To-Linux Quick Start ComparisonSaroj KumarNo ratings yet
- How To Fix Bios ME Region ProblemDocument2 pagesHow To Fix Bios ME Region ProblemD Expert100% (1)
- Dell Inspiron 1525 10.7.3 Installation TutorialDocument5 pagesDell Inspiron 1525 10.7.3 Installation TutorialAionesei VasileNo ratings yet
- Configure GNS3 With SuperPuTTyDocument2 pagesConfigure GNS3 With SuperPuTTyDenis Alberto Rodríguez GonzálezNo ratings yet
- Reviewing The Basics Chapter 1Document2 pagesReviewing The Basics Chapter 1zahed83No ratings yet
- Arabic Linux AdministrationDocument0 pagesArabic Linux AdministrationSami AlqsaimiNo ratings yet
- Model: SFRM72-FU-DL Code : F21 Floppy Driver With Below Function NeededDocument4 pagesModel: SFRM72-FU-DL Code : F21 Floppy Driver With Below Function NeededSvedot MakedonecNo ratings yet
- Analyzing Kernel Crash On Red HatDocument9 pagesAnalyzing Kernel Crash On Red Hatalexms10No ratings yet
- Writing Device Drivers - TutorialDocument12 pagesWriting Device Drivers - TutorialrakhammaNo ratings yet
- Booting Problems in SolarisDocument3 pagesBooting Problems in SolarisVignesh BabuvenkataramanNo ratings yet
- Rmprepusb: Important: Always Run These Utilities With Administrator PrivilegesDocument13 pagesRmprepusb: Important: Always Run These Utilities With Administrator PrivilegesEslam A. AliNo ratings yet
- Rmprepusb: Important: Always Run These Utilities With Administrator PrivilegesDocument13 pagesRmprepusb: Important: Always Run These Utilities With Administrator PrivilegesPhet CopywayNo ratings yet
- MultiBoot Using NTLDRDocument7 pagesMultiBoot Using NTLDRranjan_4779No ratings yet
- Installing Backtrack 3 On An Eee PCDocument12 pagesInstalling Backtrack 3 On An Eee PCdennomarNo ratings yet
- Multi Boot GuideDocument20 pagesMulti Boot GuideJoão Pires100% (1)
- Trademarks: 1 NT650Elite Multi-Application Service Tool Manual - English - V1.01Document37 pagesTrademarks: 1 NT650Elite Multi-Application Service Tool Manual - English - V1.01Jm KamachoNo ratings yet
- Making Sense of The Semantic Web: Nova Spivack CEO & Founder Radar NetworksDocument36 pagesMaking Sense of The Semantic Web: Nova Spivack CEO & Founder Radar NetworksRocelle UriarteNo ratings yet
- Analisis Perencanaan Strategis Sebagai Determinan Kinerja Perusahaan Daerah Air Minum PDAM Kota Gorontalo PDFDocument19 pagesAnalisis Perencanaan Strategis Sebagai Determinan Kinerja Perusahaan Daerah Air Minum PDAM Kota Gorontalo PDFMuhammat Nur SalamNo ratings yet
- Implementing A Real-Time Emotion Detection System Using Convolutional Neural NetworkDocument7 pagesImplementing A Real-Time Emotion Detection System Using Convolutional Neural NetworkIJRASETPublicationsNo ratings yet
- PalletWare Application ManualDocument120 pagesPalletWare Application ManualGrahamNo ratings yet
- Steuer Jonathan, Defining Virtual Reality - Dimensions Determining Telepresence, 1992Document21 pagesSteuer Jonathan, Defining Virtual Reality - Dimensions Determining Telepresence, 1992Karl MickeiNo ratings yet
- Creating Payment Advice NotesDocument3 pagesCreating Payment Advice NotesEmilSNo ratings yet
- PPSC Unit IV (18-1-23)Document21 pagesPPSC Unit IV (18-1-23)Hermione GrangerNo ratings yet
- Case Study On: Bachelor of Technology inDocument9 pagesCase Study On: Bachelor of Technology inAnuj Singh Rawat100% (1)
- How To Create A Filtering Search Box For Your Excel DataDocument17 pagesHow To Create A Filtering Search Box For Your Excel DataspidermanvickyNo ratings yet
- HT BaofengDocument3 pagesHT BaofengjaisNo ratings yet
- Lenovo H520g Hardware Maintenance Manual - 20130903Document112 pagesLenovo H520g Hardware Maintenance Manual - 20130903delmarioNo ratings yet
- ANVESHAN 2021 Info BrochureDocument4 pagesANVESHAN 2021 Info BrochureSai KallemNo ratings yet
- Barangay Skills Need Survey Form 2-TADIAN MUNICIPALITYDocument230 pagesBarangay Skills Need Survey Form 2-TADIAN MUNICIPALITYshell liwagNo ratings yet
- Improving Privacy and Security in Multi-Authority Attribute-Based EncyptionDocument12 pagesImproving Privacy and Security in Multi-Authority Attribute-Based Encyptionselva kumarNo ratings yet
- 329065CYBERDD6Document2 pages329065CYBERDD6h6lliki296No ratings yet
- Vda Fmea TemplateDocument54 pagesVda Fmea Templatehmp90No ratings yet
- Making Laser Engraving Circuit Boards in ElectronicsDocument13 pagesMaking Laser Engraving Circuit Boards in ElectronicsjackNo ratings yet
- Bus Concepts Bus Standards The Peripheral Component Interconnect (PCI) Bus Universal Serial Bus (USB) Platform ArchitecturesDocument32 pagesBus Concepts Bus Standards The Peripheral Component Interconnect (PCI) Bus Universal Serial Bus (USB) Platform ArchitecturesA Karthikeyan A GaneshNo ratings yet
- Redp 5711Document156 pagesRedp 5711democraciacensuradaNo ratings yet
- Servicenow Application Developer Exam New-Practice Test Set 7Document28 pagesServicenow Application Developer Exam New-Practice Test Set 7Apoorv DiwanNo ratings yet
- ACDC Pages 177-192 (Low Res) PDFDocument16 pagesACDC Pages 177-192 (Low Res) PDFmachevallieNo ratings yet
- Research Article at ForecastingDocument16 pagesResearch Article at ForecastingamirNo ratings yet
- Client ServerDocument263 pagesClient Serverseitancalin100% (1)
- General IT Audit ProgramDocument16 pagesGeneral IT Audit Programkzee100% (1)
- Getting Started With RPi and Xastir From XE1BEPDocument18 pagesGetting Started With RPi and Xastir From XE1BEPjagy124No ratings yet
- Hfmad 11.2 PDFDocument507 pagesHfmad 11.2 PDFAshokNo ratings yet
- ARRI Look Files White Paper 3Document5 pagesARRI Look Files White Paper 3arunram86No ratings yet
- Rodriguez - Yahel - Module 3 PresentationDocument5 pagesRodriguez - Yahel - Module 3 PresentationYahel Rodriguez ManssurNo ratings yet
- 1 Input Data: Profis Anchor 2.7.2Document6 pages1 Input Data: Profis Anchor 2.7.2ALPHYL BALASABASNo ratings yet