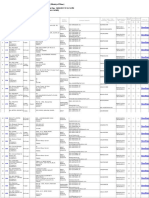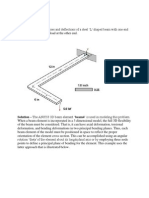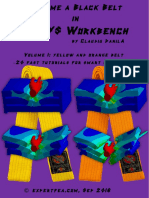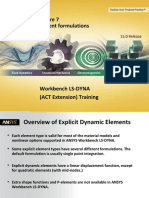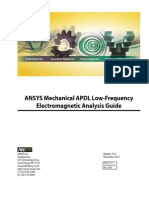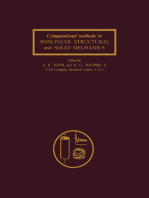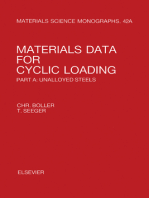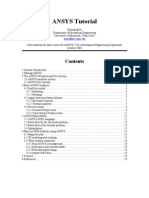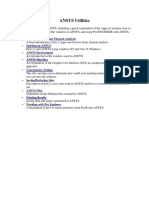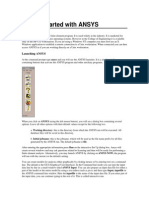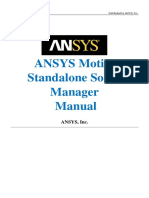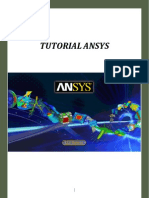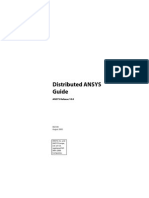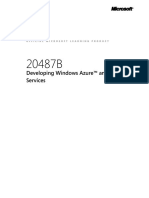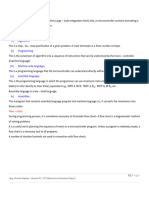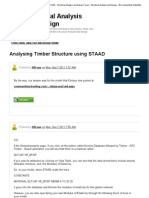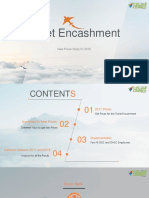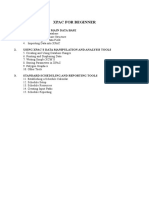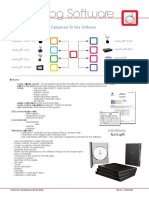Professional Documents
Culture Documents
ANSYS Short Course: Tim Langlais Langlais@me - Umn.edu August 16, 1999
ANSYS Short Course: Tim Langlais Langlais@me - Umn.edu August 16, 1999
Uploaded by
pradeepdesaiuchOriginal Title
Copyright
Available Formats
Share this document
Did you find this document useful?
Is this content inappropriate?
Report this DocumentCopyright:
Available Formats
ANSYS Short Course: Tim Langlais Langlais@me - Umn.edu August 16, 1999
ANSYS Short Course: Tim Langlais Langlais@me - Umn.edu August 16, 1999
Uploaded by
pradeepdesaiuchCopyright:
Available Formats
ANSYS Short Course
Tim Langlais
langlais@me.umn.edu
August 16, 1999
Contents
1 Introduction . . . . . . . . . . . . . . . . . . . . . . 1
1.1 Starting ANSYS . . . . . . . . . . . . . . . . . . 2
1.2 Getting Help . . . . . . . . . . . . . . . . . . . 2
2 Examples . . . . . . . . . . . . . . . . . . . . . . . . 2
2.1 2D Structural Example . . . . . . . . . . . . . 3
2.2 2D Thermal Example . . . . . . . . . . . . . . 5
3 Batch Processing . . . . . . . . . . . . . . . . . . . . 7
3.1 Using Parameters . . . . . . . . . . . . . . . . . 7
3.2 Example Batch File . . . . . . . . . . . . . . . 8
3.3 Checking Line/Area/Volume/Node Numbers . 9
3.4 ANSYS Batch Language . . . . . . . . . . . . . . 9
3.5 Useful Shell Script . . . . . . . . . . . . . . . . 10
4 Modeling . . . . . . . . . . . . . . . . . . . . . . . . 10
4.1 3D Exercise . . . . . . . . . . . . . . . . . . . . 10
4.2 Importing IGES Files . . . . . . . . . . . . . . 11
5 Meshing . . . . . . . . . . . . . . . . . . . . . . . . 11
5.1 Free Meshing . . . . . . . . . . . . . . . . . . . 11
5.2 Mapped Meshing . . . . . . . . . . . . . . . . . 12
6 Solution . . . . . . . . . . . . . . . . . . . . . . . . . 15
6.1 Solvers . . . . . . . . . . . . . . . . . . . . . . . 15
7 Post Processing . . . . . . . . . . . . . . . . . . . . 15
7.1 Element Table . . . . . . . . . . . . . . . . . . 15
7.2 X-Y Plots . . . . . . . . . . . . . . . . . . . . . 16
7.3 Printing . . . . . . . . . . . . . . . . . . . . . . 16
8 Tips, Tricks, and Other Random Comments . . . . 16
8.1 ANSYS Files . . . . . . . . . . . . . . . . . . . . 16
8.2 Memory Allocation . . . . . . . . . . . . . . . . 17
8.3 Disk Space and Network Trac . . . . . . . . . 17
8.4 Running ANSYS without Wasting Resources . . 17
8.5 Optimization . . . . . . . . . . . . . . . . . . . 17
1 Introduction
ANSYS is a commercial nite-element analysis software with
the capability to analyze a wide range of dierent problems.
ANSYS runs under a variety of environments, including IRIX,
Solaris, and Windows NT. Like any nite-element software,
ANSYS solves governing dierential equations by breaking the
problem into small elements. The governing equations of elas-
ticity, uid ow, heat transfer, and electro-magnetism can all
be solved by the nite-element method in ANSYS. ANSYS can
solve transient problems as well as nonlinear problems. This
document will focus on the basics of ANSYS using primarily
structural examples.
ANSYS is available on all MEnet Sun and SGI machines. It is
available on the Linux machines by remote-login only. On the
bright side, rumor has it that ANSYS is looking into a Linux
port. Currently, MEnet uses the Research/Faculty version of
ANSYS 5.4. The Research/Faculty license level permits larger,
more complex models than does the current level running on
the IT Labs machines.
This document is meant to be a starting point. The material
covered here is by no means comprehensive. In fact, we will
only scratch the surface of ANSYSs capabilities. Given that,
I will try to cover most of what I know about ANSYS and
some tricks I have learned while using it. The document will
begin with two simple examples, taking the user through all
of the steps of creating a model, meshing, adding boundary
conditions, solving, and, nally, looking at the results. The
remainder of this document will oer tips and tricks for each
of the steps.
You should use this document in conjunction with ansys-
course.tar.gz, an archive le that contains this document and
all of the examples used in this document in batch le format.
From MEnet machines,
unix% cp ~langlais/ansys-course.tar.gz .
unix% gunzip ansys-course.tar.gz
unix% tar -xvf ansys-course.tar
This will create a directory called ansys with several sub-
directories.
1
1.1 Starting ANSYS
To start interactive ANSYS
unix% module add ansys
unix% ansys54 -g -p ansysrf
and away you go... Alternately, you can use the ANSYS
launcher
unix% module add ansys
unix% xansys54
Click on Interactive ..., which will bring up a menu of
startup options. Click on Run and away you go...
Note that -g is an option telling ANSYS to start the GUI
(Graphical User Interface) and -p ansysrf tells ANSYS which
license code to use.
Once you have hit Enter, you should see 6 new windows
on your screen: a Utility Menu at the top, an Input and
Toolbar menu below that, and nally a Main Menu and
Graphics window. The majority of commands can be got-
ten to via the Utility Menu or the Main Menu. I will focus
on the Main Menu here.
All commands are assumed to start from the Main Menu un-
less otherwise specied.
1.2 Getting Help
ANSYS has excellent on-line help available through the
Utility Menu under Help. There are six basic ANSYS
manuals: 1) the Theory Manual, 2) the Analysis Guides,
3) the Commands Manual, 4) the Elements Manual, 5) the
Operations Guide, and 6) the Workbook.
As suggested by the name, the Theory Manual discusses the
underlying theory of nite-elements. The manual also covers
the underlying equations being solved by ANSYS for each type
of problem. The Theory Manual is a good place to begin to
familiarize yourself with the mathematics of what ANSYS does
for each class problems.
The Analysis Guides are perhaps the most useful of the
manuals. These guides explain how to use ANSYS to model
problems and cover all major aspects of using ANSYS.
The Commands Manual is an exhaustive reference of all ANSYS
commands. The commands are referenced according to batch
commands, not GUI commands (one good reason to be famil-
iar with batch processing).
The Elements Manual covers the details of all the elements
available in ANSYSthe nodes, the variables, any constants,
etc.
The Operations Guide oers basic information about how
to run ANSYS. This guide would be a good starting point for
a new user.
The Workbook contains several examples with step by step in-
structions. The examples include sample structural, dynamic,
and thermal problems. These examples are the same as those
contained in the ANSYS workbook available at the bookstore
for more than $50.
Within the ANSYS Help you can use the search utility to nd
instances of certain keywords. You can use the table of con-
tents to page through or you can use the indices to nd cer-
tain sections. You are encouraged to make full use of the help.
That is how this author learned to use ANSYS.
Besides the ANSYS Help, there are other online resources.
ANSYS, of course, maintains a site: http://www.ansys.com/.
Texas A&M has converted the 5.5 manuals to HTML
and posted them on the web. They are available at
http://terminator.tamu.edu/softwareDocs/ansys/realtoc.html.
While no newsgroup is devoted entirely to ANSYS,
ANSYS related discussions often appear on the
sci.engr.mech and sci.engr.analysis newsgroups.
Finally, Karl Geisler has written a tutorial for
ME5345, Heat Transfer in Electronic Equipment:
http://www.me.umn.edu/courses/me5345/ansys.html.
2 Examples
Regardless of the type of problem involved, an ANSYS analysis
consists of the same steps: modeling, meshing, solution, and
post processing.
The modeling phase entails geometry denition. This is where
you draw a 2D or 3D representation of the problem.
During the meshing phase you will dene material properties
and choose a nite element suitable for the problem. The
last step of the meshing phase is to discretize the modeli.e.
create the mesh.
In the solution phase, boundary conditions and loads need to
be dened. The types of loads and boundary conditions you
select depend on the simplications being made. ANSYS will
2
then attempt to solve the system of equations dened by the
mesh and boundary conditions.
Finally, when the solution is complete, you will need to review
the results using the post processor. These results may be
color contour plots, line plots, or simply a list of DOF results
for each node.
2.1 2D Structural Example
The easiest way to learn ANSYS is through a simple example.
This section will cover the steps needed to analyze a plate
with a hole. You are encouraged to test dierent menu items
and to use the help often.
Say we would like to analyze a plate with a hole that is being
loaded axially in the plane.
1000N
0.002R
0.02m
0.02m
We will assume that the plate is thin-enough to be in a plane
stress state, meaning that we can model the plate in 2D.
ANSYS has a very powerful modeler built into the pre-
processor. The modeler allows the user to construct surfaces
and solids to model a variety of geometries. For any given
geometry, there are often several dierent ways to create the
model.
Start by assigning a le name to your work. From the Utility
Menu,
File
Change Jobname ...
[/FILENAM] Enter new jobname platestr
Click OK to accept. The jobname must be 8 characters or
fewer.
Start by entering the pre-processor,
Preprocessor >
To make our drawing easier, we will use the ANSYS workplane,
which is simply a 2D grid for drawing using the mouse. From
the Utility Menu,
WorkPlane
WP Settings
Grid and Triad
Snap Incr 0.0005
Spacing 0.001
Minimum 0.015
Maximum 0.015
Tolerance 0.00003
To display the workplane
WorkPlane
Display Working Plane
If your workplane is too small, you will need to zoom in (from
the Utility Menu)
PlotCtrls
Pan, Zoom, Rotate ...
Box Zoom
Use the mouse to click two corners of a box around your
workplane grid. Leave the Pan-Zoom-Rotate window o to
the side since you will likely need it later on. You can position
the workplane using the , , , and buttons. You will
nd this menu quite useful in navigating models and results.
Now draw the rectangular area centered around (0, 0)
Preprocessor >
-Modeling-
Create >
-Areas-
Rectangle >
By 2 Corners +
Click and hold down on the left mouse button. The work-
plane coordinates will appear in the popup menu. Position
the mouse over X = 0.01 and Y = 0.01 and let go of the
left mouse button. Now position the mouse over (0.01, 0.01)
and click again. You should have a rectangular area. Click
on OK to complete.
Note that you can return to any of the popup menus spawned
by the Main Menu at any time. So if you make a mistake, you
can always take one or two steps back. Start anywhere in this
sequence to draw the circle,
-Modeling-
Create >
-Areas-
Circle >
Solid Circle +
Notice that the middle line of the Input window instructs you
to pick two workplane locationsa center and a radius. Click
on (0, 0), then (0.002, 0). Click on OK to complete.
Now wed like to subtract the circular area from the square
area,
-Modeling-
Operate >
3
-Booleans-
Subtract >
Areas +
Click on the box. This will spawn an error message to let you
know that there are two areas. If the square is highlighted,
click OK, otherwise, choose Next until the square is higlighted
then OK. Click OK in the Subtract popup menu. Select the
center circle (again, this will raise a warning; make certain
you have selected the circle). Click on OK in the Subtract
popup menu and you have a 2D plate with a hole.
Note that each entry in all of the menus spawned from the
Main Menu are coded: entries with -Text- are not selectable,
entries with Text > will spawn another menu (with addi-
tional selections required before an action) and those with
Text ... or Text + will spawn a popup menu.
This would be a good point to save your work. Use the
Toolbar menu, SAVE DB. This will save all of the pertinent
information in an ANSYS le called platestr.db.
We need to assign material properties to the model. Only
structural properties are needed. From the Preprocessor
menu,
Material Props >
-Constant-
Isotropic ...
Youngs Modulus EX 200e9
Poissons ratio (minor) NUXY 0.3
Now that we have a model, we need to mesh the model. But
rst well need to choose an element type with which to mesh.
We will select a planar 8-noded quadrilateral element used for
structural analysis.
Preprocessor >
Element Type >
Add/Edit/Delete ...
Add ...
Structural Solid
Quad 8node 82
You will notice in the left window a list of general cat-
egories, Structural Mass, Structural Link, Structural
Solid, etc. A number of dierent specic elements will appear
in the right window for each general category. Each element
has it own set of DOFs, which are the degrees of freedom for
which ANSYS will nd a solution. See the ANSYS online help
for more information on specic elements. Click on OK. The
Element Types Menu should now show PLANE82 as element
type 1. This element can be used for plane stress, plane strain,
and axisymmetric problems. From the Element Types Menu
Options ...
Element behavior K3: Plane Stress
Help
Clicking on the Help brings up the ANSYS le on the PLANE82
element, which explains several of the available options. Leave
the Help window up for later reference if you like. Click OK
in the PLANE82 element type options menu to close the
window. Click Close to accept the changes you have made.
Now we can mesh the model. There are any number of ways
to mesh a model, some good, some bad. For now we will use
a simple approach:
-Meshing-
Size Cntrls >
-ManualSize-
-Global-
Size ...
NDIV No. of element divisions 12
This species the number of element divisions for each line
that forms the model. To mesh the model,
-Meshing-
Mesh >
-Areas-
Free +
Select the plate area and click OK. ANSYS will mesh the model
and plot the elements in the Graphics window. Your mesh
ought to look something like,
To complete the model, we need to add boundary conditions.
Return to the Main Menu,
Solution >
-Loads-
Apply >
-Structural-
Displacement >
On Nodes +
Select Box in the selection window and draw a box around the
line dening the top of the plate. This should select all of
the nodes along that line. The Apply U,ROT on Nodes menu
will pop up.
Lab2 DOFs to be constrained All DOF
4
Return to the Solution menu to apply a load
-Loads-
Apply >
-Structural-
Force/Moment >
On Nodes +
Again, select Box and select all of the nodes on the bottom
line of the plate. The number of nodes you selected ought
to be listed in the Apply F/M on Nodes menu under Count.
Remember that number (I selected 25). Click OK, spawning
another menu
[F] Apply Force/Moment on Nodes
Lab Direction of force/mom FY
VALUE Force/moment value -1000/25
Click OK. This will apply a total load of 1000N to the bottom
edge of the plate (or 1000/25 per node for 25 nodes). The
model is now complete.
Now tell ANSYS to nd the solution. From the Solution menu,
-Solve-
Current LS
This will spawn two new windows. Click OK in the Solve
Current Load Step window. This will begin the solution
process. ANSYS will alert the user when the solution is done.
Note that a batch le copy of the above example is located in
ansys/batch/platestr.
Finally, lets view the results using the postprocessor,
General Postproc >
Plot Results >
-Contour Plot-
Nodal Solu ...
In the Contour Nodal Solution Data menu select
Stress
von Mises SEQV
OK
You will notice high stress regions on the bottom corners of
the plate in the SEQV plot. Since we applied loads directly to
the nodes, those loads are considered point loads at each node.
This may not reect reality, especially if the load is distributed
evenly over the edge in the real world. Consequently, results
close to the point loads are likely to be in error.
2.2 2D Thermal Example
Now lets try a thermal analysis of the following problem,
T=25C
T=200C
0.02m
T=50C
k=20W/mK
0.02m
0.002R
2
h=150W/m K
2
q= -100W/m
First, we need to clear the old structural analysis (you can
save at this point if you wish). From the Utility Menu,
File
Clear and Start New ...
OK
Yes
Dont forget to rename the job. From the Utility Menu,
File
Change Jobname ...
[/FILENAM] Enter new jobname platethr
5
Click OK to accept.
Rather than redraw the plate, input a batch le that does
that for you by typing in the Input window,
/input,plate
You should see a picture of the usual plate with hole. Zoom
in if you need to.
We need to assign thermal properties to the model.
Preprocessor >
Material Props >
-Constant-
Isotropic ...
Thermal conductivity KXX 20
Now we need to pick a thermal element for analysis,
Preprocessor >
Element Type >
Add/Edit/Delete ...
Add ...
Thermal Solid
Quad 8node 77
Click on OK. Click on Options ... if you would like to see
the dierent options available for this element. We will use
the defaults. Close the Element Types window.
Like the structural analysis, we need to mesh the model. We
will use ANSYSs built in Smart mesher. Be cautious using this
tool. Since ANSYS does not know what you are solving for or
what the boundary conditions will be, it cannot know what
the best mesh is.
-Meshing-
Size Cntrls >
-SmartSize-
Basic ...
LVL Size Level 3
OK
Now mesh the area
-Meshing-
Mesh >
-Areas-
Free +
The result should be a fairly uniform ne mesh.
Finally, lets add the boundary conditions. Return to the
main menu,
Solution >
-Loads-
Apply >
-Thermal-
Temperature >
On Nodes +
Box the area around the nodes on the farmost right of the
plate.
VALUE Temperature value 50
OK
Repeat the procedure for the left side nodes and enter a tem-
perature of 200. Now apply the convection boundary condi-
tion,
-Loads-
Apply >
-Thermal-
Convection >
On Nodes +
Pick the nodes on the top line, click OK and enter the following,
VALI Film Coefficient 150
VAL2I Bulk Temperature 25
OK
By default the bottom boundary condition is adiabatic. Fi-
nally, enter the boundary condition for the center hole,
-Loads-
Apply >
-Thermal-
Heat Flux >
On Lines +
Zoom in on the center hole to pick the lines that dene the
inner edge of the hole.
6
VALI Heat flux value -100
OK
Lines and areas are solid model features. You must transfer
boundary conditions imposed on these features to the nodes
along those features,
-Loads-
Operate >
Surface Loads ...
OK
Now tell ANSYS to nd the solution. From the Solution menu,
-Solve-
Current LS
Note that a batch le copy of the above example is located in
ansys/batch/platethr.
When the solution has nished, you can view the temperature
prole from the postprocessor,
General Postproc >
Plot Results >
-Contour Plot-
Nodal Solu ...
In the Contour Nodal Solution Data menu select
DOF
Temperature
OK
3 Batch Processing
There two primary ways to use ANSYSinteractively through
the graphical user interface and through the use of batch les
and ANSYS commands. Up to this point, we have used the
GUI exclusively. It is easiest to learn ANSYS interactively,
especially when compared to the daunting task of learning
all of the relevant ANSYS commands. But do not be fooled!
Easier does not mean better or faster.
It turns out that solely using interactive ANSYS has several
disadvantages:
Interactive use requires the user to save the model ge-
ometry, mesh, and results in a *.db le. The *.db les
can get as large as 50MB or more. We all have limited
quotas. You will get no sympathy from the systems sta
(they have quotas too) so you need to learn to conserve
space.
Interactive use is slow if you need to repeat operations.
Mouse clicks are great until you have to do them over
and over and over again.
For long jobs, interactive use ties up a console. If you
arent using the machine for something else while ANSYS is
solving, you are wasting resources. Besides, it is against
MEnet policy to start a job on the console and leave for
more than 15 minutes.
The main disadvantage of batch processing is the steep learn-
ing curve. The advantages of batch processing are many:
An entire model, mesh, and solution description can be
contained in a le of 10-100K.
You can run niced background batch jobs any time. Sub-
mit a job, go grab a bite, come back and look at the
results.
Batch processing is highly modular. If you spend time
creating batch les, changing dimensions and mesh den-
sities is a snap.
You can optimize or make several ANSYS runs without
having to do everything (changing parameters, dimen-
sions, etc.) by hand.
In short, batch processing saves time!
Batch processing involves interacting with ANSYS through its
command structure rather than through the GUI. (Actually,
the GUI commands can all be linked to ANSYS batch com-
mands.) It involves learning another computer language.
3.1 Using Parameters
ANSYS has the ability to use and store scalar, vector, and ma-
trix parameters. Scalar parameters come in handy when you
are drawing a complex geometry, it being far easier to remem-
ber names like WIDTH and LENGTH rather than 0.10954 and
1.7628. These scalar parameters are also a powerful way to
build modular geometries. Lets draw the plate using parame-
ters. (Clear the previous analysis as in the thermal example).
From the Utility Menu,
7
Parameters
Scalar Parameters ...
In the Selection box of the Scalar Parameters enter the
parameters
LENGTH=0.02
WIDTH=0.02
RAD=0.002
Now lets draw the same plate with a hole using parameters.
Preprocessor >
-Modeling-
Create >
-Areas-
Rectangle >
By 2 Corners +
Now enter the following into the popup
WP X -WIDTH/2
WP Y -LENGTH/2
Width WIDTH
Height LENGTH
Click OK to complete. Note how we can also include math-
ematical operations like -WIDTH/2 in any of the elds where
parameters are accepted. The same procedure applies for the
circular area.
-Modeling-
Create >
-Areas-
Circle >
Solid Circle +
WP X 0
WP Y 0
Radius RAD
Click on OK to complete. Finally, subtract the circular area
from the square area as before,
-Modeling-
Operate >
-Booleans-
Subtract >
Areas +
Note that parameter names are limited to 8 characters.
Names beginning with numbers are not allowed, nor are spe-
cial characters that could otherwise be construed as operators.
Unlike Pro/E and other CAD packages, changes in parameters
are not automatically reected in the geometry. Thus, using
parameters from the GUI is not as useful as it could be. The
real power of parameters is seen when they are used to dene
the geometry within a batch le.
3.2 Example Batch File
Here is a batch le that draws the same plate with a hole
using a dierent method. The plate is split into two areas to
achieve a certain mapped mesh. You can nd a copy of the
le in ansys/batch/platebth.
! define some parameters
WIDTH=0.02 ! width of the plate
HEIGHT=0.02 ! height of the plate
WID_BY2=WIDTH/2.0
HGHT_BY2=HEIGHT/2.0
RADIUS=0.002 ! radius of the hole
!
! This file draws a 2D model of a plate
! with a hole using keypoints.
! Lines and areas are created using the
! keypoints.
! enter the pre-processor
/prep7
! now create the corners of the plate
k,1,-0.01,-0.01
k,2,0,-0.01
k,3,0.01,-0.01
k,4,0.01,0.01
k,5,0,0.01
k,6,-0.01,0.01
! create the lines which define
! the plate edges
l,1,2 ! line #1
l,2,3 ! line #2
l,3,4 ! line #3
l,4,5 ! line #4
l,5,6 ! line #5
l,6,1 ! line #6
! create the keypoint for the center of
! the hole and hole radius
k,10,0,0
k,11,0,-0.002
k,12,0.002,0
k,13,0,0.002
k,14,-0.002,0
! create the arcs that define the circle
larc,11,12,10,RADIUS ! line #7
larc,12,13,10,RADIUS ! line #8
larc,13,14,10,RADIUS ! line #9
larc,14,11,10,RADIUS ! line #10
! draw connecting lines from the
! circle to the box
8
l,11,2 ! line #11
l,13,5 ! line #12
! now create the areas
al,2,3,4,12,8,7,11 ! area #1
al,1,11,10,9,12,5,6 ! area #2
! concatenate some lines before meshing
! for the rhs box
lsel,all,all ! select all lines
lsel,s,,,1
lsel,a,,,6
lsel,a,,,5
lccat,all
! for the lhs box
lsel,all,all
lsel,s,,,2,4,1
lccat,all
! for the rhs hole
lsel,all,all
lsel,s,,,7,8,1
lccat,all
! for the lhs hole
lsel,all,all
lsel,s,,,9,10,1
lccat,all
allsel,all,all
! now select the element type;
! 8-noded structural solid
! assign it as element #1
et,1,plane82
! select mapped (quadrilateral ONLY)
! meshing
eshape,2
! select the number of element
! divisions per line
esize,0.001
! mesh the areas
amesh,1,2
/eof
All lines beginning with ! are comment lines; everything after
the ! is ignored for that line. The /eof command signals the
end of input. If you would like to test just a portion of your
batch le, you can do so by placing an /eof anywhere in your
batch le. To test a batch le from the GUI, simply type
/input,file in the Input window. Note that ANSYS is very
nicky about the lenames you chooselenames must be
fewer than 9 letters. Furthermore, the les must reside in the
present working directory.
One quick way to learn ANSYS batch commands is to check
the *.log les. Whenever you start a session, ANSYS logs
all of the commands issued through the GUI or the Input
window to that le. Consequently, if you know how to do
something through the GUI, after performing the operation
you can check the *.log le to nd the command name and
learn more about it in the Commands Manual. But beware
of cutting and pasting directly from the *.log le into your
batch le! The ANSYS commands generated by the GUI gener-
ally have special arguments to denote graphical picking with
the mouse, arguments that are not available during batch pro-
cessing.
3.3 Checking Line/Area/Volume/Node Numbers
When building a batch le, it is often useful to know how
ANSYS numbers the lines, areas, and volumes. To turn num-
bering on (from the Utility Menu,
PlotCtrls
Numbering ...
...
OK
You will notice that the numbers are annoyingly small and
dicult to read. Zooming in does not increase the font size
of the numbers. In the Input window,
/dev,text,2,150
The last number, 150 in this case, is the percentage increase
in the font size.
3.4 ANSYS Batch Language
The ANSYS batch language has many features of the FORTRAN
programming language. If statements and do loops can all be
included in ANSYS batch les. In addition ANSYS has several
built-in functions for further manipulation of ANSYS results or
geometry parameters.
Here is a simple example of an if structure. It is quite common
for a problem to have several dierent scenarios. In this case,
there are two dierent loadings denoted by parameters AXIAL
and TORQ
! If axial loading...
*if,AXIAL,EQ,1,then
! apply the axial force
allsel
nsel,r,loc,x,TOTAL_L-SMALLE,TOTAL_L+SMALL_E
*get,NODECNT,node,,count
f,all,fx,FAXIAL/NODECNT
9
*endif
! If torque loading
*if,TORQ,EQ,1,then
! apply the torsion force
allsel
nsel,r,loc,x,TOTAL_L-SMALLE,TOTAL_L+SMALL_E
nsel,r,loc,y,NOM_R-SMALLE,NOM_R+SMALLE
f,all,fz,-FTORQ/4
allsel
nsel,r,loc,x,TOTAL_L-SMALLE,TOTAL_L+SMALL_E
nsel,r,loc,y,-NOM_R+SMALLE,-NOM_R-SMALLE
f,all,fz,FTORQ/4
allsel
nsel,r,loc,x,TOTAL_L-SMALLE,TOTAL_L+SMALL_E
nsel,r,loc,z,NOM_R-SMALLE,NOM_R+SMALLE
f,all,fy,FTORQ/4
allsel
nsel,r,loc,x,TOTAL_L-SMALLE,TOTAL_L+SMALL_E
nsel,r,loc,z,-NOM_R+SMALLE,-NOM_R-SMALLE
f,all,fy,-FTORQ/4
*endif
The values of TORQ and AXIAL can be set at the ANSYS com-
mand line,
ansys54 -AXIAL 0 -TORQ 1 ...
which sets AXIAL=0 and TORQ=1. Do loops (using the *do com-
mand) can be used to map the eect of changing parameters
on the results.
3.5 Useful Shell Script
Here is an example of a useful shell script that runs analyses
for two load cases, AXIAL and TORQ, packages the model and
results (located in the *.db le), and copies an archived ver-
sion to a home directory. You should read up on shell scripts
before attempting to modify and/or use this script.
#!/usr/local/bin/tcsh
# set ANSYS paths, etc
module add ansys
# run AXIAL loading
ansys54 -AXIAL 1 -TORQ 0 -p ansysrf -m 128 < \
tshaft > tshaft-AXIAL.out
# package up results and copy
tar -cvf - tshaft tshaft.db | \
gzip -9 > tshaft-AXIAL.tar.gz
cp tshaft-AXIAL.tar.gz \
~langlais/John_Deere/ANSYS/notched-shaft/
# removes everything
\rm -f tshaft.*
# run torque
ansys54 -AXIAL 0 -TORQ 1 -p ansysrf -m 128 < \
tshaft > tshaft-TORQ.out
# package up results and copy
tar -cvf - tshaft tshaft.db | \
gzip -9 > tshaft-TORQ.tar.gz
cp tshaft-TORQ.tar.gz \
~langlais/John_Deere/ANSYS/notched-shaft/
# removes everything
\rm -f tshaft.*
exit
4 Modeling
ANSYS uses a very powerful modeler to help the user create
2D and 3D models. You will nd that there are any number
of methods you can use to create a model.
All of the previous examples have focused on 2D models. The
rst example used areas and boolean operations to achieve a
hole-in-plate model. By contrast, the hole-in-plate created in
the section on batch les uses keypoints and lines to dene
areas.
These two contrasting methods apply to 3D modeling as well
where volumes can be made from volumetric primitives like
cylinders, spheres, and cones or can be made from extruded
and swept lines and areas.
4.1 3D Exercise
As an exercise in 3D modeling, try creating this shaft, shown
here in a side view.
2.25" 1.0"
0.15"R
1.0"
1.5"
The cross-section is circular so you should start by creating
a cylinder or revolving an area. Note that the notch root is
intended to be a 90
o
arc, though it isnt shown explicitly on
the gure.
10
4.2 Importing IGES Files
While the ANSYS solid modeler is very powerful, there are
other packages for solid modeling. Pro/ENGINEER has sev-
eral FEA-related modules, including its own FEA solver.
Note that Pro/Mechanica uses dierent elements, called
p-elements, from the default ANSYS elements. p-elements
achieve their accuracy by using higher order interpolation
functions while the more popular h-elements achieve higher
accuracy by using more interpolation points (i.e. a ner
mesh).
Should you want to interface ANSYS with Pro/E there are
two ways to do it. You can mesh objects in Pro/E, although
I would recommend against that since 1) you have to open
Pro/E every time you want to rene the mesh and 2) ANSYS
has far superior meshing capabilities. The other option is to
export an IGES le from Pro/E and read the IGES le in
ANSYS.
This is the procedure for exporting an IGES le from the
Pro/E Part menu,
Interface
Export
IGES
WfrmSurfs
You can select Wireframe, Surfaces, or WfrmSurfs. Whether
you want wireframe, surfaces, or both will depend on the
nature of the model. Realize that in any case you will likely
have to do some work on the model once it has been imported
into ANSYS. You will likely need to merge lines and surfaces.
You may even need to split up volumes or areas and segment
lines for meshing.
From the ANSYS Utility Menu,
File
Import >
IGES ...
No doubt you will notice the Pro/E option of Import. Un-
fortunately, that utility is not available in our version of
ANSYS, though we are looking into getting it. The default
options for importing IGES should be sucient. Find the
le twoslot.igs that has been included in the batch subdi-
rectory and click OK. To plot the volume, from the Utility
Menu,
Plot
Volumes
Another IGES example is located in the ANSYS Workbook.
You can access this from the ANSYS Utility Menu
Help
Table of Contents
ANSYS Workbook
Select Chapter 3, Import of Solid Models. Note
that the IGES les are located in the directory
/stage/ansys54/data/workbook/iges/ here on the MEnet
systems.
5 Meshing
Meshing a model can be the most dicult part of using any
nite element package. While ANSYS gives the user a variety
of automatic options so far as meshing is concerned, you are
urged to use caution when using these tools. It is usually best
to think about how you would like to mesh your model before
you even go about making a model and creating areas. You
will nd that the time you spend thinking about how to split
up areas and volumes will be time well spent.
In general, ANSYS has two methods of meshing: free meshing
and mapped meshing.
5.1 Free Meshing
The gure below shows an example free mesh
11
The free mesh has no recognizable pattern and no regularity
in the element shapes. Free meshing is easy but for complex
geometries can often lead to distorted elements that under-
mine accuracy. Too often users free mesh a modelbecause
it is easywithout bothering to worry about the resulting
mesh.
Free meshing is available for 2D quadrilateral and triangular
element shapes. Free meshing can only produce 3D tetrahe-
dral elements for solid models, however.
Load in a copy of a shaft that is similar to the one discussed
in the modeling section, /input,tshaft. We will use this as
an example for the free meshing of 3D models. The elements
should already be dened as quadratic structural solids . Well
use ANSYSs handy mesh tool for meshing,
Preprocessor >
MeshTool ...
This will pop up the MeshTool window. Select Smart Size
and set the level to 6. ANSYS will attempt to determine the
proper mesh. Now click MESH. You should get a mesh with
more elements concentrated around the area of the notch root.
You can rene the mesh in certain areas. Try
Refine: at Lines
Click Refine. Now select the lines around the circumference
of the shaft near the notch root.
[LREF] Refine mesh at lines
LEVEL Level of refinement 2
OK
ANSYS will work for a while to rene the mesh around the
notch root.
Note that you can unselect elements to see how the mesh looks
inside. From the Utility Menu
Select
Entities ...
In the Select Entities Menu,
Elements
By Num/Pick
Unselect
OK
Use the Pan-Zoom-Rotate window to position the shaft. Then
select the elements you wish to unselect using the box select.
Finally, from the Utility Menu,
Plot
Elements
You can clear the mesh at any time by selecting CLEAR from
the MeshTool window.
5.2 Mapped Meshing
Mapped meshes are easier to control and are oftentimes more
accurate. Mapped meshes allow the user to more carefully
specify the size and shape of the mesh in local regions.
Mapped meshing is available for 2D and 3D elements. The
gure below shows an example
12
Note the regularity in the mesh that virtually eliminates the
possibility of varying results due to varying mesh sizes around
an area of interest. There are restrictions to the use of mapped
meshing,
2D Each area must be four-sidedi.e. be made up of four
lines. If the area is made up of more lines, you will need
to split up the area to create sub-areas with four sides or
you must concatenate lines so that four lines dene the
area.
3D Each volume must have 6 faces (6 bounding areas). You
will need to split volumes or concatenate lines and areas
to create 6-faced volumes.
Mapped meshes are controlled by specifying element divisions
on boundaries and by splitting areas and volumes in certain
ways. Once you have split the areas and/or volumes in ac-
cordance with the above rules, use lsel to select the lines
and lesize to set the number of element divisions along that
line. Here is an example of how one might develop a mapped
mesh for the plate with a hole. This batch le is located in
ansys/batch/platemsh.
! name the file
/filename, platemsh
/prep7
! Define the box outer section (WIDTH,LENGTH)
! and the round inner section (RAD) diameters
! All dimensions in meters
PI=3.14159265359
WIDTH=0.02 ! overall width
LENGTH=0.02 ! overall length
HALF_WID=WIDTH/2.0
HALF_LEN=LENGTH/2.0
RAD=0.002 ! radius of thru-hole
COSSIN=cos( 45.0*PI/180.0 )
!# of element divs on each 45
! degree arc in the hole
DIV_HOLE=7
!# of element divs extending
! radially from the hole
DIV_HL_R=12
! Define keypoints for the box
k,1,HALF_WID,0
k,2,HALF_WID,HALF_LEN
k,3,0,HALF_LEN
k,4,-HALF_WID,HALF_LEN
k,5,-HALF_WID,0
k,6,-HALF_WID,-HALF_LEN
k,7,0,-HALF_LEN
k,8,HALF_WID,-HALF_LEN
! Define the keypoints for the circle
k,10,0,0
k,11,RAD,0
k,12,COSSIN*RAD,COSSIN*RAD
k,13,0,RAD
k,14,-COSSIN*RAD,COSSIN*RAD
k,15,-RAD,0
k,16,-COSSIN*RAD,-COSSIN*RAD
k,17,0,-RAD
k,18,COSSIN*RAD,-COSSIN*RAD
! Define the lines for the outer box
l,1,2 !1
l,2,3 !2
l,3,4 !3
l,4,5 !4
l,5,6 !5
l,6,7 !6
l,7,8 !7
l,8,1 !8
! Define the arcs for the inner circle
larc,11,12,10,RAD, !9
larc,12,13,10,RAD, !10
larc,13,14,10,RAD, !11
larc,14,15,10,RAD, !12
larc,15,16,10,RAD, !13
larc,16,17,10,RAD, !14
larc,17,18,10,RAD, !15
larc,18,11,10,RAD, !16
! Define the lines between the box and
! the inner circle
l,1,11 !17
l,2,12 !18
13
l,3,13 !19
l,4,14 !20
l,5,15 !21
l,6,16 !22
l,7,17 !23
l,8,18 !24
! Define the areas
al,1,18,9,17
al,2,19,10,18
al,3,20,11,19
al,4,21,12,20
al,5,22,13,21
al,6,23,14,22
al,7,24,15,23
al,8,17,16,24
! Now segment the lines before meshing
! segment the lines on the outer boundary
lsel,s,,,1,8,1
lesize,all, , ,DIV_HOLE,1,
! segment the lines that define the hole
allsel
lsel,s,,,9,16,1,
lesize,all, , ,DIV_HOLE,1,
! segment the lines extending radially
! from the hole
lsel,all,all
lsel,s, , ,17,24,1
lesize,all, , ,DIV_HL_R,0.15,
! select the element and shape
et,1,plane82
type,1
eshape,3
! select everything and mesh the areas
allsel
amesh,all
/eof
The resulting segmented lines look like
Note that the lines extending radially from the hole have
larger element divisions towards the edges. This feature of
mapped meshing allows the user to place smaller elements in
the areas of high stress gradient (around the hole) while us-
ing larger elements where the gradient is not so steep (on the
edge of the plate). The resulting mesh looks like
An example of a 3D mapped mesh is located in the le qshaft.
Note how 4-sided areas are created so that when the area is
revolved only 6-sided volumes result. The mesh looks signi-
cantly dierent from the free mesh of the same part shown in
the previous subsection.
14
6 Solution
6.1 Solvers
The default direct frontal solver is ne for small linear prob-
lems. However, the size limitations become obvious when the
user attempts to solve large 3D problems. Solving the FE
problem is tantamount to solving a matrix equation with a
very large matrix. Iterative methods are generally faster for
bigger problems. ANSYS provides several dierent solver op-
tions, each of which may be more or less appropriate for a
given problem. For structural analysis problems, I use the
PCG or pre-conditioned conjugate gradient solver. From the
Input window or in batch mode,
eqslv,pcg
For more info see the help for eqslv.
7 Post Processing
The ANSYS post processor provides a powerful tool for viewing
results. This section will cover a few tips for using the post
processor that you may not have discovered in the previous
examples.
7.1 Element Table
The element table allows the user to make contour plots of
any function. The function can be built from any variable
that ANSYS calculates in its solution. First, clear any analyses
using
File
Clear & Start New ...
OK
Yes
Type /input,platestr in the Input menu. This will create
and solve the 2D structural example.
Say, for whatever reason, that we would like a contour plot of
s =
2
xx
+
2
yy
for this particular problem. First, lets visit the post processor
and dene items for the element table
General Postproc >
Element Table >
Define Table ...
Add...
Now you will add results to the element table, meaning that
you will need to tell ANSYS which variables you would like to
work with. Since we need
xx
and sigma
yy
, add those
Lab User Label for Item s xx
Stress
X-direction SX
Apply
Lab User Label for Item s yy
Stress
Y-direction SY
OK
Click Close in the Element Table Data menu.
Now we need to operate on these variables.
Element Table >
Multiply ...
This will pop up another menu
LabR User label for result s xx sq
FACT1 1st Factor 1
Lab1 1st Element table item S XX
FACT2 2nd Factor 1
Lab2 2nd Element table item S XX
Apply
Now do the same for
yy
LabR User label for result s yy sq
FACT1 1st Factor 1
Lab1 1st Element table item S YY
FACT2 2nd Factor 1
Lab2 2nd Element table item S YY
Apply
Finally, we will sum these two
Element Table >
Add Items ...
which will spawn another menu
LabR User label for result s sq
FACT1 1st Factor 1
Lab1 1st Element table item S XX SQ
FACT2 2nd Factor 1
Lab2 2nd Element table item S YY SQ
OK
To plot the results,
Element Table >
Plot Elem Table ...
From the Contour Plot of Element Table Data menu
15
[PLETAB] Contour Element Table Data
Itlab Item to be plotted S SQ
Avglab Average...nodes? Yes - average
OK
This produces a color contour plot of s =
2
xx
+
2
yy
over the
surface of the model.
7.2 X-Y Plots
Sometimes, X Y plots are useful in interpreting results.
They are especially useful when you need more visual accu-
racy than can be provided by lled contours.
In order to make an XY plot, you rst must dene a path,
General Postprocessor >
Path Operations >
Define Path +
Now select two or more nodes that dene the path (straight
line or curve) along which you would like to plot a variable.
Click OK when you are done. Whatever variable you wish to
plot must be mapped to the path,
Path Operations >
Map onto Path ...
Select the variable and Apply. Click OK when you are done.
Finally, plot the variable along the path,
Path Operations >
Plot Path Items ...
Select the variable and Apply. The equivalent stress from the
hole edge to the plate edge in our structural example looks
something like
Depending on the orientation of the model axes when you plot
the path, you may need to reorient the X-Y plot to see it.
7.3 Printing
ANSYS can print and/or save PostScript les. There are sev-
eral options, depending on what your goal is. Heres an ex-
ample from the Utility Menu,
PlotCtrls
Hard Copy ...
Graphics Window
Gray Scale
Landscape
Save to: file.ps
OK
You can control how your plots look from this menu, how
many plots per window, etc. You are encouraged to experi-
ment (and use the help!).
8 Tips, Tricks, and Other Random Comments
8.1 ANSYS Files
For a given jobname, ANSYS creates several les. Many of
them are used by ANSYS in the solution of a problem and are
of little use once the solution is complete. Here are some of
the important extensions ANSYS uses to distinguish dierent
les:
*.err A log of all error and warning messages raised during
this and all previous sessions.
*.log A log of every ANSYS command issued by the user via
GUI, Input menu, and batch les.
*.db The ANSYS database le that stores all information
about a model and a mesh.
*.rst The le containing all the results of the previous solu-
tion.
*.emat The element matrix needed by ANSYS for solution.
*.esav The element saved data le.
*.tri The triangularized matrix le used in the solution.
*.erot, *.stat, *.PCS Temporary les used by ANSYS dur-
ing solution.
Once you have saved a le using SAVE_DB, ANSYS will create a
*.db le that contains all of the relevant model information.
The lename is the same as the jobname that you assign to
your model. You can access that le from the command-line
unix% ansys54 -g -p ansysrf -j file
or from the menus. Remember to omit the .db extension from
the lename. Using the menus, change the jobname (from the
Utility Menu)
16
File
Change Jobname ...
[/FILENAM] Enter jobname file
OK
And from the toolbar
RESUME DB
ANSYS writes the nal results of an analysis to the *.db le
and the *.rst le. Since the model and mesh are contained
in the *.db le, that is the only le you need to keep once the
solution is complete. You can remove the others without fear
of losing vital information.
8.2 Memory Allocation
By default ANSYS allocates only a certain amount of computer
memory (RAM) to store and solve models. You can request
more memory at the command-line using the -m option. If
you try to solve a large model and ANSYS runs out of memory
(at which point it will ungracefully crash) you should request
more memory. But if you request more memory than is avail-
able on the local machine, ANSYS can also crash. The default
is 40 blocks. To request 64 blocks,
unix% ansys54 -g -p ansysrf -m 64 -j file
8.3 Disk Space and Network Trac
If you plan to solve large models using ANSYS, you will need
to think about ecient use of disk space. During the solution
phase, ANSYS continually writes and reads large les from the
directory where the solution has started. If you start the
solution in your home directory, ANSYS writes and reads these
les to/from the server over the network. This can overload
the network and signicantly slow down your solution. In
addition, very few of us have large enough quotas to handle
the amount of space ANSYS needs for large problems. You are
encouraged to use the machines local disk space for solution,
located in /usr/tmp or /usr1/tmp depending on the machine.
Some machines have large scratch spaces, others very small.
Be aware and use
unix% df -k
to nd out how much space is available on /. These temporary
directories are cleaned often. Do not use them for storage!
Once the solution is done, you can archive and copy the im-
portant les to your home directory.
unix% tar -cvf file.tar file.db file
unix% gzip -9 file.tar
To retrieve the info
unix% gunzip --stdout file.tar.gz | tar -xvf -
Archiving your les when not in use saves valuable disk space.
You will get no sympathy from the MEnet sta if you ask for
more disk space without rst archiving les.
8.4 Running ANSYS without Wasting Resources
ANSYS is a resource hog. It uses large amounts of disk space,
RAM, and CPU cycles. If you plan to run all but the sim-
plest analyses, it is best to do them using batch les. Most
importantly, you can run ANSYS without having to tie up a
consolei.e., you can run your job in the background. Here
is an example,
unix% nohup nice +20 ansys54 -p ansysrf <
file > ans.out &
nohup: UNIX no hang-up command. So even if you log out,
the ANSYS job will continue to run.
nice +20: UNIX command that nices the job by adding to
its priority. This means that your background job will
defer CPU cycles to the person logged in to the console.
All background jobs must be niced.
< file: Pipes the batch le file to ANSYS.
> ans.out: Pipes any output to the le ans.out.
8.5 Optimization
Frequently, students use ANSYS for comparative analyses.
ANSYS has optimization capabilities built right in. So if you
want to see how changing a length or a diameter or a material
property changes the stress at some critical location, ANSYS
can do that automatically. You will need to use the optimiza-
tion routines of ANSYS. To do so, you must draw your model
using parameters (if you plan to change the geometry). The
basic idea is to give ANSYS a list of parameters it can vary in
the design, usually geometry-related. You must put bounds
on each parameter. Then, the user applies constraints to the
problem, e.g. the stress at point X cannot be greater than a
certain value, the weight of the part must be less than Y , or
the center of gravity must fall within a certain range. These
are all considered optimization variables by ANSYS. Finally,
the user must provide an objective function, a function that
quanties the goodness of the design. ANSYS will minimize
this objective function subject to the constraints.
For instance, say we wished to optimize the design of our
axially-loaded plate with hole to minimize the stress at the
hole edge. We will assume that the radius of the hole can vary
from 1mm to 9mm. We will start the optimization at a radius
of 8mm to make things interesting. An excerpt from the batch
le, located in ansys/batch/plateopt, appears below
! name the file
/filename,plateopt
! enter the pre-processor
/prep7
!
17
! This file draws a 2D model of a plate
! with a hole using areas.
WIDTH=0.02 ! width of the plate
HEIGHT=0.02 ! height of the plate
WID_BY2=WIDTH/2.0
HGHT_BY2=HEIGHT/2.0
RADIUS=0.008 ! radius of the hole
EPS=WIDTH*1.0e-4 ! small number
FAXIAL=1000 ! axial load in N
.
.
.
! select everything and solve
allsel
solve
finish
! enter the post-processor
/post1
set
allsel,all,all
! select the lines that define the hole
lsel,r,loc,x,-RADIUS-EPS,RADIUS+EPS
lsel,r,loc,y,-RADIUS-EPS,RADIUS+EPS
! select the nodes on the line;
! sort the equivalent stress to find
! the max and assign it to a variable
nsll,r,1
nsort,s,eqv
*get,eqvmax,sort,,max
! now do the optimization
/opt
! RADIUS is a design variable that
! we vary from 0.001 to 0.009
opvar,RADIUS,dv,0.001,0.009
! the stress is a state variable
! that we want to minimize (i.e. the
! objective function
opvar,eqvmax,obj
! assign an optimization
! technique
optype,first
opfrst,100,50,0.1
oploop,prep
opprnt,full
! execute
opexe
fini
/eof
ANSYS will output the value of each of the optimization vari-
ables and the objective function at the end of each iteration.
Finally, ANSYS will return the optimal values of the design
variables. For the plate example,
RADIUS (DV) 0.18750E-02
EQVMAX (OBJ) 0.15511E+06
As with any optimization, the results are not guaranteed to
be the global optimum. Furthermore, the optimum found by
the search may be dierent depending on the starting point
(initial values of the optimization variables) that you choose.
18
You might also like
- 04072017123714kol Reg17Document72 pages04072017123714kol Reg17Aman DubeyNo ratings yet
- PADT Webinar Post26 2012 - 04 - 12Document54 pagesPADT Webinar Post26 2012 - 04 - 12Jack FusionNo ratings yet
- Mechanical Intro 17.0 WS01.1 Mechanical BasicsDocument26 pagesMechanical Intro 17.0 WS01.1 Mechanical BasicsEduardo Alberto FiadinoNo ratings yet
- WBv12.1 Emag Tutorial3 Busbars PDFDocument58 pagesWBv12.1 Emag Tutorial3 Busbars PDFAraz SNo ratings yet
- Cyclic Symmetry AnalysisDocument26 pagesCyclic Symmetry AnalysisB Bala Venkata GaneshNo ratings yet
- ANSYS ACT API Reference Guide PDFDocument1,964 pagesANSYS ACT API Reference Guide PDFLuis Humberto Martinez PalmethNo ratings yet
- MIT RoadmapDocument4 pagesMIT RoadmapHillary ObomighieNo ratings yet
- ANSYS AutodynDocument22 pagesANSYS AutodynAhmed Dyal100% (1)
- APDL - Chapter 4 - APDL As A Macro Language (UP19980820)Document18 pagesAPDL - Chapter 4 - APDL As A Macro Language (UP19980820)Nam VoNo ratings yet
- Workbench Users Guide 15Document294 pagesWorkbench Users Guide 15ppyim2012No ratings yet
- Tutorial Ansys ApdlDocument4 pagesTutorial Ansys Apdlep_frenz100% (1)
- Hos01 Autodyn Tutorial 1Document10 pagesHos01 Autodyn Tutorial 1Gonzalo AnzaldoNo ratings yet
- AM 12 Appendix ADocument66 pagesAM 12 Appendix AMohamad Poortoosi100% (1)
- Autodyn User Subroutines: Advanced Training CourseDocument61 pagesAutodyn User Subroutines: Advanced Training CourseGonzalo AnzaldoNo ratings yet
- Me2404 Set2Document11 pagesMe2404 Set2என் கருத்துNo ratings yet
- FEA Benchmark For Dynamic Analysis of Perforated PlatesDocument18 pagesFEA Benchmark For Dynamic Analysis of Perforated Platesmatteo_1234No ratings yet
- ANSYS FSI For Thermal Management and Aeroelasticity 11th May 2011 PDFDocument52 pagesANSYS FSI For Thermal Management and Aeroelasticity 11th May 2011 PDFdharmeswarNo ratings yet
- Cyclic Symmetry TopicsDocument73 pagesCyclic Symmetry TopicsMoisés MachadoNo ratings yet
- NafemsDocument29 pagesNafemsRahul JainNo ratings yet
- AnsysDocument15 pagesAnsysginupaulNo ratings yet
- Ansys TutorialDocument17 pagesAnsys Tutorialluis900000No ratings yet
- ACT UPF Extension ManualDocument17 pagesACT UPF Extension Manualpercys99No ratings yet
- Finite element analysis is useful numerical technique to solve various structural problems. In this paper FEA model of slab column connection is model using ANSYS 16.0 . Punching shear failure is a major problem encountered in the design of reinforced concrete flat plates. The utilization of shear reinforcement via shear studs or other means has become a choice for improving the punching shear capacity .The obtained results indicate that, the proposed shear reinforcement system and drop panel has a positive effect in the enhancement of both the punching shear capacity and the strain energy of interior slab–column connection of both normal and high strength concrete. The general finite element software ANSYS can be used successfully to simulate the punching shearbehaviour of reinforced concrete flat plates.Document6 pagesFinite element analysis is useful numerical technique to solve various structural problems. In this paper FEA model of slab column connection is model using ANSYS 16.0 . Punching shear failure is a major problem encountered in the design of reinforced concrete flat plates. The utilization of shear reinforcement via shear studs or other means has become a choice for improving the punching shear capacity .The obtained results indicate that, the proposed shear reinforcement system and drop panel has a positive effect in the enhancement of both the punching shear capacity and the strain energy of interior slab–column connection of both normal and high strength concrete. The general finite element software ANSYS can be used successfully to simulate the punching shearbehaviour of reinforced concrete flat plates.inventionjournalsNo ratings yet
- Ansys Product OverviewDocument20 pagesAnsys Product OverviewRama BaruvaNo ratings yet
- Mechanical APDL Command ReferenceDocument46 pagesMechanical APDL Command ReferenceUltraJohn95No ratings yet
- Autodyn BasicsDocument32 pagesAutodyn Basicsdarklord338100% (1)
- ANSYS Mechanical Basic Structural NonlinearitiesDocument41 pagesANSYS Mechanical Basic Structural NonlinearitiesalexNo ratings yet
- Ansys WoredecmDocument85 pagesAnsys Woredecmethor0% (1)
- ANSYS Mechanical APDL Modeling and Meshing GuideDocument244 pagesANSYS Mechanical APDL Modeling and Meshing GuidejozNo ratings yet
- P.A College of Engineering and Technology Pollachi, Coimbatore - 6420 002Document57 pagesP.A College of Engineering and Technology Pollachi, Coimbatore - 6420 002Aravind Kumar75% (4)
- Mechanical Intro 17.0 WS02.3 Object GeneratorDocument23 pagesMechanical Intro 17.0 WS02.3 Object GeneratorEmrahNo ratings yet
- Submodeling Using ANSYS WorkbenchDocument22 pagesSubmodeling Using ANSYS WorkbenchArkana AllstuffNo ratings yet
- Sub Modeling in ANSYS WorkbenchDocument3 pagesSub Modeling in ANSYS Workbenchchandru20No ratings yet
- Ate Shells 14218 PDFDocument38 pagesAte Shells 14218 PDFflorinelvv100% (1)
- AWB130 Dynamics 06 TransientDocument37 pagesAWB130 Dynamics 06 TransientOrlando Javier Díaz AresNo ratings yet
- 1301 ENME442 Lab8 Ansys PDFDocument22 pages1301 ENME442 Lab8 Ansys PDFhidaiNo ratings yet
- ANSYS Meshing Users Guide r170Document522 pagesANSYS Meshing Users Guide r170Wai Yan Thet PaingNo ratings yet
- L07 ANSYS WB LS-DYNA - Element FormulationsDocument35 pagesL07 ANSYS WB LS-DYNA - Element FormulationsGonzalo AnzaldoNo ratings yet
- ANSYS Mechanical APDL Low-Frequency Electromagnetic Analysis GuideDocument408 pagesANSYS Mechanical APDL Low-Frequency Electromagnetic Analysis Guidelopcd8881100% (2)
- CFX-FSI 14.5 Lect-05 Two Way Solving PostDocument42 pagesCFX-FSI 14.5 Lect-05 Two Way Solving PostShaheen S. RatnaniNo ratings yet
- NonLinear MaterialsDocument12 pagesNonLinear MaterialsNafees ImitazNo ratings yet
- DM-Intro 15.0 WS-3.2 DesignModeler SketchingDocument41 pagesDM-Intro 15.0 WS-3.2 DesignModeler SketchinghaziqNo ratings yet
- WB-Mech 120 WS 03.1Document13 pagesWB-Mech 120 WS 03.1Rene MartinezNo ratings yet
- DesignModeler Users GuideDocument608 pagesDesignModeler Users GuideAzrin RahmanNo ratings yet
- Ansys 18.2: Transient Analysis On The BridgeDocument7 pagesAnsys 18.2: Transient Analysis On The BridgeUsman Khalil50% (2)
- Mech RBD 13 0 L04Document23 pagesMech RBD 13 0 L04Mohamed LaissyNo ratings yet
- Computational Methods in Nonlinear Structural and Solid Mechanics: Papers Presented at the Symposium on Computational Methods in Nonlinear Structural and Solid MechanicsFrom EverandComputational Methods in Nonlinear Structural and Solid Mechanics: Papers Presented at the Symposium on Computational Methods in Nonlinear Structural and Solid MechanicsAhmed K. NoorNo ratings yet
- Parallel Computational Fluid Dynamics '99: Towards Teraflops, Optimization and Novel FormulationsFrom EverandParallel Computational Fluid Dynamics '99: Towards Teraflops, Optimization and Novel FormulationsNo ratings yet
- ANSYS Short Course: Tim Langlais Langlais@me - Umn.edu August 31, 1998Document14 pagesANSYS Short Course: Tim Langlais Langlais@me - Umn.edu August 31, 1998Radu NeaguNo ratings yet
- ANSYS Short TutorialDocument20 pagesANSYS Short TutorialNono_geotec100% (1)
- Experiment: 01: Introduction To AnsysDocument21 pagesExperiment: 01: Introduction To AnsysApna VeerNo ratings yet
- ANSYS Utilities: Introduction To Finite Element Analysis Starting Up ANSYS ANSYS Environment ANSYS InterfaceDocument25 pagesANSYS Utilities: Introduction To Finite Element Analysis Starting Up ANSYS ANSYS Environment ANSYS InterfaceajmalNo ratings yet
- Getting Started With ANSYSDocument26 pagesGetting Started With ANSYSrchandra2473No ratings yet
- Pansys Documentation: Release 0.1aDocument35 pagesPansys Documentation: Release 0.1asunil jhaNo ratings yet
- Ansys SHRT CoursesDocument21 pagesAnsys SHRT CoursesIgor PejićNo ratings yet
- ANSYS Motion 2019 R3 Standalone Solver Manager ManualDocument15 pagesANSYS Motion 2019 R3 Standalone Solver Manager ManualbadaboyNo ratings yet
- Tutorial Completo AnsysDocument416 pagesTutorial Completo AnsysWanderson Horta100% (2)
- Ansys TutorialDocument311 pagesAnsys Tutorialborchec100% (3)
- ANSYS 6.1 TutorialDocument63 pagesANSYS 6.1 TutorialrakeshsakoteNo ratings yet
- ANSYS Manual StudentDocument215 pagesANSYS Manual StudentBolarinwaNo ratings yet
- Ansys 10.0 Distributed Ansys GuideDocument27 pagesAnsys 10.0 Distributed Ansys GuideMarkNo ratings yet
- Code Listing For: ZPY - UPLOAD - 0001 Description: BDC For Uploading IT-0001Document5 pagesCode Listing For: ZPY - UPLOAD - 0001 Description: BDC For Uploading IT-0001api-3750226No ratings yet
- 20487B ENU HandbookDocument670 pages20487B ENU HandbookAmit SharmaNo ratings yet
- C37 1-1987 PDFDocument52 pagesC37 1-1987 PDFAlejandro Noe NavarroNo ratings yet
- History of Operating SystemDocument8 pagesHistory of Operating SystemVinod DeenathayalanNo ratings yet
- Ec302T Microprocessor and MicrocontrollerDocument6 pagesEc302T Microprocessor and Microcontrollergoons7777No ratings yet
- Huffman CodeDocument25 pagesHuffman CodeAmit KaranthNo ratings yet
- Wa0004Document139 pagesWa0004Sammy HushNo ratings yet
- SYSTEM SOFTWARE (Midterm)Document27 pagesSYSTEM SOFTWARE (Midterm)api-3765549No ratings yet
- Chapter 5Document92 pagesChapter 5newtopia.loossembleNo ratings yet
- NoteBook - W355SSQ - ESMDocument114 pagesNoteBook - W355SSQ - ESMCarlos GomesNo ratings yet
- Splunk Use Cases WebinarDocument26 pagesSplunk Use Cases Webinarjpl1100% (1)
- Cobit1 8Document39 pagesCobit1 8Are YoonNo ratings yet
- Java VersionsDocument5 pagesJava VersionsVikram VarmaNo ratings yet
- Analysing Timber Structure Using STAAD - Structural Analysis and Design Forum - Structural Analysis and Design - Be Communities by BentleyDocument6 pagesAnalysing Timber Structure Using STAAD - Structural Analysis and Design Forum - Structural Analysis and Design - Be Communities by BentleyturbobrikNo ratings yet
- K21 Academy Oracle AppsDBA 10 Upgrade DocsDocument17 pagesK21 Academy Oracle AppsDBA 10 Upgrade DocsRa12appsNo ratings yet
- Suyue Li, Jian Xiong, Lin Gui, and Youyun Xu,: Member, IEEE, Member, IEEE, Senior Member, IEEEDocument13 pagesSuyue Li, Jian Xiong, Lin Gui, and Youyun Xu,: Member, IEEE, Member, IEEE, Senior Member, IEEEKrishna KrishnaNo ratings yet
- SopDocument2 pagesSopAjay KrishNo ratings yet
- Ticket Encashment: New Prices Study For 2018Document12 pagesTicket Encashment: New Prices Study For 2018Anonymous IY4ZHvU2HHNo ratings yet
- PIC16F627A/628A/648A: 4.0 Memory OrganizationDocument2 pagesPIC16F627A/628A/648A: 4.0 Memory OrganizationAndrés Gilberto Catalán HernándezNo ratings yet
- Sepa FileDocument8 pagesSepa FileRajendra PilludaNo ratings yet
- Xpac Beginner TrainingDocument6 pagesXpac Beginner TrainingdimasNo ratings yet
- New Literacy Skills in The 21st Century ClassroomDocument6 pagesNew Literacy Skills in The 21st Century ClassroomRhynzel Macadaeg BahiwagNo ratings yet
- Hugh R. Beyer, Karen Holtzblatt, Apprenticing With The CustomerDocument8 pagesHugh R. Beyer, Karen Holtzblatt, Apprenticing With The CustomerCristian TămaşNo ratings yet
- ARM Shellcode Workshop 44con2017Document61 pagesARM Shellcode Workshop 44con2017yelp meNo ratings yet
- GSP-2463 LNL-1320 Series 3 Data Sheet WebDocument2 pagesGSP-2463 LNL-1320 Series 3 Data Sheet WebSyed Rahmath AliNo ratings yet
- Xpertlog Software Lives InternationalDocument1 pageXpertlog Software Lives InternationalAndré TeixeiraNo ratings yet
- State of E-Governance in Maharashtra 2014 High ResolutionDocument194 pagesState of E-Governance in Maharashtra 2014 High ResolutionSunil subramaniamNo ratings yet
- 100 MCQs On JavaDocument26 pages100 MCQs On JavaDr. KarthickeyanNo ratings yet