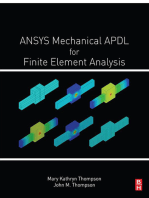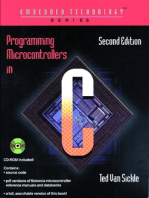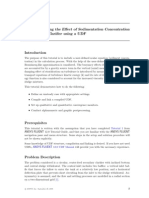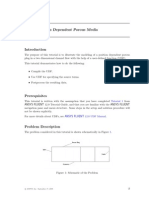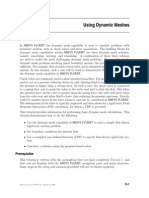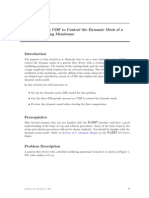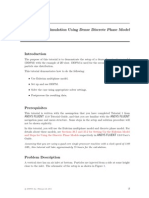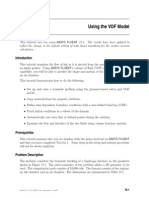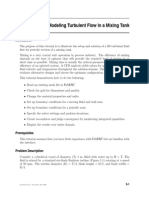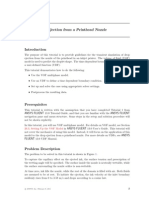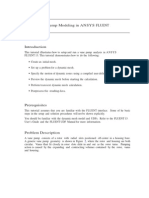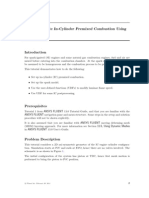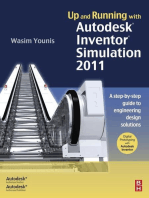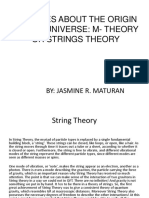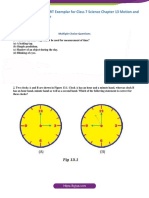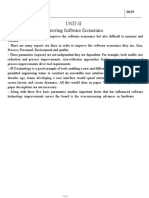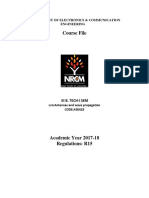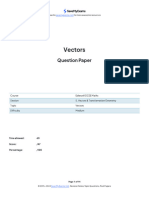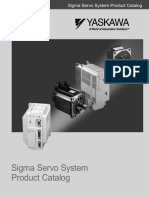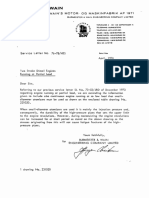Professional Documents
Culture Documents
Tut12 PDF
Tut12 PDF
Uploaded by
Bahar Sudrajat0 ratings0% found this document useful (0 votes)
7 views30 pagesOriginal Title
tut12.pdf
Copyright
© © All Rights Reserved
Available Formats
PDF, TXT or read online from Scribd
Share this document
Did you find this document useful?
Is this content inappropriate?
Report this DocumentCopyright:
© All Rights Reserved
Available Formats
Download as PDF, TXT or read online from Scribd
0 ratings0% found this document useful (0 votes)
7 views30 pagesTut12 PDF
Tut12 PDF
Uploaded by
Bahar SudrajatCopyright:
© All Rights Reserved
Available Formats
Download as PDF, TXT or read online from Scribd
You are on page 1of 30
Tutorial 12.
Using Dynamic Meshes
Introduction
This tutorial provides information for performing basic dynamic mesh calculations. In
addition to combining the basic mesh-motion schemes, this tutorial will introduce rigid-
body motion of a cell zone. This is useful for a multitude of realistic cases with moving
meshes.
This tutorial demonstrates how to do the following:
Use the dynamic mesh capability of FLUENT to solve a simple ow-driven rigid-
body motion problem.
Set boundary conditions for internal ow.
Use a compiled user-dened function (UDF) to specify ow-driven rigid-body mo-
tion.
Calculate a solution using the pressure-based solver.
Prerequisites
This tutorial assumes that you are familiar with the menu structure in FLUENT and that
you have completed Tutorial 1. Some steps in the setup and solution procedure will not
be shown explicitly.
c Fluent Inc. September 21, 2006 12-1
Using Dynamic Meshes
Problem Description
The problem to be considered is shown schematically in Figure 12.1. A 2D axisymmetric
valve geometry is used, consisting of a mass ow inlet on the left, and a pressure outlet
on the right, driving the motion of a valve. In this case, the transient closure of the valve
is studied. Note, however, that the valve in this case is not completely closed. Instead,
for the sake of simplicity, a small gap remains between the valve and the valve seat (since
dynamic mesh problems require that at least one layer remains in order to maintain the
topology).
wall
axisinlet
wall:001
valve
pressure
outlet
axismove
seat valve
mass flow inlet
Figure 12.1: Problem Specication
Setup and Solution
Preparation
1. Download dynamic_mesh.zip from the Fluent Inc. User Services Center or copy
it from the FLUENT documentation CD to your working folder (as described in
Tutorial 1).
2. Unzip dynamic_mesh.zip.
valve.msh and valve.c can be found in the dynamic mesh folder created after
unzipping the le.
A user-dened function will be used to dene the rigid-body motion of the valve
geometry. This function has already been written (valve.c). You will only need to
compile it within FLUENT.
3. Start the 2D (2d) version of FLUENT.
12-2 c Fluent Inc. September 21, 2006
Using Dynamic Meshes
Step 1: Grid
1. Read the grid le valve.msh.
File Read Case...
2. Check the grid.
Grid Check
Note: You should always make sure that the cell minimum volume is not negative,
since FLUENT cannot begin a calculation if this is the case.
3. Display the grid (Figure 12.2).
Display Grid...
(a) Deselect axis-inlet, axis-move, inlet, and outlet under Surfaces.
(b) Click Display.
(c) Close the Grid Display panel.
c Fluent Inc. September 21, 2006 12-3
Using Dynamic Meshes
Grid
FLUENT 6.3 (2d, pbns, lam)
Figure 12.2: Initial Grid for the Valve
Step 2: Models
1. Enable an axisymmetric steady-state calculation.
Dene Models Solver...
12-4 c Fluent Inc. September 21, 2006
Using Dynamic Meshes
(a) Select Axisymmetric under Space.
(b) Click OK.
2. Turn on the standard k- turbulence model.
Dene Models Viscous...
(a) Select k-epsilon under Model, and retain the default setting of Standard under
k-epsilon Model.
(b) Click OK.
c Fluent Inc. September 21, 2006 12-5
Using Dynamic Meshes
Step 3: Materials
1. Apply the ideal gas law for the incoming air stream.
Dene Materials...
(a) Retain the default selection of air in the Name eld.
(b) Select ideal-gas for the Density.
(c) Click Change/Create.
(d) Close the Materials panel.
12-6 c Fluent Inc. September 21, 2006
Using Dynamic Meshes
Step 4: Boundary Conditions
Dynamic mesh motion and all related parameters are specied using the items in the
Dene/Dynamic Mesh submenu, not through the Boundary Conditions panel. You will set
these conditions in a later step.
Dene Boundary Conditions...
1. Set the conditions for the mass ow inlet (inlet).
Since the inlet boundary is assigned to a wall boundary type in the original mesh,
you will need to explicitly assign the inlet boundary to a mass ow inlet boundary
type in FLUENT.
(a) Select inlet from the Zone list and select mass-ow-inlet from the Type list in
the Boundary Conditions panel.
(b) Click Yes when FLUENT asks you if you want to change the zone type.
c Fluent Inc. September 21, 2006 12-7
Using Dynamic Meshes
The Mass-Flow Inlet boundary condition panel will open.
i. Enter 0.0116 kg/s for Mass Flow-Rate.
ii. Select Normal to Boundary from the Direction Specication Method drop-
down list.
iii. Select Intensity and Hydraulic Diameter from the Specication Method drop-
down list under Turbulence.
iv. Enter 20 for the Hydraulic Diameter.
v. Click OK.
12-8 c Fluent Inc. September 21, 2006
Using Dynamic Meshes
2. Set the conditions for the exit boundary (outlet).
Dene Boundary Conditions...
Since the outlet boundary is assigned to a wall boundary type in the original mesh,
you will need to explicitly assign the outlet boundary to a pressure outlet boundary
type in FLUENT.
(a) Select outlet from the Zone list and select pressure-outlet from the Type list in
the Boundary Conditions panel.
(b) Click Yes when FLUENT asks you if you want to change the zone type.
(c) Specify the pressure outlet boundary conditions as shown in the following
gure and click OK.
3. Set the boundary type to axis for both the axis-inlet and the axis-move boundaries.
Dene Boundary Conditions...
Since the axis-inlet and the axis-move boundaries are assigned to a wall boundary
type in the original mesh, you will need to explicitly assign these boundaries to an
axis boundary type in FLUENT.
(a) Select axis-inlet from the Zone list and select axis from the Type list in the
Boundary Conditions panel.
(b) Click Yes when FLUENT asks you if you want to change the zone type.
(c) Retain the default Zone Name in the Axis panel and click OK.
c Fluent Inc. September 21, 2006 12-9
Using Dynamic Meshes
(d) Select axis-move from the Zone list and select axis from the Type list in the
Boundary Conditions panel.
(e) Click Yes when FLUENT asks you if you want to change the zone type.
(f) Retain the default Zone Name in the Axis panel and click OK.
4. Close the Boundary Conditions panel.
Step 5: Solution: Steady Flow
In this step, you will generate a steady-state ow solution that will be used as an initial
condition for the time-dependent solution.
1. Set the solution parameters.
Solve Controls Solution...
(a) Retain all default discretization schemes and values for under-relaxation fac-
tors.
This problem has been found to converge satisfactorily with these default set-
tings.
(b) Click OK to close the Solution Controls panel.
12-10 c Fluent Inc. September 21, 2006
Using Dynamic Meshes
2. Enable the plotting of residuals during the calculation.
Solve Monitors Residual...
(a) Enable Plot under Options.
(b) Click OK to close the Residual Monitors panel.
3. Initialize the solution.
Solve Initialize Initialize...
(a) Select inlet from the Compute From drop-down list.
(b) Click Init and close the Solution Initialization panel.
4. Save the case le (valve init.cas).
File Write Case...
5. Start the calculation by requesting 150 iterations.
Solve Iterate...
c Fluent Inc. September 21, 2006 12-11
Using Dynamic Meshes
The solution converges in approximately 100 iterations.
6. Save the case and data les, valve init.cas and valve init.dat.
File Write Case & Data...
Step 6: Unsteady Solution Setup
1. Enable a time-dependent calculation.
Dene Models Solver...
(a) Select Unsteady under Time.
(b) Retain the default selection of 1st-Order Implicit under Unsteady Formulation.
!
Dynamic mesh simulations currently work only with rst-order time ad-
vancement.
(c) Click OK.
12-12 c Fluent Inc. September 21, 2006
Using Dynamic Meshes
Step 7: Mesh Motion
1. Select and compile the user-dened function (UDF).
Dene User-Dened Functions Compiled...
(a) Click Add... under Source Files.
A Select File panel will open.
i. Select the source code valve.c in the Select File panel, and click OK.
(b) Click Build in the Compiled UDFs panel.
The UDF has already been dened, but it needs to be compiled within FLUENT
before it can be used in the solver. Here you will create a library with the
default name of libudf in your working folder. If you would like to use a
dierent name, you can enter it in the Library Name eld. Note that in this
case you need to make sure that you will open the correct library in the next
step.
A dialog box will appear warning you to make sure that the UDF source les
are in the directory that contains your case and data les. Click OK in the
warning dialog box.
(c) Click Load to load the UDF library you just compiled.
Once the UDF is built and loaded, it is now available to hook to your model. Its
name will appear as valve::libudf and may be selected in drop-down lists of various
panels.
c Fluent Inc. September 21, 2006 12-13
Using Dynamic Meshes
2. Hook your model to the UDF library.
Dene User-Dened Function Hooks...
(a) Click the Edit... button next to Read Data to access the UDF that will read
the data.
This Read Data Functions panel will open.
i. Select reader::libudf from the list of Available Read Data Functions.
ii. Click Add to add the selected function to the list of Selected Read Data
Functions.
iii. Click OK to close the Read Data Functions panel.
(b) Click the Edit... button next to Write Data to access the UDF that will write
the data.
This Write Data Functions panel will open.
i. Select writer::libudf from the list of Available Write Data Functions.
ii. Click Add to add the selected function to the list of Selected Write Data
Functions.
iii. Click OK to close the Write Data Functions panel.
These two functions will read/write the position of C.G. and velocity in the X
direction to the data le. The location of C.G. and the velocity are necessary
for restarting a case. When starting from an intermediate case and data le,
FLUENT needs to know the location of C.G. and velocity, which are the initial
conditions for the motion calculation. Those values are saved in the data le
using the writer UDF and will be read in using the reader UDF when reading
the data le.
12-14 c Fluent Inc. September 21, 2006
Using Dynamic Meshes
(c) Click OK to close the User-Dened Function Hooks panel.
3. Activate dynamic mesh motion and specify the associated parameters.
Dene Dynamic Mesh Parameters...
(a) Enable Dynamic Mesh under Models.
See Chapter 11 of the Users Guide for more information the available models
for moving and deforming zones.
(b) Disable Smoothing and enable Layering under Mesh Methods.
FLUENT will automatically ag the existing mesh zones for use of the dierent
dynamic mesh methods where applicable.
(c) Click the Layering tab and set the following parameters:
i. Select Constant Ratio under Options.
ii. Retain the default settings of 0.4 and 0.04 for the Split Factor and Col-
lapse Factor, respectively.
(d) Click OK.
c Fluent Inc. September 21, 2006 12-15
Using Dynamic Meshes
4. Specify the motion of the uid region (uid-move).
The valve motion and the motion of the uid region are specied by means of the
UDF valve.
Dene Dynamic Mesh Zones...
(a) Select uid-move from the Zone Names drop-down list.
(b) Retain the default selection of Rigid Body under Type.
(c) Make sure that valve::libudf is selected in the Motion UDF/Prole drop-down
list under Motion Attributes to hook the UDF to your model.
(d) Retain the default settings of (0, 0) m for Center of Gravity Location, and 0
for Center of Gravity Orientation.
Specifying the C.G. location and orientation is not necessary in this case,
because the valve motion and the initial C.G. position of the valve is already
dened by the UDF.
(e) Click Create.
12-16 c Fluent Inc. September 21, 2006
Using Dynamic Meshes
5. Specify the meshing options for the stationary layering interface (int-layering).
Dene Dynamic Mesh Zones...
(a) Select int-layering from the Zone Names drop-down list.
(b) Select Stationary under Type.
(c) Click the Meshing Options tab.
i. Enter 0.5 millimeters for the Cell Height of the fluid-move zone.
ii. Retain the default value of 0 millimeters for the Cell Height of the fluid-inlet
zone.
(d) Click Create.
6. Specify the meshing options for the stationary outlet (outlet).
Dene Dynamic Mesh Zones...
(a) Select outlet from the Zone Names drop-down list.
(b) Retain the previous selection of Stationary under Type.
(c) Click the Meshing Options tab and enter 1.9 millimeters for the Cell Height of
the fluid-move zone.
(d) Click Create.
c Fluent Inc. September 21, 2006 12-17
Using Dynamic Meshes
7. Specify the meshing options for the stationary seat valve (seat-valve).
Dene Dynamic Mesh Zones...
(a) Select seat-valve from the Zone Names drop-down list.
(b) Retain the previous selection of Stationary under Type.
(c) Click the Meshing Options tab and enter 0.5 millimeters for the Cell Height of
the fluid-move zone.
(d) Click Create.
8. Specify the motion of the valve (valve).
Dene Dynamic Mesh Zones...
(a) Select valve from the Zone Names drop-down list.
(b) Select Rigid Body under Type.
(c) Click the Motion Attributes tab.
i. Make sure that valve::libudf is selected in the Motion UDF/Prole drop-
down list to hook the UDF to your model.
ii. Retain the default settings of (0, 0) m for Center of Gravity Location,
and 0 for Center of Gravity Orientation.
(d) Click the Meshing Options tab and enter 0 millimeters for the Cell Height of
the fluid-move zone.
(e) Click Create and close the Dynamic Mesh Zones panel.
In many MDM problems, you may want to preview the mesh motion before proceeding
any further. In this problem, the mesh motion is driven by the pressure exerted by the
uid on the valve and acting against the inertia of the valve. Hence, for this problem,
mesh motion in the absence of a ow eld solution is meaningless, and you will not use
this feature here.
12-18 c Fluent Inc. September 21, 2006
Using Dynamic Meshes
Step 8: Unsteady Solution
1. Set the solution parameters for the unsteady simulation.
Solve Controls Solution...
(a) Select PISO for the Pressure-Velocity Coupling.
(b) Enter 0 for the Skewness Correction.
(c) Select PRESTO! for the Pressure discretization method.
(d) Enter 0.6 for the Pressure under-relaxation factor.
(e) Enter 0.4 for the Turbulent Kinetic Energy under-relaxation factor.
(f) Enter 0.4 for the Turbulent Dissipation Rate under-relaxation factor.
(g) Click OK.
c Fluent Inc. September 21, 2006 12-19
Using Dynamic Meshes
2. Request that case and data les are automatically saved every 50 time steps.
File Write Autosave...
(a) Enter 50 for the Autosave Case File Frequency and the Autosave Data File
Frequency.
To retain all les, keep the Overwrite Existing Files inactive.
(b) Make sure that ow-time is selected in the Append File Name with drop-down
list.
(c) Enter valve tran-.gz in the Filename eld.
When FLUENT saves a le, it will append the ow time value to the le
name prex (valve tran-). The gzipped standard extensions (.cas.gz and
.dat.gz) will also be appended.
(d) Click OK.
12-20 c Fluent Inc. September 21, 2006
Using Dynamic Meshes
3. Create animation sequences for the static pressure contour plots and velocity vectors
plots in the valve.
You will use FLUENTs solution animation feature to save contour plots of temper-
ature every 5 time steps. After the calculation is complete, you will use the solution
animation playback feature to view the animated temperature plots over time.
Solve Animate Dene...
(a) Enter 2 for the number of Animation Sequences.
(b) Enter pressure under Name for the rst animation.
(c) Enter vv under Name for the second animation.
(d) Enter 5 under Every for both animation sequences.
The default value of 1 instructs FLUENT to update the animation sequence at
every time step. For this case, this would generate a large number of les.
(e) Select Time Step in the When drop-down list for pressure and vv.
c Fluent Inc. September 21, 2006 12-21
Using Dynamic Meshes
(f) Click Dene... to dene the animation sequence for pressure.
The Animation Sequence panel will open.
i. Retain the default selection of Metale under Storage Type.
Note: If you want to store the plots in a folder other than your working
folder, enter the directory path in the Storage Directory eld. If this
eld is blank (the default), the les will be saved in your working folder
(i.e., the folder where you started FLUENT).
ii. Enter 1 for the Window number and click Set.
The FLUENT [1] graphics window will open.
12-22 c Fluent Inc. September 21, 2006
Using Dynamic Meshes
iii. Select Contours under Display Type.
The Contours panel will open.
A. Enable Filled under Options.
B. Retain Pressure... and Static Pressure as the selection in the Contours
of drop-down lists.
C. Click Display.
Contours of Static Pressure (pascal) (Time=0.0000e+00)
FLUENT 6.3 (axi, pbns, dynamesh, ske, unsteady)
6.41e+02
5.89e+02
5.38e+02
4.86e+02
4.35e+02
3.83e+02
3.31e+02
2.80e+02
2.28e+02
1.77e+02
1.25e+02
7.38e+01
2.22e+01
-2.93e+01
-8.09e+01
-1.32e+02
-1.84e+02
-2.36e+02
-2.87e+02
-3.39e+02
-3.90e+02
Figure 12.3: Contours of Static Pressure at t = 0 s
c Fluent Inc. September 21, 2006 12-23
Using Dynamic Meshes
D. Close the Contours panel.
iv. Click OK in the Animation Sequence panel.
The Animation Sequence panel will close, and the checkbox in the Active
column next to pressure in the Solution Animation panel will be selected.
(g) Click Dene... for vv to dene the animation sequence for the velocity vectors.
The Animation Sequence panel will open.
i. Retain the default selection of Metale under Storage Type.
ii. Enter 2 for the Window number and click Set.
The FLUENT [2] graphics window will open.
iii. Select Vectors under Display Type.
The Vectors panel will open.
A. Click Display in the Vectors panel.
12-24 c Fluent Inc. September 21, 2006
Using Dynamic Meshes
Velocity Vectors Colored By Velocity Magnitude (m/s) (Time=0.0000e+00)
FLUENT 6.3 (axi, pbns, dynamesh, ske, unsteady)
3.53e+01
3.35e+01
3.18e+01
3.00e+01
2.82e+01
2.65e+01
2.47e+01
2.30e+01
2.12e+01
1.94e+01
1.77e+01
1.59e+01
1.42e+01
1.24e+01
1.06e+01
8.89e+00
7.13e+00
5.37e+00
3.61e+00
1.85e+00
9.44e-02
Figure 12.4: Vectors of Velocity at t = 0 s
B. Close the Vectors panel.
iv. Click OK in the Animation Sequence panel.
The Animation Sequence panel will close, and the checkbox in the Active
column next to vv in the Solution Animation panel will become selected.
(h) Click OK in the Solution Animation panel.
4. Set the time step parameters for the calculation.
Solve Iterate...
(a) Enter 0.0001 seconds for the Time Step Size.
(b) Retain 20 for the Max Iterations per Time Step.
In the accurate solution of a real-life time-dependent CFD problem, it is impor-
tant to make sure that the solution converges at every time step to within the
desired accuracy. Here the rst few time steps will only come to a reasonably
converged solution.
(c) Click Apply.
(d) Close the Iterate panel.
This will save the time step size to the case le (the next time a case le is
saved).
5. Save the initial case and data les for this transient problem (valve tran--0.000000.cas
and valve tran--0.000000.dat).
File Write Case & Data...
c Fluent Inc. September 21, 2006 12-25
Using Dynamic Meshes
6. Request 150 time steps.
Solve Iterate...
Extra: If you decide to read in the case le that is provided for this tutorial on the
documentation CD, you will need to compile the UDF associated with this tutorial
in your working folder. This is necessary because FLUENT will expect to nd the
correct UDF libraries in your working folder when reading the case le.
The UDF (valve.c) that is provided can be edited and customized by changing the
parameters as required for your case. In this tutorial, the values necessary for this
case were preset in the source code. These values may be modied to best suit your
model.
Step 9: Postprocessing
1. Inspect the solution at the nal time step.
(a) Inspect the contours of static pressure in the valve (Figure 12.5).
The negative absolute pressure indicates cavitating ow.
See Chapter 23.7.4 of the Users Guide for details about the cavitation model.
Contours of Static Pressure (pascal) (Time=1.5000e-02)
FLUENT 6.3 (axi, pbns, dynamesh, ske, unsteady)
2.11e+04
1.92e+04
1.73e+04
1.55e+04
1.36e+04
1.18e+04
9.89e+03
8.03e+03
6.16e+03
4.30e+03
2.44e+03
5.75e+02
-1.29e+03
-3.15e+03
-5.01e+03
-6.88e+03
-8.74e+03
-1.06e+04
-1.25e+04
-1.43e+04
-1.62e+04
Figure 12.5: Contours of Static Pressure After 150 Time Steps
12-26 c Fluent Inc. September 21, 2006
Using Dynamic Meshes
(b) Inspect the velocity vectors near the point where the valve meets the seat
valve (Figure 12.6).
Velocity Vectors Colored By Velocity Magnitude (m/s) (Time=1.5000e-02)
FLUENT 6.3 (axi, pbns, dynamesh, ske, unsteady)
2.26e+02
2.15e+02
2.04e+02
1.93e+02
1.81e+02
1.70e+02
1.59e+02
1.47e+02
1.36e+02
1.25e+02
1.13e+02
1.02e+02
9.07e+01
7.93e+01
6.80e+01
5.67e+01
4.54e+01
3.41e+01
2.28e+01
1.14e+01
1.20e-01
Figure 12.6: Velocity Vectors After 150 Time Steps
2. Optionally, inspect the solution at dierent intermediate time steps.
(a) Read in the corresponding case and data les (e.g., valve tran-0.010000.cas.gz
and valve tran-0.010000.dat.gz).
File Read Case & Data...
(b) Display the desired contours and vectors.
c Fluent Inc. September 21, 2006 12-27
Using Dynamic Meshes
3. Play back the animation of the pressure contours.
Solve Animate Playback...
(a) Select pressure from the Sequences list.
The playback control buttons will become active.
(b) Set the slider bar above Replay Speed about halfway in between Slow and Fast.
(c) Retain the default settings in the rest of the panel and click the play button
(the second from the right in the group of buttons under Playback).
See Tutorial 4 and Section 25.20.1 of the Users Guide for additional informa-
tion on animating the solution.
4. Play back the animation of the velocity vectors.
Solve Animate Playback...
(a) Select vv from the Sequences list.
(b) Retain the default settings in the rest of the panel and click the play button.
12-28 c Fluent Inc. September 21, 2006
Using Dynamic Meshes
Summary
In this tutorial you learned how to use the dynamic mesh feature of FLUENT to simulate
the rigid-body motion of a valve in a ow eld, driven by the ow-generated forces, and
spring and inertial forces, by means of a user dened function (UDF).
Further Improvements
This tutorial guides you through the steps to reach an initial solution. You may be able
to obtain a more accurate solution by using an appropriate higher-order discretization
scheme and by adapting the grid. Grid adaption can also ensure that the solution is
independent of the grid. These steps are demonstrated in Tutorial 1.
c Fluent Inc. September 21, 2006 12-29
Using Dynamic Meshes
12-30 c Fluent Inc. September 21, 2006
You might also like
- SPLK-1002 Splunk Core Certified Power User DumpsDocument11 pagesSPLK-1002 Splunk Core Certified Power User Dumpskevin jackyNo ratings yet
- ANSYS Mechanical APDL for Finite Element AnalysisFrom EverandANSYS Mechanical APDL for Finite Element AnalysisRating: 4.5 out of 5 stars4.5/5 (8)
- FLUENT IC Tut 10 Two StrokeDocument28 pagesFLUENT IC Tut 10 Two StrokeMaheswaran MuthaiyanNo ratings yet
- 04 Udf ScalarDocument20 pages04 Udf Scalarnovas88100% (1)
- 07 Udf ClarifierDocument18 pages07 Udf ClarifierRafael Cosmo100% (1)
- 01 ANSYS FLUENT Tutorial - Position Dependent Porous Media PDFDocument8 pages01 ANSYS FLUENT Tutorial - Position Dependent Porous Media PDFmrpcu0% (1)
- Tutorial - Vane Pump Modeling in FLUENTDocument32 pagesTutorial - Vane Pump Modeling in FLUENTMohamed Osman AbdallaNo ratings yet
- Fluent-Intro 17.0 WS06 Turbulent Flow Past A Backward Facing StepDocument32 pagesFluent-Intro 17.0 WS06 Turbulent Flow Past A Backward Facing StepFabiano Lebkuchen100% (1)
- Using Dynamic MeshDocument34 pagesUsing Dynamic MeshIssah M. Al HamadNo ratings yet
- Falling BoxDocument18 pagesFalling BoxbagoesmhdNo ratings yet
- 06 Udf Flow PDFDocument19 pages06 Udf Flow PDFAdrian García MoyanoNo ratings yet
- Tutorial: Using A UDF To Control The Dynamic Mesh of A Flexible Oscillating MembraneDocument16 pagesTutorial: Using A UDF To Control The Dynamic Mesh of A Flexible Oscillating MembraneIjaz FazilNo ratings yet
- FLUENT - Tutorial - Dynamic Mesh - Solving A 2D Vibromixer ProblemDocument20 pagesFLUENT - Tutorial - Dynamic Mesh - Solving A 2D Vibromixer Problemmm0hammadiNo ratings yet
- 1 PDFDocument22 pages1 PDFclimax1364No ratings yet
- Tutorial 13. Using Dynamic MeshesDocument34 pagesTutorial 13. Using Dynamic Meshesnidhul07No ratings yet
- 08 Udf Flex PDFDocument10 pages08 Udf Flex PDFDeepak C. RajwarNo ratings yet
- Modeling Bubbling Fluidized Bed Using DDPM+DEMDocument11 pagesModeling Bubbling Fluidized Bed Using DDPM+DEMVasanth Aradhya100% (1)
- 06 Udf FlowDocument19 pages06 Udf FlowOctavio SnNo ratings yet
- Tutorial 4. Modeling Unsteady Compressible FlowDocument44 pagesTutorial 4. Modeling Unsteady Compressible FlowMohamad AsadiNo ratings yet
- 11 DDPMDocument13 pages11 DDPMWeb LogueandoNo ratings yet
- Adv DM v6.2 Tut 01 Ic LayerDocument35 pagesAdv DM v6.2 Tut 01 Ic LayermkbNo ratings yet
- Tutorial 19. Using The Mixture and Eulerian Multiphase ModelsDocument28 pagesTutorial 19. Using The Mixture and Eulerian Multiphase ModelsCarmita E RodrigoNo ratings yet
- Tutorial: Drop Ejection From A Printhead Nozzle: 26.3, Setting Up The VOF ModelDocument15 pagesTutorial: Drop Ejection From A Printhead Nozzle: 26.3, Setting Up The VOF ModelSandeepGuptaNo ratings yet
- Tutorial: 2D Adiabatic Compression (Layering) : C Fluent Inc. April 4, 2003Document37 pagesTutorial: 2D Adiabatic Compression (Layering) : C Fluent Inc. April 4, 2003Houssam BEN SALAHNo ratings yet
- Tut18 PDFDocument30 pagesTut18 PDFTalayeh MshNo ratings yet
- Modeling Turbulent Flow in A Mixing Tnak Con FluentDocument26 pagesModeling Turbulent Flow in A Mixing Tnak Con FluentpippoxxxxNo ratings yet
- Fluent-Intro 14.5 WS09 DDPMDocument14 pagesFluent-Intro 14.5 WS09 DDPMshah_aditkNo ratings yet
- DEM Tutorial PDFDocument11 pagesDEM Tutorial PDFMuhammad Adnan LaghariNo ratings yet
- Tutorial: 2D Moving Valve: FLUENT Dynamic Mesh ManualDocument55 pagesTutorial: 2D Moving Valve: FLUENT Dynamic Mesh ManualHoussam BEN SALAHNo ratings yet
- FLUENT IC Tut 04 PremixedDocument36 pagesFLUENT IC Tut 04 PremixedKarthik Srinivas100% (2)
- 08 InkjetDocument15 pages08 InkjetWeb LogueandoNo ratings yet
- Fluidized Bed TutorialDocument10 pagesFluidized Bed TutorialAshwini SwamiNo ratings yet
- 15 Dynamic MeshDocument39 pages15 Dynamic MeshAlireza Ab100% (1)
- Fluent-Fsi 14.0 ws3 Hyperelastic Flap Part1Document22 pagesFluent-Fsi 14.0 ws3 Hyperelastic Flap Part1Raúl Sánchez100% (1)
- FLUENT MDM Tut 06 Vane PumpDocument33 pagesFLUENT MDM Tut 06 Vane PumpRajeuv GovindanNo ratings yet
- FLUENT MDM Tut 03 3d Checkvalve DiffusionDocument28 pagesFLUENT MDM Tut 03 3d Checkvalve DiffusionRajeuv GovindanNo ratings yet
- FLUENT - Tutorial - VOF - Horizontal Film BoilingDocument16 pagesFLUENT - Tutorial - VOF - Horizontal Film BoilingBrilliand Tegar VerlambangNo ratings yet
- 14 Udf FbedDocument14 pages14 Udf Fbedpatmat2009No ratings yet
- Pipe Flow in Ansys FluentDocument32 pagesPipe Flow in Ansys Fluentochenapothik2012No ratings yet
- Tutorial 3. Modeling External Compressible FlowDocument32 pagesTutorial 3. Modeling External Compressible Flowİbrahim MercanNo ratings yet
- Fluent - Tutorial - Dynamic Mesh - Projectile Moving Inside A BarrelDocument25 pagesFluent - Tutorial - Dynamic Mesh - Projectile Moving Inside A Barrelgent_man42No ratings yet
- Acoustic FluentDocument28 pagesAcoustic FluentSNADA100% (1)
- Tutorial 4. Modeling Transient Compressible FlowDocument42 pagesTutorial 4. Modeling Transient Compressible FlowJoão Travanca OliveiraNo ratings yet
- Fluent - Tutorial - Dynamic Mesh - 2D Adiabatic CompressionDocument29 pagesFluent - Tutorial - Dynamic Mesh - 2D Adiabatic Compressionmm0hammadi100% (2)
- ANSYS 2D TutorialDocument28 pagesANSYS 2D TutorialYudha SimbolonNo ratings yet
- Tutorial: Simulate In-Cylinder Premixed Combustion Using ECFM ModelDocument35 pagesTutorial: Simulate In-Cylinder Premixed Combustion Using ECFM ModelKarthik Srinivas100% (1)
- Tutorial 18. Using The VOF ModelDocument28 pagesTutorial 18. Using The VOF Modelبلال بن عميرهNo ratings yet
- CFD Wave Generation TutorialDocument31 pagesCFD Wave Generation Tutorialgego477No ratings yet
- MCTS 70-680 Exam Questions: Microsoft Windows 7, ConfiguringFrom EverandMCTS 70-680 Exam Questions: Microsoft Windows 7, ConfiguringRating: 3.5 out of 5 stars3.5/5 (2)
- Projects With Microcontrollers And PICCFrom EverandProjects With Microcontrollers And PICCRating: 5 out of 5 stars5/5 (1)
- Up and Running with Autodesk Inventor Simulation 2011: A Step-by-Step Guide to Engineering Design SolutionsFrom EverandUp and Running with Autodesk Inventor Simulation 2011: A Step-by-Step Guide to Engineering Design SolutionsNo ratings yet
- Theories About The Origin of The UniverseDocument5 pagesTheories About The Origin of The UniverseJasmine MaturanNo ratings yet
- 2.3 Torque Charts According To Din: 2.3.1 Metric Standard ThreadDocument3 pages2.3 Torque Charts According To Din: 2.3.1 Metric Standard Threadamplefex medinaNo ratings yet
- Use of Filtration and Buffers in Raw Sugar Colour MeasurementsDocument8 pagesUse of Filtration and Buffers in Raw Sugar Colour MeasurementsGersón JácomeNo ratings yet
- SSCERuntimeDocument55 pagesSSCERuntimeRafly OusNo ratings yet
- Spesifikasi Teknis Nikon Eclipse Ci-L Plus BrightfieldDocument1 pageSpesifikasi Teknis Nikon Eclipse Ci-L Plus Brightfieldhanif mahendra100% (1)
- Wood Element Axial Bending EC5Document2 pagesWood Element Axial Bending EC5nicolaemariusNo ratings yet
- Consumer Guide Electric FanDocument2 pagesConsumer Guide Electric FanLuis S Alvarez JrNo ratings yet
- Pressure Vessel - Internal PressureDocument91 pagesPressure Vessel - Internal PressureDhruv AgarwalNo ratings yet
- NCERT Exemplar Solution Class 7 Science Chapter 13Document12 pagesNCERT Exemplar Solution Class 7 Science Chapter 13Ekam KaurNo ratings yet
- Submitted To: Dr. Naveed Submitted By:: Nuclear Physics IIDocument58 pagesSubmitted To: Dr. Naveed Submitted By:: Nuclear Physics IIMalik Abdul GhaffarNo ratings yet
- PETE 225 - Casing PDFDocument39 pagesPETE 225 - Casing PDFnguyenhuutruong100No ratings yet
- Ed 9221 - Finite Element Methods in Mechanical DesignDocument3 pagesEd 9221 - Finite Element Methods in Mechanical DesignMichael ButlerNo ratings yet
- Unit-Ii Improving Software EconomicsDocument20 pagesUnit-Ii Improving Software Economicssai vishal maratiNo ratings yet
- Experimental Determination of Low Speed Diesel Engine Crankshaft TwistingDocument7 pagesExperimental Determination of Low Speed Diesel Engine Crankshaft TwistingBui Duy ThanhNo ratings yet
- Login Data For AccountDocument10 pagesLogin Data For AccountaaNo ratings yet
- Prospekt U 100 Serie - Engl - WebversionDocument36 pagesProspekt U 100 Serie - Engl - WebversionRobertNo ratings yet
- Awp Course FileDocument24 pagesAwp Course FilevijaykannamallaNo ratings yet
- NDP6060 116149Document13 pagesNDP6060 116149Alceu DluzniewskiNo ratings yet
- Organization & Staffing Display: (Ppose)Document16 pagesOrganization & Staffing Display: (Ppose)Osborne PotaniNo ratings yet
- Statistical Decision Theory AssignmentDocument10 pagesStatistical Decision Theory AssignmentHenok100% (1)
- Iit Jee Mathematics: 2.1 FactoringDocument5 pagesIit Jee Mathematics: 2.1 FactoringSankar RanjanNo ratings yet
- Vectors - MediumDocument14 pagesVectors - Mediumryan.mohammed-smmNo ratings yet
- 2-CELL CapsuleDocument3 pages2-CELL CapsulechandraNo ratings yet
- Assignment 2Document3 pagesAssignment 2Shanmukesh YadavNo ratings yet
- Sigma CatalogDocument174 pagesSigma Catalogoguz gurzNo ratings yet
- Sample Nutritional Status Grade 7Document43 pagesSample Nutritional Status Grade 7Lu Zie NelNo ratings yet
- BI Apps796 Perf Tech Note V9Document134 pagesBI Apps796 Perf Tech Note V9sartison4271No ratings yet
- Lecture 2Document58 pagesLecture 2Meej AustriaNo ratings yet
- Burmeister Wain: A/S Burmeister Wain'S Motor Og Maskinfabrik Af 1971Document2 pagesBurmeister Wain: A/S Burmeister Wain'S Motor Og Maskinfabrik Af 1971Aleksandar Sasa SeferovicNo ratings yet