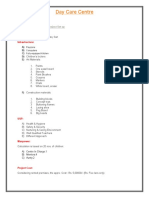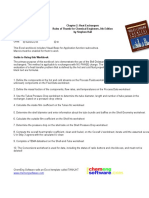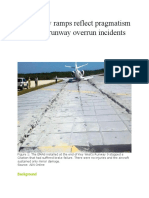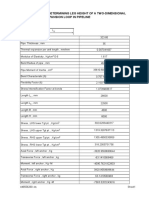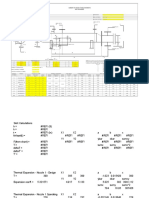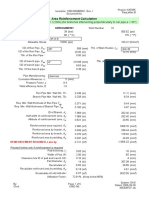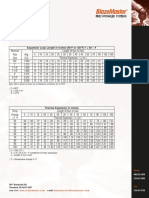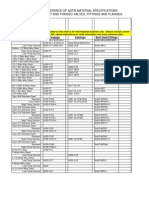Professional Documents
Culture Documents
Access Ways
Uploaded by
reach_arindom0 ratings0% found this document useful (0 votes)
17 views95 pagesAccess Ways
Copyright
© © All Rights Reserved
Available Formats
PDF, TXT or read online from Scribd
Share this document
Did you find this document useful?
Is this content inappropriate?
Report this DocumentAccess Ways
Copyright:
© All Rights Reserved
Available Formats
Download as PDF, TXT or read online from Scribd
0 ratings0% found this document useful (0 votes)
17 views95 pagesAccess Ways
Uploaded by
reach_arindomAccess Ways
Copyright:
© All Rights Reserved
Available Formats
Download as PDF, TXT or read online from Scribd
You are on page 1of 95
Accessways, Stairs and Ladders
Application User Guide
Version 11.6
pdms1160/Accessways
issue 240304
PLEASE NOTE:
AVEVA Solutions has a policy of continuing product development: therefore, the information
contained in this document may be subject to change without notice.
AVEVA SOLUTIONS MAKES NO WARRANTY OF ANY KIND WITH REGARD TO THIS
DOCUMENT, INCLUDING BUT NOT LIMITED TO, THE IMPLIED WARRANTIES OF
MERCHANTABILITY AND FITNESS FOR A PARTICULAR PURPOSE.
While every effort has been made to verify the accuracy of this document, AVEVA Solutions shall
not be liable for errors contained herein or direct, indirect, special, incidental or consequential
damages in connection with the furnishing, performance or use of this material.
This manual provides documentation relating to products to which you may not have access or which
may not be licensed to you. For further information on which Products are licensed to you please refer
to your license conditions.
Copyright 1991 through 2004 AVEVA Solutions Limited
All rights reserved. No part of this document may be reproduced, stored in a retrieval system or
transmitted, in any form or by any means, electronic, mechanical, photocopying, recording or
otherwise, without prior written permission of AVEVA Solutions.
The software programs described in this document are confidential information and proprietary
products of AVEVA Solutions or its licensors.
For details of AVEVA's worldwide sales and support offices, see our website at
http://www.aveva.com
AVEVA Solutions Ltd, High Cross, Madingley Road, Cambridge CB3 0HB, UK
Revision History
Date Version Notes
November
2003
11.5 The structure of document has been updated in line with other
documents in the series. Some of the text has been reworded and up-
to-date form illustrations have been included.
Accessways, Stairs and Ladders Application User Guide Revision History-i
Version 11.6
Revision History
Revision History-ii Accessways, Stairs and Ladders Application User Guide
Version 11.6
Contents
1 Read This First ..............................................................................................1-1
1.1 The scope of this guide............................................................................................................. 1-1
1.1.1 Intended audience........................................................................................................... 1-1
1.1.2 Preconditions and assumptions....................................................................................... 1-1
1.1.3 Tutorial exercise............................................................................................................. 1-1
1.1.4 Further reading............................................................................................................... 1-2
1.2 Text conventions....................................................................................................................... 1-2
1.3 Terminology............................................................................................................................. 1-2
1.4 How this guide is organised...................................................................................................... 1-3
1.5 Further training in the use of PDMS......................................................................................... 1-4
2 Introducing VANTAGE PDMS and the Design Module ..............................2-1
2.1 The strengths and structure of PDMS....................................................................................... 2-1
2.2 The Design module and its structural applications................................................................... 2-1
3 Getting Started..............................................................................................3-1
3.1 Basic information..................................................................................................................... 3-1
3.1.1 Using the mouse............................................................................................................. 3-1
3.1.2 Using menus................................................................................................................... 3-2
3.1.3 Using forms.................................................................................................................... 3-2
3.1.4 Using text boxes............................................................................................................. 3-3
3.1.5 Using drop-down lists.................................................................................................... 3-3
3.1.6 Using option buttons...................................................................................................... 3-3
3.1.7 Using check boxes.......................................................................................................... 3-4
3.1.8 Using scrollable lists...................................................................................................... 3-4
3.1.9 Using action buttons....................................................................................................... 3-4
3.1.10 Responding to alert forms.............................................................................................. 3-5
3.2 Logging in................................................................................................................................. 3-5
3.3 The Design startup display....................................................................................................... 3-6
3.4 On-line help.............................................................................................................................. 3-8
3.5 The Design database hierarchy................................................................................................. 3-8
3.6 Starting the Accessways, Stairs and Ladders Application (ASL Modeller)............................. 3-9
3.7 The Parameter Default Settings.............................................................................................. 3-10
3.7.1 The Principles............................................................................................................... 3-10
3.7.2 Changing the Parameter Default Settings..................................................................... 3-11
4 Creating Access Platforms and Walkways.................................................4-1
4.1 Creating a Rectangular-Shaped Platform................................................................................. 4-1
4.1.1 Creating a site................................................................................................................. 4-2
4.1.2 Creating a zone below a site........................................................................................... 4-4
4.1.3 Defining the Platform Geometry Explicitly................................................................... 4-5
4.1.4 Defining the Platform Geometry Implicitly................................................................... 4-6
4.2 Creating a Circular-Shaped Platform........................................................................................ 4-9
4.3 Creating a Penetration Through a Platform............................................................................ 4-13
4.3.1 Defining a Floor Penetration Explicitly....................................................................... 4-13
Accessways, Stairs and Ladders Application User Guide Contents-i
Version 11.6
Contents
4.3.2 Defining a Floor Penetration Implicitly....................................................................... 4-14
5 Creating Stairs ..............................................................................................5-1
5.1 Creating a Stair with Specified Dimensions............................................................................. 5-2
5.2 Creating a Stair between Specified Floors................................................................................ 5-4
6 Creating Ladders ..........................................................................................6-1
6.1 Creating a Step Ladder............................................................................................................. 6-2
6.2 Creating a Front or Side Exit Ladder........................................................................................ 6-3
7 Creating Posts, Handrails and Kickplates ..................................................7-1
7.1 Creating Posts and J oints.......................................................................................................... 7-1
7.1.1 Creating Corner Posts..................................................................................................... 7-3
7.1.2 Creating Intermediate Posts............................................................................................ 7-3
7.1.3 Measuring the Distance Between Posts.......................................................................... 7-4
7.1.4 Changing the J oint Type for a Post................................................................................ 7-4
7.2 Creating Handrails.................................................................................................................... 7-5
7.2.1 Creating Explicit Handrails............................................................................................ 7-5
7.2.2 Adding End Pads to Handrails....................................................................................... 7-5
7.2.3 Adding Closures to Handrails........................................................................................ 7-6
7.3 Creating kickplates................................................................................................................... 7-6
8 Positioning and Orientating Items ..............................................................8-1
8.1 Explicit Positioning.................................................................................................................. 8-1
8.1.1 Positioning at Explicit Coordinates................................................................................ 8-1
8.2 Positioning Relative to Current Position.................................................................................. 8-3
8.3 Positioning Relative to Other Design Points............................................................................ 8-4
8.3.1 Moving a Given Distance............................................................................................... 8-4
8.3.2 Moving Through a Given Point...................................................................................... 8-6
8.3.3 Moving Through a Given Clearance.............................................................................. 8-6
8.3.4 Moving Towards a Given Point..................................................................................... 8-8
8.4 Redefining the Origin of an Element........................................................................................ 8-8
8.5 Positioning Relative to Projected Planes.................................................................................. 8-9
8.5.1 Moving Through a Given Distance.............................................................................. 8-10
8.5.2 Moving Through a Given Point.................................................................................... 8-11
8.5.3 Moving to a Given Clearance....................................................................................... 8-12
8.6 Positioning Stairs and Ladders Using Reference Points......................................................... 8-13
8.7 Orientating Elements.............................................................................................................. 8-14
8.7.1 Redefining the Directions of One or Two Axes........................................................... 8-14
8.7.2 Rotating an Element..................................................................................................... 8-15
9 Modifying Accessways, Stairs and Ladders in Detail................................9-1
9.1 Stretching or Trimming a Primitive.......................................................................................... 9-2
9.2 Sliding a Primitive to a New Position....................................................................................... 9-6
9.3 Changing the Direction of Stair/Ladder Handrails................................................................... 9-7
Contents-ii Accessways, Stairs and Ladders Application User Guide
Version 11.6
Contents
Appendix A: Setting Drawing Representation Levels....................................... A-1
Appendix B: Other Documentation..................................................................... B-1
Index.................................................................................................................Index i
Accessways, Stairs and Ladders Application User Guide Contents-iii
Version 11.6
1 Read This First
1.1 The scope of this guide
This document is one of a set of Application User Guides that tell you how to carry
out specific types of design work using PDMS Design.
This particular guide describes how you can use Designs Accessways, Stairs and
Ladders (ASL Modeller) application to add access details to your structural
steelwork, using on-screen menus and forms.
1.1.1 Intended audience
This guide has been written for engineers who have already used Designs Structural
application to create the principal parts of the steelwork structure, as described in the
manual Structural Design using PDMS. Therefore, menu options that are common to
both applications will be mentioned only briefly in this guide.
1.1.2 Preconditions and assumptions
For you to use this guide, the sample PDMS project, Project SAM, must be correctly
installed on your system, and you must have read/write access to the project
databases.
It is assumed that you know:
where to find PDMS on your computer system
how to use the Windows operating system installed at your site.
Contact your systems administrator if you need help in either of these areas.
1.1.3 Tutorial exercise
The tutorial exercise runs through the guide, preceded by and interspersed with
sections and paragraphs giving general information. The steps of the exercise are
numbered sequentially throughout the guide. The areas of general information are
separated from the tutorial as follows:
The start of the exercise is indicated like this:
Accessways, Stairs and Ladders Application User Guide 1-1
Version 11.6
Read This First
Exercise begins:
Each interval in the exercise for inclusion of general information, is preceded by a
line across the page, like this:
Continuation of the exercise after each interval is shown like this:
Exercise continues:
1.1.4 Further reading
You can find a list of relevant AVEVA documentation in Appendix B of this guide.
1.2 Text conventions
This guide uses the following text conventions:
Serif for the majority of the text.
Bold to highlight important information, and to introduce special
terminology.
Serif italic to denote internal cross references and citations.
Sans-serif to denote keys on your keyboard.
Sans-serif bold for menu names and options, and for the names of forms.
Typewr i t er for text within a form, including text that you enter yourself
using the keyboard.
1.3 Terminology
The following terms are used throughout this guide to describe what action to carry
out:
Enter Type text into the specified dialogue box, then press the Enter (or
Return) key to confirm the entry.
1-2 Accessways, Stairs and Ladders Application User Guide
Version 11.6
Read This First
Click Place the mouse pointer over a specified point, then quickly press
and release the designated mouse button. If no button is specified,
use the left-hand mouse button.
Pick Click on the required item to select it.
1.4 How this guide is organised
This guide is divided into chapters and appendices, as follows:
Chapter 1 introduces this guide and summaries its scope.
Chapter 2 gives a general overview of the structure and strengths of PDMS
and of the Design module.
Chapter 3 initially serves as a reminder of the essential elements of the
graphical user interface and how to start up PDMS Design. (If you
are already familiar with Windows forms and menus interfaces,
you should be able to read through this part of the chapter rapidly.)
The chapter includes an explanation of the relevant part of the
Design database hierarchy. The method of accessing on-line help
is included.
The chapter continues by describing how to select the ASL
Modeller application and explains the definition and use of some
design parameters whose settings apply to the creation of
accessways, stairs and ladders.
Chapter 4 tells you how to create various configurations of platforms and
walkways (with or without handrails and kickplates).
Chapter 5 tells you how to create stairs, complete with handrails on one or
both sides.
Chapter 6 tells you how to create ladders, with appropriately positioned exits
and safety hoops.
Chapter 7 explains how you can explicitly add posts, handrails and/or
kickplates to existing platforms, stairs or ladders.
Chapter 8 describes the available options for repositioning and reorientating
existing platforms, stairs or ladders.
Chapter 9 tells you how you can modify various features of existing
platforms, stairs or ladders.
Accessways, Stairs and Ladders Application User Guide 1-3
Version 11.6
Read This First
Appendix A illustrates the effects of setting different drawing levels.
Appendix B identifies other sources of information that supplement and expand
upon the brief details given in this guide.
The guide concludes with an index.
1.5 Further training in the use of PDMS
This guide teaches you to about the key features of using PDMS Design for
accessways, stairs and ladders only.
If you wish to learn more about the wide-ranging facilities of PDMS, AVEVA
provides a wide range of training courses, covering all levels of expertise and all
design disciplines. For details of courses, and to arrange course attendance, contact
your nearest AVEVA support office (see the copyright page at the front of this guide
for our web address).
1-4 Accessways, Stairs and Ladders Application User Guide
Version 11.6
2 Introducing VANTAGE PDMS and the
Design Module
2.1 The strengths and structure of PDMS
PDMS is a powerful suite of facilities, for the design of Process Plant, the emphasis
being on maximising both design consistency and design productivity:
You can incorporate modifications into your design at any stage without fear of
invalidating any of your prior work, because data-consistency checking is an
integral part of the product. PDMS automatically manages drawing production,
material take-off reports, and so on, by reading all design data directly from a
common set of databases, to prevent errors from being introduced by
transcribing information between different disciplines.
The applications let you check all aspects of your design as work progresses.
This includes on-line interdisciplinary clash detection, so the chances of errors
and inconsistencies reaching the final documented design are reduced to an
exceptionally low level.
The applications are controlled from a graphical user interface. This means that
all design, drawing and reporting operations are initiated by selecting choices
from menus, and by entering data into on-screen forms. For ease of use, pictorial
icons also represent many common actions.
On-screen help is available to assist you whenever you need help.
PDMS comprises the following functional parts:
modules
applications
A module is a subdivision of PDMS that you use to carry out specific types of
operation. This guide is concerned with the Design module, which you use for
creating the 3D design model.
An application is a supplementary program that provides operations that are
specific to a particular discipline. The application you will use for structural design
work in this guide is Accessways, Stairs and Ladders (ASL).
2.2 The Design module and its structural applications
The PDMS structural applications offer the following key benefits:
Accessways, Stairs and Ladders Application User Guide 2-1
Version 11.6
Introducing VANTAGE PDMS and the Design Module
The applications incorporate a number of geometric design aids, such as 3D
positioning grids, design pins and 2D routing planes, to make it easy for you to
position structural elements accurately within the design model. In most cases
you can specify the points at which design items are to be positioned using the
pointer to pick the required points in a 3D model view.
Where possible, the Design applications create and maintain connectivity of the
structural network automatically.
You can carry out multi-disciplinary clash checks at any stage of the design, thus
avoiding spatial conflicts within the overall model which could be expensive to
rectify at the construction stage. This is particularly important where different
features of the design model are under the control of different designers.
At any stage of your work, you can create reports listing specified data from the
current database. You can specify a standard report template, so you can derive
lists of commonly-required information very quickly, or you can design a one-
off report format to suit special needs. The resultant output, which can include
data from any design discipline, sorted in any way you require, can be either
displayed on your screen or sent to a file (for storage and/or for printing).
2-2 Accessways, Stairs and Ladders Application User Guide
Version 11.6
3 Getting Started
The first part of this chapter is a reminder of the user interface and principles that
you utilised during previous sessions with Design. The subject matter covered is:
basic information on how to use the mouse and elements of the windows, menus
and forms within the PDMS graphical user interface,
how to log in to PDMS,
the availability of on-line help,
the Design database hierarchy.
The second part of the chapter introduces aspects specific to ASL. The subject
matter covered is:
how to start the ASL Modeller application,
the parameter default settings.
3.1 Basic information
This section is intended for readers who are unfamiliar with computer practices. It
provides information on the use of the mouse and describes the elements that
regularly appear in the windows of the graphical user interface.
3.1.1 Using the mouse
You use the mouse to steer the graphics pointer around the screen. The appearance
of the pointer changes according to the type of display item that is underneath it.
There are three buttons on the mouse. These perform different tasks depending on
the type of window, and the position occupied by the pointer within the window.
The left-hand mouse button has three functions:
On a graphical view, clicking the left-hand button with the pointer over a design
element results in selection of a graphical item or identification of a position in
the 3D model.
In a sequence of menus, dragging with the left-hand button activates the
command represented by the highlighted menu option when the button is
released.
On a form, the effect varies according to the selected item.
The middle mouse button or wheel is used primarily to manipulate the graphical
view contents.
Accessways, Stairs and Ladders Application User Guide 3-1
Version 11.6
Getting Started
The right-hand button is used to access pop-up menu options specific to the item
under the mouse pointer.
Note: the right-hand mouse button menu will henceforth be referred to as the
shortcut menu.
3.1.2 Using menus
Menu options in pull-down or shortcut menus can be in any of three formats:
Standalone options initiate an action immediately.
Options followed by three dots require further input from the
user in order to complete the action.
Options followed by a pointer, display a subsidiary menu that
offers a further range of options.
Throughout this guide, related selections from menus are abbreviated using the >
symbol as a separator. For example:
Select Position>At>Explicit means:
a) Select Position from the bar menu.
b) Select At from the resulting pull-down menu
c) Move the pointer to the right and select Explicit from the resultant submenu.
3.1.3 Using forms
Forms are used both to display information and to let you enter new data. Forms
typically comprise an arrangement of buttons of various types, text-boxes, and
scrollable lists. Input to a form is usually by use of the mouse and keyboard.
While you have access to a form, you can change a setting, return to the initial
values, accept and act on the current data, or cancel the form without applying any
changes, according to the nature of the form.
Forms can include any of the following elements, the uses of which are described in
the following sections:
text boxes
drop-down lists
option buttons
check boxes
scrollable lists
action buttons.
3-2 Accessways, Stairs and Ladders Application User Guide
Version 11.6
Getting Started
3.1.4 Using text boxes
Text boxes are the areas where you type in alphanumeric data such as names or
dimensions. A text box will usually have a label to tell you what to enter.
A text-box often contains a default entry (such as unset ) when first displayed.
Some text boxes accept only text or only numeric data, and entries with the wrong
type of data are not accepted.
To enter data into a text box:
Click in the box to insert the text-editing pointer (a vertical bar).
Type in the required data, editing any existing entry as necessary. (You may need
to delete the existing entry first.)
You can edit the contents of the text box by moving the cursor using the arrow keys
or by moving the cursor with the mouse and clicking the left mouse button. You can
delete text by using the BACKSPACE key to delete characters to the left-hand of
the cursor or DELETE KEY for those to the right-hand.
When you have finished, confirm the entry by pressing the Enter (or Return) key. A
yellow background highlights any text box with an unconfirmed setting.
3.1.5 Using drop-down lists
Drop-down lists let you choose one option from a multiple selection. The list will
usually have a label to tell you what you are setting and will show the current
selection.
They typically have the following appearance:
To change the setting, click on the down arrow or button face to reveal the full list of
available options. Then pick the required option.
When the arrow has a bar under it, clicking on the button leads to another form, at
which the required option can be selected from a scrollable list.
3.1.6 Using option buttons
Option buttons (radio buttons) are used to select one, and only one, from a group of
options. The selection is mutually exclusive, so that selecting one option deselects
others in that group automatically.
They typically have the following appearance:
Option selected
Option not selected
To change the selected option button in a group, click the required button.
Accessways, Stairs and Ladders Application User Guide 3-3
Version 11.6
Getting Started
3.1.7 Using check boxes
Check boxes are used to switch an option between two states, typically set and unset.
Unlike option buttons, they do not interact, so that you can set any combination of
check boxes at the same time.
They typically have the following appearance:
Set
Unset
3.1.8 Using scrollable lists
A scrollable list is displayed as a vertical list of options within the form, with
vertical and horizontal scroll bars along its sides. To select an option, click on the
line you want. The selected line is highlighted.
Some scrollable lists let you make only a single selection, so that selecting any
option deselects all others automatically. Other lists let you make multiple
selections, with all selected options highlighted simultaneously. You can deselect a
highlighted option in a multiple-choice list, by clicking on it again (repeated clicks
toggle a selection).
3.1.9 Using action buttons
Most forms include one or more action buttons. You use these to tell PDMS what to
do with the details you have entered in the form.
The common action buttons are:
Tells PDMS to perform the chosen operation using the current form
settings, and closes the form.
Cancels the chosen operation, ignoring any changes you have made to
the form, and closes the form.
Tells PDMS to perform the chosen operation using the current form
settings, and leaves the form displayed for further use.
Cancels any changes you have made to the form, and leaves the form
displayed for further use.
Closes the form, keeping the current settings, but without performing
the chosen operation.
3-4 Accessways, Stairs and Ladders Application User Guide
Version 11.6
Getting Started
Some forms contain more specific types of control button, which carry out particular
command options. The action is indicated by the name of the button (such as Add or
Remove).
3.1.10 Responding to alert forms
Alert forms are used to display information such as error messages, prompts and
requests for confirmation of changes. You should respond by carrying out the
prompted task, or by clicking on the control buttons on the form (usually an OK or
Cancel button).
3.2 Logging in
This is the first step of the tutorial exercise. If you do not know where the PDMS
program is stored on your system, you will have to contact your system
administrator at this point.
Exercise begins:
1. Start PDMS by double clicking on the PDMS icon.
The following VANTAGE PDMS Login form appears, at which you specify a
number of details at the start of your session.
2. Click on the VANTAGE PDMS Login form to make it active.
Note: The following entries made at this form are specifically for
the tutorial. Those required for your own project will be
different.
3. Enter, or select using the dropdown list button, the name of the Pr oj ect in
which you want to work. For this tutorial, the project is SAM (in upper case).
4. Enter, or select using the dropdown list button, your User name. For this
tutorial, it is SAMPLE (in upper case).
Accessways, Stairs and Ladders Application User Guide 3-5
Version 11.6
Getting Started
5. Enter your allocated Passwor d, which is SAMPLE (in upper case). The
textbox displays an asterisk for each entered letter.
6. Enter, or select using the dropdown list button, the part of the project
Mul t i pl e Dat abase (MDB) you want to work in. For this tutorial it is
SAMPLE.
7. Using the dropdown list, select the name of the module you wish to use. This is
Desi gn.
8. Make sure that you leave the Read Onl y box unchecked, so that you can
modify the database as you work.
9. You must specify which files (Load f r om) to load at startup. The options are
the application default settings (Macr o Fi l es) or a customised setup saved
during an earlier session (Load f r omBi nar y Fi l es). For this tutorial
select Macr o Fi l es.
When you have entered all the necessary details, the form looks like this:
10. Click on the button.
3.3 The Design startup display
When PDMS has loaded, your screen looks like this:
3-6 Accessways, Stairs and Ladders Application User Guide
Version 11.6
Getting Started
As labelled above, the display comprises the following:
Title Bar
This shows the current PDMS module, and its sub-application if applicable.
Main Menu Bar
This is the area you use to make menu selections.
Main Tool Bar
This has a number of icon buttons and drop-down lists that offer shortcuts
to a selection common PDMS operations and standard settings.
Design Explorer
This shows your current position in the PDMS database hierarchy. To
move to a different point in the database, you click on the appropriate item
in the list.
Note: for full details of the Design Explorer, see the PDMS Design online
help.
3D View
This is the window in which you display the design model graphically as
you build it. A shortcut menu (which you access with the right-hand mouse
button) enables you to control how the model is represented. This window
also has its own tool bar.
Accessways, Stairs and Ladders Application User Guide 3-7
Version 11.6
Getting Started
Status Bar
This displays information about the current status of your operations.
You can reposition or minimise these windows at any time using standard window
management facilities.
3.4 On-line help
The standard Help features are available from its submenu, as follows:
Help>On Context
This gives you help on any window currently visible in the display. When you select
this option, the pointer changes to a question mark (?). Move the question mark into
the window on which you want help and click the left-hand mouse button.
Help>Contents
This displays the Help three-pane window with the Contents tab at the front so that
you can find the required topic from the hierarchical contents list.
Help>Index
This displays the Help three-pane window with the Index tab at the front so that you
can find all topics relevant to a selected keyword.
Help>About
This displays information about the version of PDMS that you are using.
Mor e I nf o. . . lists the version numbers of the libraries being used by the
displayed version of PDMS.
Pressing the F1 key at any time will display the help topic for the currently active
window (equivalent to Help>On Context for the current window).
Note: For most of the forms in the ASL Modeller Application, on-line help is
NOT available. In these circumstances, this guide takes the place of on-line
help.
3.5 The Design database hierarchy
All PDMS data is stored in a hierarchic or tree format (similar to the way in which
you use a hierarchy of directories and subdirectories to access your computer files).
In the case of a PDMS Design database, the topmost data level is called the World
(usually represented by the symbolic name /*), below which are the administrative
sublevels Site and Zone.
The names used to identify database levels below Zone depend on the specific
engineering discipline for which the data is used. In the case of ASL design data, the
3-8 Accessways, Stairs and Ladders Application User Guide
Version 11.6
Getting Started
lower administrative levels (and their PDMS abbreviations) are Structure (STRU)
and Substructure (SUBS).
All data is represented in the database thus:
Each identifiable item of data is known as a PDMS element.
Each element has a number of associated pieces of information, which, together,
completely define its properties. These are known as its attributes.
Every element is identified within the database structure by an automatically
allocated reference number and, optionally, by a user-specified name. Additional
items of information about an element which could be stored as attribute settings
include:
Its type
Its physical dimensions and technical specifications
Its physical location and orientation in the design model
Its connectivity.
Some attribute settings must be defined by you when you create a new element,
others will be defined automatically by PDMS.
The vertical link between two elements on adjacent levels of the database hierarchy
is defined as an owner-member relationship. The element on the upper level is the
owner of those elements directly linked below it. The lower level elements are
members of their owning element. Each element can have many members, but it
can have only one owner.
When you are modifying a database (for example, when you are creating new
elements or changing the settings of their attributes), you can consider yourself to be
positioned at a specific point within the hierarchy. The element at this location is
called the current element (often abbreviated to CE).
You can navigate from any element to any other, thereby changing the current
element, by following the owner-member links up and down the hierarchy.
In many cases, commands which you give for modifying the attributes of an element
will assume that the changes are to be applied to the current element unless you
specify otherwise, so you must understand this concept and always be aware of your
current position in the database hierarchy. The Design Explorer will always show
you this information.
3.6 Starting the Accessways, Stairs and Ladders
Application (ASL Modeller)
Exercise continues:
Accessways, Stairs and Ladders Application User Guide 3-9
Version 11.6
Getting Started
11. Start the ASL application by selecting Design from the top-level bar menu,
Structures from the pull-down menu and ASL Modeller from the first
submenu (Design>Structures>ASL Modeller).
When the application has loaded, you will see the applications bar menu, across the top
of the window thus:
12. Before you proceed further, see Appendix A for guidance on the effects of
setting different drawing levels.
The following chapters of this guide explain how to select appropriate combinations
of options from the various menus, and how to fill in any associated forms, to enable
you to carry out specific design functions for adding accessways, stairs and/or
ladders to your structural model.
The menus and forms have been designed so as to make their use as intuitive as
possible. This guide does not, therefore, attempt to explain every command option,
only those needed to carry out the principal design tasks.
The contents of some forms change interactively to match your choice of options, so
that the selections presented to you and the input data requested from you are always
directly relevant to the current situation. Because of this, some design functions are
easier to use in practice than they are to describe in theory. You will learn to use the
applications most rapidly if you experiment with the various menu and form options
yourself (remembering to quit without saving your changes if you practise on a real
database).
3.7 The Parameter Default Settings
3.7.1 The Principles
Each time you create a new accessway, stair or ladder in the ASL application, you
must specify the settings of a number of dimensional and general design parameters
relevant to that type of item. For example, for a corner platform with handrails, the
parameters which must be specified include the following (see Figure 3.1):
The length, width and orientation of the platform
The sides along which the handrails are required
The thickness of the floorplate
The depth of the kickplate
3-10 Accessways, Stairs and Ladders Application User Guide
Version 11.6
Getting Started
The method of construction and mounting for the handrail.
Some of these parameters, such as the length and width, are specific to each
individual item and must be defined separately each time a new platform is created.
The definition is made either explicitly, by typing values into text boxes, or
implicitly, by using the cursor to pick existing design elements relative to which the
new item is to be positioned.
Other parameters, such as floorplate thickness, handrail design definitions, kickplate
depth etc., which are likely to be common to all such structures, have their initial
settings derived from the current defaults file. You can change the current default
settings at any time, so that they take effect for all subsequent design work, or you
can override one or more individual settings by editing the entries in the
corresponding text boxes as you create each ASL item.
Ki ckplate de pth
Le ngth
Wi dth
Handrai l locati ons
Handrai l post type
(e .g. jointe d, floor mounte d)
Floorplate thi ckness
Di re cti on
Figure 3.1 Some parameters for a corner platform
3.7.2 Changing the Parameter Default Settings
To change any of the default settings, select Settings>Defaults from the menu.
You will see the ASL Defaults form, showing the current settings, thus:
Accessways, Stairs and Ladders Application User Guide 3-11
Version 11.6
Getting Started
The form shows the current setting for each parameter and the name of the defaults
file from which the settings have been obtained.
When you first enter the ASL application, the defaults file is defined within the
initialisation file PDMSUI/DES/ADMIN/SETUP; the file is typically defined as
%PDMSDFLTS%/DES-ACCESS.
To change any of the parameter default settings, edit the corresponding entries in the
ASL Defaults form. Note that three of the settings are defined by using drop-down
list, rather than by editing values in text boxes. These are:
Handr ai l J oi nt s defining the geometry of the joints (ball, cone or tee)
3-12 Accessways, Stairs and Ladders Application User Guide
Version 11.6
Getting Started
Post Type defining how and where handrail posts are to be
attached
St eel wor k Type defining the type of primary/secondary steelwork
(Nodal or Nozzle) to which the ASL items are to be
added. This option should be set to Nodal.
Note: The Nozzle option is only provided for
use with data generated by an old
PDMS steelwork application called
Nozzle Steelwork, which is no longer
supplied or supported.
You can save the modified settings, or load a new set of defaults from an existing
file, by using the File menu options on the ASL Defaults form in the usual way.
This is a convenient way for you to build up a library of standard ASL design
configurations for use on different types of steelwork structures, or to meet different
company standards.
Once satisfactory sets of default values have been established, it should not be
necessary to change these in normal use, because they will usually represent project-
wide or company-wide standards.
Accessways, Stairs and Ladders Application User Guide 3-13
Version 11.6
4 Creating Access Platforms and Walkways
This chapter explains how to create any of the following types of platform:
Floorplate a basic rectangular plate with no handrails or
kickplates (although you can add posts, rails
and/or kickplates independently, as explained in
Chapter 7).
Rectangular platform a rectangular platform with handrails and optional
kickplates (initially to default specifications) on all
four sides.
Corner platform a rectangular platform with handrails and optional
kickplates (initially to default specifications) on
two adjacent sides.
Return access a rectangular platform with handrails and optional
kickplates (initially to default specifications) on
three sides.
Walkway a rectangular platform with handrails and optional
kickplates (initially to default specifications) on
two opposite sides.
Circular platform although nominally circular, such a platform may
actually be round, hexagonal or octagonal, with
handrails and optional kickplates (initially to
default specifications) all round its periphery.
This chapter also explains how to insert a penetration into the floorplate of any
platform to allow another design element, such as a pipe, to pass through it.
Note: You should create platforms at Structure or Substructure level.
4.1 Creating a Rectangular-Shaped Platform
The procedure for creating any of the rectangular-shaped platforms is much the
same, since only the layout of the handrails and kickplates differs between the
different types; for example:
Accessways, Stairs and Ladders Application User Guide 4-1
Version 11.6
Creating Access Platforms and Walkways
0
Re c tangular pla tform
Corne r platfo rm
Re turn ac c e ss pl atform
s hows orig in
and d irect io n
(R.H. l ayou t)
The only data that is not taken from the defaults file is that which defines the
position and dimensions of the platform. You may specify such data in either of two
ways:
Explicitly, by entering the length/width dimensions, orientation and origin
coordinates.
Implicitly, by using the cursor to pick four design steelwork elements upon
which the platform is to be placed and which will define its boundaries.
Exercise continues:
4.1.1 Creating a site
You will create your hierarchy from the top down, starting with a site.
Exercise continues:
13. Make sure that you are at World level in the Design Explorer, then select
Create>Site to display the Create Site form:
4-2 Accessways, Stairs and Ladders Application User Guide
Version 11.6
Creating Access Platforms and Walkways
14. Type ASL. SI TE in the Name text box, and press the Enter key to confirm the
name. The system automatically adds a / prefix to this name so that it conforms
with the internal PDMS file naming conventions:
/ ASL. SI TE.
The Purpose setting is optional, and is used for selecting particular categories of
element for use in compiling reports etc. Identify your Site as one that holds
civils modelling data by selecting STLT Ter t i ar y St eel wor k.
Your settings now look like this:
15. Click OK to create the Site element. Your first element appears in the Design
Explorer as the current element:
Accessways, Stairs and Ladders Application User Guide 4-3
Version 11.6
Creating Access Platforms and Walkways
4.1.2 Creating a zone below a site
Exercise continues:
16. Select Create>Zone. You will let the system name the Zone. On the
Create Zone form: Set the Name option to Aut oname
Set t he Pur pose to STL St eel wor k.
4-4 Accessways, Stairs and Ladders Application User Guide
Version 11.6
Creating Access Platforms and Walkways
17. Click OK to create the Zone element. Again, the new element
appears in the Design Explorer as the current element, and it has
been automatically named ASL. SI TE/ STRUC01.
4.1.3 Defining the Platform Geometry Explicitly
18. Begin to create a Platform by first selecting
Create>Platform>type>Define, where type is Corner,
Rectangular, Return Access, Walkway or Floorplate.
You will see an element creation form similar to this (the precise format
depends on the type of platform specified):
19. Give the new platform a Name, if required.
20. Check that the default settings for Fl oor pl at e Thi ckness, Ki ckpl at e
Dept h and Post s are suitable. Change them if necessary.
21. Enter the coordinates of the new platforms origin (the centre of the rectangle)
in the Posi t i on text boxes, checking that the Wr t entry refers to the correct
reference axis system.
Accessways, Stairs and Ladders Application User Guide 4-5
Version 11.6
Creating Access Platforms and Walkways
22. Enter the platforms dimensions, as required, in the Lengt h and Wi dt h text
boxes.
23. The default orientation for a newly created platform is with its length pointing
North and with the plane of the platform horizontal (these directions are not
derived from the defaults file). If you wish to rotate the platform about a vertical
axis through its origin, edit the entry in the Di r ect i on text box.
For a Return Access platform, the specified direction defines the direction of the
open end.
24. OK the form to create the platform, complete with appropriate handrails and
kickplates.
25. If you have created a corner or return access platform, you will see the prompt
Mi r r or ? This gives you the opportunity to change your mind about the
handrail layout by moving the rails to the opposite sides. Select Yes or No as
required.
An example platform (with Lengt h and Wi dt h set to 1000, 1000
respectively, and YES selected for Mi r r or ) is shown below:
4.1.4 Defining the Platform Geometry Implicitly
26. At this point we need to add some steelwork sections to the display, so select
STABILIZER/STEEL/EQUIPRACK from the Design Explorer and add
EQUIPRACK to the display by selecting it and selecting 3D View>Add from the
shortcut menu. See below:
4-6 Accessways, Stairs and Ladders Application User Guide
Version 11.6
Creating Access Platforms and Walkways
27. Note that the default type of steel should be set to Nodal. If it is not, you will
not be able to pick the elements upon which you wish to install the platform and
the application will fail.
28. Select Create>Platform>type>On ID Sections, where type is Corner,
Rectangular, Return Access, Walkway or Floorplate.
You will see an element creation form similar to this (the precise format
depends on the type of platform specified):
Accessways, Stairs and Ladders Application User Guide 4-7
Version 11.6
Creating Access Platforms and Walkways
29. Give the new platform a Name, if required.
30. Check that the default settings for Fl oor pl at e Thi ckness, Ki ckpl at e
Dept h and Post s are suitable. Change them if necessary.
31. Set the Ext ent option gadget to show how the platforms boundaries are to be
related to the datum lines of the sections which will be used to define them. The
choices are:
Centreline Edge
32. Click the Appl y button.
33. You be prompted to Identify section (SCTN) (Most Northerly).
Using the pointer, pick the section (i.e. beam) which is to define the north edge
of the new platform. (Hint: You may find it useful to have the axes displayed so
that you pick the correct direction; use the Model>Axes option from the main
menu if necessary.)
When prompted further, pick the sections which are to define the south, east and
west edges of the platform, in that order.
The platform will be created, complete with appropriate handrails and
kickplates.
34. If you have created a corner or return access platform, you will see the prompt
Do you want t o mi r r or t he . . . Pl at f or m? This gives you the
opportunity to change your mind about the handrail layout by moving the rails
to the opposite sides. Select Yes or No as required.
An example platform (with NO selected for Do you want t o mi r r or
t he . . . ?) is shown below:
4-8 Accessways, Stairs and Ladders Application User Guide
Version 11.6
Creating Access Platforms and Walkways
4.2 Creating a Circular-Shaped Platform
You can create a circular platform with any of three basic configurations; round,
hexagonal (six sides) or octagonal (eight sides).
Round platforms may form complete circles, or they may comprise segments of any
specified angle. Six-sided and eight-sided platforms may be created only in their
entirety (although they are made up of six and eight separate floorplates,
respectively, any of which may be deleted later if necessary).
Each type of platform can have a circular penetration through its centre and, for
round platforms only, this penetration may be protected by a second (inner) handrail.
The latter is particularly relevant when you use, say, a 90
o
segment of a round
platform to form a curved walkway.
Some possible configurations are as follows:
Accessways, Stairs and Ladders Application User Guide 4-9
Version 11.6
Creating Access Platforms and Walkways
Round platform
Octagonal platform
(Eight Sides)
Hexagonal platform
(Six Sides)
with optional inside rail
90o round 180o round 360o round
without inside rail
Exercise continues:
To create any of the above platform types, reselect PLATFORMS as the current
element, remove EQUIPRACK from the display (by selecting it and selecting
Remove From Draw List from the shortcut menu) and proceed as follows:
35. Select Create>Platform>Circular>type, where type is Round, Six Sides or
Eight Sides.
You will see an element creation form similar to the following (the precise
format depends on the type of platform specified; the round platform version
shown here is the most complex of the three):
4-10 Accessways, Stairs and Ladders Application User Guide
Version 11.6
Creating Access Platforms and Walkways
36. Give the new platform a Name, if required.
37. Check that the default settings for Fl oor pl at e Thi ckness and
Ki ckpl at e Dept h are suitable. Change them if necessary.
38. Enter the coordinates of the new platforms origin (the centre of the
circumscribing circle) in the Posi t i on text boxes, checking that the Wr t
entry refers to the correct reference axis system.
39. For a six-sided or eight-sided platform, enter the platforms dimensions in the
Radi us t o out si de of f l oor and Radi us t o i nsi de of
f l oor text boxes (setting the latter to zero if you do not want a central
penetration in the floorplate).
For a round platform, enter the platforms dimensions in the Radi us t o
out si de of f l oor and Fl oor wi dt h text boxes (entering the same
value for each if you do not want a central penetration in the floorplate).
40. For a round platform, enter the Angl e subtended by the segment (the default
setting of 0 gives a full 360
o
platform) and the Di r ect i on of the starting edge
(remembering that the angle is measured anticlockwise), thus:
Accessways, Stairs and Ladders Application User Guide 4-11
Version 11.6
Creating Access Platforms and Walkways
Direction
Floor
width
Radius to
outside of
floor
Angle
Origin
41. For a round platform, set the I nsi de r ai l option button to specify whether
or not you want a rail round the inner penetration (if any).
42. OK the form to create the platform, complete with appropriate handrails and
kickplates.
An example Round platform is shown below:
4-12 Accessways, Stairs and Ladders Application User Guide
Version 11.6
Creating Access Platforms and Walkways
4.3 Creating a Penetration Through a Platform
You can insert a circular or square penetration through the floorplate of any platform
in either of two ways:
Explicitly, by specifying the position and dimensions of the penetration. You
could use this method, for example, to allow a stairway or ladder to give access
within a platform rather than routing it externally to give access through a gap in
the surrounding handrail.
Implicitly, by picking an existing piping element which penetrates the floorplate.
The position of the floor penetration is determined from that of the picked
element and the dimensions of the penetration are derived so as to give a
specified clearance around the picked element. You would use this method to
create a penetration for a pipe to pass through the platform floor, thus:
Pipe
Square
penetration
in floorplate
Exercise continues:
4.3.1 Defining a Floor Penetration Explicitly
Note: at this point you must have an ASL platform on display.
43. Select Create>Floor Penetration>shape>Explicit, where shape is Circular or
Square.
You will see a floor penetration creation form like one of the following:
Accessways, Stairs and Ladders Application User Guide 4-13
Version 11.6
Creating Access Platforms and Walkways
44. Enter the North/South and East/West coordinates for the centre of the
penetration. (The Up/Down coordinate will be derived from the position of the
floorplate through which the penetration is to pass.)
45. Enter the Di amet er for a circular penetration or the Lengt h/ Wi dt h for a
square penetration.
46. Set the Fl oor t ype option button to show the shape of the platform
(Rect angul ar or Ci r cul ar ) into which the penetration will be inserted.
(This information is needed to ensure that the penetration creation calculations
are correctly executed.)
47. Click Appl y.
48. You will be prompted to I dent i f y f l oor pl at e . Using the cursor,
pick the floorplate into which the penetration is to be inserted.
4.3.2 Defining a Floor Penetration Implicitly
Note: Before you can use this method, your design must include a pipe (or piping
component) which passes through a platform and both the pipe and the
platform must be shown in the 3D view.
Exercise continues:
49. Select Create>Floor Penetration>shape>ID cursor, where shape is Circular
or Square.
You will see a floor penetration creation form similar to this:
4-14 Accessways, Stairs and Ladders Application User Guide
Version 11.6
Creating Access Platforms and Walkways
50. Enter the minimum Cl ear ance distance required between the pipe or piping
component and the sides of the penetration.
51. Set the Fl oor t ype option button to show the shape of the platform
(Rect angul ar or Ci r cul ar ) into which the penetration will be inserted.
(This information is needed to ensure that the penetration creation calculations
are correctly executed.)
52. Click Appl y.
53. You will be prompted to I dent i f y f l oor pl at e . Using the cursor, pick
the floorplate into which the penetration is to be inserted.
54. You will be prompted to I dent i f y penet r at i ng I t em . Using the
cursor, pick the pipe or piping component around which the penetration is to be
created.
Accessways, Stairs and Ladders Application User Guide 4-15
Version 11.6
Creating Access Platforms and Walkways
4-16 Accessways, Stairs and Ladders Application User Guide
Version 11.6
5 Creating Stairs
This chapter explains how to create flights of stairs, complete with side rails on one
or both sides, between the floor and a platform (a bottom flight) or between two
platforms (a top flight). The difference between the two configurations is the shape
of the bottom end of the side rails, thus:
Bottom Flight Top Flight
Rails have
terminating loops
Rails angled to connect
to platform handrails
Note: You should create stairs at Structure or Substructure level.
Accessways, Stairs and Ladders Application User Guide 5-1
Version 11.6
Creating Stairs
The following parameters are relevant to stairs:
Angle
Stringer depth
Stringer thickness
Width between
stringers
Length
Height
Left-hand rail
Right-hand rail
Direction
Origin
(midway between
stringers)
Of these, Angle, Stringer depth, Stringer thickness and Width between stringers are
defined within the defaults file.
You can specify the overall dimensions of a stair in one of three ways:
By Height and Angle (Length being implicit) - see Section 5.1
By Height and Length (Angle being implicit) - see Section 5.1
For top flights only, by identifying the p-points on finished floor levels (FFL) at
the bottom and top of the stair - see Section 5.2
Exercise continues:
5.1 Creating a Stair with Specified Dimensions
55. Select the required combination of menu options from the following, depending
on your chosen configuration and method of specifying dimensions:
Create>Stair>top flight>Height & Angle
Create>Stair>bottom flight>Height & Angle
Create>Stair>top flight>Height & Length
Create>Stair>bottom flight>Height & Length
5-2 Accessways, Stairs and Ladders Application User Guide
Version 11.6
Creating Stairs
You will see a Stair Creation form similar to this (the precise format depends
on the chosen menu selection):
56. Give the new stairs a Name, if required.
57. Check that the default settings for St r i nger Dept h, St r i nger
Thi ckness, Wi dt h Bet ween St r i nger s, Landi ng Fl oor
Thi ckness, Post s and (for Height & Angle specifications only) Angl e are
suitable. Change them if necessary.
58. Enter the coordinates for the origin of the stairs (that is, the mid-point of the
lower front extremity) in the Posi t i on text boxes, checking that the Wr t
entry refers to the correct reference axis system.
59. Set the Di r ect i on (as viewed when facing up the stairs).
60. Enter the Hei ght and, for Height & Length specifications only, the Lengt h.
Note that the specified length refers to the horizontal projection, not the actual
length of the stringers.
61. OK the form to create the stairs, complete with appropriate handrails.
An example Top Flight stair is shown below:
Accessways, Stairs and Ladders Application User Guide 5-3
Version 11.6
Creating Stairs
5.2 Creating a Stair between Specified Floors
This option allows you to create a top flight stair configuration by picking p-points
on two existing floorplates between which the stairs are to run. All positioning and
dimensioning data for the new stairs is derived implicitly from the points on the
finished floor levels (FFLs) which you pick.
Exercise continues:
Before you begin, ensure that both platforms that will be used to define the stairs are
shown in the 3D view.
62. Select Create>Stair>Top Flight>FFL to FFL.
63. Give the new stairs a Name, if required.
64. Check that the default settings for St r i nger Dept h, St r i nger
Thi ckness, Wi dt h Bet ween St r i nger s, Landi ng Fl oor
Thi ckness and Post s are suitable. Change them if necessary.
65. Click OK.
66. You will be prompted to I dent i f y P- Poi nt on f i r st
f l oor pl at e . Using the cursor, pick a p-point on the platform which will
determine the bottom of the stair.
Hint: The easiest way to do this is to position the cursor anywhere on the
required floorplate and hold down the left-hand mouse button as you move the
5-4 Accessways, Stairs and Ladders Application User Guide
Version 11.6
Creating Stairs
cursor. The p-points will be shown as blobs and the cursor shape will change
from
.
to when it is over a p-point.
67. When you have successfully picked a p-point on the first floorplate, you will be
prompted to I dent i f y P- Poi nt on second f l oor pl at e. Using
the same technique as in Step 5, pick a p-point on the platform which will
determine the top of the stair.
The stair will be created, complete with appropriate handrails, between the
finished floor levels at the p-point locations.
Note: The maximum size of any stair is limited to 16 flights (or treads) or to
a height of 2.3 m. If your new stair would exceed either of these
limits, you will see a message telling you that an intermediate
platform is required. If so, create such a platform (as explained in
Chapter 4) and then create two stairs linked via the platform.
Accessways, Stairs and Ladders Application User Guide 5-5
Version 11.6
6 Creating Ladders
This chapter explains how to create any of the following types of ladder:
A step ladder an inclined ladder with flat treads. A step ladder
has handrails on both sides, and top posts where it
accesses the upper platform.
A front exit ladder a vertical ladder with round treads. A front exit
ladder has safety hoops, and top posts and rails
where it accesses the upper platform.
A side exit ladder a vertical ladder with round treads. A side exit
ladder can have single or double exits, and has
safety hoops between its access points.
These configurations are illustrated in Figure 6.1, which shows the origin and
direction that you will use to position and orientate each type. The figure also shows
the intended access direction(s) from each type of ladder.
Accessways, Stairs and Ladders Application User Guide 6-1
Version 11.6
Creating Ladders
Step ladder
Front exit ladder Single side exit ladder
Double side exit ladder
Access
direction(s)
Origin and
direction of
ladder
Key:
Figure 6.1 The available ladder configurations
Exercise continues:
6.1 Creating a Step Ladder
68. Select Create>Ladder>Step.
You will see a step ladder creation form like this:
6-2 Accessways, Stairs and Ladders Application User Guide
Version 11.6
Creating Ladders
69. Give the new step ladder a Name, if required.
70. Enter the coordinates for the origin of the ladder (that is, the mid-point of the
lower front extremity) in the Posi t i on text boxes, checking that the Wr t
entry refers to the correct reference axis system.
71. Set the Di r ect i on (as viewed when facing up the ladder).
72. Enter the Hei ght t o t op of pl at f or mand select the required angle
from the permissible range using the option button.
73. OK the form to create the step ladder, complete with appropriate handrails.
6.2 Creating a Front or Side Exit Ladder
74. Select the required combination of menu options from the following, depending
on your chosen configuration:
Create>Ladder>Front Exit
Create>Ladder>Side Exit>Single
Create>Ladder>Side Exit>Double
You will see a ladder creation form similar to this (the precise format depends
on the chosen menu selection):
Accessways, Stairs and Ladders Application User Guide 6-3
Version 11.6
Creating Ladders
75. Give the new ladder a Name, if required.
76. Check that the default setting for Cl ear ance is suitable. This setting defines
the stand-off distance between the ladder and any potential obstructions behind
it. Change it if necessary.
77. Enter the coordinates for the origin of the ladder (that is, the mid-point of the
lower front extremity) in the Posi t i on text boxes, checking that the Wr t
entry refers to the correct reference axis system.
78. Set the Di r ect i on (as viewed when facing up the ladder).
79. Enter the Hei ght or, for a double exit ladder, the Hei ght t o t op
pl at f or mand the Hei ght t o f i r st pl at f or m.
80. OK the form to create the ladder, complete with appropriate safety hoops and,
for a front exit ladder, a top rail.
6-4 Accessways, Stairs and Ladders Application User Guide
Version 11.6
7 Creating Posts, Handrails and Kickplates
Although the platforms, stairs and ladders described in Chapters 4, 5 and 6 can be
created complete with appropriate posts, handrails and kickplates, there will be times
when you need to add these specifically to existing accessways. You are most likely
to do this when you want to modify an existing handrail round a platform in order to
allow access for a new stair or ladder (some types of which already incorporate short
sections of handrail). This chapter tells you how to create such individual
components.
7.1 Creating Posts and Joints
Posts may have either of two basic configurations:
Corner posts consist of a pair of vertical cylinders with incorporated joints,
linked by horizontal elbows of handrail.
Intermediate posts (referred to in the menus simply as Posts) consist of a single
vertical cylinder with incorporated joints.
In both cases, the joints may have any of the following shapes:
Ball
Cone
Tee
The appearance of each option is illustrated in Figure 7.1.
Accessways, Stairs and Ladders Application User Guide 7-1
Version 11.6
Creating Posts, Handrails and Kickplates
A corner post
A post
Handrail
Ball joints Cone joints Tee joints
Figure 7.1 Post and joint types
The method of fixture and precise location of any post that is created, are determined
by the following settings in the defaults file:
Handrail Post Inset from Corners - governs positions of base plates for corner
posts relative to the corners of the platform.
Handrail Inset from Edge - governs position of base plates for intermediate posts
relative to the edges of the platform.
Handrail Elbow Radius - determines radius of handrail segments between the
uprights of corner post pairs.
Post type - determines where and how the posts base is attached to the platform.
The options are:
J ointed Floor Mounted (as illustrated in Figure 7.1)
J ointed Edge Mounted
J ointed Kickplate Mounted
Welded Floor Mounted
Welded Edge Mounted
Welded Kickplate Mounted
Outside Post Insertion Depth
7-2 Accessways, Stairs and Ladders Application User Guide
Version 11.6
Creating Posts, Handrails and Kickplates
Maximum Post Pitch - specifies the maximum permitted distance between adjacent
posts, and thus determines the number of intermediate posts created for a given
length of handrail.
The type of joint which will be included when you create a new post is determined
by the Handrail J oints setting in the defaults file. You can, however, change the joint
type on any individual post after the post has been created.
7.1.1 Creating Corner Posts
You can create corner posts in any of the following locations:
At one specified corner of an existing floorplate
At all four corners of an existing floorplate
At the intersection of two existing handrails
To do so, select the appropriate option from the Create>Corner Posts> menu and
then follow the instructions when prompted to pick the item(s) which are to be used
to locate the new posts.
If you wish to use Create>Corner Posts>At Explicit Corner, your current element
must be the floorplate upon which the corner post is to be mounted. You will then be
asked to specify the corner (N/W, N/E, S/E or S/W; based on the default orientation)
at which the post is to be added.
If you use Create>Corner Posts>On Floorplate, you will be prompted use the
cursor to pick an existing floorplate. Corner post pairs will be added at all four
corners of the plate.
If you use Create>Corner Posts>At Intersection of Rails, you will be prompted to
pick two top handrails. If the rails do not intersect, an error will result.
7.1.2 Creating Intermediate Posts
You can create either a single post at a specified point or a row of posts between two
specified points.
Creating a Single Post
You can specify the position for a single post in either of two ways:
As an explicit point
As the location of a p-point of an existing floorplate
If you use Create>Post>At Explicit, you will see a form on which you can enter the
coordinates of the point at which the base of the post is to be positioned.
If you use Create>Post>At P-Point, you will be prompted to pick a p-point on a
floorplate. The easiest way to do this is to position the cursor anywhere on the
required floorplate and hold down the left-hand mouse button as you move the
Accessways, Stairs and Ladders Application User Guide 7-3
Version 11.6
Creating Posts, Handrails and Kickplates
cursor. The p-points will be shown as blobs and the cursor shape will change from
.
to when it is over a p-point.
Creating a Row of Posts
You can create a row of posts between the following pairs of points:
The ends of two existing handrails
Two existing posts (which may be corner posts or intermediate posts)
One end of an existing handrail and an existing post (which may be a corner post
or an intermediate post)
In all cases, the posts will be equispaced and the number of posts will be calculated
automatically from the distance between the points and the maximum permitted post
pitch (as set in the current defaults file).
You will be asked whether or not the new row of posts is to have handrails.
If you use Create>Post>Between Handrail Ends, you will be prompted to pick p
points on the top elbows of two handrails.
If you use Create>Post>Between Posts, you will be prompted to pick two posts.
Pick the cylinders forming the main uprights in each case.
If you use Create>Post>Between End and Post, you will be prompted first to pick
a p-point on the top elbow of a handrail and then to pick a post.
7.1.3 Measuring the Distance Between Posts
The maximum permitted distance between adjacent posts is defined by the
Maxi mumPost Pi t ch setting in the defaults file. This distance is checked
automatically when you create rows of posts (either implicitly, when creating
platforms, or explicitly, as explained in Section 7.1.2), and is used to calculate the
number of posts needed for a given length of handrail.
When you are creating individual posts, you may want to check that the positions at
which you put them do not contravene the maximum pitch allowed. To measure the
distance between any two existing posts (which need not form part of the same
handrail run), select Utilities>Check Post Pitch and, when prompted, use the cursor
to pick the two posts.
7.1.4 Changing the Joint Type for a Post
When you create a new post, with or without handrails, the post includes two joints
whose type is determined by the Handr ai l J oi nt s setting in the current
defaults file. The orientation of the joints assumes that the handrails (actual or
potential) are to run parallel to the nearest side of the platform.
To change the type and/or orientation of the joints on an existing post, first select
and delete the existing joints and then select Create>Post Joints>type, where type
is Ball, Cone or Tee.
7-4 Accessways, Stairs and Ladders Application User Guide
Version 11.6
Creating Posts, Handrails and Kickplates
You will be prompted to I dent i f y post s upr i ght . Using the cursor, pick
the post (now just a vertical cylinder) whose joints you are changing.
You will then be asked, Rot at e j oi nt ? Choose No to retain the default
joint orientation or Yes to rotate the new joints by 90
o
.
7.2 Creating Handrails
A handrail may incorporate the following component parts:
Top rail
End pad
Closure
End pad
Bottom rail
Post base
J oint
When you create a handrail, both the top and bottom rails are created as a pair of
equal-length cylinders. You can, however, modify each rail independently. (The
methods of modifying such items are explained in Chapters 8 and 9.)
7.2.1 Creating Explicit Handrails
To create a handrail explicitly, to run between two existing posts, select
Create>Handrail>Only. You will be prompted to I dent i f y desi gn p-
poi nt . Using the cursor, pick the p-point at the top of the first post. The prompt
will be repeated; pick the p-point at the top of the second post. The complete
handrail (both top and bottom rails) will be added to the design.
Most handrails will probably terminate within a post joint; either at a corner post or
a single post. You may, however, wish to terminate the rails more neatly, especially
if they extend beyond a post into free space or abut against other steelwork. Two
types of termination are available:
End Pads - a circular plate on the end of each rail
Closures - a loop linking the top and bottom rails together (an example of this
was shown on a bottom flight of stairs in Chapter 5)
7.2.2 Adding End Pads to Handrails
To add an end pad to an existing handrail, select Create>Handrail>End Pad. You
will be prompted to I dent i f y handr ai l r equi r ed. Using the cursor, pick
Accessways, Stairs and Ladders Application User Guide 7-5
Version 11.6
Creating Posts, Handrails and Kickplates
the individual rail (which may be either a top or bottom rail) to which the end pad is
to be attached.
You will then be prompted to I dent i f y handr ai l p- poi nt . Pick the p-
point at the end of the rail where you want to add the end pad. (If you pick a point
which is not at the end of a rail, you will generate an error.)
7.2.3 Adding Closures to Handrails
To add a closing loop between the top and bottom rails of an existing handrail, select
Create>Handrail>Closure. You will see a form on which you must enter the
Lengt h of the closure and its Di r ect i on, thus:
Length
Direction
You will then be prompted to I dent i f y handr ai l t op p- poi nt . Using
the cursor, pick the p-point on the top rail at the end at which you wish to add the
closure. The complete closure will then be created.
7.3 Creating kickplates
When you create any type of platform, a kickplate is added automatically (if
originally specified) to all sides which have handrails. Kickplates are also added
round the central hole (if any) on circular platforms and round floor penetrations.
The height of the kickplate is derived from the Ki ckpl at e Dept h setting in the
defaults file; you will be asked to confirm (or modify) this height each time you
create another kickplate.
To add a length of kickplate explicitly to an existing platform, select
Create>Kickplate>option, where option gives you the following choices:
Along Floorplate Edge - Adds kickplate along one side of the floorplate only.
You will be prompted to pick first the floorplate and then the edge along which
the kickplate is required.
Along Edge with Cut Out - Adds kickplate along one side of the floorplate
only, with a cut-out between two specified handrail posts. You would use this
where a stairway or ladder gives access onto the platform. You will be
prompted to pick first the floorplate, then the edge along which the kickplate is
required, then the two posts between which the cut-out is wanted.
All Around Floorplate - Adds kickplate on all sides of the floorplate. You will
be prompted to pick the floorplate.
7-6 Accessways, Stairs and Ladders Application User Guide
Version 11.6
Creating Posts, Handrails and Kickplates
Between Posts - Adds kickplate between two specified posts only (in effect,
the inverse of the cut-out option). You will be prompted to pick the floorplate
and then the two posts.
Accessways, Stairs and Ladders Application User Guide 7-7
Version 11.6
Creating Posts, Handrails and Kickplates
7-8 Accessways, Stairs and Ladders Application User Guide
Version 11.6
8 Positioning and Orientating Items
When you create a new platform, stairway or ladder, it is created in the hierarchy as
a complete Structure. All component parts of the new item (floorplates, posts, joints,
rails, stair treads, ladder rungs etc.) are made up from appropriately shaped
primitives that are members of the Structure (or of subsidiary Substructures).
This chapter tells you how to reposition and/or reorientate complete Structures or
Substructures. (Chapter 9 explains how you can modify the detail of a Structure by
changing the positions and/or dimensions of individual primitives.)
8.1 Explicit Positioning
You can position an element explicitly at a given position in the following ways:
By entering specific coordinates for the elements origin
By using the cursor to identify the point at which the element is to be positioned
By specifying another element or a design pin which is already at the required
position
Exercise continues:
8.1.1 Positioning at Explicit Coordinates
81. Select Position>Explicitly (AT).
You will see forms like these:
Accessways, Stairs and Ladders Application User Guide 8-1
Version 11.6
Positioning and Orientating Items
82. Enter the required coordinates for the elements origin.
For more detail on the use of these forms, see the Explicit Position form help
topic in the Design online help:
8-2 Accessways, Stairs and Ladders Application User Guide
Version 11.6
Positioning and Orientating Items
8.2 Positioning Relative to Current Position
This option allows you to reposition an element relative to its current position; that
is, to move it by specified distances in specified directions.
Exercise continues:
83. Select Position>Relatively (BY).
You will see forms like these:
84. Enter the distance by which you wish to move the origin in each direction.
Use the CE option on the drop-down list box at top left to position the
element relative to its current position.
Use Pi ck to select a member of the current element to move.
Li st will move the current element relative to a List.
The Positioning Control form controls the use of event-driven graphics for
positioning. For more information, see the Positioning Control form help topic
in the Design online help:
Accessways, Stairs and Ladders Application User Guide 8-3
Version 11.6
Positioning and Orientating Items
8.3 Positioning Relative to Other Design Points
These options allow you to position an element relative to other elements. The
available options are:
Distance Moves the item by a given distance in a given direction
Through Moves the item in a given direction through a given point
Clearance Moves the item in a given direction to a point with a given
clearance from another item
Towards Moves the item a given distance towards a given point
Exercise continues:
8.3.1 Moving a Given Distance
85. Select Position>Move>Distance.
You will see a form like this:
8-4 Accessways, Stairs and Ladders Application User Guide
Version 11.6
Positioning and Orientating Items
86. Set the di st ance and di r ect i on for the move.
87. Select how you wish to define the position of the moved element relative to the
reference point, using the first option button:
Onl y Positions the item the given distance and direction from the
previous item.
I nf r ont Can be used for any direction in a plan view; that is,
Behi nd N, S, E and W, and any angles in between. Used as if you are
looking in the direction specified.
Ont o Used with any direction in an elevation view; that
Under is, U and D, and any angles in between.
Fr om Used with directions N, S, E and W. Used to position item the
given distance from the given point.
To Used with directions N, S, E and W. Used to position item the
given distance from its present position in the given direction.
88. Select how you wish to identify the reference point using the second option
button:
Cur sor A cursor-identified 3D position
I D Cur sor The origin of a cursor-identified item
I D P- poi nt A cursor-identified p-point
Coor di nat e . . . A given coordinate
Name . . . The origin of a named element
Pi n . . . The position of a construction pin
89. If you have chosen one of the cursor options, pick the corresponding item when
prompted to do so (in a plan or elevation view).
90. If you have chosen Coor di nat e, Name or Pi n, enter the required details on
the resulting form.
Accessways, Stairs and Ladders Application User Guide 8-5
Version 11.6
Positioning and Orientating Items
8.3.2 Moving Through a Given Point
91. Select Position>Move>Through.
You will see a form like this:
92. Set the direction for the move. Note that the current direction of the component
is displayed in the Di r ect i on box.
93. Select how you wish to define the Thr ough point from the following options:
Cur sor A cursor-identified 3D position
I D Cur sor The origin of a cursor-identified item
I D P- poi nt A cursor-identified p-point
Coor di nat e . . . A given coordinate
Name . . . The origin of a named element
Pi n . . . The position of a construction pin
94. If you have chosen one of the cursor options, pick the corresponding item when
prompted to do so (in a plan or elevation view).
95. If you have chosen Coor di nat e, Name or Pi n, enter the required details on
the resulting form.
8.3.3 Moving Through a Given Clearance
96. Select Position>Move>Clearance.
You will see a form like this:
8-6 Accessways, Stairs and Ladders Application User Guide
Version 11.6
Positioning and Orientating Items
The OBST setting shows that it is the obstruction box of the current element, rather
than its detailed geometry, which is used to calculate clearances.
97. Set the direction for the move. Note that the current direction of the component
is displayed in the Di r ect i on box.
98. Set the required clearance distance.
99. Select how you wish to define the position of the moved element relative to the
reference point, using the first option button:
I nf r ont Can be used for any direction in a plan view; that is, Behi nd
N, S, E and W, and any angles in between. Used as if you
are looking in the direction specified.
Ont o Used with any direction in an elevation view; that Under is, U
and D, and any angles in between.
Fr om Used with directions N, S, E and W. Used to position item the
given distance from the given point.
To Used with directions N, S, E and W. Used to position item the
given distance from its present position in the given direction.
100. Select how you wish to identify the reference point using the second option
button:
Cur sor A cursor-identified 3D position
I D Cur sor The origin of a cursor-identified item
I D P- poi nt A cursor-identified p-point
Coor di nat e . . . A given coordinate
Name . . . The origin of a named element
Pi n . . . The position of a construction pin.
101. If you have chosen one of the cursor options, pick the corresponding item when
prompted to do so (in a plan or elevation view).
Accessways, Stairs and Ladders Application User Guide 8-7
Version 11.6
Positioning and Orientating Items
102. If you have chosen Coor di nat e, Name or Pi n, enter the required details on
the resulting form.
8.3.4 Moving Towards a Given Point
103. Select Position>Move>Towards.
You will see a form like this:
104. Set the required distance for the move.
105. Select how you wish to define the Towar ds point from the following options:
Cur sor A cursor-identified 3D position
I D Cur sor The origin of a cursor-identified item
I D P- poi nt A cursor-identified p-point
Name . . . The origin of a named element
Pi n . . . The position of a construction pin
106. If you have chosen one of the cursor options, pick the corresponding item when
prompted to do so (in a plan or elevation view).
107. If you have chosen Coor di nat e, Name or Pi n, enter the required details on
the resulting form.
8.4 Redefining the Origin of an Element
All positioning options described so far have been based on the principle that the
currently defined origin of a Structure or Substructure is moved to a new position
within the design. An alternative way of repositioning an element is to redefine the
position of the origin relative to the geometry of the Structure or Substructure. In
this case, the origin remains at the same co-ordinates relative to the system axes, but
8-8 Accessways, Stairs and Ladders Application User Guide
Version 11.6
Positioning and Orientating Items
the element moves relative to its original origin. The difference is illustrated in the
following diagram:
original element
with origin at
origin (and element)
moved relative to
system axes
original
element
origin redefined at
corner of element
its centre
Exercise continues:
To redefine an origin in this way, proceed as follows:
108. Select Modify>Origin>Structure (or Substructure)>option, where option
gives you the following choices:
ID P-Point Defines the origin as the position of an existing p-point within
the Structure.
Explicit Allows you to move the origin by specified distances in
specified directions relative to its current position within the
Structure.
109. If you selected ID P-Point, use the pointer to pick the required p-point when
prompted.
110. If you selected Explicit, enter the required distance(s) on the resulting form.
8.5 Positioning Relative to Projected Planes
Note: If you are not familiar with the concepts of specifying positions as the
intersections of projected axes and planes through other items, you
should refer to the Design Reference Manual.
These options allow you to position an element relative to a projected plane through
a specified position. The available options are:
Distance Moves the item by a given distance in a given direction
Through Moves the item in a given direction to a plane through a given
point
Clearance Moves the item in a given direction to a point with a given
clearance from a plane through another item
Exercise continues:
Accessways, Stairs and Ladders Application User Guide 8-9
Version 11.6
Positioning and Orientating Items
8.5.1 Moving Through a Given Distance
111. Select Position>Plane Move>Distance.
You will see a form like this:
112. Set the direction for the move (Di r ect i on), the direction of the plane
(Thr ough), and distance for the move (Di st ance). Note that the current
direction of the component is displayed in the Di r ect i on box.
113. Select how you wish to define the position of the moved element relative to the
reference plane, using the first option button:
Onl y Positions the item the given distance and direction from the
previous item.
I nf r ont Can be used for any direction in a plan view; that is,
Behi nd N, S, E and W, and any angles in between. Used as if you are
looking in the direction specified.
Ont o Used with any direction in an elevation view; that
Under is, U and D, and any angles in between.
Fr om Used with directions N, S, E and W. Used to position item the
given distance from the given point.
To Used with directions N, S, E and W. Used to position item the
given distance from its present position in the given direction.
114. Select how you wish to identify the reference point which will determine the
plane using the second option button:
Cur sor A cursor-identified 3D position
I D Cur sor The origin of a cursor-identified item
8-10 Accessways, Stairs and Ladders Application User Guide
Version 11.6
Positioning and Orientating Items
I D P- poi nt A cursor-identified p-point
Coor di nat e . . . A given coordinate
Name . . . The origin of a named element
Pi n . . . The position of a construction pin
115. If you have chosen one of the cursor options, pick the corresponding item when
prompted to do so (in a plan or elevation view).
116. If you have chosen Coor di nat e, Name or Pi n, enter the required details on
the resulting form.
8.5.2 Moving Through a Given Point
117. Select Position>Plane Move>Through.
You will see a form like this:
118. Set the direction for the move (Di r ect i on) and direction of the plane
(Thr ough). Note that the current direction of the component is displayed in
the Di r ect i on box.
119. Select how you wish to identify the reference point which will determine the
plane:
Cur sor A cursor-identified 3D position
I D Cur sor The origin of a cursor-identified item
I D P- poi nt A cursor-identified p-point
Coor di nat e . . . A given coordinate
Name . . . The origin of a named element
Pi n . . . The position of a construction pin
120. If you have chosen one of the cursor options, pick the corresponding item when
prompted to do so (in a plan or elevation view).
Accessways, Stairs and Ladders Application User Guide 8-11
Version 11.6
Positioning and Orientating Items
121. If you have chosen Coor di nat e, Name or Pi n, enter the required details on
the resulting form.
8.5.3 Moving to a Given Clearance
122. Select Position>Plane Move>Clearance.
You will see a form like this:
123. Set the direction of the move (Di r ect i on), the direction of the plane
(Thr ough), and the required clearance distance from the plane (Cl ear ance).
124. Select how you wish to define the position of the moved element relative to the
reference plane, using the first option button:
I nf r ont Can be used for any direction in a plan view; that is,
Behi nd N, S, E and W, and any angles in between. Used as if you are
looking in the direction specified.
Ont o Used with any direction in an elevation view; that
Under is, U and D, and any angles in between.
Fr om Used with directions N, S, E and W. Used to position item the
given distance from the given point.
To Used with directions N, S, E and W. Used to position item the
given distance from its present position in the given direction.
125. Select how you wish to identify the reference point that will determine the
plane, using the second option button:
Cur sor A cursor-identified 3D position
I D Cur sor The origin of a cursor-identified item
8-12 Accessways, Stairs and Ladders Application User Guide
Version 11.6
Positioning and Orientating Items
I D P- poi nt A cursor-identified p-point
Coor di nat e . . . A given coordinate
Name . . . The origin of a named element
Pi n . . . The position of a construction pin.
126. If you have chosen one of the cursor options, pick the corresponding item when
prompted to do so (in a plan or elevation view).
127. If you have chosen Coor di nat e, Name or Pi n, enter the required details on
the resulting form.
8.6 Positioning Stairs and Ladders Using Reference
Points
When you create a new stair or ladder, it is possible that you will not position it
exactly where you want it at the first attempt. Unless you calculate the required
origin (at the bottom) and dimensions very carefully, it is likely that the handrails at
the top of the stair/ladder will not be correctly aligned with the handrails on the
platform to which it gives access.
To provide a quick way of positioning stairs and ladders correctly, Design calculates
a Reference Point at the top of such items that you can position at any p-point on the
adjoining platform. This ensures that, even though the p-point may not be at the
required location for the stair/ladder, the alignment of handrail components is
ensured. It is then a simple matter to move the stair/ladder parallel to the side of the
platform (using, for example, the Position>Relatively (By) option described in
Section 8.2) until it is in the required position.
Exercise continues:
To use the above technique, proceed as follows:
128. Ensure that your current element is the stair/ladder whose position is to be
adjusted and then select Position>Reference Point.
129. You will be prompted to I dent i f y f l oor pl at e . Using the cursor, pick
the floorplate to which the top of the stair/ladder is to give access.
130. You will then be prompted to I dent i f y P- Poi nt t o posi t i on
st r uct ur e . Pick any p-point on the side of the platform against which the
stair/ladder is situated.
131. Unless you happen to want the stair/ladder exactly at the p-point position (only
likely if this is at the centre of one side rather that at a corner), use the
Position> Relatively (By) option to move the stair/ladder along the side of
the platform by the required distance.
Accessways, Stairs and Ladders Application User Guide 8-13
Version 11.6
Positioning and Orientating Items
8.7 Orientating Elements
By default, the orientation of a Structure or Substructure is:
X is East,
Y is North and
Z is Up.
You can redefine this local axis system in one of two ways:
If you specify the direction of one axis only, the other axes will try to retain their
default directions where possible. For example, if you specify X is North, then
the Y direction (which was North) will also change but the Z direction remains
Up. Thus, although you only specify a new direction for one axis, the directions
of at least two axes will be changed.
If you specify the directions of two axes, then you define the orientation of the
element completely.
You can also re-orientate an element by rotating it through a specified angle about a
specified axis.
Exercise continues:
8.7.1 Redefining the Directions of One or Two Axes
132. Select Orientate>Axes.
You will see a form like this:
133. Select the axes that you wish to define, and enter the required orientations.
For more information on the use of this form, see the Orientate Form help
topic in the Design online help.
8-14 Accessways, Stairs and Ladders Application User Guide
Version 11.6
Positioning and Orientating Items
8.7.2 Rotating an Element
134. Select Orientate>Rotate.
You will see a form like this, which lets you rotate an element through a
specified angle about a specified axis:
For more information on the use of this form, see the Rotate Form help
topic in the Design online help.
Accessways, Stairs and Ladders Application User Guide 8-15
Version 11.6
Positioning and Orientating Items
.
8-16 Accessways, Stairs and Ladders Application User Guide
Version 11.6
9 Modifying Accessways, Stairs and Ladders
in Detail
When you create a new platform, stairway or ladder, it is created in the hierarchy as
a complete Structure. All component parts of the new item (floorplates, posts, joints,
rails, stair treads, ladder rungs etc.) are made up from appropriately shaped
primitives which are members of the Structure (or of subsidiary Substructures). As
an example, Figure 9.1 shows, in wireline view, the primitives which make up a
typical stairway.
Chapter 8 explained how to reposition and/or reorientate complete Structures or
Substructures. This chapter tells you how you can modify the detail of a Structure by
changing the positions and/or dimensions of individual primitives.
The techniques covered here include the following:
Stretching (increasing) or trimming (decreasing) one or more dimensions of a
primitive by specified amounts or such that its ends are at specified locations.
Sliding a primitive (moving it along one of its axes) such that one end is at a
specified location.
Changing the direction of the handrail joints on stairs and ladders such that they
align with platform handrails.
Drawing Production Using VANTAGE PD
Version 11.6
9-1
Modifying Accessways, Stairs and Ladders in Detail
circular toruses
forming top
handrail joints
boxes forming
stair treads
cylinders forming
handrail sections
circular toruses
forming part of
handrail closure
cylinders forming
post uprights
dishes forming
ball joints
(2 dishes per joint)
box forming
post mounting
plate
polyhedron forming
stair stringer
Stair (STRU) hierarchy:
SUBS1 2 stringers
SUBS2
SUBS3
11 treads
SUBS4
L.H. rails and posts
R.H. rails and posts
SUBS5 Obstruction box
Figure 9.1 Primitives making up a stairway with handrails
9.1 Stretching or Trimming a Primitive
You can stretch or trim one or more dimensions of a primitive so that its ends are
defined relative to target locations.
Exercise continues:
135. Ensure that your current element is the primitive whose dimensions you want to
modify. Select Modify>Stretch/Trim> option, where option gives you the
following choices:
All Sides... - Changes all dimensions of the current primitive by a specified
distance. On the resulting form, enter a positive value to increase the
dimensions or a negative value to decrease the dimensions. Remember, when
using this option on, say, a floorplate (BOX), that the height (i.e. the plate
thickness) will be changed as well as its length and width.
9-2 Accessways, Stairs and Ladders Application User Guide
Version 11.6
Modifying Accessways, Stairs and Ladders in Detail
ID P-Point - Changes one dimension of the current primitive such that a
specified p-point moves by a given distance. On the resulting form, enter a
positive value to increase the dimension corresponding to the p-point or a
negative value to decrease this dimension. You will be prompted to
I dent i f y P- Poi nt t o St r et ch/ Tr i m . Using the cursor, pick the
p-point to be moved (which must belong to the current element).
(-value) (+value)
Trim Stretch Original
position
of p-point
current primitive
To P-Point - Brings a selected p-point on the primitive to coincide with a target
p-point on another design element which you will pick using the cursor.
Original
position
of p-point
current primitive
p-point on
second
primitive
To Pline - Brings a selected p-point on the primitive to coincide with a target p-
line on another structural design element which you will pick using the cursor.
Clearance to P-Point - Brings a selected p-point on the primitive to a specific
distance from a target p-point which you will pick using the cursor. You can
specify a positive or negative clearance, depending on which side of the target
p-point the clearance distance is required.
Original
position
of p-point
current primitive
clearance to
p-point on
second primative
Clearance to Pline - Brings a selected p-point on the primitive to a specific
distance from a target p-line which you will pick using the cursor. You can
specify a positive or negative clearance, depending on which side of the target
p-line the clearance distance is required.
136. When prompted, use the cursor to pick the p-point on the current primitive that
you will use to define its new length.
137. If you have chosen one of the cursor options, pick the corresponding target item
to be used to define the new position of the p-point.
As a simple example of the stretch/trim concept, we will consider here the
adjustment of a length of handrail (remembering that a complete handrail contains
two separate cylinder primitives).
The situation shown in Figure 9.2 is typical of those occasions when you might use
the Stretch/Trim facility. A platform has been created, complete with handrails, and
Accessways, Stairs and Ladders Application User Guide 9-3
Version 11.6
Modifying Accessways, Stairs and Ladders in Detail
a step ladder has then been added to give access to the platform. The problem here is
that a post and part of the platform handrail block the exit from the ladder, as shown
in the enlarged view.
Existing platform
with handrail
New ladder added
Redundant post
Unwanted
sections
of handrail
Post 1
Post 2
Post 3 Post 4
Post 4
Post 3
Figure 9.2 A case study in design modification
Exercise continues:
A procedure for correcting this problem is as follows (it assumes that both a 3D
View similar to Figure 9.2 and the Members List are visible on screen):
138. Pick any primitive which forms part of the redundant post. In the Members List,
move up to the owning Structure (i.e. the complete post/joint assembly). Use the
Delete>CE option to delete the complete post. The result is shown in Figure
9.3a.
9-4 Accessways, Stairs and Ladders Application User Guide
Version 11.6
Modifying Accessways, Stairs and Ladders in Detail
139. Pick the upper handrail (which is a single cylinder running from the top of Post
1 to Post 2). Select Modify>Stretch/Trim>To P-Point. When prompted, pick
that p-point on the current cylinder which is at Post 2 and then pick, as the
trimming reference, the p-point at the top of Post 3 (the top of Post 3s vertical
cylinder).
Hint: The easiest way to pick a specific p-point is to position the cursor
anywhere on the required primitive and hold down the left-hand mouse button
as you move the cursor. The p-points will be shown as blobs and the cursor
shape will change from
.
to when it is over a p-point. Zoom in closer to
the view if you cannot see enough detail.
The upper handrail length will be trimmed so that it now runs from Post 1 to
Post 3, as shown in Figure 9.3b.
140. Repeat the previous Step to trim the lower handrail back to Post 3, as shown in
Figure 9.3c.
141. Use the Create>Handrail>Only option (as explained in Section 7.2) to fill in
the missing length of handrail between Post 2 and Post 4. (This option will add
both the upper and lower rails in a single operation.) The result is shown in
Figure 9.3d.
(a) Redundant post deleted (b) Upper rail trimmed
(c) Both rails trimmed (d) New rails added
Figure 9.3 The modification stages
Accessways, Stairs and Ladders Application User Guide 9-5
Version 11.6
Modifying Accessways, Stairs and Ladders in Detail
Note: At each step you will have the opportunity to undo the change after you
have seen its effect in the 3D View.
9.2 Sliding a Primitive to a New Position
To modify the position of a primitive without changing its dimensions, use the slide
facility.
Exercise continues:
142. Ensure that your current element is the primitive that you want to move. Select
Modify>Slide>option, where option gives you the following choices:
To P-Point - Moves the primitive in the direction of a selected p-point on the
primitive to align with a target p-point on another design element which you
will pick using the cursor.
Original
position
of p-point
p-point on
second
primitive
Original
position of
primitive
Final
position of
primitive
To Pline - Moves the primitive in the direction of a selected p-point on the
primitive to align with a target p-line on another design element which you will
pick using the cursor.
143. When prompted, use the cursor to pick the p-point on the current primitive
which you will use to define its direction of movement and its new position.
144. Pick the corresponding target p-point to be used to define the new position of
the primitives p-point.
Note: The axes through the two p-points need not be collinear. If not, the
primitive will move until the two p-points are aligned, thus:
Original
position
of p-point
p-point on
second
primitive
Original
position of
primitive
Final
position of
primitive
9-6 Accessways, Stairs and Ladders Application User Guide
Version 11.6
Modifying Accessways, Stairs and Ladders in Detail
9.3 Changing the Direction of Stair/Ladder Handrails
By default, the short stubs of rail at the top and (in some cases) bottom of stairs and
ladders are directed to the left and right by the inclusion of circular toruses as
connecting joints. This assumes that the stair/ladder rails will be connected to
platform handrails which are perpendicular to the direction of the stair/ladder.
If you wish to connect the stair/ladder rails to handrails which run in the same
direction as the stair/ladder, you can change each of these joints from a torus to a
cylinder, as illustrated in the following diagram:
Circular torus
handrail joint
Cylinder
handrail joint
Exercise continues:
145. To make this change, select Modify>Stair Top Joint>Torus to Cylinder.
When prompted, pick the torus that is to be changed.
146. To reverse the change, select Modify>Stair Top Joint>Cylinder to Torus.
When prompted, pick the cylinder that is to be changed.
Accessways, Stairs and Ladders Application User Guide 9-7
Version 11.6
A Setting Drawing Representation
Levels
All Structures and Substructures created by the Accessways, Stairs and Ladders
application incorporate appropriate obstruction volumes, with suitable drawing
levels set for each aspect of the design model. The drawing levels are set at the
Representation form, which is accessed via Settings>Graphics>Representation.
All illustrations produced for this guide were created using the settings shown here:
The following illustrations show the effect of changing the Structure drawing level
for some typical ASL items.
Accessways, Stairs and Ladders Application User Guide A-1
Version 11.6
Appendix A
Level 6 or 7
Level 4 or 5
Level 2 or 3
(basic shape)
(soft volume,
inc. headroom)
(fully detailed)
Figure A.1 Drawing levels for a corner platform
A-2 Accessways, Stairs and Ladders Application User Guide
Version 11.6
Appendix A
Level 6 or 7
Level 4 or 5
Level 2 or 3
(basic shape)
(soft volume,
inc. headroom)
(fully detailed)
Figure A.2 Drawing levels for a circular (round) platform with a central hole and
inner rail
Accessways, Stairs and Ladders Application User Guide A-3
Version 11.6
Appendix A
Level 6 or 7
Level 4 or 5
Level 2 or 3
(basic shape)
(soft volume,
inc. headroom)
(fully detailed)
Figure A.3 Drawing levels for a bottom flight of stairs
A-4 Accessways, Stairs and Ladders Application User Guide
Version 11.6
Appendix A
Level 6 or 7 Level 5 Level 4 Level 2 or 3
(fully detailed) (basic shape) (soft volumes, inc. headroom)
Figure A.4 Drawing levels for a double side-exit ladder
Accessways, Stairs and Ladders Application User Guide A-5
Version 11.6
Appendix A
A-6 Accessways, Stairs and Ladders Application User Guide
Version 11.6
B Other Documentation
This guide serves purely as an introduction to those parts of PDMS most relevant to
the accessways, stairs and ladders application of structural design. Therefore, it
describes only the main concepts needed to get you started.
Documents that can provide you with further information are listed below.
B.1 PDMS introductory guides
There is a set of introductory guides like this one, which introduce a subset of
principal PDMS facilities to new users. The complete set is:
Accessways, Stairs and Ladders Design Using VANTAGE PDMS
HVAC Design Using VANTAGE PDMS
Industrial Building Design Using VANTAGE PDMS
Pipework Design Design Using VANTAGE PDMS
Structural Design Design Using VANTAGE PDMS
Support Design Design Using VANTAGE PDMS
Introduction to PDMS Design Templates
Drawing Production Using PDMS
Introduces the range of facilities available in the Draft module.
Reporting from PDMS
Introduces the database reporting utility available from within
most PDMS applications, including the use of expressions to
select relevant data.
PDMS Design Graphical Model Manipulation Guide
Introduces the Design Model Editor, which enables you to reposition selected Plant
Items using the mouse pointer.
B.2 PDMS reference manuals
The full PDMS documentation set includes a number of reference manuals that give
detailed explanations of all the technical concepts involved. These manuals also
describe the underlying command syntax which can be used to control PDMS
directly (should you wish to bypass the forms and menus interface).
Reference manuals particularly relevant to structural design work include:
Accessways, Stairs and Ladders Application User Guide B-1
Version 11.6
Appendix B
Design Reference Manual Covers concepts and commands for all design
disciplines.
ISODRAFT Reference Manual Explains how to create customised piping
isometric plots.
DRAFT Reference Manual Explains the PDMS 2D drafting facilities.
PARAGON Reference Manual Explains how to set up a PDMS Catalogue.
SPECON Reference Manual Explains how to create tabulated
specifications.
B.3 General guides
The following guides are intended for use only by experienced PDMS users who
want to write their own applications:
Plant Design Software Customisation Guide
Explains how to write your own application macros using PML
(AVEVAs Programmable Macro Language) and how to design your
own forms and menus interface.
Plant Design Software Customisation Reference Manual
Supplements the Customisation Guide.
Includes a list of PML 2 Objects, Members and Methods. For Forms and
Menus objects, the command syntax relating to the objects is included.
B-2 Accessways, Stairs and Ladders Application User Guide
Version 11.6
Index
3D view, 3-8
Alert Forms, 3-5
Application
definition, 2-1
Attribute
definition, 3-10
Buttons, 3-5
Check boxes, 3-4
Current element
definition, 3-10
Database hierarchy, 3-9
Design Explorer, 3-8
Drop-down lists, 3-3
Element
definition, 3-10
F1 Key, 3-9
Forms, 3-2
Framework (FRMW)
definition, 3-9
Graphical view, 3-8
Help, 3-8
Logging In, 3-5
Member
definition, 3-10
Menu bar, 3-8
Menus, 3-2
Module
definition, 2-1
Mouse, 3-1
On-line help, 3-8
Option buttons, 3-4
Owner
definition, 3-10
PDMS, 2-1
Radio buttons, 3-4
Representation, 3-11
Scrollable lists, 3-4
Site
definition, 3-9
Status bar, 3-8
Structure (STRU)
definition, 3-9
Subframework (SBFR)
definition, 3-9
Text boxes, 3-3
Title bar, 3-8
Tool bar, 3-8
Tutorial Exercise
Conventions, 1-1
Start, 3-5
View
3D/graphical, 3-8
World
definition, 3-9
Zone
definition, 3-9
Accessways, Stairs and Ladders Application User Guide Index-i
Version 11.6
You might also like
- 13 Stress Strain 1Document20 pages13 Stress Strain 1Razell RuizNo ratings yet
- Steel-Tables 2 PDFDocument110 pagesSteel-Tables 2 PDFMahmoud AllamNo ratings yet
- Arindom Kundu Language ItalianDocument1 pageArindom Kundu Language Italianreach_arindomNo ratings yet
- 1erection Drawing of DM Water Tank - T75.5AB - U-HWS - R2Document1 page1erection Drawing of DM Water Tank - T75.5AB - U-HWS - R2reach_arindomNo ratings yet
- Understand The Harmonic Analysis and Ensure The Pressure Pulsation Comply With API 674 With PDFDocument11 pagesUnderstand The Harmonic Analysis and Ensure The Pressure Pulsation Comply With API 674 With PDFreach_arindomNo ratings yet
- Film Review - Chak de IndiaDocument2 pagesFilm Review - Chak de Indiareach_arindomNo ratings yet
- British Steel European Ipe Sections DatasheetDocument3 pagesBritish Steel European Ipe Sections Datasheetreach_arindomNo ratings yet
- Ibr Acceptable Weld JointDocument10 pagesIbr Acceptable Weld Jointreach_arindomNo ratings yet
- IBR Thickness CalculationDocument17 pagesIBR Thickness Calculationreach_arindomNo ratings yet
- Project On Set Up of Day Care CentreDocument1 pageProject On Set Up of Day Care Centrereach_arindomNo ratings yet
- 02 - Heat ExchangersDocument88 pages02 - Heat ExchangersDana GuerreroNo ratings yet
- IBR DetailsDocument10 pagesIBR Detailsreach_arindomNo ratings yet
- Arindom Kundu Language RussianDocument1 pageArindom Kundu Language Russianreach_arindomNo ratings yet
- Emergency Ramps Reflect Pragmatism After Fatal Runway Overrun IncidentsDocument8 pagesEmergency Ramps Reflect Pragmatism After Fatal Runway Overrun Incidentsreach_arindomNo ratings yet
- Dyke Sizing CalculationDocument1 pageDyke Sizing Calculationreach_arindomNo ratings yet
- Exp LoopDocument37 pagesExp Loopreach_arindomNo ratings yet
- New Microsoft Word DocumentDocument1 pageNew Microsoft Word Documentreach_arindomNo ratings yet
- Summary of anchor nozzle movementsDocument18 pagesSummary of anchor nozzle movementsreach_arindomNo ratings yet
- Revised Fire Water Calculation-Pol Depot, Asoj: LPM/M LPM/M LPM/M LPM/M LPM/MDocument1 pageRevised Fire Water Calculation-Pol Depot, Asoj: LPM/M LPM/M LPM/M LPM/M LPM/Mreach_arindomNo ratings yet
- Area Reinforcement CalculatorDocument5 pagesArea Reinforcement CalculatorAnonymous Iev5ggSR100% (1)
- Ows Piping Size2BLDocument3 pagesOws Piping Size2BLreach_arindomNo ratings yet
- Summary of Anchor / Nozzle Movements For Vertical VesselDocument17 pagesSummary of Anchor / Nozzle Movements For Vertical Vesselreach_arindomNo ratings yet
- Exloop 3dimDocument69 pagesExloop 3dimreach_arindomNo ratings yet
- Expansion Loop Length FormulaDocument1 pageExpansion Loop Length Formulareach_arindomNo ratings yet
- Calculating beam deflection and stresses using Young's modulus, moment of inertia, and applied loadDocument2 pagesCalculating beam deflection and stresses using Young's modulus, moment of inertia, and applied loadreach_arindomNo ratings yet
- Thermal Expansion Data PDFDocument4 pagesThermal Expansion Data PDFFabio OkamotoNo ratings yet
- DummyDocument12 pagesDummyrajkamal eshwarNo ratings yet
- Bechtel - Use of Startup StrainerDocument17 pagesBechtel - Use of Startup Strainerreach_arindomNo ratings yet
- Failure theories-IITMDocument5 pagesFailure theories-IITMsunil_patil_38No ratings yet
- ASTM material cross-reference chart for valves, fittings and flangesDocument1 pageASTM material cross-reference chart for valves, fittings and flangessgm6911No ratings yet
- The Subtle Art of Not Giving a F*ck: A Counterintuitive Approach to Living a Good LifeFrom EverandThe Subtle Art of Not Giving a F*ck: A Counterintuitive Approach to Living a Good LifeRating: 4 out of 5 stars4/5 (5794)
- Shoe Dog: A Memoir by the Creator of NikeFrom EverandShoe Dog: A Memoir by the Creator of NikeRating: 4.5 out of 5 stars4.5/5 (537)
- The Little Book of Hygge: Danish Secrets to Happy LivingFrom EverandThe Little Book of Hygge: Danish Secrets to Happy LivingRating: 3.5 out of 5 stars3.5/5 (399)
- The Yellow House: A Memoir (2019 National Book Award Winner)From EverandThe Yellow House: A Memoir (2019 National Book Award Winner)Rating: 4 out of 5 stars4/5 (98)
- Never Split the Difference: Negotiating As If Your Life Depended On ItFrom EverandNever Split the Difference: Negotiating As If Your Life Depended On ItRating: 4.5 out of 5 stars4.5/5 (838)
- Elon Musk: Tesla, SpaceX, and the Quest for a Fantastic FutureFrom EverandElon Musk: Tesla, SpaceX, and the Quest for a Fantastic FutureRating: 4.5 out of 5 stars4.5/5 (474)
- A Heartbreaking Work Of Staggering Genius: A Memoir Based on a True StoryFrom EverandA Heartbreaking Work Of Staggering Genius: A Memoir Based on a True StoryRating: 3.5 out of 5 stars3.5/5 (231)
- Hidden Figures: The American Dream and the Untold Story of the Black Women Mathematicians Who Helped Win the Space RaceFrom EverandHidden Figures: The American Dream and the Untold Story of the Black Women Mathematicians Who Helped Win the Space RaceRating: 4 out of 5 stars4/5 (894)
- On Fire: The (Burning) Case for a Green New DealFrom EverandOn Fire: The (Burning) Case for a Green New DealRating: 4 out of 5 stars4/5 (73)
- The Hard Thing About Hard Things: Building a Business When There Are No Easy AnswersFrom EverandThe Hard Thing About Hard Things: Building a Business When There Are No Easy AnswersRating: 4.5 out of 5 stars4.5/5 (344)
- The Emperor of All Maladies: A Biography of CancerFrom EverandThe Emperor of All Maladies: A Biography of CancerRating: 4.5 out of 5 stars4.5/5 (271)
- Grit: The Power of Passion and PerseveranceFrom EverandGrit: The Power of Passion and PerseveranceRating: 4 out of 5 stars4/5 (587)
- The World Is Flat 3.0: A Brief History of the Twenty-first CenturyFrom EverandThe World Is Flat 3.0: A Brief History of the Twenty-first CenturyRating: 3.5 out of 5 stars3.5/5 (2219)
- Devil in the Grove: Thurgood Marshall, the Groveland Boys, and the Dawn of a New AmericaFrom EverandDevil in the Grove: Thurgood Marshall, the Groveland Boys, and the Dawn of a New AmericaRating: 4.5 out of 5 stars4.5/5 (266)
- Team of Rivals: The Political Genius of Abraham LincolnFrom EverandTeam of Rivals: The Political Genius of Abraham LincolnRating: 4.5 out of 5 stars4.5/5 (234)
- The Unwinding: An Inner History of the New AmericaFrom EverandThe Unwinding: An Inner History of the New AmericaRating: 4 out of 5 stars4/5 (45)
- The Gifts of Imperfection: Let Go of Who You Think You're Supposed to Be and Embrace Who You AreFrom EverandThe Gifts of Imperfection: Let Go of Who You Think You're Supposed to Be and Embrace Who You AreRating: 4 out of 5 stars4/5 (1090)
- The Sympathizer: A Novel (Pulitzer Prize for Fiction)From EverandThe Sympathizer: A Novel (Pulitzer Prize for Fiction)Rating: 4.5 out of 5 stars4.5/5 (119)
- Her Body and Other Parties: StoriesFrom EverandHer Body and Other Parties: StoriesRating: 4 out of 5 stars4/5 (821)