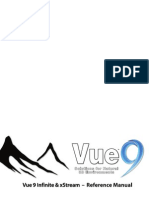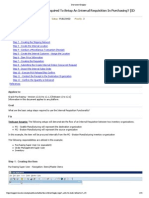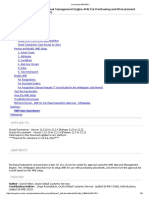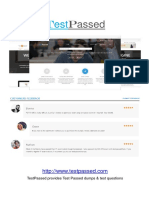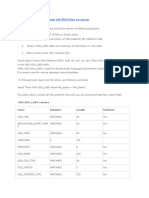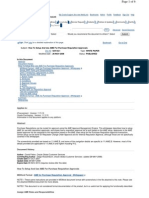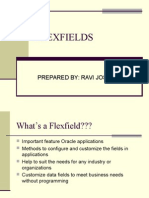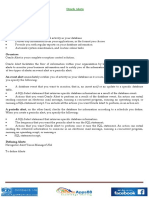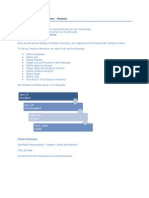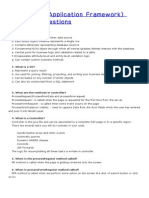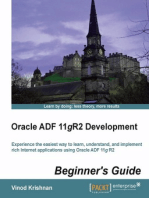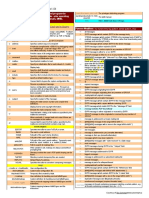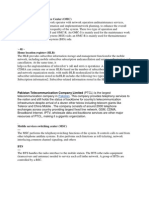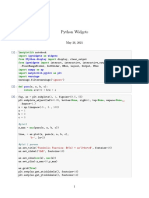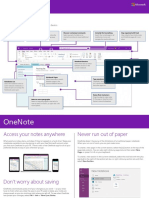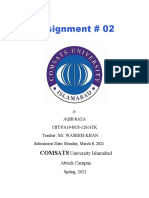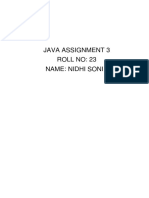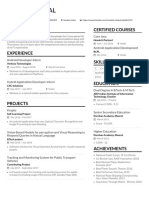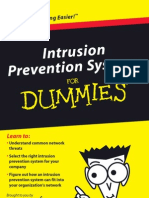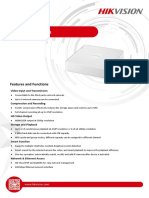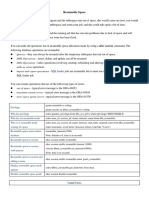Professional Documents
Culture Documents
Internal Reqs Across SOB Jan 2009
Internal Reqs Across SOB Jan 2009
Uploaded by
RajanmanuVaradaCopyright
Available Formats
Share this document
Did you find this document useful?
Is this content inappropriate?
Report this DocumentCopyright:
Available Formats
Internal Reqs Across SOB Jan 2009
Internal Reqs Across SOB Jan 2009
Uploaded by
RajanmanuVaradaCopyright:
Available Formats
Oracle Training Labs:
Internal Requisition
Across Operating Units
E-Business Suite R 12
The following lab is designed to demonstrate the process of
creating an Internal Requisition across two Operating Units
of an Organization.
James Spaith
October 2008
2
Table of Contents
Introduction.................................................................................................................................... 4
1. Create an HR Record for a Purchasing User ............................................................................ 5
2. Associate the HR Record with a system user name ................................................................. 5
3. Define the new Purchasing User as a buyer. ............................................................................ 5
4. Confirm Owner Approval of Internal Requisitions is enabled. ................................................... 5
5. Confirm that Approval Groups exist and have parameters defined........................................... 5
6. Confirm that the users Position permits approvals ................................................................... 6
7. Define new location (destination location) for Internal requisition use. ...................................... 6
8. Create an Item to be Internally Requisitioned............................................................................ 6
9. Receive Quantity of the new Item into Inventory ....................................................................... 6
10. Create a Document Type for the Internal Order ...................................................................... 7
11. Add the new Item to the Corporate Price List .......................................................................... 7
12. Create a new Internal Order type............................................................................................. 7
13. Assign the new document to a Set of Books ........................................................................... 7
14. Connect the internal customer for the destination organization to the destination location. 8
15. Connect the internal customer for the source organization to the destination location. ....... 9
16. Create the Shipping Network between the two organizations ................................................. 9
17. Create a new Internal Requisition type with your Order Type.................................................. 9
18. Create the Requisition ........................................................................................................... 10
19. Confirm that the correct executable is associated with the Create Internal SO Process ...... 10
20. Run the internal order process .............................................................................................. 11
21. Import the Order .................................................................................................................... 11
3
Document Change History
Event Person Date
1. Initial Document
Creation
Edgar Arroyo 2004
2. Updates for
Release 12
James
Spaith/Rodrigo
Castro
October 2008
3. Formatting
changes
James Spaith January 2009
4
Introduction
The following lab is designed to demonstrate the process of creating an Internal Requisition
across two Operating Units of an Organization.
The requirements for using the lab are:
1. Access to an Oracle Vision Demo Instance. Although any test environment can be used,
all the examples reference entities within a Vision Demo instance.
2. Oracle SQL*Plus or Oracle SQL Developer. These are free downloads from the Oracle
Technology Network (OTN) website: (http://otn.oracle.com). Click the Downloads link to
access all downloads.
3. Oracle SQL*Net Client. This is a free download from the Oracle Technology Network
website as part of the Oracle Client software. This is needed by SQL*Plus and SQL
Developer to connect to an instance. SQL*Net Client is automatically installed when you
install SQL*Plus.
The lab will take you through several initial setup steps, including creating a user, granting that
user certain rights, creating tax documents, etc. You may start working in the lab at any point
where you are comfortable that these required setups exist in the system you are working with.
The following is a description of the Source and Destination Organizations. This information will
be referred to throughout the document.
DESTINATION INFORMATION
INVENTORY ORGANIZATION M1 - SEATTLE MANUFACTURING (ORG_ID =207)
OPERATING UNIT VISION OPERATIONS (ORG_ID = 204)
LOCATION/DELIVER-TO LOCATION AT&T INTERNAL (LOCATION_ID = 2663)
SOURCE INFORMATION
INVENTORY ORGANIZATION D1- SINGAPORE DISTRIBUTION CENTER (ORG_ID = 229)
OPERATING UNIT SINGAPORE DISTRIBUTION CENTER (ORG_ID = 229)
5
1. CREATE AN HR RECORD FOR A PURCHASING USER
Choose Responsibility: Human Resources, Vision Enterprises
(N) People>Enter and Maintain
Last Name = <Your Last Name>
First Name = <Your First Name>
Type = Employee
Action = Create Employment
SSN = any numbers in the format XXX-XX-XXXX
Click the Assignment Button:
Organization = Vision Operations - HR org
Job = DIR300.Director
Position = PDR810.PRODUCTION DIRECTOR
Save
(Both Job and Position are Key flexfields)
Table: per_people_f, per_assignment_f
2. ASSOCIATE THE HR RECORD WITH A SYSTEM USER NAME
Choose Responsibility: System Administrator
(N) Security>User>Define
User Name = <your login name>
Person = <as created above>
Save
Table: fnd_user
3. DEFINE THE NEW PURCHASING USER AS A BUYER.
Choose Responsibility: Purchasing, Vision Operations (USA)
The user must be defined as a Buyer for creating requisitions and purchase orders.
(N) Setup>Personnel>Buyer
Click Add
Add the new employee created in step 1
Save
Table: po_agents
4. CONFIRM OWNER APPROVAL OF INTERNAL REQUISITIONS IS ENABLED.
(N) Setup>Purchasing>Document Type
Choose internal Requisition
Make sure 'Owner Can Approve' is checked.
Table: po_document_types
5. CONFIRM THAT APPROVAL GROUPS EXIST AND HAVE PARAMETERS DEFINED.
(N) Setup>Approvals>Approval Groups
Query for Name = Executive
Make sure Document Total and Account Range are defined.
Note: if the form does not allow for query, close it and reopen it. Query (press F11 or the
flashlight) before clicking anywhere on the form. This behavior is explained in Metalink Note
#604527.1, Approval Group Form Does Not Allow Enter Query Mode
Table: po_control_rules, po_control_groups
6
6. CONFIRM THAT THE USERS POSITION PERMITS APPROVALS
(N) Setup>Approvals>Approval Assignment
Choose Position = PDR810.PRODUCTION DIRECTOR (from step 1)
Query for Document Type = Approve Internal Requisitions and Approval Group = Executive
Table: po_position_controls, po_control_functions
7. DEFINE NEW LOCATION (DESTINATION LOCATION) FOR INTERNAL REQUISITION USE.
(N) Setup>Organizations>Location
Name = AT&T INTERNAL
Other Details Tab: Inventory organization = M1-Seattle Manufacturing - destination organization
Shipping Details Tab: Ship to location = AT&T INTERNAL - the same name as location name
Check the boxes for Ship-to site, Internal Site and Receiving Site
Save
Table: hr_locations
8. CREATE AN ITEM TO BE INTERNALLY REQUISITIONED
a) Create the Item
(N) Items>Master Items
Item Name: xxxIntReq (where xxx are your initials)
Description: Internal Requisition Item
Inventory Tab: Stockable = Yes; Inventory item = Yes.
Purchasing Tab: Purchased = Yes; Purchasable = Yes
Order Management Tab: Internal Order Enabled = Yes
Save
Table: mtl_system_items
b) Assign the Item to the D1 and M1 Organizations
(M) Click Tools/Organization Assignment
Assign Item# xxxIntReq to
M1 - Seattle Manufacturing - destination organization
D1 - Singapore Distribution Center - source organization
Save
Table: mtl_system_items
9. RECEIVE QUANTITY OF THE NEW ITEM INTO INVENTORY
(N) Inventory>Transactions>Miscellaneous Transactions
Organization: D1
Transaction Type = Miscellaneous Receipt
Click Transaction Lines button
Item = xxxIntReq
Subinventory = Stores
Quantity = 50
Unit of Measure = Ea
Account: press Ctrl-L for the List of Values; type an M into the Account Alias field and press Ctrl-L
again. Select the Miscellaneous account.
Save.
7
10. CREATE A DOCUMENT TYPE FOR THE INTERNAL ORDER
Choose Responsibility: Order Management, Vision Distribution (SNG)
(N) Setup>Documents>Define
Name = Internal
Application = Oracle Order Management
Type = automatic
Save
11. ADD THE NEW ITEM TO THE CORPORATE PRICE LIST
(N) Pricing Manager>Price Lists>Price Lists Setup
Query for Price List = Corporate
Make sure Currency = SNG
In the lower part of the screen, insert a row:
Item = xxxIntReq
Value = 10
Save
Table: so_price_lists, so_price_list_lines
12. CREATE A NEW INTERNAL ORDER TYPE.
(N)Setup>Transaction Types>Define
Transaction Type = 'Internal1
Transaction Type Code = ORDER
Order Category = Order
Fulfillment Flow = Order Flow - Generic
Price List = Corporate
Click Assign Line Flows button
Order Type = Internal1
Line type = Standard Line (SNG)
Item Type = Standard Item
Process Name = Line Flow - Generic
Start Date: Use todays date
Save
Table: OE_TRANSACTION_TYPES_ALL
Use the following SQL statement to observe that a new Internal Order type was created. Note that
Organization ID 229 corresponds to D1.
SQL> select price_list_id, transaction_type_id, org_id, creation_date
from oe_transaction_types_all
where org_id = 229;
13. ASSIGN THE NEW DOCUMENT TO A SET OF BOOKS
(N) Setup>Documents>Assign
Query for Application = Order Management and Category = Internal1
Ledger = Vision Distribution (SNG)
Method = Null
Sequence = Internal
Start Date: Use todays date
8
14. CONNECT THE INTERNAL CUSTOMER FOR THE DESTINATION ORGANIZATION TO THE
DESTINATION LOCATION.
Responsibility: Order Management, Vision Operation (USA)
(N)Customers>Standard
In the Name Field, enter AT&T% and click Go.
Click the AT&T Universal Cards hyperlink near the bottom of the screen. (Note that AT&T
Universal Cards is Account Number 1005). From the list of addresses at the bottom of the screen,
find 5645 Main Street, JACKSONVILLE, FL 32209. Click the Details icon to the right of this
address. This will open the Site Form.
Click the Business Purposes tab. Review and if necessary update/add rows so that
1. Purpose: Bill To Location is Jacksonville (OPS) and Primary is checked
2. Purpose: Ship To Location is 13223, Bill To Location is 5682 and Primary is checked.
Click the Details icon on the Ship To line. This will open the Business Purpose Form. Near the
bottom of the screen, confirm that:
a. Internal Location = AT&T INTERNAL
b. Internal Organization = Seattle Manufacturing
Save.
tables: ra_customers, ra_addresses_all, ra_site_uses_all, po_location_associations_all
9
15. CONNECT THE INTERNAL CUSTOMER FOR THE SOURCE ORGANIZATION TO THE
DESTINATION LOCATION.
Responsibility: Order Management, Singapore Distribution
Repeat the steps in Step 14 under the Order Management, Singapore Distribution responsibility.
Save.
The following SQL query will show that the association exists for both organizations.
SQL> select org_id, customer_id, location_id
from po_location_associations_all where customer_id=1005;
ORG_ID CUSTOMER_ID LOCATION_ID
204 (Vision Operation) 1005 25464 (AT&T INTERNAL)
229 (Singapore Distribution
Center)
1005 25464 (AT&T INTERNAL)
16. CREATE THE SHIPPING NETWORK BETWEEN THE TWO ORGANIZATIONS
Responsibility: Inventory, Vision Operations (USA)
(N) Setup>Organizations>Shipping Networks
Select Organization D1 Singapore Distribution; click the Find button.
Verify that the following records exist, or create them (click the New icon):
From = D1, To = M1 AND From = M1, To = D1
Transfer Type = Intransit
FOB = Receipt
Receiving Routing = Standard
Internal Order required is checked
Save.
Table: mtl_interorg_parameters
17. CREATE A NEW INTERNAL REQUISITION TYPE WITH YOUR ORDER TYPE
(Order type was created in Step 12)
Responsibility: Purchasing, Vision Distributions (SNG)
(N) Setup>Organizations>Purchasing Options
In the Document Defaults section of the form, confirm that:
a. Internal Requisition Order Type = Internal (SNG)
b. Internal Requisition Order Source = Internal
Save.
Table: po_system_parameters
The following SQL query will show the order type ID.
SQL> select order_type_id from po_system_parameters_all
where org_id = 229;
10
18. CREATE THE REQUISITION
Responsibility: Purchasing, Vision Operations (USA)
(N) Requisitions>Requisitions
Operating Unit = Vision Operations
Type=Internal Requisition
Item#=xxxIntReq
Quantity=10
Destination Type = 'Inventory'
Organization = Seattle Manufacturing'
Location = 'AT&T INTERNAL'
Source = 'Inventory'
Organization = 'Singapore Distribution Center'
Need_By_date = <current date>
Save.
Note the new requisition number. Click the Approve button to approve the requisition. On the next
screen click OK to complete the approval.
Go to Requisition Summary and query out this requisition, make sure it has been approved.
This SQL query will return rows if your requisition has been successfully saved and approved.
SQL> select prh.transferred_to_oe_flag, prh.org_id,
prh.requisition_header_id
from po_requisition_headers_all prh
where nvl(prh.transferred_to_oe_flag,'N') ='N'
and prh.authorization_status = 'APPROVED'
and exists(select '&requisition_number'
from po_requisition_lines_all prl
where prh.requisition_header_id = prl.requisition_header_id
and prl.source_type_code = 'Inventory'
and nvl(prl.cancel_flag,'N') = 'N'
and nvl(prl.closed_code,'OPEN') != 'FINALLY CLOSED' );
Make sure you have rows returned for the above select statement.
19. CONFIRM THAT THE CORRECT EXECUTABLE IS ASSOCIATED WITH THE CREATE
INTERNAL SALES ORDER PROCESS
Responsibility: System Administrator
(N) Concurrent>Program>Define
Query for Executable Name = POCSOPG
Make sure this is associated with Program Create Internal Orders
11
20. RUN THE INTERNAL ORDER PROCESS
Responsibility: Purchasing, Vision Operations (USA)
(N) Report>Run
Program: Create Internal Orders
This will submit a Concurrent Process.
Select (M) View>Requests and check the status of the process. It should complete with Status:
Normal.
The data will be inserted into OE_HEADERS_IFACE_ALL, OE_LINES_IFACE_ALL with
order_type = Internal and orig_sys_document_ref = requisition_header_id in the interface table.
It will also set the transferred_to_oe_flag = Y in PO_REQUISITION_HEADERS_ALL.
Use the following SQL queries to see that data is inserted for your requisition.
SQL> select prh.transferred_to_oe_flag, prh.org_id,
prh.requisition_header_id
from po_requisition_headers_all prh;
SQL> select order_source_id, substr(orig_sys_document_ref,1,10),
org_id,ordered_date,order_type_id
from oe_headers_iface_all;
SQL> select order_source_id,orig_sys_document_ref,
org_id,schedule_date,ordered_quantity
from oe_lines_iface_all;
21. IMPORT THE ORDER
Choose Responsibility: Order Management, Singapore Distribution
(N) Orders, Returns>Import Orders>Order Import Request.
When the Parameters window opens, leave the defaults and click OK.
Submit the report.
Check the Concurrent Program ((M)View>Requests) to make sure that the Order Import and any
children it spawns complete with Status: Normal.
Check the status of Order Import:
SQL> select order_source_id, substr(orig_sys_document_ref,1,10),
org_id,ordered_date,order_type_id, error_flag,
request_id, interface_status
from oe_headers_iface_all;
SQL> select order_source_id,substr(orig_sys_document_ref,1,10),
org_id,schedule_date,ordered_quantity, error_flag,
request_id, interface_status
from oe_lines_iface_all;
If the error_flag = Y, that means it errored out. View the report output and/or log to get more
details about the problem.
Then modify the data, reset the error_flag, request_id and interface_status, as follows. Then rerun
the Order Import process.
12
SQL> update oe_headers_iface_all
set error_flag = null,
request_id = null,
interface_status = null
where org_id = 229;
SQL> update oe_lines_iface_all
set error_flag = null,
request_id = null,
interface_status = null
where org_id = 229;
SQL> commit;
View the log file from the Import Orders Concurrent Process. It will show 1 row imported if there
are no errors.
You might also like
- PDF SSTT X Jamal Browner Deadlift Specialization Vol 2 Y6y6sg CompressDocument147 pagesPDF SSTT X Jamal Browner Deadlift Specialization Vol 2 Y6y6sg CompressDemarkusNo ratings yet
- 12.2 Oracle Service Service Request APIs - 2Document59 pages12.2 Oracle Service Service Request APIs - 2donghoangnguNo ratings yet
- Oracle E-Business Suite R12 Core Development and Extension CookbookFrom EverandOracle E-Business Suite R12 Core Development and Extension CookbookNo ratings yet
- Add Line Items Automatically in VA01Document5 pagesAdd Line Items Automatically in VA01binh100% (1)
- Vue 9 Reference ManualDocument700 pagesVue 9 Reference ManualchooseylovaNo ratings yet
- Installing and Configuring Domain ControllersDocument32 pagesInstalling and Configuring Domain ControllersAbdul-alim BhnsawyNo ratings yet
- Unit 1: Overview of Devops For Sap Business Technology PlatformDocument17 pagesUnit 1: Overview of Devops For Sap Business Technology PlatformsriramojNo ratings yet
- Complete Set Up OmDocument32 pagesComplete Set Up OmBeto PagazaNo ratings yet
- The Business Analyst's Guide to Oracle Hyperion Interactive Reporting 11From EverandThe Business Analyst's Guide to Oracle Hyperion Interactive Reporting 11Rating: 5 out of 5 stars5/5 (1)
- Performance Tuning GuidelinesDocument17 pagesPerformance Tuning GuidelinesNaveen ShettyNo ratings yet
- Adding Responsibility To An Application User For Oracle EDocument2 pagesAdding Responsibility To An Application User For Oracle EVaibhav KulkarniNo ratings yet
- Document 434143 AME Setups For PODocument8 pagesDocument 434143 AME Setups For POappsloaderNo ratings yet
- Oracle R12 Changes Tech and FunctionalDocument42 pagesOracle R12 Changes Tech and FunctionalPraveen Kadakol100% (2)
- Cannot Access AME Application After Applied AME BDocument5 pagesCannot Access AME Application After Applied AME BmohdilyasNo ratings yet
- RolesDocument19 pagesRolesapi-3833258No ratings yet
- AR Tax Lines PDFDocument14 pagesAR Tax Lines PDFjyothirmaiNo ratings yet
- Build Simple Search Page in OADocument30 pagesBuild Simple Search Page in OARamesh GarikapatiNo ratings yet
- Oracle Tca DQMDocument17 pagesOracle Tca DQManand.g7720No ratings yet
- Applies To:: Goal SolutionDocument6 pagesApplies To:: Goal SolutionAnto Joe NateshNo ratings yet
- Call SRS Window From OAFDocument17 pagesCall SRS Window From OAFashmitashrivasNo ratings yet
- I Have Some Basic Questions About TCA Tables Which Make Me Confusion at All TimeDocument4 pagesI Have Some Basic Questions About TCA Tables Which Make Me Confusion at All TimetmoracleidNo ratings yet
- Secondary LedgerDocument109 pagesSecondary LedgerMokhtarMCINo ratings yet
- R12 Trading CommunityDocument6 pagesR12 Trading Communitymani@pfizerNo ratings yet
- 1z0 333Document4 pages1z0 333SamHasNo ratings yet
- Location of XML Publisher (RTF, XDO) Files On ServerDocument2 pagesLocation of XML Publisher (RTF, XDO) Files On Servermuraligm2003No ratings yet
- GL Part10Document39 pagesGL Part10Lucky Saini0% (1)
- CV 040 RX AR Invoices ConversionDocument29 pagesCV 040 RX AR Invoices ConversionThivanNo ratings yet
- General Ledger ReportDocument6 pagesGeneral Ledger Reportdale2741830No ratings yet
- CSV File Upload in OAFDocument13 pagesCSV File Upload in OAFpmarreddy100% (2)
- Collab07 WF ContextDocument17 pagesCollab07 WF ContextPreetha VarrierNo ratings yet
- Document For Internal Order Status Is in ENTERED Instead of BOOKEDDocument2 pagesDocument For Internal Order Status Is in ENTERED Instead of BOOKEDSsnathan HaiNo ratings yet
- User Defined Attributes Framework WPDocument15 pagesUser Defined Attributes Framework WPtanumanu05No ratings yet
- Oracle Purchasing Setup ChecklistDocument4 pagesOracle Purchasing Setup Checklistkrish1434No ratings yet
- TE40 Mazraa QualityDocument8 pagesTE40 Mazraa QualityTareq AkhdarNo ratings yet
- Go Advanced Saved Searches: Quick FindDocument6 pagesGo Advanced Saved Searches: Quick Findb_rakes2005No ratings yet
- Flexfield (Presentation)Document10 pagesFlexfield (Presentation)naderyounanNo ratings yet
- OracleApps88 - Oracle Alerts PDFDocument13 pagesOracleApps88 - Oracle Alerts PDFMarcelo MoretNo ratings yet
- Oracle Financials Open Interfaces Manual: Release 11Document95 pagesOracle Financials Open Interfaces Manual: Release 11annu-agi100% (3)
- Order To Cash Flow Cycle in R12OMDocument18 pagesOrder To Cash Flow Cycle in R12OMSrinivasa Rao AsuruNo ratings yet
- Setups Required For 827Document12 pagesSetups Required For 827mymle1No ratings yet
- Account PayablesDocument9 pagesAccount Payablescappusheth100% (2)
- Oracle Inventory Copy Inventory Organization Implementation GuideDocument23 pagesOracle Inventory Copy Inventory Organization Implementation GuideSameer MohammedNo ratings yet
- Oracle HR SSHR Interview QuestionsDocument1 pageOracle HR SSHR Interview QuestionsshaikvjNo ratings yet
- Oracle EBS OverviewDocument18 pagesOracle EBS OverviewlsudhakarNo ratings yet
- OAFDocument62 pagesOAFmanuksethumadhavanNo ratings yet
- Purchasing Approval Position Hierarchy R12Document21 pagesPurchasing Approval Position Hierarchy R12hassanshoaibNo ratings yet
- OM DefaultingDocument6 pagesOM DefaultingAshvini VijayendraNo ratings yet
- Multi Organization Access Control: January 29 TH 2011Document21 pagesMulti Organization Access Control: January 29 TH 2011Sheilla FitriaNo ratings yet
- Oracle Apps GL Period CloseDocument5 pagesOracle Apps GL Period CloseAnsuman MohapatraNo ratings yet
- OAF Interview Questions (For Oracle Application Framework)Document11 pagesOAF Interview Questions (For Oracle Application Framework)smartreeNo ratings yet
- Concurrent C and PRO C Program Tutorial (Doc ID 113428.1)Document15 pagesConcurrent C and PRO C Program Tutorial (Doc ID 113428.1)Maqsood JoyoNo ratings yet
- Oracle SOA BPEL Process Manager 11gR1 A Hands-on TutorialFrom EverandOracle SOA BPEL Process Manager 11gR1 A Hands-on TutorialRating: 5 out of 5 stars5/5 (1)
- Oracle Business Intelligence Enterprise Edition 12c A Complete Guide - 2019 EditionFrom EverandOracle Business Intelligence Enterprise Edition 12c A Complete Guide - 2019 EditionNo ratings yet
- Public Cloud ERP For Small Or Midsize Businesses A Complete Guide - 2020 EditionFrom EverandPublic Cloud ERP For Small Or Midsize Businesses A Complete Guide - 2020 EditionNo ratings yet
- Ds QuestionsDocument11 pagesDs Questionsabreddy2003No ratings yet
- The Top 10 Financial Red Flags: Securing Your Record To Report ProcessDocument19 pagesThe Top 10 Financial Red Flags: Securing Your Record To Report ProcessManna MahadiNo ratings yet
- Mutt Quick Reference Letter PDFDocument10 pagesMutt Quick Reference Letter PDFphong17No ratings yet
- Crimiso IndividualDocument10 pagesCrimiso IndividualMin HouNo ratings yet
- Programming DsPIC in C - Free Online Book - MikroElektronikaDocument170 pagesProgramming DsPIC in C - Free Online Book - MikroElektronikaLuis Armando Reyes Cardoso100% (2)
- Operation and Maintenance CenterDocument3 pagesOperation and Maintenance CenterRabia RindNo ratings yet
- Forex Diamond EA: User GuideDocument21 pagesForex Diamond EA: User Guideraszcor lolitaqNo ratings yet
- Python WidgetsDocument3 pagesPython WidgetsAMNo ratings yet
- Quick Start Guide: New To Onenote? Use This Guide To Learn The BasicsDocument4 pagesQuick Start Guide: New To Onenote? Use This Guide To Learn The Basicsdec changedNo ratings yet
- Constraints of Power and Bandwidth in SpanDocument6 pagesConstraints of Power and Bandwidth in SpanramyaNo ratings yet
- DBMS Lab ASS#2Document6 pagesDBMS Lab ASS#2Syed Aqib RazaNo ratings yet
- Final Fantasy X Piano CollectDocument16 pagesFinal Fantasy X Piano CollectSam KielNo ratings yet
- Pluto Manager ExamplesDocument4 pagesPluto Manager ExamplesTetsusaigaNo ratings yet
- Jill Blocker ResumeDocument2 pagesJill Blocker ResumeJill BlockerNo ratings yet
- Masibus 85XX+ - R2F - 0416 - ScannerDocument4 pagesMasibus 85XX+ - R2F - 0416 - ScannerVivek PrasadNo ratings yet
- Oradebug PDFDocument10 pagesOradebug PDFfakewizdomNo ratings yet
- Java Program - Convert TemperaturesDocument5 pagesJava Program - Convert TemperaturesNidhi SoniNo ratings yet
- ResumeDocument1 pageResumeRahul Debnath100% (1)
- Database Systems Development Coursework 2019Document5 pagesDatabase Systems Development Coursework 2019Tom CridlinNo ratings yet
- IPS For DummiesDocument76 pagesIPS For Dummiescarlosfm2000100% (3)
- Datasheet of DS 7100NI E1 Series NVR - 20161220 PDFDocument3 pagesDatasheet of DS 7100NI E1 Series NVR - 20161220 PDFErwin MedelNo ratings yet
- Resumable SpaceDocument2 pagesResumable SpaceFrancesHsiehNo ratings yet
- Remote Viewing, Anytime, From Anywhere: Product DetailsDocument15 pagesRemote Viewing, Anytime, From Anywhere: Product DetailsShrijendra ShakyaNo ratings yet
- Wiki Fever - Catch It!: How Can Teachers Use Wikis To Facilitate Teaching and Learning?Document6 pagesWiki Fever - Catch It!: How Can Teachers Use Wikis To Facilitate Teaching and Learning?mdaniel2113No ratings yet
- KernrateDocument22 pagesKernrateSandro ReimãoNo ratings yet