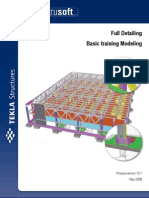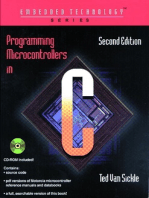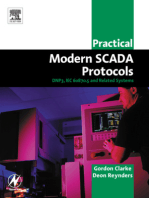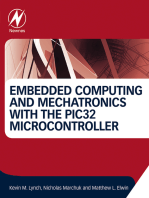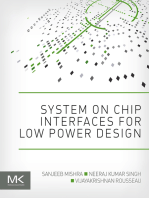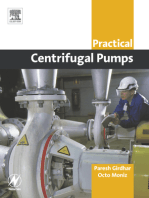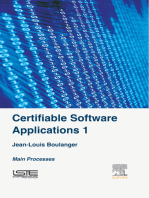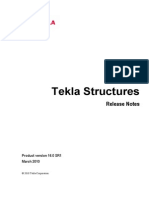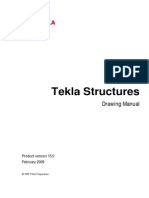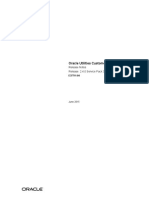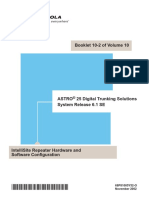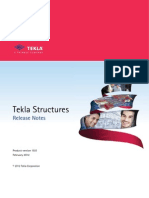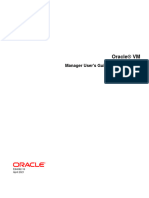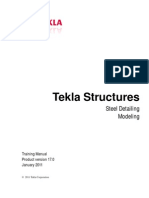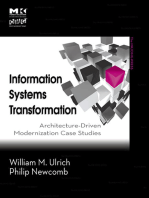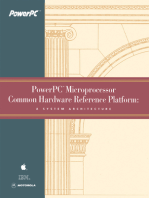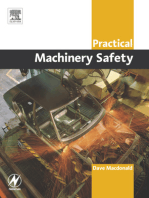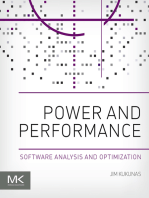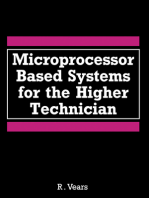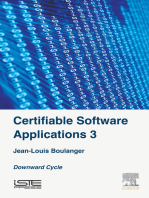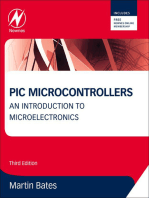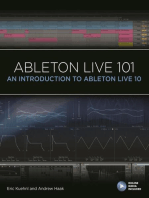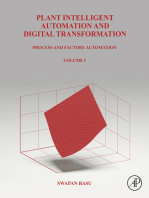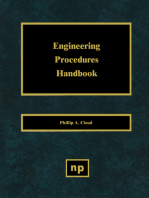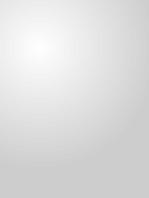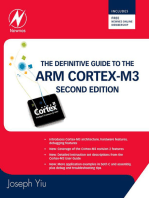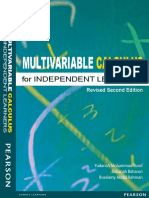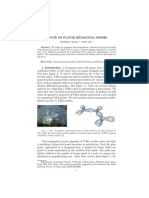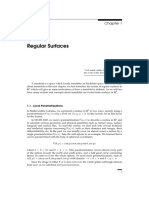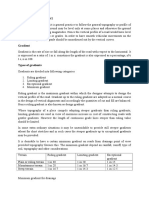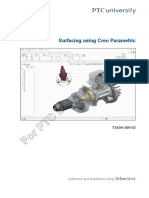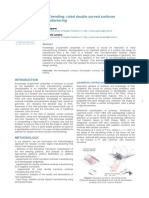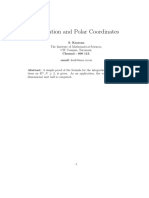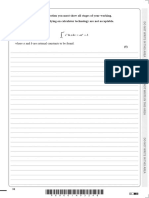Professional Documents
Culture Documents
Tekla Manual
Tekla Manual
Uploaded by
bureqqOriginal Title
Copyright
Available Formats
Share this document
Did you find this document useful?
Is this content inappropriate?
Report this DocumentCopyright:
Available Formats
Tekla Manual
Tekla Manual
Uploaded by
bureqqCopyright:
Available Formats
Tekla Structures 11.
1
Release Notes
Product version 11.1
June 2005
Copyright 2005 Tekla Corporation
Copyright 1992-2005 Tekla Corporation and its licensors. All rights reserved.
This Software Manual has been developed for use with the referenced Software. Use
of the Software, and use of this Software Manual are governed by a License Agree-
ment. Among other provisions, the License Agreement sets certain warranties for the
Software and this Manual, disclaims other warranties, limits recoverable damages,
defines permitted uses of the Software, and determines whether you are an authorized
user of the Software. Please refer to the License Agreement for important obligations
and applicable limitations and restrictions on your rights.
In addition, this Software Manual is protected by copyright law and by international
treaties. Unauthorized reproduction, display, modification, or distribution of this Man-
ual, or any portion of it, may result in severe civil and criminal penalties, and will be
prosecuted to the full extent permitted by law.
Tekla, Tekla Structures, Xcity, Xengineer, Xpipe, Xpower, Xsteel, and Xstreet are
either registered trademarks or trademarks of Tekla Corporation in the European
Union, the United States, and/or other countries. Other product and company names
mentioned in this Manual are or may be trademarks of their respective owners. By
referring to a third-party product or brand, Tekla does not intend to suggest an affilia-
tion with or endorsement by such third party and disclaims any such affiliation or
endorsement, except where otherwise expressly stated.
Portions of this software:
2D DCM 1989-2004 D-Cubed Limited. All rights reserved.
EPM toolkit 1995-2004 EPM Technology a.s., Oslo, Norway. All rights reserved.
XML parser 1999 The Apache Software Foundation. All rights reserved.
Analysis Engine included in Tekla Structures uses a program copyrighted by and is
the property of Research Engineers International . All rights reserved.
Elements of the software described in this Manual may be the subject of pending
patent applications in the European Union and/or other countries.
Release Notes 1
Contents
1 Tekla Structures 11.1 Common features .............................................. 7
1.1 General .................................................................................................. 8
Recording and running macros........................................................ 8
Coordinate symbol in rendered view................................................ 9
Disable Advanced options dialog box............................................... 9
Miscellaneous.............................................................................. 10
1.2 Modeling............................................................................................... 11
Adding surface treatment to parts.................................................. 11
Parametric sketching improvements.............................................. 14
Units in parametric profile name.................................................... 22
Binding objects to center and cut planes........................................ 23
Create clip planes........................................................................ 23
Miscellaneous.............................................................................. 25
1.3 Drawings.............................................................................................. 26
Cloning from template.................................................................. 26
Hatch patterns for surface treatment.............................................. 28
Associative drawings.................................................................... 29
Detail view and symbol ................................................................. 31
Moving views............................................................................... 33
Templates and reports.................................................................. 35
Plotting and printing...................................................................... 39
Miscellaneous.............................................................................. 42
1.4 Import and export .................................................................................. 45
3D DWG/DXF export.................................................................... 45
Miscellaneous.............................................................................. 46
1.5 Custom components.............................................................................. 46
2 Release Notes
Performance improvements........................................................... 46
Automatic seam positioning........................................................... 47
Using Excel with custom components............................................. 47
Imperial units in formulas.............................................................. 48
Battering connection (13) improvements......................................... 48
Miscellaneous.............................................................................. 49
1.6 Components.......................................................................................... 50
Stairwell and elevator shafts (90)................................................... 50
Miscellaneous.............................................................................. 51
2 Tekla Structures 11.1 Steel Detailing.................................................... 53
2.1 Modeling............................................................................................... 53
2.2 Drawings............................................................................................... 54
Contour plate orientation............................................................... 54
2.3 Import and export................................................................................... 54
Fabtrol XML import (17) ................................................................ 54
CNC............................................................................................ 55
IFC import.................................................................................... 55
2.4 Components.......................................................................................... 56
Building (S91) .............................................................................. 56
Beam to beam connections........................................................... 57
Beam to column connections......................................................... 58
Bracing connections..................................................................... 58
Macros and details....................................................................... 58
Miscellaneous.............................................................................. 59
Release Notes 3
3 Tekla Structures 11.1 Precast Concrete Detailing............................. 61
3.1 General ................................................................................................ 61
3.2 Modeling............................................................................................... 61
Family numbering........................................................................ 62
Fixed drawing main view............................................................... 63
Deforming parts........................................................................... 64
Miscellaneous.............................................................................. 64
3.3 Drawings.............................................................................................. 64
Dimensioning by reference points.................................................. 64
Templates and reports.................................................................. 65
Miscellaneous.............................................................................. 65
3.4 Custom components.............................................................................. 67
Custom components in cast-units.................................................. 67
3.5 Components......................................................................................... 67
Modeling of floor bay (66) ............................................................. 67
Concrete stairs (7)........................................................................ 68
Modeling of slab area (88) ............................................................ 69
Miscellaneous.............................................................................. 70
3.6 Reinforcement....................................................................................... 70
New reinforcement components.................................................... 70
Miscellaneous.............................................................................. 71
4 Tekla Structures 11.1 Analysis and design......................................... 73
4.1 Analysis and design............................................................................... 73
Loading....................................................................................... 74
Slab spanning direction................................................................ 75
Analysis & Design models dialog box............................................. 76
Response spectrum..................................................................... 76
Analysis properties for slab components........................................ 77
Connections of plate elements improved........................................ 78
Rigid diaphragm improvements..................................................... 78
Miscellaneous.............................................................................. 79
4 Release Notes
5 Tekla Structures 11.0 Common features.............................................. 83
5.1 General................................................................................................. 84
Batch file settings in the user interface........................................... 84
Performance improvements........................................................... 87
New Template Editor - version 3.2................................................. 87
Miscellaneous.............................................................................. 90
5.2 Modeling............................................................................................... 92
Sketching cross sections............................................................... 92
Show or hide handles (contour plates and concrete slabs) ............... 94
Selecting part handles.................................................................. 95
Binding objects to different types of plane....................................... 95
Making construction lines magnetic................................................ 96
Improvements to copy and move tools........................................... 97
Surface treatment......................................................................... 97
Miscellaneous............................................................................ 101
5.3 Drawings............................................................................................. 102
Associative drawings.................................................................. 103
Dimensioning improvements ....................................................... 108
Dimension line tags.................................................................... 110
Unfolding fixes........................................................................... 110
Weld symbol improvements......................................................... 111
Drawing list improvements.......................................................... 111
Elevation dimensions.................................................................. 113
Improvements to section view symbols and labels......................... 114
Drawing color............................................................................. 115
Templates and reports................................................................ 115
New surface treatment fields in report templates........................... 116
Miscellaneous............................................................................ 116
5.4 Import and export................................................................................. 119
Import MicroStation 8 DGN files................................................... 119
IFC import and export ................................................................. 119
Web viewer models.................................................................... 121
Miscellaneous fixes.................................................................... 121
5.5 Custom components............................................................................ 121
Release Notes 5
Performance improvements........................................................ 121
New properties for custom components....................................... 122
Editing custom components........................................................ 123
Define parameters for part adds.................................................. 125
Imperial units in formulas............................................................ 125
New detail position options ......................................................... 126
Miscellaneous........................................................................... 126
5.6 Components....................................................................................... 127
Component catalog improvements............................................... 128
Use Excel in connection design................................................... 134
Miscellaneous............................................................................ 135
6 Tekla Structures 11.0 Steel Detailing ................................................. 137
6.1 Modeling............................................................................................. 137
New weld options....................................................................... 138
6.2 Drawings............................................................................................ 139
6.3 Import and export ................................................................................ 139
NC file settings moved to user interface....................................... 140
NC fixes.................................................................................... 141
6.4 Components....................................................................................... 141
New help for tower and bracing components................................ 142
Improvements to existing moment connection checks................... 142
AutoConnection improvements.................................................... 143
Beam to beam connections......................................................... 143
Beam to column connections...................................................... 144
Gusset connections.................................................................... 144
Macros and details..................................................................... 144
Cold rolled................................................................................. 145
Miscellaneous............................................................................ 146
6 Release Notes
7 Tekla Structures 11.0 Precast Concrete Detailing ........................... 147
7.1 Modeling............................................................................................. 147
Deforming parts.......................................................................... 147
Add surface treatment to parts..................................................... 149
Miscellaneous............................................................................ 151
7.2 Drawings............................................................................................. 152
Cast unit drawing improvements.................................................. 152
Show undeformed shape of parts in drawings............................... 153
Reinforcement marks and dimension lines.................................... 154
Show tiled surface treatment in drawings...................................... 155
Templates and reports................................................................ 157
Miscellaneous............................................................................ 160
7.3 Components....................................................................................... 161
Corbel connection (14)................................................................ 161
Seating with dowel connections................................................... 161
Miscellaneous............................................................................ 162
7.4 Reinforcement..................................................................................... 162
Spiral reinforcement groups......................................................... 162
Reinforcement mesh properties................................................... 164
Reinforcement components......................................................... 166
Miscellaneous............................................................................ 170
8 Tekla Structures 11.0 Analysis and design....................................... 171
8.1 Analysis and design............................................................................. 171
Extended clash check................................................................. 171
New design codes...................................................................... 172
New seismic codes..................................................................... 172
Analyzing composite beams........................................................ 173
Load groups............................................................................... 174
Changes in ULS and SLS design checks...................................... 175
Load distribution fixes................................................................. 176
Miscellaneous............................................................................ 177
Release Notes 7
Tekla Structures 11.1 Common features
1 Tekla Structures 11.1
Common features
Tekla Structures version 11.1 is a main release and contains many new features
and fixes.
Compatibility Tekla Structures 11.1 is compatible with all previous versions. You can open and
work with existing models using Tekla Structures 11.1.
We recommend that you complete any models you have started using your cur-
rent version.
Installing Tekla Structures setup creates a new subfolder for Tekla Structures 11.1.
You need Windows Administrator rights to install Tekla Structures 11.1. This
ensures that all Windows system folder *.dll files are updated.
Topics This chapter is divided into following sections:
General (p. 8)
Modeling (p. 11)
Drawings (p. 26)
Import and export (p. 45)
Custom components (p. 46)
Components (p. 50)
Once you save a model in Tekla Structures 11.1, you can open it
in Tekla Structures 11.0, but not in older versions, in Xsteel, or
in Xengineer.
8 Release Notes
Tekla Structures 11.1 Common features
1.1 General
This section describes the following new features and fixes:
Recording and running macros
In Tekla Structures 11.1 you can record user interface macros to simplify some
tasks that need many mouse clicks. You can record series of actions from menus,
dialog boxes and shortcuts.
To record a macro:
1. Click Tools > Macros... to open the Macros dialog box.
2. Type in a name for the macro.
3. Click Record.
4. Perform the commands in the user interface.
5. Click Stop to stop recording.
6. To perform the recorded macro, select the macro and click Run.
Release Notes 9
Tekla Structures 11.1 Common features
The recorded macros are saved as *.cs files, in ../environments/country-
independent/macros folder:
To view and edit the recorded macro:
1. First check that the file type .cs is associated with suitable text editor.
2. In Tekla Structures, click Edit on the Macros dialog box, and the file is
opened in the associated editor.
To create a macro file manually, click Create in the Macros dialog box. This com-
mand creates an empty macro file, which you can manually edit, or copy and
paste macros from other files.
Coordinate symbol in rendered view
Now you can see the model direction easier with the new coordinate symbol,
located in the lower right corner of the model view. The coordinate symbol fol-
lows the workplane.
Disable Advanced options dialog box
You can disable the Advanced options dialog box so that the variables can be
edited in the batch files only.
To disable the dialog box, set the following variable in the batch file:
set XS_DISABLE_ADVANCED_OPTIONS=TRUE
The recorded macro is
saved in drawings or
modeling folder, depend-
ing on in which mode the
macro was recorded.
10 Release Notes
Tekla Structures 11.1 Common features
Miscellaneous
Tekla Structures 11.1 includes following new features and fixes:
Cursor line width
Set the cursor line width in rendered views with variable
XS_RENDERED_CURSOR_LINE_WIDTH:
1. Click Tools > Advanced options, and go to the Model view category.
2. Enter cursor line width in the Value field.
Possible values are 1, 2, or 4. Any other value is handled as 1.
Default value is 2.
Any other number will be treated as 1.
3. Click Apply and OK.
4. You need to restart Tekla Structures before the change is applied.
Fixes
In single user mode, if you open a model in Tekla Structures Viewer,
the model is no longer locked. You can open locked models in the
Viewer, in single user mode.
When the orthogonal snapping was on, picking the first position was
sometimes difficult. Now the reference point handling is disabled
when starting a command and enabled after picking the first position.
Cursor line width is 1 Cursor line width is 4
Release Notes 11
Tekla Structures 11.1 Common features
1.2 Modeling
This section describes the following new features and fixes:
Adding surface treatment to parts
Tekla Structures 11.1 includes following improvements in adding surface treat-
ment to objects:
Cuts and
recesses
Now when you add surface treatment to parts with openings or recesses, select
Cut by father part cuts checkbox in the Surfacing properties dialog box.
When you select this option, Tekla Structures recognizes the openings and
recesses in the part.
Add surface
treatment to cut
faces
You can now add surface treatment to cut faces (faces created by a cut).
To add surface treatment to cut faces:
1. Click the Create face surfacing or Create polygon surfacing icon.
2. Pick the origin of the surface treatment.
3. Pick the direction.
4. Select the cut face to apply the surface treatment to:
12 Release Notes
Tekla Structures 11.1 Common features
5. If you chose polygon surface treatment, continue picking the polygonal area.
Surface treatment added to cut faces is modifed according to the
changes made to the part.
Add face surface
treatment
In Tekla Structures 11.1 you can apply the surface treatment to parts in the fol-
lowing ways:
1. Click the Create face surfacing icon
2. Pick the origin of the surface treatment.
3. Pick the direction of the surface treatment.
4. Select the part faces to apply the surface treatment to.
Pick faces one by one, or use window selection:
Drag the mouse from left to right to select all faces totally within
that rectangular area:
Release Notes 13
Tekla Structures 11.1 Common features
Drag the mouse from right to left to select all objects totally or
partly within that rectangular area:
Add polygon
surface treatment
1. Click the Create polygon surfacing icon
2. Pick the origin of the surface treatment.
3. Pick the direction of the surface treatment.
4. Pick the part face to add the surface treatment to.
5. Pick points to form the surface treatment area.
If you pick points outside the part face, the surface treatment is
forced to fit inside the face:
If all corner points of the surface treatment are not on the part face
plane, the corner points are forced to a face of the part.
14 Release Notes
Tekla Structures 11.1 Common features
Overlapping
surface
treatments
When you create overlapping surface treatments, the smaller surface treatment
overrides the larger one.
The overriding is recognized in reports (only the visible area is calculated).
Numbering Surface treatment is now considered in numbering:
To set Tekla Structures compare surface treatment in numbering click Setup >
Numbering... , and select Surfacings checkbox on the Numbering tab.
Cutting surface
treatment
Use variable XS_POLYGON_CUT_EXTRA_THICKNESS to define the cut depth of
polygon cut, for example, to be able to cut thick surface treatment with polygon
cut command:
1. Click Tools > Advanced options..., and go to the Modeling category.
2. Set the cut thickness with variable XS_POLYGON_CUT_EXTRA_THICKNESS.
The default value is 5.0.
Parametric sketching improvements
Tekla Structures 11.1 includes following new features and fixes:
Number of
parameters
Include unlimited number of parameters in sketched profiles.
Release Notes 15
Tekla Structures 11.1 Common features
Sketch browser
dialog box
Now you can view and modify sketch properties in the Sketch browser dialog
box:
1. Click Sketch browser icon to open the Sketch browser dialog box.
Click a line, dimension, chamfer or constraint in the Cross section
sketch editor view and Tekla Structures highlights it in the browser.
Or click a part in the browser to have Tekla Structures hightlight it in
the view.
Use the popup menu, for example, to add equations, copy names,
copy values, or delete objects.
Create links between the sketch parameter variables, created in the
Variables dialog box, and sketch objects to create parametric profiles.
The sketches are parameterized in the same way as the custom
components. For more information, see Using variables to
define cross section properties in the online help.
Objects included
in the sketched
profile.
16 Release Notes
Tekla Structures 11.1 Common features
Chamfers Use chamfers when sketching profiles:
1. In the Cross section sketch editor view, the yellow circles represent chamfers.
Double-click a yellow circle to open the Chamfer properties dialog box:
2. Select chamfer type, enter X and Y dimensions.
3. Click Modify and the chamfer is applied to the selected corner.
The chamfers are shown in the Sketch browser dialog box, where you can add
equations to them.
Release Notes 17
Tekla Structures 11.1 Common features
Extrude sketched
polyline
You can now create easily a cold rolled (constant thickness) cross section by
sketching an open polyline, and defining extrusion type and thickness of the pro-
file.
Extrusion type defines how the polyline is extruded:
Sketch editor view Sketch browser dialog
box
Description
Extrusion Type
Extrusion Type = 0
Polyline is extruded sym-
metrically from the center
line (the line you have
sketched).
Default value
Extrusion Type = 1 Polyline extruded to the
outside of the sketched
line.
Extrusion Type = 2 Polyline extruded to the
inside of the sketched
line.
18 Release Notes
Tekla Structures 11.1 Common features
Use equations in Thickness property to define the thickness of the extruded
polyline.
Angle constraint Add angle constraint to a sketch:
1. Click icon in the Cross section sketch editor view.
2. Pick the lines counter-clockwise.
3. Tekla Structures creates the angle constraint.
Visualization of
constraints
Now you can view the constraints in the editor view, by selecting them in the
Sketch browser dialog box:
1. Click Sketch browser icon .
2. Select the constraint in the Sketch browser dialog box.
3. The line in question is displayed as dashed line, and the constraints are high-
lighted in the Cross section sketch editor view.
Release Notes 19
Tekla Structures 11.1 Common features
Deleting
constraints
To delete a constraint:
1. Click Sketch browser icon .
2. Select the constraint in the Sketch browser dialog box.
3. Right-click and select Delete in the popup menu:
Part and
connection
positioning
planes
Use commands Show or hide part positioning planes and Show or hide connection
positioning planes on the sketching toolbar to view the control positioning planes
of the profile.
Connection
positioning
planes
Tekla Structures uses the connection positioning planes for positioning compo-
nents to parts, for example, custom components to concrete slabs, if you have
selected the Position in relation to primary parts checkbox in the component dialog
box, on the General tab.
By default, Tekla Structures uses solid edge planes of the main part as the refer-
ence points, but if you have modified the part or connection positioning plane in
Cross section sketch editor view, Tekla Structures uses those instead of the default
planes.
Part positioning
planes
Part positioning planes (top, bottom, left and right) affect how the part is posi-
tioned in the model (the properties on the Position tab, in the part properties dia-
log box).
20 Release Notes
Tekla Structures 11.1 Common features
The following pictures display the default part positioning planes in the Cross
section sketch editor view and in part end view.
The following images display modified part positioning planes in the Cross sec-
tion sketch editor view and how the part reference line position has changed in the
model:
Cross section sketch editor
view: Part positioning planes in
the default position
Part end view: The On plane and
At depth properties are both set
to Middle, with 0 offset.
Cross section sketch editor view:
Modified part positioning
planes.
Part end view: The On plane and At
depth properties are both set to Mid-
dle, with 0 offset.
Release Notes 21
Tekla Structures 11.1 Common features
To view or modify the planes:
1. Open the Cross section sketch editor view.
2. Click icon to show default part positioning planes, or icon to
show the connection positioning planes.
The part positioning planes are displayed as blue lines.
The connection positioning planes are displayed as green lines.
3. In the upper right and lower left corners are handles which you can drag to
modify the location of the planes. The modified planes are saved with the
sketch.
4. To revert to the default planes: select the plane lines and select Delete from
the pop-up menu. Then click the Show or hide part positioning planes or
Show or hide connection positioning planes icon again.
Miscellaneous
fixes
Sometimes the profile dimensions were corrupted when the sketched
profiles were updated in the model after closing the sketch editor.
Fixed.
For more information on sketching tools, see Sketching and using cross sec-
tions in the online help.
22 Release Notes
Tekla Structures 11.1 Common features
Units in parametric profile name
The parametric profile name now consists of correct imperial units and values:
Release Notes 23
Tekla Structures 11.1 Common features
Binding objects to center and cut planes
Tekla Structures 11.1 includes new options for binding objects to planes:
Center planes
Cut planes
Use to bind object handles to cut surfaces.
When you create distances to bind model objects together, use the second list box
on the Snap settings toolbar to select the plane to bind the object to. The options
are:
Boundary planes of parts
Center planes of parts
Outline planes of parts
Cut planes
Grid planes
Create clip planes
Now you can create up to six clip planes to any rendered model view:
24 Release Notes
Tekla Structures 11.1 Common features
To create a clip plane:
1. Select a rendered model view
2. Right-click and select Create clip plane from the popup menu.
3. Select the clip plane position: pick any plane.
4. To end the command, right-click and select Interrupt.
5. Clip plane is displayed with a symbol.
Selected plane
Clip plane symbol
Release Notes 25
Tekla Structures 11.1 Common features
6. To move the clip plane, click the symbol, drag and drop it to the new loca-
tion.
You can only move the plane to the direction of plane normal (and opposite).
7. To delete a clip plane: Click the clip plane symbol and click Delete.
Miscellaneous
Tekla Structures 11.1 includes following new features and fixes:
Plane-line and part-line intersection points
Command Points > Plane-line intersection did not work cor-
rectly. Now once you have picked the plane, you can pick multiple
lines after that.
Command Points > Part-line intersection did not work cor-
rectly. Now once you have picked the part, you can pick multiple
lines after that.
For more information, see Points > Plane-line intersection in the
online help.
Part cuts
If a part was cut with part cut or polygon cut command, using this part to cut
another part did not work correctly. Fixed.
26 Release Notes
Tekla Structures 11.1 Common features
Numbering parts
Even if a plate created as beam and a contour plate were identical, they got dif-
ferent position numbers. Now Tekla Structures assigns same position numbers to
plates created as beams, and to contour plates.
Handle size
Now you can modify the handle size in the model view:
1. Open the Advanced options dialog box (Tools > Advanced options...) and go
to Model view category.
2. Define the handle size with variable XS_HANDLE_SCALE.
The default value is 1.0
Value larger than 1.0 enlarges the handles
Value smaller than 1.0 decreases the handle size
3. Close the rendered view and reopen it to view the modified handle size.
Miscelleneous
fixes
When you saved a model in the multiuser mode, the work plane sym-
bol was sometimes drawn to wrong position. Fixed.
1.3 Drawings
This section describes the following new features and fixes:
Cloning from template
Now you can clone drawings from templates. Templates are drawings included
in a Tekla Structures model, which is defined as the template library.
To define the drawing template library, set, in the batch file, the vari-
able XS_DRAWING_TEMPLATES_LIBRARY to point to the model
folder that contains the template drawings:
set XS_DRAWING_TEMPLATES_LIBRARY=%XS_RUNPATH%\DrawingLi-
brary
For example:
set XS_DRAWING_TEMPLATES_LIBRARY=C:\TeklaStructuresMod-
els\CloningTemplate (where CloningTemplate is the model name).
Release Notes 27
Tekla Structures 11.1 Common features
To clone from a drawing template:
1. Create the template drawings, and define the template library in the batch
file.
2. Click Drawing > Clone drawing... (or click Clone... in the drawing list dialog
box), to open the Drawing cloning dialog box.
3. Select the drawing objects that you want to copy into the new drawing, in
the Objects and actions in cloning properties.
4. Select Drawing template option and press Templates... button.
5. In the Drawing templates dialog box, select the template drawing.
6. In the model, select the part.
7. In the Drawing cloning dialog box, click Clone selected.
28 Release Notes
Tekla Structures 11.1 Common features
Hatch patterns for surface treatment
Now you can use hatches with all surface treatment types in drawings.
To show hatching in the drawing, select Show pattern checkbox in the drawing
surfacing properties dialog box:
The direction of the hatch pattern is the same as the direction of the surface treat-
ment.
Surfacing.htc Which hatch to use with which surfacing type is configured in surfacing.htc
file (located in .../environments/*your environment*/system folder).
In the file is defined following:
Surfacing type:
1 = concrete finish
2 = special mix
3 = tile surface
4 = steel finish
Surfacing code:
This is the abbreviation used in drawings and reports, for exam-
ple, MF.
See product_finishes.dat file for a full list of surfacing codes.
Release Notes 29
Tekla Structures 11.1 Common features
Hatch name
Extra scale
Extra scale is a numeric value that Tekla Structures uses to scale
hatches.
Color (optional)
If you do not define a color for a hatch in the surfacing.htc
schema file, Tekla Structures uses the color defined on the
Appearance tab of the drawing surfacing properties dialog box.
The color and type definition in Visible lines is used for the front
side surface treatment, and in the Hidden lines for back side.
View available
hatches
To view a list of existing hatches:
1. Open, for example, Circle properties dialog box by double-clicking Circle
icon on the Drawings: Drawing toolbar. (Also other drawing object properties
include fill type selection).
2. Click Select... to open the collection of available hatch patterns. When you
click a pattern, you can view the name in the Type list box, in the Circle.
Associative drawings
Tekla Structures 11.1 includes following improvements in associative drawings:
Texts in drawings Text objects are now associative (text position is updated when the model
changes).
Text type Description
Text The insertion point (the point you pick
when adding the text) is associative. You
can drag the text, and it stays associative.
Text along line The start and end point of the line are asso-
ciative.
Text with leader line The starting point of the leader line is asso-
ciative.
The direction angle is maintained when the
model changes and drawings are updated.
Along line, arrow at
start point
The starting point of the line is associative
(the point where Tekla Structures creates
the arrow).
30 Release Notes
Tekla Structures 11.1 Common features
Drawing objects The following drawing objects are now associative:
Associative notes Tekla Structures 11.1 includes new drawing object: associative note, you can use
associative note as an extra marks in drawings. The note works like, for example,
part mark, and it is updated according to the changes made to the object it is
added to.
Associative note can be added to following objects:
Part
Bolt
Reinforcing bar
Surfacing
Object Icon Description
Line One or two points (start and end points) can be
associative.
Arc
Circle The center point is associative.
Rectangle The first two points are associative.
Polyline One or two points (the first two) can be associa-
tive.
Polygon
Cloud
Command Icon
Associative note with leader
line
Associative note without
leader line.
Associative note along line.
Release Notes 31
Tekla Structures 11.1 Common features
You can add multiple notes to one object, and place the notes freely. Add and
modify the content of the notes the same way as with part marks.
Associative notes can contain following elements:
To add associative note, click Create > Associative note and select type:
With leader line and Without leader line options:
1. Pick the part to indicate to which part this note belongs to.
If you chose With leader line, the point you pick is the first point of the leader
line.
2. Pick a point to place the note.
Along line option:
1. Pick the part to indicate to which part this note belongs to.
2. Pick a point to indicate the start of the line along which you want to place
the note.
3. Pick the end point of the line along which you want the text to appear.
Detail view and symbol
With Tekla Structures 11.1 you can create detail views:
To create a detail view:
Element Description
Text Opens dialog box where you can type in text to the
note.
User-defined attribute Adds a user-defined attribute to the note.
Symbol
<--'
Line feed between elements
<-- Backspace between elements
Part elements Add part properties, such as Profile, Class, Length,
Camber, Fittings (NS/FS) etc.
Bolt elements Add bolt properties, such as Standard, Assembly
type, Slot length, Slot height etc.
Reinforcing bar ele-
ments
Add reinforcing bar properties, such as Grade, Posi-
tion, Shape, cc min etc.
Surfacing elements Add surfacing properties: Name, Material, Class,
Code, and Surfacing name.
32 Release Notes
Tekla Structures 11.1 Common features
1. Click Create > Detail view, or click icon on the Drawings: View toolbar.
2. Pick the first corner of the detail view.
3. Pick second corner.
4. Pick position for the detail symbol.
5. Tekla Structures creates the detail view and adds a detail symbol to the orig-
inal view:
Double click the detail symbol to modify the label properties:
Detail symbol
Detail view
Detail label
Release Notes 33
Tekla Structures 11.1 Common features
To modify the detail label properties on the drawing level:
1. In the drawing properties dialog box, click Detail label... to open the detail
label dialog box.
2. Modify the properties and click Modify and OK.
Moving views
Now you can move section and detail views on another drawing sheet in the
drawing list. When you move views to another drawing, the original drawing
will contain a reference to the target drawing.
To move drawing views to another drawing:
1. Open the drawing and the Drawings dialog box (drawing list).
2. Select the drawing view you want to move, right-click and select Move to
drawing from the popup menu.
3. Select the target drawing from the drawing list.
4. Click Move on the Move view to drawing dialog box.
5. Tekla Structures moves the view to the selected drawing.
34 Release Notes
Tekla Structures 11.1 Common features
The moved views contain a reference to the drawing where the original section
or detail was located. Also the section and detail contain reference to the drawing
where the view was moved to:
Label texts
To edit the reference text in the labels, use the following variables (Tools >
Advanced options... , in Drawing properties category):
XS_SECTION_VIEW_REFERENCE - section view label
XS_SECTION_SYMBOL_REFERENCE - section symbol label
XS_DETAIL_VIEW_REFERENCE - detail view label
XS_DETAIL_SYMBOL_REFERENCE - detail symbol label
Enter the label content in the Value field:
Label text can include free text and user-defined and template
attributes surrounded by % characters. For example, See
%DRAWING_TITLE%.
Target drawing C.1 - 1 where
the section view was moved to.
View label contains reference to
the original drawing B.1
Original drawing B.1 - 1 contain-
ing section view.
Section view label contains
reference to drawing C.1.
Release Notes 35
Tekla Structures 11.1 Common features
If you set the variable in the batch files, use double % characters
around the user-defined and template attributes.
For example, See %%DRAWING_TITLE%%.
Templates and reports
HTML-file
Now when a report type (.rpt) is set to be graphical, a html-file is created.
New template fields
Tekla Structures 11.1 includes following new template fields for parts, assem-
blies and cast units:
Variable set in Advance options dialog box:
Field name Description
AREA_PROJECTION_GXY_NET Area of the "shadow" of the part at glo-
bal XY-, XZ-, or YZ-plane. **
AREA_PROJECTION_GXZ_NET
AREA_PROJECTION_GYZ_NET
AREA_PROJECTION_GXY_GROSS Area of the "shadow" of the part at glo-
bal XY-, XZ, or YZ-plane. ***
AREA_PROJECTION_GXZ_GROSS
AREA_PROJECTION_GYZ_GROSS
AREA_PROJECTION_XY_NET Area of the "shadow" of the part at it's
local XY-, XZ-, or YZ-plane. **
AREA_PROJECTION_XZ_NET
AREA_PROJECTION_YZ_NET
AREA_PROJECTION_XY_GROSS Area of the "shadow" of the part at it's
local XY-, XZ-, or YZ-plane. ***
AREA_PROJECTION_XZ_GROSS
AREA_PROJECTION_YZ_GROSS
AREA_PGZ Area of faces which outward normal
points to positive or negative global Z-
axis.
AREA_NGZ
AREA_PGX Area of faces which outward normal
points to positive or negative global X-
axis.
AREA_NGX
36 Release Notes
Tekla Structures 11.1 Common features
** XXX_NET area is the area of the shadow excluding the interior outlines
(=holes).
*** XXX_GROSS area is the area of the exterior outline of the shadow excluding
the interior outlines (=holes).
LONG_HOLE_X and LONG_HOLE_Y
Formulas GetValue("HOLE.LONG_HOLE_X") and
GetValue("HOLE.LONG_HOLE_Y") returned slotted value other than zero,
even when only the slot hole dimension was defined in the Bolt properties dialog
box, but there were no slot holes activated for any bolt plys.
AREA_PGY Area of faces which outward normal
points to positive or negative global Y-
axis.
AREA_NGY
AREA_PZ area of faces which outward normal
points to it's positive or negative local
Z-axis.
AREA_NZ
AREA_PX Area of faces which outward normal
points to it's positive or negative local
X-axis
AREA_NX
AREA_PY Area of faces which outward normal
points to it's positive or negative local
Y-axis
AREA_NY
AREA_FORM_TOP Area of faces which outward normal
points to top of form.
AREA_FORM_BOTTOM Area of faces which outward normal
points to bottom of form
AREA_FORM_SIDE Area of faces which outward normal
points to form sides
Field name Description
Release Notes 37
Tekla Structures 11.1 Common features
Primary and secondary parts in templates
You can now add attributes of primary and secondary parts of connections in
templates and reports:
The row content type is CONNECTION.
Value field formula can be GetValue("PRIMARY.XXX") or
GetValue("SECONDARY_1.XXX"), for example,
GetValue("PRIMARY.AREA").
Surface treatment in templates and reports
In previous version template attributes SURFACING_NAME and
CODE gave the same result. Fixed.
38 Release Notes
Tekla Structures 11.1 Common features
New template attributes in Tekla Structures 11.1: MATERIAL,
NAME, and THICKNESS for surface treatment.
See the following example on corresponding properties and template fields:
Show or hide +0.000 levels
The template attributes ASSEMBLY_BOTTOM_LEVEL,
ASSEMBLY_TOP_LEVEL,CAST_UNIT_TOP_LEVEL,
CAST_UNIT_BOTTOM_LEVEL return nothing in the part marks, if the
level value is zero (+0.000).
If you need to see also the zero values, click Tools > Advanced
options, then in the Marking: parts category, set the new variable
XS_DRAWING_IGNORE_ZERO_LEVELS_IN_PART_MARKS to
FALSE.
By default this variable is set to TRUE, which means that zero
levels are not shown in part marks.
Fixes
In the Template Editor, text fields were too long with some font sizes
in japanese text. This problem has now been fixed.
Template attributes DATE and TIME are now available for all rows.
The move command now has a predefined shortcut m.
NAME
CODE
SURFACING_NAME
MATERIAL
THICKNESS
Release Notes 39
Tekla Structures 11.1 Common features
The template attribute NAME_SHORT now returns correct values from
the bolt assembly catalog:
for bolts, it returns bolt "Standard"
for studs, it returns the name of the bolt, not the short name of
the bolt asssembly.
Plotting and printing
Tekla Structures 11.1 includes following new features and fixes:
Plotting gray hatches
Now you can define a special hatch color, which will not be converted to black
when plotting. This color will be plotted as color or grayscale, depending on the
selected printer settings. The hatch color is defined using the RGB (Red Green
Blue) values (scale is from 0 to 255).
To define a special color hatch:
1. Open the Advanced options dialog box (Tools > Advanced options...) and go
to Hatching category.
2. Define the gray color with the following variables:
set XS_HATCH_SPECIAL_COLOR_R to 214
set XS_HATCH_SPECIAL_COLOR_G to 214
set XS_HATCH_SPECIAL_COLOR_B to 214
The default value for hatch is black (0,0,0).
Smaller values give darker shade, higher values lighter.
3. Click Apply and OK.
You do not have to restart Tekla Structures to activate changes to these vari-
ables.
To use the hatch color:
1. Open the drawing.
2. Open the drawing object properties dialog box (rectangle, polygon, or cir-
cle).
3. Select fill color Special.
The hatch is plotted in color or grayscale, depending on the selected printer
settings.
40 Release Notes
Tekla Structures 11.1 Common features
To use the same color in automatic section hatching, set the color index number
in the .htc file to 120.
For more information, see Hatching in section views in the online help.
Plotting continuous lines
To display continuous lines (for example, if the line goes through text or drawing
marks) in plotted drawings or in printing to DXF / DWG, switch the following
variables off:
XS_USE_LINECLIP_IN_EXPORT for DXF / DWG export.
XS_USE_LINECLIP for normal plotting.
To display continuous lines:
1. Click Tools > Advanced options, and go to the Plotting category.
2. Type in FALSE in the Value field of the variable.
By default, the value is TRUE.
In print the gray
shade is darker.
Release Notes 41
Tekla Structures 11.1 Common features
3. Click Apply and OK.
Miscellaneous
You can now set the variables XS_PLOT_ORIGIN_MOVE_X and
XS_PLOT_ORIGIN_MOVE_Y in the Advanced options dialog box,
Plotting category, without restarting Tekla Structures.
Section view direction
Now Tekla Structures creates the section views in GA drawings always so, that
the z axis points up:
Section views for XY plane views, or gently sloped planes like roof
planes, the viewpoint is rotated so that section views vertical axis
will be parallel to the global z axis.
In section views for XZ or YZ planes, the z axis points up.
Confirm save when closing a drawing
If you have not made any modifications and close the drawing, Tekla Structures
does not display a confirmation dialog to prompt you to save the drawing.
Use variable XS_ALWAYS_CONFIRM_SAVE_WHEN_CLOSING_DRAWING to set
Tekla Structures always display the confirmation dialog:
1. Click Tools > Advanced options... and go to the Drawing properties category.
2. Set XS_ALWAYS_CONFIRM_SAVE_WHEN_CLOSING_DRAWING to TRUE.
The default value is FALSE.
XS_USE_LINECLIP = TRUE XS_USE_LINECLIP = FALSE
42 Release Notes
Tekla Structures 11.1 Common features
Extra line around hatching
Now you can add extra lines, in different colors, around the automatic hatching
in section views. To set Tekla Structures add extra lines:
1. Click Tools > Advanced options... to open the Advanced options dialog box.
2. In the Hatching category, select variable XS_SECTION_LINE_COLOR.
3. Enter value for the color (from 1 to 14) in the Value field.
The default value is 0 (no extra lines).
The number corresponds to the color sequence in drawing object
properties:
Miscellaneous
Tekla Structures 11.1 includes fixes for the following:
Parts Round holes were shown as rectangular, if the part representation
was set to Bounding box or Base box.
Main part
direction
Problems occured with complex main part handling. Main part direc-
tion was handled in a wrong coordinate system.
To show lines around hatching, and to be able to add extra lines
in different colors, you may need to set variable
XS_DRAW_ALL_SECTION_EDGES_IN_DRAWINGS to TRUE in
the batch files. The variable is set to FALSE by default.
0
1
2
3
4
5
6
etc.
Release Notes 43
Tekla Structures 11.1 Common features
Drawing views If the associativity was set (variable
XS_INTELLIGENT_DRAWING_ALLOWED set) and you dragged the
drawing view frames to change their size, froze the drawing and
opened the drawing again, the drawing view frames took the original
size. Fixed.
Marks Surfacing mark properties: Leader line type settings did not work
correctly.
If a drawing included several level marks, only one was updated
when the model was changed and you updated the drawing. Now all
the level marks are updated.
Part mark properties now include Finish in the elements list. Use this
element in mark to show the Finish property of the part.
When in general arrangement drawings, the Parts out of view plane
property is set to Not visible (in General - part mark properties dialog
box, on the General tab), you could not add part marks to parts out of
the view plane. Now part marks can be created regardless of the visi-
bility settings.
Dimensioning Sometimes grid dimensions were overlapping in drawings. Now grid
dimensions are always freeplaced.
In Tekla Structures 11.1, Combine equal dimensions property cannot
be used with US absolute and US absolute 2 dimension types.
Degree symbol in angle dimensions is now closer to the text:
Sometimes complex main parts were not dimensioned correctly,
when variable
XS_COMPLEX_PART_MEMBERS_DO_NOT_HAVE_TO_BE_MAIN_PART
was set (Tools > Advanced options..., Dimensioning: parts category)
and the first (the lowest or leftmost) part was secondary.
Sometimes protection did not work correctly with dimension line exten-
sions. Now the extension line protection areas are created correctly.
For more information on protection areas, see Protection in the online help.
If you modified the second or the second last dimension point in a
combined dimension line, also the tag texts were deleted from that
side of the dimension line. Fixed.
Grids Sometimes you could not drag the grid line mark, if there was only
one grid line in the drawing. Fixed.
44 Release Notes
Tekla Structures 11.1 Common features
Texts and
symbols
The Angle property in the Text properties dialog box affected how the
protect area of text with leader line was drawn. Now also the protect
area of text with leader line is always drawn horizontally.
Sometimes when you moved or copied texts in drawings, using the
pop-up menu commands, Tekla Structures freeplaced them. Now
only texts that have Placing property set to Free, are freeplaced, and
texts with fixed placing are moved or copied where you want to place
them.
Symbols were not placed correctly when picking the insertion point
in the Drawing editor. Fixed.
Multinumber characters were not always correct in single drawings,
if the number of valid characters was different for assembly and part
multinumbers (set with variables
XS_VALID_CHARS_FOR_ASSEMBLY_MULTI_NUMBERS and
XS_VALID_CHARS_FOR_PART_MULTI_NUMBERS). Fixed.
Keyplan Using key plan reserved a lot of memory. Fixed.
Saving, opening
and closing
If you froze a drawing with P flag, and updated it afterwards, Tekla
Structures displayed a warning message saying the drawing is not up
to date. Fixed.
Drawings created with old Xsteel versions (version 5.5 or older)
could not be opened in Tekla Structures. Fixed.When you used user-
defined attributes in the value field of variable
XS_ASSEMBLY_POSITION_NUMBER_FORMAT_STRING
(Tools > Advanced options..., Numbering category) opening drawings
was slower than without it. Fixed.
Cloning If a drawing represents several similar assemblies and one of the
assemblies is modified, a new assembly drawing is cloned automati-
cally to suit the changed situation. The cloning did not always work
properly in 11.0 or earlier versions, if the single part views were pre-
sented in the assembly drawing. The single part views are still not
cloned when cloning assembly drawings.
Drawing list Sometimes the Title fields in the drawing list were displayed incor-
rectly when creating drawings. Fixed.
Release Notes 45
Tekla Structures 11.1 Common features
1.4 Import and export
This section describes the following new features and fixes:
3D DWG/DXF export
It's now possible to export Tekla Structures model as 3D DWG.
1. Open a Tekla Structures model.
2. Click File > Export > 3D DWG... to open the Export 3D DWG/DXF dialog box.
This dialog box has replaced the Export 3D DXF dialog box. Now
you can use the same properties to both DWG and DXF export.
3. Modify the properties:
Export as: You can export the model as faces, lines or reference
lines.
Part and Bolt accuracy: Normal, High or No bolts.
Cuts: to export cuts
Inner contours: for example, to export the inner contours of a
tube. If you select No, the tube is exported as a solid.
4. Enter the file name, or use Browse... to navigate to another file
5. Select whether to export as DWG or as DXF.
46 Release Notes
Tekla Structures 11.1 Common features
6. To export the model, click:
Export all to export the whole model, or
Export selected to export selected parts from the model.
Miscellaneous
Tekla Structures 11.1 includes fixes for the following:
Reference import now supports layers in DWG, DGN, and IFC files.
In Tekla Structures 11.0, when you copied objects from another
model (Edit > Copy from model...), all phases were imported into the
current phase. Fixed.
If you tried to turn on the visibility of an IFC reference object while
the IFC file was not in the right location, Tekla Structures closed
without any warning.
1.5 Custom components
This section describes the following new features and fixes:
Performance improvements
Now custom component creation in large model is even ten times faster than in
previous versions.
Exporting 3D DWG or DXF as Faces uses more memory and
might take time, but the end result is better.
If the model is large, or you have less memory to use, Export as
Reference lines option is faster, and the resulting file size is
smaller.
Release Notes 47
Tekla Structures 11.1 Common features
Automatic seam positioning
Custom seams include new feature: automatic positioning.
You can now select whether to place the seam to the points you picked, or to let
Tekla Structures place the seam automatically.
Using Excel with custom components
Now you can link Excel spreadsheets with Tekla Structures custom components,
for example, for connection check.
For custom components, you need to add property Use external design to the cus-
tom component dialog box. Otherwise use Excel with custom components the
same way as with other components.
To add Use external design property to the component dialog box:
1. Select the component, then right-click and select Edit custom component.
2. In the custom component editor, click to open Variables dialog box.
3. Click Add button, and enter following information:
To place the seam to the posi-
tion you picked, select Place to
picked positions checkbox.
To place the seam automatically, deselect
the Place to picked positions checkbox,
and select one of the positioning options.
48 Release Notes
Tekla Structures 11.1 Common features
4. Save and close the custom component editor.
5. The new property Use external design is now in the component properties
dialog box.
Spreadsheet
location
By default, the spreadsheets locate in folder ..\TeklaStructures\*your
version*\environments\country_independent\exceldesign.
The location of the spreadsheet is specified in excel.vb tile (in
..\TeklaStructures\*your version*\nt\bin\plugins
folder).
Spreadsheet
name
The name of the file must be component_*component name*.xls
For example component_custom1.xls for a custom compo-
nent named custom1.
For more information on the required Excel files, file locations and how to per-
form the connection check with Excel, see Using Excel in connection design in
the online help.
Imperial units in formulas
To convert Imperial units to internal units (metric) in formulas, use the new func-
tion ValueWithUnit(value, unit) or acronym vwu(value, unit).
Example: vwu(4.0, "in") returns 101.6 mm
Known units are:
"ft" ("feet", "foot")
"in" ("inch", "inches")
"m"
"cm"
"mm"
"rad"
"deg"
Battering connection (13) improvements
Now if you fit the secondary part at an angle to the main part, and the battering
would be less than the value you entered in the angle field, the free space is
adjusted so that the final length of the secondary beam is the same as the length
of the corresponding horizontal beam.
Release Notes 49
Tekla Structures 11.1 Common features
Miscellaneous
Tekla Structures 11.1 includes fixes for the following:
Part cuts could not be used to cut parts in the Custom component edi-
tor. Fixed.
50 Release Notes
Tekla Structures 11.1 Common features
1.6 Components
This section describes the following new features and fixes:
Stairwell and elevator shafts (90)
Tekla Structures 11.1 includes new macro, for creating stairwells and elevator
shafts:
Release Notes 51
Tekla Structures 11.1 Common features
Miscellaneous
Tekla Structures 11.1 includes fixes for the following:
In previous versions you could not modify a component, created in
Tekla Structures Steel Detailing configuration, in Tekla Structures
Full Detailing configuration without converting it.
Now you can modify components created with other configurations in the
Full Detailing configuration, without converting them, if the component
does not include reinforcing bars or cast units welds.
52 Release Notes
Tekla Structures 11.1 Common features
Release Notes 53
Tekla Structures 11.1 Steel Detailing
2 Tekla Structures 11.1
Steel Detailing
In addition to the features and fixes in chapter 1, Tekla Structures 11.1 Steel
Detailing configuration contains also the following new features and fixes:
Topics This chapter is divided into following sections:
Modeling (p. 53)
Drawings (p. 54)
Import and export (p. 54)
Components (p. 56)
2.1 Modeling
This section describes the following new features and fixes:
Miscellaneous
Tekla Structures 11.1 includes fixes for the following
Unpainted steel is now added to surface treatment hatch schema file
surfacing.htc in Europe and US Imperial environments as
4,UP,ANSI32,1,1
54 Release Notes
Tekla Structures 11.1 Steel Detailing
2.2 Drawings
This section describes the following new features and fixes:
Contour plate orientation
Instead of automatic plate orientation, you can now set the contour plate main
axis to follow the line created by the first and second points you pick. Use this
feature if you want to have different plate orientation in drawings or reports.
To define the contour plate orientation with first and second picked points:
1. Create the contour plate. The first and second picked points will define the
plates main axis.
2. Double-click the plate to open the Contour plate properties dialog box.
3. Click User-defined attributes..., and go to the Orientation tab.
4. Select From 1st to 2nd creation point in the Main axis direction list box.
5. Click Modify, and close the dialog box.
6. Click Tools > Numbering > Modified to update numbering.
7. Create, for example, a single-part drawing of the plate, to view the orienta-
tion of the plate.
2.3 Import and export
This section describes the following new features and fixes:
Fabtrol XML import (17)
Use to import fabrication status information for parts in a Tekla Structures model
from an XML file written by Fabtrol:
Release Notes 55
Tekla Structures 11.1 Steel Detailing
1. Click File > Import.
2. Select any of the following options FEM, CIMSteel, CAD, or Other, to open the
New import model dialog box.
3. In the New import model dialog box, select Fabtrol XML import from the Type
list box and click the Properties button to open the Fabtrol XML import (17)
dialog box.
4. Click the Browse button against the Input file field to locate the file to import.
5. Click OK to import status information into the model.
CNC
In Tekla Structures 11.1 you can include hard stamps also for second-
ary parts in DSTV files. To do this, enter TRUE in the Value field for
the variable XS_SECONDARY_PART_HARDSTAMP.
Note that Tekla Structures does not create hard stamps for plates.
In Tekla Structures 11.0 DSTV format was fixed to follow the DSTV
standard even better than before, by switching the places of phase
and drawing identification in the DSTV file header.
Because of this change, dstv2dxf converter does not add correct texts
to DXF files, and some CNC controller softwares interprets the
DSTV files incorrectly. To enable the fix and create similar DSTV
files as before, set variable
XS_NC_DISABLE_PIECE_IDENTIFICATION_FIX to FALSE in the
batch files. By default, the variable is set to TRUE.
In Tekla Structures 11.0 you could not create NC files of, for exam-
ple, z or zz profiles. Now you can create NC files of all other profiles
by using profile type SO in NC file settings dialog box.
In Tekla Structures 11.0 hard stamps did not affect the DSTV file
names. This has been fixed. Now the file name is based on Assembly
position and / or Part position elements (on the Hard stamp tab, in the
NC file settings dialog box).
IFC import
The reading of boundary representation (BREP) in IFC reference files has been
improved.
56 Release Notes
Tekla Structures 11.1 Steel Detailing
2.4 Components
This section describes the following new features and fixes:
Building (S91)
Use this macro to create a portal frame building with saddle roof. The macro cre-
ates frames and connections, purlins, roof and vertical bracing, and gable end
posts. You can use Tekla Structures system connections and custom connections
in the macro. The left and right columns and rafter profiles are identical.
To create a building with the macro:
1. Click Ctrl + F to open the Component catalog, and search for Building (S91)
macro.
2. Double-click the macro to open Building (S91) dialog box.
3. Modify the properties, and click Apply or OK.
4. Pick the creation point for the building. The building will be created in X
and Y direction from the picked point, in the current work plane.
Release Notes 57
Tekla Structures 11.1 Steel Detailing
Beam to beam connections
Tekla Structures 11.1 includes the following new features and fixes:
Two sided clip angle (143)
Now contains the Angle Box tab which used to add a seat angle under
one of the secondary parts to fulfill OSHA safety requirements.
Use the options on this tab to determine seat angle position, orientation and
method of attachment (bolted or welded). Use the options on the BoxPBolts
and BoxSBolts to control the bolting of the seat angle to primary and second-
ary parts.
Shear plate simple (146)
There is no longer a gap between shear plate and column with NS / FS options.
58 Release Notes
Tekla Structures 11.1 Steel Detailing
Beam to column connections
Tekla Structures 11.1 includes the following new features and fixes:
Haunch (40)
Entering a value on the Picture tab for a gap between the column and the end
plate now correctly affects only the distance between the column and the end
plate, not the plate on the web of the column.
Column with stiffeners W (182)
Now uses the correct properties for weld no 2.
Bracing connections
Tekla Structures 11.1 includes the following new features and fixes:
Turnbuckle bracing (S3)
Turnbuckle was rotated incorrectly when created between columns. Fixed.
Windbracing (1)
Connection Windbracing (1) did not work in Tekla Structures 11.0. Fixed.
Macros and details
Tekla Structures 11.1 includes the following new features and fixes:
Release Notes 59
Tekla Structures 11.1 Steel Detailing
UltraZED File transfer (93)
UltraZed file transfer (93) macro did not process Apex Struts (ULT-ATC* sec-
tions). Fixed.
Multiple stiffeners (1064)
Chamfers were created in the wrong corner in Tekla Structures 11.0. Fixed.
When the primary part is C-profile, the chamfers are incorrect.
Miscellaneous
Tekla Structures includes following new features and fixes:
Component Std bracing connection (67) created the second bolt incor-
rectly, and the plates were not bolted together. Fixed.
Component L spice (175) did not handle the chamfers correctly. Fixed.
60 Release Notes
Tekla Structures 11.1 Steel Detailing
Release Notes 61
Tekla Structures 11.1 Precast Concrete Detailing
3 Tekla Structures 11.1
Precast Concrete
Detailing
In addition to the features and fixes in chapter 1, Tekla Structures 11.1 Precast
Concrete Detailing configuration contains also the following new features and
fixes:
Topics This chapter is divided into following sections:
General (p. 61)
Modeling (p. 61)
Drawings (p. 64)
Custom components (p. 67)
Components (p. 67)
Reinforcement (p. 70)
3.1 General
This section describes the following new features and fixes:
Numbering
Cast-in embeds are now considered in numbering:
Click Setup > Numbering..., and select Embedded objects checkbox on the Num-
bering tab.
3.2 Modeling
This section describes the following new features and fixes:
62 Release Notes
Tekla Structures 11.1 Precast Concrete Detailing
Family numbering
When you use family numbering, the assembly or cast unit position numbers
consist of family number and qualifier. For example:
Family number is the same for assemblies and cast units which are
similar to the criteria you define in the Numbering setup dialog box.
Assemblies or cast units which have the same family number but dif-
ferent exact geometry or materials have different qualifier number.
To define numbering:
1. Click Setup > Numbering to open the Numbering setup dialog box.
2. On the Family numbering tab, define how to use family numbering for series:
3. Click Add serie to open the Add serie dialog box. All the assembly and cast
unit numbering series in the model are listed here.
4. Select a numbering serie and click Add. The numbering series is shown in
the family numbering field.
Assembly position number:
Family number
Qualifier
TT/102
TT/102-3
3
Release Notes 63
Tekla Structures 11.1 Precast Concrete Detailing
5. Modify the compare criteria for each numbering serie separately. The com-
paring options are:
Main part profile
Secondary parts
Chamfers
Material
Overall length
Cuts
Name
6. Click Apply and OK.
7. Update the numbering.
Fixed drawing main view
Now you can define which part face is the front view in the drawing (the top in
form). Use this feature to define the casting direction for a concrete part.
To set the front view for a part:
1. Double-click the part to open part properties dialog box.
2. Click User-defined attributes... to open the user-defined attributes dialog box.
3. On the Parameters tab, select the view direction in the Fixed drawing main
view list box:
To get the front view shown in the "top form" face in drawing:
1. Open the drawing properties dialog box.
2. Click View... to open the drawing view properties dialog box.
3. To see the top in view correctly in the drawing, select Fixed in the Coordinate
system on the Attributes tab:
64 Release Notes
Tekla Structures 11.1 Precast Concrete Detailing
Deforming parts
Tekla Structures 11.1includes following new features and fixes:
You can warp, camber and shorten steel and concrete beams and col-
umns.
Seams and connections work with warping.
Miscellaneous
Now when you copy cast unit members and reinforcing bars, the new
object will belong to the same assembly if the copied object is inside
an existing assembly.
3.3 Drawings
This section describes the following new features and fixes:
Dimensioning by reference points
In previous Tekla Structures versions cast-in embeds (steel parts or assemblies
added to cast units) were dimensioned in cast unit drawings the same way as sec-
ondary objects in assembly drawings. In Tekla Structures 11.1 the embedded
objects can be dimensioned by reference point.
To set dimensioning by reference points:
1. Open the Cast unit drawing properties dialog box and click Dimensioning...
2. On the Position dimensions tab in the Cast unit - dimensioning properties dia-
log box, select By reference point in the Embedded objects list box:
Release Notes 65
Tekla Structures 11.1 Precast Concrete Detailing
Templates and reports
Now you can create reinforcing bar bending schedule in HTML for-
mat, containing the real bending shape pictures.
Reinforcing bar pictures are now automatically created in the
model folder and linked to HTML reports.
The images are saved in *model folder*/Reports/
*reportname*_images folder.
Strands were listed together with reinforcement bars in templates and
reports. Now they have their own content type STRAND, so you can
distinguish them from reinforcement bars.
The template attribute STRAND_PULL_FORCE now outputs correct
values in reports. Template attributes CAST_UNIT_TOP_LEVEL and
CAST_UNIT_BOTTOM_LEVEL did not work in part marks. Fixed.
Miscellaneous
Tekla Structures 11.1 includes following new features and fixes:
Pull-out pictures
Reinforcement pull-out picture is now displayed as deformed in
deformed view.
66 Release Notes
Tekla Structures 11.1 Precast Concrete Detailing
New property for the reinforcement pull-outs in part marks: Exagger-
ation
Use the Exaggeration property for better visualization of the reinforcement bar
hooks in pull-outs:
Fixes
Tekla Structures now takes reinforcement into account when calcu-
lating drawing view boundaries.
The cast-in embeds were not dimensioned correctly in undeformed
views. Fixed.
Detail of a pull-out pic-
ture with Exaggeration
property selected:
Exaggeration not
selected:
Release Notes 67
Tekla Structures 11.1 Precast Concrete Detailing
3.4 Custom components
This section describes the following new features and fixes:
Custom components in cast-units
Adding custom components, used for example as cast-in embeds, to cast units is
now made easier:
Now you can add the whole custom connection to the cast unit by
right-clicking and selecting Cast unit > Add to from the pop-up menu:
You can also remove the custom component from the cast unit, and
explode the cast unit from the pop-up menu.
3.5 Components
This section describes the following new features and fixes:
Modeling of floor bay (66)
Use this new component to create various types of concrete slabs. The compo-
nent creates slabs between two support lines, which can be polylines or sloped.
68 Release Notes
Tekla Structures 11.1 Precast Concrete Detailing
Concrete stairs (7)
Includes the following new features and fixes:
User interface includes pictures.
New properties: you can define thickness of stairs in top and bottom
and the draft.
Release Notes 69
Tekla Structures 11.1 Precast Concrete Detailing
The concrete stairs (7) macro has now default values: properties which are empty
use the default values.
Modeling of slab area (88)
Tekla Structures 11.1 includes fixes for the following:
When you selected Seam center point in the Origin point list box, the
slabs were not positioned correctly, and a gap might have been cre-
ated between the slabs.
In some cases the macro created steel beams instead of concrete.
Fixed.
Tekla Structures did not always update default values, if you entered
a new value, and then erased value field and clicked Modify. Fixed.
Now the created slab can rotate only around its center axis.
You can now warp slabs with fanned layout.
Tekla Structures no longer ignores the standard spacing value of
seams, when the option Width of indexed element is used.
70 Release Notes
Tekla Structures 11.1 Precast Concrete Detailing
Miscellaneous
Tekla Structures 11.1 includes fixes for the following:
It is now possible to add equations to strand properties in the model
browser.
Xsnap now also works for seam handle points.
Cutting hollow core slab with Grating penetration (92) macro gener-
ated an application error. Fixed.
3.6 Reinforcement
This section describes the following new features and fixes:
New reinforcement components
Tekla Structures 11.1 includes the following new reinforcement components:
Component Description
Topping (58) Creates toppings on
precast concrete parts.
Wash (59) Creates washes on
precast concrete parts.
Release Notes 71
Tekla Structures 11.1 Precast Concrete Detailing
Miscellaneous
Tekla Structures 11.1 includes fixes for following:
Slab bars (18)
Now intersection points for rebars are searched from rebar level and not from the
middle of slab. Pockets and recesses are now taken into account
Automated reinforcement layout - double tee beam (51)
The additional corner reinforcement bars were not attached to the part. Fixed.
Hollow core reinforce-
ment (60)
Creates hollow core
reinforcement.
Post tensioning (61) Creates post-tension-
ing cables in con-
crete parts.
Component Description
72 Release Notes
Tekla Structures 11.1 Precast Concrete Detailing
Release Notes 73
Tekla Structures 11.1 Analysis and design
4 Tekla Structures 11.1
Analysis and design
4.1 Analysis and design
The Tekla Structures 11.1 Analysis and Design module contains the following
new features and fixes:
Loading (p. 74)
Slab spanning direction (p. 75)
Analysis & Design models dialog box (p. 76)
Response spectrum (p. 76)
Analysis properties for slab components (p. 77)
Connections of plate elements improved (p. 78)
Rigid diaphragm improvements (p. 78)
Miscellaneous (p. 79)
74 Release Notes
Tekla Structures 11.1 Analysis and design
Loading
Tekla Structures includes new part properties to be used with area load genera-
tion according to part geometry. The Loading tab has been added to the beam,
polybeam, concrete beam, and concrete panel properties dialog boxes. This fea-
ture is especially needed for concrete slabs, which are not always included in the
analysis model.
Generate self weight load includes parts, for example decks, weight to analysis
model as a load even if the part is not otherwise included in the analysis model. If
part is included in the analysis model, self weight is not generated as a separate
load.
You can also enter slab live load or additional self weight (screed, services) using
three additional loads with load group name and load value. The direction of the
load is according to load group direction.
Using Part names filter you can make sure that area load from concrete slab is
transferred to correct parts, for example beams supporting the slab. So you usu-
ally enter the beam name as a value.
Release Notes 75
Tekla Structures 11.1 Analysis and design
Select Use continuous structure load distribution if you want to divide the most of
the load to middle supports on continuous structures.
Slab spanning direction
With new spanning settings of the slab you can better control how slab is con-
nected to beams and which beams carry the load from slab.
Spanning has following options:
Single spanning slabs carry load in one direction. Beams parallel to single
spanning direction will not be connected to the slab, and will not carry the
load from slab.
Double spanning slabs carry load in two directions. Beams in both
directions will carry the load.
76 Release Notes
Tekla Structures 11.1 Analysis and design
You can define primary axis direction with following optional ways:
Click Parallel to part and then select the beam in the model that is parallel to
the direction.
Click Perpendicular to part and then select the beam in the model that
is perpendicular to the direction.
When load is applied on slab, the spanning setting of the load does not have any
effect, but the spanning is determined using the spanning setting of the slab itself.
Analysis & Design models dialog box
Command Analysis > Create model is now in the Analysis & Design models dia-
log box too.
Analysis menu commands are now available from the pop-up menu in the Anal-
ysis & Design models dialog box.
Response spectrum
Seismic analysis using response spectrum is now available in Analysis model
attributes. The spectrum data, loads and masses will be sent to STAAD.Pro for
analysis. You can either use displacement or acceleration spectum. Damping is
specified as modal damping.
Like in UBC seismic analysis, seismic load groups (X and Y) are created auto-
matically.
Member and point loads are analysed according to the specified seicmic masses.
Release Notes 77
Tekla Structures 11.1 Analysis and design
Analysis properties for slab components
You can now set analysis and load properties for parts created by slab compo-
nents:
Slab generation with polygon plate (61)
Slab generation with points (62)
78 Release Notes
Tekla Structures 11.1 Analysis and design
Connections of plate elements improved
Slab/wall connectivity in the analysis model is now more flexible. In versions
10.2.x and 11.0, walls were not always connected to columns and beams auto-
matically, but you needed to use node offsets (user-defined attributes) to move
the wall in analysis model.
In Tekla Structures 11.1 you just select the Extended clash check checkbox in the
Analysis model attributes dialog box and if slab or wall clashes with beams, col-
umns, or other slabs or walls they will be connected in the analysis model, using
rigid links if necessary.
Slab spanning also affect slab/beam connectivity automatically. See Slab span-
ning direction (p. 75).
Rigid diaphragm improvements
Adjacent rigid diaphragms are now merged. In previous versions floor consist-
ing of several precast slabs did not work correctly as a rigid diaphragm when
each slab was defined as a rigid diaphgram.
A filter is defined for rigid diaphrgam. Only nodes which belong to a part match-
ing the filter will be connected. You can use for example column_filter to connect
only column nodes with rigid diaphragms.
Slab components Automatic rigid diaphragm has also been added to the following components:
Slab generation with polygon plate (61)
Slab generation with points (62)
To connect column nodes using rigid diaphragms,
1. Set Analysis type to Rigid diaphragm.
2. Type "column_filter" in the Filter field.
Release Notes 79
Tekla Structures 11.1 Analysis and design
Miscellaneous
Tekla Structures 11.1 includes fixes for the following:
User-defined attribute Truss_member removed
Attribute truss_member is no longer in use.
For old models, truss macros have to be executed to set analysis type "truss" for
vertical and diagonal parts.
Warning and error messages
Tekla Structures now displays a warning or an error message each time errors
occur in the analysis.
Too dense element mesh
Very dense element mesh was generated for slabs if the slab was created to cor-
ner of column, so that in the analysis model slab extended over the analyse line
of column as a cantilever.
80 Release Notes
Tekla Structures 11.1 Analysis and design
The default cantilever length is now set to 300 mm, cantilevers shorter than this
will be removed from the anlaysis model.
You can change the limit with the following user-defined attribute:
attribute("AD_plate_min_cant", "j_AD_plate_min_cant", dimen-
sion,"%.3f", no, none, "0.0", "0.0")
{
value("", 0)
}
Fixes
Now parts created by slab and truss components will be added to full
analysis model automatically.
Tekla Structures now displays a warning in the analysis log file, if
there are no members, supports, or loads in the analysis model.
Unnecessary triangles are no longer created for wall panel. When a
beam was connected to a wall and the beam was slightly out of place
because of a modeling error, wall mesh could be disrupted. Some tol-
erance is now allowed.
Release Notes 81
Tekla Structures 11.1 Analysis and design
Beam longitudinal offsets (dx) resulted in duplicate analysis mem-
bers in some cases. A new user-defined attribute Consider longitudi-
nal model offsets has been added, to control how beam offsets are
handled. The options are:
Auto (default) Dx offset is taken into account if it extends the
beam or if it shortens the beam, and there is a node near the
shortened position.
None
Extending only This is the old functionality, which takes dx off-
set into account when it extends the member and ignores it when
it shortens the member.
Always
The variable
XS_AD_NODE_COLLISION_CHECK_DISTANCE now works
with Extended clash check.
When merging outline nodes of connected walls or slabs, orphan
nodes remained in the model. These caused warnings in the analysis,
but they were not harmful otherwise. These nodes are now removed.
The Element type (triangular/quadrilateral) list box has been removed
from the Slab and Panel properties, because quadrilateral option does
not work yet.
In the previous version saving the Analysis load modeling... properties
failed.
Loads did not keep their phase when copying, they all went to the
current phase. Now the copied loads keep their original phase.
To prevent strange node/element positions, Tekla Structures now
checks the angle difference between analyse and physical members.
If the angle difference exceeds the limit, a warning message is
shown. To highlight the member in the model, open the log file and
click the warning row. The default warning limit is 10 degrees. You
can change the limit in the Setup > Advanced options.
The load distribution sometimes failed if a line or point load was
applied to a polybeam consisting of more than three points. You
could prevent this problem, if you used very large bounding box
around the load. This problem in bounding box handling has been
fixed.
Tekla Structures generated an application error, if the analysis model
contained over 50 load groups and load combinations dialog box was
opened. This limit still exists, but the application error is prevented
and a warning is displayed.
82 Release Notes
Tekla Structures 11.1 Analysis and design
Applying temperature load for the whole structure is now easier than
in the previous versions. To create a temperature difference load for
the whole structure, just insert one temperature load with Tempera-
ture change for axial elongation, and make the bounding box big
enough to contain all beams and columns of the structure.
If analysis (longitudinal) member offset was 100 mm or less, but not
zero, member loads were not transferred correctly to analysis model.
The option Create fixed support conditions automatically in load prop-
erties dialog boxes has been renamed to Use continuous structure load
distribution.
In Tekla Structures 11.0, if you had not run analysis in the session,
using Get results command, or creating an utility report caused appli-
cation error. Fixed.
Load positions on plates did not always snap correctly to nearby plate
nodes.
Load distribution did not work correctly, if members with loads had
overlapping nodes.
When you modified a part, the user-defined attribute Design group
(optimisation) (on Analysis tab in the part user-defined attributes dia-
log box), was incorrectly cleared. Fixed.
Release Notes 83
Tekla Structures 11.0 Common features
5 Tekla Structures 11.0
Common features
Tekla Structures version 11.0 is a main release and contains many new features
and fixes.
Compatibility Tekla Structures 11.0 is compatible with all previous versions. You can open and
work with existing models using Tekla Structures 11.0.
We recommend that you complete any models you have started using your cur-
rent version.
Installing Tekla Structures setup creates a new subfolder for Tekla Structures 11.0.
You need Windows Administrator rights to install Tekla Structures 11.0. This
ensures that all Windows system folder *.dll files are updated.
Topics This chapter is divided into following sections:
General (p. 84)
Modeling (p. 92)
Drawings (p. 102)
Import and export (p. 119)
Custom components (p. 121)
Components (p. 127)
Once you save a model in Tekla Structures 11.0, you can no
longer open it in older versions, in Xsteel, or in Xengineer.
84 Release Notes
Tekla Structures 11.0 Common features
5.1 General
This section describes the following new features and fixes:
Topics Batch file settings in the user interface (p. 84)
Performance improvements (p. 87)
New Template Editor - version 3.2 (p. 87)
Miscellaneous (p. 90)
Batch file settings in the user interface
In Tekla Structures 11.0 we refer to environment variables simply as variables.
To make it easier to manage batch file settings, the variables can now be used in
a new dialog box. To view or change variable settings, click Tools > Advanced
options... to open the Advanced options dialog box. Variables are grouped
together in categories. The left pane in the dialog box displays the list of catego-
ries. Click a category to view the variables it contains in the right pane:
The right pane show the variable Name and the Value. Variables have
a description and the default value is shown in the dialog box.
Release Notes 85
Tekla Structures 11.0 Common features
When you change the value and click OK, a warning message is dis-
played if you need to restart Tekla Structures. If you do not get any
warning message, it is not necessary to restart Tekla Structures.
To get help for a variable, highlight it, then press the F1 key.
All paths now support scandinavian characters (, , ).
You can still edit variable settings by editing batch files using
any text editor, as you could in previous versions.
Any changes you make in the Advanced options dialog box
overwrite changes you make by manually editing batch files.
(For more information on the files the changes you make in the
Advanced options dialog box affect, see the image below.)
We recommend that you use one method to set variables, not
both.
86 Release Notes
Tekla Structures 11.0 Common features
Batch files are located in the following folders:
For a complete list of the user-specific variables, see User variables in the online
help.
These files contain the default values
for the variables which are set by
default.
Options.ini
xxx_env.bat
language.bat
user.bat
This file contains the changes you
make to all other variables in the
Advanced options dialog box.
Copy this file to the system, project,
or firm folders to share your settings
with others.
This file contains the changes you
make to user-specific variables in the
Advanced options dialog box.
Options_username
.ini
Release Notes 87
Tekla Structures 11.0 Common features
Performance improvements
Tekla Structures 11.0 includes following improvements:
Use more virtual memory, up to:
3 Gb in Windows XP started with /3GB switch.
The /3GB switch increases the size of the virtual memory to 3
GB and restricts the kernel mode components to the remaining
upper 1 GB. For more information, see Microsoft WHDC web
page:
http://www.microsoft.com/whdc/system/platform/server/PAE/PAE-
mem.mspx .
4 Gb in x64 systems with 64 bit Windows XP / 2003.
Empty string attributes (attributes that only contain a space " " or
nothing "") no longer increase the size of the database. Tekla Struc-
tures now deletes empty string attributes when opening a single-user
database, or converting a multiuser database.
Modifying a view in models that contained DWG reference files used
a lot of memory. This was because the DWG files contain triangular
faces defined using four points. This is fixed. Tekla Structures now
ignores the 4th point, which is the same as the 1st point. The refer-
ence files are also correctly read and displayed.
Deleting parts from very complex assemblies is now faster..
New Template Editor - version 3.2
Tekla Structures 11.0 includes a new version of the Template Editor, version 3.2.
It also includes the older version, 2.2. You can use templates and reports created
with either of these Template Editors in Tekla Structures 11.0. You must convert
templates created with Template Editor 2.2 to the new format to open and edit
them in Template Editor 3.2.
Which version to
use?
To make minor modifications to an existing template, use Template
Editor 2.2.
To make major changes, or to create a new template, use Template
Editor 3.2.
When you open a version 2.2 template in Template Editor 3.2, it prompts you to
either convert the template, or click Retain and open the template in the old edi-
tor.
Click Convert to convert the template and open it in Template Editor
3.2. You have to manually edit the template, before you can use it.
Click Retain if you do not want to convert the template.
88 Release Notes
Tekla Structures 11.0 Common features
Starting Template
Editor
To start Template Editor 3.2:
In Tekla Structures, click Tools > Templates...
OR
From the Windows Start menu, select All Programs > Tekla Structures
11.0 > Tools > Template Editor 3.2
To start Template Editor 2.2:
From the Windows Start menu, select All Programs > Tekla Structures
11.0 > Tools > Template Editor 2.2
OR
Open it in folder ..\nt\TplEd\2.2
Whats New in 3.2 Template Editor version 3.2 features an improved user interface.
It contains several new features, including:
Open several templates at the same time.
Create almost any number of rules.
Hide rows. For example, create more compact templates by hiding
rows that only collect information for the summary row.
Use row content types to filter out data. Row content types define
what type of data a row can contain.
Sum any fields together, for example, WEIGHT for parts and
WEIGHT_GROSS for plates can now be summed.
Release Notes 89
Tekla Structures 11.0 Common features
Import AutoCad and MicroStation files into graphical templates. For
example, import blocks to use as title block.
You can define the scale of the inserted DWG file by a scale factor,
by width and height or by the maximum size.
Create templates to output content in several columns.
Add user-defined attributes to templates and reports. Add hierarchies
and comments to the user-defined attributes in the attribute tree in
Template Editor.
For more information, see User-defined attributes in templates in
the online help.
Convert Imperial units to system units (metric).
File location Tekla Structures searches for the new templates in the following locations, in the
following order:
To modify the folders these variables point to, click Tools > Advanced options and
select the File locations group.
Variable XS_TEMPLATE_DIRECTORY_SYSTEM is used to set the path
to the default environment-specific templates delivered with Tekla
Structures.
Tekla Structures searches for version 2.2 templates in two locations, in
XS_TEMPLATE_DIRECTORY and in the first folder containing templates:
model
project
firm
system templates
system
Once Tekla Structures finds a template in one of these folder, it stops searching.
Folder Defined by variable
Folder containing your
templates
XS_TEMPLATE_DIRECTORY
Model
Project XS_PROJECT
Firm XS_FIRM
Environment-specific
system templates
XS_TEMPLATE_DIRECTORY_SYSTEM
System XS_SYSTEM
90 Release Notes
Tekla Structures 11.0 Common features
See also Template editor help
The Template Editor training manual on the Tekla extranet at https://
extranet.tekla.com
Miscellaneous
Log file
The log file now shows the object ID for objects with illegal chamfer parameters.
To view the log file, click Tools > Display log file > Log file... The object ID is
shown in the log file in line "Illegal parameters for chamfer:
Object id: *id number*".
To highlight the the incorrect object in the model, click the relevant
line in the log file.
The log file now contains the file name and line number if there are errors or
warnings about reading inp files (for example, objects.inp).
Inquire dialog
To copy text from the Inquire dialog box, select the text, right-click
and select Copy from the pop-up menu (or press Ctrl + c).
If you resize the Inquire dialog box to text automatically wraps.
Using the Inquire bolts now displays the ID's of connected parts. The
first ID is the first secondary part (the part with which the bolt is
listed in reports), followed by the remaining secondary parts, an
arrow and the primary part. For example: Connected part ID
numbers: 256, 325 -> 178
GUID
Occasionally, some objects had incorrect globally unique IDs
(GUID). Tekla Structures 11.0 assigns new GUIDs to these objects,
which means the old incorrect GUIDs are no longer valid. If 11.0 you
have exported the objects, then try to re-import them, you may have
problems.
If text- or graphics-based templates display incorrectly in Tem-
plate Editor 3.2 (for example, texts overlap or aligning fields is
difficult), ensure that your monitors DPI is set to Normal
size (96dpi).
To set DPI, open the Windows Control Panel and select Display
properties > Settings > Advanced > General > DPI setting.
Release Notes 91
Tekla Structures 11.0 Common features
Save as
Saving the model to a folder other than TeklaStructuresModels no
longer creates an empty subfolder in the autosave folder.
The Save as command now also saves a copy of the Analysis sub-
folder.
Numbering
Now the Part name checkbox in the Numbering setup dialog box also
affects the Tools > Compare command.
The Components checkbox has been removed from the Numbering
setup dialog box.
Messages in the numbering log file about overlapping series are now
more informative.
Illegal chamfer warnings no longer give a warning beep.
Undo
Using the Undo command only removes the last center of gravity point created,
not all of them.
Error message
The error message SmartHeap Library MEM_BAD_POINTER. sometimes
appeared when exiting Tekla Structures. This is due to a minor bug in the
shw32.dll file contained in Microsoft Service Pack 2. This was fixed in later ver-
sions of the Microsoft OS. For more information, go to http://www.micro-
quill.com/kb/xpsp2.htm.
Check database
The check database now identifies illegal profiles, as shown below:
Id | Object type | Inconsistency | Type
------------------------------------------------------------------
Id: 43 | Part | Illegal profile: W21X44 | Warning
Id: 115 | Part | Illegal profile: W21X44 | Warning
Id: 155 | Part | Illegal profile: W21X44 | Warning
Id: 239 | Part | Illegal profile: L4X3-1/2X3/8 | Warning
Id: 317 | Part | Illegal profile: L4X3-1/2X3/8 | Warning
------------------------------------------------------------------
Total 5 inconsistencies
92 Release Notes
Tekla Structures 11.0 Common features
5.2 Modeling
This section describes the following new features and fixes:
Topics Sketching cross sections (p. 92)
Show or hide handles (contour plates and concrete slabs) (p. 94)
Selecting part handles (p. 95)
Binding objects to different types of plane (p. 95)
Making construction lines magnetic (p. 96)
Improvements to copy and move tools (p. 97)
Surface treatment (p. 97)
Miscellaneous (p. 101)
Sketching cross sections
Use the tools in the Cross section sketch editor view to sketch parametric profile
cross sections. You can define the shape, dimensions, and parameters of a cross
section using dimension lines and other constraints.
To create a cross section:
1. Click File > Catalog > Profiles > Sketch parametric cross section to open the
Cross section sketch editor view.
2. Use the Sketch polyline, Sketch arc, and Sketch circle tools to sketch the
shape of the cross section.
3. Use the constraint tools to refine and lock the shape of the cross section.
4. Add dimensions to the sketch.
To save a cross section it must:
Be a closed shape
Include dimensions.
Sketching tools Tekla Structures includes the following tools for sketching parametric cross sec-
tions:
Release Notes 93
Tekla Structures 11.0 Common features
Command Icon Description
Sketch polyline Tools to sketch the shape of the cross
section.
Sketch arc
Sketch circle
Sketch free distance Creates a dimension between two
points you pick.
Sketch horizontal distance Creates a horizontal dimension
between the points you pick.
Sketch vertical distance Creates a vertical dimension between
the points you pick.
Sketch radial dimension Creates a radial dimension for the arc
or circle you pick.
Parallel constraint Forces lines to be parallel to each
other.
Perpendicular constraint Forces lines to be perpendicular to
each other.
Coincident constraint Forces two lines to start or end at the
same point, by extending or shorten-
ing one or both lines.
Fixed constraint
Horizontal constraint Forces line to be parallel to the local x
axis.
Vertical constraint Forces line to be parallel to the local y
axis.
Display variables Opens the Variables dialog box, where
you can view, add and edit sketch
parameters.
94 Release Notes
Tekla Structures 11.0 Common features
See also For more information on how to create profiles using the Cross Section Sketch
Editor, see Sketching and using cross sections and Sketching tools in the
online help.
Show or hide handles (contour plates and concrete slabs)
To show or hide handles and chamfers on contour plates and concrete slabs:
Click Tools > Advanced options..., to open the Advanced options dialog box.
In the Model view category, set the variable XS_DRAW_CHAMFERS_HANDLES.
The options are:
HANDLES: only shows handles. Use this option to make selecting handles
easier.
CHAMFERS: only shows chamfers. This is the default value.
CHAMFERS_AND_HANDLES: shows both handles and chamfers.
Save sketch as
Close sketch Prompts you to name and save the
cross section sketch. Click No to close
the Cross section sketch editor view.
Command Icon Description
CHAMFERS (default value).
CHAMFERS_AND_HANDLES
Release Notes 95
Tekla Structures 11.0 Common features
Selecting part handles
Tekla Structures 11.0 gives you the option to only select part handles within a
window selection:
Binding objects to different types of plane
When you create distances to bind model objects together, use the second list box
on the Snap settings toolbar to select the plane to bind the object to. The options
are:
Boundary planes of parts
Outline planes of parts
Grid planes
Select the
parts.
Hold down
the Alt key,
and select the
parts again by
clicking and
dragging the
mouse from
left to right to
define a win-
dow selec-
tion.
96 Release Notes
Tekla Structures 11.0 Common features
You can only bind objects to grid planes in the Model Editor:
See also Plane types in the online help.
Making construction lines magnetic
When you make a line magnetic, the handles on the line move with the line. In
Tekla Structures 11.0 you can make construction lines magnetic. This is useful,
for example, when modeling facades. To make a construction line magnetic,
open the Construction line properties dialog box and select the Magnetic check-
box:
Current
limitations
Construction circles cannot be magnetic.
For more information on construction lines, see Points > Construction line in the
online help.
Grid plane
Release Notes 97
Tekla Structures 11.0 Common features
Improvements to copy and move tools
New check boxes in the Copy - translate and Move - Translate dialog boxes
make it easier to select the directions in which to copy and move objects:
When you try to copy an object to its current position (i.e. the dX, dY,
and dZ fields are set to zero), Tekla Structures 11.0 displays a warn-
ing.
Using the Clear button in the Copy - translate dialog box now also
saves the values in the dialog box, so they apply to subsequent copy
commands.
Surface treatment
Tekla Structures 11.0 includes tools to create surface treatments for concrete and
steel parts, for example, unpainted areas, fire proofing, special finishes, or tile
patterns.
Surface treatments are visible in models and can be included in drawings and
reports.
You can create surface treatment for entire part faces, or to a selected area:
Surface treatment added
to a part face.
Surface treatment added
to a selected area.
98 Release Notes
Tekla Structures 11.0 Common features
Add to part face To add surface treatment to the face of a part:
1. Double-click the Create face surfacing icon to define the properties of the
surface treatment in the Surfacing properties dialog box: :
The properties include:
Name - used in drawing marks.
Surfacing type and Surfacing name - used in reports and draw-
ings.
Color - color in rendered views.
2. Click Apply or OK to save the properties and close the dialog box.
3. Select the part face to apply the surface treatment to:
Ensure you are in a rendered view.
Move the mouse cursor over a part, the faces that you can select
appear in blue.
Click a part face to select it.
4. When prompted, pick the origin and direction of the surface treatment.
5. Tekla Structures creates the surface treatment.
Release Notes 99
Tekla Structures 11.0 Common features
6. Repeat steps 4 and 5 to continue adding the surface treatment to part faces.
Add to selected
area
Use the Create polygon surfacing tool to add surface treatment to a selected area,
for example you can specify unpainted areas of steel when you need to bolt an
endplate to an unpainted surface:
To add surface treatment to a polygonal area:
1. Double-click Create polygon surfacing icon to define the properties of the
surface treatment in the Surfacing properties dialog box:
2. Enter or modify the surface treatment properties to use.
3. Click Apply or Ok to save the properties and close the dialog box.
4. Select the part you add surface treatment to.
5. Pick points to indicate a polygonal area.
6. When prompted, pick the origin and direction of the surface treatment.
7. Tekla Structures creates the surface treatment.
100 Release Notes
Tekla Structures 11.0 Common features
Cut parts If you add surface treatment to a part face that has openings, Tekla Structures
uses cut parts and cut planes to cut the surface treatment. Check that the cut part
cuts through the entire surface treatment.
Use the chamfers on surface treatment corners to reshape and move the corners.
You can also create cuts to add openings to surface treatments.
Surface treatment
options
The Type and Surfacing name properties in the Surfacing properties dialog box,
are defined in product_finishes.dat file, located in the ..environ-
ments\*your_environment*\system folder.
To add surface treatments to the file, edit it using any text editor and save it in the
Firm folder (indicated by the variable XS_FIRM).
The first section of the file defines the types of surface treatment available. Do
not edit this section:
// Product finishes
// -------------------------
//
// Type : Type of surfacing
// 1 = concrete finish
// 2 = special mix
// 3 = tile surface
// 4 = steel finish
// Code : Abbreviation code used in drawings and reports
// Name : This is the name used in reports
Release Notes 101
Tekla Structures 11.0 Common features
The remaining sections define the options for each surfacing type. This is where
you add new options.
In the example above:
1 is the surface treatment type (concrete finish)
MF is the code for the surface treatment option
"Magnesium Float" is the full name of the surface treatment
option
See also Add surface treatment to parts (p. 149)
Miscellaneous
Fixes Tekla Structures 11.0 includes the following fixes:
Polygon plate orientation
The following changes have been made to polygon plate orientation:
The plate is not oriented when created or modified.
The plate coordinate system is always from the first point picked to the sec-
ond point picked.
Plate orientation is now always recalculated before any output (draw-
ings, NC files, reports).
This might affect plates created with older versions as follows:
NC file contour points might start from a different point.
Stick models make appear different.
Fixes
Xsnap now also works for user-defined plane reference points.
Deselecting a bolt group now also deselects bolt group handles.
Bolt group handles are now visible in rendered views, even if the bolt
is only a hole. Hole group handles are now also correctly displayed.
The order in which bolts are selected no longer gives different clash
check results.
Standard grid view settings are now automatically loaded when open-
ing a model.
// =========================================
// *** Concrete Finish
// =========================================
// WET FINISH
// ----------
1 MF "Magnesium Float"
1 SMF "Smooth Magnesium Float"
1 WT "Wet Trowel"
102 Release Notes
Tekla Structures 11.0 Common features
Some welded assymmetrical profiles disappeared from rendered
views when you changed the display properties in another view from
fast to exact. Fixed.
Incorrect snap between part reference line and geometry line is now
disabled.
The list of saved filters now updates correctly when you change a
model.
Picking a plane sometimes generated unneeded planes or used a lot of
memory, for example, when binding a point to plane or creating sur-
face treatments. Fixed.
Occasional runtime errors during multiuser save occurred when
model contained multidrawings. Fixed.
The Load list box did not display saved properties when you double-
clicked a reference object to open the Reference object properties dia-
log box. Fixed.
5.3 Drawings
This section describes the following new features and fixes:
Topics Associative drawings (p. 103)
Dimensioning improvements (p. 108)
Dimension line tags (p. 110)
Unfolding fixes (p. 110)
Weld symbol improvements (p. 111)
Drawing list improvements (p. 111)
Elevation dimensions (p. 113)
Improvements to section view symbols and labels (p. 114)
Drawing color (p. 115)
Templates and reports (p. 115)
Miscellaneous (p. 116)
Release Notes 103
Tekla Structures 11.0 Common features
Associative drawings
All drawing types in Tekla Structures 11.0 are associative. This means that draw-
ing objects are linked to model objects, so that most drawing objects automati-
cally update if the model changes, but you do not lose manual changes made to
drawings. All drawing types are associative, whether created manually or auto-
matically.
Tekla Structures updates the following drawing objects to reflect changes in the
model:
Marks
Dimensions
Welds
Views
Section symbols
Tekla Structures keeps the following manual changes made to drawings:
Base points of drawing objects, for example if you drag an object
to a new location.
Drawing object properties, for example color, font, and line type.
Associative
symbol
In drawings, an anchor symbol indicates that an object is associative.
The associative symbol is not plotted.
To toggle the associative symbol on and off, click Setup > Associative
symbol, or use the shortcut Shift + A.
Examples Here are some examples that show associative drawings before and after modify-
ing the model:
To keep manual changes made to single-part, assembly, and
cast-unit drawings, freeze the drawings.
It is not necessary to freeze general arrangement or multidraw-
ings, they are always associative.
If you add manual dimensions to a drawing that includes hidden
parts, such as bolts, the associative symbol helps you check that
you picked the right creation points for the dimensions. If the
dimension line does not have an associative symbol, the dimen-
sion is not associative.
104 Release Notes
Tekla Structures 11.0 Common features
Example 1 Modification: grid coordinates changed in the model:
Before:
Grid dimensions in the drawing:
After:
The grid dimensions are updated to reflect the
changes:
Release Notes 105
Tekla Structures 11.0 Common features
Example 2 Modification: The right column is moved 500 mm to the right:
Example 3 Modification: Column height 1 modified in the model.
Before:
Various marks and dimen-
sions manually added to a
general arrangement draw-
ing:
After:
After moving the right
column 500mm to the
right, the manual marks do
not change.
106 Release Notes
Tekla Structures 11.0 Common features
Deleting and
editing model
objects
If you delete an object in a model, the corresponding drawing objects are also
deleted in drawings.
Before:
A parametrized part is dimensioned in a drawing:
After:
After column height 1 is modified in the model, the dimen-
sions automatically update in the drawing:
Release Notes 107
Tekla Structures 11.0 Common features
If you change the ID of a part in a model, the related drawing objects will not be
updated if the model changes.
To prevent drawing views from being deleted when associated objects are
removed from the model, use the following variables:
Set variable XS_INTELLIGENCE_DO_NOT_REMOVE_OBSOLETE_VIEWS to
TRUE, to prevent obsolete views from being deleted from drawings.
FALSE is the default.
Set variable
XS_INTELLIGENCE_DO_NOT_REMOVE_OBSOLETE_VIEWS_IN_GA to TRUE
to prevent obsolete views from being deleted from general arrangement
drawings.
TRUE is the default.
To set these variables, go to the Drawing properties category in the Advanced
options dialog box (no restart required), or manually edit the batch files. For
more information on variables, see Batch file settings in the user interface
(p. 84).
Models created
with earlier
versions
Only objects created in Tekla Structures 11.0 are associative. For example, if you
add dimension to a drawing created with earlier version, only dimension added
in Tekla Structures 11.0 will be updated if the model changes.
Current
limitations
Drawing objects such as lines, polygons, and circles are not associative in Tekla
Structures version 11.0.
Grid dimensions are associated with the grid line name.
If you rename grid lines in a model, Tekla Structures deletes the
grid dimensions associated with them in the drawings.
To prevent Tekla Structures from automatically updating draw-
ings if the model changes, clear the Value field for the variable
XS_INTELLIGENT_DRAWING_ALLOWED, in the Draw-
ing properties category of the Advanced options dialog box.
Set variable XS_INTELLIGENT_DRAWING_ALLOWED_IN_GA to
FALSE to prevent general arrangement drawings from being
associative. Note that this prevents your part marks and dimen-
sions to be automatically updated when the model changes.
108 Release Notes
Tekla Structures 11.0 Common features
Dimensioning improvements
Tekla Structures 11.0 includes new options to define the format of equal dimen-
sions in assembly, single-part, and cast unit drawings.
1. In the drawing properties dialog box, click Dimensioning..., to open the
Dimensioning properties dialog box.
2. To select the format to use when combing equal dimensions, select a format
in the Combine equal dimensions field on the Position dimensions tab, the
options are 3*60 or 3*60 = 180:
3. To define how many equal dimensions must exist before they are combined,
enter a number in the Minimum number to combine field.
Release Notes 109
Tekla Structures 11.0 Common features
For example:
Current
limitations
Combine equal dimensions feature does not work with US absolute and US abso-
lute 2 dimension types.
Combine equal dimensions set to Off:
Combine equal dimensions set to 3*60=180, and four equal dimensions (1200 mm) are combined:
110 Release Notes
Tekla Structures 11.0 Common features
Dimension line tags
In Tekla Structures 11.0 you can add user-defined text tags to dimension lines for
both single and combined dimensions:
To add dimension line tags:
1. Double-click the dimension line to open the Dimension properties dialog
box.
2. Go to the Tag tab, and enter the dimension line tags.
Unfolding fixes
Tekla Structures 11.0 includes the following fixes:
Bend angles in unfolded plates are now visible in multi-drawings.
The Unfolded option in the View properties dialog box of single part,
assembly, GA and multi drawings now works correctly:
You can now only update dimensions by recreating the view in
the drawing level view properties.
Set the variable XS_UNFOLDING_PLANE_EPSILON to define epsilon
when checking if all section points are in the same plane. The default
value for this variable is 0.01 mm.
To set the variable, click Tools > Advanced options, and go to the
Speed and accuracy category.
Release Notes 111
Tekla Structures 11.0 Common features
Weld symbol improvements
New attributes available for weld symbols in drawings: Effective throat and Root
opening.
See also New weld options (p. 138)
Drawing list improvements
The Drawings dialog box includes the following improvements:
Renamed columns, see illustration below
Title fields in the drawings list
Include up to 20 user-defined attributes in the drawings list.
Root opening
Effective throat
Title column
renamed Name
Name column
renamed Mark
Title fields contains the drawing titles defined in
the Drawing properties dialog box:
112 Release Notes
Tekla Structures 11.0 Common features
User-defined
attributes
To include a user-defined attribute in the Drawings dialog box:
1. To define a user-defined attribute in the drawing properties: click User-
defined attributes... in the drawing properties dialog box:
2. To display user-defined attribute in the Drawings list, you must set
special_flag (formerly consider_in_numbering) to yes for the user-
defined attribute in the objects.inp file:
3. Close Tekla Structures and restart the program to activate your changes. The
user-defined attributes you defined now appear in the Drawings dialog box.
Opening
drawings
Checking of drawings is now made much easier and faster than before. From
now on, you can keep the drawing list closed while going through the drawings,
as you can Open next (default shortcut Ctrl+Down) or Open previous (default
shortcut Ctrl+Up) drawing without having to pick them from the drawing list.
See also Common drawing properties in the online help.
User-defined attributes in drawings in the online help.
Release Notes 113
Tekla Structures 11.0 Common features
Elevation dimensions
In Tekla Structures 11.0 you can modify how elevations are dimensioned using
the Datum point for elevations field on the Attributes tab in the drawing view prop-
erties dialog box:
The datum point is a reference point relative to which the elevations are calcu-
lated. You can define different datum points for drawings and views.
Datum point for
elevations is 0
114 Release Notes
Tekla Structures 11.0 Common features
Improvements to section view symbols and labels
Tekla Structures 11.0 displays specific information in section view symbols and
labels:
To specify which section view symbol to display:
In the Section symbol properties dialog box, select an option in the
Symbol list box.
To modify section labels:
Open the View properties dialog box by double-clicking the border of
the section view. On the Label tab, enter the label text in the Text
field.
Section view
symbol
Section
view label
Both: Left: Right:
Release Notes 115
Tekla Structures 11.0 Common features
To restore the default label text, clear the Text field.
Drawing color
By default drawings have a white background and black lines.
Templates and reports
Tekla Structures 11.0 includes the following new features and fixes:
Report file location
To define the default folder for reports, enter the path in the variable
XS_REPORT_OUTPUT_DIRECTORY:
Go to the File locations category in the Tools > Advanced options dialog box.
To output a report to a different folder, rather than the default location, include
the full path of the folder in the Report file name field in the Report dialog box.
Custom seams in reports
To include seams in reports, use the following new template fields:
SEAM_NAME
SEAM_LENGTH
Fixes
Drawing and project user-defined attribute values are now correct in
ASSEMBLY and ASSEMBLY_PART type templates.
The ASSEMBLY_TOP_LEVEL field now includes the top level of the
part, even if the solid is cut.
To create colored drawings, set the variable
XS_USE_COLOR_DRAWINGS to TRUE (go to the Drawing view
category in the Tools > Advanced options dialog box).
To change the drawing color in the drawing editor, click Setup >
Black and white drawing, or use the keyboard shortcut b.
116 Release Notes
Tekla Structures 11.0 Common features
The ASSEMBLY_WEIGHT field in part marks now calculates the
weight of the assembly from all objects in the assembly, even if the
whole assembly is not within the drawing view.
The report fields FLANGE_LENGTH_U, FLANGE_LENGTH_B,
WEB_LENGTH now display the correct lengths.
New surface treatment fields in report templates
You can include the following new surface treatment fields in report templates:
Miscellaneous
Part marks
Part marks are now oriented to match beams.
Create > Part marks > All parts did not work correctly. Now Tekla
Structures ignores the visibility settings and creates marks in all
existing views.
Option type user-defined attributes now return the text value to part
marks instead of zero.
Name Explanation
NAME Text in the Name field in the Surfacing proper-
ties dialog box.
SURFACING_CODE Code for the surface treatment defined in the
product_finishes.dat file. For example,
TS1.
SURFACING_NAME Surface treatment name defined in the
product_finishes.dat file.
SURFACING_TYPE Surface treatment type in the Surfacing proper-
ties dialog box.
SURFACING_TYPE_NUMBER Surface treatment type number defined in the
product_finishes.dat file.
SURFACING_AREA
SURFACING_VOLUME
SURFACING_WEIGHT
The NAME field in report templates displays the text entered in
the Name field in the Surfacing properties dialog box.
Release Notes 117
Tekla Structures 11.0 Common features
Placing text in drawings
Changing text created with Text along line command placing from
Fixed to Free in the Text placing dialog box no longer generates an
application error.
The Angle field in the Text properties dialog box is now grayed out if
you use the following types of text:
Text along line
Along line, arrow at start point
Along line, arrow at end point
Drawing hatches
To speed up opening drawings that contain hatches, Tekla Structures now buffers
hatches. Use the following variable to adjust the size of the buffer:
XS_HATCH_SEGMENT_BUFFER_SIZE.
The default value is 100000. If the drawing contains very complicated hatches,
try using a larger value. For small hatches, use a smaller value. You do not need
to restart Tekla Structures to activate changes to this variable.
Grids
Sometimes Tekla Structures combined the grid lines of several draw-
ing grids. Fixed.
When you moved a model grid in a drawings x and y directions, the
drawing grid and any manual edit were deleted and a new grid cre-
ated. Fixed.
Grids created in the model after creating a drawing now appear cor-
rectly in the drawings.
Fixes
In general arrangement drawings, parts not completely within the
drawing view are now left open. This applies also affects section
views. ,
Bevel dimensions now appear on the face of plates, not the edge.
The layout field was not recognized when you modified drawings,
only "table layout" field was recognized. Fixed.
If a bolt or bolt hole was located near the boundary of a drawing
view, opening a drawing sometimes locked up Tekla Structures.
Fixed.
Modifying the properties of a multi-drawing deleted the update flag,
so you could open the multi-drawing even if it was not updated. Now
if some drawings have an update flag, Tekla Structures prompts you
to update the drawing:
118 Release Notes
Tekla Structures 11.0 Common features
Select Yes to update and modify all selected drawings,
Select Cancel to only modify up-to-date drawings and ignore
those with an update flag.
Section symbols appeared in the wrong place if you created section
view from a rotated view. Fixed.
Modifying the Section symbol offset value at the drawing level
caused the whole drawing to be recreated. Fixed.
Sometimes when you double-clicked an absolute dimension to open
the Dimension properties dialog box, Tekla Structures used the rela-
tive dimension type, instead of the absolute. Fixed.
Tekla Structures 11.0 displays a warning on the status bar if you try to
modify the protection settings of a frozen drawing.
You can now also snap to reference objects in drawings using the
Geometric points snap switch.
Grid lines now correctly snap to the edges of a shortening cut, instead
of disappearing.
If a general arrangement drawing contained studs and bolt presenta-
tion was set to solid, opening a general arrangement drawing was
sometimes slow. Fixed.
Sometimes when printing a landscape report the text was too narrow.
Fixed.
The Arial and Arial Narrow fonts no longer appear the same in draw-
ings.
Selecting GA drawings from the Drawing list and modifying them
with the General arrangement drawing properties dialog box now cor-
rectly modifies all properties.
Plotting a drawing to DXF or DWG file no longer changes font
width.
The Plot dialog box no longer rounds up the drawing scale up to the
next decimal place.
Line weight no longer appears too thin in black and white mode
when you print a drawing.
Symbols moved in drawings using drag and drop now no longer
move back when you modify them.
Release Notes 119
Tekla Structures 11.0 Common features
5.4 Import and export
This section describes the following new features and fixes:
Topics Import MicroStation 8 DGN files (p. 119)
IFC import and export (p. 119)
Web viewer models (p. 121)
Miscellaneous fixes (p. 121)
Import MicroStation 8 DGN files
Tekla Structures 11.0 imports MicroStation 8 dgn files. Tekla Structures exports
dgn files in MicroStation 7 format.
IFC import and export
Tekla Structures includes the following new features:
IFC Reference
Import
Import IFC2x2 models (IfcBuildingElement class and sub-classes only) as refer-
ence models. This means you can use data from architectural software, such as
ArchiCAD, Allplan, Bentley Architecture, and ADT.
For more information on using reference models, see Reference models in the
online help.
Tekla Structures supports only IFC2x2 reference files, you can see the file format
in the IFC file header:
IFC Export Tekla Structures 11.0 exports both IFC2x and IFC2x2 files. It exports the follow-
ing entities:
IfcBeam
IfcColumn
IfcSlab
IfcWallStandardCase
IfcPlate
120 Release Notes
Tekla Structures 11.0 Common features
IfcFooting
IfcPile
IfcRailing
IfcBuildingElementPart
IfcBuildingElementProxy
Use IFC export tab in a parts user-defined attributes dialog box to define how to
export parts:
See also For more information on the properties on the IFC export tab and how to export
IFC files, see Exporting IFC in the online help.
Current
limitations
IFC export does not support tapered members
Some special profiles are not supported.
Exporting curved beams is not always working correctly.
In some cases polybeams are placed and rotated incorrectly.
Release Notes 121
Tekla Structures 11.0 Common features
Web viewer models
Tekla Structures 11.0 imports webviewer models in XML format as reference
models.
Miscellaneous fixes
When you use the variable XS_USE_NEW_PLATE_DESIGNATION
Steel 2000 and KISS exports now contain the correct values.
When you set the variable XS_DGN_EXPORT_USE_LOCAL_ID to
TRUE to use the local ID in 3D DGN export, it now works correctly.
Importing the entire profile catalog from any environment to the UK
environment did not work if the existing catalog already contained a
cross-section with same name and the suffix _ 2. Now the imported
cross-sections have the suffix _3, _4, etc.
Adding DXF files to a drawing no longer generates extra lines
between bolts.
Profile rotation values in SDNF files are no longer doubled when
importing.
Selecting Export all in 3D DGN exports no longer causes the export to
fail.
5.5 Custom components
This section describes the following new features and fixes:
Topics Performance improvements (p. 121)
New properties for custom components (p. 122)
Editing custom components (p. 123)
Define parameters for part adds (p. 125)
Imperial units in formulas (p. 125)
New detail position options (p. 126)
Miscellaneous (p. 126)
Performance improvements
Tekla Structures 11.0 creates and modifies custom components faster
than previous versions.
122 Release Notes
Tekla Structures 11.0 Common features
Tekla Structures no longer recreates custom components when saving
in multiuser mode, which makes the save faster, particularly for slow
hard disks or if logs are written to a network drive.
Custom components that contain hundreds of parts now work faster.
When you copied custom connections to a model, or imported or exported them,
Tekla Structures copied the system connections within custom connections as
custom connections. This increased the size of the xslib.db1 and slowed down
opening the model. This has been fixed, but this fix does not correct the results of
this problem in existing custom component libraries. To fix an existing custom
component library:
1. Backup the model.
2. Open the model.
3. Export all custom components.
4. Close the model and Tekla Structures.
5. Delete xslib.db1 from the model folder.
6. Open Tekla Structures and the model.
7. Import the custom components into the model.
8. Save the model.
New properties for custom components
To include an option to create or not create parts in a custom component proper-
ties dialog box:
1. In the Variables dialog box, add a new property
2. Set the Value type to Yes/No,
3. Set Visibility to Show
4. Enter a Label to display in the custom component dialog box:
5. In the custom component browser, link the property to a part:
Release Notes 123
Tekla Structures 11.0 Common features
6. Save the custom component and exit the custom component editor.
When you open the custom component properties dialog box, you now have the
option to create or not create the part:
Editing custom components
Tekla Structures 11.0 stores edited custom components separately to the original
custom component:
When you create a custom component, Tekla Structures saves a
library definition of the custom component in the file xslib.db1 in
the current model folder.
124 Release Notes
Tekla Structures 11.0 Common features
When you edit a custom component, Tekla Structures shows the
library definition of the component in the editor, and the modifica-
tions you make are saved to the xslib.db1 file.
The main benefits of storing edited custom components to the library definition
are:
You can edit custom components from the component catalog, by
right-clicking the component and selecting Edit custom component.
You can edit any custom component imported into the component
catalog, not only the ones in the current model.
The difference between the custom component in the model and the
component you edit in the custom component editor is now more
clear.
You see the unmodified custom component in the editor.
For example, if a custom component uses the Creation option, Tekla Struc-
tures shows the library definition of the component in the editor, with all
parts visible, even if you set the create parts option to No in the current
model.
If you remove the xslib.db1 file from the current model
folder, you cannot edit or export custom components.
Release Notes 125
Tekla Structures 11.0 Common features
Components
created in earlier
versions
Tekla Structures 11.0 handles outline planes differently. Plane names are more
descriptive and the distances bound to outline planes of asymmetrical profiles are
more effective.
Custom components created with earlier versions that includes distances bound
to outline planes may not work correctly in version 11.0.
When you open an old custom component in the new Custom component editor,
Tekla Structures asks if you want to update the component. The options are:
Yes: The component is updated to Tekla Structures version 11.0.
If you update the component, check the component in the editor, especially
the distances.
No or Cancel: The component is not updated, and will work in the
same way as in the previous version.
See also Editing custom components in the online help.
Define parameters for part adds
In Tekla Structures 11.0 you can:
Bind part adds using distances
Move parts adds using magnetic planes and lines
Calculate the properties of part adds using formulas
For more information, see Parametric modeling and Part add in the online
help.
Imperial units in formulas
Now you can use imperial units in formulas, for example, define the name of a
profile using a formula in the Custom component editor. Use the imp operator in
the same way as any other operator, e.g. sin().
When you use the imp operator in a formula, Tekla Structures converts the impe-
rial unit to millimeters, then performs the calculation you define in the formula.
126 Release Notes
Tekla Structures 11.0 Common features
Use the following formats to identify feet, inches and fractions:
New detail position options
To position custom details on contour plates and concrete slabs, use the new field
Position in relation to primary part on the General tab of the detail properties dia-
log box:
Select a checkbox to indicate the position of the definition point of the detail, rel-
ative to the main part.
Use the Horizontal offset and Vertical offset fields to define the horizontal and ver-
tical alignment of the detail, relative to the primary part.
Miscellaneous
Tekla Structures 11.0 includes the following fixes:
Market size function
The Custom component editor includes a new parameter, fMarketSize(),
which gives the next available market size for the material, based on the thick-
ness you specify. The syntax is =fMarketSize(material, thickness, extrastep):
Insert the material as a string with in the parentheses.
For extrastep enter an integer to define the increment to the next size
(default is 0).
Format Example Meaning Result
imp(x) imp(1) 1 inch 342.90mm
imp(x,x) imp(1,2) 1/2 inch 38.10mm
imp(x,x,x) imp(1,1,2) 1 1/2 inches 12.70mm
imp(x,x,x,x) imp(1,1,1,2) 1 foot, 1 1/2 inches 25.40mm
Release Notes 127
Tekla Structures 11.0 Common features
Fixes
Exploding a custom part by clicking Detailing > Explode component
and picking the custom part now works.
When you used the graphic options in list boxes in the custom com-
ponent dialog box the settings did not change. Fixed.
Parts created with custom component now get the current phase num-
ber.
Mapping properties in nested custom components now works cor-
rectly.
The minimum size of the component catalog has been reduced. Use
the following variables to adjust the size, then re-open the component
catalog:
Collection names are truncated to 12 characters. To change this,
use Advanced options > Modeling >
XS_COMPONENT_CATALOG_COLLECTION_NAME_LENGTH. This
may increase the size of the component dialog box.
To adjust the size of thumbnails to between 6 and 96 pixels, use
Advanced options > Modeling >
XS_COMPONENT_CATALOG_THUMBNAIL_SIZE . The default is
96 pixels.
Position in relation to primary part no longer disappears from the com-
ponent dialog box if you modify the component in the Custom com-
ponent editor.
5.6 Components
This section describes the following new features and fixes:
Topics Component catalog improvements (p. 128)
Use Excel in connection design (p. 134)
Miscellaneous (p. 135)
128 Release Notes
Tekla Structures 11.0 Common features
Component catalog improvements
The Component catalog contains the following new features in Tekla Structures
11.0:
Detail and
thumbnail view
Browse component names or thumbnails:
Detail view:
Release Notes 129
Tekla Structures 11.0 Common features
Thumbnail view:
130 Release Notes
Tekla Structures 11.0 Common features
By default, components are grouped in folders based on their type and framing
condition. You can add and remove components, and create folders and subfold-
ers.
Information on the folders you create is stored in the file ComponentCata-
logTreeView.txt located in the attributes folder in the current model
folder.
The default tree settings are stored in the file ComponentCatalogTree-
View.txt file, located in the folder ..\TeklaStructures\11.0\environ-
ments\*your environment*\system.
If you modify the default tree, your settings are stored in the current model
folder.
To create new folders in the tree view, right-click a level in the tree and select an
option from the popup menu:
Create new folder to create folder at the same level
Create new sub-folder to create a folder one level below
Grouping
components
To create a new folder based on the results of a search:
1. In the Component catalog, enter your search criteria and click Search.
2. To group the search results in a new folder, click Store.
3. In the Store search result dialog box, enter a name for the folder and click
OK.
4. The new folder appears in the tree.
To remove components from a group, right-click the component and select:
Remove, if it is a default group.
or
Remove from search result if the folder was created from a search
Release Notes 131
Tekla Structures 11.0 Common features
Add or edit
thumbnail images
To edit a thumbnail image for a component:
1. Create an image and save it in bmp format in ..\Tekla Struc-
tures\11.0\nt\bitmaps folder.
2. Press CTRL-f to open the component catalog.
3. Right-click the component and select Change picture...
4. Locate the thumbnail and select it:
5. Click OK.
6. Tekla Structures links the thumbnail to the component.
Add or edit
descriptions
To add component descriptions or edit existing ones:
1. Click to view the description field in the lower section of the catalog
window.
2. Select a component.
If you click Delete, the component is deleted from the model. To
remove a component from a group, always use Remove com-
mand.
To create the image, you can use Component basic view and
Snapshot commands, for example.
132 Release Notes
Tekla Structures 11.0 Common features
3. Enter new text or edit the existing text.
4. Click in the model. Tekla Structures prompts you to save the description.
Select Yes to save it.
Descriptions you add or edit are stored in the current model folder in the file
..\attributes\ComponentDescriptions.csv.
To use your component descriptions in other models, move the file to the system
folder: ...\TeklaStructures\11.0\environments\*your environ-
ment*\system.
Add or edit
keywords
To add or edit keywords, right-click a component in the component catalog, and
select Edit keywords...
Keywords you add or edit are saved in ComponentCatalog.txt file in the cur-
rent model folder.
You can combine ComponentCatalog.txt files and move them to the system
folder: ...\TeklaStructures\11.0\environments\*your environ-
ment*\system..
Tekla Structures searches for the files in the following order:
Customize and
save components
Many components are suitable to use in different situations. Now you can define
the properties of a component to use in a specific situation, then save a copy in
the component catalog to use in similar situations.
Folder Defined by
Current model The open model
Project variable XS_PROJECT
Firm variable XS_FIRM
System variable XS_SYSTEM
Release Notes 133
Tekla Structures 11.0 Common features
For example, well use the Bolted gusset (11) component as a single brace at the
base plate of column.
5. To save a copy of the component, well right-click the component symbol in
the model, and select Publish in catalog.... The Publish in catalog dialog box
appears.
6. We can add the component to a specific group. By default, the component is
added to the All group.
7. By default the component uses the same thumbnail image as the original
component. To change the thumbnail, see Add or edit thumbnail images
(p. 131).
Miscellaneous Adding more than 255 characters to the description field generated an
application error. Fixed.
134 Release Notes
Tekla Structures 11.0 Common features
Searching for components by number now works correctly. For
example, if you type 11 in the search field, the search results are con-
fined to components that have the number 11.
Collection has been renamed Search result.
Use Excel in connection design
In Tekla Structures 11.0 you can link Microsoft Excel files with system compo-
nents to perform calculations and automatically update connection properties.
This is useful when you want to check connection design and have Tekla Struc-
tures update component properties according to specific codes.
You need a component-specific spreadsheet.
The spreadsheet file names and locations are defined in the file
Excel.vb, located in the ..\nt\bin\plugins folder.
The default name for component spreadsheets is component_*com-
ponent number*.xls
The default location for spreadsheets is ..\11.0\environ-
ments\country-independent\exceldesign folder.
The folder ..\11.0\environments\country-independent\excelde-
sign contains the following files to help you to create your own spreadsheets:
The template file includes following sheets:
Inputs
Tekla Structures transfers the component properties from the component
properties dialog box to this sheet.
Component
Tekla Structures transfers the component geometry and information on the
main and secondary parts (for example, part profiles) to this sheet.
This sheet includes calculations.
Outputs
Excel adds modified values to the Outputs sheet. These values are trans-
ferred back to the component, and the component is modified accordingly.
File name Description
component_144.xls A sample file for component End plate
(144).
component_template.xls A template for creating your own spread-
sheets.
Release Notes 135
Tekla Structures 11.0 Common features
See also Using Excel in connection design in the online help.
Miscellaneous
Tekla Structures 11.0 includes the following features and fixes:
Macro symbols were selected but not highlighted in rendered views if
parts of the macro were hidden. Fixed.
The default color of construction lines created by a component has
been changed from black. Lines located inside the work plane are
yellow and lines outside the work plane are red.
Tekla Structures 11.0 now automatically applies values in component
dialog boxes before a save. This ensures that values in sub dialog
boxes (Bolt or Weld) are also saved.
To perform calculations, the Excel spreadsheet must contain the
StartCalculation macro, which is included in the template
file.
You just use the sheet names shown in the template file.
136 Release Notes
Tekla Structures 11.0 Common features
Release Notes 137
Tekla Structures 11.0 Steel Detailing
6 Tekla Structures 11.0
Steel Detailing
Tekla Structures version 11.0 is a main release and contains many new features
and fixes.
Compatibility Tekla Structures 11.0 is compatible with all previous versions. You can open and
work with existing models using Tekla Structures 11.0.
We recommend that you complete any models you have started using your cur-
rent version.
Installing Tekla Structures setup creates a new subfolder for Tekla Structures 11.0.
You need Windows Administrator rights to install Tekla Structures 11.0. This
ensures that all Windows system folder *.dll files are updated.
Topics This chapter is divided into following sections:
Modeling (p. 137)
Drawings (p. 139)
Import and export (p. 139)
Components (p. 141)
6.1 Modeling
This section describes the following new features and fixes:
Topics New weld options (p. 138)
Once you save a model in Tekla Structures 11.0, you can no
longer open it in older versions, in Xsteel, or in Xengineer.
138 Release Notes
Tekla Structures 11.0 Steel Detailing
New weld options
Tekla Structures 11.0 includes new weld options in the Weld properties dialog
box:
Effective throat is the weld size used in weld strength calculation.
Root opening is the space between welded parts:
This is how they appear in drawings:
See also Weld symbol improvements (p. 111).
Effective throat
Root opening
Release Notes 139
Tekla Structures 11.0 Steel Detailing
6.2 Drawings
Fixes
The variable XS_BOLT_POSITION_TO_MIN_AND_MAX_POINT now
works correctly. Use the variable to dimension minimum and maxi-
mum position for bolts. This variable can be used only when the
dimension point is inside the bolt group, not when the point is, for
example, in the part end.
Positioning secondary parts (e.g. gusset plate) using By bolt dimen-
sioning now creates horizontal and vertical dimensions both to the
same hole:
Sometimes parts at the left end of an assembly were used when calcu-
lating drawing view boundaries for an end view from the right end of
the assembly. Fixed.
Sometimes part cuts in the end of an assembly were included in the
overall dimension of the part. Fixed.
For Oversized bolt holes for bolts that did not have a slot value, bolt
marks and bolt symbols were incorrect in drawings. Fixed.
Tekla Structures 11.0 only relocates marks if the model changes.
Sometimes slots appeared in the wrong direction in drawings. Fixed.
6.3 Import and export
This section describes the following new features and fixes:
Topics NC file settings moved to user interface (p. 140)
Tekla Structures
11.0:
Previous versions
140 Release Notes
Tekla Structures 11.0 Steel Detailing
NC fixes (p. 141)
NC file settings moved to user interface
You can now define all the NC file settings in a dialog box,NC file settings,
instead of editing machin*.ini text files.
Much easier to use, maintain, and learn
Easily define settings for CNC files
Save machine / fabricator specific settings
Re-use settings - define those only once no need to check/adjust
settings always before CNC file creation
Additional CNC options:
DSTV
Pop-mark position
Pop-mark defects
For more information on NC files dialog box, see Setting up NC files in the
online help.
Release Notes 141
Tekla Structures 11.0 Steel Detailing
NC fixes
Plate nesting now recognizes slotted holes.
If you included both assembly and part position in a hard stamp,
Tekla Structures only included the assembly position in the NC file-
name. Fixed.
Use the variable XS_DSTV_WRITE_BEHIND_FACE_FOR_PLATE to
include (AK + IK) contours for front (v) and back (h) faces of plates
in NC DSTV files. The default is to only include the front face.
The variable XS_DSTV_NET_LENGTH now affects the part length in
the EJE file in the MIS export dialog box.
You can now open nesting results (DXF files) in AutoCAD.
6.4 Components
This section describes the following new features and fixes:
Topics New help for tower and bracing components (p. 142)
Improvements to existing moment connection checks (p. 142)
US Design (p. 143)
AutoConnection improvements (p. 143)
Beam to beam connections (p. 143)
Beam to column connections (p. 144)
Gusset connections (p. 144)
Macros and details (p. 144)
Cold rolled (p. 145)
Miscellaneous (p. 146)
142 Release Notes
Tekla Structures 11.0 Steel Detailing
New help for tower and bracing components
The help for tower nd bracing compnents has been rewrittend and terminology
made more consistent in the component dialog boxes.
:
Improvements to existing moment connection checks
The moment connection check has been improved as follows:
Checks added for bolt hole edges, end distances, and spacing that are
not stress-related
Release Notes 143
Tekla Structures 11.0 Steel Detailing
Tekla Structures now reports buckling check results for lower flange
plates if they are compressed
New Net Tension Capacity and Gross Tension Capacity checks for
shear plates
Distribution of axial forces is now based on the relative area of the
secondary members (flanges and web)
New check for buckling length
Results are shown using four digits
US Design
The values for Fv and Ft for various bolt scenarios are hard-coded in Tekla Struc-
tures. If you use an non-standard material grade, Tekla Structures uses the values
Fv=17 kips and Ft=44 kips and adds a note to the report.
AutoConnection improvements
Tekla Structures 11.0 includes the following fixes:
Using AutoConnections where beams did not touch the column
caused application error. Fixed.
AutoConnection did not connect parts that were not touching, even if
the variable XS_AUTOCONNECTION_TOLERANCE was set.
Beam to beam connections
Tekla Structures 11.0 includes the following new features and fixes:
Full Depth S (185)
If the primary part was a U-profile with angled flanges, the gusset shape was not
always correct. Fixed.
In the French environment, Tekla Structures did not create the connection if the
primary beam was a U-profile. Fixed.
Purlin connection (93)
With small rafters (< 120mm) bolts no longer penetrate both flanges.
Beam with stiffener (129)
This connection now creates a correctly-shaped shear plate.
Two sided clip angle (143)
This connection now creates correct angle plates with default values.
144 Release Notes
Tekla Structures 11.0 Steel Detailing
Beam to column connections
Tekla Structures 11.0 includes the following new features and fixes:
Bolted moment connection (134)
Slotted or oversize hole settings for bolts in the shear plate no longer override the
hole settings for the flange plate.
Gusset connections
Tekla Structures 11.0 includes the following new features and fixes:
Boomerang tube diagonal (59)
In previous versions, the bolt standard was not updated when you loaded saved
properties. Fixed. To fix this problem with older properties files, click the Load
button twice and then the Save button.
Macros and details
Tekla Structures 11.0 includes the following new features and fixes:
U.S Bearing plate (1044)
Now attaches studs to the bottom plane of the bearing plate instead of the top.
The switch for indicating which part is slotted now works correctly.
Before
TS 11.0
Release Notes 145
Tekla Structures 11.0 Steel Detailing
Tapered column (136)
Tekla Structures now correctly displays weld preparations in the lower column.
Hollow column stub (S69)
Tekla Structures now checks the stub length and start- and end-of-haunch values
before creating the stub.
Stanchions (S76)
You can now use Imperial units for spacing.
Turnbuckle (S3)
Tekla Structures now creates clevis pins with the correct rotation for horizontal
or sloped bracing.
Miscellaneous
U Pan (S71), Wooden steps pan (S72), Polybeam pan (S73), and Z pan (S74)
components include the following fixes:
Unnecessary gap between bracket plate and stringer removed.
Bracket no longer bolted to the top or bottom landing parts.
Bracket bolts now created symmetrically in stair components.
Stairs (S82): The image and the layout on the Picture tab has been improved.
You can now create U-Pan stairs (S71) without entering a bracket profile
thickness.This connects the bolts to the stringer, without a bracket.
Cold rolled
Ayrshire components
A new option, Remove washers, added to the Parameters tab.
Albion Std Anti-Sag Bay (62) and Eaves Brace (64)
The default bolt size has been changed from 12mm to 16mm.
Bridging (80)
Brackets were only visible in mid-span, not at the end of the first and last purlin.
Fixed.
Ultrazed Eaves beam to stanchion (104)
Now determines the appropriate EBC cleat for the sheeting face dimensions,
using the text file EBCCleat.dat .
146 Release Notes
Tekla Structures 11.0 Steel Detailing
Miscellaneous
When you select the Sleeve option in a cold-rolled sleeved connec-
tion, the cleat is no longer moved.
Miscellaneous
Tekla Structures 11.0 includes the following features and fixes:
The name Circular joining plates (124) has been changed to Round join-
ing plates (124).
Release Notes 147
Tekla Structures 11.0 Precast Concrete Detailing
7 Tekla Structures 11.0
Precast Concrete
Detailing
The Tekla Structures 11.0 Precast Concrete Detailing configuration contains the
following new features and fixes:
Topics Modeling (p. 147)
Drawings (p. 152)
Components (p. 161)
Reinforcement (p. 162)
7.1 Modeling
This section describes the following new features and fixes:
Topics Deforming parts (p. 147)
Add surface treatment to parts (p. 149)
Miscellaneous (p. 151)
Deforming parts
In Tekla Structures 11.0 you can warp, camber, and shorten concrete parts. You
can use these tools to curve long sections that will settle on site, for example.
148 Release Notes
Tekla Structures 11.0 Precast Concrete Detailing
Warping To warp a beam:
1. Double-click the beam to open the part properties dialog box. Go to the
Deforming tab.
2. In the Start field, enter the angle of the beam at its start point, relative to the
part reference line.
3. In the End field, enter the angle of the beam at its end point, relative to the
part reference line.
4. Click Modify to warp the beam.
Cambering To camber a part:
1. Double-click the part to open the part properties dialog box, and go to the
Deforming tab.
2. In the Cambering field, enter the degree of camber in the local z direction.
If you have customized the objects.inp file, ensure that the
attributes warping1 and warping2 are not included in the
file. They will override values entered in the part dialog box.
Release Notes 149
Tekla Structures 11.0 Precast Concrete Detailing
3. Click Apply to modify the part.
Shortening To shorten a part:
1. Double-click the part to open the part properties dialog box, and go to the
Deforming tab.
2. In the Shortening field, enter the shortening in the local z direction.
3. Click Apply to modify the part.
Undeformed view Parts may be warped, cambered or shortened in the final erected position, after
fabrication. You can display parts in the model and in drawings in both their
deformed and fabrication states.
To view a part in its fabrication state in the model:
Select the part and click View > Create view > Part undeformed view
See also Show undeformed shape of parts in drawings (p. 153).
Warping, cambering and shortening parts in the online help.
Add surface treatment to parts
To add a tiled surface treatment to a part:
1. Double-click the Create polygon surfacing or Create face surfacing icon to
open the Surfacing properties dialog box.
2. Select Tile surface in the Type list box.
3. Click the User-defined attributes... button. Tekla Structures opens the Surfac-
ing dialog box.
4. Define the surface treatment properties on the Tile pattern tab:
150 Release Notes
Tekla Structures 11.0 Precast Concrete Detailing
The options for Bonding are
Option Bonding
1/1
1/2
1/3
1/4
Release Notes 151
Tekla Structures 11.0 Precast Concrete Detailing
Define tile and mortar colors by assigning values for red, green, and
blue, on a scale of 0 to 10. For example:
Red = 10 0 0
Green = 0 10 0
Blue = 0 0 10
White = 10 10 10
Black = 0 0 0
5. Click Modify and Apply to save the tile pattern properties.
6. To add the tiled surface treatment to a part, use the Create polygon surfacing
or Create face surfacing command:
Pick the corners of the surface treatment or pick the part face,
or
Pick the origin and the direction of the surface treatment.
To create tiling that runs continuously from one part to the next, pick the
same origin for the surface treatment for all the parts:
Tekla Structures only displays the tile pattern in rendered views.
See also Show tiled surface treatment in drawings (p. 155).
Miscellaneous
Magnetic planes did not work correctly with polygon plate handles,
because the center line of the polygon plate was incorrectly drawn.
Fixed.
Tekla Structures 11.0 creates rectangular reinforcing mesh in the
direction of the current work plane if you try to create another direc-
tion. For example, if the work plane is the horizontal XY plane and
you try to create the mesh in the vertical direction.
When you use the the Inquire command on reinforcing bars, the rein-
forcing bar is highlighted, not just the main part.
152 Release Notes
Tekla Structures 11.0 Precast Concrete Detailing
If you added a steel part inside a concrete part cast unit and changed
the embedded part, you could still open the cast unit drawing without
running numbering. Fixed:
You cannot open cast unit drawings if embedded objects have
changed.
Cast unit drawings are flagged P for numbering purposes, even if
only embeds have changed.
7.2 Drawings
This section describes the following new features and fixes:
Topics Cast unit drawing improvements (p. 152)
Show undeformed shape of parts in drawings (p. 153)
Reinforcement marks and dimension lines (p. 154)
Show tiled surface treatment in drawings (p. 155)
Templates and reports (p. 157)
Miscellaneous (p. 160)
Cast unit drawing improvements
Tekla Structures 11.0 includes the following new features and fixes:
Create cast-unit drawings of main concrete parts and cast-in embeds
(steel parts or assemblies added to a cast unit).
Modify bolt and weld properties using the Bolt..., Bolt mark..., and
Weld... buttons in the Cast unit drawing properties dialog box.
Automatically dimension the main parts in steel assemblies in draw-
ings. The Cast unit - dimensioning properties dialog box now includes
a Bolt dimensions tab and new options on the Position dimensions tab.
For more information see Bolt dimensioning properties and Posi-
tion dimensioning properties in the online help.
Tekla Structures compares embeds and will not open the draw-
ing, even if embedded objects are not selected in numbering
setup.
Release Notes 153
Tekla Structures 11.0 Precast Concrete Detailing
To automatically open the drawing view in the drawing editor when
you create a cast unit drawing, hold down the Ctrl and Shift keys and
click Drawing > Cast unit drawing.
This also works for assembly and single-part drawings.
When you used the Model option for Coordinate system in the Cast
unit - view properties dialog box, plates were incorrectly oriented and
the view direction was not taken into account. Fixed.
If you clicked the Apply button before the Modify button in Cast unit -
bolt properties, Cast unit - bolt mark properties, and Cast unit - welding
properties dialog boxes, the properties were not modified. Fixed.
Show undeformed shape of parts in drawings
To create drawings that show parts in their fabrication state, rather than their
deformed state:
1. Open the drawing properties dialog box and click the View... button.
2. Go to the Attributes tab and select Yes in the Undeformed list box.
3. Click Apply or OK to save the drawing view properties.
4. Create the drawing.
154 Release Notes
Tekla Structures 11.0 Precast Concrete Detailing
See also Deforming parts (p. 147)
Reinforcement marks and dimension lines
Tekla Structures 11.0 includes the following improvements:
Leader line type Mark parallel to the rebar added for rebar marks (not merged
rebar marks).
New arrow type showing a circle at the end of the leader line added for rebar
marks
If a rebar dimension line is dragged outside the rebar group, Tekla Structures
11.0 draws a broken line from the rebar to the dimension line.
If a rebar mark has a leader line and a rebar dimension line, the rebar
mark leader line now follows the intersection of the rebar line and the
rebar dimension line.
Drawing showing the part in its
deformed state
Drawing showing the part in its
fabrication state
Release Notes 155
Tekla Structures 11.0 Precast Concrete Detailing
Show tiled surface treatment in drawings
You can now show tiled surface treatments in drawings.
To define how tiled surface treatment appears in drawings:
1. To open the Drawing surfacing properties dialog box:
Click the Surfacing... button in the drawing properties dialog box
or
Double-click the outline of the surface treatment in the drawing:
The display options are: Outline, Exact, Workshop form, Symbol,
Bounding box, and Base box.
2. To show the tile pattern in the drawing, select the Show pattern checkbox.
3. Click Apply or OK to save the drawing properties.
156 Release Notes
Tekla Structures 11.0 Precast Concrete Detailing
To edit surface treatment marks:
1. Click the Surfacing mark... button in the drawing properties dialog box to
open the Surfacing mark properties dialog box.
2. Modify surface treatment marks in the same way as part marks.
To show tile and mortar properties in surface treatment marks, use the following
user-defined attributes: TILE_WIDTH, TILE_HEIGHT, MORTAR_WIDTH, MOR-
TAR HEIGHT, TILE_COLOR, and MORTAR_COLOR..
The drawing shows the tile surface treatment and the surface treatment
mark:
Release Notes 157
Tekla Structures 11.0 Precast Concrete Detailing
For example, to add tile width property to a surface treatment mark:
1. Select User-defined attribute in the Elements list and click Add.
2. In the Mark content dialog box, enter TILE_WIDTH:
3. Click OK, to add TILE_WIDTH to the list of mark elements:
4. Add surface treatment marks to the drawing, or modify existing ones.
5. The surface treatment marks now include the tile width:
See also Part presentation and Marks in drawings in the online help.
Templates and reports
Tekla Structures 11.0 includes the following new features and fixes:
158 Release Notes
Tekla Structures 11.0 Precast Concrete Detailing
Rebar pull-out pictures in templates
In Template Editor 3.2 you can add pull-out pictures of reinforcing bars to draw-
ing templates:
Pull-out picture in a cast unit drawing:
In Template Editor 3.2, use the graphic field
field_REBAR_SHAPE to show pull-out pictures.
The row content type is REBAR
Release Notes 159
Tekla Structures 11.0 Precast Concrete Detailing
Graphic fields have the following user-defined attributes which define their
appearance:
To define the appearance of a graphic field in Template Editor 3.2, double-click
the field to open the Graphical field properties dialog box and click the Free
attributes... button:
The Template Editor automatically scales and aligns the picture.
Attribute Default value Description
FontName romsim
FontSize 2.0
FontColor 1 black
RotationAxis 2 0 = by view, 1 = by global Z, 2=by
local axis
Exaggeration 1 0 =no, 1=yes
EndMark 1 1 = straight, 2=half arrow, 3=full
arrow
Dimensions 1 0=no, 1=yes
BendingAngle 1 0=no, 1=yes
160 Release Notes
Tekla Structures 11.0 Precast Concrete Detailing
Bent meshes in reports
Use the following new attributes to include information about bent mesh in
reports:
Miscellaneous
Tekla Structures 11.0 includes the following features and fixes:
Middle section views
Create middle section views of reinforcement.
Reinforcement in cast unit drawings
Cast-unit drawings now also show reinforcing bars that are attached to steel
embeds.
Fixes
Sometimes reinforcement marks is fixed positions disappeared when
you modified them. Fixed.
The Place... button in the Cast unit - bolt mark properties dialog box no
longer opens the wrong dialog box.
Template Editor version Attribute name
3.2
Use the MESH row content type,
and these attributes:
DIM_A, DIM_B, DIM_C, DIM_D,
DIM_E, DIM_F, DIM_G, DIM_H1,
DIM_H2, DIM_I, DIM_J, DIM_K1,
DIM_K2, DIM_O, DIM_R, DIM_TD,
DIM_X, DIM_Y, ANG_S, ANG_T,
ANG_U, ANG_V
2.2 MESH_DIM_A, MESH_DIM_B,
MESH_DIM_C, MESH_DIM_D,
MESH_DIM_E, MESH_DIM_F,
MESH_DIM_G, MESH_DIM_H1,
MESH_DIM_H2, MESH_DIM_I,
MESH_DIM_J, MESH_DIM_K1,
MESH_DIM_K2, MESH_DIM_O,
MESH_DIM_R, MESH_DIM_TD,
MESH_DIM_X, MESH_DIM_Y,
MESH_ANG_S, MESH_ANG_T,
MESH_ANG_U, and MESH_ANG_V
Release Notes 161
Tekla Structures 11.0 Precast Concrete Detailing
7.3 Components
This section describes the following new features and fixes:
Topics Corbel connection (14) (p. 161)
Seating with dowel connections (p. 161)
Miscellaneous (p. 162)
Corbel connection (14)
The sloped secondary part is now correctly cut and the cut is wider..
Seating with dowel connections
The holes for the dowels in the beam were rectangular. A new round hole
option has been added to seating connections (75), (76), (77), and (78).
An option to omit the end cut has been added to seating connections (75)
and (77). This is required for multi-span beams.
An option to use a single bearing pad aligned with the column has been
added to seating connections (76) and (78). This option overrides the align-
ment options on the Left beam and Right beam tabs. The dimensions and
eccentricity of the bearing pad comes from the values for the left beam. If
the eccentricity values on the Picture and Left beam tabs are zero, the bearing
pad is created to the middle of the end of the column.
Seating connection(75) no longer creates too large a bearing pad.
162 Release Notes
Tekla Structures 11.0 Precast Concrete Detailing
Column end cuts have been corrected in two-sided seating connec-
tions (76) and (78) for beams that are not parallel or with lower
planes at different levels.
The bearing pad is now automatically part of the column assembly.
To prevent this, define a specific assembly number for the bearing
pad in the component dialog box. This applies to seating connections
(75), (76), (77), and (78).
Miscellaneous
Tekla Structures 11.0 includes the following features and fixes:
When you modified a system component that added parts to a cast
unit it sometimes removed other parts from the cast unit. Fixed.
Cut parts created by concrete components generated warnings in the log file.
Setting part representation to Fast in the View setup dialog box
did not display polygon plates and cuts correctly. Fixed.
7.4 Reinforcement
This section describes the following new features and fixes:
Topics Spiral reinforcement groups (p. 162)
Reinforcement mesh properties (p. 164)
Reinforcement components (p. 166)
Miscellaneous (p. 170)
Spiral reinforcement groups
In Tekla Structures 11.0 you can model circular or polygonal spiral reinforcing
bar groups.
Create the spiral reinforcing group using the Reinforcing bar group or Circular
reinforcing bar group tools
Release Notes 163
Tekla Structures 11.0 Precast Concrete Detailing
Example To create a circular spiral reinforcing bar group:
1. Double-click the Create circular reinforcing bar group icon to open the
Reinforcing bar properties dialog box.
2. On the Group tab, select Spiral in the Rebar group type list box:
3. Enter or modify other properties, if required.
4. Click Apply or OK.
5. Select the part.
6. Pick three points to define the stirrup.
7. Pick two points to indicate the distribution of the bars.
164 Release Notes
Tekla Structures 11.0 Precast Concrete Detailing
8. Tekla Structures attaches the spiral reinforcement to the part.
See also Reinforcing bar group in the online help.
Reinforcement mesh properties
The Reinforcement mesh properties dialog box includes several new properties:
Field Description
Mesh Click to select a mesh from the mesh catalog. Tekla
Structures applies the following properties to the mesh
type: Diameter, Pitching, Left overhang and Right over-
hang.
Does not define the size of the mesh.
Creation method Defines whether the bars are evenly distributed or not,
for both longitudinal and crossing bars.
Release Notes 165
Tekla Structures 11.0 Precast Concrete Detailing
Tekla Structures takes the default properties for mesh from the file
mesh_database.inp, located in the ...\environments\*your environ-
ment*\profil folder.
Pitching (previ-
ously spacing)
In previous versions, this was called spacing. Use the
Pitching fields to define the pattern of both longitudinal
and crossing bars:
You can use more than one pitch value. For example,
Longitudinal: 3*200 3*600 2*100
Cross: 4*200 4*100
If you define several pitch values, you cannot manually
define the dimensions of the mesh. Tekla Structures auto-
matically calculates the width and length of the mesh
using the values in the Pitching, Left overhang, and Right
overhang fields.
The Mesh type option you select also affects which
dimensions you can manually enter.
Left overhang
Right overhang
Define the overhang of longitudinal and crossing bars.
These options are only available when Creation method is
set to By varying spacings.
Field Description
166 Release Notes
Tekla Structures 11.0 Precast Concrete Detailing
Reinforcement components
Tekla Structures 11.0 includes the following new features and fixes:
Reinforcement mesh array in area (89)
Use the component Reinforcement mesh array in area (89) to create reinforcement
meshes for an entire concrete part, or for a defined polygonal area:
To use:
1. Pick the part.
2. To attach the reinforcement to the entire part, pick the first position,
or,
to attach reinforcement mesh to a selected area, pick points to indicate the
polygonal shape of the reinforcement.
3. Click the middle mouse button to create the reinforcement mesh.
FIxes When you define more than one set of distances in the Bar pitching field, e.g.
10*200 15*200, this component now uses them all, not just the first one.
Release Notes 167
Tekla Structures 11.0 Precast Concrete Detailing
Automated reinforcement layout components
Tekla Structures 11.0 includes the following new components to create reinforce-
ment for different types of concrete parts:
Component Description
Automated reinforce-
ment layout - double tee
beam (51)
Create flexural, shear
or flange reinforce-
ment for double tee
beams.
Automated reinforce-
ment layout - Inverted tee
beam (52)
Creates flexural, shear
or ledge reinforce-
ment for inverted tee
beams.
Automated reinforce-
ment layout - Ledge beam
(53)
Creates flexural, shear
or ledge reinforce-
ment for ledge beams.
Automated reinforce-
ment layout - rectangular
beam (54)
Creates flexural or
shear reinforcement
for rectangular beams.
168 Release Notes
Tekla Structures 11.0 Precast Concrete Detailing
Modeling slab areas
Use the Modeling of slab area (88) component to create various types of concrete
slabs, including fanned layouts. This component creates slabs between two sup-
port lines, which can be polylines or sloped. To create a fanned layout, use sup-
port lines that are curved or of different lengths.
For more information, see Modeling of slab area (88) in the online help.
Automated reinforce-
ment layout - ledge span-
drel (55)
Creates flexural, shear
or ledge reinforce-
ment for ledge span-
drels.
Automated reinforce-
ment layout - rectangular
spandrel (56)
Creates flexural or
shear reinforcement
for rectangular span-
drels.
Automated reinforce-
ment layout - columns
(57)
Creates longitudinal
or tie reinforcement
for columns.
Component Description
Release Notes 169
Tekla Structures 11.0 Precast Concrete Detailing
Slab bars (18)
The Slab bars (18) component includes following new features:
Group offsets from the edge of the slab.
Support for curved and tapered rebar groups.
Main and cross bar extensions.
Cover thickness options on the Bottom bars and Top bars tabs.
Lifting anchor (80)
You can now can define Class for lifting anchors.
Pad footing (77)
D-type lacer bars are now centrally placed so that they are identical. With the fol-
lowing lacer types default 'p1' and 'p2' values are half the length of the side of
the pad footing:
Rebar spacing is now correctly calculated:
To create a rebar group with exact spacing and flexible first and last
spaces, select the One zone option in the Arrangement field and the
Spacing option in the Creation method field.
To create a rebar group in three zones, with exact spacing and a flex-
ible first space, select the Three zones option in the Arrangement field
and the Spacing option in the Creation method field for the first zone.
To create a rebar group in three zones, with exact spacing and flexi-
ble first and last spaces, select the Three zones option in the Arrange-
ment field and the Spacing option in the Creation method field for the
middle zone.
To create a rebar group in three zones, with exact spacing and a flex-
ible last space, select the Three zones option in the Arrangement field
and the Spacing option in the Creation method field for the third.
Pilecap reinforcement (76)
Rebar spacing is now correctly calculated.
To create a rebar group with exact spacing and flexible first and last spaces,
select the By spacing option in the Creation method field.
Beam end reinforcement (79)
The diagonal bar no longer protrudes from the beam.
170 Release Notes
Tekla Structures 11.0 Precast Concrete Detailing
Rectangular column reinforcement (83)
You can now select hook type for each intermediate link groups.
Miscellaneous
When comparing bent meshes, spacing were not always correctly
compared. Fixed.
Bent meshes were given unique position numbers. Fixed.
Reinforcing bars that were not perpendicular to the view plane were
not visible in cross section views. Fixed.
Cover thickness was not always created correctly for polygonal
meshes. Fixed.
Release Notes 171
Tekla Structures 11.0 Analysis and design
8 Tekla Structures 11.0
Analysis and design
8.1 Analysis and design
The Tekla Structures 11.0 Analysis and Design module contains the following
new features and fixes:
Topics Extended clash check (p. 171)
New design codes (p. 172)
New seismic codes (p. 172)
Analyzing composite beams (p. 173)
Load groups (p. 174)
Changes in ULS and SLS design checks (p. 175)
Load distribution fixes (p. 176)
Miscellaneous (p. 177)
Extended clash check
Extended clash check is now the default method for creating analysis models. It is
based on a clash check of solids. By default, solids are expanded by 1mm in each
direction to find parts that are so close to each other that they should be automat-
ically connected when creating the analysis model.
To automatically connect parts in the analysis model, even if they have a large
tolerance gap you can change the expansion in the axial direction using the vari-
able XS_AD_SOLID_AXIAL_EXPAND_MM.
If this variable is not set, the default value of 1mm is used.
172 Release Notes
Tekla Structures 11.0 Analysis and design
New design codes
The following design codes have been added for steel:
Desi
The following design codes have been added for concrete:
See also Design codes and methods in the online help.
New seismic codes
Tekla Structures 11.0 includes the following new seismic codes:
IBC2003 (US)
AIJ (Japan)
If there is a connection between members, they are treated as
clashing.
Option Description
AS 1250 Australian design code for steel
SNiP-11-23-81 Russian design code for steel
AIJ Japanese design code for steel
Option Description
AS 3600 Australian design code for concrete
SNiP-2.03.01 Russian design code for concrete
AIJ Japanese design code for concrete
Release Notes 173
Tekla Structures 11.0 Analysis and design
Analyzing composite beams
Composite construction consists of beams, studs and concrete slab on top of the
beams. To analyze beams as composite beams, modify the beam properties on
the Analysis tab:
1. Select:
Composite beam to manually change composite beam properties,
or
Automatic composite beam: to have Tekla Structures automati-
cally recognize composite beams and calculate the effective slab
width
2. If you chose Composite beam, select the slab Material and Thickness.
3. Select Effective slab width:
Enter the value, or
174 Release Notes
Tekla Structures 11.0 Analysis and design
Have Tekla Structures automatically calculate the effective slab
width by dividing the span length of the beam by the value you
enter. For example, if span length is 8.0 meters, factor 8 is used
for both left and right. So the effective width of the slab is:
((0.5*8.0)/8) + ((0.5*8.0)/8), = 1.0 meter
4. Run the analysis to calculate the effective slab width.
The effective width cannot exceed the maximum distance to the next beam:
For the Composite beam option, slab width is zero if there are no
adjacent beams.
The Automatic composite beam option enables Tekla Structures
to calculate slab width, even if there are no adjacent beams.
Effective width must be less than half the distance to the nearest com-
posite beam.
Inquiring
effective width
Right click and select Inquire to see the analysis results. The results that relate to
composite beams are:
Effective width
slab thickness
slab material
concrete strength
rib width and height
stud diameter and length
Load groups
Tekla Structures 11.0 includes the following improvements:
You no longer need to create load groups before applying loads in the
model.
The dialog box name is now Load groups
New Current field and Set current button in the Load Groups dialog
box.
You can select loads by load groups and load groups by loads.
Right-click a load group to export or import it.
Release Notes 175
Tekla Structures 11.0 Analysis and design
The Loads toolbar contains the following new options:
The default load groups are defined in the DefaultLoadGroups.lgr file,
located in ..\TeklaStructures\11.0\environments\*your environ-
ment*\system folder.
Changes in ULS and SLS design checks
Tekla Structures 11.0 distinguishes between Ultimate Limit State (ULS) and Ser-
viceability Limit State (SLS) load combinations in steel codes EC3, BS, and
AISC LRFD. In the previous version factored loads were generally used.
Tekla Structures 11.0 runs a deflection check for SLS load combinations, but not
for ULS load combinations.
For ultimate limit state, ULS- and LG-type load combinations are considered.
For serviceability limit state, SLS- and LG-type load combinations are consid-
ered.
The Analysis > Optimize menu contains the following new options:
Open Load groups
dialog box
A list box to select a load
group
176 Release Notes
Tekla Structures 11.0 Analysis and design
Analysis model parts
Optimizes only the parts included in the analysis model.
By default, Tekla Structures considers ULS and LG load combinations. Use
the Serviceability limit state switch to also consider SLS and LG load combi-
nations
Selected parts
The same as Analysis model parts and also optimizes selected parts, and
parts not included in the analysis model if their design group matches the
design group of a part in the analysis model.
Serviceability limit state
If limit state design is active, this option includes the serviceability limit
state in the optimization.
Load distribution fixes
Tekla Structures 11.0 uses the load panel system as the default load distribution
method.
Some limitations have been removed from the load panel system. Also, uniform
load areas can now be any shape and can contain holes.
Tekla Structures 11.0 includes fixes for the following:
There was error in load distribution if the new load panel system was
used and the direction of the primary axis was incorrect. Invalid
spanning direction is now automatically corrected, if double span-
ning and automatic primary axis weight are used. The direction does
not matter in this case.
An unnecessary warning appeared in load distribution even if the
load was correct in STAAD.Pro. Inquiring a load applied to a slab
always generated a similar warning.
If you used load panel distribution, Tekla Structures generated over-
lapping member loads from a single load. This made it difficult to
check loads in the STAAD.Pro post processor. Now Tekla Structures
always merges loads from a single load.
If you used load panel distribution, Tekla Structures distributed the
area load to the wrong part.
The load panel distribution method is now always used.
The Serviceability limit state option will be available in version
11.1.
Release Notes 177
Tekla Structures 11.0 Analysis and design
Loads were not distributed to walls and slabs using load panel sys-
tem.
A tolerance problem in load distribution caused missing area loads
and differences in total line load.
Load distribution sometimes created a point load at an incorrect node
on a column. This also occurred with walls connected to columns,
creating split nodes.
Miscellaneous
Fixes
Using the extended clash check method with parallel or nearly paral-
lel clashing members did not work correctly. Fixed.
The AISC ASD connection check includes the following fixes:
SSL and LSL values were missing for bolt grades A325N,
A325X, A490N, and A490X where the hole type is NSL in
AISC manual table I-D page 4-5. NSL = Long-or short-slotted
holes normal to load direction.
Design check calculations used a default bolt strength when you
used bolt grades A325N, A325X, A490N, and A490X and the
bolt group contained slotted or oversized holes. Fixed. Now uses
the bolt strength defined in AISC manual.
You can now define different offsets for the nodes at the start and end
point of a concrete panel.
When longitudinal analysis offsets were used on a beam, the loads
applied on the beam were positioned incorrectly. Fixed.
Analysis member offsets were not taken into account when creating
node points on the edge of walls that contained door openings. Fixed.
The full analysis model did not work correctly if it was created before
creating any loads in the model. None of the loads created later were
added to the analysis model. Fixed.
The load form picture was not updated on the Magnitude tab, if you
loaded saved properties. A similar refresh problem also affected load
panel properties on all load dialog boxes, and analysis properties on
part dialog boxes.
Trapezoidal member loads were not generated correctly when mem-
bers were outside the load plane.
Extra nodes were created on beams due to incorrectly detected
clashes with slabs or walls.
178 Release Notes
Tekla Structures 11.0 Analysis and design
Analysis sometimes failed for concrete panels and slabs, because the
default plane for concrete panels was the top plane in the German,
Indian, Dutch, UK, US imperial, and US metric environments. The
default plane has now been changed to middle. The tolerance for
checking loads are inside plates has also been increased.
Moment release at the end of a beam connected to a wall panel was
not applied in the analysis model. Fixed.
Using the member end release method, the By connection option gave
incorrect analysis results. The hard-coded default values for member
end restraints of connections were incorrect. Fixed.
Tekla Structures did not create a rigid link between a beam and a wall
created using the column tool.
Where walls connected in a corner, the node points of one wall
effected all neighboring walls resulting in too dense a triangle mesh.
Now the nodes are merged to form a single shared node.
The size of analysis elements created for walls or slabs sometimes
varied considerably resulting in badly-formed triangles. The Element
size in the dialog box is now an approximate value. Tekla Structures
automatically rounds it up or down to form elements of the same size.
The analysis log is now cleared each time analysis is run.
Accepting all optimization results was very slow if Analysis utility
check was selected in the Colors dialog box. Fixed.
Analysis optimization sometimes suggested changing a library pro-
file to a parametric profile (for example RHS150*5 to
RHS150*150*5) with the same cross-section area. Now the profile
name is retained if the cross section area of the optimized profile and
the original profile are within 1 mm2 of each other.
Analysis sometimes did not run, because the analysis method option
in the analysis model properties was sometimes blanked out. Fixed.
The following problems that occured when applying horizontal line
loads to walls have been fixed:
The load had to be positioned exactly on the selected analysis
plane (e.g. the middle plane).
Areas of the load that were not on the wall disappeared.
Tekla Structures created nodes at the load point, even if nodes
already existed, which caused problems with element meshing.
It was not possible to modify the load result created with Wind load
generator (28) macro by double-clicking the load, when the compo-
nent objects select switch was active. Fixed.
Release Notes 179
Tekla Structures 11.0 Analysis and design
The Inquire command showed the default user-defined attribute
value 2147483647. Modifying analysis-related user-defined
attributes without the A&D module installed caused an internal error,
which resulted in incorrect values for those user-defined attributes.
You might also like
- Multivariable Calculus Concepts and Contexts 4th Edition Stewart Solutions ManualDocument16 pagesMultivariable Calculus Concepts and Contexts 4th Edition Stewart Solutions ManualJamieHoweMDtbgdr100% (14)
- Tekla - Full Detailing-Basic Training ModelingDocument1,362 pagesTekla - Full Detailing-Basic Training ModelingYoung Jekal92% (37)
- CNC Machining Handbook: Building, Programming, and ImplementationFrom EverandCNC Machining Handbook: Building, Programming, and ImplementationNo ratings yet
- Practical Process Control for Engineers and TechniciansFrom EverandPractical Process Control for Engineers and TechniciansRating: 5 out of 5 stars5/5 (3)
- Practical Modern SCADA Protocols: DNP3, 60870.5 and Related SystemsFrom EverandPractical Modern SCADA Protocols: DNP3, 60870.5 and Related SystemsRating: 5 out of 5 stars5/5 (6)
- PIC Microcontroller Projects in C: Basic to AdvancedFrom EverandPIC Microcontroller Projects in C: Basic to AdvancedRating: 5 out of 5 stars5/5 (10)
- Tekla Structures - Custom ComponentsDocument172 pagesTekla Structures - Custom ComponentsSebastian PopNo ratings yet
- Embedded Computing and Mechatronics with the PIC32 MicrocontrollerFrom EverandEmbedded Computing and Mechatronics with the PIC32 MicrocontrollerRating: 5 out of 5 stars5/5 (1)
- Calculus II by Paul DawkinsDocument379 pagesCalculus II by Paul Dawkinsdandalf02100% (1)
- Parametric Composition (First Draft)Document31 pagesParametric Composition (First Draft)Olivier Pasquet100% (7)
- Detailing 120 EnuDocument667 pagesDetailing 120 EnupedromjmoreiraNo ratings yet
- Tekla Modeling ManualDocument212 pagesTekla Modeling ManualbureqqNo ratings yet
- Tekla Structure Install GuideDocument40 pagesTekla Structure Install GuideAhmed FarazNo ratings yet
- ReleaseNotes 160 SR1 Enu PDFDocument18 pagesReleaseNotes 160 SR1 Enu PDFngoctanxdNo ratings yet
- Tekla Structure System TutorialDocument500 pagesTekla Structure System TutorialDrakos TasosNo ratings yet
- Tekla 15 - Training - Template EditorDocument53 pagesTekla 15 - Training - Template EditorReji K John100% (1)
- Tekla v15. Drawing PDFDocument436 pagesTekla v15. Drawing PDFJose García HerreroNo ratings yet
- Tekla 15 - Task Manager User GuideDocument59 pagesTekla 15 - Task Manager User GuideReji K John100% (1)
- Tekla Structure Analysis - TutorialDocument86 pagesTekla Structure Analysis - TutorialAG86BMA100% (2)
- Tekla 15 - Detailing ManualDocument188 pagesTekla 15 - Detailing ManualMarcel SteoleaNo ratings yet
- Release Notes 170 Enu TeklaDocument83 pagesRelease Notes 170 Enu Teklaashan19800217No ratings yet
- Oracle Approval Management Development GuideDocument127 pagesOracle Approval Management Development GuideAvinash100% (11)
- Tekla ManualDocument1,362 pagesTekla ManualTheepShikaNo ratings yet
- Oracle Linux 8: Managing Core System ConfigurationDocument48 pagesOracle Linux 8: Managing Core System Configurationcoky doankNo ratings yet
- CCB Release Notes v2 4 0 3Document21 pagesCCB Release Notes v2 4 0 3Job LeftNo ratings yet
- Oracle® Demantra: Analytical Engine Guide Release 12.2Document258 pagesOracle® Demantra: Analytical Engine Guide Release 12.2yadavdevenderNo ratings yet
- 6881005y52 o PDFDocument157 pages6881005y52 o PDFMike MeronNo ratings yet
- FS1-2 FlashStorageServiceGuide PDFDocument268 pagesFS1-2 FlashStorageServiceGuide PDFFeroz FeNo ratings yet
- Tekla StructureDocument128 pagesTekla StructureVicky TetereaNo ratings yet
- Oracle Database-12c-New Features GuideDocument128 pagesOracle Database-12c-New Features GuideSumit PawarNo ratings yet
- Tekla 18 LessionsDocument97 pagesTekla 18 LessionsMagendran NatarajanNo ratings yet
- OVMM v3 - 4 E64082Document516 pagesOVMM v3 - 4 E64082ponrajkumarNo ratings yet
- TeklaStructure 17.0 ModelingDocument188 pagesTeklaStructure 17.0 Modelingvegfo100% (1)
- Information Systems Transformation: Architecture-Driven Modernization Case StudiesFrom EverandInformation Systems Transformation: Architecture-Driven Modernization Case StudiesNo ratings yet
- PowerPC Microprocessor Common Hardware Reference Platform: A System ArchitectureFrom EverandPowerPC Microprocessor Common Hardware Reference Platform: A System ArchitectureRating: 4 out of 5 stars4/5 (1)
- Embedded DSP Processor Design: Application Specific Instruction Set ProcessorsFrom EverandEmbedded DSP Processor Design: Application Specific Instruction Set ProcessorsNo ratings yet
- Microsoft Windows Server 2008 R2 Administrator's Reference: The Administrator's Essential ReferenceFrom EverandMicrosoft Windows Server 2008 R2 Administrator's Reference: The Administrator's Essential ReferenceRating: 4.5 out of 5 stars4.5/5 (3)
- Eleventh Hour Linux+: Exam XK0-003 Study GuideFrom EverandEleventh Hour Linux+: Exam XK0-003 Study GuideRating: 4 out of 5 stars4/5 (2)
- PIC Microcontrollers: An Introduction to MicroelectronicsFrom EverandPIC Microcontrollers: An Introduction to MicroelectronicsRating: 5 out of 5 stars5/5 (1)
- Ableton Live 101: An Introduction to Ableton Live 10From EverandAbleton Live 101: An Introduction to Ableton Live 10Rating: 3 out of 5 stars3/5 (6)
- Plant Intelligent Automation and Digital Transformation: Volume I: Process and Factory AutomationFrom EverandPlant Intelligent Automation and Digital Transformation: Volume I: Process and Factory AutomationNo ratings yet
- Modeling and Verification Using UML Statecharts: A Working Guide to Reactive System Design, Runtime Monitoring and Execution-based Model CheckingFrom EverandModeling and Verification Using UML Statecharts: A Working Guide to Reactive System Design, Runtime Monitoring and Execution-based Model CheckingNo ratings yet
- Image Processing in Renewable: Energy Resources Opportunities and ChallengesFrom EverandImage Processing in Renewable: Energy Resources Opportunities and ChallengesNo ratings yet
- Engineering the CMOS Library: Enhancing Digital Design Kits for Competitive SiliconFrom EverandEngineering the CMOS Library: Enhancing Digital Design Kits for Competitive SiliconRating: 1 out of 5 stars1/5 (1)
- SystemVerilog for Hardware Description: RTL Design and VerificationFrom EverandSystemVerilog for Hardware Description: RTL Design and VerificationNo ratings yet
- Electronics from the Ground Up: Learn by Hacking, Designing, and InventingFrom EverandElectronics from the Ground Up: Learn by Hacking, Designing, and InventingRating: 3.5 out of 5 stars3.5/5 (2)
- Practical E-Manufacturing and Supply Chain ManagementFrom EverandPractical E-Manufacturing and Supply Chain ManagementRating: 3.5 out of 5 stars3.5/5 (4)
- Tolerance Charting PDFDocument7 pagesTolerance Charting PDFSudeep Kumar SinghNo ratings yet
- Multi-Variable CalculusDocument66 pagesMulti-Variable Calculusnajla mohayidin100% (1)
- Equation of Tangent Plane and Linear Approximation: Part 1 Partial DerivativesDocument12 pagesEquation of Tangent Plane and Linear Approximation: Part 1 Partial DerivativesridhuanNo ratings yet
- A Note On Planar Hexagonal MeshesDocument13 pagesA Note On Planar Hexagonal MeshesparatinadanaNo ratings yet
- Conoidal ShellDocument6 pagesConoidal ShellRrita Pula0% (1)
- Calculus Expert TOCDocument10 pagesCalculus Expert TOCAnaLuManoleNo ratings yet
- L2A CurveRepresentationsDocument66 pagesL2A CurveRepresentationsChandan kumarNo ratings yet
- Superficies RegularesDocument21 pagesSuperficies RegularesFabio ArevaloNo ratings yet
- Vertical AlignmentDocument14 pagesVertical AlignmentHanamant HunashikattiNo ratings yet
- Calculus 3 TextDocument207 pagesCalculus 3 TextAhmadMoaazNo ratings yet
- MathforRealLife PDFDocument213 pagesMathforRealLife PDFMuhammad ChaidirNo ratings yet
- Terbitan Separa Fungsi 2pu 1Document33 pagesTerbitan Separa Fungsi 2pu 1Marsah IpgNo ratings yet
- Special Smarandache Ruled Surfaces According To FLC Frame in E 3Document19 pagesSpecial Smarandache Ruled Surfaces According To FLC Frame in E 3Science DirectNo ratings yet
- The Handbook of Mathematics and Computational ScieDocument24 pagesThe Handbook of Mathematics and Computational ScieJosué JuárezNo ratings yet
- Finaljournal 375684 Vincent Kong OkDocument120 pagesFinaljournal 375684 Vincent Kong OkMohammedBlightNo ratings yet
- T3406-380-02 SG-Ins Lec ENDocument572 pagesT3406-380-02 SG-Ins Lec ENAnonymous KMWzXegkNo ratings yet
- Joseph D. Fehribach - Multivariable and Vector Calculus (2020, de Gruyter) (10.1515 - 9783110660609) - Libgen - LiDocument180 pagesJoseph D. Fehribach - Multivariable and Vector Calculus (2020, de Gruyter) (10.1515 - 9783110660609) - Libgen - Lisciencebooks35No ratings yet
- Teoremas Calculo VectorialDocument15 pagesTeoremas Calculo VectorialErick Reza0% (1)
- Kerf Bending: Ruled Double Curved Surfaces Manufacturing: Mara CaponeDocument8 pagesKerf Bending: Ruled Double Curved Surfaces Manufacturing: Mara CaponeBruno RavioloNo ratings yet
- Geometric Analytic H B PhillipsDocument218 pagesGeometric Analytic H B PhillipsValiente Imperator100% (1)
- PolarDocument8 pagesPolarMurali KNo ratings yet
- Accurate Parametrization of Conics by NURBSDocument8 pagesAccurate Parametrization of Conics by NURBSGabrielMouraNo ratings yet
- (Morgan Kaufmann Series in Computer Graphics and Geometric Modeling) Jean H Gallier-Curves and Surfaces in Geometric Modeling - Theory and Algorithms-Morgan Kaufmann Publishers (2011) PDFDocument504 pages(Morgan Kaufmann Series in Computer Graphics and Geometric Modeling) Jean H Gallier-Curves and Surfaces in Geometric Modeling - Theory and Algorithms-Morgan Kaufmann Publishers (2011) PDFVarun Tech-Geek100% (1)
- Draft - Syllabus For S1 and S2 - KTUDocument56 pagesDraft - Syllabus For S1 and S2 - KTUvpzfarisNo ratings yet
- Show ThatDocument6 pagesShow ThatSaad AkramNo ratings yet
- Vector Calculus, Linear Algebra and Differential Forms - A Unified Approach - John Hamal Hubbard (Prentice Hall 698s)Document698 pagesVector Calculus, Linear Algebra and Differential Forms - A Unified Approach - John Hamal Hubbard (Prentice Hall 698s)juninho_950106747No ratings yet
- Sliding Mode Control For Second Order System PDFDocument9 pagesSliding Mode Control For Second Order System PDFMaroju Santosh KiranNo ratings yet