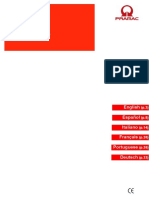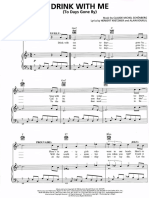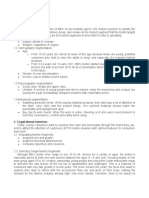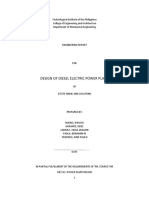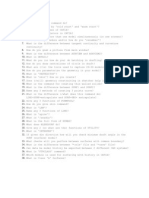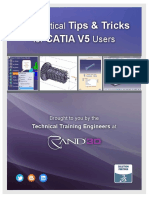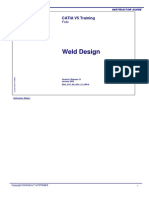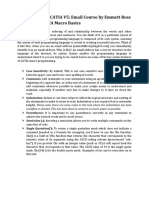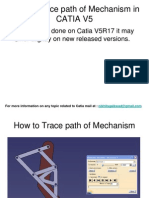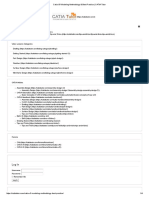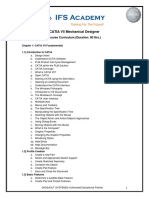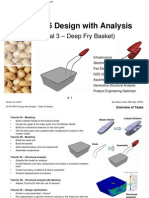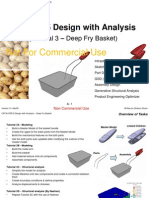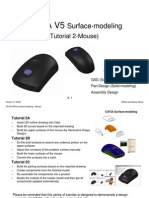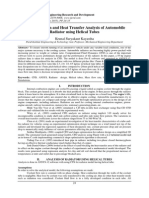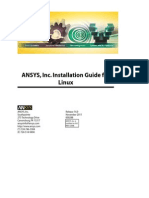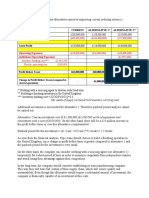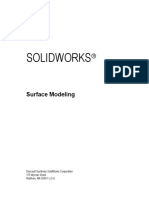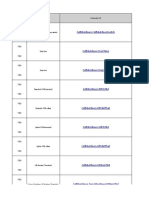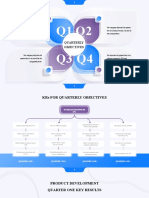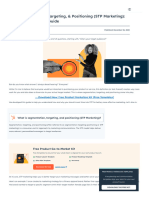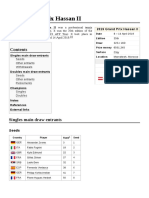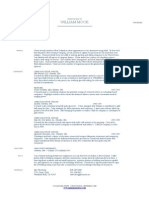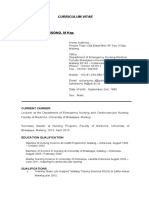Professional Documents
Culture Documents
CATIA V5 Overview: (Tutorial 1-Toy Excavator)
CATIA V5 Overview: (Tutorial 1-Toy Excavator)
Uploaded by
Naresh KumarOriginal Title
Copyright
Available Formats
Share this document
Did you find this document useful?
Is this content inappropriate?
Report this DocumentCopyright:
Available Formats
CATIA V5 Overview: (Tutorial 1-Toy Excavator)
CATIA V5 Overview: (Tutorial 1-Toy Excavator)
Uploaded by
Naresh KumarCopyright:
Available Formats
Version 1c- Sep06 By Dickson Sham (ME dept, HKPU)
A- 1
CATIA V5R16 Overview Toy Excavator
CATIA V5 Overview
(Tutorial 1-Toy Excavator)
Infrastructure
Sketcher
Part Design (Solid-modeling)
2D-Drafting
GSD (Surface-modeling)
Assembly Design
Version 1c- Sep06 By Dickson Sham (ME dept, HKPU)
A- 2
CATIA V5R16 Overview Toy Excavator
CATIA Overview
Tutorial 1A
- CATIA Infrastructure
- Sketcher
- Part Design (Solid-modeling)
- 2D-Drafting
- Auto-Update
Tutorial 1B
- Part Design (Solid-modeling)
- Generative Shape Design (Surface-modeling)
- Real-time rendering & Material Mapping
Tutorial 1C
- Assembly Design
- Clash Detection & Part Modification
Please be reminded that this series of tutorials is designed to demonstrate a
design approach with CATIA, rather than the command itself.
Version 1c- Sep06 By Dickson Sham (ME dept, HKPU)
A- 3
CATIA V5R16 Overview Toy Excavator
Tutorial 1A
Enter CATIA by double-clicking its icon on the
desktop.
(If a license menu pops up), select ED2 and close
CATIA. Then reopen again.
By default, a empty Product file is created. But
now, you dont need this, just select File/Close
on the menu.
You are going to draw a machine arm as below:-
Select Start/Mechanical Design/Part Designon
the menu bar.
If youre using Catia V5R16, uncheck Enable
Hybrid Design and then click ok.
An empty part is now created on Part Design
workbench. You can see a specification tree at the
upper left-hand corner and xyz datum planes in the
middle of the screen .
Version 1c- Sep06 By Dickson Sham (ME dept, HKPU)
A- 4
CATIA V5R16 Overview Toy Excavator
Tutorial 1A
To reset the layout of workbench:-
Sometimes the workbench may not be tidy
before you use; some toolbars are missing and
some are at wrong positions. To reset the
layout, select View/Toolbars/Customize
and select Toolbar/restore position on the
pop-up window; Close and exit.
To rename the tree:-
Single-click Part1 on the tree, right-click it,
and then select Properties.
Modify Part Number as front_arm on the tab
page Product.
Select ok to exit .
Version 1c- Sep06 By Dickson Sham (ME dept, HKPU)
A- 5
CATIA V5R16 Overview Toy Excavator
Tutorial 1A
To build 1
st
sketch:-
click Sketch icon and select xy plane.
Now the display is temporarily switched to a
new workbench, Sketcher, in which you can
draw 2D elements on the selected plane.
Draw a circle at the origin. 1
st
click is to define
the centre and 2
nd
click is to define the radius.
(no need to care too much about the position
of 2
nd
click, we will define the radius later)
Add a dimension constraint onto the circle by
clicking constraint icon and then selecting the
circle.
Double-clicking on the dimension and modify
the diameter as 10mm; the circle will be
resized automatically.
Exit the workbench by clicking Exit icon.
Now, you are back to Part Design Workbench
(3D environment) and Sketch.1 is created on
the tree.
Draw circle
Constraint
Exit
Sketch
Double-click to modify
Version 1c- Sep06 By Dickson Sham (ME dept, HKPU)
A- 6
CATIA V5R16 Overview Toy Excavator
Tutorial 1A
To build 2
nd
sketch:-
Click somewhere near the circle to deselect
Sketch1.
Click Sketch icon again and select xy plane
again to draw another sketch.
Draw a circle on the left of the previous circle.
With the help of auto-detection, you can define
the center on the x-axis. (no need to care too
much about the size and the position, we will
define later).
Add a dimension constraint onto the circle
and modify its diameter as 17mm.
To define their distance, click Constraint icon
and select their centers. Modify it as 84mm.
(You will see that only the current circle will
move correspondingly. Remark: you cannot
modify any elements that do not belong to the
sketch.)
Exit the workbench.
You can see Sketch.2 on the tree.
Draw circle
Constraint
Sketch
Version 1c- Sep06 By Dickson Sham (ME dept, HKPU)
A- 7
CATIA V5R16 Overview Toy Excavator
Tutorial 1A
To build 3
rd
sketch:-
Click somewhere near the 2
nd
circle to
deselect Sketch2.
Click Sketch icon and select xy plane again
to draw another sketch.
Draw a profile as below( Five straight lines
forming a closed profile).
Switch off Snap to Point so that you can
draw the lines easily.
Snap to point
Draw Profile
Sketch
Version 1c- Sep06 By Dickson Sham (ME dept, HKPU)
A- 8
CATIA V5R16 Overview Toy Excavator
Tutorial 1A
To build 3rd sketch (Cont):-
To ensure the lines are tangent to the small
circle, we need to add a geometrical
constraint:-
Multi-select the line and the small circle by
pressing and holding ctrl key on the
keyboard.
Then select Constraints defined in dialog
box icon.
Select Tangency and ok.
Repeat the same steps for the other line
1
2
3
Constraints
defined in
dialog box
tangent
tangent
Version 1c- Sep06 By Dickson Sham (ME dept, HKPU)
A- 9
CATIA V5R16 Overview Toy Excavator
Tutorial 1A
To build 3rd sketch (Cont):-
Continue to add the remaining constraints until
the sketch turns green, which is fully-
constrained.
Exit when it is complete.
Now, you should see Sketch1, Sketch2 and
Sketch3 on the tree.
Exit
Tangent &
coincided
Tangent &
coincided
Coincided
only
Version 1c- Sep06 By Dickson Sham (ME dept, HKPU)
A- 10
CATIA V5R16 Overview Toy Excavator
Tutorial 1A
To build a solid:-
Select Sketch.3 on the tree /
directly click on the geometry .
Click Pad icon.
Enter 4mm as the length of First
Limit.
Click ok.
A solid is created.
To round the sharp edge:-
Add a Edge Fillet R11mm onto the
uppermost corner of Pad1.
Version 1c- Sep06 By Dickson Sham (ME dept, HKPU)
A- 11
CATIA V5R16 Overview Toy Excavator
Tutorial 1A
Add another Edge fillet R3mm.
To make the solid hollow:-
Click Shell icon.
Enter 1.5mm as Default inside
thickness.
Select the top surface of the solid, which
is considered as Face to remove.
Click ok to complete.
Version 1c- Sep06 By Dickson Sham (ME dept, HKPU)
A- 12
CATIA V5R16 Overview Toy Excavator
Tutorial 1A
You should now have a model as shown on
the right; all the wall thickness is 1.5mm, and
the top cover is removed.
To build 2 more pads:-
Click Pad icon.
Select Sketch.1
Enter 7mm as First Limit.
Click Ok to complete.
Similarly,
Click Pad icon.
Select Sketch.2
Enter 6mm as First Limit.
Click Ok to complete.
Version 1c- Sep06 By Dickson Sham (ME dept, HKPU)
A- 13
CATIA V5R16 Overview Toy Excavator
Tutorial 1A
To make a hole:-
Select the circular edge of the bigger cylinder.
Click Hole icon.
Select the top surface of the cylinder.
(w/ the steps, the hole and cylinder are concentric.)
Select Up to Last to have an infinite depth.
Enter 13mm as Diameter.
Click ok to complete.
Make another hole Dia6mm on the smaller
cylinder in the same way
1
2
3
Version 1c- Sep06 By Dickson Sham (ME dept, HKPU)
A- 14
CATIA V5R16 Overview Toy Excavator
Tutorial 1A
To duplicate another half:-
click Mirror icon and select xy plane as the
mirroring element.
Version 1c- Sep06 By Dickson Sham (ME dept, HKPU)
A- 15
CATIA V5R16 Overview Toy Excavator
Tutorial 1A
To build a sketch (open profile):-
Click Sketch icon and select xy plane.
Draw a horizontal line, w/ one end at
center of the small circle and the other
outside it.
No need to specify its length.
Click Exit icon to exit.
To remove material with an open profile:-
Click Pocket icon.
Select Thick on the menu.
Enter 2.2mm for both thickness1 &2.
Select Up to Last for both first limit &
second limit.
Click ok to complete.
Sketch
Version 1c- Sep06 By Dickson Sham (ME dept, HKPU)
A- 16
CATIA V5R16 Overview Toy Excavator
Tutorial 1A
Similarly, to build another sketch (open profile):-
Click Sketch icon and select xy plane.
Draw a inclined line, w/ one end near center of the
big circle and the other outside it.
Add a concentricity constraint to ensure the
endpoint is at the circle center.
Inclined angle =45 deg from the x-axis.
No need to specify its length.
Click Exit icon to exit.
To remove material with an open profile:-
Click Pocket icon.
Select Thick on the menu.
Enter 5.8mm for both thickness1 &2.
Select Up to Last for both first limit & second
limit.
Click ok to complete.
Version 1c- Sep06 By Dickson Sham (ME dept, HKPU)
A- 17
CATIA V5R16 Overview Toy Excavator
Tutorial 1A
To build a new sketch:-
Click Sketch icon and select xy plane.
Draw the profile as shown.
Exit to complete.
An axis is
coincident with the
solid surface
Version 1c- Sep06 By Dickson Sham (ME dept, HKPU)
A- 18
CATIA V5R16 Overview Toy Excavator
Tutorial 1A
To add material by rotating a sketch:-
Click Shaft icon to add material by rotation.
Enter 90deg for both first & second angles.
Click ok to complete.
Result
Version 1c- Sep06 By Dickson Sham (ME dept, HKPU)
A- 19
CATIA V5R16 Overview Toy Excavator
Tutorial 1A
To save the new part in a Project Folder:-
It is a good practice to store all part files of a
product in one specific folder.
Create a folder wherever you can save (by MS
window technique).
Save your current part as
front_arm_a.CATPART into the folder.
Add a after its name to remind us its version.
For example, I sent you the part with version
a some days ago. But now I modify the part
and resend you with version b. When you
see both files, you know which is the latest
one.
Version 1c- Sep06 By Dickson Sham (ME dept, HKPU)
A- 20
CATIA V5R16 Overview Toy Excavator
Tutorial 1A
To create a 2D drafting:-
Select Start/Mechanical
Design/Drafting.
Select A4 ISO as paper format.
Select Front, Top, Left as layout.
Click OK to complete.
Version 1c- Sep06 By Dickson Sham (ME dept, HKPU)
A- 21
CATIA V5R16 Overview Toy Excavator
Tutorial 1A
To add & modify views:-
Click & Drag the dotted rectangle of a
view to move it to a desired position.
You can also add additional views by
clicking Projection view icon.
This view is created from the
projection from the active view.
Version 1c- Sep06 By Dickson Sham (ME dept, HKPU)
A- 22
CATIA V5R16 Overview Toy Excavator
Tutorial 1A
To add an isomeric view:-
Click Isomeric view icon;
Select window/select/front_arm to
view the 3D part.
Select xy plane or any other planes
of the 3D part.
Then the system will go back to the
drafting mode; you will see the 3D
part on the drawing and a blue
circular panel at the upper right-hand
corner.
Click any button on the blue panel to
select the favorite orientation.
Click anywhere on the drawing to
complete.
Isomeric view
Version 1c- Sep06 By Dickson Sham (ME dept, HKPU)
A- 23
CATIA V5R16 Overview Toy Excavator
Tutorial 1A
Now you have two files:-
Front_arm_a.CATPART
Drawing1.CATDrawing
The drawing is created from the
part file, and so if the part is
changed, the drawing will change
automatically.
Now try to modify the 3D.
Go back to the drawing.
Click Update icon to update the
drawing.
Close both files without saving.
END of Tutorial 1A
Version 1c- Sep06 By Dickson Sham (ME dept, HKPU)
A- 24
CATIA V5R16 Overview Toy Excavator
Summary of Tut-1A
Build a Sketch:-
Click Sketch Icon
Select a plane
3. Draw a profile (with lines, curves and/or
axis)
4. Add geometrical constraints
5. Add dimensional constraints
& modify the values
6. Click Exit icon
Version 1c- Sep06 By Dickson Sham (ME dept, HKPU)
A- 25
CATIA V5R16 Overview Toy Excavator
Summary of Tut-1A
Build a Solid:-
Pad
Shaft
Mirror Hole
Pad
Shell
Fillet
Sketch
Pocket
Pocket
Create a 2D
drawing &
get drawing
update after
3D change
Version 1c- Sep06 By Dickson Sham (ME dept, HKPU)
A- 26
CATIA V5R16 Overview Toy Excavator
Tutorial 1B
Continuing what we learnt in Tutorial 1A, we are
going to build the cabinet by the solid-
modeling technique plus some surface
modeling technique
Enter CATIA.
Close all files.
Select Start/Mechanical Design/Part Design on the
menu bar.
If youre using Catia V5R16, uncheck Enable Hybrid
Design and then click ok.
Select Tools/Options/infrastructure/Part
Infrastructurethen deselect the option Enable
Hybrid Design inside part bodies and bodies
To rename the tree:-
Single-click Part1 on the tree, right-click it, and then
select Properties.
Modify Part Number as cabinet on the tab page
Product.
Select ok to exit .
Version 1c- Sep06 By Dickson Sham (ME dept, HKPU)
A- 27
CATIA V5R16 Overview Toy Excavator
Tutorial 1B
To build a sketch:-
Click Sketch icon and select XY plane.
Draw a rectangle (47x31) as shown; the centre
aligned on y-axis & one edge aligned on x-axis
(you need to add a symmetry constraint/ or you
may use centered rectangle)
Exit to complete.
To build a solid:-
Click Pad icon.
Enter 38mm as First Limit.
Click ok to complete.
Version 1c- Sep06 By Dickson Sham (ME dept, HKPU)
A- 28
CATIA V5R16 Overview Toy Excavator
Tutorial 1B
To build 2
nd
sketch:-
Click Sketch icon and select YZ plane.
Draw an arc R35 & a line as shown; They are
tangent to each other; The line is aligned onto
the solid edge and one endpoint touches x-axis.
Exit to complete.
Click the open area near the solid to deselect
Sketch.2
To build 3
rd
sketch:-
Click Sketch icon and select XY plane.
Draw an arc R70 as shown; The endpoints
should be symmetric about the y-axis (while
pressing ctrl on keyboard, select both
endpoints then the y-axis, then click constraints
defined in dialog box icon)
Exit to complete.
Click the open area near the solid to deselect
Sketch.3
A line
Version 1c- Sep06 By Dickson Sham (ME dept, HKPU)
A- 29
CATIA V5R16 Overview Toy Excavator
Tutorial 1B
To build a SURFACE:-
Select Start/Shape/Generative
Shape Design on the menu bar;
and now we are moved to a
surface-modeling workbench.
If necessary, reset the layout to
make it tidy.
Click Sweep icon
Select Explicit as Profile Type
Select Sketch.3 as Profile
Select Sketch.2 as Guided
Curve
Click ok to complete
On the tree, this surface is stored in
Geometrical Set.1, so it will not be
mixed with solids.
Sweep
Version 1c- Sep06 By Dickson Sham (ME dept, HKPU)
A- 30
CATIA V5R16 Overview Toy Excavator
Tutorial 1B
To cut the solid with this SURFACE:-
Select Start/Mechanical
Design/Part Design on the menu
bar to go back to the solid-
modeling environment.
Click Split icon.
Click OK on the warning window.
Select the Yellow Surface
Sweep.1
Click on the arrow if it is pointing
outwards.
Click ok to complete
To hide the surface & its curves:-
Select the surface and click
hide/show icon.
Hide Sketch.2 & Sketch.3 too.
split
Hide/show
Version 1c- Sep06 By Dickson Sham (ME dept, HKPU)
A- 31
CATIA V5R16 Overview Toy Excavator
Tutorial 1B
Add a Edge Fillet R3mm as shown.
Add a Chamfer onto the edges as shown:-
Select Length1/Angle as mode.
Enter 2mm as Length1.
Enter 45deg as Angle.
Select Tangency as Propagation.
Click 3 edges at
Click ok to complete.
Version 1c- Sep06 By Dickson Sham (ME dept, HKPU)
A- 32
CATIA V5R16 Overview Toy Excavator
Tutorial 1B
Add a Edge Fillet R10mm on the 3
edges at
Version 1c- Sep06 By Dickson Sham (ME dept, HKPU)
A- 33
CATIA V5R16 Overview Toy Excavator
Tutorial 1B
To build a sketch:-
Click Sketch and select Plane .
Draw a profile as shown; The profile
must be fully-constrained.
Exit to complete.
To make a pocket:-
Click Pocket icon.
Enter 1.5mm as First Limit.
Click ok to complete.
concentric
Version 1c- Sep06 By Dickson Sham (ME dept, HKPU)
A- 34
CATIA V5R16 Overview Toy Excavator
Tutorial 1B
Add Edge Fillet R3mm on the four edges
of the Pocket:-
Do not add fillets at positions.
To add a Draft onto the side faces of the
pocket:-
Click Draft Angle icon.
Select Constant as Draft Type.
Enter 50deg as Angle.
Select the lower side face as Faces to
draft.
Select the bottom face as Neutral
Element.
Click the arrow once if it is not pointing
outward.
Click ok to complete.
Faces to draft
Neutral Element
Version 1c- Sep06 By Dickson Sham (ME dept, HKPU)
A- 35
CATIA V5R16 Overview Toy Excavator
Tutorial 1B
To add another Draft onto the side faces of
the pocket:-
Click Draft Angle icon.
Select Constant as Draft Type.
Enter 30deg as Angle.
Select the upper side face as Faces to
draft.
Select the bottom face as Neutral
Element.
Click the arrow once if it is not pointing
outward.
Click ok to complete.
Now you should have two drafts on the pocket.
Faces to draft
Neutral Element
Draft.2
Draft.1
Version 1c- Sep06 By Dickson Sham (ME dept, HKPU)
A- 36
CATIA V5R16 Overview Toy Excavator
Tutorial 1B
Add Edge Fillet R1mm on the remaining
two edges of the Pocket at positions.
To create an offset plane:-
Click Plane icon
Select Offset from plane as type.
Select ZX plane
Enter 70mm as Offset (Value)
Click ok to complete
Now a plane is created in front of the solid,
which is stored in Geometrical Set.1 on the
tree.
plane
Version 1c- Sep06 By Dickson Sham (ME dept, HKPU)
A- 37
CATIA V5R16 Overview Toy Excavator
Tutorial 1B
To build a sketch on the offset plane:-
Click Sketch icon and select Plane.1.
Draw a rectangle (24x25) and position it
as shown. (you may use centered
rectangle for convenience)
Click ok to complete
sketch
Plane.1
Version 1c- Sep06 By Dickson Sham (ME dept, HKPU)
A- 38
CATIA V5R16 Overview Toy Excavator
Tutorial 1B
To create an offset surface from the solid:-
Select Start/Shape/Generative Shape
Design on the menu bar.
Click Join icon.
Select the two surfaces at
Click Ok to complete
A new group of surfaces is created on
the tree.
Version 1c- Sep06 By Dickson Sham (ME dept, HKPU)
A- 39
CATIA V5R16 Overview Toy Excavator
Tutorial 1B
Click Offset icon.
Select Join.1 on the tree.
Enter 2mm as Offset (Value) .
Click the red arrow once or click
Reverse Direction icon on the menu, if
it is not pointing inwards.
Click Ok to complete
A offset surface is created inside the
solid, and it is stored in
Geometrical.Set.1.
To visualize the offset surface:-
Hide Join.1 (click it on tree, right-click
to show the contextual menu, then
select Hide/Show)
Make PartBody semi-transparent
(click it on tree, right-click to show the
contextual menu, select Properties,
then set transparency to 100)
The offset surface
will appear when
the solid is semi-
transparent
Offset
Version 1c- Sep06 By Dickson Sham (ME dept, HKPU)
A- 40
CATIA V5R16 Overview Toy Excavator
Tutorial 1B
To make a pocket:-
Go back to Part Design
workbench (select
Start/Mechanical Design/Part
Design)
Click Pocket icon.
Select Sketch.4 as Profile.
Select Up to surface as Type
of First limit.
Select Offset.1 on tree as Limit.
Click ok to complete
Hide Offset.1 & Plane.1
Reset Transparency of
PartBody to 1
Sketch.4
Offset.1
Version 1c- Sep06 By Dickson Sham (ME dept, HKPU)
A- 41
CATIA V5R16 Overview Toy Excavator
Tutorial 1B
Add Edge Fillet R1mm at 2 corners of
Pocket.2 at positions
To split the solid into a half:-
Click Split icon.
Select YZ plane.
Click the arrow once if it is not pointing
to the pocket side.
Click ok to complete
To copy another half by mirroring:-
Click Mirror icon.
Select yz plane.
Click ok to complete.
Pocket.2
Version 1c- Sep06 By Dickson Sham (ME dept, HKPU)
A- 42
CATIA V5R16 Overview Toy Excavator
Tutorial 1B
To remove material along a guide:-
Click Sketch icon and select yz plane.
Draw a circle D1.5mm; 5mm above the
base, & circle center is aligned on y-axis
Click ok to complete.
Select Start/Shape/Generative Shape
Design on the menu bar
Click Boundary icon
Select the bottom surface of solid
Select the endpoints at position as
Limit 1 & Limit 2.
Click the red arrow once if it is not
choosing the longer path
Click ok to complete
Version 1c- Sep06 By Dickson Sham (ME dept, HKPU)
A- 43
CATIA V5R16 Overview Toy Excavator
Tutorial 1B
Go back to Part Design Workbench
(Select Start/Mechanical Design/Part
Design)
Click Slot icon.
Select Sketch.6 as Profile.
Select Boundary.1 as Center Curve.
Click ok to complete
Click Thickness icon
Select the faces at the both ends of the
slot
Enter -10mm as Default thickness
Click ok to complete
Now you can see the slot has open ends
slot
thickness
Version 1c- Sep06 By Dickson Sham (ME dept, HKPU)
A- 44
CATIA V5R16 Overview Toy Excavator
Tutorial 1B
Add Edge Fillet R1.0mm on the edges of
both sides, except those of the front pocket.
Add Edge Fillet R1.0mm on the edges of
the front pocket.
Sometimes, we need to build fillets
separately when the sharp edges are too
close to each other. We need to build a
fillet on one edge first, and then build
another one on top of it.
Version 1c- Sep06 By Dickson Sham (ME dept, HKPU)
A- 45
CATIA V5R16 Overview Toy Excavator
Tutorial 1B
To apply material properties on the model:-
Click Apply Material icon.
Select Plastic on the tab-page Other
Click PartBody of the tree
Click Ok to complete
Double-Click Plastic on the tree
Select Rendering Tab-page
Change Ambient to 1.00
Change Diffuse to 1.00
Change color as Red 60, Green 60, Blue 60
Click ok to complete
To view the material rendering:-
Click Shading with material icon
Save the file as Cabinet_a.CATPART in
your project folder and then close it.
Version 1c- Sep06 By Dickson Sham (ME dept, HKPU)
A- 46
CATIA V5R16 Overview Toy Excavator
Tutorial 1B
To apply material properties on front_arm:-
File/Openfront_arm_a.CATPART
Click Apply Material icon.
Select Plastic on the tab-page Other.
Click PartBody of the tree.
Click Ok to complete.
Double-Click Plastic on the tree.
Select Rendering Tab-page.
Change Ambient to 1.00
Change Diffuse to 1.00
Change color as Red 255, Green 204, Blue 0
Click ok to complete.
Save and Close the file
END of Tutorial 1B
Version 1c- Sep06 By Dickson Sham (ME dept, HKPU)
A- 47
CATIA V5R16 Overview Toy Excavator
Summary of Tut-1B
Build a Solid:-
Create a
Surface
Slot
Draft
Fillet
Fillet
Chamfer
Split
Pad
Mirror
Pocket up to
surface
Pocket
Fillet
Thickness
(-ve)
Fillet
Version 1c- Sep06 By Dickson Sham (ME dept, HKPU)
A- 48
CATIA V5R16 Overview Toy Excavator
Tutorial 1C
In Tutorial 1A &1B, we have learnt some basic
modeling technique to create parts. Now its time
to assemble them together
To collect all component files into your project folder:-
In the folder, you should have two part files;
Front_arm_a.CATPART
Cabinet_a.CATPART
For the rest, you can download from the web:
http://myweb.polyu.edu.hk/~mmdsham/training%20material.htm
Base_a.CATPART
Body_a.CATPART
Arm_support_a.CATPART
Engine_a.CATPART
Back_arm_a.CATPART
Bucket_a.CATPART
Exhaust_a.CATPART
Version 1c- Sep06 By Dickson Sham (ME dept, HKPU)
A- 49
CATIA V5R16 Overview Toy Excavator
Tutorial 1C
Enter CATIA.
Close all files.
Select Start/Mechanical Design/Assembly
Design on the menu bar.
You may need to reset the layout of the toolbars
if the workbench isnt tidy.
To rename the tree:-
Single-click Product1 on the tree, right-click it,
and then select Properties.
Modify Part Number as Upper_assm on the tab
page Product.
Select ok to exit .
Version 1c- Sep06 By Dickson Sham (ME dept, HKPU)
A- 50
CATIA V5R16 Overview Toy Excavator
Tutorial 1C
To insert existing parts into a product:-
File/OpenBody_a.CATPART.
Select Window/Tile vertically.
Click and hold the highest icon of the
part tree BODY and then drag it
onto the product tree.
OR
(NO need to open a part file)
Right-click the highest icon of the
Product tree Upper_assm, then
select Components/Existing
component
Select Body_a.CATPART
Click open
DRAG
Version 1c- Sep06 By Dickson Sham (ME dept, HKPU)
A- 51
CATIA V5R16 Overview Toy Excavator
Tutorial 1C
Similarly, insert all parts EXCEPT
Base_a.CATPART
You should see all inserted parts
are mixed together and at wrong
positions. It is normal because the
system puts all the parts origins
onto the products origin.
You can multi-
select the
parts by
holding ctrl
on keyboard
Version 1c- Sep06 By Dickson Sham (ME dept, HKPU)
A- 52
CATIA V5R16 Overview Toy Excavator
Tutorial 1C
To move a part by Compass:-
Click and hold the RED dot of the
compass
Drag it onto the part that you want to
move.
The compass will then turn into green
and its axis labels will be v-u-w.
Drag along the green lines/arcs of the
compass to move the part to a desired
position.
After moving one part, drag the
compass onto the other part.
Click the 2
nd
part once so that the
compass turns green again. Now the
compass can move the 2
nd
part.
Click on the
part to turn
compass
GREEN
Compass
Version 1c- Sep06 By Dickson Sham (ME dept, HKPU)
A- 53
CATIA V5R16 Overview Toy Excavator
Tutorial 1C
Repeat the steps so that all parts are
NEARLY at a desired positions.
Now the parts are separated. It is
easier for us to select part features
later.
To reset Compass as original:-
Click and hold the red dot of the
compass.
Drag it onto the coordinate system at
lower right-hand corner of the window
and then release.
It will be auto-reset.
Version 1c- Sep06 By Dickson Sham (ME dept, HKPU)
A- 54
CATIA V5R16 Overview Toy Excavator
Tutorial 1C
To assemble parts by adding constraints:-
Click Fix icon
Select Body on tree; Now the part
Body is fixed in position.
(1) Link Cabinet to Body
Click Contact icon
Check Do not prompt in future and click
close to close the message box.
Select the bottom face of Cabinet and
then select the face of Body
A constraint is created, although
Cabinet hasnt snapped onto Body.
If you want to delete a constraint, just click the
constraint either on the model or on the
tree, and then press Delete key on
keyboard.
Contact constraint
Coincidence constraint
Fix
Version 1c- Sep06 By Dickson Sham (ME dept, HKPU)
A- 55
CATIA V5R16 Overview Toy Excavator
Tutorial 1C
Link Cabinet to Body (cont)
Add another Contact Constraint
between the faces marked with
Add a Coincidence Constraint
between the edges marked with
Click Update Icon to update
the position.
Version 1c- Sep06 By Dickson Sham (ME dept, HKPU)
A- 56
CATIA V5R16 Overview Toy Excavator
Tutorial 1C
Link Engine to Body
Add a Contact Constraint between
the bottom face of Engine and the top
face of Body
Add a Coincidence Constraint
between the yz plane of Engine and
the zx plane of Body
Add a Coincidence Constraint
between the faces marked with
Click Update Icon to update
the position.
Version 1c- Sep06 By Dickson Sham (ME dept, HKPU)
A- 57
CATIA V5R16 Overview Toy Excavator
Tutorial 1C
Link Arm_support to Body
Add two contact constraints and
one coincidence constraint.
Click Update Icon to
update the position.
Remark: We cannot add
Coincidence constraint between
the faces with because they are
not parallel. Therefore they can
only add the constraint between
their edges
Version 1c- Sep06 By Dickson Sham (ME dept, HKPU)
A- 58
CATIA V5R16 Overview Toy Excavator
Tutorial 1C
Link Exhaust to Body
Add a Coincidence constraint
between the axes. (Remark, when
the mouse cursor is on the circular
surface of the cylinder, the axis is
auto-detected)
Add a Contact constraint as
shown.
Click Update Icon
The angular orientation is not
important in this case, but you may
use the compass to change it
(place the compass on the circular
surface of a cylinder, the compass
will snap onto the axis)
Version 1c- Sep06 By Dickson Sham (ME dept, HKPU)
A- 59
CATIA V5R16 Overview Toy Excavator
Tutorial 1C
Link Back_arm to Arm_support
Add a Coincidence constraint
between the axes. (Remark, when
the mouse cursor is on the circular
surface of the cylinder, the axis is
auto-detected)
Add a Coincidence constraint
between xy plane of Back_arm
and yz plane of Arm_support
Click Update Icon
The angular orientation is not
important in this case, you may
use the compass to change it
Version 1c- Sep06 By Dickson Sham (ME dept, HKPU)
A- 60
CATIA V5R16 Overview Toy Excavator
Tutorial 1C
Link Front_arm to Back_arm
Add a Coincidence constraint
between the axes. (Remark, when
the mouse cursor is on the circular
surface of the cylinder, the axis is
auto-detected)
Add a Coincidence constraint
between xy plane of front_arm and
xy plane of back_arm
Click Update Icon
The angular orientation is not
important in this case, you may
use the compass to change it
Version 1c- Sep06 By Dickson Sham (ME dept, HKPU)
A- 61
CATIA V5R16 Overview Toy Excavator
Tutorial 1C
Link Bucket to Front_arm
Add a Coincidence constraint
between the axes. (Remark, when
the mouse cursor is on the circular
surface of the cylinder, the axis is
auto-detected)
Add a Coincidence constraint
between yz plane of bucket and xy
plane of front_arm
Click Update Icon
The angular orientation is not
important in this case, you may
use the compass to change it
Version 1c- Sep06 By Dickson Sham (ME dept, HKPU)
A- 62
CATIA V5R16 Overview Toy Excavator
Tutorial 1C
To hide all constraints:-
Just single-click Constraints on
the tree and right-click to show the
contextual menu; then select
Hide/Show.
To hide all datum planes:-
You can multi-select all planes and
click hide/show icon.
OR
Select Edit/Search.. on the menu
bar and then click Load all type
icon.
Select Plane as Type.
Click Search & Select icon.
Click Hide/Show icon.
Search &
select
Version 1c- Sep06 By Dickson Sham (ME dept, HKPU)
A- 63
CATIA V5R16 Overview Toy Excavator
Tutorial 1C
To simulate the motion of the machine
arm:-
Because the angular orientation at the
joints is not constrained, we can use the
Compass to change the angular
positions of the arm and the bucket.
Drag the compass onto the axis of the
bucket and then release. Click the
bucket once to ensure that it is
activated.
Press & Hold Shift key on the
keyboard.
Drag the bucket with the compass and
you will see that front_arm & back_arm
are moved correspondingly.
Version 1c- Sep06 By Dickson Sham (ME dept, HKPU)
A- 64
CATIA V5R16 Overview Toy Excavator
Tutorial 1C
To save the file:-
As there is a modification (hiding all
planes) in each part file, we should save
all documents again.
Select File/Save all
Click OK to close this message box
(because you have to define the file
location of the new Product file,
Upper_assm
Click Save As icon
Enter Upper_assm_a.CATProduct as
filename and save it in your project
folder.
Close All files.
Version 1c- Sep06 By Dickson Sham (ME dept, HKPU)
A- 65
CATIA V5R16 Overview Toy Excavator
Tutorial 1C
To assemble the upper assembly to the
base:-
Select Start/Mechanical
Design/Assembly Design on the menu
bar; A new product is then created.
Rename the product tree as Excavator
Insert an existing part
Base_a.CATpart in your folder
Insert an existing product
Upper_assm_a.CATproduct in your
folder
Version 1c- Sep06 By Dickson Sham (ME dept, HKPU)
A- 66
CATIA V5R16 Overview Toy Excavator
Tutorial 1C
Link Upper_assm to Base
Drag the upper_assm upward with the
compass so that we can see the whole
model
Add a Fix Component constraint on
the base
Add a Coincidence constraint to align
them
Add a Contact constraint between the
faces with
Click Update icon
Version 1c- Sep06 By Dickson Sham (ME dept, HKPU)
A- 67
CATIA V5R16 Overview Toy Excavator
Tutorial 1C
To simulate the angular motion of the
upper assembly
Drag the compass onto the circular
surface under the upper assembly; The
compass should snap onto the axis of
the rotation.
Rotate the upper assembly with
compass
Version 1c- Sep06 By Dickson Sham (ME dept, HKPU)
A- 68
CATIA V5R16 Overview Toy Excavator
Tutorial 1C
To simulate the angular motion of the
machine arm:-
Double-click Upper_assm on the
tree to activate that level.
Now, you can move the arm with
the compass individually as before.
Double-click
Version 1c- Sep06 By Dickson Sham (ME dept, HKPU)
A- 69
CATIA V5R16 Overview Toy Excavator
Tutorial 1C
To check any collision among parts:-
Select Analyze/Clash
Select Contact + Clash as Type
Select Between all components
Click apply to view the result
On the list of Conflict, we find a
Clash, which happens between
front_arm and bucket
The interference area is
highlighted in RED in the
PREVIEW window
Now we know where the problem
is and we are going to correct the
bucket design
Version 1c- Sep06 By Dickson Sham (ME dept, HKPU)
A- 70
CATIA V5R16 Overview Toy Excavator
Tutorial 1C
To modify the error part:-
Extend the Product Tree and
locate the error part Bucket
Single-click on it and right-click to
show the contextual menu; then
select bucket.1.object/ Open in
new window
Select Sketch icon and select
the planar surface under the joint
Draw a rectangle in the middle
Create a sketch on
this surface
Draw a
rectangle here
Version 1c- Sep06 By Dickson Sham (ME dept, HKPU)
A- 71
CATIA V5R16 Overview Toy Excavator
Tutorial 1C
Add a coincidence constraint to
align an edge of the rectangle onto
the solid edge nearby.
Similarly, align the edge on the
opposite side.
Add a dimensional constraint
9mm as shown
Exit to complete
Version 1c- Sep06 By Dickson Sham (ME dept, HKPU)
A- 72
CATIA V5R16 Overview Toy Excavator
Tutorial 1C
Click Pocket icon
Enter 5mm as First Limit
Click Ok to complete
To re-do the clash analysis of the
whole assembly:-
Select Window/Excavator to
switch the display back to the
whole assembly.
You can see that the Bucket of
the assembly has been updated
with an opening.
Version 1c- Sep06 By Dickson Sham (ME dept, HKPU)
A- 73
CATIA V5R16 Overview Toy Excavator
Tutorial 1C
Select Analyze/Clash on the
menu bar.
Select Contact + Clash as Type
Select Between all components
Click apply to view the result
There should be no clash error on
the list now.
Version 1c- Sep06 By Dickson Sham (ME dept, HKPU)
A- 74
CATIA V5R16 Overview Toy Excavator
Tutorial 1C
To save the file:-
(Hide all constraints)
(Hide all datum planes)
Select File/Save all
Click OK to close this message box
(because you have to define the file
location of the new Product file)
Click Save As icon
Enter Excavator_a.CATProduct as
filename and save it in your project
folder.
Close All files.
END of Tutorial 1C
Version 1c- Sep06 By Dickson Sham (ME dept, HKPU)
A- 75
CATIA V5R16 Overview Toy Excavator
Summary of Tut-1C
Assemble parts:-
Build an
upper
assembly
Put the upper
assembly
onto the base
Find a clash
between
parts
Modify the
error part
Redo the
clash
analysis
Insert
existing
components
You might also like
- AC03 Pramac Operator Guide EnglishDocument7 pagesAC03 Pramac Operator Guide Englishnicoss69100% (16)
- Emirates Interview Questions and Answers 20429Document13 pagesEmirates Interview Questions and Answers 20429Jumana Drici100% (1)
- Certified Solidworks Professional Advanced Weldments Exam PreparationFrom EverandCertified Solidworks Professional Advanced Weldments Exam PreparationRating: 5 out of 5 stars5/5 (1)
- Claude-Michel Schonberg - Drink With Me (Les Miserables) PDFDocument2 pagesClaude-Michel Schonberg - Drink With Me (Les Miserables) PDFAlbandiNo ratings yet
- STP Biti'sDocument5 pagesSTP Biti'sVo Ho Uyen NhiNo ratings yet
- Tensile Testing of PolypropyleneDocument17 pagesTensile Testing of PolypropyleneAleksandar PasicNo ratings yet
- Diesel Electric Power Plant - Bueno, Durante, Lariosa, Padla, TejereroDocument105 pagesDiesel Electric Power Plant - Bueno, Durante, Lariosa, Padla, TejereroJune Paulo Tejerero100% (3)
- Catia Assembly TutorialDocument85 pagesCatia Assembly TutorialGrittyBurnsNo ratings yet
- CATIA V5-6R2015 Basics - Part II: Part ModelingFrom EverandCATIA V5-6R2015 Basics - Part II: Part ModelingRating: 4.5 out of 5 stars4.5/5 (3)
- SKF Racing - Calculation of Wheel Bearings LoadsDocument11 pagesSKF Racing - Calculation of Wheel Bearings LoadsLL100% (2)
- Tut01 e ExcavatorDocument85 pagesTut01 e Excavatoralexandreabs100% (1)
- CATIA Fry BasketDocument135 pagesCATIA Fry BasketSimona SimoneNo ratings yet
- Catia Interview QuestionDocument37 pagesCatia Interview QuestionGovind SamyNo ratings yet
- CATIA V5 - Extracting Geometry From CGR PDFDocument3 pagesCATIA V5 - Extracting Geometry From CGR PDFh_eijy2743No ratings yet
- How To Create / Assign Shortcut Key To A Command Like Hide/Show in Catia V5Document4 pagesHow To Create / Assign Shortcut Key To A Command Like Hide/Show in Catia V5vkmsNo ratings yet
- Catia Tutor - Class A SurfacingDocument3 pagesCatia Tutor - Class A SurfacingDanilo CataniaNo ratings yet
- Tutorial Perfume BottleDocument74 pagesTutorial Perfume BottlemoldandpressNo ratings yet
- Practical For Users: 25 Tips & Tricks Catia V5Document48 pagesPractical For Users: 25 Tips & Tricks Catia V5gautam_05121970No ratings yet
- Edu Cat en GSD As v5r20 CATIA V5Document43 pagesEdu Cat en GSD As v5r20 CATIA V5spsharmagnNo ratings yet
- Tut08 e Audir8 PDFDocument108 pagesTut08 e Audir8 PDFNor HidayahNo ratings yet
- Drafting Catia V5Document78 pagesDrafting Catia V5nikhilchandersingh100% (3)
- Weld Design Catia PDFDocument41 pagesWeld Design Catia PDFNamanya Juga SukarNo ratings yet
- Useful Methods in CatiaDocument30 pagesUseful Methods in CatiaNastase Corina100% (2)
- Lesson 2 CATIA Macro BasicsDocument7 pagesLesson 2 CATIA Macro Basicsar_ajaNo ratings yet
- How To Trace A Path in Catia V5 - Nikhilsgaikwad@Document25 pagesHow To Trace A Path in Catia V5 - Nikhilsgaikwad@nikhilsgaikwad4812No ratings yet
- Catia Cadam InterfaceDocument44 pagesCatia Cadam Interfacehmalikn7581No ratings yet
- Catia Tutor - Tip and Tricks - Catia V5-Modeling Methodology & Best Practice PDFDocument4 pagesCatia Tutor - Tip and Tricks - Catia V5-Modeling Methodology & Best Practice PDFDanilo CataniaNo ratings yet
- Links in CATIADocument19 pagesLinks in CATIAManuel Angel Ordoñez RamirezNo ratings yet
- DMU Fitting Simulation PDFDocument9 pagesDMU Fitting Simulation PDFtest1No ratings yet
- Tutorial CATIA Macro 1Document7 pagesTutorial CATIA Macro 1Guillermo Narvaez GarzonNo ratings yet
- Free CATIA Tutorial 2 Computer MouseDocument99 pagesFree CATIA Tutorial 2 Computer MouseIonut GhioneaNo ratings yet
- Photo Studio: User's GuideDocument243 pagesPhoto Studio: User's GuideAfonso BuenoNo ratings yet
- Top Ten CATIA V5 Macros WeightDocument20 pagesTop Ten CATIA V5 Macros WeightAnonymous rhbWnv100% (1)
- Freestyle Sketch Tracer: What'S New? Getting Started User TasksDocument55 pagesFreestyle Sketch Tracer: What'S New? Getting Started User TasksNoval Avenged BlashyrkhNo ratings yet
- Tutorial Catia - Dmu KinematicsDocument27 pagesTutorial Catia - Dmu KinematicsLuis Felipe Grin100% (1)
- CATIA V5 Mechanical DesignerDocument6 pagesCATIA V5 Mechanical DesignerKALIDAS MANU.MNo ratings yet
- Tut06 e GlaDocument70 pagesTut06 e GlaNavneet Sidhu ThandiNo ratings yet
- CatiaDocument70 pagesCatiaScarman21100% (5)
- SolidWorks 2015 Learn by doing-Part 3 (DimXpert and Rendering)From EverandSolidWorks 2015 Learn by doing-Part 3 (DimXpert and Rendering)Rating: 4.5 out of 5 stars4.5/5 (5)
- Catia TutoDocument75 pagesCatia TutomenzliNo ratings yet
- CATIA Fry BasketDocument135 pagesCATIA Fry BasketPuix Ozil TherPanzerNo ratings yet
- Tut03 e FryBasketDocument136 pagesTut03 e FryBasketelfyfaizNo ratings yet
- CATIA V5 Design With Analysis: (Tutorial 3 - Deep Fry Basket)Document136 pagesCATIA V5 Design With Analysis: (Tutorial 3 - Deep Fry Basket)Oscar Al KantNo ratings yet
- Tut03 FryBasketDocument136 pagesTut03 FryBasketmacitusNo ratings yet
- Tut01 SW09 e ExcavatorDocument74 pagesTut01 SW09 e ExcavatorJohnNo ratings yet
- SW e ExcavatorDocument74 pagesSW e ExcavatorInam Ul HaqNo ratings yet
- CATIA 1230 Mouse PDFDocument98 pagesCATIA 1230 Mouse PDFGavriloae IonNo ratings yet
- Catia V5 Basic-ExcavatorDocument76 pagesCatia V5 Basic-Excavatordodo saptoNo ratings yet
- Tut01 ExcavatorDocument76 pagesTut01 Excavatorkannan100% (4)
- Tut02 MouseDocument99 pagesTut02 MouseLisseth RamirezNo ratings yet
- Catia MouseDocument98 pagesCatia Mouseziko1991No ratings yet
- Solidworks 2009 Design With Analysis: (Tutorial 3 - Deep Fry Basket)Document118 pagesSolidworks 2009 Design With Analysis: (Tutorial 3 - Deep Fry Basket)Javier Arredondo Ipiña100% (1)
- Tutorial de Superficies Catia V5Document99 pagesTutorial de Superficies Catia V5gatolefu100% (1)
- Tutorial Avion CATIADocument84 pagesTutorial Avion CATIABuzz_JeterNo ratings yet
- Catia TutorialDocument129 pagesCatia TutorialSujay Umarani100% (3)
- Tut05 PerfumeDocument74 pagesTut05 Perfumekrishna_sharmasv12No ratings yet
- Tut02 e MouseDocument99 pagesTut02 e Mousealexandreabs100% (2)
- Tut02 MouseDocument99 pagesTut02 MouseUmut ArslanNo ratings yet
- NX 9 for Beginners - Part 3 (Additional Features and Multibody Parts, Modifying Parts)From EverandNX 9 for Beginners - Part 3 (Additional Features and Multibody Parts, Modifying Parts)No ratings yet
- A Beginner's Guide to 3D Printing: 14 Simple Toy Designs to Get You StartedFrom EverandA Beginner's Guide to 3D Printing: 14 Simple Toy Designs to Get You StartedRating: 4 out of 5 stars4/5 (2)
- CFD Simulation and Heat Transfer Analysis of Automobile Radiator Using Helical TubesDocument12 pagesCFD Simulation and Heat Transfer Analysis of Automobile Radiator Using Helical TubesAleksandar PasicNo ratings yet
- Naziv P U M Kcal Cijena Po KG Klasifikacija: Loše Loše LošeDocument6 pagesNaziv P U M Kcal Cijena Po KG Klasifikacija: Loše Loše LošeAleksandar PasicNo ratings yet
- NTN A1000xi Ball and Roller Bearings LowresDocument282 pagesNTN A1000xi Ball and Roller Bearings LowresHussein RazaqNo ratings yet
- Ai LinxDocument108 pagesAi LinxAleksandar PasicNo ratings yet
- SAE Reference Bodies For Vehicle AerodynamicsDocument28 pagesSAE Reference Bodies For Vehicle AerodynamicsAleksandar Pasic100% (1)
- Pressure Based Coupled Solver, Hybrid InitializationDocument2 pagesPressure Based Coupled Solver, Hybrid InitializationAleksandar PasicNo ratings yet
- Detached-Eddy Simulation Over A Reference Ahmed Car Model: Sagar Kapadia and Subrata RoyDocument8 pagesDetached-Eddy Simulation Over A Reference Ahmed Car Model: Sagar Kapadia and Subrata RoyAleksandar PasicNo ratings yet
- Case: Pepe Jeans: Current Alternative 1 Alternative 2 Sales RevenueDocument1 pageCase: Pepe Jeans: Current Alternative 1 Alternative 2 Sales RevenueCristhian ValverdeNo ratings yet
- Toc Pmt2204-Eng SFC2022Document8 pagesToc Pmt2204-Eng SFC2022Moez BellamineNo ratings yet
- Data Analysis and Hypothesis TestingDocument20 pagesData Analysis and Hypothesis TestingSatish RAjNo ratings yet
- Tubes Mankin EmileoDocument50 pagesTubes Mankin Emileoamf_fajarNo ratings yet
- Graduation Paper TUDelft DPdeBruijn 4036549 RepositoryDocument197 pagesGraduation Paper TUDelft DPdeBruijn 4036549 RepositoryErmal SpahiuNo ratings yet
- TFT Proto Manual v200Document4 pagesTFT Proto Manual v200albertNo ratings yet
- Library BduDocument71 pagesLibrary BdushivaNo ratings yet
- ProcessorsDocument25 pagesProcessorschuck212No ratings yet
- Huawei Parameters Used For PS ActivationDocument4 pagesHuawei Parameters Used For PS ActivationAnton HardoffNo ratings yet
- Pra. Vi-SarlahiDocument15 pagesPra. Vi-Sarlahirajendra moktanNo ratings yet
- Constitutional Law Case DigestsDocument316 pagesConstitutional Law Case Digestslawkalawka100% (1)
- Practical Applications of ChemistryDocument16 pagesPractical Applications of Chemistrychong56100% (2)
- You Exec - OrK Part 2 FreeDocument9 pagesYou Exec - OrK Part 2 Freenoormiey aliasNo ratings yet
- Tutorial 5 PDFDocument3 pagesTutorial 5 PDFAnonymous hxyDxxcoJNo ratings yet
- Canons 18 19Document36 pagesCanons 18 19Shawn Lee100% (1)
- Segmentation, Targeting, Positioning (STP Marketing) - The Marketers GuideDocument6 pagesSegmentation, Targeting, Positioning (STP Marketing) - The Marketers Guidealirizvi1412No ratings yet
- 2019 Grand Prix Hassan IIDocument4 pages2019 Grand Prix Hassan IIfernandoerrecNo ratings yet
- Unit 4: BankingDocument10 pagesUnit 4: BankingUrsu FeodosiiNo ratings yet
- William Mook CVDocument1 pageWilliam Mook CVWilliam MookNo ratings yet
- Ns. Tony Suharsono, M Kep: Curriculum VitaeDocument7 pagesNs. Tony Suharsono, M Kep: Curriculum VitaehaliliNo ratings yet
- MG PresentationDocument14 pagesMG PresentationsiddhNo ratings yet
- Foxit PDF Editor ManualDocument204 pagesFoxit PDF Editor ManualRochmat Dwi Karwanto50% (2)
- Accenture Test PaperDocument4 pagesAccenture Test PaperMukesh YadavNo ratings yet
- Takashima Ekidan PDFDocument347 pagesTakashima Ekidan PDFtranszen100% (1)
- Fette P1010 - FlyerDocument12 pagesFette P1010 - FlyerGuven MarangozNo ratings yet