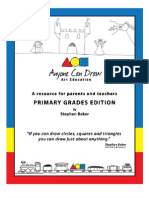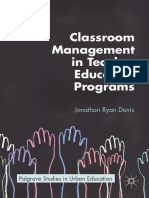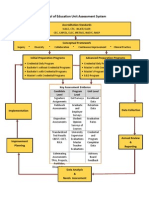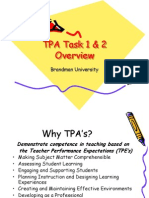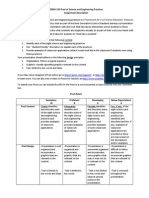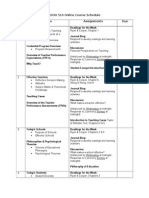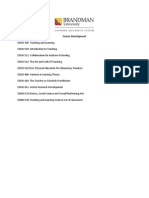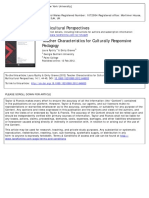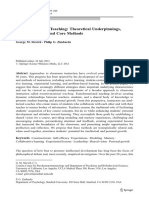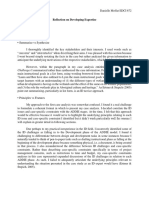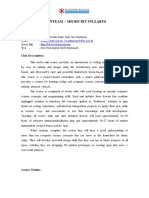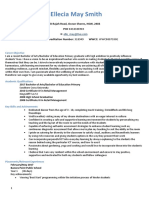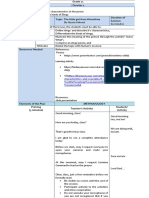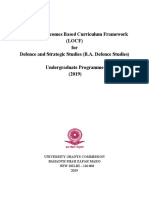Professional Documents
Culture Documents
Livetext Directions For Assessing Dispositions
Livetext Directions For Assessing Dispositions
Uploaded by
api-2687002520 ratings0% found this document useful (0 votes)
31 views10 pagesOriginal Title
livetext directions for assessing dispositions
Copyright
© © All Rights Reserved
Available Formats
DOC, PDF, TXT or read online from Scribd
Share this document
Did you find this document useful?
Is this content inappropriate?
Report this DocumentCopyright:
© All Rights Reserved
Available Formats
Download as DOC, PDF, TXT or read online from Scribd
0 ratings0% found this document useful (0 votes)
31 views10 pagesLivetext Directions For Assessing Dispositions
Livetext Directions For Assessing Dispositions
Uploaded by
api-268700252Copyright:
© All Rights Reserved
Available Formats
Download as DOC, PDF, TXT or read online from Scribd
You are on page 1of 10
Using LiveText to Assess Professional Dispositions
Complete the following steps:
1. Go to www.livetext.com and log into your account
(if you havent registered your account see the faculty/supervisor registration
instructions posted at the Center for Instructional Innovation site at http://randman.edu/cii
under the faculty ta
!. "nce you log in you should see your #ive$ext dashoard and any %active
assignments& for the term and will e ale to clic' on the name of the assignment you
would li'e to evaluate %(rofessional )ispositions Inventory&
*. "nce you clic' on the actual assignment title you will e ale to view an
%assignment description&. $o fill out the ruric and clic' on the %+umission and Grading& ta.
,. $o evaluate a specific student clic' on the students name
-. Clic' on .ssessment /uric (0lue 0utton1 and a ruric will appear
2. Clic' on the specific cells of the ruric that indicate what score you would li'e to give in each
category. $he cells will turn lue when selected. If you give a %Cause for Concern& for any disposition
please provide an explanation y clic'ing on the callout icon next to the disposition. . comment ox
will appear and you will e ale to type your explanation.
3. "nce you have finished mar'ing the ruric you mar' 4/. in the grade ox since this is not a
graded assignment. 5hen you are done you clic' the %+umit .ssessment& 0utton. +tudents will
not e ale to view your ruric. Completed rurics show up the green %completed& category
If you ma'e a mista'e in your scoring you can clic' on the student name in the green category and
then clic' the %undo assessment& utton and the students name will go ac' to the %awaiting
assessment& category in yellow and you will e ale to ma'e any changes necessary.
Using LiveText for Supervisors
Formative and Summative Evaluations
Complete the following steps:
1. Go to www.livetext.com and log into your account
(if you havent registered your account see the faculty/supervisor registration
instructions posted at the Center for Instructional Innovation site at http://randman.edu/cii
under the faculty ta
!. "nce you log in you should see your #ive$ext dashoard and any %active
assignments& for the term and will e ale to clic' on the name of the assignment you
would li'e to evaluate %6ormative +tudent $eaching 7valuation& or %+ummative
+tudent $eaching 7valuation&
*. "nce you clic' on the actual assignment title you will e ale to view an
%assignment description&. $o fill out the ruric and provide feedac' to students clic'
on the %+umission and Grading& ta.
,. $o evaluate a specific student clic' on the students name
-. Clic' on .ssessment /uric (0lue 0utton1 and a ruric will appear
2. Clic' on the specific cells of the ruric that indicate what score you would li'e to give in each
category. $he cells will turn lue when selected. 8ou can provide comments in specific categories of the
ruric y clic'ing on the callout icon next to each $(7 or can ma'e comments at the end efore
sumitting the assessment
3. "nce you have finished mar'ing the ruric you can add comments in the comment
ox. +ince this assignment is not graded you can put an 4/. in the grade ox. 5hen
you are done you clic' the %+umit .ssessment& 0utton and students will e ale to
view the completed ruric. Completed rurics show up the green %completed& category
If you ma'e a mista'e in your scoring you can clic' on the student name in the green category and
then clic' the %undo assessment& utton and the students name will go ac' to the %awaiting
assessment& category in yellow and you will e ale to ma'e any changes necessary.
9. If the term has already ended and you need to view prior terms to locate students you have not
evaluated clic' on the %:iew other terms& utton on the top right corner of your dashoard
Using LiveText for EDAU !" #nstru$tors
Formative and Summative Candidate Performan$e Assessments
Complete the following steps:
1. Go to www.livetext.com and log into your account
(if you havent registered your account see the faculty/supervisor registration
instructions posted at the Center for Instructional Innovation site at http://randman.edu/cii
under the faculty ta
!. "nce you log in you should see your #ive$ext dashoard and any %active
assignments& for the term and will e ale to clic' on the name of the assignment you
would li'e to evaluate %7).; 2<1 6ormative Candidate (erformance .ssessment & or
%7).; 2<1 +ummative Candidate (erformance .ssessment&
*. "nce you clic' on the actual assignment title you will e ale to view the %assignment
description&. $o fill out the ruric and provide feedac' to students clic' on the %+umission and
Grading& ta.
,. $o evaluate a specific student clic' on the students name
-. Clic' on .ssessment /uric (0lue 0utton1 and a ruric will appear
2. Clic' on the specific cells of the ruric that indicate what score you would li'e to give in each
category. $he cells will turn lue when selected. 8ou can provide comments in specific categories of the
ruric y clic'ing on the callout icon next to each Competence area or can ma'e comments at the end
efore sumitting the assessment
3. "nce you have finished mar'ing the ruric you can add comments in the comment
ox. +ince this assignment is not graded you can put an 4/. in the grade ox. 5hen
you are done you clic' the %+umit .ssessment& 0utton and students will e ale to
view the completed ruric. Completed rurics show up the green %completed& category
If you ma'e a mista'e in your scoring you can clic' on the student name in the green category and
then clic' the %undo assessment& utton and the students name will go ac' to the %awaiting
assessment& category in yellow and you will e ale to ma'e any changes necessary.
9. If the term has already ended and you need to view prior terms to locate students you have not
evaluated clic' on the %:iew other terms& utton on the top right corner of your dashoard
You might also like
- The Sympathizer: A Novel (Pulitzer Prize for Fiction)From EverandThe Sympathizer: A Novel (Pulitzer Prize for Fiction)Rating: 4.5 out of 5 stars4.5/5 (122)
- Devil in the Grove: Thurgood Marshall, the Groveland Boys, and the Dawn of a New AmericaFrom EverandDevil in the Grove: Thurgood Marshall, the Groveland Boys, and the Dawn of a New AmericaRating: 4.5 out of 5 stars4.5/5 (266)
- A Heartbreaking Work Of Staggering Genius: A Memoir Based on a True StoryFrom EverandA Heartbreaking Work Of Staggering Genius: A Memoir Based on a True StoryRating: 3.5 out of 5 stars3.5/5 (231)
- Grit: The Power of Passion and PerseveranceFrom EverandGrit: The Power of Passion and PerseveranceRating: 4 out of 5 stars4/5 (590)
- Never Split the Difference: Negotiating As If Your Life Depended On ItFrom EverandNever Split the Difference: Negotiating As If Your Life Depended On ItRating: 4.5 out of 5 stars4.5/5 (842)
- The Subtle Art of Not Giving a F*ck: A Counterintuitive Approach to Living a Good LifeFrom EverandThe Subtle Art of Not Giving a F*ck: A Counterintuitive Approach to Living a Good LifeRating: 4 out of 5 stars4/5 (5807)
- The World Is Flat 3.0: A Brief History of the Twenty-first CenturyFrom EverandThe World Is Flat 3.0: A Brief History of the Twenty-first CenturyRating: 3.5 out of 5 stars3.5/5 (2259)
- Her Body and Other Parties: StoriesFrom EverandHer Body and Other Parties: StoriesRating: 4 out of 5 stars4/5 (821)
- The Emperor of All Maladies: A Biography of CancerFrom EverandThe Emperor of All Maladies: A Biography of CancerRating: 4.5 out of 5 stars4.5/5 (271)
- The Little Book of Hygge: Danish Secrets to Happy LivingFrom EverandThe Little Book of Hygge: Danish Secrets to Happy LivingRating: 3.5 out of 5 stars3.5/5 (401)
- Team of Rivals: The Political Genius of Abraham LincolnFrom EverandTeam of Rivals: The Political Genius of Abraham LincolnRating: 4.5 out of 5 stars4.5/5 (234)
- Hidden Figures: The American Dream and the Untold Story of the Black Women Mathematicians Who Helped Win the Space RaceFrom EverandHidden Figures: The American Dream and the Untold Story of the Black Women Mathematicians Who Helped Win the Space RaceRating: 4 out of 5 stars4/5 (897)
- Shoe Dog: A Memoir by the Creator of NikeFrom EverandShoe Dog: A Memoir by the Creator of NikeRating: 4.5 out of 5 stars4.5/5 (537)
- The Gifts of Imperfection: Let Go of Who You Think You're Supposed to Be and Embrace Who You AreFrom EverandThe Gifts of Imperfection: Let Go of Who You Think You're Supposed to Be and Embrace Who You AreRating: 4 out of 5 stars4/5 (1091)
- The Hard Thing About Hard Things: Building a Business When There Are No Easy AnswersFrom EverandThe Hard Thing About Hard Things: Building a Business When There Are No Easy AnswersRating: 4.5 out of 5 stars4.5/5 (345)
- Elon Musk: Tesla, SpaceX, and the Quest for a Fantastic FutureFrom EverandElon Musk: Tesla, SpaceX, and the Quest for a Fantastic FutureRating: 4.5 out of 5 stars4.5/5 (474)
- On Fire: The (Burning) Case for a Green New DealFrom EverandOn Fire: The (Burning) Case for a Green New DealRating: 4 out of 5 stars4/5 (74)
- The Yellow House: A Memoir (2019 National Book Award Winner)From EverandThe Yellow House: A Memoir (2019 National Book Award Winner)Rating: 4 out of 5 stars4/5 (98)
- The Unwinding: An Inner History of the New AmericaFrom EverandThe Unwinding: An Inner History of the New AmericaRating: 4 out of 5 stars4/5 (45)
- RTL Assessment 2Document12 pagesRTL Assessment 2api-332715728No ratings yet
- MODULE 1 - 4.b - FORM 3 LAC Session Report BENIDocument5 pagesMODULE 1 - 4.b - FORM 3 LAC Session Report BENIDonna AtendidoNo ratings yet
- Anyone Can Draw Primary Edition Version 1 0Document58 pagesAnyone Can Draw Primary Edition Version 1 0globalteacherNo ratings yet
- (Palgrave Studies in Urban Education) Jonathan Ryan Davis (Auth.) - Classroom Management in Teacher Education Programs-Palgrave Macmillan (2018) PDFDocument279 pages(Palgrave Studies in Urban Education) Jonathan Ryan Davis (Auth.) - Classroom Management in Teacher Education Programs-Palgrave Macmillan (2018) PDFhakimaeloualidiNo ratings yet
- Ceedar State Team MTG AgendaDocument3 pagesCeedar State Team MTG Agendaapi-268700252No ratings yet
- School of Education Assessment SystemDocument1 pageSchool of Education Assessment Systemapi-268700252No ratings yet
- Soe Advisor Director Quarterly Webinar 5 9 14Document22 pagesSoe Advisor Director Quarterly Webinar 5 9 14api-268700252No ratings yet
- Tap Advisory Panel Appointees LetterDocument2 pagesTap Advisory Panel Appointees Letterapi-268700252No ratings yet
- Tpa Task 1 and 2 PowerpointDocument44 pagesTpa Task 1 and 2 Powerpointapi-268700252No ratings yet
- Multiple Single Subject Professional Teaching Portfolio Guidelines9 3 13Document39 pagesMultiple Single Subject Professional Teaching Portfolio Guidelines9 3 13api-268700252No ratings yet
- Edmu 525 Science and Engineering Practices PreziDocument1 pageEdmu 525 Science and Engineering Practices Preziapi-268700252No ratings yet
- Eduu 510 Course at A GlanceDocument3 pagesEduu 510 Course at A Glanceapi-268700252No ratings yet
- Intern Program Modification TemplateDocument23 pagesIntern Program Modification Templateapi-268700252No ratings yet
- Eduu 512 Common Core 21st Century TemplateDocument3 pagesEduu 512 Common Core 21st Century Templateapi-268700252No ratings yet
- Course DeveloperDocument1 pageCourse Developerapi-268700252No ratings yet
- Stanford-Binet IV: - DescriptionDocument11 pagesStanford-Binet IV: - DescriptionMedu Al FaisalNo ratings yet
- Gay 2012Document7 pagesGay 2012Julia LimaNo ratings yet
- Slavich&Zimbardo (2012) Transformational TeachingDocument40 pagesSlavich&Zimbardo (2012) Transformational TeachingmarnekibNo ratings yet
- Lesson Plan in Mathematics 7-Operation On SetsDocument3 pagesLesson Plan in Mathematics 7-Operation On SetsMelissa Navarro GuiangNo ratings yet
- Chapter IDocument17 pagesChapter IFleur De Liz CredoNo ratings yet
- Name of Teacher Candidate: UH COE Lesson Plan Template (Inquiry Lesson)Document3 pagesName of Teacher Candidate: UH COE Lesson Plan Template (Inquiry Lesson)api-530601620No ratings yet
- Lesson Plan 4 EedaDocument2 pagesLesson Plan 4 Eedaapi-200842148No ratings yet
- Basic Math Functions Lesson PlanDocument3 pagesBasic Math Functions Lesson Planapi-454423663No ratings yet
- Field Study 1 Exam PrelimDocument4 pagesField Study 1 Exam PrelimOliver Mangulabnan LandayanNo ratings yet
- Ideas For 21st Century EducationDocument381 pagesIdeas For 21st Century EducationSeradona Altiria AlexonNo ratings yet
- EDCI 672 Reflection On Developing ExpertiseDocument11 pagesEDCI 672 Reflection On Developing ExpertiseDanielle MoffatNo ratings yet
- Ebook SheirDocument371 pagesEbook SheirAbdul Basit Solangi100% (1)
- 2015 - Tillbury - Student EngagementDocument15 pages2015 - Tillbury - Student EngagementDaniela Ternera AyaNo ratings yet
- TCM Craft Doll Rubric PDFDocument1 pageTCM Craft Doll Rubric PDFJoshua Poblete Directo0% (1)
- Quest FDP BrochureDocument16 pagesQuest FDP BrochureGNKNNo ratings yet
- BEAdc Course SyllabusDocument2 pagesBEAdc Course SyllabusKim BesoNo ratings yet
- Edusteam - Microbit SylabusDocument5 pagesEdusteam - Microbit SylabusAmri Ramadhan D'classicNo ratings yet
- P4C - Introductory Course SyllabusDocument7 pagesP4C - Introductory Course SyllabusVũ Ánh Tuyết Trường THPT ChuyênNo ratings yet
- Ellecia May Smith 2017 Teaching ResumeDocument3 pagesEllecia May Smith 2017 Teaching Resumeapi-354882350No ratings yet
- The Little Girl From Hiroshima LPDocument2 pagesThe Little Girl From Hiroshima LPJapheth Gomer TalattadNo ratings yet
- GRADES 1 To 12 Daily Lesson Log JUNE 4-8, 2018 (WEEK 1) Monday Tuesday Wednesday Thursday FridayDocument3 pagesGRADES 1 To 12 Daily Lesson Log JUNE 4-8, 2018 (WEEK 1) Monday Tuesday Wednesday Thursday Fridaymary grace100% (1)
- The Importance of Maths in Everyday Life - : Amerigog, GuwahatiDocument3 pagesThe Importance of Maths in Everyday Life - : Amerigog, GuwahatiMauro UbungenNo ratings yet
- Military SyllabusDocument98 pagesMilitary Syllabusjiya singhNo ratings yet
- Lindzee Lindholm ResumeDocument2 pagesLindzee Lindholm ResumetrivanthNo ratings yet
- Teacher InterviewDocument3 pagesTeacher Interviewapi-354633735No ratings yet
- PGP - Ryan MassiniDocument4 pagesPGP - Ryan Massiniapi-386048433No ratings yet