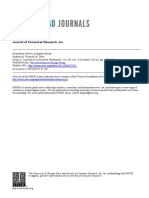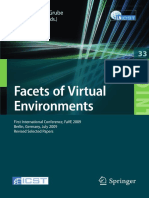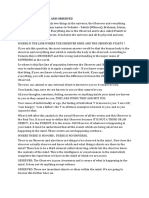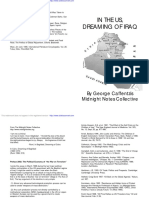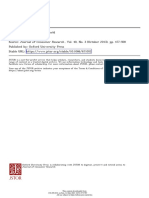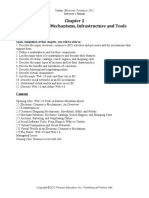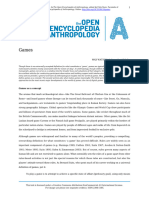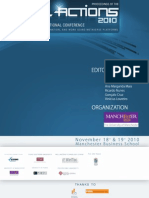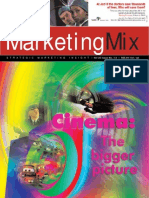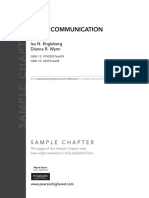Professional Documents
Culture Documents
How To Make A Machinima
Uploaded by
SL SpaceOriginal Title
Copyright
Available Formats
Share this document
Did you find this document useful?
Is this content inappropriate?
Report this DocumentCopyright:
Available Formats
How To Make A Machinima
Uploaded by
SL SpaceCopyright:
Available Formats
How To Make a Machinima
An introduction to producing a video in a virtual world such as Second Life
By Dr. Anthony R. Curtis
Mass Communication Department
University of North Carolina at Pembroke
This is an introduction to producing a video in a virtual world such as Second Life (SL).
The term machinima is a combination of the words machine and cinema.
A machinima is a video shot in a virtual world and edited in the real world.
A screenshot is a still image of what is displayed on a computer screen.
A screencast is a video of the changes over time that a user sees on a computer screen.
A screencast can contain audio sound effects and narration.
To shoot is to capture video.
To edit is to manipulate video after it is captured.
To produce is to make a complete video package, either a movie or a documentary.
A movie is fiction.
A documentary is non-fiction.
What is a machinima?
Machinima is the art of making a real life movie in a virtual world. The word machinima is from the
term "machine cinema." A machinima is a video production shot in a 3D virtual reality world such as
Second Life (SL) and produced with real life editing tools and techniques.
Recordings of computer-generated imagery (CGI) of actions rendered in real-time by the interactive
3-D engine in the Second Life viewer are edited in the same manner as conventional film or video
productions.
Second Life machinima are produced using SL resources such as sky, land and water backdrops,
buildings, vehicles, elevations, avatars, skins, hair, and clothing and the built-in tools for recording
images movement controls, camera controls, snapshot camera, building and landscape editing
controls, and script editor. Video products made in Second Life use the 3D virtual world's
constructions, scripting, and avatar customizing tools.
Note: a longer list of common terms using in making machinimas and videos is at the end of this document.
What software is needed?
Video capture software also known as screencast software creates a digital recording of images
moving on a computer screen and sometimes audio sound effects and narration. Professional 3D
animation software is not used. Instead, the rendering is done in real-time using an individual's
computer and a virtual world viewer, rather than more complex 3D engines in render farms.
Popular digital video capture software used to record images on a computer monitor screen include:
Camtasia Studio
ScreenFlow
Fraps
Snapz Pro X
CamStudio
Camtasia for Mac
WireTap Studio
SnagIT
iShowU
Captivate
Note: a longer list of screencasting software tools is at the end of this document.
The quality of screencasting tools varies. Their features and pricing change over time. Some software
packages are free and some are expensive. Some offer free-trial periods. See the list at the end of
this document.
Machinima production is faster and cheaper than key framed CGI animation. The product is a more
professional appearing production than is possible with typical amateur techniques such as live video
tape, or stop action using live actors, hand drawn animation or toy props.
Getting ready to shoot
Aesthetic creative choices are involved.
Ask yourself:
Who will see this machinima?
What mood do I want to set?
Which emotions do I want to evoke in the audience?
Then:
Conceive an idea
Draw a storyboard
Make a shot list
Write a script
Shoot
Edit
Share
Storyboarding. A storyboard is a series of sketches that represent what is framed in the view of
each scene.
You don't have to be an artist. Draw six square boxes of approximately the same size on a piece of
paper. Each square represents what the viewer will see in a shot. In each box, sketch the relative
positions of the subjects and background objects. Stick figures and outline shapes are okay.
Be flexible. If you come up with additional ideas later, while shooting, go ahead and capture them.
Plan ahead. Think in advance about what you want to shoot. Create a list of the shots you will need.
Plan to shoot two takes of each scene.
Move the point of view around as if you were shooting from different places. Vary your shots from
long shots to close-ups. Be smooth as you capture video. Pan slowly. Zoom in or out slowly.
Prepare to save it. Create a folder on your hard disk to contain all the pieces of the video project.
Give helpful and logical names to the folder on your hard drive and the video capture files.
It takes considerable memory for just a few minutes of video. Use a large-capacity hard drive.
Log on. Open Second Life and establish your scene. Use SL as a virtual back lot as if it were a
soundstage, choreography studio, special effects house, and costume and prop repository.
To reduce movement slowness or lag, limit the number of actors in a scene. Having several avatars
in a scene will reduce the frame rate, especially if they use extra animations or wear a lot of
attachments.
Prepare your digital video capture software. Set frame size and codec so, when action progresses,
you can save the recorded footage to your hard drive.
The more capable your computer, the higher the resolution you can choose. A computer is more
capable if it has more RAM memory, a faster processor speed, and a higher quality video card with
more video RAM.
For many projects, the final product will be 640x480. That window size is appropriate for a video to be
uploaded to YouTube without losing quality.
Change the Second Life window size to 640x480.
A trick sometimes used to maintain higher quality through the editing process is to capture footage in
a larger format than the size in which you plan to deliver it in. For example, you might capture at
1280x960 if you know the finished product is going to be 640x480.
Hide the Second Life user interface (UI) when capturing the action on the screen. Hiding it removes
the visible menus and other distractions. You can hide the UI with ALT-Shift-H.
Note: If your computer is a Macintosh, Windows CTRL key usually is CMD on Mac. Windows ALT key is OPT on Mac.
Lighting the scene
Videography is a form of art. Among its essential elements are light and composition.
In Second Life, you are in control of the lighting.
An SL day is three hours of daytime and one hour of night. In an RL 24-hour day, there are six SL
days.
In SL, you can control the time-of-day lighting via menubar World > Sun. The choices are Sunrise,
Midday, Sunset and Midnight. To revert to the default local sunlight, select Estate Time.
The lighting shortcuts are CTRL-Shift-Y for midday bright light and CTRL-Shift-N for warm afternoon
sunset light (same on Mac, but using the CMD key rather than CTRL).
Generally, you want a scene to be brightly lit, so all elements can be seen well. On the other hand,
shooting in darkness gives a feeling of suspense, danger or mystery.
Be aware of the direction of light entering the scene. Keep light sources above and in front of your
subjects. Orient your view of the scene to keep the light behind you so your subjects are bathed in
the most light.
Position the subjects so light falls on their faces. Note: SL fashion models use face lights, which light
their faces even at SL midnight. Ask your talent to wear them.
As in real life, sunlight gives the scene a warm feeling. Even with clouds overhead or in the scene,
there will be a great deal of light.
Skin changes. You can use different colors of light to make skin seem pale and washed out or,
alternatively, warmer and closer to the look of real-life sunlight. You may find it desirable to have your
talent wear unusual skins and shapes for special effects.
Back lighting means the main or brightest light is behind the subject, which puts the subject in
shadow. Depending on how strong the lighting is and the location of the subject, a glow might appear
around the subject. A source of light below the subject makes shadows appear unnatural.
If you want a low-light effect, remember as sunlight diminishes, the images may appear more gray
toward black and white.
Graphics quality. You can control SL graphics quality using menubar Me > Preferences > Graphics
(CTRL-P shortcut). To return to normal settings, press the Reset button.
If you are filming water, quality matters, so in menubar Me > Preferences > Graphics try pulling the
quality and speed slider to High or Ultra. Lag will be greater, but the water will be more beautiful and
natural.
To control the general lighting level, click the Me > Preferences > Graphics > Hardware button, and
adjust Gamma. Many photographers keep Gamma around 0.0 in Viewer1 and 2 on Mac or 0.20 in
Viewer 1 on Windows.
Light, sky and water effects can be controlled closely at menubar World > Sun > Environment Editor.
Note: technical videographers may want to color-correct and calibrate their monitors: http://www.lagom.nl/lcd-test/
Preparing the virtual scene
You will be capturing what you see in the SL viewer, so you will want to hide the SL user interface
(UI) and any heads-up displays (HUD).
You can hide the UI and HUDs with ALT-Shift-H. Press those commands again to bring back UIs and
HUDs.
Note: If your computer is a Macintosh, Windows CTRL key usually is CMD on Mac. Windows ALT key is OPT on Mac.
The built-in camera controls direct what you see in the SL viewer.
Camera controls. Use the View button at the bottom of the viewer window to see and use the
camera controls to position the camera.
It works well to tear off the small camera controls window (called Orbit Zoom Pan) and leave it out on
the viewer window all the time. I move it to the upper left of the viewer window beneath the Favorites
bar.
At left in the camera controls panel are arrows for horizontal and vertical orbiting or panning. In the
middle is zoom with + or . On the right are straight-line up/down and right/left arrows.
Camera movements also can be accomplished without using the camera controls panel. Hold down
ALT then left-click on an SL object. This centers and sets the Focus of the viewer on whatever you
clicked. Use the keyboard arrow keys to move in, out, left, right.
Holding CTRL-ALT while using the arrows allows panning up and down and around. Note that the
Focus stays on the same object. You also can use the Mouse Wheel to Zoom.
Press CTRL-ALT-D on Windows or CTRL-OPT-D on a Mac to show the Advanced Menu to the right
of Help in the menubar.
In menubar Advanced, select Disable Camera Constraints. Then you can move your view to
anywhere on a sim, otherwise you are limited to just a few meters from your avatar.
Composing the virtual scene
Choosing what to include in each frame of the video is composition or composing. Try different
compositions.
Good video compels viewer attention and affirms your story. Here are some simple guidelines.
These are not laws and they do not always apply.
KISS. Keep It Simple Stupid. Choose a single subject or at most a very few avatars for an action
shot. Don't try to get lots of background objects into a sequence. Keep the composition simple and
uncluttered. Eliminate things that aren't delivering necessary information.
Slow down! Don't rush your shots.
Tight shots. Dont shoot the subject far off in the distance. Zoom in closer. Fill the frame with your
subject because the image will be quite small on the Web. Don't waste pixels (picture elements).
Usually, the tighter the shot, the higher the perceived video quality. Many shots are just too wide. Get
in close to your subject.
Manage your backgrounds. Choose the background carefully. Avoid anything too busy or moving.
Your choice of virtual camera position makes a difference. Avoid visual elements that distract from
your composition. Often a change of viewer angle or position will lead to a better sequence of frames.
Isolate your action so extraneous background objects arent seen. That will provide a more consistent
frame rate. It's often best if the background of a picture is out of focus. SL can simulate this with the
Custom checkbox settings on Me > Preferences > Graphics (CTRL-P).
Rule of Thirds. Imagine a Tic-Tac-Toe grid on the video frame. When you position your subject at
one of the grid intersections, a good composition will result.
Reposition when needed. Dont be afraid to stop and move the point of view to a new position to get
a better picture.
Merge visual elements. Visual elements include lines, patterns, colors, motions, 2D shapes, 3D
volumes and psychological lines such as the implicit lines between family and friends. For instance,
horizontal and vertical lines convey stability and calmness while diagonal lines convey tension,
instability and change. Art is in the eye of the beholder.
Serendipity. Videography in SL involves lots of motion relative to your camera and backgrounds.
Catching just the right moment sometimes doesn't happen until you capture multiple sequences of
images. Always capture more video than you need and cull the clips later.
Capturing the video
Start recording the video.
Extra frames. Remember to capture several frames in front of the action and then at the end of the
action. This will be helpful when you editing scenes together.
Smooth camera movements. Don't move the camera quickly. That confuses the audience and
disrupts continuity. Smoother camera movements may be captured in the Second Life viewer's
Mouselook mode.
Multiple shots. Shoot multiple views of the same action sequence. Capture more than you think
you'll need. You will be able to delete while editing. Having several different shots of a scene lets you
make more creative decisions when you are editing.
Hard drive space. High resolution video capture uses a lot of hard drive space, so you may want to
shoot at a lower resolution than you might use to simply explore in-world.
Select a compression. You can choose any option you wish, but the easiest is Full Frames
(Uncompressed). The movie files will be bigger, but they will be of the highest quality.
Open and closing shots. Get an opening shot and a closing shot. These are most important
because they place the viewer at the scene and set the tone for the story.
Cutaway shots. Shoot cutaway shots from several locations. Shoot any action, then reaction.
Change your location. Repeat.
Video sequences. Shoot video sequences. Take a wide shot, then a medium shot, then a close up.
Close-ups. Tight shots are close-ups. Shoot them for visual transitions. Add sound later to set the
scene.
Headroom. Leave some headroom. Don't cut off the subject's head. Pay attention to the amount of
headroom you're allowing. Leave room, but don't overdo.
Stay on the shot. Hold each shot for at least ten seconds longer than you think you will need. Count
to ten slowly. Stay on the shot ten seconds longer than you think you'll need. Youll appreciate it later
when you edit the tape.
Shoot more than you need. Shoot more tape than you think youll need. A typical ratio is 20:1. That
means twenty minutes of raw video for each finished minute of your production.
Keep the shot steady. Move the viewer only to follow an action or to reveal elements. Hold the
camera steady and let the action leave the video frame to give you transition points. Let the subject
get up out of the chair or dance out of the picture.
Avoid pans and zooms. Panning is moving the camera from side-to-side. Tilting is swiveling the
camera view up or down. If you feel you must use pans and zooms, use them sparingly and do them
very slowly. They do not look good on the Web. As you edit, remember that pans or zooms should
always finish before you cut to a new shot.
B-roll. Suppose your subject is about building a house in Second Life. Capture video of one or more
persons building a house in second Life. That's B-roll. When editing, you can't have too much B-roll
from which to select sequences.
Freeze frame. Use Second Life's Snapshot camera to shoot any still photos or "freeze frame
captures" you may need. Save them to your desktop and take them into an image editor to
manipulate them to the way you want those images to look.
Adobe Photoshop
http://www.photoshop.com
GIMP
http://www.gimp.org
GraphicConverter for Macintosh http://www.lemkesoft.com
To learn more about manipulation of still images, there are lots of classes in SL that teach Photoshop and Gimp. To find them, search
Events > Education. There also is a free Photoshop tutorial at http://library.creativecow.net/tutorials/adobephotoshop
How to direct the talent
If you have avatars in addition to your own acting in scenes, treat them as professional talent and use
common sense and compassion. Share the shot list and storyboards with them.
Tell them what you want in each scene. Listen if they suggest changes or want to try new things.
Whether keyboarding or using voice chat, speak to the talent in a calm, motivational tone. Avoid a
harsh approach.
Take a break when they seem tired or flustered. Don't make then work too long. Keep them well fed.
What if you are interviewing someone?
Determine the purpose of the interview and whether it should appear formal or casual, which has
spontaneity, but you don't control all of the environment.
If you choose formal, select a quiet indoor room and seat your interviewee across from you. Position
the view off to one side, so the interviewee is looking at you rather than the camera. This will give a
natural look in the final machinima.
Whether formal or informal, use a medium one shot to shoot only the person being interviewed. That
directs the attention of viewers to the interviewee. It's okay if your voice is off-screen.
For short interviews use a two shot with the interviewee and you in the frame from the waist up.
Combine the one-shot and two-shot by cutting back and forth between them as you edit. Since you
have great control in the virtual world, you could shoot the interview twice, switching positions.
You also could stop and start the camera between questions and answers.
Conduct the interview in a well-lit place. Position the light source so it does not come from behind the
interviewee. The light should be in front of or slightly to the right of the camera.
Prepare ten questions to start. Ask follow-up questions. Keep your questions on topic.
Don't interrupt. Let the person complete her or his thoughts. You can edit the captured video later.
When to stop shooting
Make sure you have a variety of shots to choose from.
Stop recording when you have completed all the shots you need.
Shot log. After shooting, log your story by making a list of each shot sequence.
Be sure to turn the user interface (UI) back on in the SL viewer.
Narration, sound, title and credits
Write a narration script and record any voiceover audio you may need.
Some screencasting software tools capture audio. See the list at the end of this document.
A sound effect or song can increase a machinimas emotional impact. Use video editing software to
add music, sound and effects.
All audio should sound clear and have correct matching volume levels.
Editing software lets you layer the video, music clips and sound clips. Import music or sounds to
different layers. Fade them in and out at the points you want. Experiment with the timing of cuts and
transitions.
If your machinima will include people talking, place the music on a different layer from the voices and
adjust its volume separately to achieve a balance of sound.
Make edit cuts or transitions on the beat or tempo of the music. To add tension to the video, make
transitions slow if the music is fast, and fast if the music is slow.
Rights. Unless you wrote a piece of music or have written permission from the writer, performer and
producer, you dont have a right to use it.
10
To find a source for public domain, royalty-free music, use the Google search term public domain
music or royalty-free music. To find a source for public domain, royalty-free sound effects, use the
Google search term free sound effects.
Prepare text and images for a program title and credits at the beginning and end of the machinima.
Editing the video
After you have captured more than enough footage, recorded audio, and prepared title and credits,
you must edit them into the finished machinima production.
Editing the captured video with special effects, transitions, overlaid music and titles will give it a
polished look.
The captured video should be on your computers hard drive. Open your video editing software and
begin making your footage into an interesting movie. Remember, the better the quality, the bigger the
file size.
Macintosh is recommended over a Windows PC for this work, although a Windows computer will
provide a finished product.
To edit your captured video, use one of these software applications to piece together all of your inworld shots, other produced elements, and audio:
iMovie (for Macintosh)
Final Cut Express
Final Cut Pro
Windows Movie Maker (for Windows PCs)
Adobe Premiere Elements
Adobe Premiere Pro
iMovie and Windows Movie Maker are free and particularly easy to use.
The language, tone and content of your edited video should be appropriate for a PG audience.
You probably will post your files on the Web as QuickTime or Windows Media. Most editing software
allows you to export your video directly into either format.
Special effects. Some effects can be incorporated as you edit the video:
For instance, a fade out or fade in brings the picture and sound slowly to a black screen or from a
black screen. Use this effect to smoothly begin and end a scene.
A black-and-white video looks old-fashioned. It has an old-time feel.
If you want to produce a "best of somebody" video for example, a tribute to a musician pick a
song and cut and match your video to fit the song.
If you shoot a scene twice two takes of each scene you can import both video clips into your
editing program as different layers. Sync them visually so the events on both layers occur at
11
approximately the same time and cut between the two versions. That could help make the video have
energy and be more interesting.
Titles and credits are text lettering applied at the beginning and end of a video.
Sharing your video
To share your completed machinima, you need to transfer the edited video from your computer to
shareable media, such as a CD or DVD or online.
You can post it on the Web at individual websites or on video sharing sites.
By saving it as a .mov QuickTime file you can stream it into Second Life, or upload it to YouTube.
Sharing video files via email is easiest if the video has a relatively small file size.
Some potential types:
On-line Video Sharing
Streaming Video
VHS Tape
MPEG-1
MPEG-2
DVD Video
JPEG
Machinima lingo
Some common shot-related terms used in making machinimas and videos:
AVI: Audio Video Interleave, a common video file format. An AVI file is an uncompressed video file. Usually the default
setting, you might designate the file AVI when you capture your video.
Beat: in audio sound, a moment of stillness or silence.
Close-up: view of a person's face or other object that fills the screen.
Cross fade: video or audio fades in or out while a new video or audio fades in or out.
Cut: a task completed digitally on a computer, the term harks back to the physical act of cutting film to edit it.
Cut to: a video image transition command, as in moving from scene to scene.
Documentary: a non-fiction video production.
Edit: manipulate video after it is captured.
12
ECU: extreme close-up, a shot of a person or object that's framed very closely.
Follow shot: sthe view of a scene moves in the same direction as the subject of the shot.
Frame: the outer edges of an image, like a picture frame.
Group shot: more than three subjects in a frame creates a group, which then is a single subject.
Layer: using separate parallel dimensions for video and sound.
Long shot: shot from a distance.
Machinima: a term that combines the words machine and cinema. A machinima is a video shot in a virtual world and
edited in the real world.
Medium shot: An ordinary shot, for example, one or two people from the waist up. You can also combine terms, such as
a medium long shot or a medium close-up.
Movie: a fictional video production.
MPEG-1 Audio Layer-3: one of the two most common music file formats used by editing programs.
One shot: a picture with a single subject in the frame.
Panning: the shot moves left or right up or down.
Produce: make a complete video package, either a movie or a documentary.
Scene: a length of video that contains a story idea.
Screencast: a video of the changes over time that a user sees on a computer screen. A screencast could contain audio
sound effects and narration.
Screenshot: a still image of what is displayed on a computer screen.
Shoot: capture video.
Shot: video recording of a single idea.
Take: a shot of a scene. You might have several takes of a shot.
Three shot: a picture with three subjects in the frame.
Transition: moving from one scene to another.
Two shot: a picture with two subjects in the frame.
WAV: Waveform Audio, one of the two most common music file formats used by editing programs. A WAV file is
uncompressed digital music, which takes up much more memory than an MP3 file, which is compressed.
Zoom: moving the view of a subject in toward a close-up or out farther away.
13
A longer list of screencasting software tools
(In alphabetical order)
The quality of these screencasting tools varies. Their features and prices change over time. Some of
these software packages are free and some are expensive. Some offer free-trial periods.
o
Adobe Captivate
http://www.adobe.com/products/captivate/
for Windows, captures video, audio
AllCapture
http://www.allcapture.com/eng/index.php
for Windows, captures video, audio
AviScreen
http://www.bobyte.com/
for Windows, captures AVI videos, stills, no audio
CamStudio
http://camstudio.org/
for Windows, captures AVI video, audio, free
Camtasia
for Macintosh and Windows, captures video, stills
http://www.techsmith.com/camtasia/
Copernicus
http://danicsoft.com/projects/copernicus/
for Macintosh, captures video, no audio, free
Fraps
http://www.fraps.com/
for Windows, captures video, free
HyperCam
http://www.hyperionics.com/
for Windows, captures video, audio
iShowU
http://www.shinywhitebox.com/home/home.html
for Macintosh, captures video, audio
Jing
http://www.jingproject.com/
for Macintosh and Windows, captures and shares video, stills, text
Screencast-O-Matic
http://www.screencast-o-matic.com/
for Macintosh and Windows, captures video
ScreenFlow
http://www.telestream.net/screen-flow/overview.htm
for Macintosh, captures video, audio
ScreenMimic
http://www.polarian.com/products/ScreenMimic.php
for Macintosh, captures video, audio
14
ScreenRecord
http://www.miensoftware.com/screenrecord.html
for Macintosh, captures video, audio
SnagIT
for Macintosh and Windows, captures video, stills
http://www.techsmith.com/screen-capture.asp
http://www.techsmith.com/snagitmac/
Snapz Pro X
http://www.ambrosiasw.com/utilities/snapzprox/
for Macintosh, captures video, audio
Wink
http://www.debugmode.com/wink/
for Windows, captures video, audio
WireTap Studio
www.ambrosiasw.com/utilities/wiretap/
for Macintosh, captures video, audio
Most available digital video capture software is listed and compared here:
http://en.wikipedia.org/wiki/List_of_screencasting_software
More information about the machinima genre and machinima production:
http://www.machinima.org/machinima-faq.html
http://en.wikipedia.org/wiki/Machinima
http://www.youtube.com/user/machinima
http://blog.machinima.org/
http://www.archive.org/details/machinima
http://en.wikipedia.org/wiki/Machinima
http://www.slideshare.net/rogertavares/machinima
http://www.machinima.com/
Revised 2010-10-31
You might also like
- The Sympathizer: A Novel (Pulitzer Prize for Fiction)From EverandThe Sympathizer: A Novel (Pulitzer Prize for Fiction)Rating: 4.5 out of 5 stars4.5/5 (122)
- A Heartbreaking Work Of Staggering Genius: A Memoir Based on a True StoryFrom EverandA Heartbreaking Work Of Staggering Genius: A Memoir Based on a True StoryRating: 3.5 out of 5 stars3.5/5 (231)
- Grit: The Power of Passion and PerseveranceFrom EverandGrit: The Power of Passion and PerseveranceRating: 4 out of 5 stars4/5 (589)
- The Little Book of Hygge: Danish Secrets to Happy LivingFrom EverandThe Little Book of Hygge: Danish Secrets to Happy LivingRating: 3.5 out of 5 stars3.5/5 (401)
- Shoe Dog: A Memoir by the Creator of NikeFrom EverandShoe Dog: A Memoir by the Creator of NikeRating: 4.5 out of 5 stars4.5/5 (537)
- Never Split the Difference: Negotiating As If Your Life Depended On ItFrom EverandNever Split the Difference: Negotiating As If Your Life Depended On ItRating: 4.5 out of 5 stars4.5/5 (842)
- Hidden Figures: The American Dream and the Untold Story of the Black Women Mathematicians Who Helped Win the Space RaceFrom EverandHidden Figures: The American Dream and the Untold Story of the Black Women Mathematicians Who Helped Win the Space RaceRating: 4 out of 5 stars4/5 (897)
- The Subtle Art of Not Giving a F*ck: A Counterintuitive Approach to Living a Good LifeFrom EverandThe Subtle Art of Not Giving a F*ck: A Counterintuitive Approach to Living a Good LifeRating: 4 out of 5 stars4/5 (5806)
- The Hard Thing About Hard Things: Building a Business When There Are No Easy AnswersFrom EverandThe Hard Thing About Hard Things: Building a Business When There Are No Easy AnswersRating: 4.5 out of 5 stars4.5/5 (345)
- Devil in the Grove: Thurgood Marshall, the Groveland Boys, and the Dawn of a New AmericaFrom EverandDevil in the Grove: Thurgood Marshall, the Groveland Boys, and the Dawn of a New AmericaRating: 4.5 out of 5 stars4.5/5 (266)
- The Emperor of All Maladies: A Biography of CancerFrom EverandThe Emperor of All Maladies: A Biography of CancerRating: 4.5 out of 5 stars4.5/5 (271)
- Team of Rivals: The Political Genius of Abraham LincolnFrom EverandTeam of Rivals: The Political Genius of Abraham LincolnRating: 4.5 out of 5 stars4.5/5 (234)
- The World Is Flat 3.0: A Brief History of the Twenty-first CenturyFrom EverandThe World Is Flat 3.0: A Brief History of the Twenty-first CenturyRating: 3.5 out of 5 stars3.5/5 (2259)
- Her Body and Other Parties: StoriesFrom EverandHer Body and Other Parties: StoriesRating: 4 out of 5 stars4/5 (821)
- The Gifts of Imperfection: Let Go of Who You Think You're Supposed to Be and Embrace Who You AreFrom EverandThe Gifts of Imperfection: Let Go of Who You Think You're Supposed to Be and Embrace Who You AreRating: 4 out of 5 stars4/5 (1091)
- Elon Musk: Tesla, SpaceX, and the Quest for a Fantastic FutureFrom EverandElon Musk: Tesla, SpaceX, and the Quest for a Fantastic FutureRating: 4.5 out of 5 stars4.5/5 (474)
- On Fire: The (Burning) Case for a Green New DealFrom EverandOn Fire: The (Burning) Case for a Green New DealRating: 4 out of 5 stars4/5 (74)
- The Yellow House: A Memoir (2019 National Book Award Winner)From EverandThe Yellow House: A Memoir (2019 National Book Award Winner)Rating: 4 out of 5 stars4/5 (98)
- The 10 Best Examples of The Metaverse Everyone Should Know AboutDocument6 pagesThe 10 Best Examples of The Metaverse Everyone Should Know Aboutnianis.elfishy1411No ratings yet
- The Unwinding: An Inner History of the New AmericaFrom EverandThe Unwinding: An Inner History of the New AmericaRating: 4 out of 5 stars4/5 (45)
- Linden LanguageDocument234 pagesLinden LanguageFernando MoranNo ratings yet
- Extended Self in A Digital WorldDocument50 pagesExtended Self in A Digital WorldGirlene Lobaton Estrope0% (1)
- BIM For Real Estate PDFDocument56 pagesBIM For Real Estate PDFAnonymous No9Jxd1No ratings yet
- OB7e GE IMChap009 PDFDocument34 pagesOB7e GE IMChap009 PDFHemant Huzooree100% (1)
- The Role of Technology and Language AcquisitionDocument6 pagesThe Role of Technology and Language AcquisitionammaranasNo ratings yet
- 978 3 642 11743 5Document214 pages978 3 642 11743 5Sara MorshediNo ratings yet
- Nike. Tiptoeing Into MetaverseDocument21 pagesNike. Tiptoeing Into MetaverseLingua SyndicateNo ratings yet
- 1977-1979 Street March Ban in Queensland: The Untold StoryDocument4 pages1977-1979 Street March Ban in Queensland: The Untold StoryJames BarrettNo ratings yet
- The System Is The Problem by George KatsiaficasDocument11 pagesThe System Is The Problem by George KatsiaficasJames BarrettNo ratings yet
- The Decline and Fall of The Spectacle-Commodity Economy by Guy DebordDocument8 pagesThe Decline and Fall of The Spectacle-Commodity Economy by Guy DebordJames BarrettNo ratings yet
- Vedanta - Observer and ObservedDocument5 pagesVedanta - Observer and ObservedJames BarrettNo ratings yet
- The Idea of Good Government and Towards Anarchism by Errico Malatesta (1920)Document4 pagesThe Idea of Good Government and Towards Anarchism by Errico Malatesta (1920)James BarrettNo ratings yet
- Beyond Dissent by Jeff LuersDocument2 pagesBeyond Dissent by Jeff LuersJames BarrettNo ratings yet
- Armed JoyDocument18 pagesArmed JoyJames BarrettNo ratings yet
- An Appeal To The Young by Pëtr KropotkinDocument9 pagesAn Appeal To The Young by Pëtr KropotkinJames Barrett0% (2)
- The Anarchist Tension by Alfredo BonannoDocument16 pagesThe Anarchist Tension by Alfredo BonannoJames BarrettNo ratings yet
- Misery of Islam by Al-DjouhallDocument8 pagesMisery of Islam by Al-DjouhallJames BarrettNo ratings yet
- In The US, Dreaming of Iraq by George CaffentzisDocument10 pagesIn The US, Dreaming of Iraq by George CaffentzisJames BarrettNo ratings yet
- One Big Union by Thomas J. Hagerty and William TrautmannDocument11 pagesOne Big Union by Thomas J. Hagerty and William TrautmannJames BarrettNo ratings yet
- To TRAMPS, The Unemployed, The Disinherited, and Miserable by Lucy E. ParsonsDocument2 pagesTo TRAMPS, The Unemployed, The Disinherited, and Miserable by Lucy E. ParsonsJames BarrettNo ratings yet
- MM121608 v2Document25 pagesMM121608 v2Kristan HallNo ratings yet
- Case Study: Is Second Life Ready For Business?Document19 pagesCase Study: Is Second Life Ready For Business?hafeez ahmedNo ratings yet
- Evolve - Spring 2008 Coventry University Alumni MagazineDocument16 pagesEvolve - Spring 2008 Coventry University Alumni MagazineCoventry University100% (1)
- Extended Self in A Digital WorldDocument25 pagesExtended Self in A Digital WorldTalha Amin ChaudhryNo ratings yet
- Electronic Commerce 2012 7th Edition Turban Test BankDocument21 pagesElectronic Commerce 2012 7th Edition Turban Test BankYasmeen NsrNo ratings yet
- Watson 2019 GamesDocument14 pagesWatson 2019 GamesColvalkirNo ratings yet
- Social Media PresentationDocument10 pagesSocial Media Presentationapi-378089997No ratings yet
- A Virtual Training Environment A Framework and AnDocument6 pagesA Virtual Training Environment A Framework and AnKhairul ZakirinNo ratings yet
- Proceedings SLACTIONS2010 International ConferenceDocument147 pagesProceedings SLACTIONS2010 International ConferenceResearch conference on virtual worlds – Learning with simulations100% (1)
- MMIXJan Feb 07Document60 pagesMMIXJan Feb 07marketing mix magazine100% (2)
- Marketing 2014 Pride 17th Edition Solutions ManualDocument25 pagesMarketing 2014 Pride 17th Edition Solutions ManualPeterThomasizbjf100% (87)
- Think CommunicationDocument21 pagesThink CommunicationBrain Powah JaNo ratings yet
- 8 Grinberg 159 208Document50 pages8 Grinberg 159 208Candice BurinNo ratings yet
- E Learning in Health Education - Feasibility, Pros and Cons: S.HemalathaDocument18 pagesE Learning in Health Education - Feasibility, Pros and Cons: S.HemalathaHemalatha sNo ratings yet
- Chapter 9 From Siapera 2e 9781446297100 TDocument23 pagesChapter 9 From Siapera 2e 9781446297100 TTarundeep SinghNo ratings yet
- Multimedia Application and Production Review Questions and AnswersDocument6 pagesMultimedia Application and Production Review Questions and AnswersEmmanuel Aron JoshuaNo ratings yet
- Etlp Cae V SB04Document49 pagesEtlp Cae V SB04Wong Yar KangNo ratings yet
- Chapter 9 Prof EthicsDocument33 pagesChapter 9 Prof EthicsSana MalikNo ratings yet
- Management Innovation Assignment #17Document2 pagesManagement Innovation Assignment #17rox ramNo ratings yet
- Đề cnnDocument9 pagesĐề cnnduocdinh nguyenNo ratings yet
- The Effects of Virtual Reality (VR) On Charitable Giving: The Role of Empathy, Guilt, Responsibility, and Social ExclusionDocument9 pagesThe Effects of Virtual Reality (VR) On Charitable Giving: The Role of Empathy, Guilt, Responsibility, and Social ExclusionAb Mff MffNo ratings yet
- Research DigitalDocument175 pagesResearch DigitalRhona ParasNo ratings yet