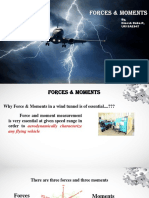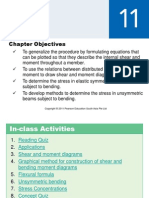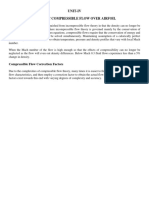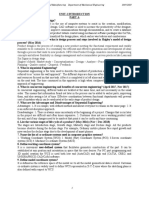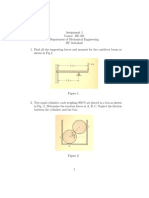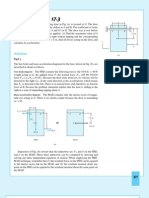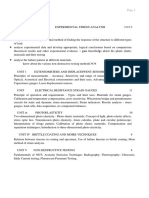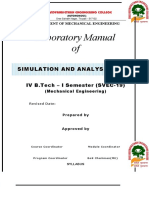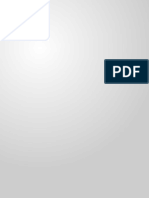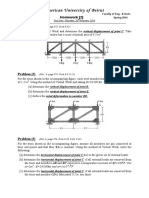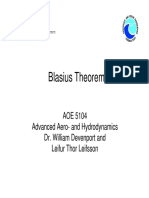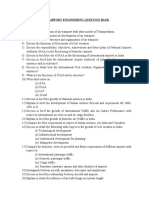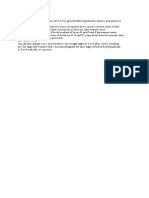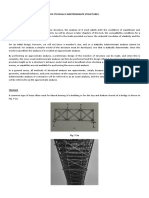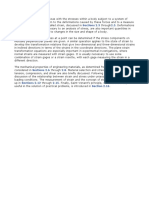Professional Documents
Culture Documents
ANSYS Example: Linear Elastic Stress Analysis of A 3D Bracket
ANSYS Example: Linear Elastic Stress Analysis of A 3D Bracket
Uploaded by
raddyrajOriginal Title
Copyright
Available Formats
Share this document
Did you find this document useful?
Is this content inappropriate?
Report this DocumentCopyright:
Available Formats
ANSYS Example: Linear Elastic Stress Analysis of A 3D Bracket
ANSYS Example: Linear Elastic Stress Analysis of A 3D Bracket
Uploaded by
raddyrajCopyright:
Available Formats
ME 477
3D Bracket Example 1
ANSYS Example: Linear Elastic Stress Analysis of a 3D Bracket
The bracket shown below is bolted to a beam at the four bolt holes located in the base.
Washers with an outer diameter of 0.7 in are used with the 0.5 in bolts. The bracket is then
loaded by a force F of magnitude 2500 lb, at a 45 angle to the horizontal through the hole in the
flange. The bracket is made of steel (E = 30 Msi, = 0.3).
R = 1.5 in
D = 0.75 in
20
1.25 in
0.75 in
1.25 in
R = 0.5 in
0.75 in
D = 0.5 in
1 in
1 in
6 in
In this example, ANSYS will be used to analyze
the stresses and deflections in the bracket due to the
applied force. Since the bracket is three-dimensional, a
full 3D stress analysis will be performed using 10 node
tetrahedral elements (Solid 92). The bracket,
constraints, and loading are symmetric about a plane
0.5 in
that bisects the flange; therefore, only half the bracket
will be modeled. The bolts and washers will be
R = 0.25 in
assumed to be rigid and frictionless, so radial
displacements of nodes on the surface of the bolt holes
will be constrained. In addition, nodes lying along the
top surface of the base within a radius of 0.35 in from
the center of the bolt holes (underneath the washers)
1 in
1 in
will be constrained from displacing in the vertical
4.5 in
direction to simulate the restraint provided by the
washers. The force applied to the flange will be
distributed as a pressure applied to the upper right quadrant of the hole. The magnitude of the
pressure is calculated by dividing the force by the projected area over which it acts (bearing
area). Since the bearing area only includes one quadrant of the bolt hole in this example, the
pressure is
p=
F
2500
=
= 9,428 psi
(0.7071d)( t ) (0.7071)(0.75)(0.5)
ME 477
3D Bracket Example 2
ANSYS Analysis:
Start ANSYS Product Launcher, set the Working Directory to C:\temp, define Job Name as
3D_Bracket, and click Run. Then define Title and Preferences.
Utility Menu File Change Title Enter 3D Linear Elastic Stress Analysis of a
Bracket OK
ANSYS Main Menu Preferences Preferences for GUI Filtering Select Structural and
h-method OK
Enter the Preprocessor to define the model geometry:
Define Element Type and Material Properties.
ANSYS Main Menu Preprocessor Element Type Add/Edit/Delete Add
Structural Solid Tet 10 node 92 (define Element type reference number as 1) OK Close
ANSYS Main Menu Preprocessor Material Props Material Models Double Click
Structural Linear Elastic Isotropic Enter 30e6 for EX and 0.3 for PRXY OK
Click Exit (under Material)
Begin creating the geometry by defining a Block (Volume) for the base of the bracket. Since
symmetry will be used, we will only model half the bracket (depth).
ANSYS Main Menu Preprocessor Modeling Create Volumes Block By
Dimensions Enter 0 and 6 for X-coordinates, 0 and 0.75 for Y-coordinates, and 0 and 2.25
for Z-coordinates OK
Change to an Isometric View using the Plot Controls Menu (right side of Graphics Window).
The bolt holes will be created by defining Cylindrical Volumes, and subtracting these from the
block we just created. The Cylinders are easily defined by rotating the WorkPlane (WP X-Y
plane) so that the normal to the plane (Z direction) is directed along the axis of the Cylinder
(simply rotate the WorkPlane about the X-axis by 90).
Utility Menu WorkPlane Offset WP by Increments *** Move the Slider above
Degrees to 90 *** Click once on the X3 button (Check the orientation of the WX-WY-WZ
axes with respect to the X-Y-Z axes on the plot.) Click OK in the Offset WP window
ANSYS Main Menu Preprocessor Modeling Create Volumes Cylinder
Solid Cylinder Enter 1, 1, 0.25 and 0.75 for WP X, WP Y, Radius and Depth, respectively
Apply Enter 5, 1, 0.25 and 0.75 for WP X, WP Y, Radius and Depth, respectively OK
ANSYS Main Menu Preprocessor Modeling Operate Booleans Subtract
Volumes Select (with the mouse) the rectangular block OK Select the cylinders we just
created OK
Utility Menu Plot Replot
The flange will now be created by again moving the WorkPlane. First, reset the WorkPlane to
the Global Coordinate System (active system), and then move it (without rotating it) to the lower
left corner of the flange.
Utility Menu WorkPlane Align WP with Active Coord Sys
Utility Menu Plot Replot
Utility Menu WorkPlane Offset WP to XYZ Locations + Type 0,0.75,2 in the
Command Line of the Offset WP window (Global Cartesian coordinates) Apply OK
ME 477
3D Bracket Example 3
The front surface of the flange will be defined by creating Keypoints along the perimeter, and
then defining Lines between the Keypoints.
ANSYS Main Menu Preprocessor Modeling Create Keypoints On Working
Plane Click on WP Coordinates in the Create KPs on WP window Type 0,0,0 in the
Command Line of this window Apply Type 0,0.75,0 in the Command Line Apply
Utility Menu Plot Multi-Plots (this makes it easier to visualize)
Type 6,0,0 in the Command Line Apply Type 6,4,0 in the Command Line Apply
OK
ANSYS Main Menu Preprocessor Modeling Create Lines Lines Straight
Line Define a horizontal Line along the base of the flange and two vertical Lines along the
left and right sides, by picking the appropriate Keypoints (with the mouse) OK
ANSYS Main Menu Preprocessor Modeling Create Lines Lines At angle
to line Pick (with the mouse) the vertical Line on the right side of the flange OK Pick
the upper Keypoint on the vertical Line on the left side OK Enter 290 or 110 (depending
on how the vertical line was created) for Ang in degrees (angle measured CCW from
downward or upward vertical) OK
ANSYS Main Menu Preprocessor Modeling Delete Line and Below Click on
the Line above the intersection point on the right side OK
Now create the two Line Fillets on the flange and the circular Area in the flange. Create the
Area that defines the flange, and then subtract the circular Area from the main flange Area.
ANSYS Main Menu Preprocessor Modeling Create Lines Line Fillet Select
(with the mouse) the Lines bounding the small Fillet (left side) OK Enter 0.5 for Fillet
radius Apply Select the Lines bounding the large Fillet (right side) OK Enter 1.5 for
Fillet radius OK
ANSYS Main Menu Preprocessor Modeling Create Areas Circle Solid
Circle Enter 4.75 for WP X, 1.25 for WP Y, and 0.375 for Radius OK
ANSYS Main Menu Preprocessor Modeling Create Areas Arbitrary By
Lines Select (with the mouse) the Lines and Fillets along the flange perimeter OK
ANSYS Main Menu Preprocessor Modeling Operate Booleans Subtract
Areas Select (with the mouse) the main flange Area (polygon) OK Select the Circle
OK
We can now extrude the flange Area into a Volume of depth 0.25 in.
ANSYS Main Menu Preprocessor Modeling Operate Extrude Areas By
XYZ Offset Select (with the mouse) the flange Area OK Enter 0.25 for DZ OK
Reset the WorkPlane to the Global Origin, and then add the two Volumes (flange and base)
together.
Utility Menu WorkPlane Offset WP to Global Origin
ANSYS Main Menu Preprocessor Modeling Operate Booleans Add
Volumes Select Pick All OK
ME 477
3D Bracket Example 4
Finally, we must create the Area Fillet between the flange and base. Additional Areas on each
side of the Fillet must then be defined so that the Volume within the Fillet can be created and
added to the main bracket Volume.
ANSYS Main Menu Preprocessor Modeling Create Areas Area Fillet
Select (with the mouse) the two Areas (flange and base) OK Enter 0.25 for Fillet radius
OK
Use the Ctrl key and right mouse button to rotate the model so that one end of the Fillet can be
seen, and zoom in on the end of the Fillet
ANSYS Main Menu Preprocessor Modeling Create Areas Arbitrary By
Lines Select (with the mouse) the Fillet and Lines at the end of the Fillet OK
Use the Ctrl key and right mouse button to rotate the model so that the other end of the Fillet
can be seen, and zoom in on this end of the Fillet
ANSYS Main Menu Preprocessor Modeling Create Areas Arbitrary By
Lines Select (with the mouse) the Fillet and Lines at this end of the Fillet OK
Utility Menu Plot Ctrls Numbering Click Line numbers Off, Keypoint numbers
Off and Area numbers On OK
ANSYS Main Menu Preprocessor Modeling Create Volumes Arbitrary
By Areas Select (with the mouse) the Areas surrounding the Fillet (you may need to rotate or
zoom in on the model to select the Areas) OK
Utility Menu Plot Ctrls Numbering Click Volume numbers On OK
Utility Menu Plot Volumes
ANSYS Main Menu Preprocessor Modeling Operate Booleans Add
Volumes Select Pick All OK
Since the geometry is irregular (typical for three-dimensional structures), we will use the Free
Meshing option. Note that, when Free Meshing Volumes, only Tetrahedral Elements can be used
(ANSYS cannot Free Mesh Volumes with Hexahedral Elements). Because of this restriction, it is
wise to use 10 node Tetrahedrons rather than 4 node Tetrahedrons. In this example, we will
choose an average Element edge length of 0.17 in (note all Elements will be approximately the
same size).
ANSYS Main Menu Preprocessor Meshing MeshTool Under Size Controls:
Global click Set Enter 0.17 for Element edge length OK Under Mesh: select
Volumes, Tet and Free Click Mesh Select (with the mouse) the Volume OK
Another helpful meshing tool available in ANSYS is the Smart Size feature. When this feature
is enabled, ANSYS will automatically adjust the size of the elements to place smaller elements
(finer mesh) in regions of higher stress gradients (near holes, fillets, etc.) and place larger
elements (coarser mesh) in regions of more uniform gradients. This is a very useful feature
which should be used when free-meshing objects. To try it, first clear the existing mesh and then
remesh with Smart Sizing enabled.
ANSYS Main Menu Preprocessor Meshing MeshTool Click Clear Select the
Volume OK
Utility Menu Plot Volumes
ANSYS Main Menu Preprocessor Meshing MeshTool Click Smart Size On
Move the Slider on the Scroll Bar to 2 (near Fine) Under Mesh: select Volumes, Tet and
Free Click Mesh Select (with the mouse) the Volume OK
ME 477
3D Bracket Example 5
Enter the Solution Menu to define boundary conditions and loads and run the analysis:
ANSYS Main Menu Solution Analysis Type New Analysis Select Static OK
Symmetry Boundary Conditions can be defined along the backside Areas of the bracket (rear
Areas of the flange and base), and on the Areas inside the bolt holes to restrict the radial
displacements of nodes there.
ANSYS Main Menu Solution Define Loads Apply Structural Displacement
Symmetry B.C. On Areas Select (with the mouse) the rear Areas of the flange and base
and the Areas inside the bolt holes OK
To restrict the vertical displacments of Nodes underneath the washers, we must first select the
appropriate Nodes (i.e., Nodes on the top surface of the base within a radius of 0.35 in of the
center of each bolt hole). This can be done by defining a Local Cylindrical Coordinate System at
the center of each hole on the top surface, oriented with the Z-axis along the hole axis. In a
Cylindrical Coordinate System, the X-direction represents the radial direction and the Ydirection represents the tangential direction. First define a Local Coord. Sys. at the left bolt
hole (X = 1, Y = 0.75, Z = 1), and rotate it so that the Z-axis is along the hole axis.
Utility Menu WorkPlane Local Coordinate Systems Create Local CS At
Specified Loc + Enter the coordinates 1, 0.75, 1 (Global Cartesian) in the Command Line
of the Create CS at Location window OK Enter 11 (any number greater than 10) for Ref
number of new coord sys (KCN) Choose Cylindrical for Type of coordinate system (KCS)
Enter 90 for Rotation about local X (THYZ) OK
The new Coordinate System becomes active when it is defined. Now select the Nodes with a Zcoordinate of 0 and an X (radial) coordinate between 0 and 0.35, and apply Displacement
Constraints in the Global Y direction to these Nodes.
Utility Menu Select Entities Select Nodes and By Location Click on Z
coordinates, enter 0, 0 for Min and Max values, click on From Full Apply Click on X
coordinates, enter 0, 0.35 for Min and Max values, click on Reselect OK
Utility Menu Plot Nodes (only the selected nodes should appear)
Utility Menu WorkPlane Change Active CS to Global Cartesian
ANSYS Main Menu Solution Define Loads Apply Structural Displacement
On Nodes Select Pick All Select UY for DOFs to be constrained OK
Utility Menu Select Everything
Utility Menu Plot Replot
Repeat this procedure for the right bolt hole (X = 5, Y = 0.75, Z = 1).
Utility Menu WorkPlane Local Coordinate Systems Create Local CS At
Specified Loc + Enter the coordinates 5, 0.75, 1 (Global Cartesian) in the Command Line
of the Create CS at Location window OK Enter 12 (any number greater than 10, but
dont duplicate previous number) for Ref number of new coord sys (KCN) Choose
Cylindrical for Type of coordinate system (KCS) Enter 90 for Rotation about local X
(THYZ) OK
Utility Menu Select Entities Select Nodes and By Location Click on Z
coordinates, enter 0, 0 for Min and Max values, click on From Full Apply Click on X
coordinates, enter 0, 0.35 for Min and Max values, click on Reselect OK
Utility Menu Plot Nodes (only the selected nodes should appear)
ME 477
3D Bracket Example 6
Utility Menu WorkPlane Change Active CS to Global Cartesian
ANSYS Main Menu Solution Define Loads Apply Structural Displacement
On Nodes Select Pick All Select UY for DOFs to be constrained OK
Utility Menu Select Everything
Utility Menu Plot Replot
Finally, apply the pressure along the upper right quadrant of the hole in the flange.
ANSYS Main Menu Solution Define Loads Apply Structural Pressure On
Areas Select (with the mouse) the Area inside the hole where you want to apply the Pressure
OK Enter 9,428 for Load PRES value OK
Save the Database and initiate the Solution.
ANSYS Toolbar SAVE_DB
ANSYS Main Menu Solution Solve Current LS OK Close the information
window when solution is done Close the /STATUS Command window
Enter the General Postprocessor to examine the results:
Plot the Deformed Shape and Stress Contour Plots of interest, and List the Nodal Reaction
Forces to verify the loading is correct.
ANSYS Main Menu General Postproc Plot Results Deformed Shape Select Def +
undef edge OK
ANSYS Main Menu General Postproc Plot Results Contour Plot Nodal Solu
Select Stress and von Mises stress (or any other component) OK
ANSYS Main Menu General Postproc List Results Reaction Solu Select All
items OK
Etc. . . .
You might also like
- Forces and MomentsDocument13 pagesForces and Momentsanon_287164994No ratings yet
- Generative Shape DesignDocument173 pagesGenerative Shape Designjaskaran singhNo ratings yet
- Notes Ch.2 Shearing Force and Bending MomentDocument24 pagesNotes Ch.2 Shearing Force and Bending MomentCCC ChowNo ratings yet
- Chapter 11 BendingDocument36 pagesChapter 11 BendingSang Ka KalaNo ratings yet
- Chapter 5 - PDFDocument47 pagesChapter 5 - PDFFiras Abu taleb100% (1)
- Subsonic Compressible Flow Over AirfoilDocument34 pagesSubsonic Compressible Flow Over AirfoilJagsahil SainiNo ratings yet
- Geometric TransformationsDocument40 pagesGeometric TransformationssfundsNo ratings yet
- Tutorial FluentDocument39 pagesTutorial FluentGustavo Garcia100% (1)
- ME301chapter10 PDFDocument28 pagesME301chapter10 PDFPablo De Lera RodríguezNo ratings yet
- ME8691 CAD and CAM Question BankDocument22 pagesME8691 CAD and CAM Question BankVaani Boogan100% (1)
- Composite - l7 - Macromechanical Analysis of Laminates Part 1Document54 pagesComposite - l7 - Macromechanical Analysis of Laminates Part 1Afthab AfrathimNo ratings yet
- Stress TransformationDocument5 pagesStress TransformationCh TalhaNo ratings yet
- Assignment 1Document5 pagesAssignment 1Mansimran Singh-iit GuwahatiNo ratings yet
- Stresses in BeamsDocument9 pagesStresses in BeamsAyad SlabyNo ratings yet
- Construction Management FundamentalsDocument20 pagesConstruction Management FundamentalsAlbader .MNo ratings yet
- 1.exploration With CAS-I.Lab1Document19 pages1.exploration With CAS-I.Lab1Yash KumarNo ratings yet
- Resultant Forces WorksheetDocument1 pageResultant Forces WorksheetMariah CampbellNo ratings yet
- Unsymmetrical Bending of Unsymmetrical SectionsDocument21 pagesUnsymmetrical Bending of Unsymmetrical Sectionsaqib sohailNo ratings yet
- Sample Problem: SolutionDocument13 pagesSample Problem: SolutionAlberto SánchezNo ratings yet
- Question Bank AerodynamicDocument7 pagesQuestion Bank AerodynamicAjay DeshmukhNo ratings yet
- The Auxiliary Law of MotionDocument11 pagesThe Auxiliary Law of MotionSabid UddinNo ratings yet
- Experimental Stress AnalysisDocument194 pagesExperimental Stress AnalysisJEEVA KUMAR M100% (1)
- Stability and Control of A Forward Swept PDFDocument9 pagesStability and Control of A Forward Swept PDFAman SachdevaNo ratings yet
- HW1Document3 pagesHW1Naveen RajNo ratings yet
- Simulation Lab-2022-23-ManualDocument22 pagesSimulation Lab-2022-23-ManualChiru MNo ratings yet
- Table H-1 Deflections and Slopes of Cantilever BeamsDocument6 pagesTable H-1 Deflections and Slopes of Cantilever Beamstebyas100% (1)
- Assignment Questions For All UnitsDocument10 pagesAssignment Questions For All UnitsPiyush BhandariNo ratings yet
- Computational Fluid Dynamics, NPTEL Lecture 42 by Suman ChakraborthyDocument31 pagesComputational Fluid Dynamics, NPTEL Lecture 42 by Suman ChakraborthyShubhankar Gurav 16210094No ratings yet
- Finite Element Model Question PaperDocument4 pagesFinite Element Model Question PaperSrinivasan SriniNo ratings yet
- Vibration Analysis - Approximate Methods: Unit 4 - ContinuationDocument29 pagesVibration Analysis - Approximate Methods: Unit 4 - ContinuationAdrian ArasuNo ratings yet
- lab instru - exp 2 النهائيDocument10 pageslab instru - exp 2 النهائيsultan aliNo ratings yet
- Flexural-Torsional Buckling of Compression Members PDFDocument33 pagesFlexural-Torsional Buckling of Compression Members PDFYirga Bezabeh100% (1)
- 9A03401 Kinematics of MachineryDocument8 pages9A03401 Kinematics of MachinerysivabharathamurthyNo ratings yet
- Cive410 HW2Document2 pagesCive410 HW2Ghali El SamadNo ratings yet
- Design of Transmission Systems Question BankDocument27 pagesDesign of Transmission Systems Question BankbalajimetturNo ratings yet
- Blasius TheoremDocument9 pagesBlasius TheoremAhmed Assaf100% (1)
- EAT 339 Jan 2023 TCT QuestionsDocument10 pagesEAT 339 Jan 2023 TCT QuestionsOji Ifeanyi0% (1)
- Shearing Forces in BeamsDocument9 pagesShearing Forces in BeamsKheshav JhundooNo ratings yet
- Couples: Chapter Two Force SystemDocument8 pagesCouples: Chapter Two Force SystemabasNo ratings yet
- CHAPTER 1 Introduction To StaticsDocument39 pagesCHAPTER 1 Introduction To StaticsDavid MurphyNo ratings yet
- Airport Engineering Question BankDocument4 pagesAirport Engineering Question BankAKHILA UMMANAVENANo ratings yet
- Chapter 3Document30 pagesChapter 3Victoria JungNo ratings yet
- VARIGNON Theorem PDFDocument1 pageVARIGNON Theorem PDFNitinNo ratings yet
- 24 Mass Diagram Surveying ManualDocument3 pages24 Mass Diagram Surveying ManualNesya Laxmitha100% (1)
- Theory of Structures 2 Chapter 1.0Document11 pagesTheory of Structures 2 Chapter 1.0seyer intNo ratings yet
- Strength of Materials II - 4B - Dams and Retaining Walls - Conditions of Stability of DamsDocument76 pagesStrength of Materials II - 4B - Dams and Retaining Walls - Conditions of Stability of DamsCivil EngineeringNo ratings yet
- Assignment Concept of StressDocument3 pagesAssignment Concept of StressYasser ZubaidiNo ratings yet
- Topology OptimizationDocument40 pagesTopology OptimizationjeorgeNo ratings yet
- Structural Idealization - Hw6Document20 pagesStructural Idealization - Hw6AlexNo ratings yet
- Structural Theory: By: Engr. Ma. Angelica C. Avillanosa, MsceDocument32 pagesStructural Theory: By: Engr. Ma. Angelica C. Avillanosa, MsceIvy Jill Jurada100% (1)
- CH 02Document61 pagesCH 02LeonardoMadeira11No ratings yet
- 3D Equilibrium PDFDocument3 pages3D Equilibrium PDFNoman MumtazNo ratings yet
- Homework 5Document2 pagesHomework 5Arthur DingNo ratings yet
- Computer Application in Civil EngineeringDocument21 pagesComputer Application in Civil EngineeringSangeetha AnguchamyNo ratings yet
- Module 4 - Analysis of Beams Using Matrix Stiffness MethodDocument34 pagesModule 4 - Analysis of Beams Using Matrix Stiffness MethodVon TiosingNo ratings yet
- ExamplesDocument14 pagesExamplesAdisalem BelayNo ratings yet
- Pressure Vessel Design in ANSYSDocument5 pagesPressure Vessel Design in ANSYSRohan KarandeNo ratings yet
- Problem 3Document37 pagesProblem 3Fredy Martin Humpiri ArelaNo ratings yet
- MeNGESTU CFD AssignmentDocument29 pagesMeNGESTU CFD AssignmentYonael MezmureNo ratings yet
- Amm Cep 2017-Me-175,180,187,191Document23 pagesAmm Cep 2017-Me-175,180,187,191Mustaqeem Sajid KhanNo ratings yet