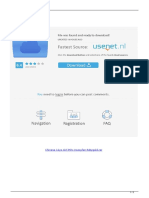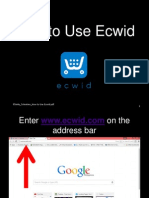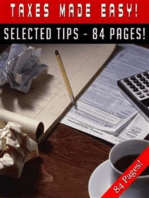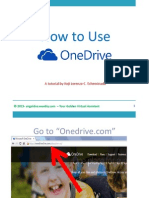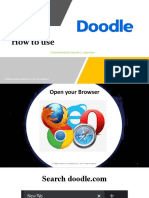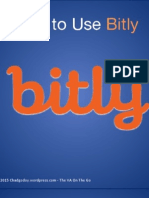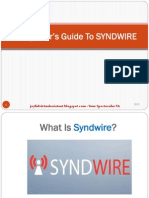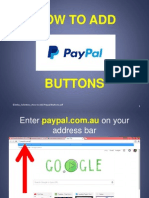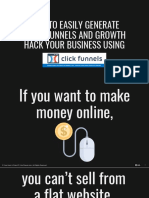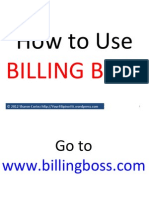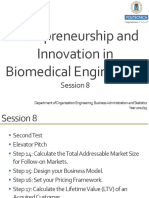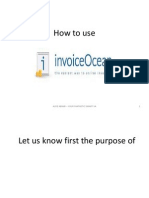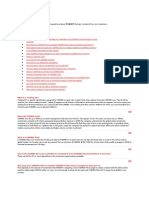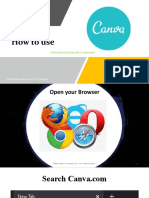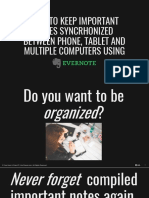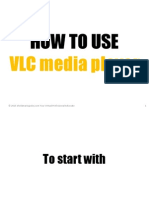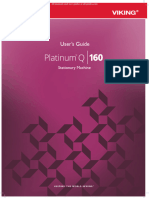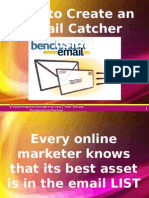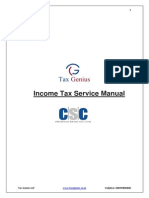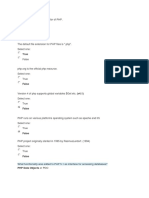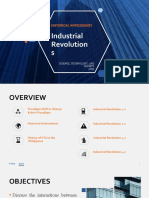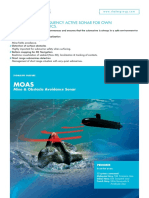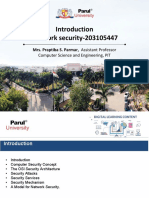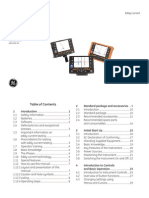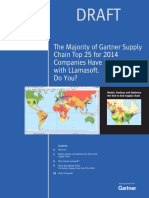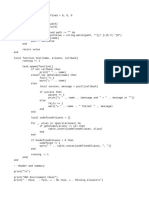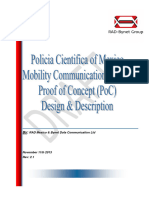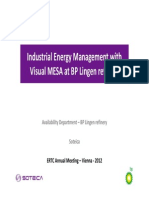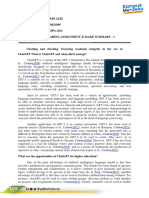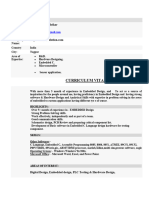Professional Documents
Culture Documents
7.how To Use Invoiceable
7.how To Use Invoiceable
Uploaded by
enzo0 ratings0% found this document useful (0 votes)
132 views111 pages7.How to Use Invoiceable
Original Title
7.How to Use Invoiceable
Copyright
© © All Rights Reserved
Available Formats
PDF, TXT or read online from Scribd
Share this document
Did you find this document useful?
Is this content inappropriate?
Report this Document7.How to Use Invoiceable
Copyright:
© All Rights Reserved
Available Formats
Download as PDF, TXT or read online from Scribd
0 ratings0% found this document useful (0 votes)
132 views111 pages7.how To Use Invoiceable
7.how To Use Invoiceable
Uploaded by
enzo7.How to Use Invoiceable
Copyright:
© All Rights Reserved
Available Formats
Download as PDF, TXT or read online from Scribd
You are on page 1of 111
How to Use
A tutorial by Koji Lorenzo C. Echeminada
2015- sirgoldva.weebly.com Your Golden Virtual Assistant
Open a web browser.
2015- sirgoldva.weebly.com Your Golden Virtual Assistant
Type in your address bar
invoiceable.com
2015- sirgoldva.weebly.com Your Golden Virtual Assistant
Then press enter.
2015- sirgoldva.weebly.com Your Golden Virtual Assistant
You will see the homepage of
Invoiceable.
2015- sirgoldva.weebly.com Your Golden Virtual Assistant
Create an account.
2015- sirgoldva.weebly.com Your Golden Virtual Assistant
Click Sign Up.
2015- sirgoldva.weebly.com Your Golden Virtual Assistant
Enter your details.
2015- sirgoldva.weebly.com Your Golden Virtual Assistant
Click Get Started
2015- sirgoldva.weebly.com Your Golden Virtual Assistant
Your dashboard will appear.
2015- sirgoldva.weebly.com Your Golden Virtual Assistant
10
Click Add Invoice to add your first
invoice.
2015- sirgoldva.weebly.com Your Golden Virtual Assistant
11
Then this will show up.
2015- sirgoldva.weebly.com Your Golden Virtual Assistant
12
Edit the details of your Invoice.
2015- sirgoldva.weebly.com Your Golden Virtual Assistant
13
In Reference #
2015- sirgoldva.weebly.com Your Golden Virtual Assistant
14
Since it is your first invoice.
2015- sirgoldva.weebly.com Your Golden Virtual Assistant
15
You can leave Reference #.
2015- sirgoldva.weebly.com Your Golden Virtual Assistant
16
In client.
2015- sirgoldva.weebly.com Your Golden Virtual Assistant
17
Select or add client.
2015- sirgoldva.weebly.com Your Golden Virtual Assistant
18
This will appear.
2015- sirgoldva.weebly.com Your Golden Virtual Assistant
19
Write the name of the new client.
2015- sirgoldva.weebly.com Your Golden Virtual Assistant
20
Click OK.
2015- sirgoldva.weebly.com Your Golden Virtual Assistant
21
In Payment Terms.
2015- sirgoldva.weebly.com Your Golden Virtual Assistant
22
Select number of days you want.
2015- sirgoldva.weebly.com Your Golden Virtual Assistant
23
Or you can choose Custom Date.
2015- sirgoldva.weebly.com Your Golden Virtual Assistant
24
Click the Due Date
2015- sirgoldva.weebly.com Your Golden Virtual Assistant
25
Then select the day you want.
2015- sirgoldva.weebly.com Your Golden Virtual Assistant
26
In Paid.
2015- sirgoldva.weebly.com Your Golden Virtual Assistant
27
If Client paid or not click yes or
no
2015- sirgoldva.weebly.com Your Golden Virtual Assistant
28
You can also modify advance
option.
2015- sirgoldva.weebly.com Your Golden Virtual Assistant
29
Click Advance Options.
2015- sirgoldva.weebly.com Your Golden Virtual Assistant
30
You will see other details like this.
2015- sirgoldva.weebly.com Your Golden Virtual Assistant
31
After modifying, Click Save
Changes.
2015- sirgoldva.weebly.com Your Golden Virtual Assistant
32
This will appear on your screen.
You can customize invoice.
2015- sirgoldva.weebly.com Your Golden Virtual Assistant
33
Edit your Invoice title, Click edit.
2015- sirgoldva.weebly.com Your Golden Virtual Assistant
34
Type your title.
2015- sirgoldva.weebly.com Your Golden Virtual Assistant
35
Click check button.
2015- sirgoldva.weebly.com Your Golden Virtual Assistant
36
You can add Invoice description,
click the pen button.
2015- sirgoldva.weebly.com Your Golden Virtual Assistant
37
Type your description.
2015- sirgoldva.weebly.com Your Golden Virtual Assistant
38
Then click check button
2015- sirgoldva.weebly.com Your Golden Virtual Assistant
39
Fill up the main section of the
Invoice.
2015- sirgoldva.weebly.com Your Golden Virtual Assistant
40
Type your item.
2015- sirgoldva.weebly.com Your Golden Virtual Assistant
41
Type the description of the items.
2015- sirgoldva.weebly.com Your Golden Virtual Assistant
42
Type the unit cost.
2015- sirgoldva.weebly.com Your Golden Virtual Assistant
43
Type the quantity.
2015- sirgoldva.weebly.com Your Golden Virtual Assistant
44
Cost will sum up.
2015- sirgoldva.weebly.com Your Golden Virtual Assistant
45
Click check button.
2015- sirgoldva.weebly.com Your Golden Virtual Assistant
46
Click Add Item. to add more
items.
2015- sirgoldva.weebly.com Your Golden Virtual Assistant
47
Fill up again the details.
2015- sirgoldva.weebly.com Your Golden Virtual Assistant
48
Click the check button.
2015- sirgoldva.weebly.com Your Golden Virtual Assistant
49
If you want to delete item, just
click x.
2015- sirgoldva.weebly.com Your Golden Virtual Assistant
50
The total amount will appear.
2015- sirgoldva.weebly.com Your Golden Virtual Assistant
51
If you want to add footer, click the
pen button.
2015- sirgoldva.weebly.com Your Golden Virtual Assistant
52
Type your footer.
2015- sirgoldva.weebly.com Your Golden Virtual Assistant
53
Then click the check button.
2015- sirgoldva.weebly.com Your Golden Virtual Assistant
54
To save your Invoice.
2015- sirgoldva.weebly.com Your Golden Virtual Assistant
55
Click Save Invoice.
2015- sirgoldva.weebly.com Your Golden Virtual Assistant
56
To download your Invoice as PDF.
2015- sirgoldva.weebly.com Your Golden Virtual Assistant
57
Click Download PDF.
2015- sirgoldva.weebly.com Your Golden Virtual Assistant
58
Click Save.
2015- sirgoldva.weebly.com Your Golden Virtual Assistant
59
To add your payment in Invoice.
2015- sirgoldva.weebly.com Your Golden Virtual Assistant
60
Click Add Payment.
2015- sirgoldva.weebly.com Your Golden Virtual Assistant
61
Enter the details.
2015- sirgoldva.weebly.com Your Golden Virtual Assistant
62
Click Save Changes.
2015- sirgoldva.weebly.com Your Golden Virtual Assistant
63
To edit your Invoice.
2015- sirgoldva.weebly.com Your Golden Virtual Assistant
64
Click Edit Invoice.
2015- sirgoldva.weebly.com Your Golden Virtual Assistant
65
Edit the details.
2015- sirgoldva.weebly.com Your Golden Virtual Assistant
66
Click Save Changes.
2015- sirgoldva.weebly.com Your Golden Virtual Assistant
67
To edit your Client.
2015- sirgoldva.weebly.com Your Golden Virtual Assistant
68
Click Edit Client.
2015- sirgoldva.weebly.com Your Golden Virtual Assistant
69
Edit the details of your client.
2015- sirgoldva.weebly.com Your Golden Virtual Assistant
70
Click Save Changes.
2015- sirgoldva.weebly.com Your Golden Virtual Assistant
71
To send Invoice to your client.
2015- sirgoldva.weebly.com Your Golden Virtual Assistant
72
Click Send to Client.
2015- sirgoldva.weebly.com Your Golden Virtual Assistant
73
This appears. Notice the message.
2015- sirgoldva.weebly.com Your Golden Virtual Assistant
74
Click here to set up the contacts.
2015- sirgoldva.weebly.com Your Golden Virtual Assistant
75
Enter the details of your client.
2015- sirgoldva.weebly.com Your Golden Virtual Assistant
76
Click Save Changes.
2015- sirgoldva.weebly.com Your Golden Virtual Assistant
77
Your clients will appear.
2015- sirgoldva.weebly.com Your Golden Virtual Assistant
78
Go back to Invoice.
2015- sirgoldva.weebly.com Your Golden Virtual Assistant
79
Then view your Invoice, click the
magnifying glass button.
2015- sirgoldva.weebly.com Your Golden Virtual Assistant
80
Click Send to Client.
2015- sirgoldva.weebly.com Your Golden Virtual Assistant
81
Then click Send Invoice.
2015- sirgoldva.weebly.com Your Golden Virtual Assistant
82
Your Invoice send to your client.
2015- sirgoldva.weebly.com Your Golden Virtual Assistant
83
To view your dashboard.
2015- sirgoldva.weebly.com Your Golden Virtual Assistant
84
Click Back to Invoices.
2015- sirgoldva.weebly.com Your Golden Virtual Assistant
85
Then click Dashboard.
2015- sirgoldva.weebly.com Your Golden Virtual Assistant
86
To view your items.
2015- sirgoldva.weebly.com Your Golden Virtual Assistant
87
Click Items.
2015- sirgoldva.weebly.com Your Golden Virtual Assistant
88
You can also add items here, just
click Add Item.
2015- sirgoldva.weebly.com Your Golden Virtual Assistant
89
Enter item details.
2015- sirgoldva.weebly.com Your Golden Virtual Assistant
90
Click Save Changes.
2015- sirgoldva.weebly.com Your Golden Virtual Assistant
91
To view clients.
2015- sirgoldva.weebly.com Your Golden Virtual Assistant
92
Click Clients.
2015- sirgoldva.weebly.com Your Golden Virtual Assistant
93
You can also add clients here, just
click Add Client
2015- sirgoldva.weebly.com Your Golden Virtual Assistant
94
To view your Invoices.
2015- sirgoldva.weebly.com Your Golden Virtual Assistant
95
Click Invoices.
2015- sirgoldva.weebly.com Your Golden Virtual Assistant
96
You can also add invoice here, just
click Add Invoice.
2015- sirgoldva.weebly.com Your Golden Virtual Assistant
97
Edit Invoice details.
2015- sirgoldva.weebly.com Your Golden Virtual Assistant
98
Click Save Changes.
2015- sirgoldva.weebly.com Your Golden Virtual Assistant
99
You can also resend your Invoice to
your client here.
2015- sirgoldva.weebly.com Your Golden Virtual Assistant
100
Just click Re-send to Client.
2015- sirgoldva.weebly.com Your Golden Virtual Assistant
101
You can also export your Invoice
file.
2015- sirgoldva.weebly.com Your Golden Virtual Assistant
102
Click Export to CSV.
2015- sirgoldva.weebly.com Your Golden Virtual Assistant
103
Then click Save.
2015- sirgoldva.weebly.com Your Golden Virtual Assistant
104
To view reports.
2015- sirgoldva.weebly.com Your Golden Virtual Assistant
105
Click Reports.
2015- sirgoldva.weebly.com Your Golden Virtual Assistant
106
To create reports, click Add
Report.
2015- sirgoldva.weebly.com Your Golden Virtual Assistant
107
Enter reports details.
2015- sirgoldva.weebly.com Your Golden Virtual Assistant
108
Click Save Changes.
2015- sirgoldva.weebly.com Your Golden Virtual Assistant
109
Destiny is no matter of chance. It is
a matter of choice. It is not a thing
to be waited for, it is a thing to be
achieved.
-William Jennings Bryan
2015- sirgoldva.weebly.com Your Golden Virtual Assistant
110
END
2015- sirgoldva.weebly.com Your Golden Virtual Assistant
111
You might also like
- AR Test CasesDocument30 pagesAR Test Casestanumanu0550% (2)
- Flexcube Implementation MethodologyDocument61 pagesFlexcube Implementation Methodologygimbrinel100% (2)
- Chinese 12yo Girl PTHC Hussyfan R@ygold - RarDocument3 pagesChinese 12yo Girl PTHC Hussyfan R@ygold - RarErick ARNEZ MONASTERIOS33% (3)
- How To Use EcwidDocument110 pagesHow To Use EcwidAnonymous ZN4vlQdkwNo ratings yet
- MHH BOH Katalog (Na Anglijskom) .1093012585Document2 pagesMHH BOH Katalog (Na Anglijskom) .1093012585kethe77No ratings yet
- Quectel EM12EG12EG18 at Commands Manual V1.0Document231 pagesQuectel EM12EG12EG18 at Commands Manual V1.0suppoNo ratings yet
- 2.how To Use Ecwid PDFDocument114 pages2.how To Use Ecwid PDFenzoNo ratings yet
- 3.how To Use OneDrive To Store Your Files PDFDocument122 pages3.how To Use OneDrive To Store Your Files PDFenzo100% (1)
- Doodle TutorialDocument124 pagesDoodle TutorialKenneth GannabanNo ratings yet
- How To Use QuickBooks Online Home PageDocument100 pagesHow To Use QuickBooks Online Home PageKaren Fugaban100% (1)
- How To Use InvoiceableDocument100 pagesHow To Use InvoiceableElaineNo ratings yet
- How To Use BitlyDocument107 pagesHow To Use BitlyChad P. GodoyNo ratings yet
- Alma Recinto HowToUseInvoiceableDocument114 pagesAlma Recinto HowToUseInvoiceableamarecintoNo ratings yet
- A Beginner's Guide To SYNDWIREDocument118 pagesA Beginner's Guide To SYNDWIREChristine Joy Cainday100% (1)
- How To Use ECWIDDocument113 pagesHow To Use ECWIDRenee Rose GonzalesNo ratings yet
- How To Use WooboxDocument127 pagesHow To Use WooboxLevy ReyesNo ratings yet
- How To Use InvoiceableDocument152 pagesHow To Use InvoiceableLevy ReyesNo ratings yet
- How To Use Wordpress TutorialDocument113 pagesHow To Use Wordpress Tutorialchad godoyNo ratings yet
- How To Add Paypal ButtonsDocument120 pagesHow To Add Paypal ButtonsAnonymous ZN4vlQdkwNo ratings yet
- How To Easily Generate Sales Funnels and Growth Hack Your Business Using ClickFunnels - Kev Chavez - Your Keen & Crisp VPDocument103 pagesHow To Easily Generate Sales Funnels and Growth Hack Your Business Using ClickFunnels - Kev Chavez - Your Keen & Crisp VPKevin Chavez25% (4)
- Tutorial in LastPassDocument111 pagesTutorial in LastPassHeartie Queen TamayoNo ratings yet
- How To Use BasecampDocument119 pagesHow To Use BasecampCelesty L. CauncaNo ratings yet
- How To Use Billing BossDocument61 pagesHow To Use Billing BossshawicortezNo ratings yet
- How To Optimize Your Facebook Ads Using Qwaya - Kev Chavez - Your Keen & Crisp VPDocument147 pagesHow To Optimize Your Facebook Ads Using Qwaya - Kev Chavez - Your Keen & Crisp VPKevin ChavezNo ratings yet
- 08 GEIB-2022-23-Session 8Document31 pages08 GEIB-2022-23-Session 8hiba.elmernissi.1998No ratings yet
- Easy Time TrackingDocument125 pagesEasy Time TrackingGenevieve Padilla MoralesNo ratings yet
- How To Use InvoiceOcean As Billing ManagerDocument155 pagesHow To Use InvoiceOcean As Billing ManagerAlfie AbiabiNo ratings yet
- TD Ameritrade TRADEKEEPER PROFIT-LOSS FOR 2004 TRADES and 2017 FULTON STOCK January 9, 2017Document18 pagesTD Ameritrade TRADEKEEPER PROFIT-LOSS FOR 2004 TRADES and 2017 FULTON STOCK January 9, 2017Stan J. CaterboneNo ratings yet
- Buy and Sell A Share: Investing in A STOCK MARKET WorldDocument51 pagesBuy and Sell A Share: Investing in A STOCK MARKET WorldArviArcillaNo ratings yet
- Visarev FAQDocument3 pagesVisarev FAQSanudakingNo ratings yet
- Invoice Date Invoice Number Invoice Status Customer Name Due DateDocument11 pagesInvoice Date Invoice Number Invoice Status Customer Name Due DateJiwitConcepcionNo ratings yet
- How To Create A Beautiful Website and Start Converting Visitors Into Customers Using Thrive Themes - Kev Chavez - Your Keen & Crisp VPDocument256 pagesHow To Create A Beautiful Website and Start Converting Visitors Into Customers Using Thrive Themes - Kev Chavez - Your Keen & Crisp VPKevin ChavezNo ratings yet
- MGT - 101 - Midterm 18 Papers & SubjectiveDocument300 pagesMGT - 101 - Midterm 18 Papers & SubjectiveWaqas Ahmed Tanoli80% (5)
- Digital Accounting: Assignment 31-May-2020Document10 pagesDigital Accounting: Assignment 31-May-2020Jibran AhmedNo ratings yet
- How To Grow Customer Value by Creating Personalized AD Campaigns Through Retargeting With AdRoll - Kev Chavez - Your Keen & Crisp VPDocument124 pagesHow To Grow Customer Value by Creating Personalized AD Campaigns Through Retargeting With AdRoll - Kev Chavez - Your Keen & Crisp VPKevin ChavezNo ratings yet
- How To Use IFTTTDocument101 pagesHow To Use IFTTTEugene AgenaNo ratings yet
- How To Use Invoice BubbleDocument37 pagesHow To Use Invoice BubblePamela Julian GaranganaoNo ratings yet
- How To Use PostcronDocument124 pagesHow To Use PostcronCelesty L. CauncaNo ratings yet
- Reach Your Customers Intelligently With AdRollDocument101 pagesReach Your Customers Intelligently With AdRollYourAdsStrategistNo ratings yet
- PriceList MainHospitalDocument435 pagesPriceList MainHospitalRaheelNo ratings yet
- How To Use Hootsuite To Manage All Your Social NetworksDocument152 pagesHow To Use Hootsuite To Manage All Your Social NetworksMarven BoreNo ratings yet
- How To Use MailChimp PDFDocument117 pagesHow To Use MailChimp PDFJoanna ZabanalNo ratings yet
- CARDSDocument69 pagesCARDSMARIO PADILLANo ratings yet
- PayPal Money Adder 10K Free Generator 2024Document2 pagesPayPal Money Adder 10K Free Generator 2024watsongarcia66No ratings yet
- Canva TutorialDocument138 pagesCanva TutorialKenneth Gannaban100% (1)
- InstaBIZ RedemptionDocument2 pagesInstaBIZ Redemptionarpit kumarNo ratings yet
- Name: Zahid Bin Ali ID: 2019110000010 Section: 1 Course Code: MKT101 Course Name: Principles of MarketingDocument8 pagesName: Zahid Bin Ali ID: 2019110000010 Section: 1 Course Code: MKT101 Course Name: Principles of MarketingZahiD UniXNo ratings yet
- ZED PAY FULL PLAN New - 20240408 - 132419 - 0000Document35 pagesZED PAY FULL PLAN New - 20240408 - 132419 - 0000Shoaib ShaikNo ratings yet
- How To Keep Important Notes Synchronized Between Phone, Tablet and Multiple Computers Using Evernote - Kev Chavez - Your Keen & Crisp VPDocument115 pagesHow To Keep Important Notes Synchronized Between Phone, Tablet and Multiple Computers Using Evernote - Kev Chavez - Your Keen & Crisp VPKevin ChavezNo ratings yet
- RainToday - Marketing and Sales Funnel Analysis ToolDocument27 pagesRainToday - Marketing and Sales Funnel Analysis ToolignacioNo ratings yet
- NRA Trader Website User GuideDocument81 pagesNRA Trader Website User GuideMohamed Khan100% (1)
- How To Leverage The Productivity of Facebook Ads With Power Editor - Kev Chavez - Your Keen & Crisp VPDocument140 pagesHow To Leverage The Productivity of Facebook Ads With Power Editor - Kev Chavez - Your Keen & Crisp VPKevin ChavezNo ratings yet
- Wholesale Bakery SoftwareDocument31 pagesWholesale Bakery SoftwareMandadapu SwathiNo ratings yet
- Layered Cash With BonusDocument72 pagesLayered Cash With BonusAndrew FerebeeNo ratings yet
- How To Use VLCDocument105 pagesHow To Use VLCSheila Marie Godoy100% (1)
- Supreme: E-Commerce: Step by Step GuideDocument13 pagesSupreme: E-Commerce: Step by Step GuideSiddhantSethiaNo ratings yet
- Husqvarna/Viking Platinum Q 160Document52 pagesHusqvarna/Viking Platinum Q 160iliiexpugnansNo ratings yet
- How To Create Email Catcher Using BenchmarkemailDocument111 pagesHow To Create Email Catcher Using BenchmarkemailHeartie Queen TamayoNo ratings yet
- Keep in Touch Without Touching Anything.: Up Your Marketing GameDocument17 pagesKeep in Touch Without Touching Anything.: Up Your Marketing GameAbdullah HassanNo ratings yet
- IT Service Manual EnglishDocument13 pagesIT Service Manual Englishमनोज गायकवाडNo ratings yet
- Clint Gill - Keller Williams - 2014 Listing PresentationDocument47 pagesClint Gill - Keller Williams - 2014 Listing PresentationClintGillNo ratings yet
- Excel Property Management Invoice TemplateDocument10 pagesExcel Property Management Invoice Templatenull22838No ratings yet
- Management Accounting Best Practices: A Guide for the Professional AccountantFrom EverandManagement Accounting Best Practices: A Guide for the Professional AccountantRating: 5 out of 5 stars5/5 (1)
- Earth & Rock Fill Dams 0MGT206 (PEC) : Syllabus For Master of Technology Civil Engineering (Geotechnical)Document3 pagesEarth & Rock Fill Dams 0MGT206 (PEC) : Syllabus For Master of Technology Civil Engineering (Geotechnical)krupaNo ratings yet
- SodapdfDocument4 pagesSodapdfmudrec salimkhanovNo ratings yet
- TOW - MCSA Windows Server 2012Document16 pagesTOW - MCSA Windows Server 2012peterabulenciaNo ratings yet
- Jean-Francois C., Marie-Therese G. - French Design Manual For Pavement Structures. Guide Tehnique PDFDocument250 pagesJean-Francois C., Marie-Therese G. - French Design Manual For Pavement Structures. Guide Tehnique PDFBYRON OMAR MORALES MUÑOZNo ratings yet
- BartenderDocument8 pagesBartenderOchoa Bryan-sanNo ratings yet
- Rs22hd Fast TrackDocument9 pagesRs22hd Fast Trackdan themanNo ratings yet
- Lecture01 IntroDocument20 pagesLecture01 IntroRijy LoranceNo ratings yet
- Industrial Revolution S: Historical AntecedentsDocument61 pagesIndustrial Revolution S: Historical AntecedentsLorenz GonzagaNo ratings yet
- US vs. Apple Inc LawsuitDocument88 pagesUS vs. Apple Inc LawsuitSteven TweedieNo ratings yet
- Thales MOASDocument2 pagesThales MOASAnonymous BrUMhCjbiB100% (1)
- Network Security-203105447: Mrs. Praptiba S. Parmar, Assistant ProfessorDocument13 pagesNetwork Security-203105447: Mrs. Praptiba S. Parmar, Assistant ProfessorHarsha GangwaniNo ratings yet
- 021 002 935 - Phasec 3 PDFDocument185 pages021 002 935 - Phasec 3 PDFvrapciudorian0% (1)
- Llamasoft Gartner Issue1 PDFDocument22 pagesLlamasoft Gartner Issue1 PDFDarshan HDNo ratings yet
- HWUD January 2023 Programme LeafletDocument12 pagesHWUD January 2023 Programme LeafletNaomi RodriguesNo ratings yet
- Message 6Document17 pagesMessage 6hoangphuoctm3No ratings yet
- Policia Cientifica of Mexico - POC Description-V2.1-Nov. 11. 2013Document38 pagesPolicia Cientifica of Mexico - POC Description-V2.1-Nov. 11. 2013HugoNo ratings yet
- BP Lingen Refinery Industrial Energy Management With VisualmesaDocument28 pagesBP Lingen Refinery Industrial Energy Management With VisualmesaBiain A SecasNo ratings yet
- HALL TICKET FOR SUMMER 2023 of 2109910189Document1 pageHALL TICKET FOR SUMMER 2023 of 2109910189Suyash JagtapNo ratings yet
- Delta Ia PLC DVP Es2 Ex2 Ss2 Sa2 Sx2 Se TP PM en 20170426Document784 pagesDelta Ia PLC DVP Es2 Ex2 Ss2 Sa2 Sx2 Se TP PM en 20170426i_aordaz100% (1)
- Reading Assignment 1Document4 pagesReading Assignment 1Ferdi AzizNo ratings yet
- Medium Power Transistor ( 32V, 2A) : 2SB1188 / 2SB1182 / 2SB1240Document4 pagesMedium Power Transistor ( 32V, 2A) : 2SB1188 / 2SB1182 / 2SB1240Zap EletrônicaNo ratings yet
- Addie Presentation - Sharin 1Document15 pagesAddie Presentation - Sharin 1api-510028688No ratings yet
- Artificial Passenger: (AS P D B C S)Document17 pagesArtificial Passenger: (AS P D B C S)gaganpk100% (1)
- Shell Gadus S4 V80XE 00 Product LeafletDocument4 pagesShell Gadus S4 V80XE 00 Product LeafletLaurent GuyotNo ratings yet
- Ksantosh CV Final-1Document4 pagesKsantosh CV Final-1Rajesh SoundrikarNo ratings yet
- ASSIGENMENTDocument13 pagesASSIGENMENTR.N. PatelNo ratings yet