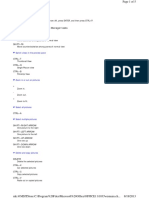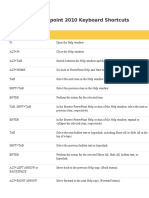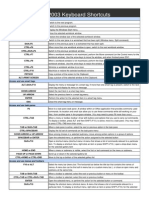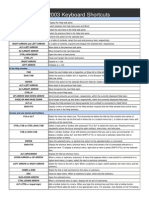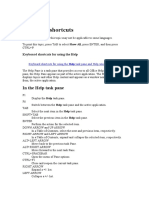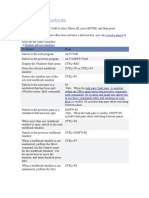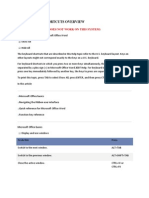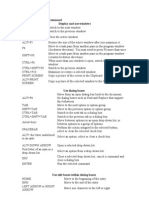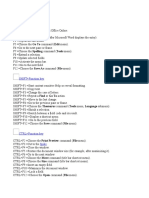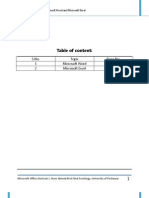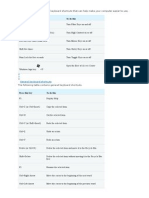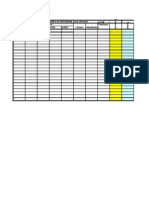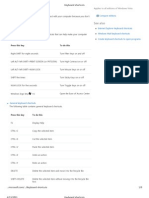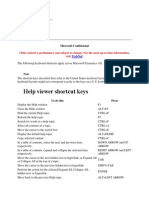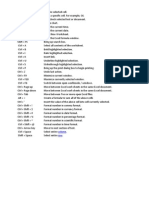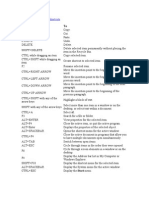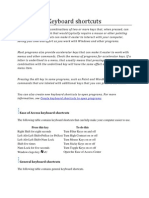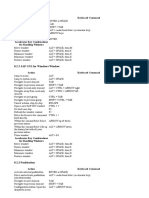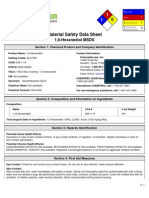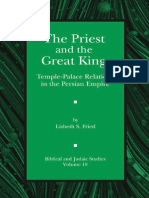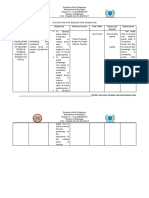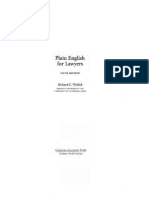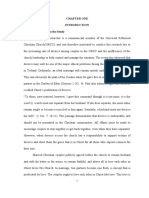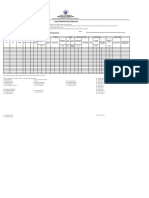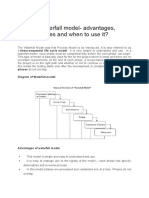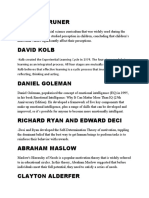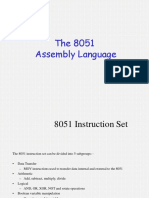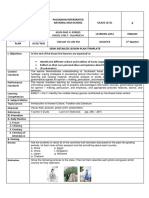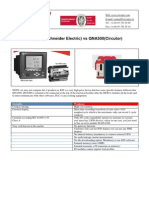Professional Documents
Culture Documents
Powerpoint Shortcut Keys & Tips: Keys For Deleting and Copying Text and Objects
Powerpoint Shortcut Keys & Tips: Keys For Deleting and Copying Text and Objects
Uploaded by
waqarOriginal Title
Copyright
Available Formats
Share this document
Did you find this document useful?
Is this content inappropriate?
Report this DocumentCopyright:
Available Formats
Powerpoint Shortcut Keys & Tips: Keys For Deleting and Copying Text and Objects
Powerpoint Shortcut Keys & Tips: Keys For Deleting and Copying Text and Objects
Uploaded by
waqarCopyright:
Available Formats
PowerPoint Shortcut Keys & Tips
Keys for deleting and copying text and objects
To
Delete one character to the
left
Delete one word to the left
Delete one character to the
right
Delete one word to the right
Cut selected object
Copy selected object
Paste cut or copied object
Undo the last action
Press
BACKSPACE
CTRL + BACKSPACE
DELETE
CTRL + DELETE
CTRL + X
CTRL + C
CTRL + V
CTRL + Z
Keys for moving around in text
To move
One character to the left
One character to the right
One line up
One line down
One word to the left
One word to the right
To the end of a line
To the beginning of a line
Up one paragraph
Down one paragraph
To the end of a text box
To the beginning of a text
box
To the next title or body text
placeholder
To repeat the last Find
action
Press
LEFT ARROW
RIGHT ARROW
UP ARROW
DOWN ARROW
CTRL + LEFT ARROW
CTRL + RIGHT ARROW
END
HOME
CTRL + UP ARROW
CTRL + DOWN ARROW
CTRL + END
CTRL + HOME
CTRL + ENTER
SHIFT + F4
Keys for working in an outline
To
Promote a paragraph
Demote a paragraph
Press
ALT + SHIFT +
LEFT ARROW
ALT + SHIFT +
RIGHT ARROW
ALT + SHIFT + UP ARROW
Move selected paragraphs
up
Move selected paragraphs
ALT + SHIFT +
down
DOWN ARROW
Show heading level 1
ALT + SHIFT + 1
Expand text below a
ALT + SHIFT + PLUS
heading
Collapse text below a
ALT + SHIFT + MINUS
heading
Show all text or headings
ALT + SHIFT + A
Turn character formatting
SLASH (/)
on or off
on the numeric keypad
Tip You can use the same keys in slide view as you do in
outline view to promote and demote paragraphs and to move
selected paragraphs up and down.
Keys for selecting text and objects
To select
One character to the right
Press
SHIFT + RIGHT ARROW
One character to the left
To the end of a word
To the beginning of a word
One line up
One line down
An object
All objects (slide view)
All slides (slide sorter view)
All text (outline view)
SHIFT + LEFT ARROW
CTRL + SHIFT +
RIGHT ARROW
CTRL + SHIFT +
LEFT ARROW
SHIFT + UP ARROW
SHIFT + DOWN ARROW
TAB or SHIFT + TAB until
the object you want is selected
CTRL + A
CTRL + A
CTRL + A
Keys for working in windows and dialog boxes
In a window
To
Switch to the next program
Switch to the previous
program
Show the Windows Start
menu
Close the active
presentation window
Restore the active
presentation window
Switch to the next
presentation window
Switch to the previous
presentation window
Carry out the Move
command (Presentation icon
menu, menu bar)
Carry out the Size command
(Presentation icon menu,
menu bar)
Minimize the presentation
window
Maximize the presentation
window
Select a folder in the Open
or Save As dialog box (File
menu)
Select a toolbar button in
the Open or Save As dialog
box (File menu)
Update the files visible in
the Open or Save As dialog
box (File menu)
Press
ALT + TAB
ALT + SHIFT + TAB
CTRL + ESC
CTRL + W
CTRL + F5
CTRL + F6
CTRL + SHIFT + F6
CTRL + F7
CTRL + F8
CTRL + F9
CTRL + F10
ALT + 0 to select the folder
list; then the arrow keys to
select a folder
ALT + number
(1 for the leftmost button,
2 for the next, and so on)
F5
In a dialog box
To
Switch to the next tab in a
dialog box
Switch to the previous tab in
a dialog box
Move to the next option or
option group
Move to the previous option
or option group
Press
CTRL + TAB or CTRL +
PAGE DOWN
CTRL + SHIFT + TAB or
CTRL + PAGE UP
The TAB key
SHIFT + TAB
Move between options in a
selected drop-down list box
or between some options in
a group of options
Perform the action assigned
to the selected button; select
or clear the check box
Move to an option in a
selected drop-down list box
Select an option, or select or
clear a check box
Open a selected drop-down
list box
Close a selected drop-down
list box
Perform the action assigned
to a default button in a
dialog box
Cancel a command and
close a dialog box
The arrow keys
LEFT ARROW or
RIGHT ARROW
Keys for working with toolbars
The SPACEBAR
The first letter of the option
name
ALT + the letter underlined in
the option name
ALT + DOWN ARROW
ESC
ENTER
ESC
In a text box
To
Move to the beginning of
the entry
Move to the end of the entry
Move one character to the
left or right
Move one word to the left or
right
Select from the insertion
point to the beginning of the
entry
Select from the insertion
point to the end of the entry
Select or unselect one
character to the left
Select or unselect one
character to the right
Select or unselect one word
to the left
Select or unselect one word
to the right
Switch between a submenu
and its main menu
Press
HOME
END
The LEFT ARROW or
RIGHT ARROW key
CTRL + LEFT ARROW or
CTRL + RIGHT ARROW
SHIFT + HOME
SHIFT + END
SHIFT + LEFT ARROW
SHIFT + RIGHT ARROW
CTRL + SHIFT + LEFT
ARROW
CTRL + SHIFT +
RIGHT ARROW
Keys for working with menus
You can choose any menu command by using the keyboard.
Just press ALT followed by the letter underlined in the menu
name, and then press the letter underlined in the command
name.
To
Press
Display a shortcut menu that SHIFT + F10
shows a list of commands
relevant to the selected
object
Display the program
ALT + SPACEBAR
Control menu
Select the next or previous
DOWN ARROW or
menu command
UP ARROW
Select the menu to the left
LEFT ARROW or
or right
RIGHT ARROW
To
Make the menu bar active
Select the next or previous
toolbar
Select the next or previous
button or menu on the active
toolbar
Open the selected menu
Perform the action assigned
to the selected button
Enter text in the selected
text box
Select an option in a dropdown list box or in a dropdown menu on a button
Press
F10
CTRL + TAB or CTRL +
SHIFT + TAB
The TAB key or SHIFT +
TAB
ENTER
ENTER
ENTER
The arrow keys to move
through the options, then
ENTER to select the option
Slide show controls
You can use the following shortcuts while running your
slide show in full-screen mode.
To
Advance to the next slide
Return to the previous slide
Go to slide <number>
Display a black screen, or
return to the slide show
from a black screen
Display a white screen, or
return to the slide show
from a white screen
Stop or restart an automatic
slide show
End a slide show
Erase on-screen annotations
Go to next hidden slide
Set new timings while
rehearsing
Use original timings while
rehearsing
Use mouse-click to advance
while rehearsing
Return to the first slide
Press
N, ENTER, or the
SPACEBAR
(or click the mouse)
P or BACKSPACE
<number> + ENTER
B
S
ESC
E
H
T
O
M
Both mouse buttons for 2
seconds
CTRL + P
CTRL + A
CTRL + H
Change the pointer to a pen
Change the pen to a pointer
Hide the pointer and button
temporarily
Hide the pointer and button CTRL + L
always
Dis play the shortcut menu
SHIFT + F10 (or right-click)
Tip You can press F1 during a slide show to see a list of
controls.
Keys for using the Office Assistant
To perform most of the following, the Assistant must be
active.
To
Press
Make the Assistant b alloon
ALT + F6; repeat until the
active
balloon is active
Select a Help topic from the
ALT + number
topics the Assistant displays (ALT + 1 is the first topic,
ALT + 2 is the second, etc.)
See more Help topics
ALT + DOWN ARROW
See previous Help topics
ALT + UP ARROW
Close an Assistant message ESC
Get Help from the Assistant
F1
Display the next tip
ALT + N
Display the previous tip
ALT + B
Close a tip
ESC
Show the Assistant in a
TAB to select the Office
wizard, or turn off Help
Assistant button, then the
with the wizard
SPACEBAR to show the
Assistant or turn of Help with
the wizard
You might also like
- Hive ExercisesDocument2 pagesHive ExercisessandeepNo ratings yet
- 43rd INTERNATIONAL MEXTESOL CONVENTION PDFDocument217 pages43rd INTERNATIONAL MEXTESOL CONVENTION PDFJuan Jose AvilaNo ratings yet
- 10 ThsocialDocument6 pages10 ThsocialabiramiNo ratings yet
- Keyboard Shortcuts: Common Microsoft Office Picture Manager TasksDocument5 pagesKeyboard Shortcuts: Common Microsoft Office Picture Manager TasksPuneeth KumarNo ratings yet
- Excel Short CutsDocument22 pagesExcel Short CutssenthilpalaniyandiNo ratings yet
- Shortcut Keys Ms PowerpointDocument18 pagesShortcut Keys Ms PowerpointasdfNo ratings yet
- Keyboard ShortcutsDocument0 pagesKeyboard ShortcutsmsciricNo ratings yet
- Microsoft Word 2003 Keyboard ShortcutsDocument11 pagesMicrosoft Word 2003 Keyboard ShortcutsBogdan SilviuNo ratings yet
- Project 2010 Keyboard Shortcuts: Online HelpDocument9 pagesProject 2010 Keyboard Shortcuts: Online HelpwahidasabaNo ratings yet
- Keyboard ShortcutsDocument24 pagesKeyboard ShortcutsSalman ShahNo ratings yet
- Keyboard Shortcuts For Use While Creating A Presentation in PowerpointDocument9 pagesKeyboard Shortcuts For Use While Creating A Presentation in PowerpointMay Laguerta FamiNo ratings yet
- Word Short Cut KeysDocument31 pagesWord Short Cut KeysChinta SrikanthNo ratings yet
- In A Window, To: Keys For Windows and Dialog BoxesDocument1 pageIn A Window, To: Keys For Windows and Dialog BoxesDeepal DhamejaNo ratings yet
- Keyboard ShortcutsDocument23 pagesKeyboard ShortcutsHarish LakshminarayananNo ratings yet
- Microsoft Word 2007 Keyboard ShortcutsDocument20 pagesMicrosoft Word 2007 Keyboard ShortcutsJeanny Dalay-on JugalNo ratings yet
- MONITOR USER (Number 7)Document29 pagesMONITOR USER (Number 7)Ikechukwu Presh ChinagoromNo ratings yet
- Excel FormulaDocument1 pageExcel Formulaamrut9No ratings yet
- Keyboard Shortcuts For Microsoft Office Visio - VisioDocument9 pagesKeyboard Shortcuts For Microsoft Office Visio - VisioHimatej ReddyNo ratings yet
- Excel 2003 Online Keyboard ShortcutsDocument13 pagesExcel 2003 Online Keyboard ShortcutsShishir ModakNo ratings yet
- Shortcuts in ExcellDocument15 pagesShortcuts in ExcellkarrtiktvNo ratings yet
- Keyboard Shortcuts (+)Document18 pagesKeyboard Shortcuts (+)Harish AryaNo ratings yet
- Shortcut Command Display and Use WindowsDocument15 pagesShortcut Command Display and Use WindowsMilan BhattNo ratings yet
- Keyboard Shortcuts For Power Point 2007Document26 pagesKeyboard Shortcuts For Power Point 2007Sudhakar P M StriverNo ratings yet
- Shortcuts For Microsoft Office WordDocument20 pagesShortcuts For Microsoft Office WordManoj KumarNo ratings yet
- Key Combinations: Function KeysDocument10 pagesKey Combinations: Function KeysEngr Abu AdalNo ratings yet
- Keyboard Shortcuts: in The Help Task PaneDocument18 pagesKeyboard Shortcuts: in The Help Task Panebbking44No ratings yet
- Hide All Ease of Access Keyboard ShortcutsDocument7 pagesHide All Ease of Access Keyboard ShortcutsMukesh SharmaNo ratings yet
- Ease of Access Keyboard ShortcutsDocument7 pagesEase of Access Keyboard ShortcutsMaddy MelvinNo ratings yet
- Excel Shortcut KeysDocument18 pagesExcel Shortcut Keysshear_stress8500No ratings yet
- Keyboard Shortcuts: in The Help Task PaneDocument16 pagesKeyboard Shortcuts: in The Help Task Panebbking44No ratings yet
- Microsoft Word Shortcut and Function KeysDocument37 pagesMicrosoft Word Shortcut and Function KeysRobbie Rose LavaNo ratings yet
- SAP Common Shortcut KeysDocument8 pagesSAP Common Shortcut KeysVasilij123No ratings yet
- Excel Short Cut KeysDocument25 pagesExcel Short Cut KeysAnurag GongeNo ratings yet
- Press This Key To Do This: General Keyboard ShortcutsDocument4 pagesPress This Key To Do This: General Keyboard ShortcutsTushar GuptaNo ratings yet
- Microsoft Office Basics LongDocument9 pagesMicrosoft Office Basics LongromeofatimaNo ratings yet
- Keyboard Shortcuts For Microsoft Word ExcelDocument40 pagesKeyboard Shortcuts For Microsoft Word ExcelKHAN_EROSNo ratings yet
- MS CommondDocument16 pagesMS CommondSadaemuslim Online Book StoreNo ratings yet
- Show Powerpoint Presentation With ShortcutsDocument3 pagesShow Powerpoint Presentation With Shortcuts9923288772No ratings yet
- Keyboard Shortcuts: Keys For The Office InterfaceDocument16 pagesKeyboard Shortcuts: Keys For The Office InterfacedjroxxNo ratings yet
- Press This Key To Do This: General Keyboard ShortcutsDocument20 pagesPress This Key To Do This: General Keyboard ShortcutsSevuga PriyaNo ratings yet
- Microsoft Office BasicsDocument11 pagesMicrosoft Office Basicsromeofatima100% (1)
- Planilha de Atividades para Clientes Accor Data Hora Cliente Atividade Entrada Intervalo Volta Saida Local / Telefonic oDocument8 pagesPlanilha de Atividades para Clientes Accor Data Hora Cliente Atividade Entrada Intervalo Volta Saida Local / Telefonic oValéria ÁureaNo ratings yet
- Windows XP Shortcut KeysDocument6 pagesWindows XP Shortcut KeyssukshradNo ratings yet
- (New York Times) : by Susan FultonDocument10 pages(New York Times) : by Susan FultonJelyn SilvaNo ratings yet
- Adobe Acrobat Keyboard Shortcuts Cheat Sheet PRINT A4Document5 pagesAdobe Acrobat Keyboard Shortcuts Cheat Sheet PRINT A4Rui ManuelNo ratings yet
- Acrobat Help - Keyboard ShortcutsDocument7 pagesAcrobat Help - Keyboard ShortcutsCw TanNo ratings yet
- Keyboard Shortcuts: See AlsoDocument9 pagesKeyboard Shortcuts: See Alsoshoeb751No ratings yet
- Help Viewer Shortcut Keys: Microsoft ConfidentialDocument6 pagesHelp Viewer Shortcut Keys: Microsoft ConfidentialmohamadNo ratings yet
- Short Cut KeysDocument23 pagesShort Cut KeysVishwa Deepak DwivediNo ratings yet
- Shortcut Keys For Excel: Column RowDocument7 pagesShortcut Keys For Excel: Column RowvikasNo ratings yet
- Windows System Key Combinations: Back To The TopDocument9 pagesWindows System Key Combinations: Back To The Topprudhvi_35No ratings yet
- General Keyboard ShortcutsDocument4 pagesGeneral Keyboard ShortcutspazhamozhiNo ratings yet
- Windows Keyboard ShortcutsDocument14 pagesWindows Keyboard ShortcutsJonathan David Gomez HidalgoNo ratings yet
- Keyboard Shortcuts For Microsoft Word: NotesDocument50 pagesKeyboard Shortcuts For Microsoft Word: NotesMurugananthanNo ratings yet
- Press To: General Keyboard ShortcutsDocument6 pagesPress To: General Keyboard ShortcutsPrashant TeotiaNo ratings yet
- Keyboard Shortcuts: in The Help Task PaneDocument16 pagesKeyboard Shortcuts: in The Help Task PanefaridudheennNo ratings yet
- Arti Shortcut KeyboardDocument3 pagesArti Shortcut KeyboarddosendoktorNo ratings yet
- Keyboard Shortcuts - Access - OfficeDocument24 pagesKeyboard Shortcuts - Access - Officechandra-calgaryNo ratings yet
- Auxiliary Water Pump RepairDocument8 pagesAuxiliary Water Pump RepairNorbert RuszNo ratings yet
- Shortcuts For Windows7Document2 pagesShortcuts For Windows7Chandan KcNo ratings yet
- KeyboardDocument4 pagesKeyboardSmita MukherjeeNo ratings yet
- Dabur Annual Report PDFDocument156 pagesDabur Annual Report PDFSiddhant Chhabra50% (4)
- Richard Branson PersonalityDocument33 pagesRichard Branson PersonalitySiddhant Chhabra100% (2)
- Fireproofing For Petrochemical FacilityDocument12 pagesFireproofing For Petrochemical FacilityJames Murray100% (4)
- Manual Ceteris ParibusDocument14 pagesManual Ceteris ParibusSiddhant ChhabraNo ratings yet
- 1,6-Hexanediol MSDS: Section 1: Chemical Product and Company IdentificationDocument5 pages1,6-Hexanediol MSDS: Section 1: Chemical Product and Company IdentificationdarksiegfriedNo ratings yet
- MSDS PyridineDocument4 pagesMSDS PyridineSiddhant ChhabraNo ratings yet
- MSDS 2,3,5 CollidineDocument5 pagesMSDS 2,3,5 CollidineSiddhant ChhabraNo ratings yet
- Unit Paper 4Document1 pageUnit Paper 4api-308083602No ratings yet
- CAP Vs RAP CostingDocument1 pageCAP Vs RAP Costingkaranbahl87No ratings yet
- MEDIBUS.X ProfileDefinition 9052608 Edition20 202204Document132 pagesMEDIBUS.X ProfileDefinition 9052608 Edition20 202204Arnaud ProsperNo ratings yet
- CyberAces Module1-Windows 3 CommandLineBasicsDocument23 pagesCyberAces Module1-Windows 3 CommandLineBasicsD CNo ratings yet
- Litthe 2022 077 Proof HiDocument44 pagesLitthe 2022 077 Proof Hisheeryn khanNo ratings yet
- SBI PO Preliminary Model Paper 18Document42 pagesSBI PO Preliminary Model Paper 18Srikanth Harinadh BNo ratings yet
- There Be Worksheet Worksheet Templates Layouts 101075Document2 pagesThere Be Worksheet Worksheet Templates Layouts 101075Franco Rojas Valdés75% (4)
- The Priest and The Great King Temple Palace Relations in The Persian Empire PDFDocument283 pagesThe Priest and The Great King Temple Palace Relations in The Persian Empire PDFpstrlNo ratings yet
- Action Plan For English For Grade Five Title Description Objectives Persons Involve Time Table Resources Needed SignificanceDocument2 pagesAction Plan For English For Grade Five Title Description Objectives Persons Involve Time Table Resources Needed SignificanceJhoya Gutierrez Helera100% (1)
- Plaine English For Lawyers 1-50 - PDFDocument54 pagesPlaine English For Lawyers 1-50 - PDFInquiry PVMNo ratings yet
- Simatic st80 STPC Chap03 English 2016 PDFDocument164 pagesSimatic st80 STPC Chap03 English 2016 PDFvoltus88No ratings yet
- ETHICAL ISSUES IN Divorce Among Couples of Universal Reformed Christian Church in TivlandDocument180 pagesETHICAL ISSUES IN Divorce Among Couples of Universal Reformed Christian Church in TivlandJoshua AjimNo ratings yet
- ReadMe KMSpico InstallDocument1 pageReadMe KMSpico InstallSheka PorojNo ratings yet
- Greek Mythology: Introduction ToDocument25 pagesGreek Mythology: Introduction ToJobell AguvidaNo ratings yet
- Child Mapping ToolDocument2 pagesChild Mapping ToolJazmen Madrigal LlarenaNo ratings yet
- Waterfall ModelDocument14 pagesWaterfall ModelAna CasuNo ratings yet
- PR1 Module 3 PDFDocument8 pagesPR1 Module 3 PDFyhajj jamesNo ratings yet
- VBA CourseDocument8 pagesVBA CourseEtulan AduNo ratings yet
- Katrina Philo.Document8 pagesKatrina Philo.Miguel Andre Garma (AHDENG)No ratings yet
- Language Test Taking in Albanian SchoolsDocument12 pagesLanguage Test Taking in Albanian SchoolsGlobal Research and Development ServicesNo ratings yet
- Design Logic ProgramableDocument126 pagesDesign Logic ProgramableMinh PhạmNo ratings yet
- Lecture Programming MicrocontrollerDocument69 pagesLecture Programming MicrocontrollerAnadiKashyapNo ratings yet
- What Is Logic - WPS OfficeDocument4 pagesWhat Is Logic - WPS OfficeMelizza Fajardo BañanoNo ratings yet
- BC - Namespaces and Naming Conventions (BC-CTS-NAM) : Release 4.6CDocument26 pagesBC - Namespaces and Naming Conventions (BC-CTS-NAM) : Release 4.6CAlexNo ratings yet
- 07 ChapternmghghghggggggggggggDocument17 pages07 ChapternmghghghggggggggggggFarisan InsaniNo ratings yet
- Semi-Detailed Lesson Plan Template: Pagsanjan Intergrated National High School 8Document4 pagesSemi-Detailed Lesson Plan Template: Pagsanjan Intergrated National High School 8Mae Ganate RoblesNo ratings yet
- Ion7650 Vs Qna500Document3 pagesIon7650 Vs Qna500guillermorettoNo ratings yet