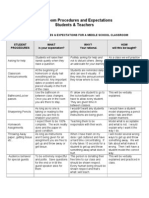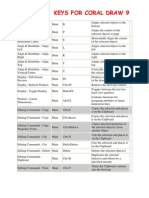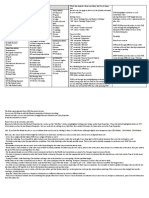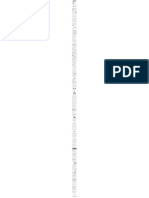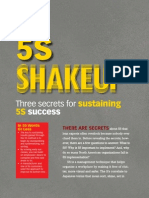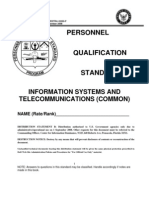Professional Documents
Culture Documents
Revit Keyboard Shortcutsvert
Revit Keyboard Shortcutsvert
Uploaded by
Shawul GulilatCopyright
Available Formats
Share this document
Did you find this document useful?
Is this content inappropriate?
Report this DocumentCopyright:
Available Formats
Revit Keyboard Shortcutsvert
Revit Keyboard Shortcutsvert
Uploaded by
Shawul GulilatCopyright:
Available Formats
Some common Revit keyboard Shortcuts
From C:\Program Files\Autodesk Revit <version
number>\Program\KeyboardShortcuts.txt
EDIT MENU
VIEW MENU
MD modify
ZR zoom in region
MV move
ZO zoom out (2x)
CO copy (Cntrl-C)
ZF zoom to fit
RO rotate
ZE zoom to fit
AR array
ZA zoom all to fit
MM mirror
ZS sheet size
PR properties
ZP previous scroll/zoom
DE delete
GP group
F8 dynamic view dbox
LO lock objects
F5 refresh
SA Select all instances
RE Resize
PP Pin Position UP=unpin
CS Create Similar
DRAFTING MENU
More VIEW menu
DI dimension
VP View Properties
EL spot elevation
VG Visibility graphics
GR grid
VH category invisible
LL level
Vi Other categories invisible
TX text
HH Hide object
TG tag
HI isolate object
RP ref plane
HC hide category
RT room tag
IC isolate category
DL detail lines
HR reset temp hide/isolate
TOOLS MENU
LW linework
PT paint
SF split face
AL align
SL split walls and lines
TR trim/extend
OF offset
F7 spelling
MA match
ALTERNATES
ZZ zoom in region
ZX zoom to fit
ZC previous scroll/zoom
ZV zoom out (2x)
VV visibility/graphics
CC copy
SHADE/WIREFRAME
WF wireframe
HL hidden line
SD shade mode
AG advanced model graphic
other
TL thin lines
RR rendering raytrace
File menu
ER File-Editing Requests
RL File-Reload Latest
RW File-Reload Latest
MODELING MENU
WA wall
WN window
DR door
CM component
LI lines
RP ref plane
This is the majority, there are others, but I try to keep that
list down to one page so that it can be printed and taped
to your monitor
; Settings menu
"SU" menu:"Settings-Sun and Shadows Settings"
"UN" menu:"Settings-Project Units""
Window menu
"WC" menu:"Window-Cascade"
"WT" menu:"Window-Tile"
;
; snap overrides
"SI" snapcode:"Intersections"
"SE" snapcode:"Endpoints"
"SM" snapcode:"Midpoints"
"SC" snapcode:"Centers"
"SN" snapcode:"Nearest"
"SP" snapcode:"Perpendicular"
"ST" snapcode:"Tangents"
"SW" snapcode:"Work Plane Grid"
"SQ" snapcode:"Quadrants"
"SX" snapcode:"Points"
"SR" snapcode:"Snap to Remote Objects"
"SO" snapcode:"Snaps Off"
"SS" snapcode:"Turn Override Off"
;
Revit Building features many preset keyboard commands
to increase your efficiency:
Selecting: Press If you want to
CTRL Select multiple elements
TAB Cycle through the prehighlighting of elements to
select among ones that are close to one another. Note: If
you are selecting multiple elements and need to use the
Tab key, do not hold the CTRL key while pressing TAB.
TAB Prehighlight wall faces or wall centerlines when
placing dimensions
TAB Toggle between selecting a curtain wall or a glazed
panel in a plan view
SHIFT+TAB Reverse the order in which TAB cycles
through the prehighlighting of elements
CTRL+A Select all rows in the Worksets dialog box.
Snapping
Press If you want to
TAB Cycle through different snaps while creating walls
and lines, placing components, or moving or pasting
elements.
SHIFT+TAB Reverse the order in which TAB cycles
through different snaps. Pressing SHIFT+TAB once
suppresses all snap points.
File Management
Press If you want to
CTRL+O Open a project
CTRL+P Print a page
CTRL+S Save a project
The following is gleaned from AUGI discussion forums:
You can use Alt+Enter to edit the Element properties of almost everything.
I found out today you can use Ctrl+Enter to toggle between Element and Type properties.
Is this documented anywhere?
Doesn't have to be ctrl-enter, just enter.
Because by default when the Element Properties box comes up, the "Edit/New" button is highlighted, hitting enter brings
up the Type Properties. Where the default highlighted button is "OK". Which takes you back to the Element Properties.
You can verify this by clicking in any field first. Now neither Ctrl-enter nor Enter take you to the Type Properties.
Also, if you hold the Delete key down, you can delete items one-by-one by clicking on them. It's often faster (although
slightly more dangerous) than Click-Delete,...Click-Delete...Click-Delete....
Here are a few more. Some of them might be well known to most users, but there are always some users who haven't yet
figured them out:
- Arrow keys nudge selected object; Shift Arrow nudges 10 times as much.
- When box selecting, if you drag left to right it selects only those elements entirely within the rectangle; if you drag right to
left it selects elements that cross the rectangle as well.
- Tab before selecting cycles through selection candidates. Tab while sketching cycles through possible snaps. This can
be used to disable snapping in a particular case. Shift Tab cycles backwards.
- SO disables all snaps for the next pick. Look in the snaps dialog box for other snap control keyboard tricks.
- Tab to select a chain of lines or walls when none of them is already selected. To select only part of a chain, select a line
in the chain, then mouse over another line in the chain, Tab, pick, selects the part of the chain connecting those two lines.
- Esc key generally gets you out of the current command and back to the Modify tool (sometimes you need a few Escapes
to get out several levels).
- CS when an element is selected invokes the Create Similar command; this puts you into the appropriate tool to create
an element like the selected one, and it sets up the Type to be the same as the original.
- Typing a number while sketching a line finishes creating a line in the direction you were going with the specified length.
Similar behavior for other commands such as Move -- the value typed goes into the "listening" temporary dimension
(which is the one that is bold).
- When entering a number in feet and inches, type the feet then a space then the inches -- no need to put " and '. (I didn't
know this one myself for the longest time ).
- Any time you are entering a number (such as in a temporary dimension) you can put an equal sign and then type an
expression. For example, to sketch a golden rectangle with one side 10, set the other side to =10*(sqrt(5)-1)/2. Revit will
calculate the expression and use that value.
- If you are sketching many arcs or circles with the same radius, pick the Radius check box in the option bar and type the
radius before sketching. This works even in the straight line tool for creating a rounded polyline.
- Drag the witness line control on a temporary dimension to a different reference to control a different distance.
- This one isn't keyboard related, but it's something that people often don't notice. If one or more elements are selected
and you don't see any temporary dimensions, press Activate Dimensions from the option bar.
__________________
Irwin Jungreis
You might also like
- Black Theology of Liberation, A - James H. Cone PDFDocument192 pagesBlack Theology of Liberation, A - James H. Cone PDFLorenaMiguel100% (8)
- Dating Dynamics: Getting Men More Success With WomenDocument46 pagesDating Dynamics: Getting Men More Success With WomenShahid සුලා MalikNo ratings yet
- Indesign Handout PDFDocument14 pagesIndesign Handout PDFDhruv Kohli100% (1)
- InstructionsDocument4 pagesInstructionsArya ArifinNo ratings yet
- How To Remove Blank or Empty Rows in ExcelDocument10 pagesHow To Remove Blank or Empty Rows in Excelck_peyNo ratings yet
- Photoshop CS2 Tutorial - 2 PDFDocument26 pagesPhotoshop CS2 Tutorial - 2 PDFUzhan Nian50% (2)
- Cleaning Up AutoCAD DrawingsDocument11 pagesCleaning Up AutoCAD DrawingsganeshprabhuNo ratings yet
- Transnational Horror Cinema, Bodies of Excess and The Global GrotesqueDocument250 pagesTransnational Horror Cinema, Bodies of Excess and The Global GrotesqueMichelle Meza100% (6)
- HP PCs - Keyboard Shortcuts, Hotkeys, and Special Keys (Windows) - HP® Customer SupportDocument12 pagesHP PCs - Keyboard Shortcuts, Hotkeys, and Special Keys (Windows) - HP® Customer SupportAbhinav SinghNo ratings yet
- Plano Tutorial OnShape LayoutDocument12 pagesPlano Tutorial OnShape LayoutDIEGO ARMANDO VANEGAS DUQUENo ratings yet
- Middle School Classroom RulesDocument4 pagesMiddle School Classroom Rulesgkempton504100% (1)
- Revit QuestionsDocument7 pagesRevit Questionsabdul manaf100% (1)
- Tutorial 2 HandoutDocument13 pagesTutorial 2 HandoutedsaregNo ratings yet
- FREE AutoCAD UtilitiesDocument2 pagesFREE AutoCAD UtilitiesMATT CASTINOSNo ratings yet
- AutoCAD 2016 and AutoCAD LT 2016 No Experience Required: Autodesk Official PressFrom EverandAutoCAD 2016 and AutoCAD LT 2016 No Experience Required: Autodesk Official PressRating: 4 out of 5 stars4/5 (1)
- AutoCAD Tips Power User - Digital - FINALDocument41 pagesAutoCAD Tips Power User - Digital - FINALMohd Azizee Bin SukorNo ratings yet
- AutoCAD Lecture 6 Blocks & PrintingDocument23 pagesAutoCAD Lecture 6 Blocks & PrintingSarah HaiderNo ratings yet
- Fast Track To Learning AutoCADDocument11 pagesFast Track To Learning AutoCADTentpigNo ratings yet
- Autocad Training ManualDocument13 pagesAutocad Training Manualnveman100% (1)
- Autodesk Revit WorksetsDocument9 pagesAutodesk Revit Worksetsramp2315No ratings yet
- Custom Pattern Files For RevitDocument4 pagesCustom Pattern Files For Revitravi1214No ratings yet
- Catch: Everyone at Wishes You All A Very and ADocument50 pagesCatch: Everyone at Wishes You All A Very and ASS ChanNo ratings yet
- Adobe PageMaker HelpDocument991 pagesAdobe PageMaker Helponksssss50% (4)
- Free AutoCAD Tutorials - Orthographic Projection in AutoCADDocument13 pagesFree AutoCAD Tutorials - Orthographic Projection in AutoCADCharmie Balani0% (1)
- The Myth of A Perfect Revit Template: Learning ObjectivesDocument27 pagesThe Myth of A Perfect Revit Template: Learning ObjectivesMinh Tan NguyenNo ratings yet
- Unapprocved Journals and Plagiarism in IndiaDocument39 pagesUnapprocved Journals and Plagiarism in IndiaRaju PatelNo ratings yet
- AutoCAD 2D Advanced Sample Modules - The CAD GuysDocument56 pagesAutoCAD 2D Advanced Sample Modules - The CAD Guysmrb88No ratings yet
- REVIT Formulas Info SheetsDocument9 pagesREVIT Formulas Info SheetsReggie HoltNo ratings yet
- Lesson Plan - Revit Intro Lesson OverviewDocument56 pagesLesson Plan - Revit Intro Lesson Overviewlingga123No ratings yet
- S4-5 Revit Architecture - Phasing and Design OptionsDocument18 pagesS4-5 Revit Architecture - Phasing and Design OptionsJoseph TranNo ratings yet
- New Term at Malory Towers - Enid BlytonDocument97 pagesNew Term at Malory Towers - Enid Blytonfila170% (23)
- PREČICEDocument7 pagesPREČICEBojanaNo ratings yet
- Tips and Tricks For CAD ManagersDocument42 pagesTips and Tricks For CAD Managersmayur_lanjewar100% (1)
- Shortcut Keys Coal Draw 9Document9 pagesShortcut Keys Coal Draw 9Rashid Anwar50% (2)
- RoofDocument5 pagesRoofWunNaNo ratings yet
- Revit 2014 Set BDocument5 pagesRevit 2014 Set Bar2k5shikhaNo ratings yet
- ACP - Revit For Architectural Design - Exam Objectives - 102620Document5 pagesACP - Revit For Architectural Design - Exam Objectives - 102620Grigor CikoNo ratings yet
- Revit Shortcuts - Keyboard Shortcuts & Commands - AutodeskDocument7 pagesRevit Shortcuts - Keyboard Shortcuts & Commands - AutodeskBryan de GuiaNo ratings yet
- Working With AEC Design ElementsDocument95 pagesWorking With AEC Design Elementsiffi1No ratings yet
- BIM Experience Kit E-GuideDocument56 pagesBIM Experience Kit E-GuideHamza Faisal MoshrifNo ratings yet
- Utility Shed - Part 3Document2 pagesUtility Shed - Part 3api-235337654No ratings yet
- Advanced Revit TipsDocument27 pagesAdvanced Revit TipsilachezhiyanNo ratings yet
- Cat I A AutomationDocument2 pagesCat I A AutomationSreedhar ReddyNo ratings yet
- Top 11 Tips Tricks Revit 2013Document4 pagesTop 11 Tips Tricks Revit 2013Sarah HesterNo ratings yet
- TopographyDocument13 pagesTopographyash121No ratings yet
- 2DV2 Tutorial BookletDocument74 pages2DV2 Tutorial BookletTripleX100% (1)
- AB314 3 Custom Stairs and Railings in Revit ArchitectureDocument24 pagesAB314 3 Custom Stairs and Railings in Revit Architecturebagano1No ratings yet
- Graphisoft Archicad 11 Collaboration Module: Interactive Training GuideDocument102 pagesGraphisoft Archicad 11 Collaboration Module: Interactive Training Guidejeff turbineNo ratings yet
- Pro Engineer Tutorial, Sheet Metal DesignDocument17 pagesPro Engineer Tutorial, Sheet Metal DesignpozolabNo ratings yet
- CAD X TrainingDocument23 pagesCAD X TrainingPadmanaban MduNo ratings yet
- Ascent Certexam Autocad 2016Document2 pagesAscent Certexam Autocad 2016Paul OrellanaNo ratings yet
- AutoCAD 2013 2D Tutorials by Kristen S. KurlandDocument255 pagesAutoCAD 2013 2D Tutorials by Kristen S. KurlandnotevaleNo ratings yet
- Andromeda House Models CatalogDocument40 pagesAndromeda House Models CatalogCesar FernandezNo ratings yet
- AutoCAD 2014 Essentials: Autodesk Official PressFrom EverandAutoCAD 2014 Essentials: Autodesk Official PressRating: 4 out of 5 stars4/5 (1)
- Revit Keyboard ShortcutsDocument2 pagesRevit Keyboard ShortcutsNistor IacoviciNo ratings yet
- Virginia University Online Eucation DocumentDocument42 pagesVirginia University Online Eucation Documentapi-253004596No ratings yet
- CAD Lab ManualDocument40 pagesCAD Lab ManualvelavansuNo ratings yet
- Tutorial TipsDocument1 pageTutorial TipsMichael FadjarNo ratings yet
- Inkscape OrgDocument2 pagesInkscape OrgJuan CarlosNo ratings yet
- AutoCAD 2013 InterfaceDocument7 pagesAutoCAD 2013 InterfaceimgtxNo ratings yet
- Introduction To AUTOCAD (Compatibility Mode)Document71 pagesIntroduction To AUTOCAD (Compatibility Mode)Prajapati KrishiNo ratings yet
- AutoCAD TrainingDocument13 pagesAutoCAD TrainingMuhammad ArifNo ratings yet
- Biology Project: Chromosomal DisorderDocument44 pagesBiology Project: Chromosomal DisorderArun Kumar ANo ratings yet
- A Social Evil: EditorialDocument10 pagesA Social Evil: EditorialDaisuke InoueNo ratings yet
- Simplify Radical Expressions DEMODocument4 pagesSimplify Radical Expressions DEMOHoney Lou Cotingjo PaitonNo ratings yet
- Writing Skills For EFL ESL StudentsDocument6 pagesWriting Skills For EFL ESL StudentsJonathan AcuñaNo ratings yet
- Lecture 2 - Introduction To Contemproay Concept of PRBDocument29 pagesLecture 2 - Introduction To Contemproay Concept of PRBSamioNo ratings yet
- By: Deepali MandaliaDocument107 pagesBy: Deepali MandaliaDeepali MandaliaNo ratings yet
- MIT18 357F10 Lecture8Document5 pagesMIT18 357F10 Lecture8Binu KaaniNo ratings yet
- 5s-Shakeup QP Octubre 2013 PDFDocument6 pages5s-Shakeup QP Octubre 2013 PDFjavier_navlozNo ratings yet
- Rehydration, Hangover and Vitamin TherapyDocument2 pagesRehydration, Hangover and Vitamin TherapyKadek SeptiawanNo ratings yet
- Amerique LV2 Anglais 2019Document9 pagesAmerique LV2 Anglais 2019LETUDIANTNo ratings yet
- Thesis Manual 2008Document138 pagesThesis Manual 2008Afri Kesling Document'sNo ratings yet
- 34-Planning and Financial PerformanceDocument13 pages34-Planning and Financial PerformanceDatulayta Whylkynz ANo ratings yet
- Mubashir Abbas: Personal InformationDocument3 pagesMubashir Abbas: Personal InformationRaja Muhammad NomanNo ratings yet
- LMFG1 - S3Document2 pagesLMFG1 - S3Ron Robert M. PecanaNo ratings yet
- FS5 QuizDocument3 pagesFS5 QuizFidel MatosNo ratings yet
- The Four Confidences EbookDocument38 pagesThe Four Confidences EbookIgor PopadicNo ratings yet
- Medieval Project and RubricDocument2 pagesMedieval Project and RubricZun Phyo Thiri OoNo ratings yet
- Chapter 2 Neuroscience and BehaviorDocument2 pagesChapter 2 Neuroscience and BehaviorJason Lai100% (1)
- Brother HL-4000cn Service ManualDocument345 pagesBrother HL-4000cn Service ManualDuplessisNo ratings yet
- NavrasDocument2 pagesNavrasAayushi PandeyNo ratings yet
- Magic City Acceptance Center ApplicationDocument55 pagesMagic City Acceptance Center ApplicationJonece DuniganNo ratings yet
- EDUCATION AT Binan Ateneo UST HandoutsDocument3 pagesEDUCATION AT Binan Ateneo UST HandoutsQueniejoy ArsenalNo ratings yet
- FDocument457 pagesFChris CoonNo ratings yet
- Michael Thompson - Rubbish TheoryDocument13 pagesMichael Thompson - Rubbish Theoryanksanya100% (1)