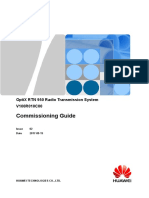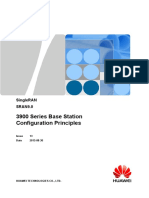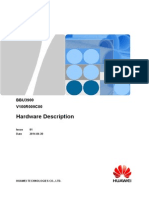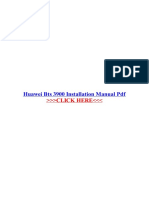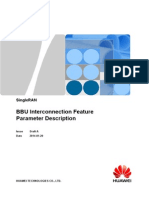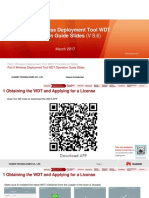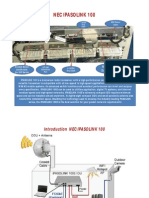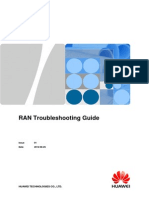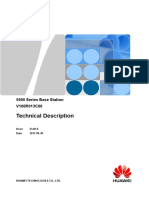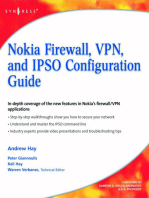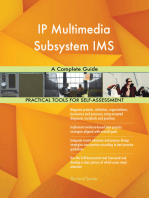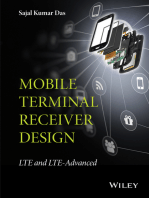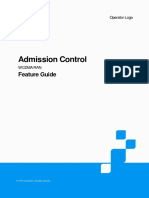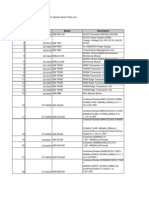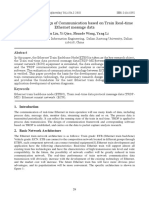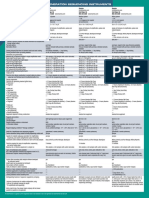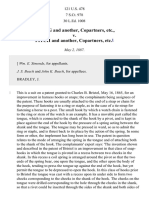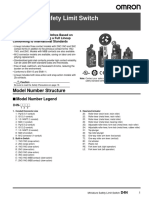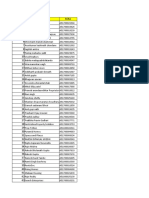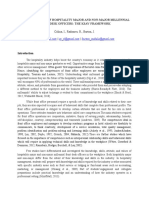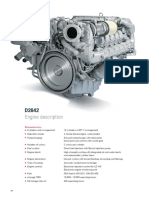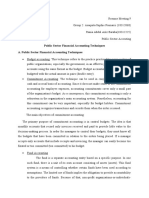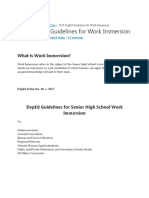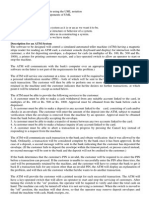Professional Documents
Culture Documents
HW WiMax Field ATP PDF
Uploaded by
zouheir1979Original Title
Copyright
Available Formats
Share this document
Did you find this document useful?
Is this content inappropriate?
Report this DocumentCopyright:
Available Formats
HW WiMax Field ATP PDF
Uploaded by
zouheir1979Copyright:
Available Formats
Clearwire Corporation
4400 Lake Washington Blvd.NE
Kirkland, WA 98033
425.216.7600 (phone)
425.216.7900 (fax)
www.clearwire.com
Huawei BTS Field Commissioning and Acceptance Test
Plan (ATP) Guide
DRAFT
Document Number:
Version: 2.2
Thursday, January 26, 2012
CONFIDENTIAL & PROPRIETARY
Limited Distribution to Authorized Persons Only
Copyright 2004 Clearwire Corporation.
All Rights Reserved.
Huawei BTS Field Commissioning and Acceptance Test Plan (ATP) Guide
References..................................................................................................... 4
Revisions ...................................................................................................... 5
Overview ....................................................................................................... 6
Tools Setup.................................................................................................... 9
4.1
SmithMicro Clear Connection Manager Configuration ............................................. 9
4.2
FreeFTPd ................................................................................................. 16
FreeFTPd Installation ........................................................................................ 16
4.3
WiTT ....................................................................................................... 16
Statistics ....................................................................................................... 18
Installation ..................................................................................................... 19
Monitoring...................................................................................................... 19
Logging ......................................................................................................... 19
Adding New Maps for WiTT ................................................................................ 20
Adding New Bases to WiTT ................................................................................ 23
BTS Overview ............................................................................................... 25
5.1
5.2
5.3
5.4
5.5
Overview .................................................................................................. 25
BMPT ...................................................................................................... 26
BBI ......................................................................................................... 27
UPEU ...................................................................................................... 29
FAN ........................................................................................................ 29
Checking BTS Physical Installation ................................................................... 30
6.1
6.2
6.3
6.4
6.5
Installing Hardware for Multi-Carrier .................................................................. 30
Fiber Cabling Check .................................................................................... 30
Ethernet Cabling Check ................................................................................ 31
GPS Cabling Check ..................................................................................... 32
Power Cabling Check ................................................................................... 32
Powering Up the BTS ..................................................................................... 33
Accessing the BTS LMT .................................................................................. 34
Querying and Configuring the BTS with HapSat ................................................... 37
9.1
9.2
9.3
10
10.1
10.2
11
Installation ................................................................................................ 37
Executing HapSat Commands ........................................................................ 38
BBU Configuration with HapSat ....................................................................... 40
Configuring the OM Channel.......................................................................... 42
Configuration via DHCP ................................................................................ 42
Manual Configuration (Only if Requested by Commissioning) ................................... 43
Upgrading the BTS Software (If Needed) .......................................................... 45
11.1 Check BTS Software Version.......................................................................... 45
11.2 Local Software Upgrade (If Needed) ................................................................. 45
Board Software Upgrade .................................................................................... 45
Huawei BTS Field Commissioning and Acceptance Test Plan (ATP) Guide
Bootrom Software Upgrade ................................................................................. 47
Activate Software ............................................................................................. 48
12
Verifying Operational Status .......................................................................... 51
Verify Alarm Status ...................................................................................... 51
Verify Fiber Status ....................................................................................... 51
Verify GPS Status ....................................................................................... 52
Verify Clock Source ..................................................................................... 52
Verify Carrier Status ..................................................................................... 53
Verify R6 ASN-GW Connectivity ...................................................................... 53
Verify Handover Configuration ........................................................................ 56
Verify Licenses ........................................................................................... 57
12.1
12.2
12.3
12.4
12.5
12.6
12.7
12.8
13
Verifying Expedience and Wimax Installation During Diplexer Cut .......................... 58
13.1
13.2
13.3
13.4
13.5
13.6
13.7
13.8
13.9
13.10
14
14.1
14.2
14.3
14.4
15
15.1
15.2
15.3
15.4
15.5
15.6
Verify Expedience Noisefloor Pre Diplexer Cut ..................................................... 58
Configure the Huawei BTS ............................................................................. 59
Verify Carrier Status and Unblock .................................................................... 62
Verify for Rolled Fiber ................................................................................... 63
Verify GPS Status ....................................................................................... 64
Verify Clock Source ..................................................................................... 64
Verify Wimax VSWR .................................................................................... 64
Verify Wimax Noisefloor Levels ....................................................................... 65
Verify Expedience Noisefloor Post Diplexer Cut .................................................... 66
Block Wimax Carriers ................................................................................ 66
Offline Acceptance Test ................................................................................ 68
Obtain RF Planning Information ....................................................................... 68
Verify Site Location ...................................................................................... 69
Verify Interference Levels .............................................................................. 70
Verify Coverage .......................................................................................... 70
Online Acceptance Test ................................................................................ 72
Obtain RF Planning Information ....................................................................... 72
Verify Site Location ...................................................................................... 72
Verify Interference Levels .............................................................................. 73
Verify Network Entry and Throughput Performance ............................................... 74
Verify Coverage and Key Airlink Parameters ....................................................... 75
Verify Intra-Sector Handovers ......................................................................... 76
Appendix A
Useful BTS MML Commands ......................................................... 78
Huawei BTS Field Commissioning and Acceptance Test Plan (ATP) Guide
1 References
Huawei BTS Network Commissioning Guide
Huawei BTS Field Commissioning and Acceptance Test Plan (ATP) Guide
2 Revisions
Date
Revision
Description
Author
June 1,
2009
1.0
Initial release.
Jeff Fry
September
2, 2009
1.4
Added Multi-carrier Section
Jeff Fry
September
8, 2009
1.5
Added section for interference
checks after diplexer cut.
Jeff Fry
September
8, 2009
1.6
Added section for checking
rolled fiber.
Jeff Fry
September
9, 2009
1.7
Highlighted and emphasized
that manual configuration of
the OMCH should be done
only if requested by
commissioning.
Jeff Fry
September
10, 2009
1.8
Added section for installation
checks during diplexer cut.
Jeff Fry
September
17, 2009
1.9
Updated diplexer installation
check for SPC202.
Jeff Fry
October 7,
2009
2.0
Updated clkmode to MANUAL
for diplexer installation check.
Jeff Fry
October
16, 2009
2.1
Changed VSWR guidelines in
Section 12.7.
Jeff Fry
April 15,
2009
2.2
Added HapSat sections.
Jeff Fry
Huawei BTS Field Commissioning and Acceptance Test Plan (ATP) Guide
3 Overview
The purpose of the commissioning and ATP process is to install a
new site and bring it into commercial service. It is a multi-step
process that involves checking hardware, programming software,
and validating the site with field tests. It ultimately verifies field
performance as a customer would experience.
Depending upon when microwave or backhaul is available to the
site, the commissioning and validation steps are executed in a
different order. Referring to Figure 1, if backhaul is available to the
site, then Scenario 1 is followed. This also assumes that the
commissioning team has provisioned the BTS into the EMS and
ASN-GW. This quickly brings the site to commercial service.
If backhaul is not available, then Scenario 2 is followed. Scenario 2
programs the BTS with a non-commercial configuration in order to
verify basic RF configuration such as sector orientation, frequency,
and transmit power. When backhaul is available then the
commercial RF parameters are configured and the site is fully
verifyd including performing network entry and handovers.
In order to determine which sections in this document to
follow please refer to Figure 1.
Huawei BTS Field Commissioning and Acceptance Test Plan (ATP) Guide
Scenario 1
Scenario 2
Microwave/
Backhaul Available
Microwave/Backhaul
Unavailable
BTS Provisioned
in EMS and ASNGW by the
Commissioning
Team. Refer to
Reference 1.
Tools Setup
(Section 5)
Tools Setup
(Section 5)
Commissioning
Team
Microwave Team
Checking BTS
Physical
Installation
(Section 6)
Optimization Team
Field Operations
Checking BTS
Physical
Installation
(Section 6)
Powering Up the
BTS
(Section 7)
Configuring the
BTS
(Section 10)
Upgrading the
BTS Software
(Section 11)
Commissioning
Team sets
configuration.
Refer to Reference
1.
Verify Operational
Status
(Section 12)
Online Acceptance
Test
(Section 14)
Network
Optimization
(This Document)
Powering Up the
BTS
(Section 7)
Configuring the
OM Channel
(Section 9)
Verify Operational
Status
(Section 12)
(Reference 1 Doc)
Offline Acceptance
Test
(Section 13)
Microwave
Backhaul/Network
Connectivity
Established
BTS Provisioned
in EMS and ASNGW by the
Commissioning
Team. Refer to
Reference 1.
Configuring the
OM Channel
(Section 9)
Commissioning
Team sets
configuration.
Refer to Reference
1.
Verify Operational
Status
(Section 12)
Online Acceptance
Test
(Section 14)
Network
Optimization
Figure 1: Commissioning Scenarios
Huawei BTS Field Commissioning and Acceptance Test Plan (ATP) Guide
Figure 2: Network Architecture
Huawei BTS Field Commissioning and Acceptance Test Plan (ATP) Guide
4 Tools Setup
The following are the list of hardware, software, and data required.
Equipment
Laptop
Quantity
1
OS System
Device
Connection Manager
GPS
1
1
1
1
Power Supply
Cat-5 Patch Cable
1
1
WiTT
Java 1.5+
Google Earth
RF-EMSS Site Data
Description
IBM Thinkpad (T41, T42, T60, X60, R60)
Dell (D400, D410, D600)
Windows XP Professional SP2
Motorola Tornado
SmithMicro Clear CM 1.01.0019 or newer
GlobalSat Waterproof Serial GPS Receiver BR355
350-400 Watts
Used for LMT and file transfer to DBS3900.
Field test tool.
Clearwire Sharepoint: Wimax-Operations ->
Software -> WiTT
Software for running WiTT.
http://java.sun.com/javase/downloads/index.jsp
Free map software.
http://earth.google.com/download-earth.html
From ClearVision.
TABLE 1: List of Hardware, Software, and Data
4.1
SmithMicro Clear Connection Manager Configuration
In order to collect drive data on a specific sector, the connection manager must be
initially configured for Clearwires private NAP ID. This will prevent customers form
accidently connecting to the site.
The NAP ID (network access provider identification) is an identifier that is part of the
BSID (base identification) that is broadcast in the downlink by each DAP. As part of
network entry, a device reads this NAP ID in order to determine whether to complete
network entry on the site. NAP IDs can be public (for commercial use) or private (for
testing). During commissioning, we will use a private NAP ID in order to prevent
customers from connecting to the un-commissioned DAP. After EMS bootstrap, the
connection manager is then reconfigured for the commercial NAP ID.
The following explains how to configure the connection manager for the private NAP
ID.
1. In the Connection Manager, access the Profiles menu.
Huawei BTS Field Commissioning and Acceptance Test Plan (ATP) Guide
Figure 1: Profiles Menu
2. Hold the Control + Shift keys and Click the Add button.
3. Select the Wimax profile type.
Figure 2: Wimax Profile Type
4. For the profile options, check Override Identity, Select TLS Certificate,
and Filter By Network Access Provider ID.
Huawei BTS Field Commissioning and Acceptance Test Plan (ATP) Guide
Figure 3: New Profile
5. Click the Certificate button and then check Attempt to Load Embedded
Device Certificate first. Click OK.
Huawei BTS Field Commissioning and Acceptance Test Plan (ATP) Guide
Figure 4: Choose Certificate Method
6. Click the Add button under Filter by Network Access Provider ID area.
Specify the NAP ID for your market. Click OK.
Huawei BTS Field Commissioning and Acceptance Test Plan (ATP) Guide
Figure 5: Setting the NAP ID
7. If necessary, add or remove frequencies by clicking Add or Remove
under the Frequencies area. Click OK.
Huawei BTS Field Commissioning and Acceptance Test Plan (ATP) Guide
Figure 6: Adding Frequencies
8. Click Next >.
9. Specify Private for the Profile name.
10. For Connection options, select Automatic. Click Finish.
Huawei BTS Field Commissioning and Acceptance Test Plan (ATP) Guide
Figure 7: Profile Name
11. Select the Private profile and click the Up button to move it to the top
of the list. After EMS bootstrap, you will need to revert back to the
commercial NAP ID. To do this, move the Clear profile to the top.
Figure 8: Private Preferred Profile
12. The connection manager is now configured. Click Close.
Huawei BTS Field Commissioning and Acceptance Test Plan (ATP) Guide
4.2
FreeFTPd
FreeFTPd is a free FTP/FTPS/SFTP server that enables user to
access remote files over TCP/IP network.
FreeFTPd Installation
1. Download and install freeFTPd from
http://www.freeftpd.com/?ctt=download.
2. Use the default setting for the installation
3. Start freeFTPd.
4. Click the Users menu option to open the users window.
5. Click the Add button.
a. Login should be apftp
b. Authorization should be set to Password stored as SHA1
hash
c. Password should be set to apftp
d. Confirmation password should be setup to apftp
e. All other settings should be correct.
4.3
WiTT
The Wimax Tester Tool (WiTT) was created to help test Beceembased Wimax devices such as USB, ExpressCard and PCMCIA on
the Windows platform. It is a tool that will typically be used for
drive tests. It provides GPS integration and mapping that allows
the collection of metrics along a drive route.
Huawei BTS Field Commissioning and Acceptance Test Plan (ATP) Guide
Figure 9: WiTT User Interface
The following lists the high-level features that WiTT provides:
Real-time display of GPS, baseband, MAC messages, and OS
throughput statistics.
Logging of GPS, baseband, MAC messages, and OS
throughput statistics to a CSV file for processing.
Real-time map tracking while displaying the current position
colored per current RSSI, CINR, DL-Tput, and UL-Tput (and
more) color scale.
Ability to load additional map images and select maps on
the fly.
Map zooming and centering per your current location.
Ability to save the current map image.
Visual display of handovers and custom text tagging at
current position.
Audible indication if network entry, network drop and
handovers.
Huawei BTS Field Commissioning and Acceptance Test Plan (ATP) Guide
Full-screen mode of real-time map for presentations.
Iperf integration
Statistics
The following lists the statistics that are displayed and logged by
WiTT:
Last Baseband Event
Network Entry Status
Client IP
Latitude
Longitude
Distance (km)
RSSI (dBm)
CINR (dB)
Frequency (KHz)
Frames Received
CQICH
CRC Errors
Frame Errors
HCS Errors
PER
DL FEC
Tx Power
Base ID
BRTH
CIDs
Mac Msg Direction
Mac Msg Text
DL Tput (Kbps)
UL Tput (Kbps)
Packets/sec
Packets Outbound Discarded
Packets Received Errors
Current Bandwidth
Packets Received/sec
Packets Received Non-Unicast/sec
Output Queue Length
Packets Received Discarded
Packets Sent Unicast/sec
Packets Outbound Errors
Packets Received Unknown
Packets Received Unicast/sec
Packets Sent/sec
Packets Sent Non-Unicast/sec
Huawei BTS Field Commissioning and Acceptance Test Plan (ATP) Guide
Installation
If a previous version of WiTT is installed, uninstall it completely by
running the WiTT uninstaller from Start->Programs->Clearwire>WiTT->Uninstall WiTT.
1. WiTT is a Java-based tool that requires Java 1.5.0 or higher.
Java can be downloaded from the Sun web site:
http://java.sun.com/javase/downloads/
2. Go to
https://share.clearwire.com/WIMAX%20%20Operations/Forms/
AllItems.aspx?RootFolder=%2fWIMAX%20%20Operations%2fS
oftware%2fWiTT
and download the WiTT package.
3. Launch wittvX.X-install.jar by double-clicking the file.
4. Follow the steps of the installer to install WiTT. Accept the
default selections.
5. Launch WiTT from Start->Programs->Clearwire->WiTT.
Monitoring
The following describes how to start using WiTT to monitor
statistics.
6. Ensure your GPS is connected and your Beceem-based Wimax
device is connected.
7. If drive testing, ensure your other network connections such as
Wifi and OpenVPN are disabled.
8. Launch WiTT.
9. Select the appropriate map.
10. Select the Start Monitor button at the bottom.
Thats it! You should now see your current location on the map
and statistics being displayed to the left. At any time, you can
select Stop Monitor to stop the monitoring.
Logging
WiTT logs all the displayed statistics to a CSV file. This CSV file is
created in the installation directory of Witt (C:\Program
Files\WiTT).
Huawei BTS Field Commissioning and Acceptance Test Plan (ATP) Guide
The following steps describe how to start logging.
11. Ensure your GPS is connected and your Beceem-based Wimax
device is connected.
12. Launch WiTT.
13. Select the appropriate map.
14. Select the Start Monitor button at the bottom. The Start Log
button will now be enabled.
15. Select the Start Log button. This creates a CSV file with a
named based on the selected map and the time. For example,
the following is a file name created when logging the PDX
Warehouse map.
PDX Warehouse02008_January_16-12_11_56_stats.csv
Thats it! You are now logging statistics to a CSV in the installation
directory. At any time, you can select Stop Log to stop the
logging.
Adding New Maps for WiTT
RF engineering will be supplying the MAP to use for WiTT
Prior to performing the acceptance test on the site, you may need
to upload a new map to WiTT in order to view your desired
coverage area. WiTT supports the adding of new maps. The
following describes how to upload a new map using Google Earth.
Google Earth can be download for free from:
http://earth.google.com/download-earth.html
1. Launch Google Earth and navigate to your site and desired
coverage area.
2. When you are satisfied with the view, switch to full screen
mode under View->Full Screen (or F11).
Huawei BTS Field Commissioning and Acceptance Test Plan (ATP) Guide
Figure 10: Google Earth Full Screen View
3. When uploading a new map image to WiTT, the northwest
and southeast latitude and longitude coordinates of the
corners are required for image calibration. These
coordinates must be in decimal format. Google Earth must
be configured to do this under Tools->Options->3D View->
Show Lat/Long->Decimal Degrees. Once this is set, your
cursor latitude and longitude coordinates will appear in the
lower left of the Google Earth view. For your desired view,
record the northwest and southeast corner coordinates. Its
very important that this be as accurate as possible.
Huawei BTS Field Commissioning and Acceptance Test Plan (ATP) Guide
Figure 11: Google Earth Latitude and Longitude Settings
4. Now save your Google Earth view as an image using File>Save Image. Remember your image file location.
5. In WiTT, select Maps->Manage Maps to launch the Map
Management Dialog.
Figure 12: Map Management Dialog
6. Right-click and select Add from the popup menu.
7. For the new row, specify your map name, navigate to your
image location, and specify the northwest and southeast
coordinates.
Huawei BTS Field Commissioning and Acceptance Test Plan (ATP) Guide
8. Select OK in the dialog and your map image will be
available immediately in the WiTT map selection pull down.
Adding New Bases to WiTT
WiTT allows you to add new bases to be displayed in the map view.
This will probably need to be done when commissioning new sites.
WiTT allows you to specify the name, location, azimuth, beamwidth
and color of the base to be displayed.
Figure 13: Base Displayed in WiTT
1. In WiTT, select Maps->Manage Bases.
Huawei BTS Field Commissioning and Acceptance Test Plan (ATP) Guide
Figure 14: Base Management Dialog
2. Right-click and select Add from the popup menu.
3. For the new row, specify your name, base ID, location
coordinates, azimuth, beamwidth and color.
4. Select OK in the dialog and your base will be available
immediately in the WiTT map view.
Huawei BTS Field Commissioning and Acceptance Test Plan (ATP) Guide
5 BTS Overview
5.1
Overview
The section describes the hardware components and configuration of a Huawei
Wimax DBS3900 BTS. Standard commissioning involves a single BBU (Baseband
unit) chassis connected to 3 RRUs (Remote Radio Unit).
Figure 15: BBU with 3 RRUs
The BBU chassis has the following cards installed:
Card
BMPT
BBI
UPEU
FAN
BSBC
Location
Slot 7
Slot 3
UPEU1 Slot
Fan Slot
Backplane
Description
The BMPT is the main processing and transmission board.
The BBBI is the baseband processing and radio interface unit.
The UPEU is the chassis power supply unit.
The fan unit for the chassis.
The BSBC is the backplane of the chassis and provides power supply and
service channels for each board.
Huawei BTS Field Commissioning and Acceptance Test Plan (ATP) Guide
Figure 16: BBU Chassis Slot Locations
The typical new site will have one BMPT, one BBI, and one UPEU. The FAN and BSBC
modules are standard components.
5.2
BMPT
The BMPT is the main processing unit and includes three Ethernet
ports for access to the BTS. These are labeled ETH, FE/GE0, and
FE/GE1 on the card. ETH is the local maintenance port. FE/GE0 is
the backhaul interface for OAM and signaling/traffic. The port is
connected to the site switch. FE/GE1 is reserved for future use.
Figure 17: BMPT Card
Ports SFP0, SPF1, USB, and TST are not used.
RST is the reset switch for the board.
The GPS labeled connection is the GPS connection for the BTS and
serves as the reference clock source.
The following table describes the LED indicators for the BMPT.
Huawei BTS Field Commissioning and Acceptance Test Plan (ATP) Guide
Port/LED Name
RUN
Color
Green
ALM
Red
ACT
Green
ETH
Green (Link)
Orange (Act)
FE/GE0
Green (Link)
Orange (Act)
State
Meaning
On
There is power, but
there is a fault.
Off
No power.
Blinking quickly
Board is loading.
Blinking slowly
Normal operation.
On
Critical alarm is
active.
Off
No alarm.
Blinking
An alarm is active.
On
BMPT is primary.
Off
BMPT is standby.
On
Connected.
Off
Not connected.
On
Data transmitting.
Off
No data
transmitting.
On
Connected.
Off
Not connected.
On
Data transmitting.
Off
No data
transmitting.
Figure 18: BMPT LED Indicators
5.3
BBI
The BBI card is the baseband and radio processing unit. The BBI is
connected to the RRUs via optical ports located on the front panel.
Huawei BTS Field Commissioning and Acceptance Test Plan (ATP) Guide
Figure 19: BBI Card
The following table describes the LED indicators for the BBI.
Port/LED Name
RUN
ALM
ACT
LINK
ACT
Color
Green
Red
Green
Green
Green
State
Meaning
On
There is power, but
there is a fault.
Off
No power.
Blinking quickly
Board is loading.
Blinking slowly
Normal operation.
On
Critical alarm is
active.
Off
No alarm.
Blinking
An alarm is active.
On
The board is
operating normally.
Off
The board is not
operational.
On
Link is normal.
Off
Link is faulty.
On
Data transmitting.
Off
No data
transmitting.
Huawei BTS Field Commissioning and Acceptance Test Plan (ATP) Guide
Figure 20: BBI LED Indicators
5.4
UPEU
The UPEU is the power supply unit for the chassis. It converts the 48 V DC input power to +12 V DC output power. A switch on the
front panel can be used to power down the chassis.
Figure 21: UPEU Card
5.5
FAN
The FAN unit provides cooling for the chassis.
The following table describes the LED indicators for the FAN unit.
Port/LED Name
State
Color
Green
Red
State
Meaning
Blinking quickly
The board is not
registered with the
chassis.
Blinking slowly
Normal operation.
On
Critical alarm is
active.
Off
No power.
Huawei BTS Field Commissioning and Acceptance Test Plan (ATP) Guide
6 Checking BTS Physical Installation
6.1
Installing Hardware for Multi-Carrier
The default installation of a BBU supports 3 carriers with a single
BBI card and 3 fiber cables connected. In some cases, additional
carriers are required and this will be indicated in Clearvision by
additional carrier IDs A2, B2, and C2. The field team must then add
a second BBI card in slot 2 and connect the 2nd set of fiber from
the RRU (s). This can be done before or after the commissioning
process.
A1, A2
B1, B2
C1, C2
BBI Slot 2
Figure 22: Multi-carrier Setup
6.2
BBI Slot 3
Fiber Cabling Check
The new BTS may have a single BBI card that supports 3 sectors or
carriers. This BBI card is located in slot 3 or the bottom left slot.
RRU fiber cables for A1, B1, and C1 should be connected as shown:
Huawei BTS Field Commissioning and Acceptance Test Plan (ATP) Guide
Figure 23: BBI Fiber Connections for 3 Sector/Carriers
If the BTS is configured for 4 or more carriers (A2,, B2, and C2),
then a second BBI is added to slot 2. The second set of fibers
corresponding to the 2nd port on the RRU are used for these
additional carriers. These fibers are connected to the second BBI in
the same left-to-right (A2, B2, C2) order.
6.3
Ethernet Cabling Check
The BTS has one backhaul Ethernet connection on the BMPT
FE/GE0 for OAM and signaling/traffic. Ensure this is connected to
Port 12 on the site switch.
Huawei BTS Field Commissioning and Acceptance Test Plan (ATP) Guide
GPS
ETH
FE/GE0
Figure 24: BMPT Ethernet Connections
6.4
GPS Cabling Check
Ensure that the GPS is connected to the RF GPS connector on the
BMPT card. Refer to figure 23.
6.5
Power Cabling Check
The BTS contains one power supply unit. Check that the power
cabling is connected.
Power
Figure 25: BMPT Power Connection
Check the power connections on the PB1. Refer to Figure X. (Need
picture of this. PB1?)
Huawei BTS Field Commissioning and Acceptance Test Plan (ATP) Guide
7 Powering Up the BTS
The BTS power procedure is simple and only requires applying
power to the RRUs and BBU chassis. Apply power at the PB1.
Power on the RRUs and then the BBU chassis.
Huawei BTS Field Commissioning and Acceptance Test Plan (ATP) Guide
8 Accessing the BTS LMT
The BTS provides a web-based local maintenance terminal (LMT)
for configuring and troubleshooting. The LMT will be used to
commission the site and check status. Follow the steps below to
access the LMT.
1. Connect an Ethernet from your laptop to the BTS Ethernet
port labeled ETH.
Figure 26: Laptop Connected to BTS
2. Configure your laptop network interface for
192.168.0.101/255.255.255.0 with no default gateway.
Huawei BTS Field Commissioning and Acceptance Test Plan (ATP) Guide
Figure 27: Network Interface Properties for LMT Access
3. Launch your browser and go http://192.168.0.100.
4. Log in using admin/admin123.
Huawei BTS Field Commissioning and Acceptance Test Plan (ATP) Guide
Figure 28: LMT Login Screen
5. Youll presented with the main LMT screen for the BTS.
Command List
Command Output
Command Entry
Figure 29: BTS LMT
The BTS LMT window is divided into 3 areas: Command List, Command Entry, and
Command Output. For the procedures in this document, commands will be selected
from the Command List, command parameters and execution will occur in the
Command Entry, and output will be observed in the Command Output. The commands
are referred to as MML commands (Man-to-Machine Language).
Huawei BTS Field Commissioning and Acceptance Test Plan (ATP) Guide
9 Querying and Configuring the BTS
with HapSat
HapSat is a tool that was created to assist in performing site
acceptance against the Huawei DBS3900. HapSat provides the
ability to execute commands without the tedious and error-prone
manual entry of MML commands. Additionally, command sets
provide the ability to execute multiple commands quickly. All the
MML commands listed in this document are available in HapSat and
can be executed with a one-button click. Although HapSat
provides an easy-to-use tool for performing tasks, a field tech
should still be familiar with executing MML commands using the
BTS LMT.
For additional HapSat documentation, please refer to the User
Guide that is included in the HapSat installation.
9.1
Installation
If a previous version of HapSat is installed, uninstall it completely
by running the HapSat uninstaller from Start->Programs>Clearwire->HapSat->Uninstall HapSat.
1. HapSat is a Java-based tool that requires Java 1.5.0 or higher.
Java can be downloaded from the Sun web site:
http://java.sun.com/javase/downloads/
2. Go to
https://share.clearwire.com/WIMAX%20%20Operations/Forms/
AllItems.aspx?RootFolder=%2fWIMAX%20%20Operations%2fS
oftware%2fHapSat
Portal: Technology Strategy & Standards Portal > WiMAX Operations > Software > HapSat
and download the HapSat package.
3. Launch hapsatvX.X-install.jar by double-clicking the file.
4. Follow the steps of the installer to install HapSat. Accept the
default selections.
5. Launch HapSat from Start->Programs->Clearwire->HapSat.
Huawei BTS Field Commissioning and Acceptance Test Plan (ATP) Guide
9.2
Executing HapSat Commands
By default, HapSat includes some typical MML commands that are
used for site acceptance. Additional commands can be added by
editing the hapsat_config.xml file in the HapSat installation
directory. See the Appendix for an example HapSat configuration
file with example commands. Also see the Appendix for notes and
descriptions of some of the included commands. On launch,
HapSat loads this file automatically to import commands.
The following steps describe how to execute commands with
HapSat.
1. Launch HapSat.
2. Enter the IP address and login username and password.
3. Select Connect and wait for the connection to be established.
Huawei BTS Field Commissioning and Acceptance Test Plan (ATP) Guide
Figure 30: HapSat GUI
4. When ready, select the Go button for the command you would
like to execute. The Status column provides feedback on the
execution of the command.
5. When complete, the Status column will provide completion
status. If the command produces output, select the row of the
command and view the output in the Command Output text
area.
Huawei BTS Field Commissioning and Acceptance Test Plan (ATP) Guide
Figure 31: Executing a Command and Viewing Output
6. When complete, select Disconnect to disconnect from the BBU.
7. If needed, debug output is created in messages.log located in
the HapSat installation directory. This can be used to
troubleshoot errors or failures.
9.3
BBU Configuration with HapSat
HapSat includes a special command Configure Default Offline
Configuration that will configure the BBU for offline configuration
mode. This uses a default MML configuration script file located in
the HapSat installation directory:
C:\Program Files\HapSat\configure.mml
This is the same set of commands that are used to configure a BBU
in the Huawei field commissioning guide. Executing this command
will execute all the MML commands in this file to modify hardware
Huawei BTS Field Commissioning and Acceptance Test Plan (ATP) Guide
and software configuration. If necessary, you can modify this file
to change frequencies or other parameters.
Huawei BTS Field Commissioning and Acceptance Test Plan (ATP) Guide
10 Configuring the OM Channel
10.1 Configuration via DHCP
The OM channel is the operations and maintenance connection that
allows the commissioning team to configure and upgrade the BTS.
The field commissioning team must set up this channel by enabling
the Ethernet backhaul interface. Once enabled the interface
receives a management IP address via DHCP. This allows the
commissioning team to manage the BTS from the Huawei EMS.
The following steps enable the Ethernet interface.
1. Log into the BTS LMT as described section 8.
2. Execute the following command to retrieve the ESN number.
/*Get ESN*/
DSP ELABEL: CN=0, SRN=0;
3. Provide this ESN number to the commissioning team before
going to the next step.
+++
HUAWEI
2009-05-21 05:31:50
O&M
#1975
%%DSP ELABEL: CN=0, SRN=0;%%
RETCODE = 0 Operation succeeded
Electronic label = /$[ArchivesInfo Version]
/$ArchivesInfoVersion=3.0
[Board Properties]
BoardType=WD2BBBUC
BarCode=21021127226T92027028 ESN
Item=02112722
Description=HERT BBU,WD2BBBUC,HERT BBU Box
Manufactured=2009-02-22
VendorName=Huawei
IssueNumber=00
CLEICode=
BOM=
(Number of results = 1)
---
END
4. Execute the following command to configure the Ethernet
interface.
Huawei BTS Field Commissioning and Acceptance Test Plan (ATP) Guide
/*Set Ethernet Port*/
SET ETHPORT: CN=0, SRN=0, SN=7, SSN=0, PT=ETH, PN=0, PA=ELEC,
MTU=1500, SPEED=100M, DUPLEX=FULL, FERAT=10, FERDT=8;
5. Notify the commissioning team that the Ethernet interface is
now configured. The commissioning team will enable the
backhaul port on the site switch. This will initiate the DHCP
process for configuring the OM channel and the assigned
management IP.
6. Verify the BTS DHCP function is operating with the following
command.
/*List DHCP Func*/
LST DHCPFUNC:;
7. This should show as enabled.
%%LST DHCPFUNC:;%%
RETCODE = 0 Operation succeeded
LST DHCPFUNC Result
------------------Enable Flag
Start Time Threshold[min]
(Number of results = 1)
---
=
=
Enable
3
END
8. If it is disabled, use the SET DHCPFUNC to enable it. This
command can be used to reset the BTS DHCP agent by
disabling and the enabling.
/*SET DHCP Func*/
SET DHCPFUNC: STRFLG=ENABLE;
10.2 Manual Configuration (Only if Requested by Commissioning)
In the event that DHCP fails, the commissioning team may ask you
to assign the OM channel IP manually. Only perform these steps
if requested by the commissioning team. Use the following
commands. The RED highlight indicates information that must be
provided by commissioning.
Huawei BTS Field Commissioning and Acceptance Test Plan (ATP) Guide
/*Add Next Hop VLAN Mapping for OM Channel*/
ADD ARPVLAN: NEXTHOPIP="10.60.20.1", VLANMODE=SINGLEVLAN,
VLANID=12;
/*Add Interface IP Address*/
ADD ITFIP: CN=0, SRN=0, SN=7, SSN=0, PT=ETH, PN=0,
IP="10.60.20.32", MASK="255.255.252.0";
/*Add OM Channel*/
ADD OMCH: FLAG=MASTER, LOCALIP="10.60.20.32",
LOCALMASK="255.255.252.0", PEERIP="10.85.25.18",
PEERMASK="255.255.255.224", BRT=NO, CN=0, SRN=0, SN=7, SSN=0;
/*Add IP Route*/
ADD IPRT: CN=0, SRN=0, SN=7, SSN=0, DSTIP="0.0.0.0",
DSTMASK="0.0.0.0", RT=NEXTHOP, NEXTHOPIP="10.60.20.1", PREF=60;
Huawei BTS Field Commissioning and Acceptance Test Plan (ATP) Guide
11 Upgrading the BTS Software (If
Needed)
11.1 Check BTS Software Version
The BTS software must be checked in order to determine whether a
software upgrade is needed. Execute the following steps:
1. In the command entry, type:
LST SOFTWARE
2. The out put should look like the following. From this, you
can determine whether a local software upgrade is needed.
If so, proceed to section 9.3.
%%LST SOFTWARE:;%%
RETCODE = 0 Operation succeeded
Result of software query
-----------------------Storage Area Software Version
Software Status
Standby Area
Main Area
Available
Available
V300R002C01B032SPC004
V300R002C02B025
(Number of results = 2)
11.2 Local Software Upgrade (If Needed)
Board Software Upgrade
Follow the next steps to perform a local software upgrade for the
application software for the BMPT, BBI, and RRU.
1. If not running, start your local FTP server (on your
laptop). Note the username and password for your FTP
server.
2. Place the BTS application software package in the root
directory of your FTP server.
3. Log into the BTS LMT.
4. In the command input area enter:
Huawei BTS Field Commissioning and Acceptance Test Plan (ATP) Guide
DLD SOFTWARE
5. Specify your FTP server, username, and password.
6. For the software type, specify SOFTWARE.
7. Execute the command. Progress of the download should
appear in the output window:
%%DLD SOFTWARE: IP="192.168.0.101", USR="apftp", PWD="*****";%%
RETCODE = 0 Progress report, Operation succeeded
Report Type
Status
Progress
Session ID
=
=
=
=
DOWNLOAD SOFTWARE
Progressing
08%
65539
The following is reported when the software download is
complete:
%%DLD SOFTWARE: IP="192.168.0.101", USR="apftp", PWD="*****";%%
RETCODE = 0 Progress report, Operation succeeded
Report Type
Status
Session ID
---
=
=
=
DOWNLOAD SOFTWARE
Success
65536
END
8. When the software download is complete, enter:
LST SOFTWARE
The new software appears in the STANDBY area:
%%LST SOFTWARE:;%%
RETCODE = 0 Operation succeeded
Result of software query
-----------------------Storage Area Software Version
Standby Area V300R002C02B026
Main Area
V300R002C02B025
(Number of results = 2)
---
END
Software Status
Available
Available
Huawei BTS Field Commissioning and Acceptance Test Plan (ATP) Guide
Bootrom Software Upgrade
Follow the next steps to perform a local software upgrade for the
bootrom software for the BMPT, BBI, and RRU.
1. If not running, start your local FTP server (on your
laptop). Note the username and password for your FTP
server.
2. Place the BTS application software package in the root
directory of your FTP server.
3. Log into the BTS LMT.
4. In the command input area enter:
DLD SOFTWARE
5. Specify your FTP server, username, and password.
6. For the software type, specify BOOTROM.
7. Execute the command. Progress of the download should
appear in the output window:
%%DLD SOFTWARE: IP="192.168.0.101", USR="apftp", PWD="*****";%%
RETCODE = 0 Progress report, Operation succeeded
Report Type
Status
Progress
Session ID
=
=
=
=
DOWNLOAD SOFTWARE
Progressing
08%
65539
The following is reported when the software download is
complete:
%%DLD SOFTWARE: IP="192.168.0.101", USR="apftp", PWD="*****";%%
RETCODE = 0 Progress report, Operation succeeded
Report Type
Status
Session ID
---
=
=
=
DOWNLOAD SOFTWARE
Success
65536
END
8. Next, execute the following command to load the software
the running area. For the software type, specify
BOOTROM. Specify the new software label for the
version.
Huawei BTS Field Commissioning and Acceptance Test Plan (ATP) Guide
LOD SOFTWARE
Progress of the loading should appear in the output window:
%%LOD SOFTWARE: SV="V300R002C02B026";%%
RETCODE = 0 Progress report, Operation succeeded
Report Type
Status
Progress
Session ID
---
=
=
=
=
LOAD SOFTWARE
Progressing
78%
65537
END
The following is reported when the loading is complete:
%%LOD SOFTWARE: SV="V300R002C02B026";%%
RETCODE = 0 Progress report, Operation succeeded
Report Type
Status
Session ID
Total Boards
Succeed Boards
Failed Boards
---
=
=
=
=
=
=
LOAD SOFTWARE
Success
65537
5
5
0
END
Activate Software
The following steps will activate the software and load it into RAM.
1. To activate the software, enter the following and specify
the new software version:
ACT SOFTWARE
2. Progress of the activation should appear in the output
area:
%%ACT SOFTWARE: OT=NE, SV="V300R002C02B026";%%
RETCODE = 0 Progress report, Operation succeeded
Report Type
Status
Progress
Session ID
=
=
=
=
ACTIVATE SOFTWARE
Progressing
06%
65539
Huawei BTS Field Commissioning and Acceptance Test Plan (ATP) Guide
3. The board LEDs can be used to monitor the activation
status. Refer to section 5 for LED status descriptions.
During activation, BMPT will reboot. Outage time is
approximately 5 minutes. The following is reported when the
activation is complete:
%%ACT SOFTWARE: OT=NE, SV="V300R002C02B026";%%
RETCODE = 0 Progress report, Operation succeeded
Report Type
Status
Session ID
Total Boards
Succeed Boards
Failed Boards
---
=
=
=
=
=
=
ACTIVATE SOFTWARE
Success
65540
5
5
0
END
4. When activation is complete, check the software version.
The new software version should be listed in the main
area.
LST SOFTWARE
5. Next, check the bootrom version.
DSP BRDVER
6. The correct bootrom version should be displayed.
%%DSP BRDVER: CN=0;%%
RETCODE = 0 Operation succeeded
Result of current board software query
-------------------------------------Subrack No. Slot No. Type
Software Version
22
0
RRU
succeeded
21
0
RRU
succeeded
20
0
RRU
succeeded
0
43
CMU
0
33
PSU
succeeded
0
44
BAT
succeeded
0
32
PMU
0
19
BBUPWR
succeeded
0
16
BBUFAN
succeeded
0
3
BBI
succeeded
0
7
MPT
succeeded
(Number of results = 11)
---
END
Hardware Version
BOOTROM Version
Operation Result
11.011.10.013
MRRU.HWEI.bB3610200
11.011.10.013
Operation
11.011.10.013
MRRU.HWEI.bB3610200
11.011.10.013
Operation
11.011.10.013
MRRU.HWEI.bB3610200
11.011.10.013
Operation
NULL
NULL
0
0
NULL
NULL
Ru Not Online
Operation
NULL
NULL
Operation
NULL
NULL
0
0
NULL
NULL
Ru Not Online
Operation
NULL
NULL
Operation
V300R002C02B026
WIMAX.BBBI.0.1
2.3.1.1
Operation
V300R002C02B025
WIMAX.MPT.0.0
03.001.01.004
Operation
Huawei BTS Field Commissioning and Acceptance Test Plan (ATP) Guide
Huawei BTS Field Commissioning and Acceptance Test Plan (ATP) Guide
12 Verifying Operational Status
After the upgrade is complete, the BTS status must be verified
before performing drive tests. The next sections will verify the
operational status of the BTS.
12.1 Verify Alarm Status
1. Log into the BTS LMT.
2. In the command input area enter:
LST ALMAF
3. The active alarms should be displayed in the output area.
The only acceptable alarm is Alarm of No User of Carriers.
This is a minor alarm that indicates no users are on the
sector/carrier. There should be no other alarms.
12.2 Verify Fiber Status
The following steps will verify the fiber (and optical transceivers)
for each of the sectors.
1. Log into the BTS LMT.
2. In the command input area execute the following
commands:
GET OPTICALPORTINFO: RACKNO=0, SUBRACKNO=20, BOARDNO=0;
GET OPTICALPORTINFO: RACKNO=0, SUBRACKNO=21, BOARDNO=0;
GET OPTICALPORTINFO: RACKNO=0, SUBRACKNO=22, BOARDNO=0;
3. Each of these commands checks the fiber to the RRU.
Each should return a valid response that includes the
optical characteristics:
%%GET OPTICALPORTINFO: RACKNO=0, SUBRACKNO=22, BOARDNO=0;%%
RETCODE = 0 Operation succeeded
RRU optical port information
---------------------------OPTICALPORTINDEX INPOSITIONSTATUS OPTICALMODULETYPE VENDORNAME
OPTICALMODE WAVELENGTH(nm)
RATING(100Mbps) LINKLENGTH9M1KU(9m) LINKLENGTH9M100U(9m) LINKLENGTH50M(50m)
LINKLENGTH625M(62.5m) TEMPERATURE(dedegrees Celsius) VOLTAGE(mV) CURRENT(mA) OUTPUTPOWER(uW)
INPUTPOWER(uW)
0
0
3393
1
0
0
5
0
INPOSITION
0
377
NOT INPOSITION
0
0
ESFP
FINISAR CORP.
15
MULTIMODE
850
42
36
373
SFP
NULL
0
0
SINGLEMODE
0
0
0
Huawei BTS Field Commissioning and Acceptance Test Plan (ATP) Guide
(Number of results = 2)
---
END
4. An invalid response will be show in red:
%%GET OPTICALPORTINFO: RACKNO=0, SUBRACKNO=20, BOARDNO=0;%%
RETCODE = 1611202576 board unconfig or uninstall
---
END
12.3 Verify GPS Status
Follow the next steps to verify sector GPS status.
1. Log into the BTS LMT.
2. In the command input area enter:
DSP CLKSTAT
3. This will list the GPS state. Normal operation should
appear as Normal and Locked:
%%DSP CLKSTAT:;%%
RETCODE = 0 Operation succeeded
System Clock State
-----------------Current clock source
Current clock source status
Clock work mode
PLL status
Center DA
Current DA
Initial DA
(Number of results = 1)
=
=
=
=
=
=
=
GPS
Normal
Auto
Locked
31325
31304
31325
12.4 Verify Clock Source
Follow the next steps to verify the BTS clock source.
1. Log into the BTS LMT.
2. In the command input area enter:
LST TIMESRC
3. GPS should be listed as the time source. A valid response
should appear as:
Huawei BTS Field Commissioning and Acceptance Test Plan (ATP) Guide
%%LST TIMESRC:;%%
RETCODE = 0 Operation succeeded
Time Source Information
----------------------TIMESOURCE = GPS
(Number of results = 1)
---
END
12.5 Verify Carrier Status
Follow the next steps to verify sector RF transmission status.
1. Log into the BTS LMT.
2. In the command input area enter:
DSP CARRIERSTATUS
3. This will list the operational state of each of the sectors.
Normal operation should appear as:
%%DSP CARRIERSTATUS:;%%
RETCODE = 0 Operation succeeded
CARRIER STATUS INFO
------------------SECTORID CARRIERID BLOCKFLAG RESOUCESTATE
0
0
UnBlocked Available
1
0
UnBlocked Available
2
0
UnBlocked Available
OPERTIONSTATUS
Available
Available
Available
(Number of results = 3)
--END
12.6 Verify R6 ASN-GW Connectivity
Follow the next steps to verify R6 ASN-GW connectivity status. This
is very important for network entry.
1. Log into the BTS LMT.
2. In the command input area enter:
LST SIGCH
3. This will list the R6 IP information and should appear as
seen below with Local Signaling IP set to the R6 IP of the
Huawei BTS Field Commissioning and Acceptance Test Plan (ATP) Guide
site. The Peer Signaling IP should be set to the ASN-GW
IP.
LST SIGCH:;
WA-SEA610
+++
HUAWEI
2009-07-29 10:40:54
O&M
#15174
%%/*38927*/LST SIGCH:;%%
RETCODE = 0 Operation succeeded
LST SIGCH Result
---------------Local Signaling IP = 10.60.24.42 <- check site specific R6 IP
Peer Signaling IP = 10.85.25.96 <- check for ASN-GW IP
Cabinet No. = 0
Subrack No. = 0
Slot No. = 7
(Number of results = 1)
---
END
4. Check that the ASN-GW identification has been entered
with the following command:
LST MIXCFG
5. This will list the R6 IP information and identifier as seen
below. Specifically, check the ASN-GW IP and the ID.
LST MIXCFG:;
WA-SEA610
+++
HUAWEI
2009-07-29 12:05:36
O&M
#15312
%%/*60150*/LST MIXCFG:;%%
RETCODE = 0 Operation succeeded
MaxLatency
MsRelR1MsgType
GWIp
GWId
TEKLifetime
Sleep send type switch
Dynamic server flow switch
MS MAC for dynamic server flow
No user check period
User access fail times Threshold
User Reduce number Threshol
(Number of results = 1)
---
=
=
=
=
=
=
=
=
=
=
=
0
BWA_MS_RELMSG_RNG-ABORT
10.85.25.96 <- Check ASN-GW IP
0000-0000-0064 <- Check ID
700
BWA_SLP_SEND_SWITCH_OFF
BWA_Dynsf_SWITCH_OFF
A9CC-CDDD-E123
28800
80
40
END
6. Check that the LGCPORT has been set correctly:
LST LGCPORT:;
Huawei BTS Field Commissioning and Acceptance Test Plan (ATP) Guide
LST LGCPORT Result
-----------------Cabinet No.
Subrack No.
Slot No.
Logical Port No.
Subslot No.
Port Type
Port No.
TX Bandwidth[kbps]
RX Bandwidth[kbps]
TX Committed Burst Size[kbit]
TX Excessive Burst Size[kbit]
TX Traffic Shaping Switch
Realtime Traffic Measure Period[100ms]
TX Realtime Traffic Filter Coefficient[%]
RX Realtime Traffic Filter Coefficient[%]
Traffic Control Switch
OM FTP Traffic Control Switch
PQ Queue Number
Congestion Time Threshold[ms]
Congestion Clear Time Threshold[ms]
(Number of results = 1)
---
=
=
=
=
=
=
=
=
=
=
=
=
=
=
=
=
=
=
=
=
0
0
7
0
0
Ethernet
0
100000
100000
100000
100000
Off
5
25
25
On
Off
5
100
50
END
7. Check that the IPPATH has been set correctly:
LST IPPATH:;
LST IP Path Result
-----------------IP Path ID
Cabinet No.
Subrack No.
Slot No.
Logical Port No.
IP Path Type
DSCP
Local IP
Peer IP
IP Path Check Flag
=
=
=
=
=
=
=
=
=
=
0
0
0
7
0
QoS
63
10.60.24.42 <- Check site specific R6 IP
10.85.25.96 <- Check ASN-GW IP
Disable
(Number of results = 1)
8. Verify connectivity to the ASN-GW by pinging it. Specify
the R6 IP address for the source address and the ASN-GW
address as the destination address:
PING: CN=0, SRN=0, SN=7, SRCIP="10.60.24.69", DSTIP="10.85.25.96",
CONTPING=DISABLE;
PING 10.85.25.96: 32 data
Reply from 10.85.25.96:
Reply from 10.85.25.96:
Reply from 10.85.25.96:
bytes
bytes=32 Sequence=1 ttl=63 time=1 ms
bytes=32 Sequence=2 ttl=63 time=1 ms
bytes=32 Sequence=3 ttl=63 time=1 ms
Huawei BTS Field Commissioning and Acceptance Test Plan (ATP) Guide
Reply from 10.85.25.96: bytes=32 Sequence=4 ttl=63 time=1 ms
--- 10.85.25.96 ping statistics --4 packet(s) transmitted
4 packet(s) received
Percent 0.00 packet lost <- Successful ping to the ASN-GW
round-trip min/avg/max = 1/1/1 ms
---
13 reports in total
END
12.7 Verify Handover Configuration
Follow the next steps to verify handover configuration.
1. Log into the BTS LMT.
2. In the command input area enter:
LST NBR
3. This will list all the neighbors configured for each sector.
At a minimum, intracell neighbors should be configured.
The following example below shows a sure with intracell
neighbors only.
LST NBR:;
RTB0003-HUA-BBU
+++
HUAWEI
2009-07-29 16:47:17
O&M
#1898
%%/*1040*/LST NBR:;%%
RETCODE = 0 Operation succeeded
CBSID
NBRBSID
0000-0800-0300 0000-0800-0310
0000-0800-0300 0000-0800-0320
0000-0800-0310 0000-0800-0300
0000-0800-0310 0000-0800-0320
0000-0800-0320 0000-0800-0300
0000-0800-0320 0000-0800-0310
(Number of results = 6)
<-Sector
<-Sector
<-Sector
<-Sector
<-Sector
<-Sector
A
A
B
B
C
C
Neighbor
Neighbor
Neighbor
Neighbor
Neighbor
Neighbor
4. In the command input area enter:
LST TRIGGER
5. This will list all the handover triggers for each sector. Two
trigger types should be configured for each sector as seen
below.
LST TRIGGER:;
RTB0002-HUA-BBU
+++
HUAWEI
2009-07-29 16:50:57
O&M
#15424
%%/*1128*/LST TRIGGER:;%%
RETCODE = 0 Operation succeeded
TRIGGER INFO
Huawei BTS Field Commissioning and Acceptance Test Plan (ATP) Guide
-----------SECTORID CARRIERID
TRIGGERAVERDURATION
0
0
10
0
0
20
1
0
10
1
0
20
2
0
10
2
0
20
(Number of results =
TRIGGERID
TRIGGERTYPE
TRIGGERFUNCTION
TRIGGERACTION
TRIGGERVALUE
30
30
30
6)
12.8 Verify Licenses
Follow the next steps to verify handover configuration.
1. Log into the BTS LMT.
2. In the command input area enter:
LST CARRIERLICENSEINFO
3. This will list the license configuration for all sectors and
carriers. Ensure that all values are ON.
CARRIER LICENSE INFO
-------------------SECTORID CARRIERID BASIC
AIRITFENCRYPT
0
0
1
0
2
0
(Number of results =
ON
ON
ON
3)
ETHCS
MOBILITY
TWOANTENNAMIMO
FOURANTENNAMIMO
ON
ON
ON
ON
ON
ON
ON
ON
ON
ON
ON
ON
ON
ON
ON
Huawei BTS Field Commissioning and Acceptance Test Plan (ATP) Guide
13 Verifying Expedience and Wimax
Installation During Diplexer Cut
After cutting over diplexers with Expedience and Wimax installed, it
is necessary to perform various checks to validate the installation.
In order to this, some configuration must be performed on the
Huawei Wimax BTS. Then noisefloor and VSWR checks must be
formed on both the Expedience and Huawei Wimax BTS. This
section explains the steps to perform these tasks.
Note: Sections 12.1 and 12.2 can be completed prior to the
antenna and diplexer installations. Sections 12.3 to 12.10 should
be performed after the antenna and diplexer installations are
completed.
13.1 Verify Expedience Noisefloor Pre Diplexer Cut
Prior to the diplexer cut, the Expedience noisefloor must be
measured on all BTS sectors. These values will be used to
determine whether Wimax has introduced interference after the
cut. Use the following steps to take these noisefloor readings.
1. Telnet and log into the Expededience BTS.
2. Execute the following command to clear the interference
counters.
interference -r
3. Wait approximately 2 minutes and execute the following
command to get new interference readings.
SuperUser>interference
Time: Tue Sep
8 21:36:48 2009
Seconds since last clear: 1735 seconds
Instantaneous symbol counts:
Bad symbol 1 counts per FFAGC (from 0 to 11):
0,0,0,330233,139826,2538,42,0,13,2,0,0
Bad symbol 2-6 counts per FFAGC (from 0 to 11):
0,0,0,2021249,335451,10862,173,9,78,6,0,0
Good symbol counts per FFAGC (from 0 to 11) for 'me':
Huawei BTS Field Commissioning and Acceptance Test Plan (ATP) Guide
0,0,0,0,0,0,26120,131,9784,460,1,1
Good symbol counts per FFAGC (from 0 to 11) for other bases:
0,0,0,0,514,130416,236,56,51,0,0,0
Total symbols received destined for other bases: 131291
Count of symbols received destined for other bases (per base):
These counts are accumulated periodically in a background task.
4. Take the highlighted GREEN values and use the embedded
Excel table to calculate the noisefloor.
Bin->
Counts->
Bin*Counts->
10
11 Sums
0
0
0
0
0
0
3111148
9333444
285216
1140864
168
840
33
198
5
35
1
8
1
9
0
0
0 3396572 Noise Floor
0 10475398 3.08410892
13.2 Configure the Huawei BTS
The BTS is delivered from the factory with a default configuration
that only includes one RRU. The following steps must be executed
in order to configure the hardware for a 3-sector BTS.
1. Power up the BBU and RRUs.
2. Log into the BTS LMT as described section 8.
3. This procedure only works on BTS software version SPC202
and higher. Execute the following MML command in the
command input area to verify the software.
LST SOFTWARE
4. The main area should show SPC202 or higher.
LST SOFTWARE:;
WA-SEA0005
+++
HUAWEI
2009-09-17 20:30:22
O&M
#101614
%%/*47549*/LST SOFTWARE:;%%
RETCODE = 0 Operation succeeded
Result of software query
-----------------------Storage Area Software Version
Software Status
Main Area
Standby Area
Available
Available
V300R002C02SPC202
V300R002C02SPC200
Huawei BTS Field Commissioning and Acceptance Test Plan (ATP) Guide
(Number of results = 2)
---
END
5. If the BBU was just powered up, it will take approximately
15 mins for the RRUs to boot up. Use the following
command to check the status of the RRUs.
LST SOFTWARE
6. If status is StartingUp then the RRUs are not ready. A
Normal status indicates that the RRUs are ready and you
may proceed with the following steps.
DSP BRDSTATUS:;
WA-SEA0005
+++
HUAWEI
2009-09-17 20:34:48
O&M
#101620
%%/*50883*/DSP BRDSTATUS:;%%
RETCODE = 0 Operation succeeded
Display board status
-------------------RACKNO SUBRACKTYPE SUBRACKNO
0
0
0
0
0
0
0
(Number
BBU
BBU
BBU
BBU
RRU
RRU
RRU
of results =
0
0
0
0
20
21
22
7)
BOARDNO
AVAILSTATUS
ADMINSTATUS
3
7
16
19
0
0
0
NORMAL
NORMAL
NORMAL
NORMAL
NORMAL
NORMAL
NORMAL
Unlocked
Unlocked
Unlocked
Unlocked
Unlocked
Unlocked
Unlocked
7. Access the Batch window by clicking the Batch link at the
top of the window
8. Copy and paste the following commands into the command
input area and execute. The RED highlight indicates market
specific information that must be provided. The YELLOW
highlighted lines may fail with an error. This can be
ignored.
/* Block sector in order to add and remove factory configured RRU*/
MOD CARRIERBLOCKFLAG: SECTORID=0, CARRIERID=0, BLOCKFLAG=BLOCKED;
RMV CARRIERBASICINFO: SECTORID=0, CARRIERID=0;
RMV SECTOR: SECTORID=0;
RMV RRU: RACKNO=0, SUBRACKNO=23, BOARDNO=0;
RMV SUBRACK: RACKNO=0, TYPE=RRU, SUBRACKNO=23;
Huawei BTS Field Commissioning and Acceptance Test Plan (ATP) Guide
RMV BTSINFO: OPERATORID=46;
/* Add Bts Info*/
ADD BTSINFO: OPERATORID=7,SITEID=0;
/* Add subracks*/
ADD SUBRACK: RACKNO=0, SUBRACKPOS=1, SUBRACKNAME="RRU01",
IS_REMOTE=YES, TYPE=RRU, SUBRACKNO=20;
ADD SUBRACK: RACKNO=0, SUBRACKPOS=2, SUBRACKNAME="RRU02",
IS_REMOTE=YES, TYPE=RRU, SUBRACKNO=21;
ADD SUBRACK: RACKNO=0, SUBRACKPOS=3, SUBRACKNAME="RRU03",
IS_REMOTE=YES, TYPE=RRU, SUBRACKNO=22;
/* Add RRUs*/
ADD RRU: RACKNO=0, SUBRACKNO=22, BOARDNO=0, BBI_SUBRACKNO=0,
RRUTYPE=RRU3702, BBI_BOARDNO=3, BBI_CPRINO=2;
ADD RRU: RACKNO=0, SUBRACKNO=21, BOARDNO=0, BBI_SUBRACKNO=0,
RRUTYPE=RRU3702, BBI_BOARDNO=3, BBI_CPRINO=1;
ADD RRU: RACKNO=0, SUBRACKNO=20, BOARDNO=0, BBI_SUBRACKNO=0,
RRUTYPE=RRU3702, BBI_BOARDNO=3, BBI_CPRINO=0;
/* add sector(using AntA& AntB only!!)*/
ADD SECTOR: SECTORID=0, TXANTNUM=4, RXANTNUM=4;
ADD SECTOR: SECTORID=1, TXANTNUM=4, RXANTNUM=4;
ADD SECTOR: SECTORID=2, TXANTNUM=4, RXANTNUM=4;
/* Add Carrier Basic Information*/
ADD CARRIERBASICINFO: SECTORID=0, CARRIERID=0, RACKNO=0, SUBRACKNO=0,
BOARDNO=3, CPRIID=0, CENTRALFREQUENCY=2673500, BANDWIDTH=10M,
DLZONETYPE=PUSC_ALL, ULZONETYPE=PUSC_ALL, SUBFRAMERATIO=29_18,
DLSEGMENTNO=0, CDMAGROUPSTART=0, EIRP=370, CELLRADIUS=COMMON,
TIMEDURATION=86400000, RNGPOWERTHRELD=30, ANTBITMAP=4T4R,
PREAMBLEINDEX=0;
ADD CARRIERBASICINFO: SECTORID=1, CARRIERID=0, RACKNO=0, SUBRACKNO=0,
BOARDNO=3, CPRIID=1, CENTRALFREQUENCY=2630500, BANDWIDTH=10M,
DLZONETYPE=PUSC_ALL, ULZONETYPE=PUSC_ALL, SUBFRAMERATIO=29_18,
DLSEGMENTNO=1, CDMAGROUPSTART=16, EIRP=370, CELLRADIUS=COMMON,
TIMEDURATION=86400000, RNGPOWERTHRELD=30, ANTBITMAP=4T4R,
PREAMBLEINDEX=33;
ADD CARRIERBASICINFO: SECTORID=2, CARRIERID=0, RACKNO=0, SUBRACKNO=0,
BOARDNO=3, CPRIID=2, CENTRALFREQUENCY=2650500, BANDWIDTH=10M,
DLZONETYPE=PUSC_ALL, ULZONETYPE=PUSC_ALL, SUBFRAMERATIO=29_18,
DLSEGMENTNO=2, CDMAGROUPSTART=32, EIRP=370, CELLRADIUS=COMMON,
TIMEDURATION=86400000, RNGPOWERTHRELD=30, ANTBITMAP=4T4R,
Huawei BTS Field Commissioning and Acceptance Test Plan (ATP) Guide
PREAMBLEINDEX=66;
/* Add GPS*/
ADD GPS: CN=0, SRN=0, SN=7, DELAY=0;
/*Set GPS*/
SET GPS: DELAY=0;
/*Add clock source*/
ADD CLKSRC: CLKSRC=GPS, PRI=1;
/*Set clock work mode*/
SET CLKMODE: MODE=MANUAL;
/*set time src to GPS*/
SET TIMESRC: TIMESRC=GPS;
13.3 Verify Carrier Status and Unblock
Note: Sections 12.3 to 12.10 should be performed after the
antenna and diplexer installations are completed.
1. In the command input area enter the following to check
the carrier status:
DSP CARRIERSTATUS
2. This will list the current state of the carriers. If any
carriers are blocked. You must unblock them in order to
allow RF transmissions and to complete the next sections.
DSP CARRIERSTATUS:;
WA-SEA0005
+++
HUAWEI
2009-09-17 20:41:57
O&M
#101632
%%/*57649*/DSP CARRIERSTATUS:;%%
RETCODE = 0 Operation succeeded
CARRIER STATUS INFO
------------------SECTORID CARRIERID
BLOCKFLAG
RESOUCESTATE
OPERTIONSTATUS
2
0
1
0
0
0
(Number of results =
Unblocked
Unblocked
Unblocked
3)
Available
Available
Available
Available
Available
Available
Huawei BTS Field Commissioning and Acceptance Test Plan (ATP) Guide
---
END
3. To unblock carriers use the following command with Block
Flag set to Unblock for each blocked carrier.
MOD CARRIERBLOCKFLAG
13.4 Verify for Rolled Fiber
A fiber run ay be connected to the incorrect port on the RRU, this is
termed as rolled fiber. Use the following steps to check this
condition. Note: This check only applies to a site with a single
carrier on the RRU.
1. In the command input area execute the following
commands:
GET OPTICALPORTINFO: RACKNO=0, SUBRACKNO=20, BOARDNO=0;
GET OPTICALPORTINFO: RACKNO=0, SUBRACKNO=21, BOARDNO=0;
GET OPTICALPORTINFO: RACKNO=0, SUBRACKNO=22, BOARDNO=0;
2. Check the input power column of the output. Input power
should be shown for port index = 0. If input power is zero
for port index = 0, then the fiber is rolled.
GET OPTICALPORTINFO: RACKNO=0, SUBRACKNO=20, BOARDNO=0;
HI-HON0063
+++
HUAWEI
2009-09-08 23:07:52
O&M
#11976
%%/*4054*/GET OPTICALPORTINFO: RACKNO=0, SUBRACKNO=20, BOARDNO=0;%%
RETCODE = 0 Operation succeeded
RRU optical port information
---------------------------OPTICALPORTINDEX INPOSITIONSTATUS OPTICALMODULETYPE VENDORNAME
OPTICALMODE
WAVELENGTH(
nm) RATING(100Mbps) LINKLENGTH9M1KU(9micron) LINKLENGTH9M100U(9micron)
LINKLENGTH50M(50micron) LINKLENGTH625M(62.5micron) TEMPERATURE(dedegrees Celsius)
VOLTAGE(mV) CURRENT(mA) OUTPUTPOWER(uW) INPUTPOWER(uW)
0
INPOSITION
43
0
7
47
336
1
INPOSITION
43
0
7
43
0
(Number of results = 2)
---
END
ESFP
AVAGO
0
3402
ESFP
MULTIMODE
850
318
MULTIMODE
850
340
15
AVAGO
15
3397
Huawei BTS Field Commissioning and Acceptance Test Plan (ATP) Guide
13.5 Verify GPS Status
Follow the next steps to verify sector GPS status.
1. In the command input area enter:
DSP CLKSTAT
2. This will list the GPS state. Normal operation should
appear as Normal and Locked:
%%DSP CLKSTAT:;%%
RETCODE = 0 Operation succeeded
System Clock State
-----------------Current clock source
Current clock source status
Clock work mode
PLL status
Center DA
Current DA
Initial DA
(Number of results = 1)
=
=
=
=
=
=
=
GPS
Normal
Auto
Locked
31325
31304
31325
13.6 Verify Clock Source
Follow the next steps to verify the BTS clock source.
1. In the command input area enter:
LST TIMESRC
2. GPS should be listed as the time source. A valid response
should appear as:
%%LST TIMESRC:;%%
RETCODE = 0 Operation succeeded
Time Source Information
----------------------TIMESOURCE = GPS
(Number of results = 1)
---
END
13.7 Verify Wimax VSWR
The following steps will verify the VSWR levels for each of the
sectors.
Huawei BTS Field Commissioning and Acceptance Test Plan (ATP) Guide
1. In the command input area execute the following
commands:
GET RRUVSWR: RACKNO=0, SUBRACKNO=20, BOARDNO=0;
GET RRUVSWR: RACKNO=0, SUBRACKNO=21, BOARDNO=0;
GET RRUVSWR: RACKNO=0, SUBRACKNO=22, BOARDNO=0;
2. Each of these commands checks the VSWR levels for each
transmit/receive port. If Wimax is suspected to be
causing Expedience interference, this command can be
used to identify the port and jumpers that may be causing
the interference. This command measures the reflection
through the system that may give clues as to the cause.
VSWR values should be equal to or less than 1.7 for
non-diplexer installations. For diplexer installations,
values should be equal to or less than 2.0. Higher
values may indicate the need to replace jumpers on the
offending port. This command must be executed against
each RRU.
Valid VSWR Values
Non-diplexer Installation
17/1.7 or less
Diplexer Installation
20/2.0 or less
+++
HUAWEI
2009-06-27 03:50:24
O&M
#25145
%%GET RRUVSWR: RACKNO=0, SUBRACKNO=20, BOARDNO=0;%%
RETCODE = 0 Operation succeeded
RRU VSWR
-------TXINDEX VSWR(0.1)
0
11
1
11
2
12
3
10
(Number of results = 4)
---
END
13.8 Verify Wimax Noisefloor Levels
The following steps will verify the noisefloor levels for each of the
sectors.
Huawei BTS Field Commissioning and Acceptance Test Plan (ATP) Guide
1. In the command input area execute the following
commands:
GET RRURTWP: RACKNO=0, SUBRACKNO=20, BOARDNO=0;
GET RRURTWP: RACKNO=0, SUBRACKNO=21, BOARDNO=0;
GET RRURTWP: RACKNO=0, SUBRACKNO=22, BOARDNO=0;
2. Each of these commands checks the interference levels.
Each should return a valid response that shows a noise
floor near -98 to -100dBm. The response shows 4
samples for our single carrier on the sector.
%%GET RRURTWP: RACKNO=0, SUBRACKNO=20, BOARDNO=0;%%
RETCODE = 0 Operation succeeded
RRU RTWP
-------RXIDDEX RRU CARRIERINDEX
0
0
0
1
0
2
1
0
1
1
1
2
2
0
2
1
2
2
3
0
3
1
3
2
(Number of results = 12)
---
RTWP(0.1dBm)
-986
-13486
-13486
-987
-13486
-13486
-991
-13486
-13486
-986
-13486
-13486
END
13.9 Verify Expedience Noisefloor Post Diplexer Cut
The Expedience noisefloor must also be verified after the diplexer
cut in order to identify Wimax induced interference. Use the same
steps in section 13.1 for taking post readings for comparison. An
increase of more than 10% should be investigated.
13.10 Block Wimax Carriers
When all steps are complete, the Wimax RF transmission should be
blocked before leaving the site. Follow the next steps to block RF
transmission.
1. In the command input area enter the following command
with Block Flag set to Block for each carrier:
Huawei BTS Field Commissioning and Acceptance Test Plan (ATP) Guide
MOD CARRIERBLOCKFLAG
2. Next enter the following to check the carrier status:
DSP CARRIERSTATUS
3. This will list the current state of the carriers. All carriers
should be Blocked.
DSP CARRIERSTATUS:;
WA-SEA0005
+++
HUAWEI
2009-09-17 20:41:57
O&M
#101632
%%/*57649*/DSP CARRIERSTATUS:;%%
RETCODE = 0 Operation succeeded
CARRIER STATUS INFO
------------------SECTORID CARRIERID
BLOCKFLAG
2
0
1
0
0
0
(Number of results =
Blocked
Blocked
Blocked
3)
---
END
RESOUCESTATE
Available
Available
Available
OPERTIONSTATUS
Available
Available
Available
Huawei BTS Field Commissioning and Acceptance Test Plan (ATP) Guide
14 Offline Acceptance Test
This section of the acceptance test plan is performed on sites
that do not have any backhaul connectivity and network entry
is not possible. The site acceptance procedures outlined below
are a simplified subset of functionality checks that include
verification of the following aspects:
Basic airlink parameter verification (BSID, center frequency
etc). Please note that we will be using a canned NECB file
with simplified values.
Identification of swapped sectors.
Azimuth verification
Field verification of Main/Diversity branch operation.
Basic coverage and CINR checks.
14.1 Obtain RF Planning Information
RF engineering will provide the following info.
RF coverage plot showing best server transmitter
information
BSID and preamble index
Frequency of operation
Sector distance limits
This information includes a plot of the best server transmitter
information and a map specifying the boundaries of the sector to
be driven. Also included are basic airlink parameters to test the
validity of which sector/frequency is being tested.
The default BTS configuration will transmit with preamble indexes
of 0, 33, 66 for A, B and C respectively.
BSIDs are set to :
Sector 1 = FFAB63000000
Sector 2 = FFAB63000010
Sector 3 = FFAB63000020
Huawei BTS Field Commissioning and Acceptance Test Plan (ATP) Guide
These BSID values will be used to verify sector coverage.
14.2 Verify Site Location
This portion of the test procedure requires the basic collection of
site identifiers to verify coordinate and structure type information
used in internal databases/prediction tools and to ensure that the
right site is being tested.
1. Launch WiTT with the GPS.
2. Under Maps-> Manage Bases, update these BSIDs
Sector 1 = FFAB63000000
Sector 2 = FFAB63000010
Sector 3 = FFAB63000020
with the latitudes and longitudes coordinates and azimuths of
the site. This will allow correct position and site acquisition on
the WiTT map display.
Update lat/long
coordinates and
azimuths for these
BSIDs
3. From the base of the site, record the following information
a. Latitude (5 decimal digits ex. 45.45653 )
b. Longitude (5 decimal digits)
c. Structure Type (Monopole/Rooftop etc)
5. Verify the site location information corresponds with the
map information.
Huawei BTS Field Commissioning and Acceptance Test Plan (ATP) Guide
14.3 Verify Interference Levels
The following steps will verify the interference levels for each of the
sectors.
1. Log into the BTS LMT.
2. In the command input area execute the following
commands:
GET RRURTWP: RACKNO=0, SUBRACKNO=20, BOARDNO=0;
GET RRURTWP: RACKNO=0, SUBRACKNO=21, BOARDNO=0;
GET RRURTWP: RACKNO=0, SUBRACKNO=22, BOARDNO=0;
3. Each of these commands checks the interference levels.
Each should return a valid response that shows a noise
floor near -100dBm. The response shows 4 samples for
our single carrier on the sector.
%%GET RRURTWP: RACKNO=0, SUBRACKNO=20, BOARDNO=0;%%
RETCODE = 0 Operation succeeded
RRU RTWP
-------RXIDDEX RRU CARRIERINDEX
0
0
0
1
0
2
1
0
1
1
1
2
2
0
2
1
2
2
3
0
3
1
3
2
(Number of results = 12)
---
RTWP(0.1dBm)
-986
-13486
-13486
-987
-13486
-13486
-991
-13486
-13486
-986
-13486
-13486
END
14.4 Verify Coverage
1. Configure the device to scan on the frequency associated
with the first sector to be tested.
2. Configure the device for the private NAP ID FFAB63 by
selecting the Private connection manager profile.
Huawei BTS Field Commissioning and Acceptance Test Plan (ATP) Guide
3. Select a test location for each sector within a block in the
boresite of that sector with unobstructed views (LOS) of the
antennas being tested for a total of three locations. (see Fig
6 below). Record the signal strength, CINR , and BSID
values. Verify the BSID is the correct one for the sector
being tested.
4. Based on the best server transmitter plot provided by RF
engineering, drive the perimeter of the coverage area as
close to the borders of the coverage as possible. This would
be any roads close to the null area of the sector and the
edge of the sector coverage. In addition drive nearly all the
roads in the 0.25 mile buffer area shown by the first red
circle on the RF plot.
5. Repeat for the other two sectors.
6. File naming convention at the end of every test before
submitting to the RF engineer is ATP_SectorID_Date.csv.
Huawei BTS Field Commissioning and Acceptance Test Plan (ATP) Guide
15 Online Acceptance Test
This section covers field verification of production RF parameters
and network entry operation. This acceptance test procedure
verifies that the EMS management process was successful by
validating the key parameters of the airlink (BSID/Preamble Index
and frequency). The following are the key objectives of this test
procedure:
Basic site verification information (latitude, longitude, and
structure type)
Verify site connectivity with backhaul (network entry and
basic throughput testing)
Verify sector level Key airlink parameters (BSID, frequency)
Coverage verification (identify swapped sectors, azimuth
deviations, and down-tilt deviations)
Handover verification (intra-sector)
15.1 Obtain RF Planning Information
RF engineering will provide the following RF planning information
for each sector. Obtain the RF coverage plot showing the best
server transmitter. This information will be verifyd in the drive test
procedures in the remaining sections.
15.2 Verify Site Location
This portion of the test procedure requires the basic collection of
site identifiers to verify coordinate and structure type information
used in internal databases/prediction tools and to ensure that the
right site is being tested.
1. Launch WiTT with the GPS.
2. Under Maps-> Manage Bases, update or add your BSIDs
Sector 1 = 00000200000X
Sector 2 = 00000200000X
Sector 3 = 00000200000X
Huawei BTS Field Commissioning and Acceptance Test Plan (ATP) Guide
with the latitudes and longitudes coordinates and azimuths of
the site. This will allow correct position and site acquisition on
the WiTT map display.
Update or add
lat/long coordinates
and azimuths for
your BSIDs
3. From the base of the site, record the following information
a. Latitude (5 decimal digits ex. 45.45653 )
b. Longitude (5 decimal digits)
c. Structure Type (Monopole/Rooftop etc)
4. Verify the site location information corresponds with the
map information.
15.3 Verify Interference Levels
The following steps will verify the interference levels for each of the
sectors.
1. Log into the BTS LMT.
2. In the command input area execute the following
commands:
GET RRURTWP: RACKNO=0, SUBRACKNO=20, BOARDNO=0;
GET RRURTWP: RACKNO=0, SUBRACKNO=21, BOARDNO=0;
GET RRURTWP: RACKNO=0, SUBRACKNO=22, BOARDNO=0;
3. Each of these commands checks the interference levels.
Each should return a valid response that shows a noise
floor near -98 to -100dBm. The response shows 4
samples for our single carrier on the sector.
Huawei BTS Field Commissioning and Acceptance Test Plan (ATP) Guide
%%GET RRURTWP: RACKNO=0, SUBRACKNO=20, BOARDNO=0;%%
RETCODE = 0 Operation succeeded
RRU RTWP
-------RXIDDEX RRU CARRIERINDEX
0
0
0
1
0
2
1
0
1
1
1
2
2
0
2
1
2
2
3
0
3
1
3
2
(Number of results = 12)
---
RTWP(0.1dBm)
-986
-13486
-13486
-987
-13486
-13486
-991
-13486
-13486
-986
-13486
-13486
END
15.4 Verify Network Entry and Throughput Performance
This portion of the test procedure will test connectivity through the
backhaul by using the connection manager utility and throughput
testing.
1. Begin by performing network entry at cell-core.
2. Configure the device for the commercial NAP ID 2 by
selecting the Clear connection manager profile.
3. Launch Connection manager to verify that Network entry
is successful and the BSID of the sector being tested is
displayed. This may involve moving away from the cell
core to a LOS location within the boresite of the sector
being tested to ensure that we get onto the proper sector.
4. Run a standard throughput test and record Downlink (DL)
and uplink (UL) throughput values using
www.speedtest.net or
http://www.internetfrog.com/myinternet/voip/ websites.
Perform this test on each of the sectors near cell-core.
Throughput guidelines for a device configured with
unlimited bandwidth QoS are show in the following table.
Huawei BTS Field Commissioning and Acceptance Test Plan (ATP) Guide
Table 1: Throughput Guidelines
CINR (dB)
DL Throughput (bps)
UL Throughput (bps)
30-35
10,000-16,000
2,000-2,500
27-29.9
8,500-9,999
1,750-1,999
24-26.9
7,000-8,499
1,500-1,749
21-23.9
6,000-6,999
1,200-1,499
5. Record the DL and UL throughput values, RTD (Round trip
delay) and Ping times.
6. Also record the CINR and RSSI values at the location
where the throughput values were collected.
15.5 Verify Coverage and Key Airlink Parameters
The RF parameters from will be verified on the device side using
WiTT. With WiTT, the following will be verified for each sector:
Frequency
BSID
1. Begin by performing network entry at cell-core.
2. Launch WiTT with GPS.
3. Start WiTT monitoring and logging in advanced mode.
4. Verify the Base ID and Frequency to ensure you are on the
correct sector.
5. Drive from cell-core to cell-edge until handover or network
drop. A network drop would be acceptable if it is known
that additional coverage is not provided by a neighboring
sector.
6. Once handover or network drop occurs, stop WiTT logging.
7. Verify if the loss of coverage coincides with the RF
coverage plot.
8. Save the WiTT map view image.
Huawei BTS Field Commissioning and Acceptance Test Plan (ATP) Guide
9. Rename the WiTT CSV log file to include the site and
sector identifiers. (Naming Convention: SiteID
_SectorLabel_Coverage_date)
10. Package up the map view image file and CSV log file for
each sector and provide these to RF planning.
11. Report any failures of discrepancies to the field supervisor.
Perform
Network
Entry
Cell-edge
Cell-core
.
Figure 32: Drive Route for Validation of Coverage and Key
Airlink Parameters
15.6 Verify Intra-Sector Handovers
The coverage verification drive entails driving a route from cell-core
to cell-edge as depicted in Figure 31 to test and ensure inter-sector
handover functionality. In addition to this, a loop drive route at
approximately 0.25 to 0.5 miles away from the site will be needed
to ensure intra-sector handover capability
1. Begin by performing network entry at a location in the
middle of the sector.
2. Launch Connection manager to verify that Network entry
is successful and the BSID of the sector being tested is
displayed.
3. Launch WiTT with GPS.
4. Start WiTT monitoring and logging in advanced mode.
5. Drive a circular route around the site as depicted in Figure
31. Verify successful handover between each sector.
Huawei BTS Field Commissioning and Acceptance Test Plan (ATP) Guide
6. Once the route is complete, save the WiTT map view
image.
7. Rename the WiTT CSV log file to include the site and
sector identifiers. (Naming Convention: SiteID
_Intra_HO_date)
8. Package up the map view image file and CSV log file for
each sector and provide these to RF planning.
9. Report any failures of discrepancies to the field supervisor.
Figure 33: Sample Intra-sector Handover Route
Huawei BTS Field Commissioning and Acceptance Test Plan (ATP) Guide
Appendix A
Useful BTS MML Commands
The following commands may be useful for troubleshooting via the
BTS LMT. Additional command information is provided on the Help
tab of the LMT when the command is selected.
Command
Description
GET RRUVSWR
Reports the system VSWR from the RRU.
DSP BRDVER
Displays the bootrom and application software for the
individual boards. Also displays hardware version.
LST ALMAF
Lists the active alarms (Same as the Alarm window).
LST SOFTWARE
List the main software package on the BTS.
LST RRU
Lists the number of RRU and their subrack assignments.
LST BRD
Lists BBU chassis slot assignments.
MOD CARRIERBLOCKFLAG
Used to enable/disable transmission of a sector or
carrier.
PING
Used to ping from the BTS.
ULK USR
If the LMT user is locked out due to too many failed login
attempts, this command can be used to unlock the user.
You might also like
- RTN CommissioningDocument38 pagesRTN CommissioningAbu-Abdullah Sameer100% (2)
- MW Upgrade Methodology For MEGA2 H3I Project v1.0Document89 pagesMW Upgrade Methodology For MEGA2 H3I Project v1.0Ricko HadjanganginNo ratings yet
- HUAWEI GSM BTS3900 Hardware Structure-20080728-ISSUE4.0Document64 pagesHUAWEI GSM BTS3900 Hardware Structure-20080728-ISSUE4.0Badr Amer100% (5)
- Huawei IManager U2000 Operation Guide For Common FeaturesDocument1,284 pagesHuawei IManager U2000 Operation Guide For Common FeaturesMustaf Mohamed100% (3)
- Huawei BTS 3900 SeriesDocument35 pagesHuawei BTS 3900 Seriesleonardomarin100% (1)
- RTN 950 V100R010C00 Commissioning Guide 02Document218 pagesRTN 950 V100R010C00 Commissioning Guide 02Anonymous 8RFzObvNo ratings yet
- BBU3900 Hardware Description (V100R008C00 - 05) (PDF) - enDocument132 pagesBBU3900 Hardware Description (V100R008C00 - 05) (PDF) - enIbrahim Al-Taie100% (3)
- All Huawei Training Courses MaterialsDocument5 pagesAll Huawei Training Courses Materialsumamahesh009100% (3)
- 3900 Series Base Station Configuration Principles (SRAN9.0 - 13) (PDF) - enDocument236 pages3900 Series Base Station Configuration Principles (SRAN9.0 - 13) (PDF) - enMd Ataulla100% (2)
- Upgrade Umpt SoftDocument12 pagesUpgrade Umpt SoftShah Faisal khan100% (1)
- WebLMT HelpDocument12 pagesWebLMT HelpJoão LopesNo ratings yet
- BBU Hardware Description (V100R009C00 - 01) (PDF) - enDocument196 pagesBBU Hardware Description (V100R009C00 - 01) (PDF) - enMyce Elu100% (3)
- 1-DBS Hardware IntroductionDocument10 pages1-DBS Hardware IntroductionShahzad AhmedNo ratings yet
- Huawei Bts 3900 Installation Manual PDFDocument4 pagesHuawei Bts 3900 Installation Manual PDFDani Firman100% (1)
- BBU Interconnection (SRAN9.0 - Draft A)Document51 pagesBBU Interconnection (SRAN9.0 - Draft A)Sam FicherNo ratings yet
- WDT 8 6 Operation Guide Slides (For SBC) - V2 1 - 2Document31 pagesWDT 8 6 Operation Guide Slides (For SBC) - V2 1 - 2hammoumiNo ratings yet
- Login To RTN HuaweiDocument44 pagesLogin To RTN HuaweiZidan CepakNo ratings yet
- 3900 Series & 5900 Series Base ST V100R015C10SPC080 GBTSFunction Performance Counter ReferenceDocument21 pages3900 Series & 5900 Series Base ST V100R015C10SPC080 GBTSFunction Performance Counter ReferenceDhananjay ShrivastavNo ratings yet
- Huawei Mobily WiMAX LTE (Samar 707649)Document78 pagesHuawei Mobily WiMAX LTE (Samar 707649)Nasir Iqbal100% (1)
- Huawei BSC6000Document66 pagesHuawei BSC6000Oussama VernalNo ratings yet
- HUAWEI 3G - 2G Inter Working SolutionDocument18 pagesHUAWEI 3G - 2G Inter Working Solutionxossog80% (5)
- RTN 900 Configuration GuideDocument47 pagesRTN 900 Configuration GuideMuhammad Bilal Hassan90% (10)
- 04-OptiX RTN 900 Data Configuration (Hybrid Domain)Document66 pages04-OptiX RTN 900 Data Configuration (Hybrid Domain)Paulo DembiNo ratings yet
- BTS PDFDocument339 pagesBTS PDFHamza Amellouk100% (1)
- Huawei RRU RRU3268 Installation GuideDocument131 pagesHuawei RRU RRU3268 Installation GuideOGADUSNE100% (4)
- Guideline Replacing WMPT With UMPTDocument5 pagesGuideline Replacing WMPT With UMPTDani FirmanNo ratings yet
- RTN 950 IDU Hardware Description - (V100R003C03 - 01)Document915 pagesRTN 950 IDU Hardware Description - (V100R003C03 - 01)danesh_ieee91% (11)
- Installation Gudie For Huawei NodeBDocument40 pagesInstallation Gudie For Huawei NodeBLaholDelvecaNo ratings yet
- BBU5900A Installation Guide (01) (PDF) - enDocument135 pagesBBU5900A Installation Guide (01) (PDF) - enВячеслав СоколовNo ratings yet
- Huawei RTN 980L BrochureDocument2 pagesHuawei RTN 980L BrochureBiznet OTN100% (1)
- BBU3910 Description - 25 (20190330)Document89 pagesBBU3910 Description - 25 (20190330)JosueMancoBarrenechea100% (1)
- 3900 Series Base Station LMT User Guide (V100R010C10 05) (PDF) - enDocument279 pages3900 Series Base Station LMT User Guide (V100R010C10 05) (PDF) - enMd Ataulla100% (4)
- Nec Ipasolink 100 Commisioning Process PDFDocument31 pagesNec Ipasolink 100 Commisioning Process PDFkk1984198% (55)
- RTN 950 V100R005C00 Maintenance Guide 03Document949 pagesRTN 950 V100R005C00 Maintenance Guide 03Jim PeenNo ratings yet
- Huawei NodeB Commission Procedure GuidelineDocument22 pagesHuawei NodeB Commission Procedure GuidelinesamNo ratings yet
- Wireless Hardware Installation Training H35-910-EnU - 2Document68 pagesWireless Hardware Installation Training H35-910-EnU - 2Mariko DjaraNo ratings yet
- Huawei - RAN Troubleshooting GuideDocument193 pagesHuawei - RAN Troubleshooting Guideivancho76100% (2)
- Huawei OptiX RTN 910 Commissioning Guide (V100R006)Document215 pagesHuawei OptiX RTN 910 Commissioning Guide (V100R006)Thunder-Link.com100% (3)
- Commscope Commissioning Procedure - ION-B Rev 0Document11 pagesCommscope Commissioning Procedure - ION-B Rev 0roybutcherNo ratings yet
- 5900 Series Base Station Technical Description (V100R013C00 - Draft A) (PDF) - enDocument1,519 pages5900 Series Base Station Technical Description (V100R013C00 - Draft A) (PDF) - enEugeneZarubin0% (1)
- Huawei BBU3900 U900 GTMU GTMUb UMPT UMPTb1 FANc UBBP UBBPd1 UPEU UPEUc of LTE - UMTS - GSM - CDMA From China Suppliers - 119210623Document8 pagesHuawei BBU3900 U900 GTMU GTMUb UMPT UMPTb1 FANc UBBP UBBPd1 UPEU UPEUc of LTE - UMTS - GSM - CDMA From China Suppliers - 119210623TonzayNo ratings yet
- U2000 Web LCT User Guide - (v100r003c00 - 01)Document88 pagesU2000 Web LCT User Guide - (v100r003c00 - 01)Paride Desimone83% (6)
- Huawei BTSDocument29 pagesHuawei BTSimthiyazece92% (13)
- Backhauling / Fronthauling for Future Wireless SystemsFrom EverandBackhauling / Fronthauling for Future Wireless SystemsKazi Mohammed Saidul HuqNo ratings yet
- Making Telecoms Work: From Technical Innovation to Commercial SuccessFrom EverandMaking Telecoms Work: From Technical Innovation to Commercial SuccessNo ratings yet
- LTE Signaling: Troubleshooting and OptimizationFrom EverandLTE Signaling: Troubleshooting and OptimizationRating: 3.5 out of 5 stars3.5/5 (2)
- Fundamentals of Network Planning and Optimisation 2G/3G/4G: Evolution to 5GFrom EverandFundamentals of Network Planning and Optimisation 2G/3G/4G: Evolution to 5GNo ratings yet
- CS Fallback (ERAN3.0 06)Document130 pagesCS Fallback (ERAN3.0 06)Sergio BuonomoNo ratings yet
- Infoblox Deployment Guide Advanced DNS ProtectionDocument56 pagesInfoblox Deployment Guide Advanced DNS ProtectionrinsonjohnpNo ratings yet
- SIS Safety ManualDocument62 pagesSIS Safety ManualMohd FirdausNo ratings yet
- ZTE UMTS Admission Control Feature GuideDocument94 pagesZTE UMTS Admission Control Feature GuideNikan AminiNo ratings yet
- Abis Over IPDocument1 pageAbis Over IPKumar YuvNo ratings yet
- Racal Aeroflex Option CodesDocument1 pageRacal Aeroflex Option CodesKumar YuvNo ratings yet
- Extended Irregular Verb DictionaryDocument24 pagesExtended Irregular Verb DictionaryKumar YuvNo ratings yet
- A5/1 - TORA Component: CLT907011A CW 101661 / R1ADocument1 pageA5/1 - TORA Component: CLT907011A CW 101661 / R1AKumar YuvNo ratings yet
- Magnum HD 12M ADV Rent Pack Oct-12 Rs.6536Document8 pagesMagnum HD 12M ADV Rent Pack Oct-12 Rs.6536Kumar YuvNo ratings yet
- Bom Part No. HuwaieDocument2 pagesBom Part No. HuwaieKumar YuvNo ratings yet
- HMAC2 Sourcing ProfileDocument9 pagesHMAC2 Sourcing ProfileKumar YuvNo ratings yet
- Bts3900 GSM HuaweiDocument133 pagesBts3900 GSM Huaweilogin4r100% (5)
- HUAWEI BTS3012 Hardware Structure PDFDocument89 pagesHUAWEI BTS3012 Hardware Structure PDFSam RichNo ratings yet
- List of Delhi Architects-20140618-233756Document9 pagesList of Delhi Architects-20140618-233756Amandeep SinghNo ratings yet
- Prog 512. Assighnment Two PDFDocument5 pagesProg 512. Assighnment Two PDFTafex Wamabo Maphosa0% (4)
- Mai Anh 1Document8 pagesMai Anh 1051: Phạm Thị Ngọc HàNo ratings yet
- Icje 4 3 29 34Document6 pagesIcje 4 3 29 34Akira MiyazonoNo ratings yet
- 5S IntroDocument51 pages5S IntroAnonymous qIHESNd9r100% (1)
- Pup Architectural Part 2aDocument179 pagesPup Architectural Part 2aIrie Mae GuzmanNo ratings yet
- Separate Legal EntityDocument1 pageSeparate Legal EntityShravan NiranjanNo ratings yet
- Oracle Performance TuningDocument9 pagesOracle Performance TuningMSG1803No ratings yet
- 05-21 Captoday NGSDocument4 pages05-21 Captoday NGSImam Al-DoaibesNo ratings yet
- Ethics Marks Improvement Booklet 2023Document63 pagesEthics Marks Improvement Booklet 2023Jas SinNo ratings yet
- Bragg v. Fitch, 121 U.S. 478 (1887)Document5 pagesBragg v. Fitch, 121 U.S. 478 (1887)Scribd Government DocsNo ratings yet
- General Description: 3-To-8 Line Decoder, Demultiplexer With Address Latches InvertingDocument19 pagesGeneral Description: 3-To-8 Line Decoder, Demultiplexer With Address Latches InvertingEverton CruzNo ratings yet
- Analysis of Pendulum PeriodDocument5 pagesAnalysis of Pendulum PeriodRo RohadiNo ratings yet
- D4N Mini Safety Limit Switch C130 E1 01 DsDocument24 pagesD4N Mini Safety Limit Switch C130 E1 01 DsciprianNo ratings yet
- Welding Safety: Lesson 1Document9 pagesWelding Safety: Lesson 1cyrelle rose jumentoNo ratings yet
- AutoCAD - Modify ToolbarDocument18 pagesAutoCAD - Modify ToolbarMarcusNo ratings yet
- Darshan Shetty BeatDocument12 pagesDarshan Shetty Beatdarshan shettyNo ratings yet
- 6.5.2.3 Packet Tracer - Troubleshooting Static Routes Instructions PDFDocument2 pages6.5.2.3 Packet Tracer - Troubleshooting Static Routes Instructions PDFaakash muthurama lingamNo ratings yet
- Research Qualitative FormatDocument2 pagesResearch Qualitative FormatNHELBY VERAFLOR100% (1)
- Creative Music Concept PowerPoint TemplatesDocument48 pagesCreative Music Concept PowerPoint TemplatesMuhammad FaqihNo ratings yet
- ACC Architecture and Best PracticesDocument11 pagesACC Architecture and Best PracticesEricks PérezNo ratings yet
- Engine Description: CharacteristicsDocument3 pagesEngine Description: Characteristicshorny69No ratings yet
- Public Sector Financial Accounting Techniques A. Public Sector Financial Accounting TechniquesDocument3 pagesPublic Sector Financial Accounting Techniques A. Public Sector Financial Accounting TechniquesRANIA ABDUL AZIZ BARABANo ratings yet
- Datasheet: C P V 5 3 7 5 Compactpci Host Slot Processor BoardDocument5 pagesDatasheet: C P V 5 3 7 5 Compactpci Host Slot Processor BoardprimaryrateNo ratings yet
- Conveyancing Assignment Set 1Document2 pagesConveyancing Assignment Set 1deepak singhal100% (1)
- Work Immersion Rules and RegulationDocument17 pagesWork Immersion Rules and RegulationVL DadangNo ratings yet
- Chris Argyris (Print) - 2Document2 pagesChris Argyris (Print) - 2Zam PamateNo ratings yet
- Auction Policy MannapuramDocument7 pagesAuction Policy MannapuramRaju vadeNo ratings yet
- Atm Use Case ToolsDocument13 pagesAtm Use Case Toolssathvik0% (1)
- Snell's Law Scaffolded LabDocument13 pagesSnell's Law Scaffolded LabMatt RudisiNo ratings yet