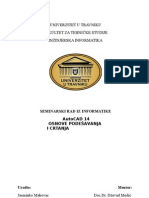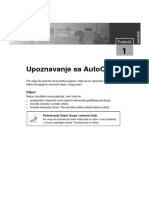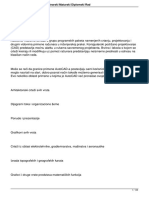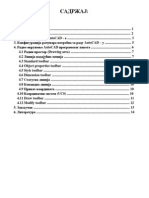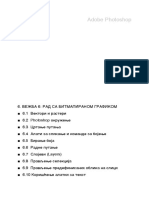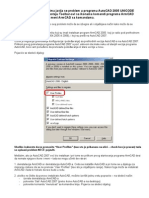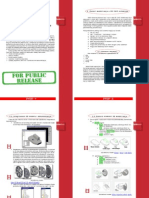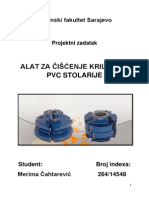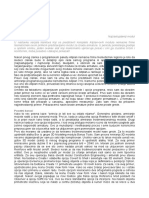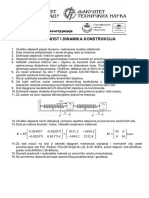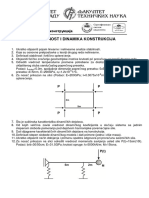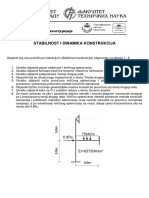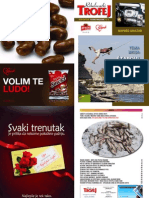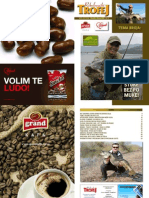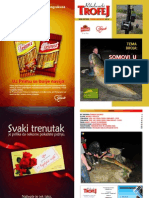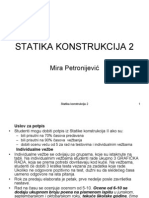Professional Documents
Culture Documents
01 Ac4b PDF
Uploaded by
VladislavNSOriginal Title
Copyright
Available Formats
Share this document
Did you find this document useful?
Is this content inappropriate?
Report this DocumentCopyright:
Available Formats
01 Ac4b PDF
Uploaded by
VladislavNSCopyright:
Available Formats
DEO
Osnove AutoCAD-a
z ovih pet poglava nauiete sve to treba da biste poeli da
crtate u AutoCAD-u. Poetniku su ova poglava neophodna,
ali e i iskusniji korisnici u ima pronai mnogo praktinih
saveta, posebno u vezi sa osobinama koje se u AutoCAD-u 2004
pojavuju prvi put. Ako pak mislite da ne treba da itate ovaj
deo, ipak ga prelistajte i zadrite se samo na tekstu uz sliice
Nova osobina kako biste se upoznali s novinama u ovoj verziji
programa.
U ovom delu
Poglave 1
Poiemo da crtamo
Poglave 2
Otvarae crtea
Poglave 3
Komande
Poglave 4
Zadavae koordinata
Poglave 5
Podeavae
parametara crtea
POGLAVLJE
Poiemo da crtamo
ee AutoCAD-a pomalo podsea na drevno pitae: ta je
starije, kokoka ili jaje? Pre nego to ponete da crtate,
morate imati izvesne osnove, a osnove AutoCAD-a je teko razumeti ukoliko ve niste neto crtali pomou raunara. U ovom
poglavu razreiete pomenutu nedoumicu tako to ete u
AutoCAD-u nacrtati jedan pravougaonik. U sledeih nekoliko
poglava dobiete dovono objaea, pa ete nacrtati i neto
sloenije. Kada odmah na poetku uete u postupak crtaa,
dae uee e tei lake i glatkije.
Upoznavae sa AutoCAD-om
AutoCAD firme Autodesk najee je korien program za tehniko crtae registrovano je vie od 3 miliona egovih korisnika. Meu kompanijama koje proizvode softver za personalne
raunare, Autodesk je na etvrtom mestu u svetu po veliini.
Prema Autodesku, akronim CAD oznaava projektovae pomou
raunara (engl. computer-aided design), ali moe da znai i crtae
pomou raunara (engl. computer-aided drafting ili drawing).
AutoCAD, u verziji za DOS, pojavio se 1982. godine. Bio je to
prvi znaajniji CAD program koji je mogao da radi na personalnim
raunarima. U to vreme je veina programa za tehniko crtae
radila na monim radnim stanicama ili ak na velikim raunarima
(engl. mainframe). Uspeh AutoCAD-a se pripisuje egovoj uvenoj otvorenoj arhitekturi veliki deo egovog izvornog koda
predstava obian (ASCII) tekst koji korisnik lako moe da prilagodi svojim potrebama. Podrka programskom jeziku AutoLISP,
a sada i jeziku Visual Basic for Applications (VBA), ugraena je da
bi korisnik mogao da programira AutoCAD.
Zbog svega toga, AutoCAD je postao najfleksibilniji program
za crtae, primeniv u svim oblastima rada. Pored engleskog,
AutoCad podrava mnoge druge jezike, ukuujui i pojedina
nelatinina pisma, tako da AutoCAD gotovo da nema ozbine
konkurencije. Dovono je rei da se AutoCAD koristi u svim
oblastima crtaa, u vie od 150 zemaa.
Briivo negujui inovatorstvo i profesionalizam, Autodesk je
napravio program neprevazienih osobina i mogunosti, koje,
izmeu ostalog, obuhvataju prostorno modelovae i vizuelizaciju, realistino predstavae povrina i tela, pristupae sponim bazama podataka, inteligentno kotirae, uvoee i izvoee
datoteka u drugim formatima, podrku Internetu, i jo mnogo
toga.
U ovom poglavu
Upoznavae
sa AutoCAD-om
Pokretae AutoCAD-a
Otvarae novog crtea
AutoCAD-ov interfejs
Izrada prvog crtea
Snimae crtea
Zatvarae crtea
i izlazak iz programa
Deo I Osnove AutoCAD-a
Glavne oblasti u kojima se koristi AutoCAD jesu:
arhitektura, ineering i graevinarstvo (AEC)
mainstvo
geografski informacioni sistemi (GIS)
ispitivae terena i graevinarstvo
odravae objekata
elektrotehnika/elektronika
multimedija.
AutoCAD se koristi i u drugim, mae poznatim oblastima, kao to su pravee
uzoraka za tkanine, izrada znakova i slino.
Trudila sam se da u ovoj kizi prikaem primere iz razliitih oblasti rada. Svet
AutoCAD-a je veoma prostran i vredi upoznati mnoge primene ovog programa.
Pokretae AutoCAD-a
U ovom odeku dajemo kratak pregled AutoCAD-a kako biste shvatili egove
osnovne komponente. Prvi korak je pokretae programa.
Na CD-u
Na kompakt disku se nalazi tridesetodnevna probna verzija AutoCAD-a 2004. Nai ete je
u direktorijumu \Software\AutoCAD 2004\setup.exe.
U kizi objaavam rad AutoCAD-a pod Windowsom ME, 2000 i NT 4.0 ili Windowsom XP/XP Professional. Poto je svaki raunar drugaije konfigurisan, moda
ete naredne vebe morati malo da prilagodite svom sistemu. Ako AutoCAD niste
lino instalirali i ne snalazite se u direktorijumima na raunaru, potraite pomo od
iskusnijeg korisnika CAD-a.
Referenca
Ako imate problema sa instaliraem AutoCAD-a, pogledajte dodatak A na CD-u.
Podrazumeva se da instaliraem AutoCAD-a dobijate i preicu do programa
na radnoj povrini (slika 1-1). Program pokreete kad dvaput pritisnete sliicu preice. Isto tako, moete odabrati Start Programs Autodesk AutoCAD 2004
AutoCAD 2004.
Slika 1-1: Pomou preice na radnoj povrini,
jednostavno otvarate AutoCAD.
Otvarae novog crtea
Poto pokrenete AutoCAD, automatski otvarate nov crte Drawing1.dwg. Ime crtea
se nalazi na naslovnoj traci (slika 1-2). Moete poeti da crtate. U poglavu 2 objasniu kako da zaponete crte na osnovu postojeeg ablona crtea i kako da otvorite postojei crte.
Veba: pokretae AutoCAD-a
1. Na paleti poslova pritisnite dugme Start.
2. Izaberite Programs Autodesk AutoCAD 2004 AutoCAD 2004.
Ugledaete prazan crte pod imenom Drawing1.dwg.
Poglave 1 Poiemo da crtamo
Ako nastavate da pratite ovo poglave, neka ovaj crte ostane otvoren.
Naputae AutoCAD-a je objaeno kasnije u ovom poglavu.
Interfejs AutoCAD-a
Verovatno jedva ekate da ponete da crtate. Najboe je da se prvo upoznamo sa
okolinom.
Na slici 1-2 prikazan je izgled ekrana AutoCAD-a odmah po pokretau programa.
Prikaz na vaem ekranu moe se donekle razlikovati jer AutoCAD moe biti podeen
na razne naine, ali su opte karakteristike iste.
Slika 1-2: Izgled ekrana u AutoCAD-u.
Nova
osobina
Deo I Osnove AutoCAD-a
Moete videti i prozor Tool Palettes s primerima kancelarijskog nametaja i rafurama.
Paleta predstava nain pristupa sadraju kojim elite da ispunite crte. O prozoru Tools
Palettes vie rei e biti u poglavu 26. Za sad, moete pritisnuti dugme za zatvarae prozora kako biste ga sklonili da vam ne smeta. (Ako elite da prikaete ovaj prozor, izaberite
Tools Tool Palettes Window).
Prozor AutoCAD-a sadri etiri vana podruja o kojima govorimo u narednim
odecima.
Povrina za crtae
Prazan sredii deo ekrana je povrina za crtae, nazvana grafiki prozor. Uporedite ga s tabakom papira za crtae. Ovaj tabak moe da bude bilo koje veliine
ak kao ogromna fabrika!
Pri dnu povrine za crtae nalazi se jeziak lista Model. Na ovom listu crtate.
Listove Layout koristite da biste crte pripremili za tampae na ploteru.
Kada zapoiete crte, zadajte poetnu taku za crtae. Jedan od naina na koji
ovo moete da uradite jeste zadavae koordinata. Po prihvaenoj konvenciji, kada
zadajete taku, prvo unosite X koordinatu, zatim Y, a vrednosti odvajate zarezom.
Slika 1-3 prikazuje nekoliko taaka sa odgovarajuim parovima koordinata.
Y osa
-3,5
3,2
0,0
-1,-1
X osa
6,-2
Slika 1-3: Nekoliko taaka sa odgovarajuim parovima koordinata X i Y.
Referenca
Poglave 4 je posveeno razliitim nainima zadavaa koordinata. Da biste odredili taku
u trodimenzionalnim modelima, morate da zadate i koordinatu Z. Trodimenzionalne koordinate su objaene u poglavu 21.
Ikonica UCS
Obratite pau na dve strelice u doem levom uglu povrine za crtae (slika 1-2).
Taj simbol se zove ikonica UCS (User Coordinate System, korisniki koordinatni
sistem). Strelice ukazuju na pozitivan smer X, odnosno Y ose.
Referenca
Izgled ove ikonice moete izmeniti (pogledajte poglave 8).
Poglave 1 Poiemo da crtamo
Konanice
Na povrini za crtae na slici 1-2 pronaite dve ukrtene linije s malim kvadratom u
preseku. Ovaj simbol se naziva kvadrati za izbor (engl. pickbox) jer vam pomae da
odaberete objekte. Ukrtene linije nazivaju se konanice (engl. crosshairs) i pokazuju poloaj kursora u odnosu na druge objekte crtea.
Pokretaem mia istovremeno se pokreu i kvadrati za izbor i konanice. U
dnu ekrana, na levoj strani statusne trake (koju emo opisati kasnije), videete kako
se pri tom meaju vrednosti koordinata X i Y.
Meniji i palete alatki
U vrhu ekrana se nalazi naslovna traka, a neposredno ispod e linija menija. Ispod
ih su smetene dve palete alatki, standardna paleta (Standard) i paleta sa svojstvima objekata (Object Properties). U prozoru se nalaze jo dve palete: paleta alatki
za crtae (Draw) i paleta alatki za modifikovae objekata (Modify), koje su verovatno usidrene uz levu ili desnu ivicu ekrana (slika 1-2). Pomou ovih menija i paleta,
AutoCAD-u moete da zadajete komande za crtae, ureivae crtea, dobijae
podataka i sl.
Budui da menije i palete alatki moete prilagoavati svojim potrebama, moda
e oni na vaem ekranu izgledati malo drugaije. AutoCAD ima jo mnogo paleta koje
moete da prikaete po potrebi. Meu ima su i palete za kotirae (Dimension),
za puna tela (Solids), za realistino prikazivae objekata (Render) i za rad s Webom
(Web). O svemu tome, a i o mnogo emu drugom, kasnije ete vie saznati.
Komandna linija
Pri dnu ekrana je poseban prozor u kome se obino vide tri reda teksta. (Broj redova
moete podesiti povlaeem gore ivice prozora navie ili nanie.) Uoite u emu
re Command:. Ovo je komandna linija ili komandni prozor. Komande pokreete tako
to ih upiete na komandnu liniju.
Kada za pokretae odreene komande upotrebite stavku iz menija ili dugme
na paleti alatki, na komandnoj liniji obavezno pogledajte kako AutoCAD reaguje.
AutoCAD esto nudi opcije koje se biraju upisom preko tastature. Sve to otkucate
na tastaturi pojavie se i na komandnoj liniji. Na primer, kada na tastaturi otkucate
koordinate take, one e se pojaviti na komandnoj liniji. Da biste videli sve to
sadri komandna linija, pritisnite taster F2, pri emu e se otvoriti AutoCAD-ov prozor Text. U emu moete da pregledate prethodno unesene komande. Da biste ovaj
prozor zatvorili, ponovo pritisnite taster F2.
Statusna traka
Statusna traka se nalazi u samom dnu ekrana (slika 1-2). Na enoj levoj strani
ispisuju se vrednosti koordinata X i Y. Kada pokreete mia, ihove vrednosti
se meaju. (Ako se to ne dogodi, pritisnite ih, a zatim ponovo pokrenite mia.)
Na statusnoj traci nalazi se i nekoliko dugmadi o kojima emo kasnije govoriti.
Nova
osobina
S desne strane statusne trake nalazi se mala strelica nadole. Kad je pritisnete miem, otvarate meni statusne trake. Ovaj meni utvruje koja e se dugmad nalaziti na statusnoj traci.
Ako odreeno dugme ne koristite, odaberite ga na listi, skinite znak potvrde ispred ega i
ukloniete ga sa statusne trake. Uvek se moete ponovo vratiti na listu i potvrditi ga ako
elite da bude prikazano. Sa desne strane statusne trake nalazi se i ikonica Communication
Center. Detae o oj nai ete u poglavu 26.
Deo I Osnove AutoCAD-a
Komandu FULLSCREEN alatki Express zadajte da biste sakrili naslovnu traku, meni i statusnu traku. Tako dobijate vei prostor za crtae. Da biste se vratili u standardni prikaz,
upiite fullscreen na komandnoj liniji i pritisnite taster Enter. U dodatku A na CD-u nai
ete vie informacija o instalirau alatki Express.
Va prvi crte
Gotovo da ste spremni da povuete prvu liniju. Zadrimo se jo malo, da objasnimo
kako ete AutoCAD-u zadavati komande pomou paleta alatki.
Palete alatki
Postavite kursor na prvo dugme na paleti alatki za crtae. Ugledaete malen okvir
s tekstom (ekransku pomo) u kome pie Line (linija) (slika 1-5). I na statusnoj traci
e se pojaviti obavetee da to dugme slui za crtae pravolinijskih segmenata.
Slika 1-4: Kada postavite kursor na
dugme Line, pojavie se kratak opis
egove funkcije.
Savet
Ako sluajno pokrenete komandu koju niste eleli, samo pritisnite taster Esc. U komandni
prozor e se odmah vratiti AutoCAD-ov zahtev za unos Command:.
Poglave 1 Poiemo da crtamo
Crtae pravougaonika
U ovoj vebi samo tano sledite uputstva. Kada unosite koordinate X i Y (prikazane
polucrno), upiite prvi broj, zatim zarez, pa drugi broj sve bez razmaka. Ako niste
proitali uvod, vratite se i proitajte deo koji se odnosi na izvoee vebi. Ne brinite ako ne budete sve razumeli. Dok budete radili uz ovu kigu, sve e vam postati
jasnije.
Pratite dolenavedene zahteve za unos. Kao to je u uvodu objaeno, ono to
treba da unesete, bie ispisano polucrno. Uputstva u odeku s komandama bie
ispisana kurzivom.
Veba: crtae pravougaonika
1. Pokrenite AutoCAD.
AutoCAD prikazuje novi crte. (Ako se od vas trai da navedete ablon, upiite ili izaberite acad.dwt).
2. Na paleti alatki Draw odaberite dugme Line levim tasterom mia (tasterom
za izbor). Na komandnoj liniji e se pojaviti ime komande.
Command: _line Specify first point: (zadajte prvu taku) 0,0 (Ova
strelica znai da treba da pritisnete taster Enter)
Specify next point or [Undo]: (zadajte sledeu taku ili izvrite
komandu Undo) 10,0
Specify next point or [Undo]: 10,7
Specify next point or [Close/Undo]: 0,7
Specify next point or [Close/Undo]: 0,0
Specify next point or [Close/Undo]:
Na komandnoj liniji ponovo e se pojaviti zahtev za unos nove komande.
3. Da bi va pravougaonik ispunio celu povrinu za crtae, iz sledeeg teksta
unesite ono to je ispisano polucrno:
Command: zoom
Specify corner of window, enter a scale factor (nX or nXP), or [All/
Center/Dynamic/Extents/Previous/Scale/Window] <real time>: e
(zadajte ugao prozora, unesite razmeru... ili izvrite komandu...)
Referenca
Pravougaonik se nalazi u sreditu povrine za crtae i ispuava en najvei deo gotovo
do ivica. Komanda ZOOM uz opciju Extents (e) iri crte do ivice povrine za crtae.
O komandi ZOOM ete vie nauiti u poglavu 8.
4. Neka va crte bude otvoren. Kasnije ete ga i snimiti. On treba da odgovara
pravougaoniku na slici 1-5.
Moda se pitate u kakvim smo jedinicama zadali koordinate. Zasad smatrajte da
su u inima (1 in = 2,54 cm), ali moete zadati i druge jedinice. Crte pravougaonika, dakle, moete odtampati u dimenzijama: 10 ina 7 ina.
Dosad ste nauili nekoliko stvari: kako da zaponete seriju komandi sluei se
paletom alatki (komanda LINE), kako da u komandni prozor unesete koordinate X
i Y i kako da komandu LINE zavrite (pritiskajui taster Enter bez upisivaa koordinata). Upotrebili ste i komandu ZOOM upisujui je u komandni prozor. Vei deo
AutoCAD-a zasniva se na ovim osnovnim radama.
10
Deo I Osnove AutoCAD-a
Slika 1-5: Va prvi crte.
Upomo! Moj crte ne lii na onaj sa slike
Ako va crte ne lii na onaj sa slike 1-5, za to moe postojati vie uzroka. Pokuajte sledee:
Moda ste negde pogreili. Ako mislite da je to u pitau, onda izaberite komandu File
New da biste otvorili nov crte, a zatim ablon acad.dwt i pritisnite Open. Zatim ponovo
unesite podatke u komandni prozor odgovarajui na zahteve za unos.
Ako va crte i dae ne odgovara, onda u CD jedinicu raunara stavite kompakt disk koji
ste dobili uz ovu kigu. Odaberite komandu File Open i pomou okvira za dijalog
Open, na disku pronaite datoteku ab-acad.dwg. Odaberite je i pritisnite Open. Zatim
ponovo unesite podatke u komandni prozor odgovarajui na zahteve za unos.
Problem bi trebalo da reite ako sledite jedan od dva gora saveta. Ako ste zapoeli vie
novih crtea, verovatno su svi jo uvek otvoreni. Moete prelaziti iz jednog crtea u drugi birajui ih iz menija Window.
Snimae crtea
Snimae crtea je isto to i snimae bilo koje datoteke u Windowsu. Steknite naviku
da crte snimate svakih 1015 minuta da ne biste ostali bez svog remek-dela ukoliko
sistem padne.
Ukoliko vebate uz ovu kigu, napravite poseban direktorijum za svoje crtee
kako se ne bi meali s drugim crteima. Iako je snimae standardna Windowsova
funkcija, ovde u ga detano opisati zbog egove vanosti.
U narednom uputstvu, ostavam vam na vou da izaberete gde ete smestiti svoj
direktorijum, jer je svaki raunar drugaije organizovan. Ako niste sigurni ta da uradite, onda odaberite disk (ne direktorijum) na kome je instaliran AutoCAD i na emu
napravite nov direktorijum. Ne preporuujem da napravite poddirektorijum direktorijuma u kome se nalazi AutoCAD (koji se standardno zove AutoCAD2004), jer postoji
opasnost da pogreite i nehotice obriete neophodne AutoCAD-ove datoteke.
Poglave 1 Poiemo da crtamo
11
Veba: pravee novog direktorijuma
1. Dovedite kursor na paletu poslova i na oj desnim tasterom mia pritisnite
2.
3.
4.
5.
6.
dugme Start.
Odaberite stavku Explorer.
U levom oknu Windows Explorera pritisnite disk jedinicu u kojoj elite da
napravite novi direktorijum. Ako ne moete da se odluite, odaberite disk
na kome je instaliran AutoCAD. Kad radite na mrei, odaberite jedinicu koja
predstava va raunar.
Ako elite da napravite poddirektorijum, odaberite direktorijum u kome ete
ga napraviti.
Iz menija Explorera odaberite komandu File New Folder.
U desnom oknu e se pojaviti nov, istaknut direktorijum New Folder. Moda
ete morati da premotate sadraj okna da biste ga videli.
Kao ime novog direktorijuma upiite AutoCAD Biblija i pritisnite Enter. (Ako
ste uradili vebe iz prethodnog izdaa ove kige, AutoCAD 2002 Biblija, i ve
imate direktorijum pod imenom AutoCAD Biblija na svom raunaru, promenite ime prvobitnog direktorijuma u, recimo, ACAD2002Biblija.)
Sada moete da snimite crte. Ako to inite prvi put, postupak podrazumeva
i dodeivae imena. Vano je da ga snimite na odgovarajui disk i u odgovarajui
direktorijum. Crte bi trebalo da snimite (kao i sve crtee koje budete radili dok
itate ovu kigu) u poseban direktorijum koji ste u prethodnoj vebi napravili.
Upozoree
Pre nego to preete na ostale vebe iz ove kige, neophodno je da napravite direktorijum
za uvae svojih crtea, kao to je objaeno u prethodnoj vebi.
Da biste snimili crte, pritisnite na paleti Standard opciju Save. Ako po prvi
put snimate crte, pojavie se okvir za dijalog Save Drawing As (slika 1-6).
Slika 1-6: Okvir za dijalog Save Drawing As.
12
Deo I Osnove AutoCAD-a
Du leve strane okvira za dijalog nalazi se nekoliko dugmadi koja e vam pomoi
da brzo pronaete mesto na kome ete snimiti crtee. Koristite ih na sledei nain:
Savet
Lista History sadri preice do skoro korienih crtea.
Pritiskom na My Documents dobijate listu crtea i direktorijuma u direktorijumu My Documents. Neki udi vole da snimaju datoteke u ovaj direktorijum.
(On se na vaem raunaru moe zvati i Personal).
U direktorijumu Favorites nalaze se datoteke i direktorijumi u omotnici
C:\Documents and Settings\[korisniko ime]\Favorites. (Ovo je lokacija
u Windowsu XP; ona moe biti drugaija na vaem raunaru.) Ukoliko imate
poddirektorijum pod imenom AutoCAD, pritisnite ga dvaput miem kako biste
u ega snimili crte. Obino ovaj direktorijum sadri samo preice do datoteka koje su na drugim mestima. Da biste stavili preicu do ve snimenog
crtea u direktorijum Favorites, odaberite File Save As i pritisnite padajuu
listu Tools; potom pritisnite opciju Add to Favorites. Kasnije moete otvoriti
datoteku iz direktorijuma Favorites.
FTP predstava skup lokacija na Internetu koje slue za razmenu datoteka.
Kada odaberete FTP, dobiete listu FTP lokacija koje ste sami dodali listi. Da
biste dodali lokacije FTP-u iz menija okvira za dijalog Save Drawing As, odaberite Tools Add/Modify FTP Locations. Ako se prijavujete kao User, navedite ime FTP lokacije, odaberite tip pristupa (Anonymous ili User) i navedite
svoje korisniko ime i lozinku. Tada moete snimiti crte (to se zove slae,
engl. uploading) na FTP lokaciju. Ova opcija ini intranet ili bilo koji server sa
opcijom FTP pristupanim u istoj meri kao i va kuni raunar.
Desktop prikazuje crtee na radnoj povrini. Neke od Windowsovih ikonica
se takoe pojavuju na ovoj listi.
Buzzsaw vas ae na adresu www.buzzsaw.com na Internetu. Ova adresa predstava Autodeskovu vezu s graevinskim dizajnom i branom. Tu moete
otvoriti nov nalog ili pristupiti postojeim projektima.
Uz malo truda, dugmad na traci mogu se drugaije rasporediti. Samo povucite dugme na
novu lokaciju.
Lokaciju za snimae datoteke mogue je odabrati i s padajue liste Save In.
Onda unesite ime datoteke u poe File Name i pritisnite opciju Save kako biste snimili datoteku.
U padajuoj listi Views moete zadati kako elite da prikazujete datoteke u ovom
okviru za dijalog. Opcija List prikazuje imena datoteka; opcija Details dodaje i veliinu, tip i datum poslede izmene sadraja datoteke uz eno ime; opcija Preview
dodaje i uvodni prikaz crtea.
Nova
osobina
Komanda SAVEALL alatki Express snima sve otvorene crtee, a da ih pri tom ne zatvara.
Ako crte nije snimen, od vas se trai da mu navedete ime. Izaberite Express File tools
Save All Drawings. Informacije o instalirau alatki Express moete nai u dodatku A na
CD-u.
Veba: snimae crtea po prvi put
1. Pravougaonik koji ste u ovom poglavu nacrtali trebalo bi da je jo uvek na
ekranu. Na standardnoj paleti alatki pritisnite dugme Save.
Otvorie se okvir za dijalog Save Drawing As.
Poglave 1 Poiemo da crtamo
13
2. Pritisnite padajuu listu Save In. Ako treba, odaberite disk na kome se nalazi
nov direktorijum AutoCAD Biblija.
3. Pritisnite dvaput direktorijum koji ste napravili za rad uz ovu kigu. Moda
ete morati da pretraite listu da biste doli do imena direktorijuma.
4. U pou File Name odaberite ime datoteke. Upiite ab01-1 i pritisnite taster
Enter (ili dugme Save).
AutoCAD e snimiti crte pod imenom ab01-1.dwg. Moete mu dati i neko drugo
ime, ali e vam predloeno ime pomoi da boe organizujete crtee iz ove kige. Ono
oznaava da je u pitau prvi crte iz prvog poglava kige AutoCAD 2004 Biblija.
Na CD-u
Na kompakt disku se nalazi mali program, savea.lsp, koji automatski pravi rezervnu
kopiju crtea na disketi im ga snimite na disk. Ako ste navikli da zbog sigurnosti odmah
kopirate datoteke na disketu, ovaj program e vam biti od koristi. Potraite ga u direktorijumu \Software\Chap01\Savea.
Zatvarae crtea i izlazak iz AutoCAD-a
Crte moete zatvoriti a da AutoCAD i dae radi. To ete najjednostavnije uiniti
ako pritisnete dugme Close, smeteno neposredno ispod dugmeta za zatvarae
aplikacije. Moete odabrati i komandu File Close.
Savet
Ukoliko hoete da zatvorite sve otvorene crtee, odaberite Window Close All. Ako niste
snimili neke izmene, AutoCAD e vas podsetiti da to uradite. Ukoliko ste instalirali alatke
Express (pogledajte dodatak A na CD-u), moete izabrati Express File Tools Quick Exit,
pa ete zatvoriti sve otvorene crtee (uz prethodno snimae izmena, prema potrebi) i
napustiti AutoCAD. Takoe, moete izabrati opciju menija Express File tools Close All
Drawings da biste zatvorili sve crtee bez naputaa AutoCAD-a, a prethodno e vas
AutoCAD pitati da li elite da snimite izmene.
Da biste izali iz AutoCAD-a, pritisnite dugme za zatvarae aplikacije u gorem
desnom uglu ekrana. Iz AutoCAD-a ete izai i onda kada na komandnu liniju upiete
quit i pritisnete Enter. Moete da odaberete i komandu File Exit.
Nova
osobina
Ako ste komandu ispisali samo do pola, crtee moete zatvoriti i ako komandu ne zavrite.
Ako ste nakon posledeg snimaa u crte uneli izmene, AutoCAD e vas upitati
da li elite da ih snimite. Odgovorite potvrdno ili odreno, u zavisnosti od situacije.
Ukoliko odaberete Cancel, vratiete se u crte. Ako ste izmene unosili u vie istovremeno otvorenih crtea, AutoCAD e vas pitati redom za svaki od ih kako ne biste
napustili AutoCAD a da ne snimite sve izmene koje ste napravili u otvorenim
crteima.
Veba: zatvarae crtea i izlazak iz AutoCAD-a
1. Trebalo bi da je pravougaonik ab01-1.dwg jo uvek na ekranu. Zadajte
komandu File Close. Ugledaete siv ekran bez crtea. (Ponovite postupak
ako imate vie otvorenih crtea. Snimite ili ponitite snimae izmena u ovim
dodatno otvorenim crteima, prema nahoeu.)
2. Pritisnite dugme za zatvarae programa u gorem desnom uglu da biste
napustili AutoCAD. AutoCAD e se odmah zatvoriti.
14
Deo I Osnove AutoCAD-a
Saetak
U poglavu 1 upoznali ste se s prozorom AutoCAD-a i poeli da crtate. Nauili ste da
snimite crte. Stekli ste osnovu za celokupan rad sa AutoCAD-om.
U ovom poglavu ste:
saznali kratku istoriju AutoCAD-a
upoznali neke naune discipline u kojima se koristi AutoCAD
nauili kako da pokrenete AutoCAD
nauili kako da zaponete nov crte
upoznali AutoCAD-ov interfejs i egove razliite delove, ukuujui povrinu
za crtae, ikonicu UCS, konanice, menije i palete alatki, komandnu liniju i
statusnu traku
nauili kako da se pokrene komanda LINE preko komandne linije
nauili kako da se zavri komanda LINE
nauili kako da nacrtate pravougaonik navodei X i Y koordinate
nauili kako da pokrenete komandu ZOOM upisujui je na komandnu liniju
nauili kako da snimite crte po prvi put
nauili kako da zatvorite crte
nauili kako da izaete iz AutoCAD-a.
Moda u ovom trenutku imate vie pitaa, ali dobar poetak je pola posla.
U narednom poglavu objaavam sve naine na koje moete da otvorite nov
crte, kao i to kako da otvorite postojei crte.
You might also like
- 01 - AC17auto Cad 2017Document12 pages01 - AC17auto Cad 2017SpicNo ratings yet
- Autocad I DeoDocument32 pagesAutocad I DeoivanamanticNo ratings yet
- AutocadDocument24 pagesAutocadJasminko Pesak MahovacNo ratings yet
- Radna Površina I AlatkeDocument10 pagesRadna Površina I Alatkevrabacemir97No ratings yet
- Upustva Za AcadDocument7 pagesUpustva Za Acadsecca2772727224768No ratings yet
- pr2 Acad 01Document20 pagespr2 Acad 01nba teamNo ratings yet
- AutoCAD-2010-2d-poglavlje-uvod (1)Document42 pagesAutoCAD-2010-2d-poglavlje-uvod (1)CeljkoStrkovskiNo ratings yet
- 01 SW20Document4 pages01 SW20Djuka ObodjanNo ratings yet
- Milicic ACAD 2000 PrirucnikDocument17 pagesMilicic ACAD 2000 PrirucniknejleNo ratings yet
- Šta Je AutoCAD - RAD I KOMANDEDocument68 pagesŠta Je AutoCAD - RAD I KOMANDEpdjole6275% (8)
- Autocad TutorijalDocument128 pagesAutocad TutorijalsulejmanbaNo ratings yet
- Catia 2002Document10 pagesCatia 2002Nebojsa IvinNo ratings yet
- 429 ArchiCAD Za Korisnike AutoCADaDocument14 pages429 ArchiCAD Za Korisnike AutoCADaPatofna3No ratings yet
- 429-ArchiCAD-za-korisnike-AutoCADaDocument14 pages429-ArchiCAD-za-korisnike-AutoCADaCeljkoStrkovskiNo ratings yet
- Interfejs AutoCadDocument14 pagesInterfejs AutoCadBojan Kvik NenadovicNo ratings yet
- AutoCAD 2002 Na Srpskom PDFDocument96 pagesAutoCAD 2002 Na Srpskom PDFVladislavNSNo ratings yet
- Autocad 2014 TutorialDocument53 pagesAutocad 2014 TutorialMarija VujovicNo ratings yet
- CorelDocument25 pagesCorelAleksandar LukićNo ratings yet
- Priručnik Za Početnike Autodesk RevitDocument24 pagesPriručnik Za Početnike Autodesk RevitSasa Mladenovic100% (2)
- Vezba 6Document16 pagesVezba 6AleksandraNo ratings yet
- Problem Sa Instalacijom ArmCAD 2005 UNICODE EDITIONDocument3 pagesProblem Sa Instalacijom ArmCAD 2005 UNICODE EDITIONDobri Stef0% (1)
- Primena I Značaj AutoCAD-aDocument4 pagesPrimena I Značaj AutoCAD-avrabacemir97No ratings yet
- Autodesk Mechanical 2008Document8 pagesAutodesk Mechanical 2008Mirsad AticNo ratings yet
- AutoCAD 2009 I 2010Document17 pagesAutoCAD 2009 I 2010Vlcek VladimirNo ratings yet
- ACAD 3D Tutorial Na SrpskomDocument76 pagesACAD 3D Tutorial Na Srpskomron_ronyNo ratings yet
- AutoCAD Civil 3D 2011-TUTORIAL Na Srpskom - Za Stampu PDFDocument76 pagesAutoCAD Civil 3D 2011-TUTORIAL Na Srpskom - Za Stampu PDFJovan Skondric75% (8)
- SolidWorks LDocument53 pagesSolidWorks LНикола МедићNo ratings yet
- 3dmuac PDFDocument64 pages3dmuac PDFMiloš CvetkovićNo ratings yet
- Modeliranje-Solid Edž VježbanjeDocument29 pagesModeliranje-Solid Edž VježbanjeDanijel RadanovićNo ratings yet
- Alat Za Čišćenje KrilaDocument21 pagesAlat Za Čišćenje KrilaMerima CahtarevicNo ratings yet
- progeCAD Srbija - progeCAD 2010 - progeSOFT progeCADDocument4 pagesprogeCAD Srbija - progeCAD 2010 - progeSOFT progeCADIgor Lukic, dipl.inz.gradj.No ratings yet
- AllplanII Agm 130503Document4 pagesAllplanII Agm 130503becaNo ratings yet
- 6.1 Vezbe TBK1 - Prema EC2 - DraftDocument7 pages6.1 Vezbe TBK1 - Prema EC2 - DraftAleksandar IlicNo ratings yet
- 11 02 2009 PDFDocument2 pages11 02 2009 PDFVladislavNSNo ratings yet
- 21 03 2009 PDFDocument2 pages21 03 2009 PDFVladislavNSNo ratings yet
- 16 09 2009 PDFDocument2 pages16 09 2009 PDFVladislavNSNo ratings yet
- Trofej 11 PDFDocument26 pagesTrofej 11 PDFVladislavNSNo ratings yet
- Iskra1214 PDFDocument32 pagesIskra1214 PDFVladislavNSNo ratings yet
- AutoCAD 2002 Na Srpskom PDFDocument96 pagesAutoCAD 2002 Na Srpskom PDFVladislavNSNo ratings yet
- RacunarskeVezbeSAK PDFDocument362 pagesRacunarskeVezbeSAK PDFVladislavNSNo ratings yet
- Trofej 9 CeoDocument28 pagesTrofej 9 CeoDražen HorvatNo ratings yet
- MKE - Dinamika Konstrukcija VežbeDocument17 pagesMKE - Dinamika Konstrukcija VežbeMia_MyahNo ratings yet
- Trofej - 12Document26 pagesTrofej - 12alexvanmixNo ratings yet
- Trofej 9 CeoDocument28 pagesTrofej 9 CeoDražen HorvatNo ratings yet
- Trofej 10 CeoDocument25 pagesTrofej 10 CeoalexvanmixNo ratings yet
- Trofej 11 PDFDocument26 pagesTrofej 11 PDFVladislavNSNo ratings yet
- Trofej 9 CeoDocument28 pagesTrofej 9 CeoDražen HorvatNo ratings yet
- Trofej - 12Document26 pagesTrofej - 12alexvanmixNo ratings yet
- STATIKA KONSTRUKCIJA 2 - Mira PetronijevićDocument39 pagesSTATIKA KONSTRUKCIJA 2 - Mira PetronijevićVladislavNS100% (2)